Откройте мир лучших игр
Говоря простыми словами, Ютуб Гейминг – это игровая вселенная, где представлены ролики исключительно на тему видеоигр.
Здесь поклонники могут пообщаться с единомышленниками, запустить собственный стрим, найти интересные обзоры, просматривать трансляции и важные новости.
Вы можете перейти на него и быстро ознакомиться с контентом.
Почему именно сайт Ютуб Гейминг: ↓↓↓
- более 25 000 высококлассных роликов по вашим любимым играм;
- реальное общение и сотни стримов;
- рекомендации к просмотру составляются на основании ваших интересов;
- контент сортируется по специальным категориям;
- удобный интерфейс сервиса;
- регулярные новости с игровых конференций;
- более 100 млн. активных участников.
Никаких сомнений, если бы и был рай для любителей игр, то это точно мог быть сервис Ютуб Гейминг.
К слову, у него есть отличное приложение, которое могут скачать и установить пользователи мобильных телефонов на базе Android и iOS.
Запускаем Gaming
Для этого вам не нужно скачивать дополнительный софт, а достаточно перейти на сайт, который был указан выше.
Здесь вы получаете полный доступ ко всем функциям. В целом, вы остаетесь в своем аккаунте на YouTube, но внешний вид системы изменится, а все ролики будут только касаться игровой тематики
Интерфейс сервиса представлен в оригинальном ночном режиме, поэтому внимание всегда приковано к видеороликам. → На главной странице представлены рекомендованные ролики, подобранные на основании ваших интересов, а в панели сверху – самые популярный на данный момент
→ На главной странице представлены рекомендованные ролики, подобранные на основании ваших интересов, а в панели сверху – самые популярный на данный момент.
→ Также имеется вкладка «Прямые трансляции» – здесь отображаются основные стримы, а также число зрителей.
Для удобства можно отфильтровать такие эфиры по региону.
Также очень порадует раздел игры, ведь здесь все ролики и стримы отсортированы по названиям. Например, в списке можно найти : ↓
- Grand Theft Auto
- World of Tanks Blitz
- Clash Royale
- Friday the 13th: The Game
- Tekken 7
- Super Mario Odyssey и многое другое.
Запускаем Ютуб Гейминг на Андроид
Как уже было сказано в Play Market можно найти отличное русскоязычное приложение YouTube Gaming
Как установить приложение на телефон с Андроид: ↓↓↓
- заходим в PlayMarket и вводим в поиск YouTube Gaming
- открываем приложением и нажимаем «Установить»;
- дожидаемся окончания процедуры.
Далее нужно найти его на телефоне и запустить. Перед вами появится привычный интерфейс, оформленный в духе Ютуб, а также удобное управление. Здесь вам доступны все те же функции, что и в версии для ПК, но все выглядит более компактно.
В верхней части вы также можете выбрать: ↓↓↓
- «Главную страницу»
- «Трансляции»
- «Игры» и прочее,
Где представлены соответствующие ролики по категориям.
Из особенностей – это возможность вести стримы в Ютуб Гейминг !!!
Достаточно нажать соответствующую кнопку в верхней части экрана. Для этого не нужны специальные программы и прочее.
В целом, сервис себя зарекомендовал очень хорошо, поэтому, если вы любитель игр, то присоединяйтесь к самому крупному сообществу геймеров.
Шаг 4: Интеграция игры с Яндекс.Играми
Теперь, когда ваша игра готова к выпуску, пришло время интегрировать ее с платформой Яндекс.Игры. Для этого вам понадобятся некоторые действия и настройки.
Первым шагом является регистрация разработчика в Яндекс.Войти. Создайте аккаунт разработчика, если у вас его еще нет. После регистрации войдите в систему.
Далее, необходимо зарегистрировать вашу игру в Яндекс.Игры. Войдите в панель разработчика и выберите раздел «Мои игры». Нажмите кнопку «Добавить игру» и укажите все необходимые данные о вашей игре. Указывайте информацию с максимальной точностью и четкостью, чтобы пользователи смогли полностью ознакомиться с вашей игрой.
После регистрации игры вам нужно будет интегрировать ее с Яндекс.Играми. Для этого вам понадобится код, предоставляемый Яндексом. Вставьте его в соответствующие части вашей игры, чтобы она могла работать с Яндекс.Играми. Проверьте, что код работает правильно и не вызывает ошибок.
Кроме того, не забудьте указать правила и условия использования вашей игры, а также политику обработки персональных данных в соответствии с требованиями Яндекс.Игр
Это важно для защиты интересов пользователей и соблюдения законодательства
По окончании всех этих шагов ваша игра будет готова к выходу в Яндекс.Игры. Ожидайте проверку и подтверждение со стороны Яндекса, после чего вашей игре будет предоставлено место на платформе.
Важно помнить, что каждый шаг процесса интеграции игры с Яндекс.Играми требует аккуратности и внимания к деталям. Тщательно следуйте указаниям и рекомендациям Яндекса, чтобы ваша игра успешно вышла в Яндекс.Игры и привлекла новых пользователей
Использование API Яндекс.Игр
API Яндекс.Игр предоставляет разработчикам возможность интегрировать свои игры в платформу Яндекс.Игры. Это открывает новые возможности для игры, такие как рейтинги, достижения, мультиплеер и другие функции.
Чтобы использовать API Яндекс.Игр, сначала необходимо зарегистрировать свою игру в Яндекс.Играх и получить уникальный идентификатор игры. Затем вы можете создать своего клиента API, используя этот идентификатор.
API Яндекс.Игр предоставляет набор методов для взаимодействия с игрой. Например, вы можете использовать методы для авторизации игрока, отправки достижений, получения информации о рейтингах или управления мультиплеерными матчами.
Для использования API Яндекс.Игр вы должны иметь понимание основных принципов работы с HTTP-запросами и JSON-форматом. Вы будете отправлять HTTP-запросы к API Яндекс.Игр и обрабатывать полученные от него JSON-ответы.
Документация Яндекс.Игр содержит подробные описания методов API, примеры запросов и ответов. В ней вы найдете всю необходимую информацию, чтобы правильно использовать API Яндекс.Игр в своей игре.
Настройка опций и настройка платежей
Настройка опций
После выполнения всех необходимых шагов для выпуска игры в ЯндексИгры, необходимо настроить опции игры. Опции позволяют задать различные параметры и функциональность игры.
Для настройки опций выполните следующие шаги:
- Зайдите в раздел «Управление игрой» в панели управления разработчика ЯндексИгр.
- Выберите свою игру из списка игр.
- Перейдите в раздел «Опции».
- Настройте опции игры в соответствии с вашими требованиями.
- Сохраните изменения.
Настройки опций могут включать в себя различные параметры, такие как:
- Режим игры (одиночная игра, многопользовательская игра, сетевая игра и т. д.).
- Управление игрой (клавиатура, мышь, геймпад).
- Графические настройки (разрешение экрана, уровень детализации и т. д.).
- Звуковые настройки (громкость звука, настройки звуковых эффектов и т. д.).
- Настройки управления персонажем (скорость движения, сила удара и т. д.).
Настройка платежей
После настройки опций необходимо настроить платежи в игре. Настройка платежей позволит игрокам совершать внутриигровые покупки, дополнительные услуги и получать преимущества.
Для настройки платежей выполните следующие шаги:
- Зайдите в раздел «Управление игрой» в панели управления разработчика ЯндексИгр.
- Выберите свою игру из списка игр.
- Перейдите в раздел «Платежи».
- Настройте платежные системы, доступные для игроков.
- Сохраните изменения.
Настройки платежей включают в себя выбор платежных систем, установку комиссий и настройку цен на внутриигровые товары и услуги. Вы можете выбрать различные платежные системы, такие как Яндекс.Деньги, банковские карты или электронные кошельки.
После настройки опций и платежей ваша игра будет полностью готова к выпуску в ЯндексИгры и доступна для игроков со всего мира.
Будущее YouTube Playables
Успех Playables на YouTube остается неопределенным. Хотя это интригующая концепция, еще неизвестно, захотят ли пользователи участвовать в играх на платформе, ориентированной в первую очередь на видео. Однако при правильном выборе игр и стратегической интеграции Playables может повысить вовлеченность пользователей, открыть новые потоки доходов за счет спонсорства, размещения рекламы и дополнений, а также предоставить YouTube новые возможности для роста.
Игра на кончиках пальцев(Изображение предоставлено)
Работа YouTube в области мобильных игр только начинается с небольшого теста Playables. Платформа, несомненно, внимательно следит за реакциями пользователей, надеясь ориентироваться в неизведанных водах игр внутри гиганта обмена видео. Благодаря специально разработанным названиям игр для YouTube эта новая функция может стать сенсацией среди пользователей, изменив наше представление о развлечениях на платформе. Только время покажет, как будет развиваться игровое предприятие YouTube, но одно можно сказать наверняка: это шаг, который потенциально может изменить будущее онлайн-развлечений.
Source: YouTube погружается в игры: начался эксперимент Playables
Подготовка сборки в Unity 3D под Android
Перед загрузкой игры в Play Market нужно подготовить сборку вашего проекта для публикации. Здесь показаны шаги которые нужно сделать в Unity, для создания сборки под Android. Если вы разрабатываете на каком-нибудь другом движке, то можете переходить к следующей главе.
Мы рады сообщить, что у нас появился свой Telegram канал!. Мы создали его для того, чтобы бесплатно делиться с вами полезными материалами, актуальными новостями и ответами на самые распространенные вопросы.
- Запускаем Unity и открываем проект, который собираемся опубликовать.
- Заходим File — Build Settings — Player Settings.
- Company Name. Латинскими буквами пишем имя разработчика.
- Product Name. Пишем название игры.
- Default Icon. Выбираем иконку, которая будет отображаться у игры на телефоне
- Package Name. Он же Bundle ID, состоит из названия разработчика и имени приложения латинскими буквами через точку (Пример: com.mycompany.mygames)
- Version. Укажите версию приложения
- Target API Level. Начиная с ноября 2020 года в Google можно загрузить только приложения с минимальным целевым API уровнем не ниже 29-го.
- Scripting Backend. Здесь выбираем IL2CPP
- Target Architectures. Обязательно ставим галочку на ARM64 иначе нашу сборку гугл не примет.
- Publishing Settings. Завершающий этап настройки — это подпись приложения разработчиком. Нажмите «Keystore Manager» и создайте ключ подписи, заполнив такую форму.
- Build. Опять заходим в File — Build Settings и нажимаем Build. Через пару минут ваша сборка будет готова.
Игры на YouTube
Игры уже заняли значительное место в экосистеме YouTube, и многие из самых популярных авторов платформы глубоко интегрированы в игровое сообщество. Только в 2022 году игровой контент собрал на платформе ошеломляющие 4 миллиарда часов времени просмотра. Учитывая существующую игровую направленность и активное игровое сообщество на YouTube, появление Playables кажется логичным шагом вперед.
Однако история потоковых игр на других платформах была несколько неоднозначной
Например, проникновение Netflix в мобильные игры привлекло ограниченное внимание пользователей: только около 1% его пользовательской базы воспользовались новой функцией. Чтобы адаптироваться, Netflix изменил свою игровую стратегию в сторону создания игр на основе своих популярных шоу, потенциально предлагая более заманчивое предложение
Настройка OBS
После успешно модерации можно приступить к настройке программы, через которую мы будет транслировать наш стрим. Вы можете выбрать любую программу, но для начала лучше попробуйте OBS. Она простая, бесплатная и очень популярная среди стримеров, а потом уже можете пользоваться любой удобной. Скачать её можно тут, прямо с официального сайта: https://obsproject.com/
После скачивания откройте программу и начнем её настраивать
Очень важно оценить объективно оценить возможности вашего компьютера и скорость интернета, чтобы задать правильное качество видео и битрейт. Если допустить ошибку в настройках, то вы можете получить стрим с лагами, который никто не захочет смотреть
Настройки. Открываем программу и нажимаем кнопку «Настройки» в нижнем правом углу.
Выбираем русский язык, если стоит английский и начинаем настраивать.
Переходим во вкладку «Вещание», и выбираем на какой сервис мы будет вещать, в данном случае нам надо выбрать YouTube. Сервер должен быть выбран «Primary YouTube ingest server».
Здесь еще остается одно пустое поле «Ключ потока», его необходимо вводить прямо перед началом стрима.
Кодировщик и битрейт аудио лучше оставить предложенные. Программа выбираем кодировщик по умолчанию, а аудио битрейт выбирает на основе указанного битрейта.
Также не забудьте указать путь к записи видео, чтобы потом можно было воспользоваться стримом и посмотреть его или залить на другие источники. По умолчанию стоит формат FLV, лучше его и оставить, так как с другими форматами не редко случаются проблемы.
В разделе аудио меняйте настройки, только если вы хорошо понимаете зачем это делаете. Здесь все выставлено по умолчанию и вам этого хватит. Единственно, можно поменять частоту на 44 КГц, чтобы уш точно не было никаких лагов.
ВАЖНО! Обращайте внимание на свои подключенные устройства. Бывает пользователи забывают, что у них одновременно подключены наушники с микрофоном и отдельно еще микрофон. Если у вас также, то отключите один из них, либо укажите их все в программе
У тех, у кого один микрофон, ничего менять не нужно
Если у вас также, то отключите один из них, либо укажите их все в программе. У тех, у кого один микрофон, ничего менять не нужно.
В разделе видео надо выбрать базовое разрешение экрана, которое у вас есть на самом деле. А вот выходное нужно выбирать такое, чтобы ваш компьютер был достаточно мощным, а интерне быстрым, иначе изображение будет передаваться с задержкой и лагами. Выбирать Full HD 1920 х 1080 стоит только на очень мощных компьютерах и лучше заранее протестировать свой стрим где-нибудь отдельно, прежде чем запускать его для подписчиков.
В качестве фильтра берем «Метод Ланцоша», а FPS ставим в зависимости от своих возможностей. В первый раз лучше поставьте 30 FPS, особенно если сомневаетесь в мощности компьютера.
Во вкладке горячих клавиш можете настроить как вам удобно, чтобы с помощью них управлять трансляцией, останавливать её, делать паузы, повторы и т.п. И лучше всего распечатайте их на листок, чтобы во время стрима не забыть их.
В расширенных настройках приоритет низкий, средний или высокий в зависимости от мощности вашего компьютера. Рендер выбираем в зависимости от вашей версии Windows, на 10 нужно ставить «Dirext3D 12», а на остальных можно «Dirext3D 11»
Цветовой формат сделайте как на скриншоте ниже
Больше ничего трогать не нужно, нажмите применить или ок.
Возвращаемся к главному окну OBS и осматриваемся. Теперь нам нужно найти «Сцены» и «Источники».
В окне сцен нажимаем «+» и придумываем любое название. Потом нажимаем плюс у источника и выбираем что программа будет снимать, если вы хотите просто стримить игру, то нажимайте «Захват игры».
Вам откроется окошко, в котором нужно поставить галочку «Сделать источник видимым», если этого не сделать, то игра не будет показываться на экране.
Нажимаем ок и нам открывается еще одно окно. В нем нужно выбрать Захват любого полноэкранного приложения» и поставить галочку на «Захват курсора», но если вам нужно, чтобы отображаться курсов, то не ставьте её.
Теперь кликаем два раза на «Захват игры» в окне источники и если все сделано правильно, то появится игра, которая работает на вашем компьютере.
Осталось только закончить настройки на YouTube.
Подключите ваш контроллер
Хотя вы можете использовать сенсорный экран на своем устройстве Android для управления играми Steam, большинство игр не будут хорошо воспроизводиться без какой-либо формы физического контроля. Хорошей новостью является то, что почти все геймпады совместимы с Android и приложением Steam Link.
Однако следует иметь в виду, что почти все игры для ПК в Steam, которые поддерживают геймпады, имеют встроенную поддержку только для контроллеров Xbox. Так, если вы, например, используете контроллер Playstation 4 на удаленном устройстве, его кнопки не будут соответствовать тому, что вы видите на экране. Для опытных геймеров это незначительная корректировка, но все же о ней следует помнить.
Если вам нужны конкретные инструкции о том, как подключить контроллер к устройству Android, ознакомьтесь с разделом «Как подключить контроллер PS4 к Android».
Чем заменить Google Play на Android
Играть в игры на GameSnacks можно как в одиночку, так и в режиме мультиплеера. Последний в свою очередь предлагает ещё два формата: играть только с друзьями либо играть с любыми пользователями. Если вам не принципиально, против кого играть, выбирайте Global Party, проходите регистрацию и вперёд. А, если вы хотите создать гейм-конференцию с друзьями, нажмите Start a Party, создайте комнату и поделитесь ссылкой на близкими.
В GameSnacks есть как одиночный, так и групповой режимы игры
Если GameSnacks вам зайдёт – а он, я уверен, зайдёт – вы сможете добавить на рабочий стол его пиктограмму для быстрого запуска. К сожалению, игры, которые предлагаются на площадке, нельзя вынести так же, чтобы обращаться к ним сразу, минуя сам сервис. Но думаю, что для вас не составит большого труда отыскать нужную игру в каталоге. Тем более, что есть отличная возможность миновать браузер, а запускать GameSnacks в один клик.
Очевидно, что для Google проект GameSnacks становится всё более и более важным. Во всяком случае, в последнее время она стала активно его продвигать, внедряя в свои фирменные сервисы. Во-первых, недавно Google добавила игры с платформы в индийскую версию Google Pay. Это может показаться странным, но индийская версия платёжного сервиса в принципе устроена несколько иначе, чем наша. Во-вторых, в некоторых азиатских странах GameSnacks вот-вот станет штатной функцией Chrome, откуда можно будет получать доступ к играм через специальный раздел.
Почему стримы н YouTube набирают популярность?
YouTube третий в мире по посещаемости сайт, его в прямом смысле смотрят миллиарды людей со всего мира. Так как аудитории практически в любой ниши много, площадка стала привлекательная для развития каналов, а так как в игровой тематики и еще некоторым популярном форматом видео стали стримы в реальном времени, то YouTube уже давно решили развиваться в данном направлении.
Сначала они сделали возможность выходить в прямой эфир прямо на YouTube, а потом даже открыли отдельный сервис для геймеров, на котором можно получать деньги, если на ваш канал подпишутся с помощью платной подписки (стать спонсором). Поэтому на YouTube с каждым месяцев становится в разы больше стримеров, даже школьники 10-15 лет умудряются набирать на своих видео по 500 тысяч просмотров, это означает, что конкуренции еще очень мало и самое время начинать стримить, если вы этого еще не делали.
Преимущества стримов на YouTube
- Очень высокое качество, можно делать стримы с разрешение 1920х1080 и 60 кадрами в секунду
- Высокий битрейт, который ограничен только вашей скоростью интернета
- Стримы записываются и их можно посмотреть заново или просто остановить.
- Онлайн трансляции на YouTube очень быстро сохраняются и практически сразу после окончания стрима они доступны как обычное видео.
- Огромный трафик на сайте и большие перспективы для заработка
- Практически у всех есть аккаунты в Google, поэтому им не придется регистрироваться, чтобы оставлять комментарии и ставить лайки.
- YouTube даже позволяет редактировать сохраненный трансляции.
Настраиваем профиль
Скорее всего, вы еще не стримили ранее. А это значит, что ваш канал не готов к тому, чтобы транслировать. Итак, заходим на свой канал. Если у вас еще нет своего ютуб-канала, создайте его, привязав рабочую почту к аккаунту.
В аккаунте необходимо найти раздел «Творческой студии» и перейти в него. Там нужно найти пункт, который называется канал и перейти из него в «Статус и функции». В разделе вы увидите множество настроек, в том числе — прямые трансляции. Их нужно активировать для дальнейшей работы.
Теперь слева в меню в творческой студии вы можете наблюдать активированную настройку. Перейдите на вкладку всех трансляций и нажмите на создание новой трансляции. После этого вам нужно выбрать особую трансляцию, назвать и указать время запуска. Затем можно кликнуть и создать ее.
После этого вас ожидает пункт с сохраненными настройками в разделе «Тест». Нам нужно выбрать именно сохраненные настройки, после чего жмем на создание нового потока. Это вам понадобится при запуске следующего стрима — заново вводить настройки не придется. Сохранится описание, превью, битрейт и так далее. Конечно, первый раз нужно все ввести правильно. Так что убедитесь, что данные верные и нет ошибок в написании.
После сохранения изменений отыщите настройки видеокодера и выберите в первой строчке «Другие видеокодеры». Наиболее популярный видеокодер для стрима — ОБС Студио, хотя он не всегда присутствует в списке доступных. Если же в вашем распоряжении одна из программ, укажите ее. Сохраняем правки, которые только что внесли.
Расклад сил
Другие сервисы также пытаются внедрить игры на свои платформы.
- Facebook*, например, дал пользователям возможность играть в игры для мобильных устройств через браузер и приложение под названием Facebook Gaming. Как правило, это были простые головоломки или игры на совпадения. Однако проект закрыли в 2022 году.
- В том же году стало известно, что соцсеть TikTok тестирует мини-игры от разных разработчиков, чтобы определить, как пользователи будут взаимодействовать с подобным контентом и будут ли создавать собственные видео на его основе. Однако теперь, как отмечают СМИ, ByteDance «агрессивно сокращает» сотрудников и инвестиции в свое игровое подразделение на фоне жесткого регулирования отрасли правительством КНР.
- Компания Snap также заявила, что сократит свои инвестиции в игры и закроет многие соответствующие проекты. Отмечается, что это поможет компании сэкономить $500 млн в год.
- А вот компания Netflix продолжает активно развивать геймерское направление. Пользователи могут входить в систему через свою учетную запись на платформе, чтобы поиграть. В среднем мобильные игры Netflix ежедневно запускают 1,7 млн человек. В 2023 году компания планирует выпустить 40 игр, еще 70 находятся в разработке у ее партнеров.
*Компания Meta признана в России экстремистской. Facebook — продукт этой компании.
Фото обложки: Freepik
Контекст
- За время своего существования Google закрыл по меньшей мере 274 проекта. В память о сервисах и гаджетах, которые больше не выпускаются, разработчики корпорации создали сайт Killed by Google. На этом веб-ресурсе пользователи могут выразить свои «соболезнования» каждому «убитому» проекту. Например, там можно «помянуть» стриминговый сервис Google Play Music, существовавший с 2011 по 2020-й.
- В последние годы в корпорации происходят довольно сильные изменения. Так, в 2020-м Google вдвое урезал расходы на рекламу, а в январе 2023-го глава корпорации Сундар Пичаи в своем открытом письме объявил о намерении сократить около 12 тыс. работников. Всем сокращенным пообещали всестороннюю поддержку.
- Причины своего решения гендиректор Google объяснил тем, что 2 года назад с приходом пандемии COVID-19 компания вошла в стадию резкого роста и расширила набор сотрудников, однако сейчас для ИТ-гиганта ситуация изменилась кардинальным образом.
Включаем первую трансляцию на YouTube
Возвращаемся на свой канала YouTube и переходим в «Творческую студию».
В левом меню кликаем на «Канал».
и ищем «Прямые трансляции». Кликаем «Включить».
Ищем на этой странице окно «Прямые трансляции» и нажимаем «Включить».
Пишем заголовок для стрима и описание, а также выбираем категорию. Далее идем в «Расширенные настройки», и меняем их, если это необходимо.
ВАЖНО! Здесь вы найдете ключ трансляции, который необходимо скопировать и вставить его настройки в OBS. В расширенных настройках можно выставить «Ограниченный доступ», если вы хотите запустить стрим для теста и чтобы его никто не увидел
В типе трансляции берем «Особый»
В расширенных настройках можно выставить «Ограниченный доступ», если вы хотите запустить стрим для теста и чтобы его никто не увидел. В типе трансляции берем «Особый».
Тип трансляции выбираем «Особый».
Указываем дату записи
Моно настроить чат или вообще отключить его.
Жмем «Начать трансляцию» и всё готово. Если вы все правильно сделали то пойдет отсчет времени и начнется трансляция в прямом эфире.
Так будет выглядеть окно с трансляцией на YouTube.
Надеюсь данная пошаговая инструкция по настройке стрима (прямой трансляции) через программу OBS вам помогла, и вы смогли её запустить.
Заключение
Данная функция достаточно полезна. Работает она практически во всех программах, кроме полноэкранных игр. На остальные, более легкие и отображаемые в миниатюрном окошке, это вроде не распространяется. Но это пока, потому что разработчики собираются усовершенствовать эту опцию.
С телефона Ютюб открой либо сделай ГТА в оконном режиме.
с телефона — не вариант. ГТА в оконном режиме не получится сделать
Самое простое это нажать комбинацию клавиш Shift и Enter или Alt и Enter. Второй способ в каталоге, где установлена игра найти файл commandline. txt, если его нет, то создать в редакторе и написать -windowed.
окей, допустим, нажимаю Alt Enter. переношу окошко с ютубчика благодаря яндекса, но гташка поверх этого окошка и ничего не получается
Модерирую в пиджаке и рубашке
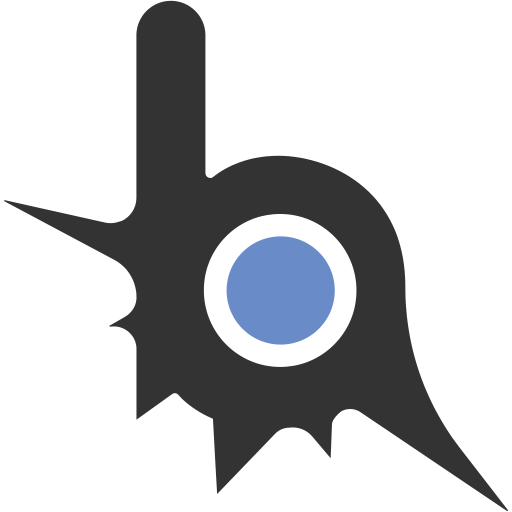
Эксклюзив — ASI — ImBrowser — браузер в игре. 9-alpha]
не работает, переношу окошко с ютубчика благодаря яндекса, но гташка поверх этого окошка и ничего не получается
скинул то, что чел выше прикрепил, гений.
Зачем его переносить, у меня оно само открывается ( если видос включен разумеется ) в левом нижнем углу когда я перехожу на какую то другую вкладку






























