Проблемы при переключении цветовой схемы
На слабых устройствах переключение оттенка может стать причиной постоянных сбоев и вылетов. Касается способа с инверсией и установкой сторонних расширений, чтобы поменять интерфейс.
Решить ошибку с «Темной темой» в Тик Токе:
- удалить приложения, которые влияли на изменения в интерфейсе;
- убрать инверсию;
- перезапустить Тик Ток с помощью: «Остановить принудительно»;
- переустановить приложение.
Проблема может быть связана не только с работой утилиты, которая влияет на изменение цвета, но и в самом Тик Токе. Чтобы использовать «Темную тему», пользователь должен изначально обновить социальную сеть, а уже после – установить стороннее расширение.
How to Change Twitter Design Colors
Login Your Twitter Account
To change the Twitter theme user must be login to do any type of changes. so login your Twitter account follow the steps.
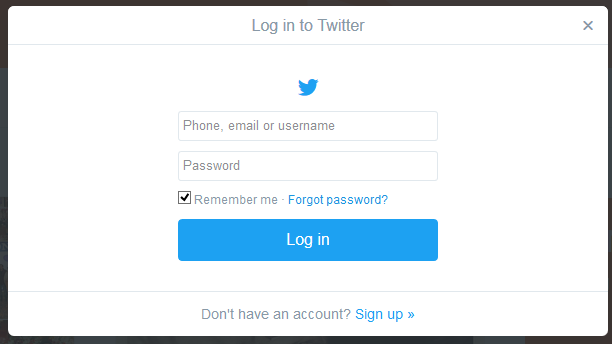 Twitter Login Page
Twitter Login Page
- The Best Way to Boost Your Wi-Fi Speed Up to 10x
- How to Connect Any Wi-Fi without Password from Mobile?
Go to your Profile Name to Enter Profile Settings
Click on the profile name on the left side to enter in edit profile option.

Click on “Edit Profile” Right side Button
The theme is a part of the profile so you have to edit profile to get theme change option. See the left side edit button to enter in the profile editing mode to switch your theme with different colors.
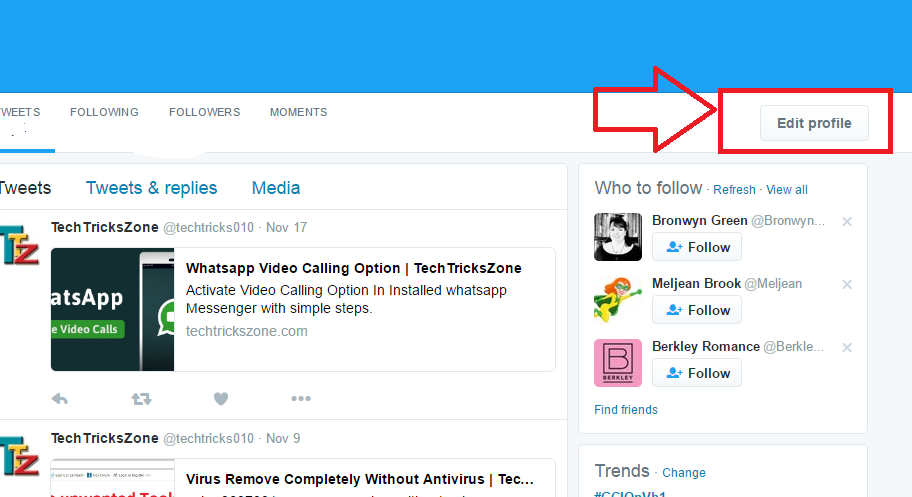
Click on “Theme Colour” from the Left side setting list
Theme color will show you the color table to select the color for your profile.
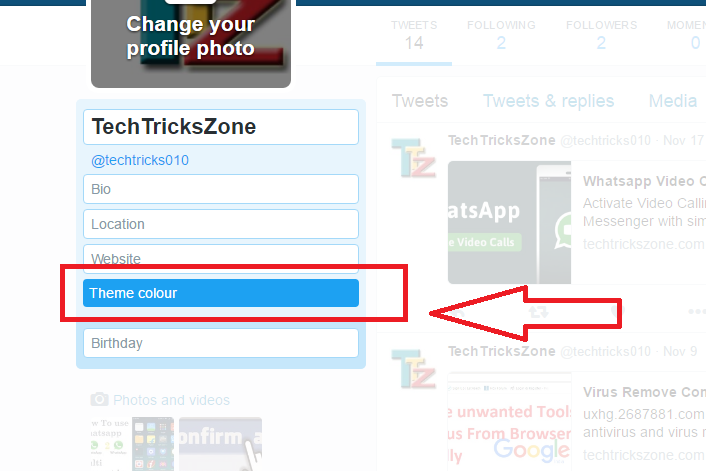
You, Will, Get Color Option-Click on Color you want to choose for your profile.
Select your choice color from the color box it will be selected and profile color will change. You have to save apply to keep this theme color otherwise it will revert to the default color.
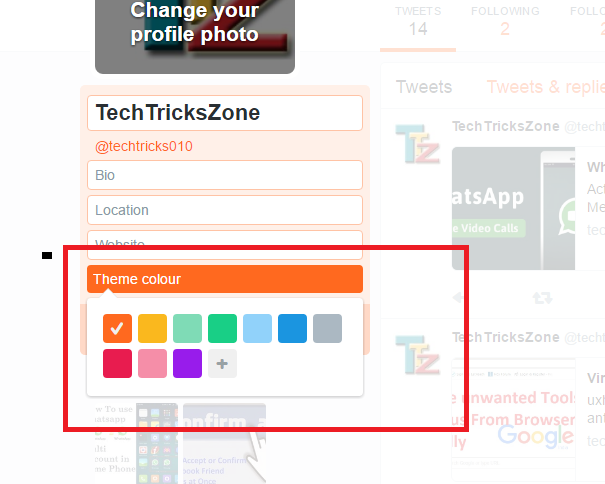
After choosing the new theme color clicks on the save changes button from the right side to apply your new theme.
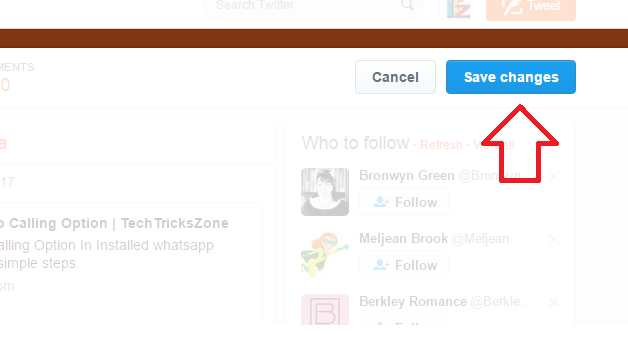
Click the Save changes button and enjoy the new look of your Twitter profile and feel a new profile every time when you switch Twitter theme from mobile and computer.
Read More:
- The 20+ Best Social Network Site for Text, Image and Video Chat
- How to Enable and Disable Face Recognition on Facebook
Твидере
Twidere — это приложение, которое вы должны использовать, если хотите быстрый и полностью настраиваемый интерфейс Twitter, Во-первых, приложение выглядит отлично с минимальным интерфейсом, плюс оно быстрое и изящное. Затем есть множество вариантов настройки. Вы можете настроить внешний вид приложения с помощью светлой или темной темы или фона и даже изменить шрифты и цвета. Кроме того, вы можете настроить твит-карты с добавлением ряда различных пользовательских вкладок.
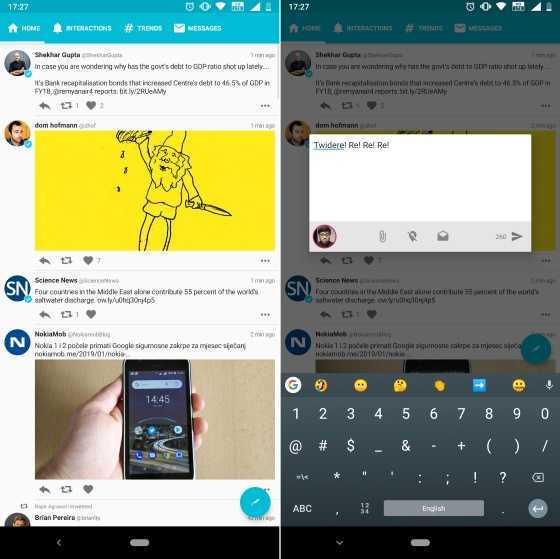
Этот клиент Twitter с открытым исходным кодом содержит множество дополнительных функций, таких как сочетания клавиш, поддержка сокращений и расширений твитов, настраиваемые форматы общих ресурсов, черновики, режим экономии полосы пропускания, мощные фильтры и многое другое. Однако вам придется выложить деньги, чтобы получить синхронизацию данных, обмен GIF, расширенные фильтры и другие функции.
Помимо Twitter, вы также можете добавить свои учетные записи Fanfou, Mastodon и StatusNet в Twidere, чтобы быть в курсе своей социальной жизни.
Скачать Twidere: (Бесплатно при покупке в приложении от $ 1.49; Android)
Твиттер для Интернета
Твиттер для Интернета
Люди, которые используют Twitter, теперь могут наслаждаться удобной средой с введением функции ночного режима.
Перейдите на домашнюю страницу Twitter, а затем выберите изображение своего профиля в правом верхнем углу.
Выберите ночной режим из списка.
Это переключит ваш профиль в ночной режим.
Эта функция — отличный способ использования платформы, поскольку она дает пользователям больший контроль над тем, как они просматривают свой контент. Это также упрощает навигацию по интерфейсу, поскольку смещает акцент с ярких и ярких цветов на более успокаивающую и менее разрушительную палитру.
Ночной режим Twitter — отличный инструмент для того, чтобы сделать платформу более удобной и доступной, и его стоит попробовать, если вы еще этого не сделали.
В целом, тёмный режим Twitter — отличный способ настроить ваш опыт и сделать приложение для социальных сетей ещё более привлекательным. Всего несколькими щелчками мыши вы сможете придать Твиттеру уникальный внешний вид, приятный для глаз. Попробуйте и посмотрите, что вы думаете!
› Важность доступности темного режима в веб-дизайне
› Что нового в Chrome 76?
› Современные браузеры упрощают для веб-сайтов включение автоматического темного режима. › Как черная тема может увеличить срок службы батареи на OLED-смартфонах
› Воспользуйтесь бесплатной едой на 200 долларов, подписавшись на оптоволоконный интернет Verizon
› Графические процессоры AMD Radeon RX 7000 скоро будут доступны для ноутбуков
› 5 правил Microsoft Outlook, которые вы действительно можете использовать
› Откройте для себя универсальное удобство станции SmartThings
Настройка цветовой схемы в Яндекс браузере
Разница между браузером и большинством системных программ заключается в том, что ему приходится работать с внешними данными. Говоря иными словами, пользователь в соответствии со своими предпочтениями может сделать черным интерфейс Проводника, но никак не может повлиять на оформление веб-страниц.
- Запустив обозреватель, нажимаем на указанную стрелкой область верхней панели. В открывшемся управляющем меню выбираем пункт «Настройки».
Открываем настройки в управляющем меню Яндекс.Браузера
- Переключаемся в боковой области навигации на раздел «Интерфейс». Прямой доступ к нему можно получить, набрав в адресной строке или скопировав в нее без кавычек путь: «browser://settings/interface». В области «Цветовая схема» устанавливаем переключатель в указанное стрелкой место, активируя темный вариант оформления.
Изменяем цветовую схему оформления с системной на темную
- На следующем скриншоте показано, как изменяется внешний вид обозревателя. Панели и «умная строка» получают окраску в темных тонах, но основной фон по-прежнему остается светлым. Веб-страницы будут отображаться в Dark Mode, только если это предусмотрено их собственными настройками. Изменения не затронут также «табло», открывающееся по умолчанию в каждой новой вкладке. Для усиления полученного эффекта ставим еще одну галочку в обозначенном цифрой «2» пункте.
Подключаем фоновое изображение для темной темы
- Яндекс.Браузер автоматически подберет фоновое изображение, подходящее к общей теме оформления. В результате «табло» приобретет вид аналогичный показанному на следующей картинке.
Итоговый вид обозревателя после включения темной темы и подключения фона
Использование приложения «Твиттер для Android»
Примечание. Мы больше не поддерживаем версии Android от 2.3 до 4.1 в Google Play. Если вы по-прежнему используете эти версии, учтите, что они не будут обновлены. Чтобы иметь возможность пользоваться всем спектром функций приложения «Твиттер для Android», скачайте последнюю версию в магазине или откройте сайт twitter.com в своем браузере.
Редактирование профиля
- Наверху страницы отображается значок навигационного меню
или значок профиля. Нажмите тот значок, который вы видите.
Нажмите Профиль, затем нажмите Редактировать.
В этом разделе можно изменить изображения профиля и шапки (или баннера), отображаемое имя, местоположение, веб-сайт, дату рождения и информацию о себе.
Внесите необходимые изменения и нажмите Сохранить.
Изменение настроек учетной записи
- Наверху страницы отображается значок навигационного меню
или значок профиля. Нажмите тот значок, который вы видите.
Нажмите Настройки и конфиденциальность.
Прокрутите меню и выберите настройку, которую требуется просмотреть или изменить, например Изменение имени пользователя.
Сокращение объема используемых данных
Количество данных, передаваемых при использовании Твиттера, можно сократить, включив режим экономии трафика. Решайте, какие медиафайлы нужно загрузить, в режиме реального времени, чтобы экономить трафик.
- Войдите в свой профиль и выберите Настройки и конфиденциальность.
- В разделе Общее нажмите Использование данных.
- Нажмите на переключатель рядом с пунктом Экономия трафика, чтобы включить эту функцию.
В этом режиме изображения загружаются в более низком качестве и видеоролики не воспроизводятся автоматически. Можно также настроить более высокое качество изображений и видео и включить автоматическое воспроизведение видеороликов.
Публикация и удаление твитов
- Нажмите значок «Твитнуть»
Введите сообщение и нажмите кнопку Твитнуть.
В строке состояния устройства появится уведомление, которое исчезнет после успешной отправки твита.
Сохранение черновика твита
- Чтобы сохранить черновик твита, нажмите X в окне написания твита.
- Вам будет предложено сохранить черновик. Чтобы получить доступ к сохраненным черновикам, перейдите на страницу профиля и нажмите значок переполнения
, а затем выберите Черновики.
Также для доступа к черновикам можно открыть окно написания твита и нажать значок Черновик в поле.
Уведомление Черновики появится, только если вы сохраните хотя бы один черновик. Если вы выйдете из учетной записи в приложении или удалите приложение, все сохраненные черновики будут удалены без возможности восстановления.
Публикация фотографии или GIF-файла в твите
Публикация видеоролика в твите
Прочтите статью о публикации и просмотре видео в Твиттере. (Для использования функции публикации видеороликов необходима ОС Android версии 4.1 или более новой.)
Публикация опроса в твите
- Найдите твит, на который нужно ответить.
- Нажмите значок Ответить
Появится окно для написания твита. Введите сообщение и нажмите Ответить, чтобы опубликовать его.
- Введите свое сообщение в поле твита.
- Обращаясь к тому или иному пользователю, введите символ @ перед его именем пользователя.
- Нажмите Твитнуть, чтобы опубликовать твит.
- Прочтите статью об ответах и упоминаниях.
Включение сведений о местоположении в твит
- Нажмите значок
местоположения
, чтобы добавить в твит сведения о своем местоположении.
Узнайте больше об использовании функции определения местоположения на мобильном устройстве.
Включение URL-адреса в твит
- Все ссылки в Твиттере автоматически сокращаются при помощи собственной службы t.co.
- При вводе или вставке URL-адреса число доступных символов автоматически уменьшается независимо от длины исходной ссылки.
- Войдите в свой профиль и выберите Профиль.
- Найдите твит, который нужно удалить.
- Нажмите значок
в верхней части твита.
Нажмите Удалить.
Нажмите Да, чтобы подтвердить действие.
Включение темного режима
- В верхнем меню нажмите значок профиля.
- Нажмите Настройки и конфиденциальность.
- Выберите вкладку Экран и звук.
- Чтобы включить функцию, нажмите Темный режим. Можно также выбрать вариант Автоматически вечером.
- Выберите Сумерки или Ночь, нажав на соответствующий вариант в разделе Темная тема.
- Чтобы отключить эту функцию, нажмите на ползунок Темный режим еще раз.
Включение темного режима в меню
- Нажмите значок профиля.
- Для включения темного режима нажмите значок в виде лампочки.
- В настройках выберите вариант Сумерки или Ночь.
Источник
Изменение цветов текста в редакторе
Теперь настроим несколько цветов текста для редактора. Сначала создадим XML-файл, чтобы просмотреть цвета по умолчанию.
В строке меню выберите Файл > Создать > Файл.
В диалоговом окне Новый файл в разделе Общие выберите XML-файл и нажмите кнопку Открыть.
Вставьте приведенный ниже XML-код под строкой с .
Обратите внимание, что цвет номеров строк бирюзовый, а атрибутов XML (например ) — голубой. Давайте изменим цвет этих элементов
Чтобы открыть диалоговое окно Параметры, в строке меню выберите Сервис > Параметры.
В разделе Среда выберите категорию Шрифты и цвета.
Обратите внимание, что в поле Показать параметры для указано значение Текстовый редактор,—именно это нам и нужно
Раскройте список, чтобы узнать, для каких еще элементов можно настроить шрифты и цвет текста.
Чтобы изменить цвет номера строки, в списке Отображение элементов выберите Номер строки. В поле Основной цвет элемента выберите Оливковый.
Некоторые языки имеют собственные параметры шрифтов и цветов. Если вы являетесь разработчиком на C++ и хотите изменить цвет, используемый для выделения функций, найдите элемент Функции C++ в списке Отображение элементов.
Прежде чем закрыть диалоговое окно, давайте также изменим цвет атрибутов XML. В списке Отображение элементов прокрутите вниз до элемента Атрибут XML и выберите его. В поле Основной цвет элемента выберите Травяной. Нажмите ОК, чтобы сохранить изменения и закрыть диалоговое окно.
Теперь цвет номеров строк станет оливковым, а цвет XML-атрибутов — ярко-травяным. Если открыть файл другого типа, например файл с кодом C++ и C#, цвет номеров строк также станет оливковым.
Мы изучили только некоторые способы настраивать цвета в Visual Studio. Ознакомьтесь с другими возможностями в диалоговом окне Параметры, чтобы настроить Visual Studio в соответствии со своими предпочтениями.
Как включить тёмный интерфейс WhatsApp на Android
Тёмный вариант интерфейса WhatsApp сейчас распространяется в версии приложения на Android. Активировать его очень просто.
- Откройте Меню > Приложения
- Нажмите «Настройки»
- Нажмите «Чаты»
- Нажмите «Темы»
- Выберите «Тёмная»
Если вы ещё не получили обновление, то можете попробовать установить тёмный интерфейс, если вы являетесь участником программы бета-тестирования WhatsApp. В момент написания статьи в программу не принимают новых участников, но в будущем это может измениться. Особенно если люди начнут покидать программу, поскольку тёмный интерфейс теперь доступен всем желающим.
- Вступите в программу бета-тестирование в магазине Google Play Store
- Подождите, пока ваша учётная запись будет обрабатываться, что может занять несколько часов
- Обновите приложение
- Если вы не видите варианта обновления, скачайте и установите файл APK
- Перезапустите WhatsApp
Выполняйте указания выше для активации тёмного интерфейса
Как сделать Твиттер черным на Android
Если недостаточно немного затемнить экран, вас интересует как сделать Твиттер черным на Android Выбор этой опции также может помочь нам сэкономить заряд батареи, что всегда хорошо, поскольку черные пиксели потребляют меньше энергии, чем белые пиксели. Если ваше устройство также имеет экран AMOLED, черные пиксели полностью отключаются, поэтому вы ничего не тратите впустую.
Вы уже видели в предыдущих шагах по активации темного режима, что, как на Android, так и на iOS, есть несколько уровней темноты В этом случае мы собираемся выбрать тотальный черный. Для этого все, что нам нужно сделать, это отобразить главное меню, войти в «Настройки и конфиденциальность», найти подменю «Экран и звук» и войти в «Темный режим».
Там мы найдем другие варианты, но в этом случае мы должны убедиться, что в параметрах выше этот режим активирован, а в части ниже Мы должны выбрать опцию «Темная ночь», которая зальет наше приложение гораздо более темным тоном, чем режим «Светлая ночь», который мы выбрали ранее.
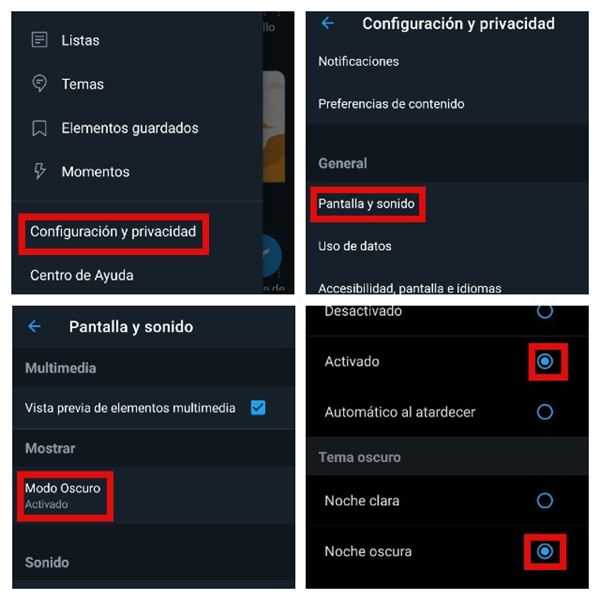
Этот режим не всегда был доступен для всех пользователей Android, но Twitter уже давно догнал их и дал им те же возможности, которыми владельцы учетных записей уже пользовались на устройствах iOS. Обычно режим «Темная ночь» включается автоматически, но если вы по-прежнему видите на экране предыдущие настройки, выйдите из Твиттера и вернитесь в Твиттер.Если нет проблем с подключением, он должен отображаться с полностью черными обоями, ваши глаза будут вам благодарны, и ваша батарея тоже будет вам благодарна.
Темная тема в Тик Токе
Сделать черную тему просто, если в настройках устройства пункт: «Ночной режим». На iOS 13 и Android 10 функция была добавлена, как стандартная.
Владельцы смартфонов, которые не поддерживают новые версии, могут применить:
- инверсия. Отдельный режим «Умная инверсия» позволяет менять цвет фона, букв, без изменений для фотографий и медиафайлов;
- применение сторонних приложений. Второй способ больше подходит для Android.
В Play Market есть отдельные утилиты с названием: «Dark Theme». Некоторые из них влияют на выбранный список приложений, куда входит Тик Ток и Инстаграм. В остальном – утилиты, не входящие в общий перечень, останутся без изменений.
- снижена нагрузка на зрение в ночное и вечернее время суток;
- минималистичный дизайн. Многие приложения уже выпущены с изменением цвета интерфейса.
Но с черным дизайном могут возникнуть проблемы, если выбранное приложение не обладает цветовыми схемами. Поэтому при любом зависании или сбоях в работе – темную тему придется отключить.
Какая тема лучше?
Светлая
1.81%
Темная
96.12%
Мне все равно
2.07%
Проголосовало: 3429
Активация на iOS
Существует единственный метод активации черного режима в Тик Токе – использование iPhone или планшета iPad под управлением iOS 13. Такую платформу поддерживают все смартфоны Apple, начиная от модели iPhone SE. iPhone 6s и выше. Также 13-я версия доступна для планшетов iPad Air 3, iPad Pro 2017, iPad Air 2, iPad mini 5, iPad mini 4.
Как включить режим на iOS:
- Зайти в «Настройки» устройства.
- Выбрать: «Экран и яркость».
- Два варианта тем: «Темная» – сохранить изменения.
После нажатия на кнопку переключения, весь интерфейс будет отображаться в темных тонах. Также можно открыть параметры Тик Тока и выбрать кнопку «Темная тема». При этом пользователь должен обновить приложение до последней версии, чтобы увидеть встроенную настройку черного режима.
Активация на Android
Смартфоны с операционной системой Android 10 имеют темный режим в соответствующем разделе настроек.
Еще один способ – выбор инверсии цветов через режим разработчика. Опция влияет на производительность устройства, но быстро заменяет светлую цветовую гамму темной
- Открыть «Настройки – «Специальные возможности».
- Пункт «Цвет и дисплей» – «Инверсия».
- Ознакомиться с предупреждением – подтвердить изменения.
Все оттенки будут отображаться в инверсивном режиме. Но на Андроиде видео и фотоматериалы также меняются на противоположные оттенки. Поэтому, последний вариант как сделать Тик Ток темным – приложения из Play Market.
Установить черный режим:
- Зайти в Play Market – ввести «Темный режим».
- Установить – открыть приложение.
- Выбрать из списка утилиты, которые нужно изменить.
- Указать в перечне «Тик Ток» – зайти в социальную сеть.
Если одно приложение не помогло в изменении цветовой схемы – в Play Market предложены другие варианты, которые можно скачать и проверить в Tik Tok.
What Is A Twitter Theme Color
If you are like me, you don’t like following the crowd. I’m not a sheep and I want to make things my own. Saying that, I was working on my Twitter account one day and didn’t like the color theme I had set. Yes, you can change the color theme on your Twitter account. This is something that I think is going to make you very happy. This is something you can do quickly, but you can also take time to make a personalized choice, too. You want to pick a color you like and not necessarily something that Twitter offers you as a suggestion.
What is a theme color? A theme color on Twitter adds color to buttons, links and other aspects of your page. It gives it that personal touch. It’s time to get these steps laid out for you…
Как включить темную тему в Twitter
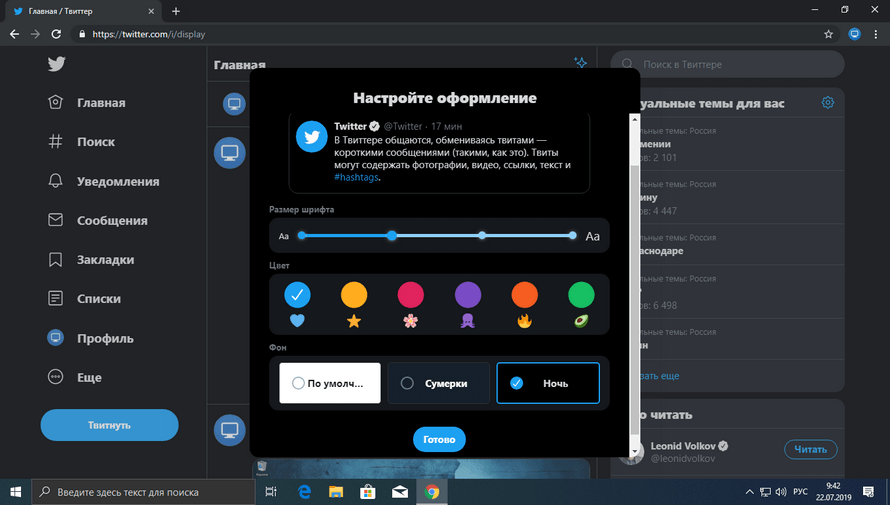
Социальная сеть Twitter обновила интерфейс, и добавила возможности настройки визуального отображения. Следуя нашей инструкции, вы сможете быстро включить темную тему оформления, а так же добавить цветовой акцент и увеличить размер шрифта.
Если вам необходимо перейти на темное отображение в социальной сети Twitter наше небольшое руководство поможет активировать его.
Как включить темную тему в Twitter
Если вы еще не перешли на новый интерфейс, откройте главную страницу Twitter и нажмите в правом верхнем блоке кнопку «Посмотреть«.
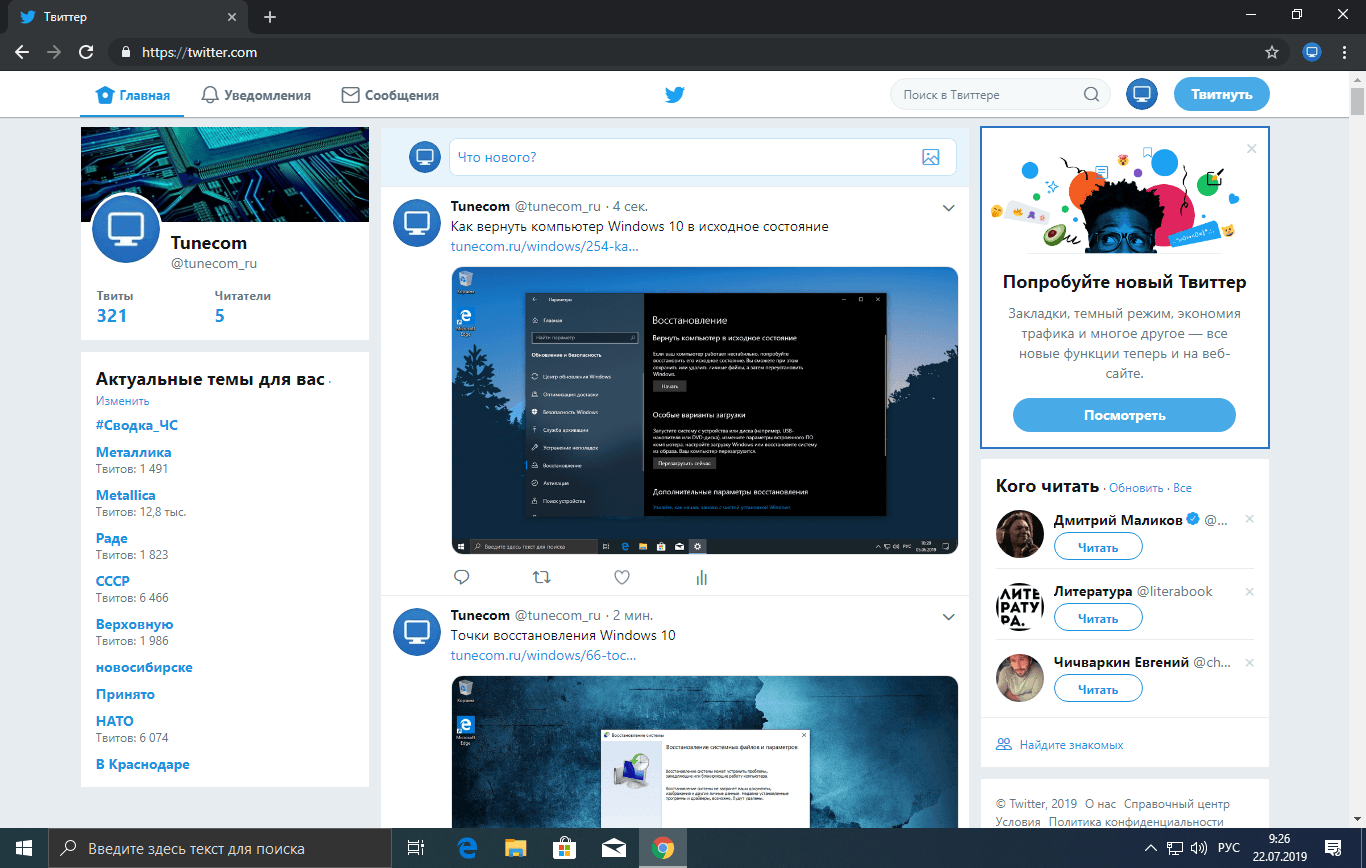
Щелкните по кнопке «Еще«, и нажмите «Отображение«.
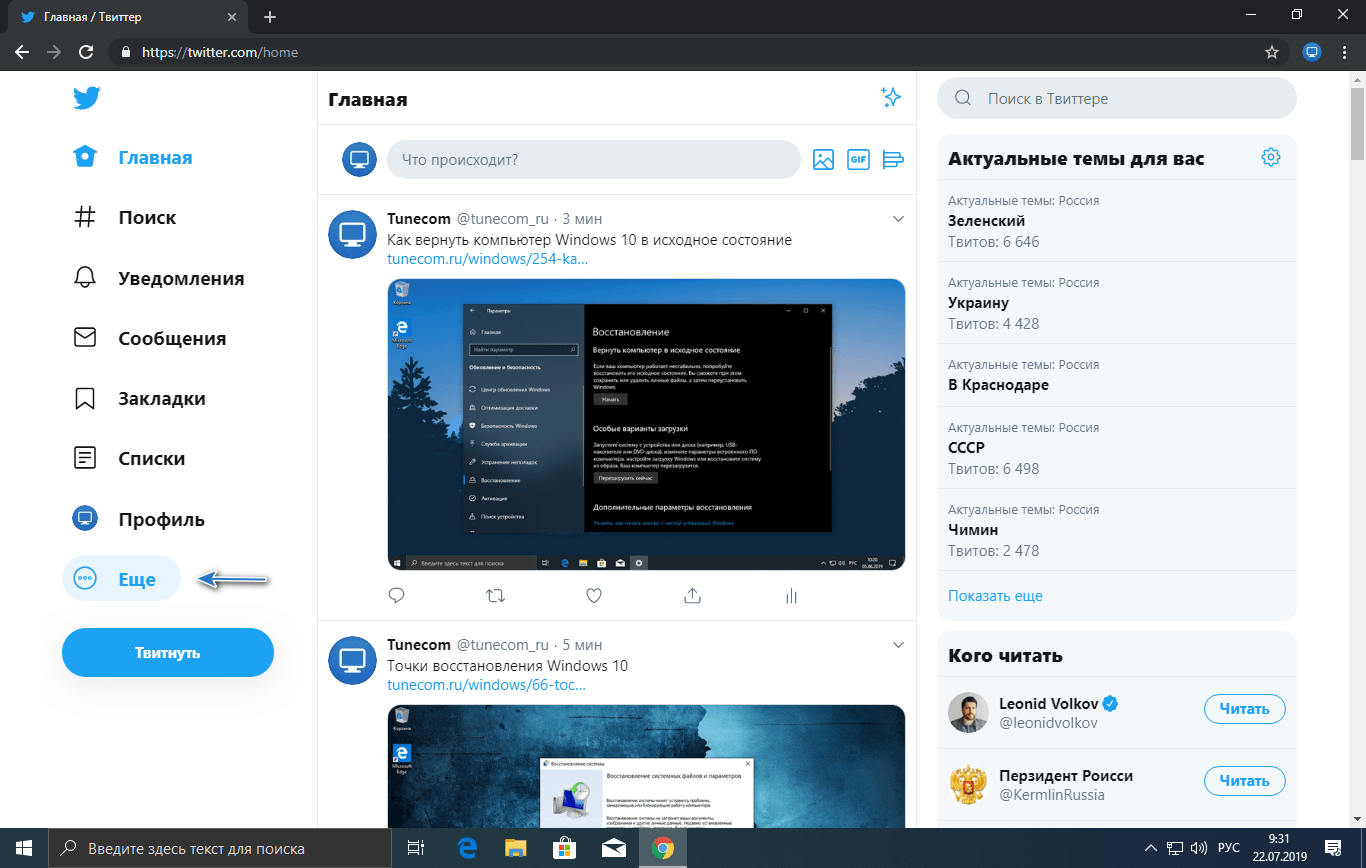
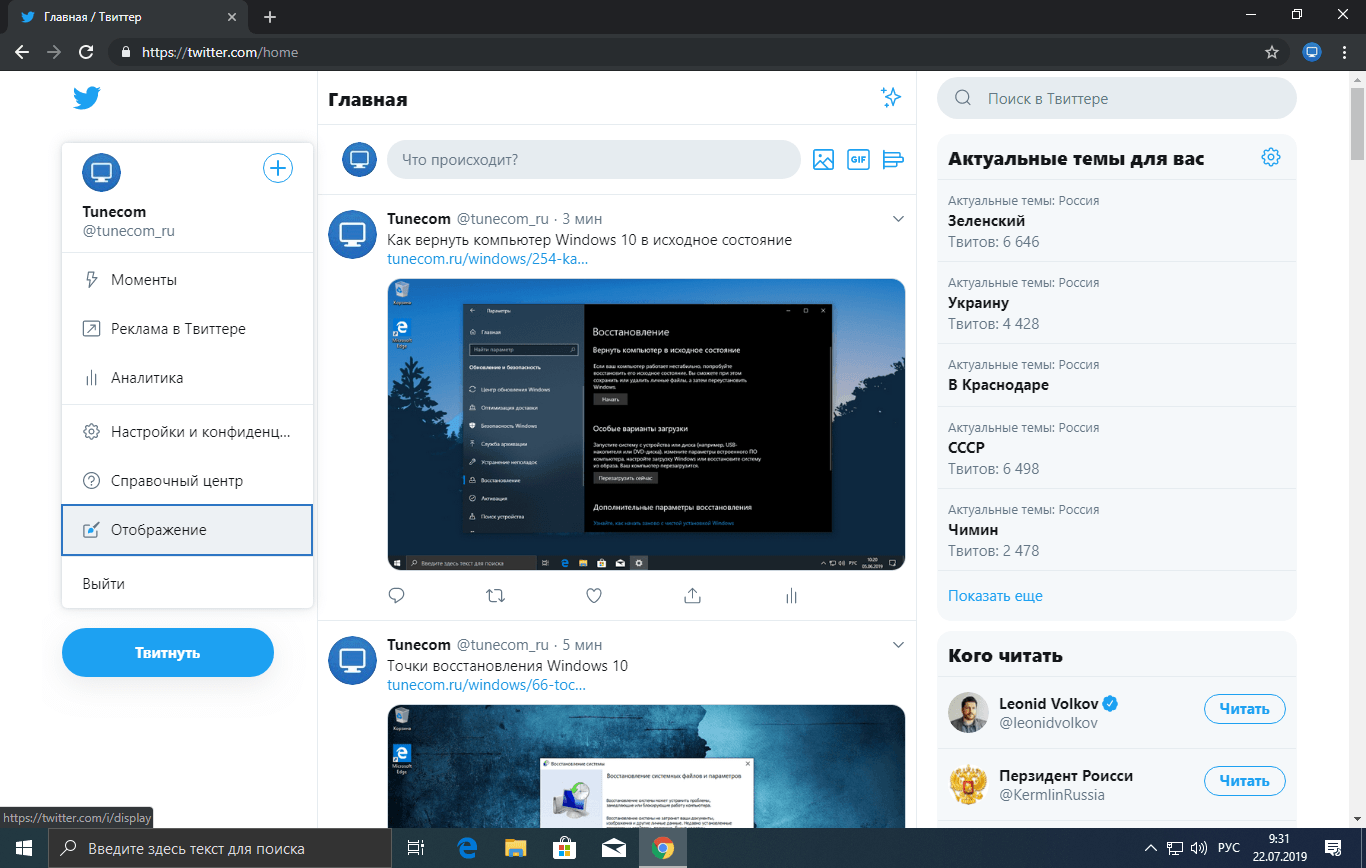
В появившемся окне выберите режим «Сумерки» или «Ночь«, настройте цвет и подходящий размер шрифта. Кликните «Готово» и Twitter перейдет от светлой темы к темной.
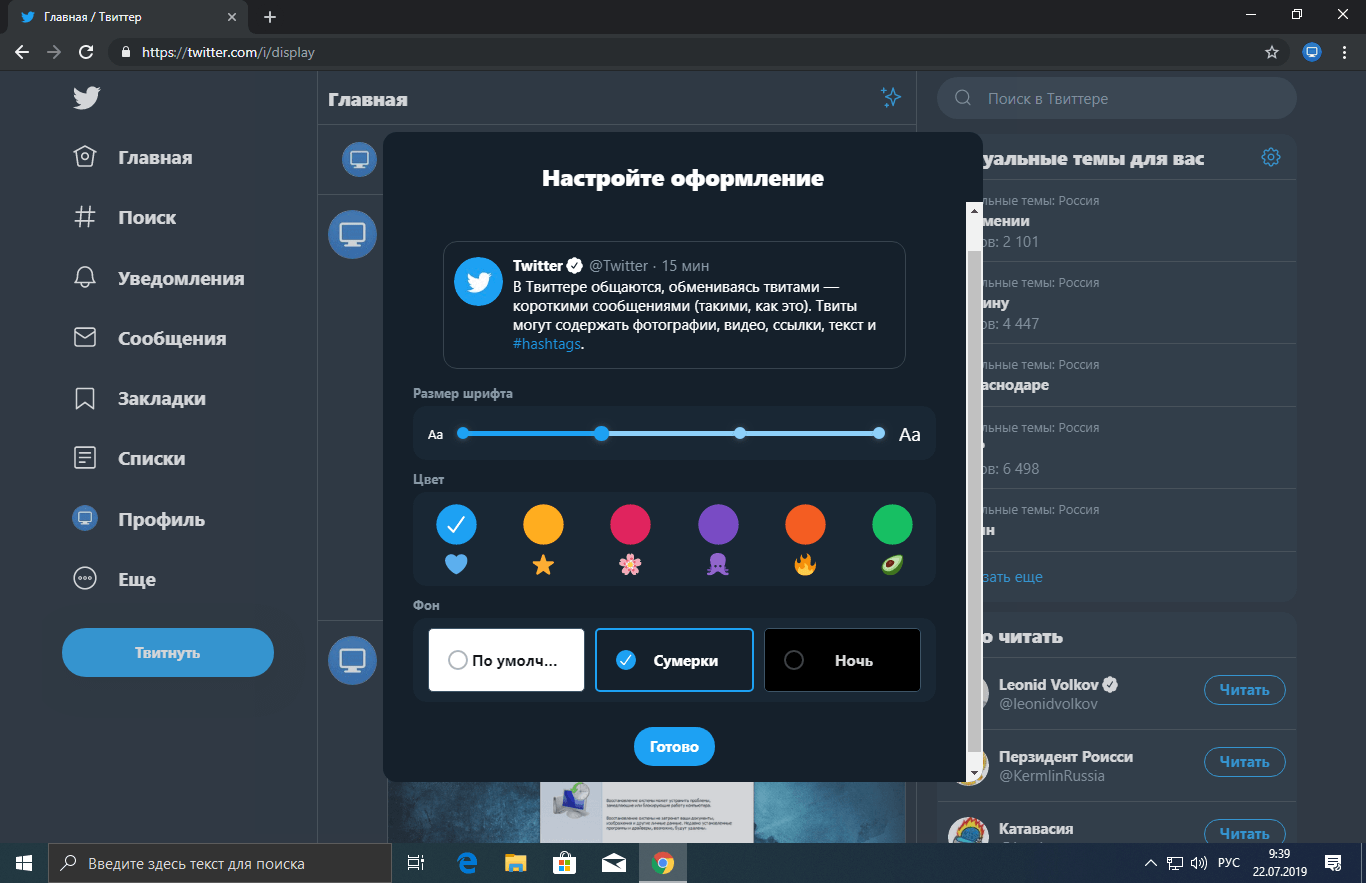
Таким образом, можно легко переключатся в Твиттер, между различными режимами цветового оформления.
Источник
Как включить темный режим в мобильном приложении Twitter
Вы можете получить доступ к ночному режиму Twitter двумя основными способами на своих телефонах iOS и Android. Следите за новостями и выбирайте, что вам больше подходит.
1. Включите общесистемный темный режим
Это самый простой способ получить темный режим в Твиттере, поскольку он меняет интерфейс приложения на темные цвета и распространяется по всей системе, превращая даже поддерживаемые приложения в темный интерфейс. Вы можете ознакомиться с нашим руководством по включению темного режима на телефонах Samsung Galaxy. А в остальном следуйте:
На телефоне Android
Шаг 1: Откройте «Настройки» и нажмите «Экран».
Шаг 2: Выберите темный режим.
Примечание: Поскольку существует несколько Android-смартфонов с разным пользовательским интерфейсом, положение и название параметра могут различаться. Следовательно, вы можете использовать функцию поиска в настройках, чтобы найти темный режим.
Кроме того, есть много лаунчеров для Android с темным режимом, если вы недовольны текущим или хотите попробовать что-то другое.
На айфоне
Шаг 1: Откройте настройки на вашем iPhone.
Шаг 2: Прокрутите вниз и нажмите «Экран и яркость».
Шаг 3: Выберите «Темный» в разделе «Внешний вид»
Кончик: Вы также можете включить «Автоматически», если хотите, чтобы темный режим включался вечером.
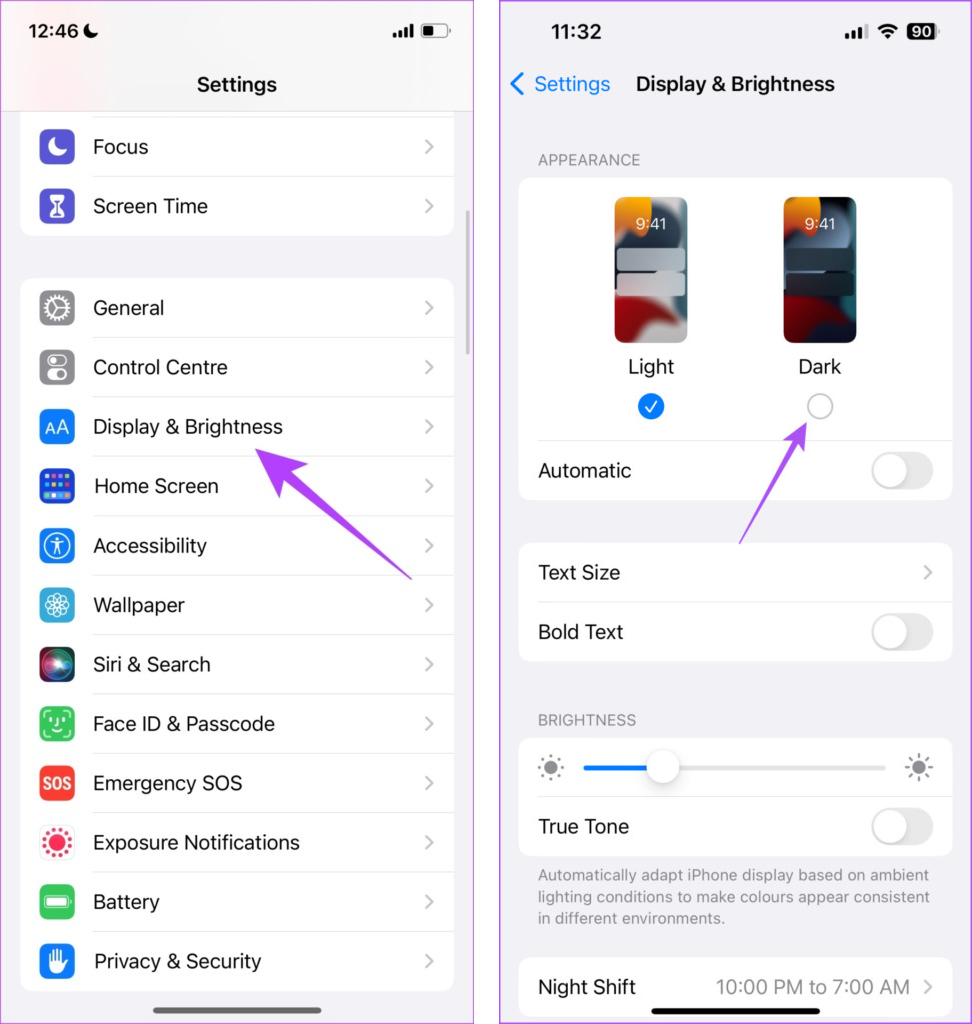
2. Использование приложения Twitter
Вы можете вручную включить ночной режим в Twitter. Это также будет полезно для тех, кто не хочет включать общесистемный темный режим на своем устройстве и хочет ограничить его только Twitter. Действия по включению ночного режима в Twitter для телефонов Android и iPhone аналогичны. Для этого:
Шаг 1: Откройте Twitter и коснитесь своего профиля в правом верхнем углу.
Шаг 2: Коснитесь значка солнца и коснитесь «Вкл.».
Вот и все! Для Twitter включен ночной режим. Вы можете настроить темный режим в Твиттере на той же странице. Вот несколько вариантов, которые нужно знать:
В темном режиме
- Выключенный: это отключит темный режим в Твиттере. Он не изменится, даже если вы включите системный темный режим на своем устройстве.
- На: включает ночной режим в приложении. На это не повлияет режим, которому следует ваша система.
- Использовать настройки устройства: Это заставит Twitter использовать ту же тему, что и ваша система.
Темная тема
Этот раздел позволяет настроить интенсивность темной темы в приложении.
- Тусклый: использует голубовато-серую темную тему.
- Отбой: использует черную тему для приложения.
Если вы хотите уменьшить нагрузку на глаза и заставить устройство экономить заряд батареи, мы предлагаем использовать Twitter в теме Lights out. Это также помогает экономить заряд батареи.
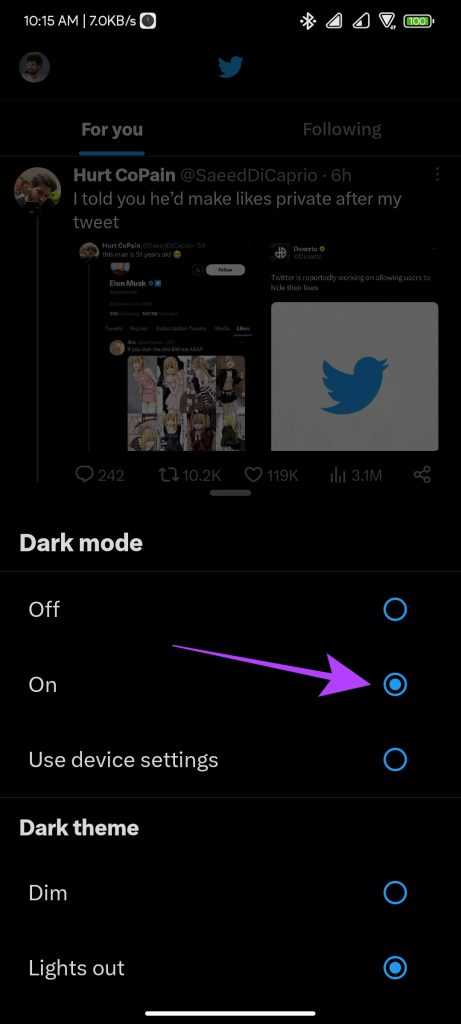
Стандартные приложения
Календарь
А вот тут начинаются вопросы к дизайнерам Apple. Красное на чёрном? Серьёзно, парни, вы переслушали «Алисы», чтоб такое нарисовать? Или просто лень было изменить цвет кнопок на какой-то другой? Может быть, со временем я и привыкну к этому, но пока незачёт.
Safari
В Safari с выходом iOS 13 немного изменилось оформление меню «Избранное», но в целом выглядит органично.
На сёрфинг цветовая схема не сильно влияет, так как скрываются все меню, кроме адресной строки.
Сообщения
В «Сообщениях» также меняется только фон с белого на чёрный, но здесь это действительно полезно, потому что сильно уменьшает нагрузку на глаза. Любите переписываться по ночам? Вам точно понравится.
В «Фото» практической пользы от тёмного режима не так много. Красиво ли выглядит приложение в новом оформлении? Да, вполне. При редактировании фотографий фон всё равно всегда становится чёрным.
Заметки
Вот здесь просто красота. Жёлтые кнопки, новые инструменты редактирования. Если, как и я, вы часто пользуетесь стандартными «Заметками», вам точно зайдёт.
Почта
В «Почте» синие иконки на чёрном фоне выглядят весьма на любителя. Я бы сделал белые. И письма часто приходят с белым или каким-то другим фоном, что нивелирует значение темы оформления в приложении. Не скажу, что стало удобнее.
Wallet
Чёрный фон сделал приложение Wallet похожим на настоящий солидный бумажник. И при открывании карточки больше не выжигаются глаза. Мелочь, а приятно.
Локатор
«Найти iPhone» в iOS 13 стало «Локатором». Надеюсь, дизайнер новой иконки уже уволен. На удивление, всё получилось прекрасно. Только на чёрном фоне были бы круче белые иконки.






























