Дополнительная информация
В этом разделе представлены дополнительные рекомендации по повышению производительности подключений Wi-Fi.
- Не забывайте регулярно обновлять программное обеспечение маршрутизатора. Для базовой станции AirPort Time Capsule, AirPort Extreme или AirPort Express проверьте наличие последних версий прошивки с помощью утилиты AirPort. Если у вас установлен маршрутизатор стороннего производителя (не Apple), проверяйте наличие обновлений ПО на веб-сайте производителя.
- Для настройки маршрутизатора используйте рекомендуемые настройки Apple. Настройки всех маршрутизаторов Wi-Fi в одной сети должны быть одинаковыми. При использовании двухдиапазонного маршрутизатора Wi-Fi убедитесь, что для обоих диапазонов указано одно и то же имя сети.
- Узнайте о потенциальных источниках помех беспроводной связи по сети Wi-Fi или Bluetooth.
На вашем Mac стали возникать проблемы с Wi-Fi после обновления до MacOS Mojave 10.14? У большинства пользователей версия MacOS Mojave работает отлично, но есть и те, у которых возникают проблемы с подключением к сети.
Чаще всего пользователи не могут подключаться к сетям, связь постоянно обрывается и т.п. Ниже мы расскажем, как решить подобные проблемы в MacOS Mojave. Некоторые советы будут предельно простыми, а для некоторых вам понадобятся определённые навыки.
Важно: Перед тем, как что-то делать, сохраните резервную копию своего Mac. Это необходимо, поскольку вам придётся взаимодействовать с системными файлами. Если вы сделаете что-то не так, это может привести к нежелательным последствиям
Сохранить резервную копию через Time Machine очень легко, так что не пренебрегайте этим
Если вы сделаете что-то не так, это может привести к нежелательным последствиям. Сохранить резервную копию через Time Machine очень легко, так что не пренебрегайте этим.
Подключение Мак к интернету есть, но он не работает, что предпринять?
Что делать, если Мак подключается к Wi-Fi-сети, но интернет ни в какую работать не хочет, или где-то он ловит, а где-то нет. Что делают в первую очередь:
- отключают Wi-Fi и в файндере выбирают – «Переход в папку»;
- в выпадающем меню «переход к папке» можно зажать сочетание клавиш команд Ctrl-Shift-G, что автоматически перебрасывает к названию конкретной папки, куда заходят дальше;
- делают переход, открывается папка под названием «System configuration», там выбирают следующие файлы: preferences и Network interfaces;
- выделенные файлы сохраняют на рабочий стол (путем перетаскивания), после сохранения отмеченные синим документы удаляют;
- перезагружают компьютер;
- включают беспроводную сеть.
Выделенные файлы сохранялись на рабочий стол для возможности восстановления, если интернет так и не будет настроен, их возвращают обратно.
Если даже после этой проделанной работы МАС не хочет получать цифровые потоки данных по радиоканалу, тогда стоит обратиться к специалисту по наладке интернета
Здесь важно учитывать работу роутера и тех устройств, которые принимают от него Wi-Fi
Возможные причины отсутствия интернета на Apple:
- неправильно сделана настройка на компьютере;
- не подключен роутер или не отрегулирован на нужные радиус и мощность раздачи;
- повреждены и не работают детали, отвечающие за передачу данных, например, Wi-Fi module.
Чтобы не возникали проблемы с подключением, эту процедуру лучше доверить специалистам. Настройкой роутера занимается служба поддержки из компании провайдера. Ремонтом – специализированные фирмы, заработавшие хорошую репутацию на рынке. Заниматься наладкой или ремонтом компьютерной техники самостоятельно не рекомендуют, особенно если в этом совсем не разбираются.
Простые действия
Чтобы подключить Macbook (неважно, какой имеется параметр Ghz) к сети, нужно выполнить всего несколько простых действий. О каждом способе нужно поговорить отдельно
Установить обновления системы
Иногда трудности возникают, если происходит программный сбой в персональном компьютере. Как правило, с проблемой можно разобраться, загрузив новые обновления, который выпускает официальный производитель.
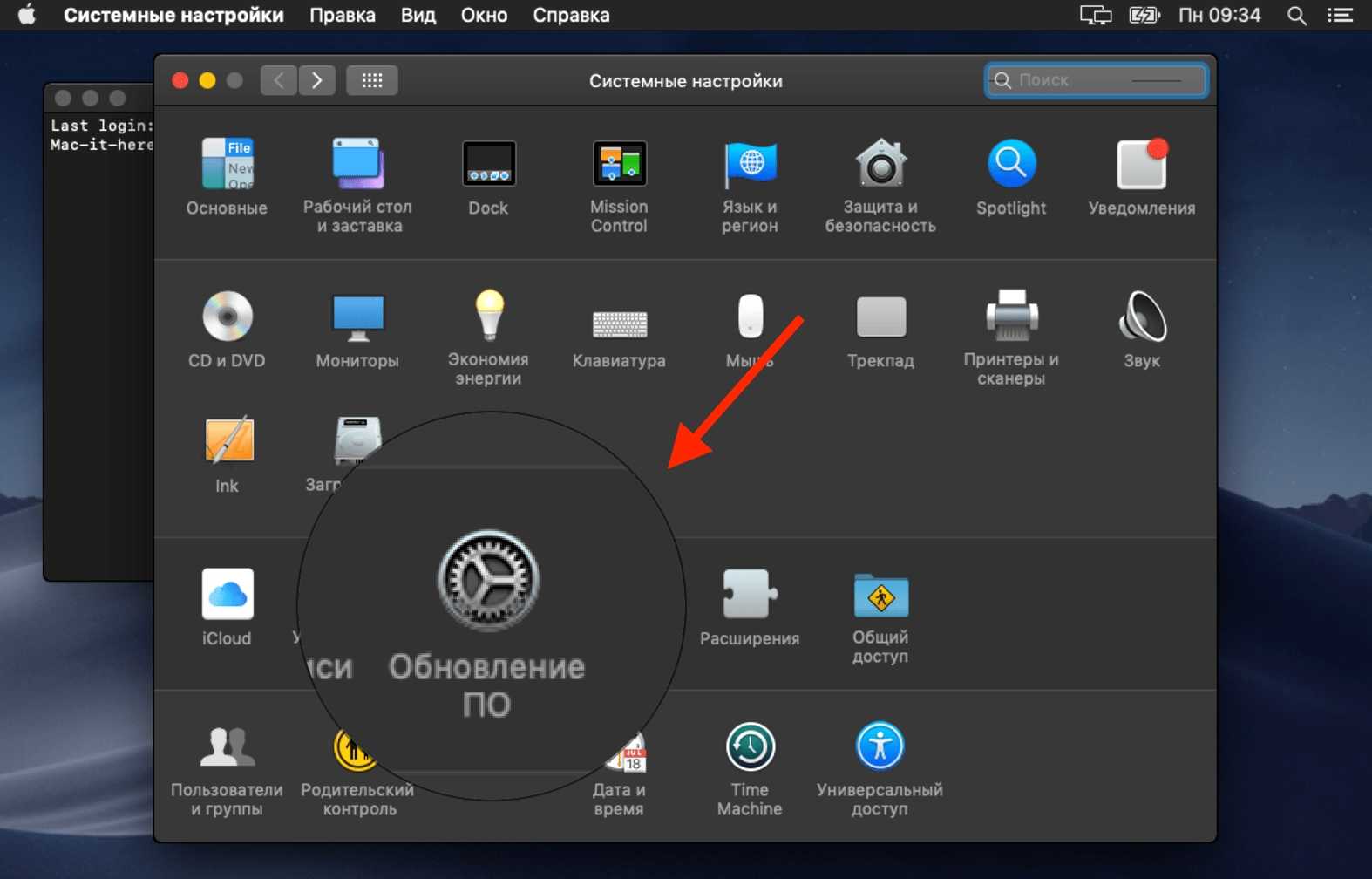 Обновление ПО
Обновление ПО
Чтобы проверить их наличие, необходимо перейти в настройки компьютера, и выбрать пункт с обновлениями.
Важно! Если Макбук не самой новой модели, требуется запустить Mac AppStore, и найти вкладку с обновлениями там.
Выключить и включить Wi-Fi
Этот совет очень банальный, но он часто помогает справиться с ситуацией. Когда Wi-Fi отключается, то беспроводной модуль деактивируется, а после запуска все возвращается в активный режим благодаря новым автоматическим настройкам.
Чтобы отключить вай-фай, необходимо кликнуть по одноименной иконке на ПК (в системных настройках). Для возобновления связи нужно нажать на соответствующую кнопку в том же меню.
Деактивация действующей сети и повторное подключение
Сброс настроек — довольно эффективный вариант, который позволяет заново произвести наладку интернета. Чтобы провести процедуру, необходимо перейти во вкладку с настройками и найти ссылку под названием «Сеть». Там требуется активировать вкладку «Дополнительно», и нажать «—». Останется только просканировать имеющуюся сеть и заново подключиться к ней, введя логин и пароль (авторизация).
Создание нового подключения взамен старого
В этой ситуации требуется удалить уже имеющееся сетевое подключение в настройках сети, чтобы создать новое. Как и в предыдущем случае, необходимо попасть во вкладку «Сеть», найти нужный Wi-Fi и нажать на «—».
Далее нажать «+», чтобы создать новое подключение Wi-Fi, используя данные, которые были переданы пользователю оператором при заключении договора.
Диагностика настроек TCP/IP
Чтобы перейти в соответствующее меню, необходимо щелкнуть на значок Wi-Fi, и найти вкладку «Дополнительно». В верхней части экрана будет раздел — TCP/IP. Если во вкладке IPv4 нет цифр, или порядок идет с 169.254, то необходимо нажать на клавишу с запросом адреса DHCP. Далее нужно у сетевого администратора узнать настройки для правильного соединения с вай-фай.
Если удалось настроить ПК, но доступ в интернет все равно отсутствует, то необходимо перейти во вкладку DNS, чтобы ввести данные сервисов (получить у своего провайдера или подключиться к публичным серверам, которые поддерживают идентичную службу — 17.103.5.36 или 17.104.244.5).
Для справки! Чтобы ввести новый адрес нужно нажать по клавише «+», и указать тот сервис, который указал провайдер.
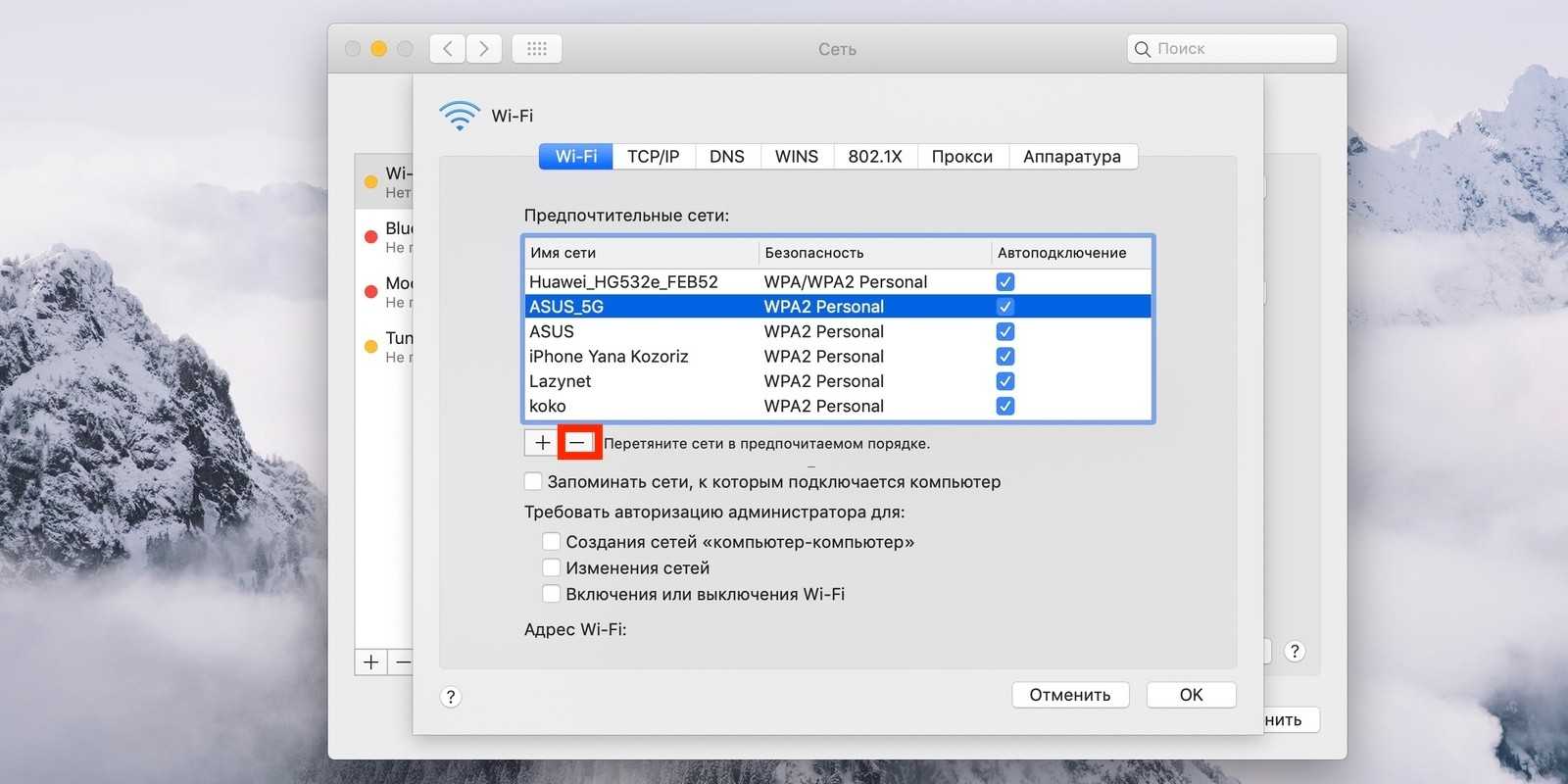 Интерфейс окна настройки вай-фай и TCP/IP
Интерфейс окна настройки вай-фай и TCP/IP
Сброс параметров SMC
Это крайняя мера, к которой желательно переходить в самую последнюю очередь
Напрямую операция не связана с работой Wi-Fi, но иногда помогает решить проблему c Мас (и неважно каким роутером — Mikrotik или подобным). Чтобы сбросить параметры необходимо руководствоваться следующей инструкции:
- Выключить компьютер (не режим «Сон», а полное выключение), примерно на 10 секунд зажав клавиши Shift, Control, Option, располагающиеся с левой стороны.
- Отпустить клавиши, и нажать на кнопку питания, чтобы активировать компьютер.
Если дома (в гостинице и любом другом месте) используется настольный компьютер, можно использовать следующую схему:
- Отключить ПК.
- Отсоединить кабель, и подождать примерно 20 секунд.
- Вставить кабель обратно, подождать еще пять секунд, до того как включить компьютер.
Эти операции сбросят настройки.
Переустановка MacOS
Если произвести операцию правильно, то скопившиеся проблемы будут стерты и проблема с вай-фай решится.
Перед началом работы необходимо найти загрузочную флешку, где хранится операционная система. Компьютер требуется перезагрузить, зажав клавишу Option. Далее нужно выбрать флешку в загрузочном диске, и руководствоваться подсказками, которые появятся на экране.
Неправильная настройка роутера
Этот пункт также относиться к компетенции специалистов, без опытного человека проблему решить не удастся.
В данном разделе описаны способы устранения неполадок, связанных с подключением к сети в Mac OS.
Для начала необходимо локализовать проблему.
1. Есть ли данная проблема на других устройствах, использующих Wi-Fi:
- если другие устройства (IPhone, IPad) подключаются к Интернету, то есть большая вероятность, что беспроводной маршрутизатор исправен;
- если имеется только один потребитель Wi-Fi, то идем дальше.
2. Теперь необходимо убедиться, что установлена последняя версия программного обеспечения:
- установите все обновления для Mac OS;
- обновите прошивку маршрутизатора или базовой станции Apple.
3. Убедитесь в надежности соединений:
необходимо проверить (аккуратно отключить и также аккуратно подключить) все кабели Ethernet и кабели питания, подключенные к компьютеру, маршрутизатору, модему. Если есть сомнения в их надежности, замените.
4. Перезапустите сетевые устройства.
Теперь перейдем к устранению неполадок.
Не удается подключить компьютер к Интернету:
в первую очередь необходимо убедиться в том, что Wi-Fi на данном компьютере включен. Если это так, то значок на экране должен иметь вид, как на рисунке:
- если этот значок имеет бледный вид или его нет вообще — запускаем «Системные настройки»>«Сеть»> «Wi-Fi», нажимаем «включить Wi-Fi» и заодно устанавливаем флажок на «Показывать статус Wi-Fi в строке меню». Может случиться так, что вы вообще не найдете интерфейса Wi-Fi в Системных настройках. В этом случае необходимо загрузить ваш Mac с установочного диска или с Recovery HD (если у вас OS X Lion) и попробовать подключиться к доступным сетям. Если и в этом случае ничего не удается, проблема в аппаратном обеспечении, также можно попробовать подключить компьютер к маршрутизатору через Ethernet кабель;
- убедитесь, что для подключения выбрана правильная сеть;
- если сеть выбрана правильно, но доступа к Интернету по-прежнему нет, необходимо проверить настройки TCP/IP. Для этого откройте «Системные настройки»>»Сеть»> «Wi-Fi» и нажмите кнопку «Дополнительно», в появившемся окне откройте вкладку «TCP/IP». Окно с настройками должно выглядеть, как на рисунке (конфигурация IPv4 и адрес IPv4 может не совпадать с вашими значениями):
Программные сбои
Если же MacBook не видит ни одной Wi-Fi сети, то необходимо проверить уже программное обеспечение компьютера, а именно корректную работу сетевых компонентов и операционной системы. Такие проблемы обычно можно решить самостоятельно, без привлечения сторонних специалистов.
Ниже представлены несколько основных вариантов решения проблемы:
- обновление MacOS;
- перезагрузка Wi-Fi-модуля;
- смена сетевого размещения;
- переподключение сети и сетевого подключения;
- сброс NVRAM и SMC;
- переустановка MacOS.
Обновление операционной системы
Иногда установка последних обновлений MacOS позволяет решить многие проблемы, среди которых и неполадки Wi-Fi. Для современных версий MacOS этого достаточно подключиться к интернету и запустить в настройках макбука обновление системы. В более ранних версиях это производится через Mac App Store.
Перезагрузка модуля беспроводной сети
Программное отключение и последующее включение Wi-Fi часто помогает при мелких сбоях в работе модуля. Чтобы это сделать необходимо зайти в «Системные настройки» и открыть раздел «Сеть». Далее нажать кнопку «Выключить Wi-Fi», а после таким же образом включить его.
Такая процедура приведет к аппаратной перезагрузке модуля беспроводной сети, после чего можно пробовать подключаться.
Обращаем ваше внимание, что осуществить ремонт телефона в Одессе вы можете в https://m-service.com.ua/services/phone-repair.htm компании M-Service
Смена размещения
Небольшие проблемы с работой Wi-Fi можно решить при помощи создания нового размещения. Сетевое размещение позволяет создавать различные наборы настроек сети в зависимости от места использования компьютера. Обычно размещение выбирается автоматически.
Чтобы создать новое размещение необходимо в разделе «Сеть» в поле «Размещение» выбрать пункт «Редактировать размещение».
В появившемся окне нажмите «+», введите любое имя нового размещения и завершите создание кнопкой «Готово».
MacBook автоматически начнет использовать новое подключение и попытается установить Wi-Fi соединение.
Переподключение Wi-Fi-сети
Если MacBook видит сеть, но не подключается к ней, то вполне может помочь удаление этой сети из списка и повторное подключение к ней. Для этого в разделе «Сеть» нажмите кнопку «Дополнительно» и в открывшемся окне увидите список предпочитаемых сетей.
Выберите ту, к которой не получается подключиться и кликните по кнопке «-«.
После надо заново сделать поиск доступных сетей и подключиться к нужной после ввода пароля.
Удаление беспроводного подключения
Для решения программных сбоев в работе Wi-Fi можно удалить само Wi-Fi подключение и заново его добавить, что сбрасывает все настройки беспроводной сети. Для этого в разделе «Сеть» выберите подключение Wi-Fi и кнопкой «-» удалите его. Далее добавьте его повторно нажатием на «+».
В появившемся окне выберите интерефейс Wi-Fi и завершите создание подключения.
Сброс параметров NVRAM и SMC
В редких случаях для восстановления нормальной работы Wi-Fi понадобится сброс параметров запоминающих устройств NVRAM и PRAM. Это делается в несколько шагов:
- выключите макбук;
- включите его обратно и одновременно зажмите кнопки Command+Option+P+R;
- после того как ноутбук перезагрузится и издаст сигнал включения можно отпустить кнопки.
Если после этого Wi-Fi все равно сбоит, можно попробовать сбросить параметры SMC (контроллер управления системой). В зависимости от типа компьютера это делается по-разному.
Если MacBook имеет встроенную батарею:
- выключите ноут;
- зажмите одновременно клавиши Shift+Control+Option и кнопку питания на 10 секунд;
- отпустите кнопки и включите макбук.
Если MacBook имеет съемную батарею:
- выключите ноутбук;
- отключите от него адаптер питания и батарею;
- зажмите кнопку включения на 5 секунд;
- отпустите кнопку, подключите батарею обратно и включите макбук.
Новые MacBook с процессором T2 имеют несколько другую процедуру сброса:
- выключите устройство;
- нажмите и удерживайте клавишу включения в течении 10 секунд;
- отпустите ее и подождите еще несколько секунд;
- включите макбук.
Если это не помогло, то:
- выключите ноут;
- зажмите на 7 секунд кнопки — правый Shift, левый Option, левый Control;
- MacBook может включиться, но независимо от этого нажмите и держите кнопку питания 7 секунд и при этом не отпускайте другие клавиши;
- если ноут был включен, то он должен выключиться, после чего отпустите все кнопки;
- подождите несколько секунд и включите компьютер.
Переустановка операционной системы
Крайней мерой при самостоятельном решении проблем Wi-Fi является переустановка MacOS. После этого все параметры системы будут в исходном состоянии и должны работать в штатном режиме.
Reconfigure the DNS
In layman’s terms, the Domain Name Server (DNS) converts IP addresses into readable web addresses (such as “maketecheasier.com”). It’s akin to a phone book of sorts for the Internet. This step will only address Internet connectivity issues, assuming your Mac can connect to your Wi-Fi network.
However, sometimes the given DNS for a service provider won’t work properly. You can test this theory with a free public DNS. There are a few providers, but and have solid solutions. Here, we’re using Namecheap’s public DNS or . Follow these steps to reconfigure the DNS.
- Head to the Wi-Fi screen, select a Wi-Fi network and click the “Details” button.
- Select the DNS tab from the list of menu items on the left.
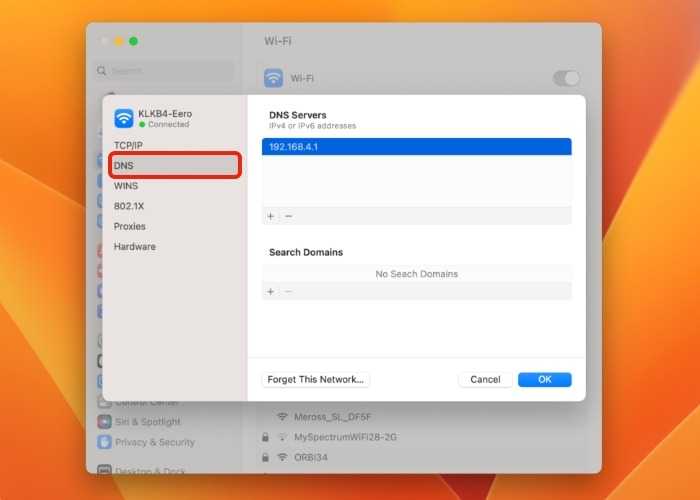
- From here, click the “+” icon to add a new DNS server, then the IP address. When you’re ready, click the “OK” button, then monitor your connection for any issues.
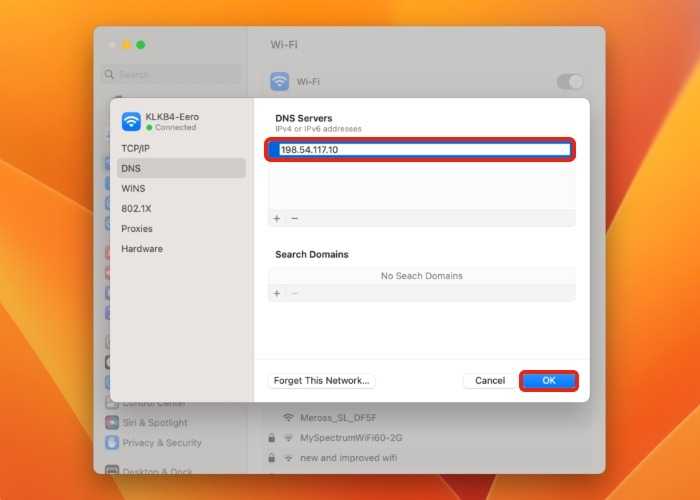
Also read: How to Merge Two macOS Accounts Into One
How to Fix Mac Wi-Fi Not Working After Sleep-Wake Cycle
This is a common problem for Mac users. After the computer wakes from sleep, the Wi-Fi won’t work or the connection keeps dropping.
- One possible solution involves going to “System Preferences -> Network -> Wi-Fi.” On Ventura, it’s “System Settings -> Wi-Fi.”
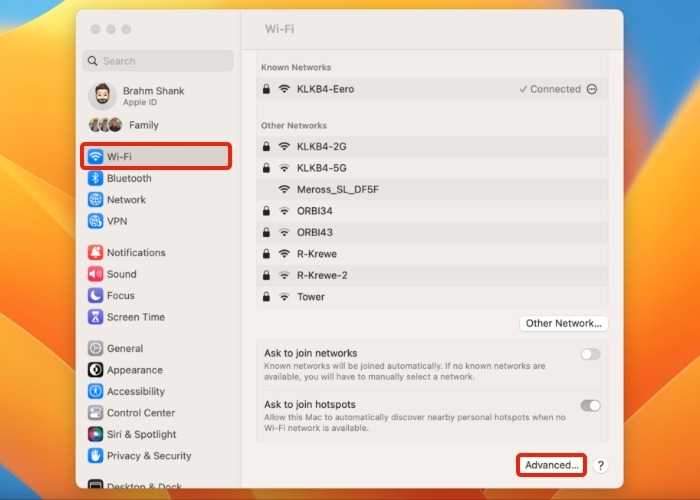
- Click the “Advanced” button in the bottom-right corner.
- On the next screen, remove every network in the list by clicking them with your cursor.
- Hit the “OK” button after selecting the networks you want to remove, then click the “Locations -> Edit Locations” drop-down menu in the main Network screen. In Ventura, you’ll need to use the command in the Terminal app to configure network location.
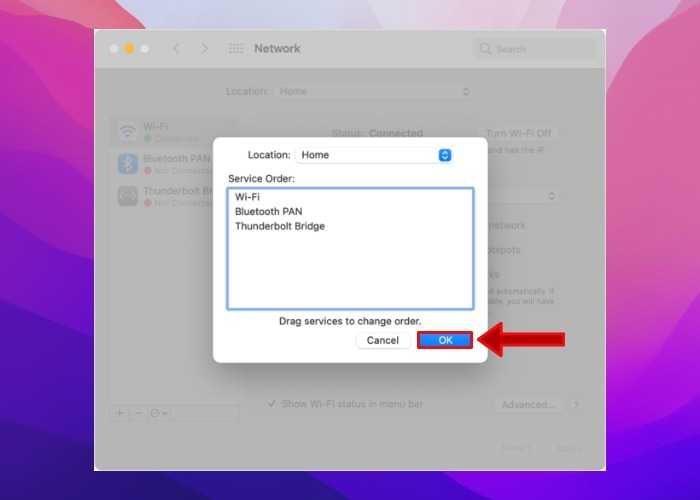
- Choose the plus “+” icon and give the new location a name of your choice. Click “Done” to use this location from now on.
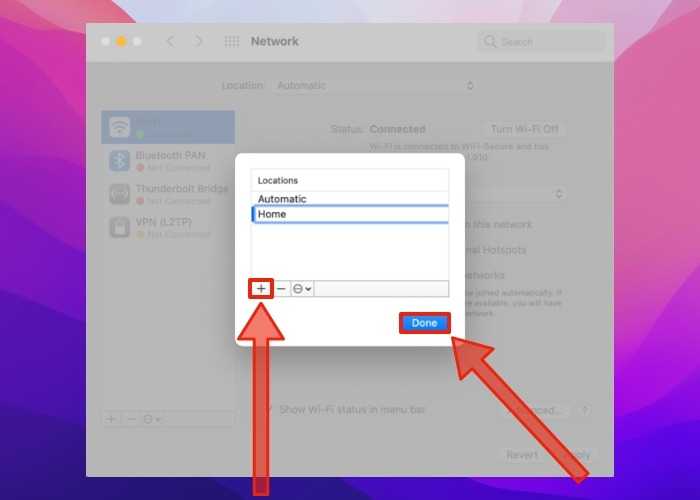
Also read: Is Your MacBook Trackpad Not Working? Here Are the Fixes!
- Reconnect to your home Wi-Fi network and check whether this does indeed fix this frustrating Mac Wi-Fi problem.
Проблема после обновления
Что делать, если пропадает Wi-Fi на MacBook Air после установки обновления операционной системы High Sierra? Например, все работает нормально, но, если вы подключились не к домашней сети, потом ноутбук не хочет с ней взаимодействовать без перезагрузки.
Здесь поможет сброс настроек подключения. Как это сделать:
- Сделайте резервную копию MAC;
- Закройте все сайты и приложения, которым нужен доступ к интернету;
- Отключитесь от сети;
- Нажмите на значок Finder;
- Перейдите к нужной папке по пути Library/Preferences/SystemConfiguration/;
- Кликните «Перейти», чтобы открыть системные файлы;
- Удалите следующие: com.apple.airport.preferences.plist, com.apple.network.eapolclient.configuration.plist, com.apple.wifi.message-tracer.plist, NetworkInterfaces.plist, preferences.plist;
Перезагрузите свой Макбук и настройте соединение заново.
Настройка сетевого протокола
Если Вай-Фай на Макбуке подключен, но интернет не работает, нужно проверить настройки протокола TCP/IP:
- Заходим в системные настройки, далее выбираем «Сеть»;
- Выбираем «Wi-Fi», кликаем «Дополнительно»;
- Заходим на вкладку «TCP/IP»;
- В первой строке «Конфигурировать IPv4» должно стоять «Используя DHCP»;
- В следующей строке запрашиваем адрес DHCP (там есть кнопка);
- Нужно правильно заполнить строки «Маска подсети» и «Маршрутизатор».
Удаление сетей
Почему Макбук не видит сеть Wi-Fi? Возможно, в настройках сохранены параметры предпочтительных сетей, а к новой ноутбук подключаться не хочет. Что можно сделать:
- Через системные настройки переходим в раздел «Сеть»;
- Выбираем вкладку «Wi-Fi», кликаем внизу справа «Дополнительно»;
- Откройте перечень предпочтительных сетей и удалите все;
Выключение модуля
Иногда, когда MacBook не видит Wi-Fi, помогает отключение/включение беспроводного адаптера. Это делается также через «Системные настройки» – «Сеть». Зайдите в раздел «Wi-Fi» и напротив надписи «Статус: Подключено» нажмите по «Выключить Wi-Fi».
Дополнительно
В редких случаях проблемы на MacBook связаны с поломкой модуля. Вероятные причины этого: попадание воды, заводской брак, перепады напряжения. В таком случае поможет только замена.
Если ноутбук ловит беспроводной сигнал только рядом с роутером, возможно, не работает антенна. Сломаться просто так она не может, так как располагается в корпусе устройства. Повредить ее можно только при неправильной разборке ноутбука. Здесь тоже потребуется ремонт.
Также причиной неработающего Wi-Fi на Макбуке может быть вышедший из строя чипсет на материнской плате. Здесь нужны определенные знания, инструменты, поэтому самостоятельно решить проблему не получится.
Последний вариант, который рекомендую применять в крайнем случае, – это переустановка операционной системы. Все системные ошибки при этом удаляются, и, если дело было в них, проблема с подключением к сети должна исчезнуть.
На этом можно заканчивать. Если знаете другие способы решения по теме, обязательно напишите в комментарии! Всем пока!
Если компьютер Mac настроен для подключения к сети Wi-Fi, он может анализировать соединение на предмет проблем, влияющих на производительность, включая подключение к Интернету.
Если вы выполнили действия для подключения компьютера Mac к сети Wi-Fi, но подключение к сети или Интернету ненадежно, могу помочь действия, описанные в этой статье.
MacBook Pro продолжает отключаться от Wi-Fi
Прежде чем мы начнем с macOS и устранения неполадок на аппаратном уровне, всегда рекомендуется сначала проконсультироваться с маршрутизатором.
1. Используйте Ethernet.
Если у вас есть адаптер Ethernet для MacBook, стоит выключить Wi-Fi и подключиться напрямую к маршрутизатору. Если проблема все еще присутствует даже при использовании подключения к сети Ethernet, это может быть проблема конфигурации маршрутизатора, поскольку это исключает Wi-Fi как фактор.
Программы для Windows, мобильные приложения, игры — ВСЁ БЕСПЛАТНО, в нашем закрытом телеграмм канале — Подписывайтесь:)
Если нет, то вы можете пропустить следующую часть и сразу перейти к пункту 3.
2. Перезагрузите маршрутизатор.
Если ваш Wi-Fi роутер не работает, вы столкнетесь с проблемами с подключением к Wi-Fi на всех ваших устройствах, а не только на Mac. В таких случаях вы можете перезапустить маршрутизатор и проверить, стабильно ли работает соединение Wi-Fi.
Если для вашего роутера доступны обновления, скачайте последнюю версию прошивки и снова попытайте удачу.
3. Используйте средство диагностики беспроводной сети.
Wireless Diagnostics – это встроенный в Mac инструмент, который обнаруживает типичные проблемы с беспроводным подключением. Он также может контролировать ваше беспроводное соединение на предмет периодических сбоев подключения.
Просто откройте поиск Spotlight с помощью клавиш Command + пробел, введите Wireless Diagnostics и откройте инструмент. Нажмите «Продолжить», и он запустит тесты, чтобы найти любую проблему.
Если инструмент найдет что-то систематическое, он перечислит проблему, и вы сможете найти ее конкретно. Если проблема носит временный характер, вы можете обнаружить, что диагностический инструмент ничего не найдет.
Имейте в виду, что Wireless Diagnostics может временно изменить настройки вашей сети при выполнении тестов.
4. Удалите ненужные сети Wi-Fi.
Проблема отключения Mac от сети Wi-Fi в основном возникает из-за того, что ваш Mac пытается подключиться к какой-либо другой сети Wi-Fi вместо вашей предпочтительной сети.
Это может произойти, если вы подключили свой Mac к сети соседа или к публичной сети Wi-Fi.
Как только Mac подключается к любой сети Wi-Fi, он запоминает имя пользователя, пароль и все детали подключения, связанные с этой сетью Wi-Fi, чтобы он мог автоматически подключиться.
Это может привести к тому, что на Mac будет храниться несколько сетей Wi-Fi, что, в свою очередь, приведет к подключению Mac к той сети Wi-Fi, которая отображается первой в списке приоритетов сети вашего Mac.
Вы можете удалить нерелевантные сети Wi-Fi из меню «Системные настройки» и оставить единственную, которую собираетесь использовать дома и в офисе. Следуйте инструкциям ниже.
Шаг 1. Перейдите в меню Apple, затем нажмите «Системные настройки».
Шаг 2: Выберите Сеть.
Шаг 3: Выберите Wi-Fi из списка слева и нажмите «Дополнительно».
Шаг 4: Удалите все остальные соединения, кроме соединения Wi-Fi, которое вы хотите использовать. Вы можете сделать это, щелкнув значок «минус». Также убедитесь, что ваше соединение Wi-Fi находится в верхней части списка.
5. Отключите другие устройства.
Довольно много пользователей Mac сообщили, что отключение определенных устройств USB 3 и USB-C решило их проблемы. Итак, первое, что нужно попробовать, – это отключить USB-устройства одно за другим и посмотреть, вернется ли Wi-Fi.
Причина? Некоторые USB-устройства излучают беспроводные сигналы, которые могут создавать помехи Wi-Fi, в то время как такие устройства, как USB-концентраторы, как известно, полностью отключают порт Wi-Fi.
6. Забудьте о сети
Если вы обнаружите, что не можете подключиться к сети, даже если она работала раньше, решение часто состоит в том, чтобы просто забыть эту сеть и затем снова подключиться к ней.
7. Перенастройте DNS.
DNS означает сервер доменных имен, который существенно меняет веб-адреса, которые мы можем читать (например, www.google.com), на IP-адреса, которые сервер может понять. Выполните следующие шаги.
Шаг 1. Откройте меню «Настройки сети» на Mac.
Шаг 2: Выберите «Дополнительно» и перейдите в меню DNS.
Шаг 3: Щелкните значок «+».
Шаг 4: Введите 8.8.8.8 или 8.8.4.4 в поле и нажмите Enter (это параметры DNS Google).
Шаг 5: Нажмите «ОК».
8. Обновите macOS до последней версии.
Я начал замечать проблемы с отключением Wi-Fi на своем MacBook Pro, когда обновил свое устройство до последней версии macOS Big Sur. Apple обычно быстро исправляет такие неприятности с помощью будущих обновлений. Если вы в одной лодке со мной, вам следует загрузить последний доступный патч из меню «Системные настройки» и установить его на устройство.
Изменить настройки DNS для вашей сети
Также рекомендуется изменить настройки DNS, но, как и сброс SMC, PRAM и NVRAM, это не для новичков.
Вам нужно начать с удаления файлов настроек Wi-Fi, но мы советуем сначала сделать их резервную копию!
- Чтобы найти настройки Wi-Fi, откройте Finder и выберите «Перейти»> «Перейти к папке» и введите: / Library / Preferences / SystemConfiguration /
- В этом окне найдите следующие файлы и перетащите их в четко помеченную папку резервного копирования на рабочем столе: com.apple.airport.preferences.plistcom.apple.network.identification.plistcom.apple.wifi.message-tracer.plistNetworkInterfaces.plistpreferences.plist
- Перезагрузите Mac.
- Включите Wi-Fi и посмотрите, работает ли он.
- Если Wi-Fi не работает, вам нужно создать новое местоположение в сети Wi-Fi, добавив пользовательский MTU и данные DNS.
- Прежде чем сделать это, закройте все приложения, которые могут использовать Wi-Fi или сеть.
- Перейдите в Системные настройки> Сеть и выберите Wi-Fi. Нажмите на меню рядом с Location и выберите Edit Locations, нажмите +, чтобы создать новое местоположение и назовите его чем-нибудь запоминающимся. Нажмите Готово.
- Присоединитесь к сети Wi-Fi, используя свой обычный пароль маршрутизатора.
- Нажмите Advanced и на вкладке TCP / IP выберите Renew DHCP Lease. Перейдите на вкладку DNS и добавьте 8.8.8.8 и 8.8.4.4 в список DNS-серверов. (Это Google DNS, которые обычно являются самыми быстрыми вариантами, но вы можете добавить что-то еще, если хотите).
- Выберите «Оборудование» и «Настроить вручную».
- Измените MTU на Custom и установите его на 1453, нажмите OK и Apply.
Если вы решили, что проблема связана с вашим маршрутизатором и не можете ее исправить, возможно, пришло время купить новый маршрутизатор. Вы можете взглянуть на наш обзор лучших роутеров для Mac. Плюс вот что нужно сделать, чтобы исправить синий экран смерти на Mac.




























