Enable Storage Sense
You can also enable the storage sense setting to keep your Windows 11 PC running smoothly. While this setting doesn’t have immediate effects on your PC performance, enabling it can be massively helpful in the long run.
Storage sense basically frees up space on your drive by periodically cleaning your drive and clearing items that you don’t need anymore. This is quite important as Windows will need free space in your OS drive to keep it running smoothly.
- Open Settings application.
- Go to System > Storage.
- Scroll down and toggle on Storage Sense.
If your OS drive is already considerably full and you’re experiencing massive lag, you can check out our other article on clearing out the OS drive.
Run the Performance Monitor
A built-in tool in Windows, the Performance Monitor, allows you to diagnose the system performance and identify the apps or programs that are slowing down the system. The app does a lot more but here we will focus on this aspect. You can explore the other features at your convenience to make the most out of the built-in tool.
Note: This is not a fix per se, but will help you formulate a strategy in order to optimize system performance.
To run the Performance Monitor app, press WINDOWS + S to launch the ‘Search’ menu, type for ‘Performance Monitor’ in the text field at the top, and click on the relevant search result to launch the app.
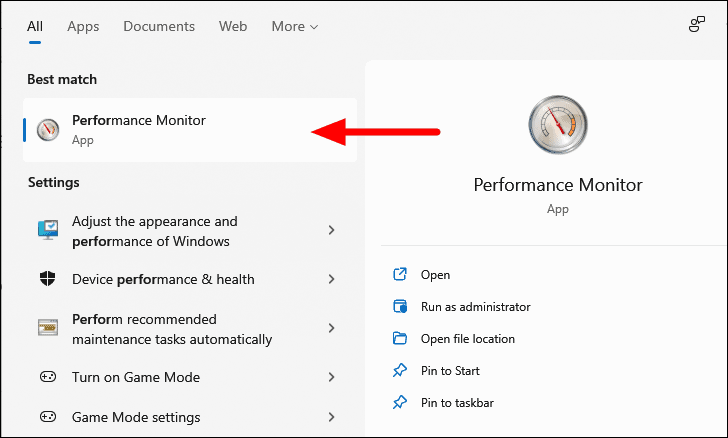
In Performance Monitor, click on ‘Data Collector Sets’ in the navigation pane on the left.
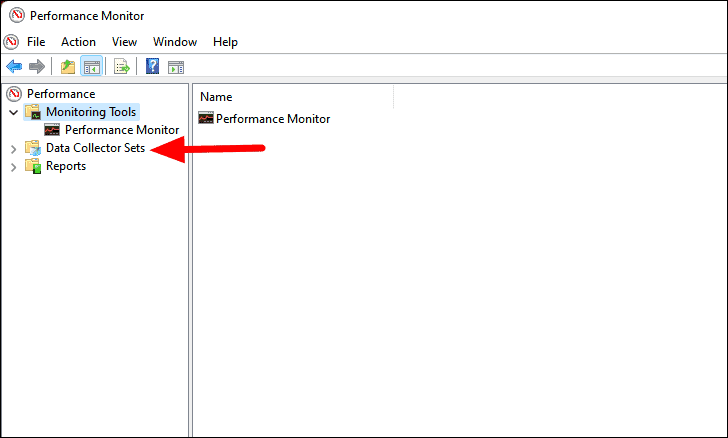
Next, double-click on ‘System’ in the list of options on the right.
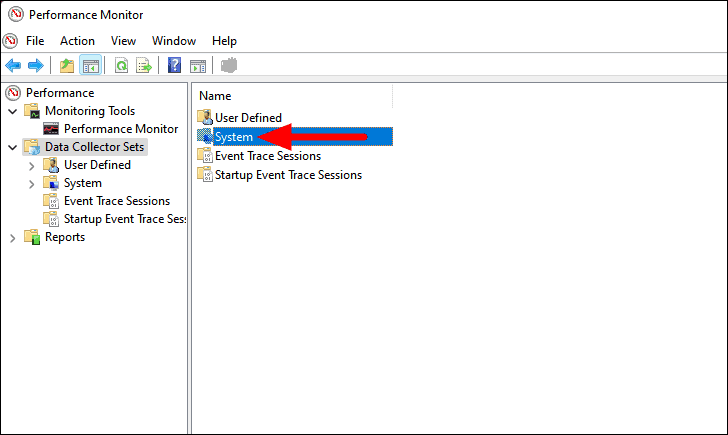
You would now find two options, System Diagnostics and System Performance. Right-click on ‘System Performance’ and select ‘Start’ from the context menu.
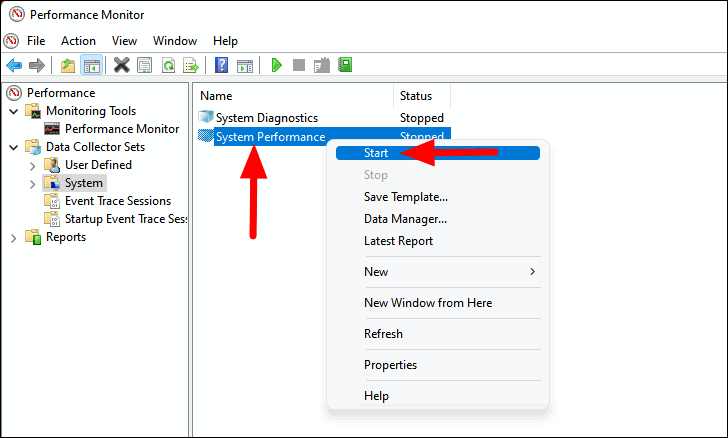
The tool will now run a performance test assessing how the various apps, processes, and services impact the system. It will be a short process, around 60 seconds for the test and another couple of seconds to compile the results. The current status of the test will be listed under the ‘Status’ column.
After the test is complete, select ‘Reports’ from the navigation pane on the left and then double-click on ‘System’ on the right.
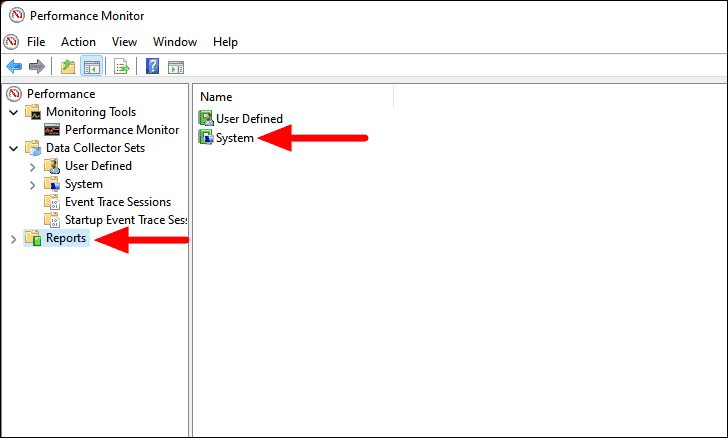
Next, select ‘System Performance’ since we ran a performance test earlier.
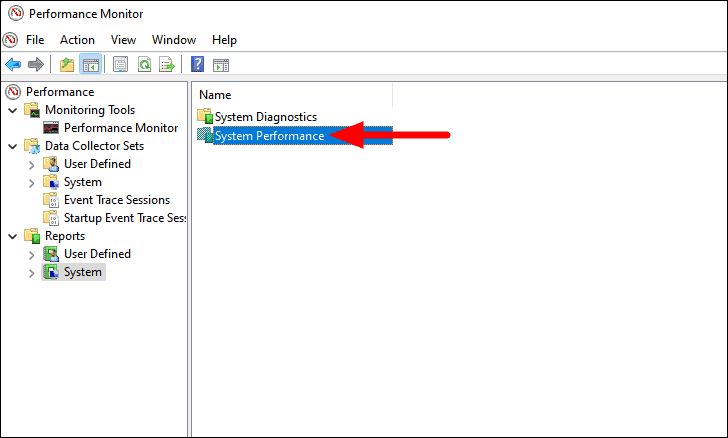
If you have run the test earlier, you will find all the reports listed here with the date and time for each mentioned under the ‘Date’ column. Select the one for the test that you run earlier.
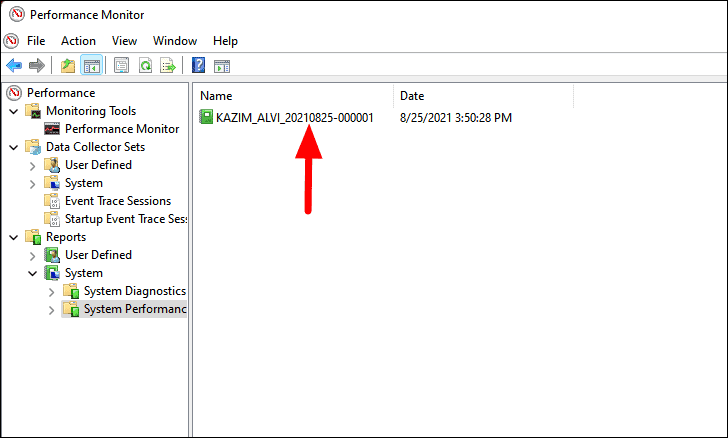
For those who are not fairly acquainted with the various processes, refer to the ‘Summary’ section to identify which process is consuming the maximum system resources. It will be mentioned next to ‘Top Process Group’.
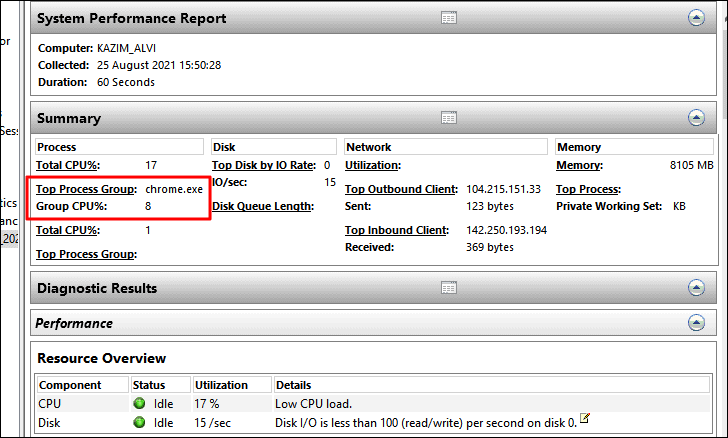
You can also see the detailed report of performance on various parameters underneath the summary. Navigate through the various section for a better understanding of the performance.
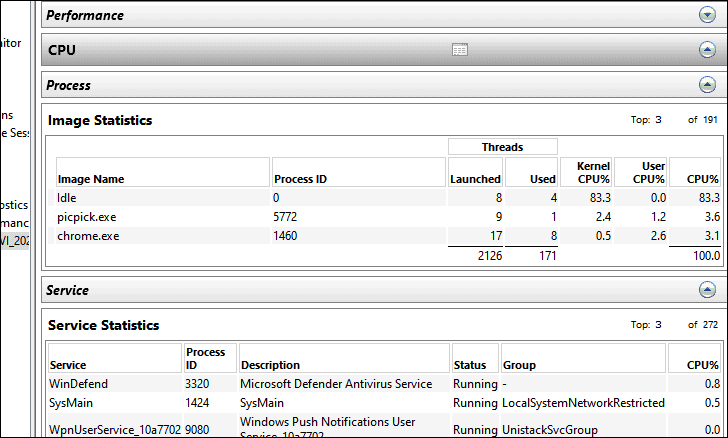
This will provide you an insight as to what is leading to the system slowdown and thereby help you formulate a strategy to optimize system performance.
Как улучшить производительность компьютера с Windows 11
Для решения этой задачи нужно отрегулировать определенные параметры системы в соответствующем приложении, а также воспользоваться специальными утилитами. Поскольку в одиннадцатой версии Windows отсутствуют значительные изменения в ядре и компонентах, многие твикеры, работающие в Windows 10, будут функционировать и в актуальном релизе операционки.
Что нужно сделать в первую очередь
Прежде всего, нужно отключить лишние визуальные эффекты. Эта рекомендация особенно актуальна для владельцев ПК со встроенным в процессор видеоадаптером. В активном состоянии потребуется оставить следующие эффекты:• анимированные элементы в окнах, например, индикаторы уровня звука;• функцию Peek;• вывод эскизов вместо значков;• сглаживание шрифтов;• отображение окна при перетаскивании.Это позволит избежать подтормаживания при сворачивании и разворачивании окон, а также при прокрутке их содержимого.Следующий этап предварительной настройки – это отключение встроенного дефрагментатора, что позволит продлить срок службы твёрдотельного диска, если система установлена на нём. Кроме того, рекомендуется деактивировать службу индексирования и использовать вместо неё более продвинутые приложения для поиска файлов.
Удаление фирменных приложений
Когда система будет предварительно сконфигурирована, нужно удалить некоторые «Майкрософтовские» приложения и игры, входящие в состав Windows 11:1. «Запись голоса».2. «Медиаплеер».3. «Яндекс.Музыка».4. «Тарифные планы».5. «Набросок».6. «Погода».7. Office (пакет, распространяемый через Microsoft Store).8. «Советы».Это действие также позволит освободить немного места на системном диске.
Отключение отправки диагностических данных
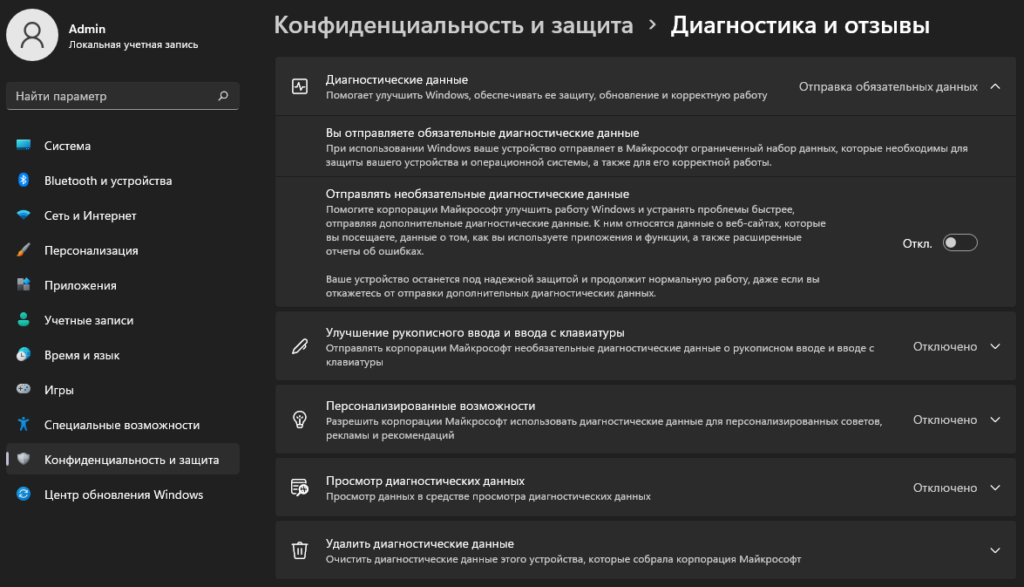
Эта функция может давать избыточную нагрузку на жесткий диск, из-за чего отзывчивость компьютера будет ухудшаться время от времени. Чтобы запретить отправку отзывов, потребуется:1. Запустить «Параметры Windows 11».2. Открыть раздел, отвечающий за конфиденциальность и защиту.3. Нажать на пункт «Диагностика и отзывы».4. Отключить передачу необязательных диагностических данных, нажав на переключатель.5. Поочередно развернуть последующие разделы и также отключить отправку диагностических сведений.6. Очистить данные для обслуживания.Кроме того, по аналогии с десятой «Виндой» следует отключить периодическое формирование отзывов.
Отключение изоляции ядра
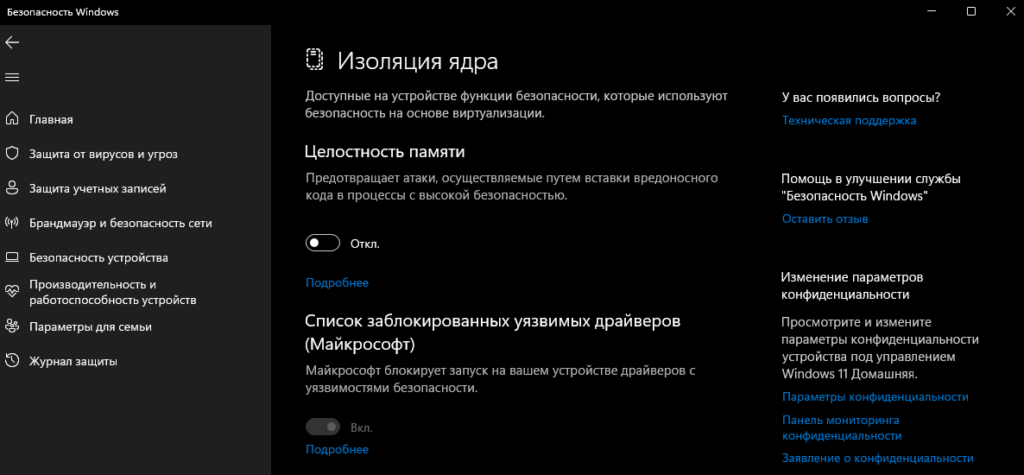
Следующий шаг по оптимизации и улучшению производительности Windows 11 – это отключение безопасности на основе виртуализации. Данная функция впервые появилась в новой «Винде» и обеспечивает защиту от вредоносного кода, внедряемого в некоторые процессы. Но также эта фишка может замедлять работу отдельных приложений и игр.Для отключения изоляции ядра в Win11 потребуется:1. Открыть встроенный в систему антивирус.2. В левом столбце кликнуть по пункту «Безопасность устройства».3. Нажать на строку «Изоляция ядра».4. Снять переключатель.Кроме того, в «Защитнике» системы надо отключить облачную защиту и отправку образцов. Соответствующие переключатели находятся в разделе управления настройками антивируса.
Другие функции, которые можно отключить для ускорения
В Windows 11 существует несколько фишек, которые могут незаметно для пользователя замедлять работу системы. Эти функции можно отключить в тех же «Параметрах», найдя их по названию через встроенный поиск:• игровой режим (отключает ненужные службы, связанные с Xbox) и Xbox Game Bar (дополнительные панели для геймеров), деактивируются в соответствующем разделе;• VPN в роуминге и сетях с ограничениями трафика;• прозрачность в меню «Пуск» и на некоторых поверхностях;• предложения и советы по настройке устройства и использованию Windows;• автозапуск для подключенной периферии;• анимационные эффекты.Кроме того, нужно открепить лишние ярлыки из меню «Пуск», чтобы оно открывалось быстрее.
Полное отключение телеметрии и слежки
Для этого потребуется воспользоваться утилитой O&O ShutUp Win10++. Несмотря на название, она отлично работает также и в одиннадцатой «Винде». После запуска утилиты нужно из меню выбрать режим применения рекомендуемых параметров и перезагрузить ПК.
Отключите программы, которые запускаются при запуске
Ваш ПК с Windows 11 может отставать, если программы, которые вы редко или никогда не используете, работают в фоновом режиме. Ваш компьютер будет работать быстрее, если вы остановите их работу.
Для этого сначала запустите Диспетчер задач одним из следующих способов: Нажмите Ctrl-Shift-Escщелкните правой кнопкой мыши правый нижний угол экрана и выберите Диспетчер задачили введите диспетчер задач в поле поиска Windows 11 и нажмите Входить. Диспетчер задач можно использовать для многих целей, но здесь мы сосредоточимся только на уничтожении ненужных программ, которые запускаются при запуске.
Щелкните Приложения для запуска значок в левой части экрана. (Это четвертый значок сверху.) Он отображает список программ и служб, которые запускаются при запуске Windows. Список включает название каждой программы, а также ее издателя, возможность ее запуска при запуске и ее «влияние на запуск», то есть насколько она замедляет Windows 11 при запуске системы
Однако обратите внимание, что на экране не показано, насколько сильно каждая программа повлияет на вашу производительность после запуска во время обычной работы ПК
Вы можете использовать Диспетчер задач, чтобы получить информацию о программах, которые запускаются при запуске, и отключить те, которые вам не нужны. (Нажмите на изображение, чтобы увеличить его.)
Чтобы запретить запуск программы или службы при запуске, щелкните ее правой кнопкой мыши и выберите Запрещать. Это не отключает программу полностью; это только предотвращает его запуск при запуске — вы можете запустить приложение после запуска. Кроме того, если вы позже решите, что хотите, чтобы оно запускалось при запуске, вы можете вернуться в эту область диспетчера задач, щелкнуть правой кнопкой мыши приложение и выбрать Давать возможность.
Многие из программ и служб, которые запускаются при запуске, могут быть вам знакомы, например Microsoft OneDrive или Spotify. Но многих из них вы можете не узнать. (Все, кто знает, что такое «bzbui.exe», пожалуйста, поднимите руку. Нечестно сначала гуглить.)
Диспетчер задач может найти информацию о незнакомых программах. Щелкните элемент правой кнопкой мыши и выберите Характеристики для получения дополнительной информации о нем, включая его расположение на жестком диске, наличие цифровой подписи и другую информацию, такую как номер версии, размер файла и время последнего изменения.
Вы также можете щелкнуть элемент правой кнопкой мыши и выбрать Местонахождение открытого файла. Откроется Проводник и перенесет его в папку, в которой находится файл, что может дать вам еще одну подсказку о цели программы.
Наконец, и это наиболее полезно, вы можете выбрать Поиск в Интернете после того, как вы щелкните правой кнопкой мыши. Затем запустится Bing со ссылками на сайты с информацией о программе или услуге. С помощью диспетчера задач я легко обнаружил, что bzbui.exe — это программа резервного копирования Backblaze, которую я хочу запускать автоматически при запуске.
Если вас беспокоит одно из перечисленных приложений, вы можете посетить сайт Reason Software под названием «Должен ли я заблокировать это?” и найдите имя файла. Обычно вы найдете очень достоверную информацию о программе или услуге.
Теперь, когда вы выбрали все программы, которые хотите отключить при запуске, при следующей перезагрузке компьютера система не будет запускать эти ненужные программы автоматически, и ваш компьютер может работать быстрее.
Как ускорить запуск программ в Windows 11?
1. Отключить визуальные эффекты
- Нажмите клавишу Windows, введите просмотреть расширенный, затем выберите Просмотр дополнительных настроек системы.
- Во всплывающем окне под Представление раздел, выберите Настройки.
- Поставьте галочку в Отрегулируйте для лучшей производительности вариант.
- В списке показываемых пользователем отметьте следующие параметры: Показывать эскизы вместо значков а также Ровные края экранных шрифтов.
- Нажмите на Применять, Затем на ОК чтобы сохранить изменения.
ОС автоматически определяет такие аспекты производительности, как визуальные эффекты, поэтому вам придется внести некоторые изменения, чтобы сделать Windows 11 быстрее.
2. Отключите автозагрузку приложений и программ
Программы
- Открыть Настройки.
- Перейти к Программы.
- Выбирать Запускать.
- Отключите переключатель для приложений, которые не нужно запускать автоматически.
Программ
- Открыть Диспетчер задач.
- Нажми на Запускать вкладку, затем выберите неважные программы.
- Выбирать Запрещать.
Некоторые приложения и программы могут быть ненужными, а также занимают место в хранилище и памяти. Таким образом, их отключение — полезное решение для ускорения работы Windows 11.
3. Включить контроль хранилища
- Открыть Настройки.
- Перейти к Система, затем выберите Место хранения.
- Выберите Смысл хранения вариант, затем включите, отрегулировав переключатель.
4. Отключить уведомления
- Открыть Настройки.
- Перейти к Система, затем выберите Уведомления.
- Отключить уведомления для неважных приложений.
5. Отрегулируйте настройки Performance Power Plan
- Нажми на Начинать кнопка, тип план питания, затем выберите Выберите схему электропитания.
- Нажмите на Показать дополнительные планы.
- Отметьте галочкой Высокая производительность раздел, затем выберите Изменить настройки плана.
- Нажмите на Изменить дополнительные параметры питания.
- Перейти к Управление питанием процессора и убедитесь, что минимальное и максимальное состояние процессора — 100%.
6. Избавьтесь от временных файлов
- Открыть Настройки.
- Перейти к Система, затем выберите Место хранения.
- Нажмите на Временные файлы.
- Выберите все файлы, которые вам не нужны, затем выберите Удалить файлы.
Мы разобрали те варианты, которые сделают Windows 11 быстрее, улучшив ее производительность до максимального уровня.
Взглянув на полную Обзор сборки Windows 11 предложит вам специализированную поддержку, когда дело доходит до новейшего дизайна ОС.
Есть ли другие мысли или вопросы о том, как можно улучшить возможности Windows 11? Обязательно опишите их в разделе комментариев ниже.
Увеличение производительности Windows 11
- Оптимизация запуска: отключите ненужные программы, запускающиеся при старте системы, чтобы сократить время загрузки.
- Удаление ненужных приложений: удалите программы и приложения, которые вам больше не нужны, чтобы освободить пространство на диске и ускорить работу системы.
- Обновление драйверов: проверьте наличие последних версий драйверов для вашего оборудования и установите их, чтобы обеспечить надлежащую совместимость и производительность.
- Оптимизация энергопотребления: настройте энергопланы таким образом, чтобы система использовала энергию эффективно и не тратила ресурсы на ненужные задачи.
- Управление памятью: освободите оперативную память, закрыв ненужные приложения и процессы, которые загружают систему.
- Отключение визуальных эффектов: отключите некоторые визуальные эффекты, такие как анимации и прозрачности, чтобы снизить нагрузку на графическую систему.
- Управление автозагрузкой: проверьте список программ, запускающихся при включении системы, и отключите те, которые вам не нужны.
- Очистка диска: регулярно удаляйте временные файлы, кэш и другие ненужные данные с диска, чтобы улучшить производительность.
- Дефрагментация диска: выполните дефрагментацию диска, чтобы улучшить скорость чтения и записи данных.
- Использование антивирусного ПО: установите надежное антивирусное программное обеспечение и регулярно сканируйте систему, чтобы предотвратить вредоносные программы и улучшить безопасность.
Следуя этим десяти способам, вы сможете увеличить производительность Windows 11 и наслаждаться более быстрой и эффективной работой системы.
Управление системными процессами для ускорения работы Windows 11
Windows 11 предоставляет пользователю удобные инструменты для управления системными процессами, которые могут помочь оптимизировать производительность операционной системы. Вот несколько полезных советов, которые помогут вам ускорить работу Windows 11.
1. Закрытие ненужных процессов и служб: Проверьте список запущенных процессов в диспетчере задач и закройте те, которые не требуются для работы вашей системы. Также можно отключить некоторые ненужные службы, чтобы уменьшить нагрузку на процессор и память компьютера.
2. Установка приоритетов процессов: Для улучшения производительности можно установить более высокий приоритет для запущенных программ, которые требуют больше ресурсов. Для этого откройте диспетчер задач, найдите нужный процесс, щелкните правой кнопкой мыши и выберите «Установить приоритет».
3. Ограничение запуска программ при загрузке: Избавьтесь от лишних программ, которые запускаются автоматически при старте Windows 11. Чтобы это сделать, откройте меню «Параметры системы» и перейдите на вкладку «Загрузка». Отключите автозапуск ненужных приложений для ускорения загрузки системы.
4. Изменение приоритетов процессов в реальном времени: Если вам необходимо сосредоточить все ресурсы компьютера на определенной программе или задаче, можно установить для соответствующего процесса приоритет «Высокий» или «Возрастающий»
Обратите внимание, что это может вызвать замедление работы других программ
5. Использование оптимизатора производительности: Windows 11 предоставляет инструмент под названием «Оптимизатор производительности», который может автоматически настроить систему на максимальную производительность. Чтобы воспользоваться этой функцией, введите в поисковую строку «Оптимизатор производительности» и запустите его.
6. Обновление драйверов: Регулярно обновляйте драйвера устройств на вашем компьютере, чтобы улучшить совместимость и производительность. Для этого можно воспользоваться менеджером устройств Windows 11 или загрузить драйверы с официального сайта производителя.
7. Удаление ненужных программ и файлов: Удалите ненужное программное обеспечение и файлы с вашего компьютера, чтобы освободить дисковое пространство и улучшить производительность. В Windows 11 можно воспользоваться встроенным инструментом «Очистка диска», который позволяет удалить временные файлы, файлы из корзины и другие ненужные данные.
Внедрение этих советов позволит вам оптимизировать работу системы Windows 11 и повысить ее производительность. Помните, что результаты могут отличаться в зависимости от конфигурации вашего компьютера.
Tips to Maximize CPU Performance on Windows 11
There could be several factors behind a sluggish PC performance. You can perform the tricks below, maximize CPU performance, and complete tasks quickly. We will start with some basic hardware checks first and move to advanced solutions to unleash the full potential of your computer CPU.
1. Remove Dust and Clean Internals
You should regularly clean your PC or laptop internals. You will be surprised to see the amount of dust PC fans collect. Such dust can lead to overheating and affect the CPU performance in the longer run.
However, you should be careful while cleaning dust from the PC. Make sure to damage or lose any wire in the setup. Laptop users need to open the bottom cover to remove dust.
2. Reapply Thermal Paste
Thermal paste keeps your laptop/PC CPU temperature in check. After some time (a year or two), the thermal evaporates and becomes ineffective. You must reapply thermal paste. If you don’t have an experience with thermal paste before, we would advise taking help from an expert. You can read Intel’s dedicated guide on applying the thermal paste on your computer. You should keep a few things in mind while applying thermal paste.
- Keep the CPU surface area clean and remove any old thermal paste.
- Take a sufficient amount of paste (around the size of a grain of rice) needed to cover the surface area.
- Don’t spread the thermal paste by yourself. Let the base plate or water block pressure do the job for you.
3. Optimize Power Mode for Best Performance
By default, Windows 11 sets power settings at Balanced. While it’s an ideal option to keep the performance and battery in check for a Windows ultrabook, PC users can tweak power settings to maximize CPU performance.
1. Open Windows 11 Settings menu (use Windows + I keys).
2. Navigate to the System > Power menu.
3. Expand Power mode and select Best performance.
4. Change Max Processor State When Plugged In
You can change the maximum processor state to 100% when plugged in and get the best performance. Here’s how you need to make a tweak from the Control Panel menu.
1. Open the Control Panel menu on Windows 11.
2. Select Power Options and open Change plan settings.
3. Select Change advanced power settings.
4. Scroll to Processor power management and expand it.
5. Expand the Maximum processor state and set it to 100% when plugged in.
5. End Unnecessary Tasks and Apps
When dozens of apps run in the background, you may notice a considerable drop in performance in the currently active app. You must close unnecessary apps in the background to free up CPU resources.
You can always hit the X mark in the menu bar to close apps, but programs like Teams, Spotify, Slack, etc., keep running in the background. Follow the steps below to use task manager to close apps.
1. Right-click on the Windows key and open Task Manager.
2. Find unnecessary apps and hit the End task button in the top right corner.
6. Disable Startup Apps
Do you have too many apps launching at a system startup? Such behavior would lead to an unpleasant experience. You should revisit the Windows Settings menu and disable irrelevant apps opening at startup.
1. Open the Windows Settings menu (refer to the steps above).
2. Select Apps from the left sidebar.
3. Open the Startup menu.
4. Check all apps opening at startup and their impact on the system. Disable app that you don’t require, and you are good to go.
7. Use Storage Sense to Remove Unnecessary Files
Even if you use a high-end CPU, you will notice the sluggish performance when you run out of storage. Windows 11 has a neat Storage Sense tool to free up space, delete temporary files, and manage locally available cloud content.
1. Open Windows Settings and go to System > Storage menu.
2. Scroll to Storage management and check cleanup recommendations.
3. You can also enable Storage Sense to automatically perform cleanup when disk space is low.
8. Update Windows
Microsoft frequently releases new Windows 11 builds with new features and bug fixes. It’s essential to keep your computer up to date for a smooth performance. These Windows updates also pack driver updates for your CPU.
Head to Windows Settings > Windows Update and install the latest OS build.
Terminate Apps and Processes Hogging the System
This method will immediately clear a lot of system resources and improve its performance. You can view the apps and processes which are presently running in the background and consuming considerable resources in the ‘Task Manager’ and terminate the unwanted ones.
To terminate the apps and processes, right-click on the ‘Start’ icon in the Taskbar or press WINDOWS + X to launch the Quick Access menu, and select ‘Task Manager’ from the list of options. Alternatively, you can press CTRL + SHIFT + ESC to directly launch the Task Manager.
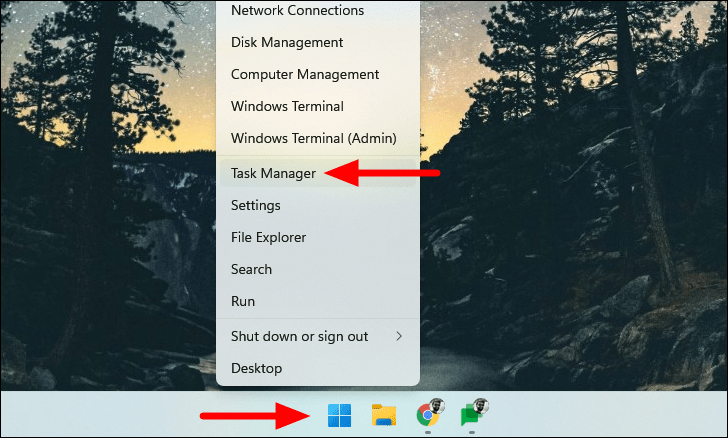
Next, select the unwanted apps or background processes that are consuming a lot of resources, and click on ‘End Task’ at the bottom.
Note: Ensure that you do not terminate critical background processes or services as it might adversely affect your system’s performance.
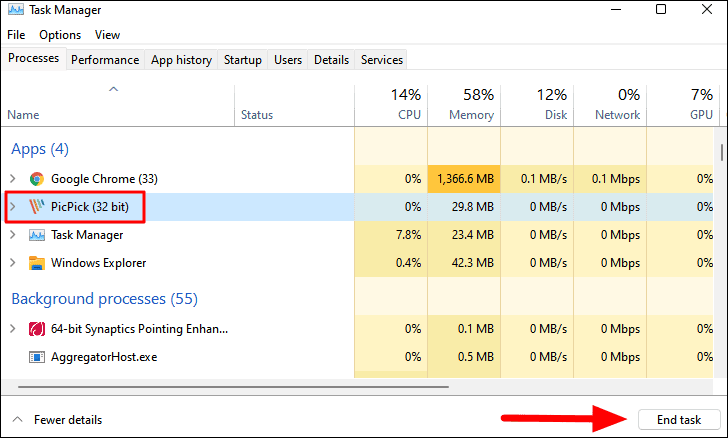
Terminating the unwanted apps and background processes will considerably boost the system’s performance.
Disable Animations and Visual Effects
Windows 11 has a feature called animations that makes navigating the graphic interface very smooth. Whenever you click on start and the menu pops up from below, or when you click on notifications and it slides in from the left, all of this rendering is made possible by the animations feature.
However, as you’ve guessed, this feature also consumes some of your system resources. If you want to optimize your PC on the cost of your graphic interface looking a bit choppy, you can disable this feature.
- Open Settings.
- Navigate to Accessibility > Visual effects.
- Toggle off Animation effects.
Additionally, you can also configure your visual effect settings for best performance to maximize the performance of your PC.
- Press Windows + R hotkey to open Run dialog box.
- Type and press Enter.
- Under Performance, click on Settings.
- Select Adjust for best performance.
- Click Apply and OK.





























