Как откатиться с iOS 15
После установки iOS 15 IPSW многие пользователи столкнулись с множеством багов, которые неизбежны на стадии тестирования. Поэтому каждый должен знать не только о том, как обновить iOS 15, но и как откатиться с iOS 15.
Первое, что нужно заметить – официально Apple не предполагает функцию отката. Однако можно воспользоваться обходным путем, который позволит вернуться на iOS 14.6 или 14.7:
- Отключите функцию «Найти iPhone» в настройках телефона.
- Скачайте на компьютер интересующую версию ОС через специализированный, но не официальный ресурс.
- Подключите смартфон к ПК, используя USB-кабель.
- На компьютере откройте iTunes, чтобы настроить сопряжение.
- Зажмите клавишу «Shift» на ПК с Windows или «Option» на macOS, а затем нажмите на появившуюся кнопку «Восстановить iPhone».
- Укажите путь до загруженного файла прошивки.
- Дождитесь окончания процесса.
Теперь останется перезагрузить смартфон, чтобы убедиться в переходе с iOS 15 на более раннюю версию оболочки.
Общие рекомендации
Вне зависимости от того, как вы решили поставить iOS 15 (бета-версия, стабильная прошивка или откат), необходимо принять во внимание несколько рекомендаций, которые помогут избежать возникновения проблем с апдейтом:
- убедитесь, что ваша модель поддерживает обновление;
- перед установкой апдейта позаботьтесь о создании резервной копии данных, а также выполните сброс до заводских настроек; в случае отказа от сброса настроек (носит рекомендательный характер), освободите по меньшей мере 5 Гб места на внутреннем накопителе Айфона;
- убедитесь, что смартфон заряжен хотя бы на 30-50% или подключите устройство к электросети;
- в процессе обновления не нажимайте кнопки и не пытайтесь произвести какие-либо действия с телефоном.
- Соблюдение всех правил и рекомендаций позволит произвести обновление безошибочно и максимально быстро. В случае возникновения трудностей необходимо обращаться в службу поддержки Apple.
Видео обзор, как установить iOS 15 Beta 1 на любой iPhone:
Еще одно полезное видео — как откатиться с iOS 15 на iOS 14 без копии и потери данных на iPhone и iPad: german27
Что нового в iOS?
26 января 2021 г .: Apple выпускает iOS 14.4.
Это относительно небольшое обновление iPhone от Apple, в котором исправлен ряд ошибок и есть несколько небольших новых функций. Кроме того, с этим обновлением сканер QR-кода на iPhone может распознавать QR-коды меньшего размера. Вы можете выбрать классификацию (например, наушники, автомобильные стереосистемы и слуховые аппараты) для аксессуаров Bluetooth в настройках. Для всех пользователей iPhone 12 есть еще кое-что: теперь они также будут получать уведомления, когда их камера не может быть подтверждена как новая, подлинная камера Apple, что, скорее всего, произойдет в случае ремонта третьей стороной.
14 декабря 2020 г .: Apple выпускает iOS 14.3
IOS 14.3 — это крупное обновление от Apple. Он обеспечивает поддержку Apple Fitness + и AirPods Max для всех пользователей iPhone. Кроме того, для пользователей iPhone 12 и iPhone 12 Pro Max он поддерживает ProRAW. Также он включает информацию о конфиденциальности в App Store, а также несколько исправлений ошибок.
19 ноября 2020 г .: Apple выпускает iOS 14.2.1.
IOS 14.2.1 — это небольшое обновление, в котором исправлены несколько серьезных ошибок. Это исправило проблему, из-за которой некоторые MMS-сообщения не доставлялись. Также исправлены проблемы в слуховых аппаратах iPhone. Более того, проблема с экраном блокировки на iPhone 12 mini также была решена.
5 ноября 2020 г .: Apple выпускает iOS 14.2.
С выходом обновления iOS 14.2 Apple запускает ряд новых функций, а также несколько исправлений ошибок. Вы получите более 100 новых смайлов и восемь новых обоев. Кроме того, теперь он поддерживает новый аксессуар Apple Leather Sleeve MagSafe для iPhone 12 серии, а также возможность использования функции внутренней связи в приложении Home, впервые представленной в предыдущем обновлении HomePod. Благодаря обновленным элементам управления AirPlay теперь вы можете легко воспроизводить что-нибудь на устройстве AirPlay.
20 октября 2020 г .: Apple выпускает iOS 14.1.
В iOS 14.1 есть несколько исправлений ошибок, а также возможность воспроизводить и редактировать 10-битное HDR-видео в приложении «Фото» на iPhone 8 или новее. Кроме того, вы получаете несколько виджетов, отправку электронной почты, музыку и многое другое.
24 сентября 2020 г .: Apple выпускает iOS 14.0.1.
iOS 14.0.1 — это небольшое обновление, которое исправляет некоторые ошибки, обнаруженные в iOS 14. Оно устраняет проблему, которая сбрасывала выбранный вами веб-браузер по умолчанию и приложения электронной почты обратно в Safari и Mail, соответственно, после перезагрузки устройства.
16 сентября 2020 г .: Apple выпускает iOS 14.
iOS 14 — это следующее поколение программной платформы Apple iPhone с обновлениями и новыми функциями. Вы получите новые виджеты для размещения на главном экране. С помощью библиотеки приложений вы можете систематизировать свои приложения. Есть также такие функции, как улучшения CarPlay, и, если вы не загрузили обновление iOS 13.6 ранее в этом году, поддержка цифровых ключей от машины.
Back Up Your iPhone or iPad First
Installing iOS 14 or iPadOS 14 beta shouldn’t take longer than one hour, but before you do, be sure to create a backup of your device’s contents and settings. The following step-by-step instructions explain how to back up an iPhone in macOS Catalina.
- Plug your iPhone, iPad, or iPod touch into your Mac using the supplied cable.
- Open a Finder window by clicking the Finder icon in the Dock.
- Click your iOS device’s name in the sidebar.
- If this is the first time connecting your device to your Mac, click Trust in the Finder window.
- Tap Trust on your device when prompted, then enter your passcode to confirm.
- In the General tab, click the circle next to where it says Back up all of the data on your [iPhone/iPad/iPod touch] to this Mac.
- If you don’t want to create an encrypted backup, or you’ve already set up encrypted backups, click Back Up Now at the bottom of the General tab.
When the backup is finished, you can find the date and time of the last backup in the General tab, just above the Manage Backups button.
Как установить публичную бета-версию iOS 14 на свой iPhone
Чтобы установить общедоступную бета-версию iOS 14 на свой iPhone, нужно выполнить всего три шага. Весь процесс занимает пару часов, в зависимости от объема данных на вашем iPhone и скорости вашего интернет-соединения.
Убедитесь, что ваш iPhone полностью заряжен, и у вас есть достаточно времени, прежде чем начать.
Шаг 1. Архивировать резервную копию вашего iPhone
Каждый раз, когда вы создаете резервную копию вашего iPhone, он стирает существующую резервную копию, чтобы создать новую. Любые резервные копии, сделанные с помощью общедоступной бета-версии iOS 14, могут не работать, если вы вернетесь к iOS 13 снова. Чтобы защитить ваши данные, вы должны заархивировать резервную копию iOS 13 сейчас, чтобы вы могли использовать ее, если в будущем удалите публичную бета-версию iOS 14.
Когда вы архивируете резервную копию, это означает, что ваш iPhone не удалит ее во время резервного копирования. Если вы не создадите архивную резервную копию с помощью iOS 13, вы можете потерять все данные с вашего iPhone, если общедоступная бета-версия iOS 14 не работает должным образом.
Используйте компьютер с MacOS Catalina или более поздней версии или iTunes для создания архивной резервной копии:
- открыто искатель или Itunes на вашем компьютере и выберите свой iPhone на боковой панели. Если потребуется, разблокируйте свой iPhone и согласитесь Доверять этот компьютер.
- Перейти к Общее вкладка в Finder или Резюме вкладку в iTunes и выберите Сделайте резервную копию всех данных на вашем iPhone. Если вы хотите сохранить пароли и конфиденциальные данные, включите Зашифровать резервную копию вариант и создать запоминающийся пароль.
- щелчок Резервное копирование сейчас и дождитесь завершения резервного копирования.
- По завершении резервного копирования нажмите Управление резервными копиями, затем Control-щелчок или щелкните правой кнопкой мыши резервную копию, которую вы только что сделали и выберите Архив. Рядом с резервной копией должен появиться замок, чтобы показать, что он заархивирован.
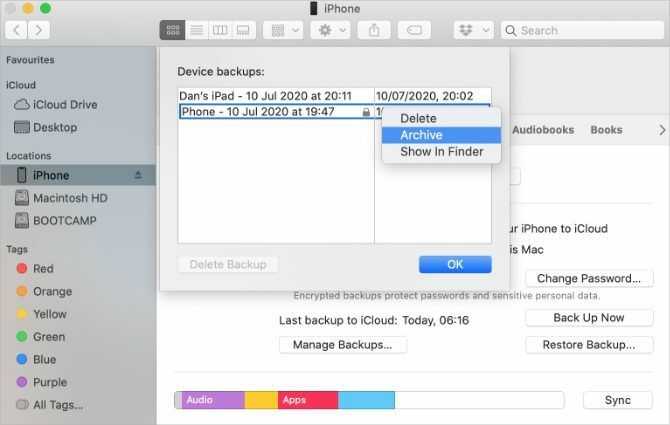
Шаг 2. Зарегистрируйте свой iPhone в программе Apple Beta Software
Чтобы установить общедоступную бета-версию iOS 14, необходимо зарегистрировать свой iPhone в программе Apple Beta Software. Это можно сделать, установив на своем iPhone профиль бета-версии iOS 14, который позволяет загрузить общедоступную бета-версию iOS 14 в качестве обновления программного обеспечения.
Во-первых, вам нужно зарегистрироваться в программе бета-тестирования Apple, используя свой Apple ID. Это совершенно бесплатно, в отличие от iOS Developer Program, которая предоставляет еще более ранний доступ к бета-версии программного обеспечения.
Чтобы зарегистрироваться и зарегистрировать свой iPhone в программе Apple Beta Software:
- Посещение beta.apple.com и зарегистрироваться для программы Apple Beta Software с использованием вашего Apple ID. Принять условия для завершения процесса регистрации.
- Теперь откройте Сафари на вашем iPhone и перейдите к beta.apple.com/profile. Нажмите Скачать профиль и Позволять Safari для загрузки профиля конфигурации.
- Когда загрузка закончится, откройте настройки и нажмите Профиль скачен в устанавливать профиль. Кроме того, перейдите к Настройки> Общие> Профиль чтобы просмотреть все ваши загруженные профили и установить его оттуда.
- Следуйте инструкциям для ввода пароля и перезагрузите iPhone, чтобы завершить установку бета-профиля iOS 14.
Шаг 3. Проверьте наличие обновлений программного обеспечения для установки iOS 14 Beta
Все, что вам нужно сделать сейчас, это проверить наличие новых обновлений программного обеспечения на вашем iPhone. С установленным профилем бета-версии iOS 14 ваш iPhone должен загрузить общедоступную бета-версию iOS 14 в качестве обновления программного обеспечения.
В зависимости от вашего интернет-соединения, загрузка и установка обновления iPhone может занять несколько часов.
Убедитесь, что ваш iPhone подключен к Wi-Fi с большим количеством батареи (или держите его подключенным), затем:
- Перейти к Настройки> Общие> Обновление программного обеспечения.
- Подождите, пока ваш iPhone, чтобы проверить наличие новых обновлений.
- Нажмите Загрузить и установить установить публичную бета-версию iOS 14 на свой iPhone.
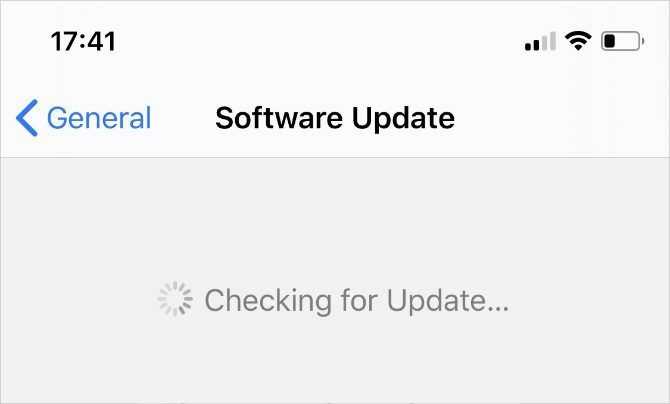
How to Download & Install iOS 14 beta Profile on iPhone
- On your, iPhone click on this Apple developer profile page if you are a developer to download the iOS 14 beta developer Profile.
- After downloading the Beta profile on your iPhone, use your Safari browser for easy installation.
- If you are not a developer go to the public beta profile option and register for the public beta profile page and download the iOS 14 public beta profile instead. Or use third party websites like these to download it directly.
- After the file is downloaded click on install, it will start installation on your iPhone.
- Now the iOS 14 beta Profile is installed you can now check for the update on the Settings > Update option.
- Now your iPhone will check for the latest beta version of iOS beta available and it will start downloading it.
- After the iOS 14 beta OS is downloaded, click on the update now option to install iOS 14. Your phone will restart and the latest iOS 14 will be installed on your iPhone.
Как установить обновление iOS 14.4 с помощью Software Update на свой iPhone?
Вы можете легко загрузить iOS 14.3 по беспроводной сети прямо на свое устройство. Это быстро и эффективно, вот как установить iOS 14.4.
- Убедитесь, что у вас есть последняя резервная копия iCloud.
- Откройте Настройки приложения с вашего Начального экрана.
- Нажмите Общие из меню.
- Нажмите на Обновление ПО.
- Нажмите Загрузить и установить во вкладке.
- Введите Код доступа, если появится запрос при загрузке.
- Нажмите Соглашаться к Условиям.
- Нажмите на Соглашаться для подтверждения.
Загрузка начнется автоматически. Хотя, если не сразу, вы можете увидеть уведомление: «Подготовка к загрузке». Через некоторое время начнется загрузка.
iOS 14 Центр Скачать на Андроид Бесплатно Полную Версию
Сразу хотим прояснить момент. Установить оригинальную версию iOS 14 на Android вообще никак.
Поэтому, разработчики дали нам возможность скачать лаунчеры с внешним видом iOS.
Всё выглядит очень даже прилично. Бывают небольшие лаги, но в целом можете получить внешний вид ОС.
Чаще всего пользователи выбирают такие вариант:
Лаунчер. Меняется внешний вид меню, добавляется Центр управления и даже обои оригинальные.
Оставим вам ссылки на них:
Первый лаунчер – play.google.com/store/apps/details?id=com.ios.iphone.ios13.launcherios13.
Второй лаунчер – play.google.com/store/apps/details?id=com.ioslauncher.launcherios.
Центр управления. Можно отдельно установить и этот элемент iOS. Его удобно использовать, чтобы получить быстрый доступ к многим настройкам.
Так же ссылки ниже:
Первый вариант – play.google.com/store/apps/details?id=com.luutinhit.controlcenter&hl=ru.
Второй вариант – play.google.com/store/apps/details?id=com.controlcenter.controlcenterios.
Первый имеет самое большое количество позитивных отзывов. Также стоит отметить, что оба приложения постоянно получают свежие обновления.
Что делать, если установлена iOS 14 или iPadOS 14 beta

Переходим в Настройки –> Основные –> Об этом устройстве и смотрим в строку Версия ПО.
Важно: если хотите и дальше пользоваться бетами iOS 14/iPadOS 14, не удаляйте профиль. Сейчас у вас установлена предрелизная версия ОС, которая не отличается от релизной
А так вы сможете и дальше качать бета-версии.
При установленной iOS 14 делаем следующее:
1. Открываем Настройки –> Основные –> Профили и удаляем профили для установки публичных версий или систем для разработчиков. 2. Перезагружаем устройство. 3. Убеждаемся, что смартфон не видит доступных обновлений (Настройки –> Основные –> Обновление ПО). 4. Делаем резервную копию в iTunes или в iCloud.
Теперь вы готовы к выходу финальной версии iOS 14, обновление прилетит ближе к 20:00 по московскому времени.
Как установить iOS 14 beta или iPadOS 14 beta
Вы можете установить бета-версию iOS 14 или iPadOS 14 для разработчиков двумя способами.
Во-первых, вы можете восстановить свое устройство до бета-версии через Finder на Mac с поддержкой Catalina, который выполнит чистую установку, которая – что важно! – очистить все данные и настройки на вашем устройстве. В качестве альтернативы вы можете выбрать второй метод, который использует старый добрый механизм обновления программного обеспечения, чтобы обновить ваше устройство до бета-версии для разработчиков по воздуху, ничего не теряя
Как установить бета-версию iOS 14 или iPadOS 14 через ваше устройство iOS
Этот метод установки бета-версии OS 14 или iPadOS 14 отлично подходит, если у вас есть Mac с программным обеспечением macOS 10.15 Catalina – вам не нужно использовать для этого многогигабайтную среду разработчика Xcode от Apple, и у вас также нет чтобы обновить Mac до бета-версии macOS 11.0 Big Sur.
1) Используя браузер iOS Safari на своем устройстве iPhone или iPad, посетите портал Apple для разработчиков по адресу developer.apple.com/download и войдите в свою учетную запись Apple ID.
2) Нажмите «Операционные системы» под заголовком «Загрузки бета-версии программного обеспечения» в верхней части экрана, затем нажмите кнопку «Установить профиль» в разделе «Бета-версия iOS 14» или «Бета-версия iPadOS 14», в зависимости от того, какую бета-версию вы хотите установить.
3) Вы увидите сообщение о том, что веб-сайт пытается загрузить профиль конфигурации на ваше устройство. Разрешите это действие, нажав Разрешить.
4) Появится сообщение, подтверждающее загрузку профиля конфигурации. Вам нужно будет посетить Настройки, чтобы завершить установку профиля, но сначала нажмите «Закрыть», чтобы закрыть сообщение.
5) Теперь перейдите в «Настройки» → «Профиль загружен» или перейдите в «Настройки» → «Общие» → «Профиль» на своем устройстве iOS и нажмите на запись «Профиль программного обеспечения бета-версии iOS 14» или «Профиль программного обеспечения бета-версии iPadOS 14» под заголовком «Загруженный профиль». Профиль конфигурации Apple настраивает ваше устройство iOS для использования с бета-версией разработчика. Если вы не видите профиль конфигурации, он вообще не загружен или загружен неправильно, поэтому вернитесь к шагу 1.
6) Нажмите «Установить» в правом верхнем углу, чтобы продолжить, и введите свои пароли, если их попросят.
7) Теперь вы должны дать согласие на запуск процесса установки iOS или iPadOS 14. Нажмите кнопку «Установить» в правом верхнем углу, чтобы продолжить, затем подтвердите действие, нажав «Установить» во всплывающем меню. Если вы передумали, просто нажмите «Отмена», чтобы прервать процесс установки.
![]() Наконец, вы должны увидеть другое диалоговое окно, в котором говорится, что для начала процесса установки потребуется перезагрузка вашего устройства iOS. Нажмите «Перезагрузить», если вы хотите перезагрузить устройство немедленно, или «Не сейчас», если хотите перезапустить вручную позже.
Наконец, вы должны увидеть другое диалоговое окно, в котором говорится, что для начала процесса установки потребуется перезагрузка вашего устройства iOS. Нажмите «Перезагрузить», если вы хотите перезагрузить устройство немедленно, или «Не сейчас», если хотите перезапустить вручную позже.
9) После перезапуска устройства iOS перейдите в «Настройки» → «Основные» → «Обновление программного обеспечения» и дождитесь появления бета-версии iOS или iPadOS 14 Developer Beta на экране «Обновление программного обеспечения». Чтобы начать процесс, нажмите кнопку «Загрузить и установить» и введите свой пароль, чтобы продолжить, если будет предложено.
Виджеты главного экрана – наконец!
10) Теперь ваше устройство начнет установку предварительной бета-версии программного обеспечения, что может занять некоторое время, поэтому не стесняйтесь перекусить или что-то в этом роде. После того, как устройство перезагрузится до бета-версии iOS или iPadOS 14 для разработчиков, вам необходимо завершить обновление – нажмите «Продолжить» и введите свой пароль Apple ID, чтобы бета-версия могла обновить ваши настройки iCloud. Как только это будет сделано, нажмите кнопку «Начать», и вы попадете на главный экран бета-версии iOS или iPadOS 14.
iOS 14 и iPadOS 14 выйдут публично этой осенью.
Поддерживаемые устройства
Вы можете запустить iOS 14 на любом iPhone с iOS 13, а iPadOS 14 – на любом iPad, совместимом с iPadOS 13.
Вот список поддерживаемых iPhone для iOS 14:
- iPhone 11
- iPhone 11 Pro
- iPhone 11 Pro Max
- iPhone XS
- iPhone XS Максимум
- iPhone Xр
- iPhone X
- iPhone 8
- iPhone 8 Plus
- iPhone 7
- iPhone 7 Plus
- iPhone 6s
- iPhone 6s Plus
- iPhone SE (1-го поколения)
- iPhone SE (2-го поколения)
- iPod touch (7-го поколения)
А вот список поддерживаемых iPad для iPadOS 14:
- iPad Pro 12,9 дюйма (4-го поколения)
- iPad Pro 11 дюймов (2-го поколения)
- iPad Pro 12,9 дюйма (3-го поколения)
- iPad Pro 11 дюймов (1-го поколения)
- iPad Pro 12,9 дюйма (2-го поколения)
- iPad Pro 12,9 дюйма (1-го поколения)
- iPad Pro 10,5-дюймовый
- iPad Pro 9,7-дюймовый
- iPad (7-го поколения)
- iPad (6-го поколения)
- iPad (5-го поколения)
- iPad mini (5-го поколения)
- iPad mini 4
- iPad Air (3-го поколения)
- iPad Air 2
Хотите вернуться к iOS 13?

Возможно, вы пробовали новую систему и теперь хотите вернуться к стабильной версии iOS 13. Все, что вам нужно сделать, это подключить устройство к компьютеру. Откройте iTunes и перейдите на свое устройство. Затем нажмите «Восстановить», но без кнопки «Option / Alt». ITunes восстановит устройство на последней версии iOS 13 и сотрет с него все данные, после чего вы сможете восстановить резервную копию.
Последнее предупреждение
Мы знаем, что вы рады попробовать iOS 14, но система нестабильна, и, скорее всего, вам придется полностью переформатировать систему, когда вы столкнетесь с серьезной проблемой. Поэтому наберитесь терпения до его официального выпуска, чтобы пользоваться им, и он полностью поддерживается приложениями.
Вы решили попробовать бета-версию на своем устройстве? Вы хотите раннюю версию или дождетесь публичной версии?
المصدر:
iOS 14 beta
Прежде, чем узнать это, лишний раз напомним, что данное обновление предназначено только для разработчиков и тестировщиков программного обеспечения. Для всех остальных в июле станет доступна публичная бета iOS 14, которую смогут установить все участники общедоступной программы бета-тестирования.
Если вы все-таки решились на установку апдейта, прежде всего сохраните резервную копию, чтобы в случае каких-либо проблем иметь возможность восстановиться из бэкапа. Нередки случаи, когда пользователи получали «кирпич», не говоря уже о сбоях, ведущих к форматированию памяти, и им приходилось оживлять свое устройство путем установки резервной копии. Кроме того, по нашему опыту, больше половины из тех, кто устанавливают первую бету, на следующий день «откатываются» обратно. Разработчики сторонних приложений просто не успевают обновить свои программы до совместимости с новой iOS, поэтому некоторые приложения могут работать нестабильно.
How to Get and Install the iOS 14 and iPadOS 14 Public Beta
Apple has released the first public betas of iOS 14 and iPadOS 14 for compatible iPhone and iPad models, enabling users who aren’t signed up for the Apple Developer Program to test the software updates ahead of their official release in the fall.

- Open Safari on your iOS device and navigate to the Apple Beta Software Program.
- Tap the Sign up button, or sign in if you’re already a member.
- Enter your Apple ID credentials and tap the Sign in button.
- Agree to the Apple Beta Software Program terms and conditions if necessary.
- A Guide for Public Betas screen will appear. Select the iOS tab, scroll down to the Get Started section and tap enroll your iOS device.
- On the Enroll Your Devices screen, with the iOS tab selected, scroll down and tap the Download profile button.
- Tap «iPhone» or «iPad» when prompted to choose a device.
- Tap Allow.
- Launch the Settings app on your iOS device and then tap Profile Downloaded below your Apple ID banner.
- Tap Install in the top-right corner of the screen.
- Enter your passcode.
- Tap Install in the top-right corner to agree to the consent text, then tap Install again when prompted.
- Tap Done, then tap General in the top-left corner of the screen.
- Tap Software Update.
- Tap Download and Install.
- Tap Install Now.
The update is about 5GB in size, so you’ll have to wait a while for it to download, but once it does, your device will restart and automatically install iOS 14 or iPadOS 14.
If you come across any issues installing the iOS 14 or iPadOS 14 Public Beta, it may help to clear any previous profiles lingering on your device. You can find these in the Settings app under General -> Profile.
Related Forum: iOS 14
Как загрузить и установить загрузочную бета-версию iOS 14 без учетной записи разработчика на iPhone и iPad
Проверьте вариант обновления программного обеспечения и загрузите его на iPhone
Программы для Windows, мобильные приложения, игры — ВСЁ БЕСПЛАТНО, в нашем закрытом телеграмм канале — Подписывайтесь:)
Шаги по загрузке и установке iOS 13 Beta Free
Прямая загрузка профиля бета-версии и установка на ваше устройство Apple небезопасно, по мнению Apple, поэтому я рекомендую загрузить профиль бета-версии iOS 14 на свой iPhone с и войдите в систему со своим Apple ID и паролем, загрузите бета-профиль iOS 14 на свой iPhone и получите новое обновление iOS 14 на свой iPhone.
№1 – Прежде всего, откройте браузер Safari на своем iPhone или iPad. затем перейдите по этой ссылке Открыть ссылку в новой вкладке> Скачать.
Разрешить загрузку из браузера Safari на ваш iPhone.
№2. Теперь нажмите вкладку «Загрузить», чтобы установить бета-профиль iOS 14 на свое iDevice. В случае, если вы спросили «на каком устройстве вы хотите установить этот профиль?», Выберите iPhone, чтобы продолжить. После этого нажмите «Установить» (вы можете увидеть верхнюю правую сторону).
Просмотр всех профилей и установка профиля iOS 14 на iPhone
№3. Введите пароль экрана разблокировки устройства iOS
№4. Нажмите «Установить» еще раз, затем нажмите «Установить» еще раз во всплывающем окне.
№5. Нажмите «Перезагрузить».
На экране может появиться карточка с надписью «Требуется перезагрузка», перезагрузите iPhone, чтобы изменения вступили в силу.
№6. После перезагрузки устройства перейдите в приложение «Настройки» на iPhone или iPad – нажмите «Общие».
№7. Нажмите Обновление программного обеспечения
Проверьте вариант обновления программного обеспечения и загрузите его на iPhone
№8. Теперь на следующем экране должен появиться профиль iOS 14 – Developer beta 4.
В 35% случаев для отображения профиля может потребоваться время. Так как вы должны этого дождаться. К сожалению, если ваш бета-профиль не отображается на вашем iPhone или iPad, выполните перезагрузку устройства.
Сначала получите ссылки на бета-версию iOS 14. Так что добавьте эту страницу в закладки и вернитесь к бета-обновлению ios 12 на своем Apple iDevice.
Не пропустите: функции iOS 12, обнаруженные на данный момент
Полезные ссылки для решения проблем с загрузкой и установкой iOS 12
Как исправить iOS 12, не устанавливается
Исправить iPhone не обновляется до iOS 12
Программы для Windows, мобильные приложения, игры — ВСЁ БЕСПЛАТНО, в нашем закрытом телеграмм канале — Подписывайтесь:)
Заключение
IOS 14.4 — это небольшое обновление от Apple, в котором исправлены некоторые ошибки и добавлены новые функции. Теперь вы можете сканировать небольшие QR-коды с помощью встроенного сканера QR-кодов и классифицировать аксессуары Bluetooth (например, наушники, автомобильные стереосистемы и слуховые аппараты). Вы можете легко загрузить это обновление на свое устройство, загрузив обновление напрямую и установив его или установив через свой Mac. Это можно сделать, если по каким-либо причинам обновление не может быть установлено через ваш мобильный телефон.
Если у вас есть какие-либо вопросы, вы можете задать их в разделе комментариев ниже.
Используйте QR-сканер на iPhone и iPad за несколько простых шагов!
Как скачать приложения и игры из App Store?





























