Имитация оповещений
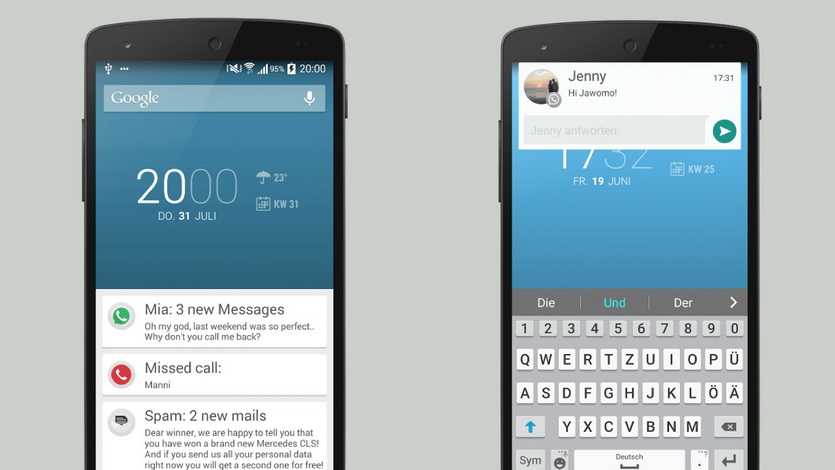
Ни один из текущих лаунчеров не умеет правильно отображать оповещения iOS. Поэтому для имитации потребуется отдельная программа, например, iNotifier X или Floatify. С её помощью вся работа с сигналами приложений станет в точности как на iOS 11 и выше. Но есть нюанс.
На версиях Android выше 8.1 для корректной работы кастомных уведомлений потребуется отключить все стоковые отображения уведомлений.
Для этого необходимо зайти в Настройки -> Приложения и уведомления и здесь отключить все соответствующие галочки. Те, что не отключатся — отключить долгим нажатием во время появления в шторке.
Легкий способ, как из Андроида сделать Аайфон
Для мобильных устройств на гарантии можно использовать один метод, не отменяющий обязанности производителя. Для превращения андроида в айфон в этом случае сделайте следующее:
- Посетите Google Play и скачайте программу Launcher i6.
- Установите сервис для адаптации экрана блокировки LockScreen.
- Для замены интерфейса клавиатуры используйте Simple iOS Keyboard.
- Для завершения трансформации стоит скачать и инсталлировать Control Center.
Все вышеуказанные действия не превратят Android в iOS, однако, смогут максимально приблизить ваш девайс к творению калифорнийского производителя-гиганта.
gemapps.ru
Процесс установки
В открытом доступе есть программное обеспечение для установки Android на старые смартфоны Apple. В данном случае речь идет о моделях iPhone 2G и 3G. Если вы являетесь владельцем более новой модели, то возможность использования Андроид на «яблочном» девайсе является для вас недоступной. Впрочем, не исключено, что в ближайшее время появятся порты и для других моделей.
Пока предлагается рассмотреть один из двух вариантов установки операционной системы. В первом случае будет использована программа iPhoDroid, разработанная для ПК, а во втором – пакет Bootlace и iDroid для Apple iPhone. Изучите оба варианта, чтобы выбрать наиболее подходящий.

С помощью iPhoDroid
Чтобы поставить Андроид через iPhoDroid, вам понадобится компьютер и старый айфон модели 2G или 3G. Если все это имеется, то можно приступать к выполнению операции по инструкции:
Установите на компьютер iPhoDroid.
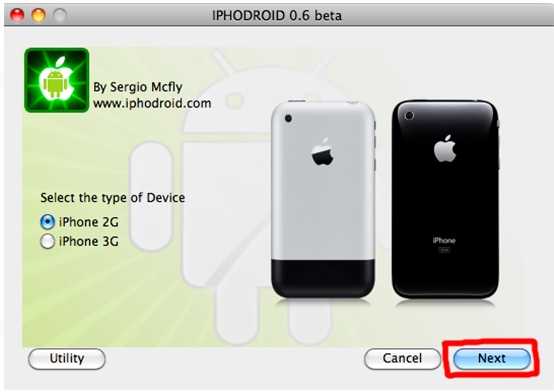
Подключите айфон к ПК.
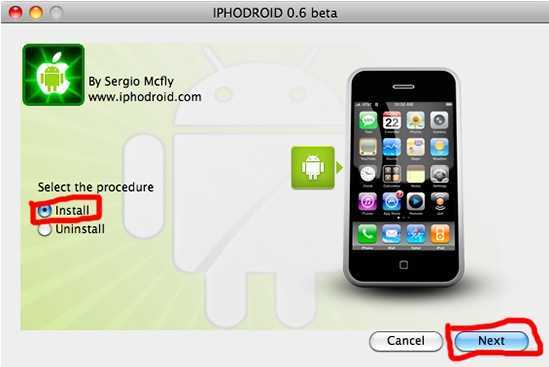
Запустите программу и убедитесь, что она обнаружила Apple iPhone.
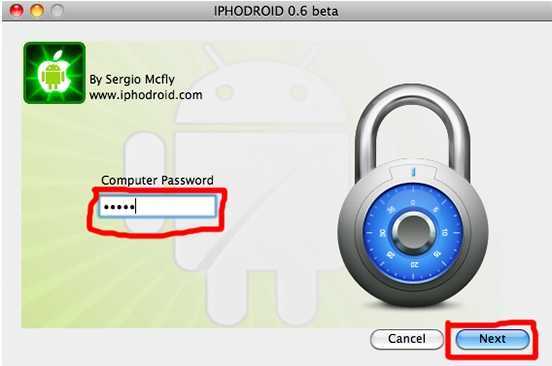
- Выберите версию устройства (2G или 3G).
- Нажмите кнопку «Next», а затем выберите опцию «Install».
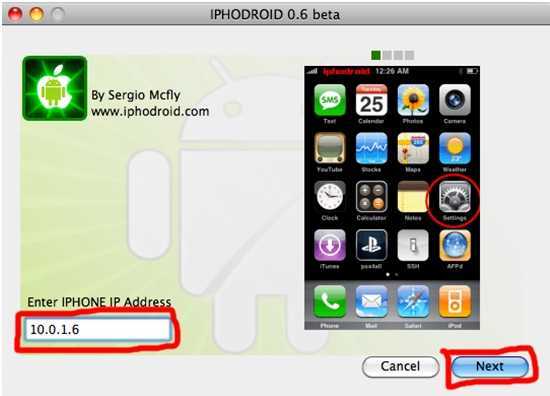
- Введите IP-адрес айфона, который можно посмотреть в настройках устройства.
- После нажатия кнопки «Next» начнется процесс установки, и вам останется дождаться его окончания.
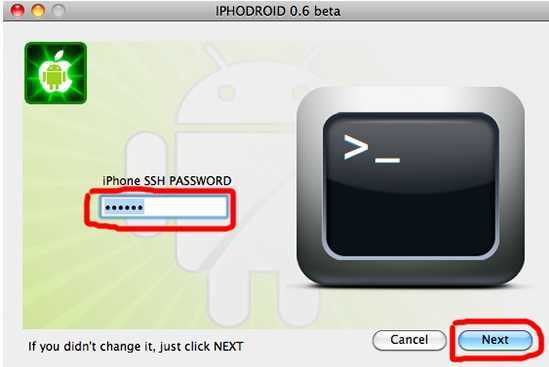
В случае успешной установки Андроид вы увидите сообщение «iPhoDroid is done» в окне программы. Далее нужно перезагрузить смартфон. После повторного включения вы увидите перед собой знакомый интерфейс Android.
Если новая оболочка вам не понравится, вы всегда можете от нее избавиться, воспользовавшись той же программой iPhoDroid. Единственное отличие от процесса установки будет заключаться в том, что на одном из первых этапов понадобится выбрать опцию «Uninstall», а не «Install».
Bootlace и iDroid
Если у вас нет под рукой компьютера или вы просто не хотите выполнять дополнительные действия, можно воспользоваться альтернативным вариантом установки Андроид. Правда, эта инструкция может оказаться более сложной. Чтобы не допустить ошибку, действуйте в соответствии с алгоритмом:
- Скачайте Bootlace и iDroid с официального сайта разработчика, а затем перезагрузите айфон.
- Откройте Bootlace и тапните по значку «iDroid».
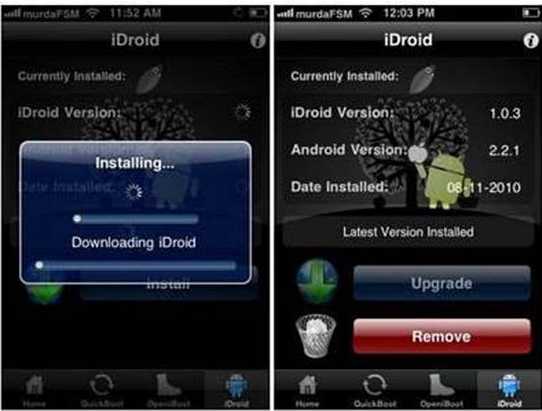
- Нажмите кнопку «Install» и дождитесь окончания инсталляции.
- Увидев на экране сообщение о необходимости перезагрузки, выполните соответствующее действие.

Как только смартфон перезагрузится, перед пользователем откроется интерфейс Андроид. Помимо прочих стандартных приложений на экране останется рассматриваемый комплект Bootlace и iDroid, который при необходимости можно использовать для деинсталляции альтернативной ОС. Ведь, несмотря на установку Android, iOS продолжит оставаться на смартфоне. Просто стандартная оболочка будет деактивирована.
Установите Google Chrome в качестве браузера по умолчанию
Подобно клавиатуре, веб-браузер, который вы используете на своем устройстве, также может существенно повлиять на ваш опыт. На iOS веб-браузер по умолчанию — Safari, что является отличным вариантом. Но предположим, что вы предпочитаете использовать некоторые функции, предлагаемые другими сторонними браузерами, или вам просто не хватает работы с браузером на Android. В этом случае можно поменять обозреватель Айфона по умолчанию на Google Chrome.
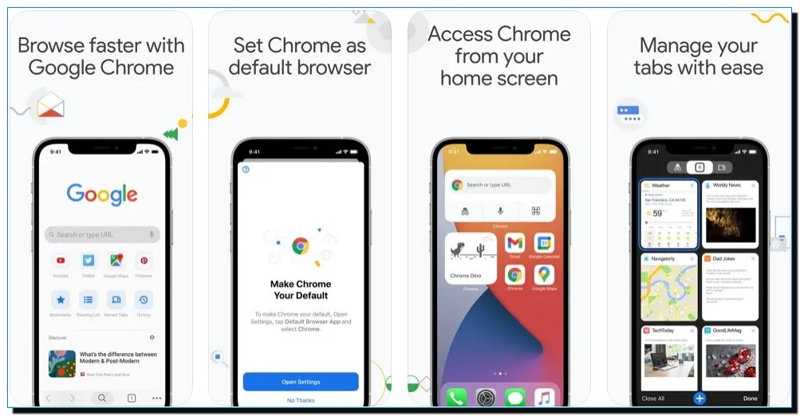
Чтобы это сделать, переходим в «Настройки» и прокручиваем страницу вниз, стараясь найти на странице нужный нам браузер (в данном случае Chrome), который мы собираемся настроить. Кликнем по нему, далее выбираем опцию «Приложение для браузера по умолчанию«.
Обращаем внимание на то, что у нас есть возможность для установки Gmail и других поддерживаемых почтовых утилит как почтовое приложение по умолчанию на своем Айфоне. Для этого мы перейдём в «Настройки«, и выберем программу, которую мы собираемся применять, кликнув по команде «Почтовое приложение по умолчанию«
Скачать: Google Chrome для iOS (бесплатно)
Попробуйте пользовательский интерфейс Samsung
Что, если мы скажем вам, что вы можете сделать свой iPhone похожим на телефон Samsung без джейлбрейка? Пользовательский интерфейс Samsung One — один из самых популярных скинов для Android, и вы можете легко попробовать его на своем iPhone с помощью веб-приложения ITest от Samsung.
Однако следует отметить, что вы можете использовать его только для имитации пользовательского интерфейса Samsung; и он не заменит существующий пользовательский интерфейс вашего iPhone. Тем не менее это все еще отличный способ увидеть, на что похож интерфейс Samsung для Android, и почувствовать, как он работает.
Чтобы попробовать пользовательский интерфейс Samsung, выполните следующие действия:
- Перейдите в свой браузер и впишите название сайта trygalaxy.com.
- Кликните по кнопочке «Поделиться» внизу окошка и выберите «Добавить на главный экран«.
- При желании можно поменять название ярлыка или оставить его как есть и нажать Добавить.
- Переходим на основной экран и находим ярлык, который вы только что добавили.
- Запустите нужную программу, и кликните по вкладкам «Далее»> «Далее»> «Готово». Теперь данное приложение можно использовать.
После этого можно начать знакомство с пользовательским интерфейсом Samsung и заметить, что некоторые программы главного экрана частично функционируют, например, приложения для сообщений и камеры. Вы можете поиграть с ними, чтобы понять, как работает пользовательский интерфейс Samsung, но вы не сможете их использовать, поскольку это не настоящие приложения.
Шаг 2: Создайте резервную копию
Процесс установки iOS на устройство, которое ранее работало под управлением Android, может быть рискованным и привести к потере всех ваших данных
Поэтому важно создать резервную копию всех важных файлов и документов на вашем устройстве перед началом установки iOS
Вы можете перенести ваши контакты, сообщения, фотографии, видео, музыку и другие данные на компьютер, используя облачные сервисы, такие как Google Drive, Dropbox или iCloud. Вы также можете использовать специальные программы для создания бэкапов, такие как Titanium Backup для Android или iTunes для iOS.
Убедитесь, что вы создали полную копию всех ваших данных, так как процесс установки iOS может привести к непоправимой потере информации.
Настройка экрана вызова iPhone на Android
Если вы меняете свой Android на iPhone, запомните единственный в своем роде гостевой идентификатор, который использует iPhone. С помощью приложения iCall Screen вы можете увидеть аналогичный слайд, чтобы ответить на экран вызова iPhone на своем гаджете Android.
Этап 1:
Установите iCall Screen из Google Play Store.
2 этап:
Запустите приложение.
3 этап:
Нажмите на вариант «Предоставить согласие».
4 этап:
Нажмите «Разрешить альтернативу», чтобы открыть приложение для совершения звонков и наблюдения за ними.
5 этап:
Снова нажмите «Разрешить выбор», чтобы разрешить приложению использовать ваши контакты.
6 этап:
Чтобы перейти к фотографиям, медиафайлам и документам, нажмите Разрешить альтернативу.
Этап 7:
Нажмите на выбор согласия Гранта.
Этап 8:
Предоставьте уведомлению доступ к экрану вызова.
Этап 9:
Щелкните Разрешить.
Этап 10:
Это оно! С помощью этого приложения вы можете изменить настройки, основу, мелодии звонка и многое другое.
Теперь, когда бы вы ни совершали или принимали звонки, у вас будет возможность увидеть аккуратный экран вызова iPhone.
Как превратить iPhone в Android-смартфон
Все мы знаем, что Samsung является крупнейшим производителем смартфонов в мире и одним из самых непримиримых конкурентов Apple. Одни только бесконечные судебные процессы между компаниями чего стоят. Из-за этого вопрос — кому надо было сделать новую ”стороннюю оболочку” из числа Android-производителей — просто не стоит.
Несмотря на отсутствие недостатка клиентов, южнокорейская компания старается привлечь к себе еще больше пользователей. Своим действием она соблазняет пользователей iPhone перейти на ее софт. Действительно, как показать человеку все преимущества, кроме как не на его телефоне. Особенно, когда его интерфейс почти не менялся с iOS 7, а тут моментально стал чем-то новым.
Инструментом переманивания на этот раз стало приложение под названием iTest, которое позволяет использовать оболочку смартфонов Galaxy на iPhone. И пускай функция не сможет полностью заменить операционную систему, многим она даст повод задуматься.

Некоторые производители постоянно стараются что-то придумать, чтобы отбить клиентов у конкурентов.
Наборы иконок iOS для Android
Второй способ придать вашему Android телефону изюминку – использовать набор иконок.Чтобы использовать наборы иконок, вам нужно использовать Launcher, который поддерживает эту функцию. Однако вам не обязательно выбирать один из тех, которые мы обсуждали выше. Вы можете установить любой лаунчер, который вам нравится, настроить его по-своему.
iOS 11: Icon Pack
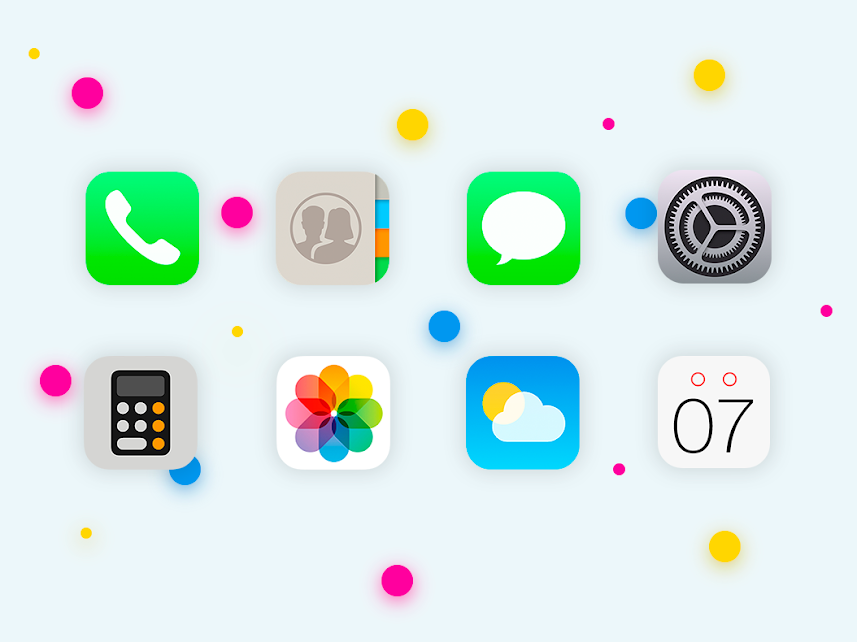
Лучший, по нашему мнению, набор иконок iOS для Android – iOS 11: Icon Pack.Этот набор иконок предлагает наибольшее количество иконок iOS для Android. Сюда входят Галерея, Настройки, Погода, Календарь, Калькулятор, Камера, Google Pay и многие другие.
Все иконки имеют разрешение 192 × 192. Они предназначены для работы на 110-процентном размере в сетке 7 × 5 с использованием популярного Nova Launcher.
Ссылка на скачивание: iOS 11: Icon Pack (Бесплатно)
iUX 12
iUX 12 использует тот же дизайн для приложений, что и в iOS 12.
Хотя дизайн иконок приложений немного свежее, чем предыдущий вариант, мы все равно рекомендуем пакет значков iOS 11, поскольку в нем гораздо больше доступных значков
Если вы часто пользуйтесь своим телефоном,то это важно
Кроме того, различия в дизайне между iOS 11 и iOS 12 относительно невелики – вы сможете убедиться сами – попробовав оба набора иконок
Тем не менее, если для вас важно иметь самый свежий набор, то iUX 12 по-прежнему является хорошим выбором
Ссылка на скачивание: iUX 12 (Бесплатно)
Украшаем рабочий стол информационными панелями
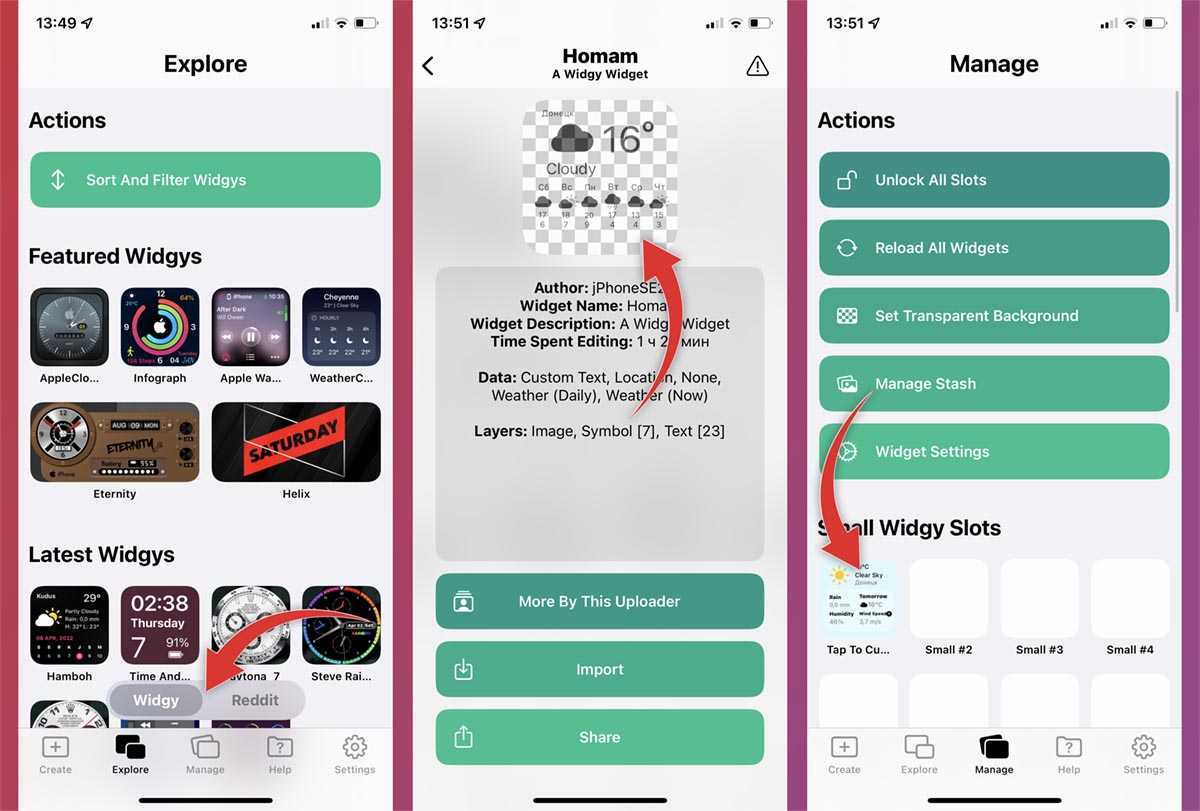
При желании можно обойтись и без виджетов, но они сильно разнообразят внешний вид рабочего стола и сделают его еще больше похожим на Android-смартфон.
▣ Установите бесплатное приложение Widgy из App Store.
В нем есть огромная база разнообразных виджетов (поддерживается просмотр подходящих виджетов с форума Reddit), утилита умеет импортировать виджеты из внешних файлов и работает с прозрачным фоном.
Откройте Widgy на вкладке Explore и найдите понравившиеся по размеру и наполнению виджеты. Старайтесь искать панели с прозрачным фоном. Во время их предварительного просмотра увидите шахматный фон, как при работе с png-файлами.
Для добавления виджета на устройство нажмите кнопку Import, а затем поместите импортированный виджет в пустую панель на вкладке Manage.
Бесплатная версия приложения позволяет добавить один квадратный виджет, но при совершении встроенной покупки за 449 руб. такое ограничение пропадет.
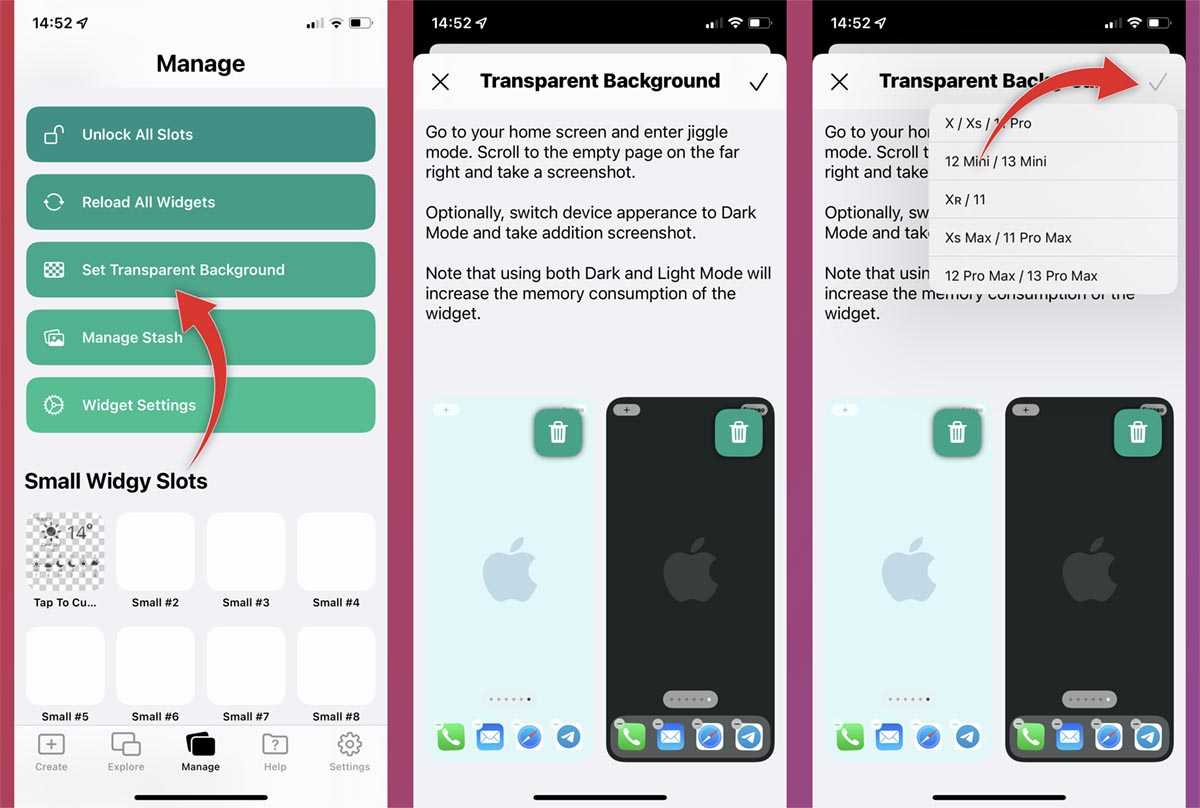
После добавления виджета из библиотеки на вкладке Manage нажмите кнопку Set Transparent Background. Здесь вставьте два подготовленных на втором шаге скриншота и выберите подходящий размер экрана по модели смартфона.
Так виджеты с прозрачным фоном смогут подстроиться под используемые на рабочем столе обои.
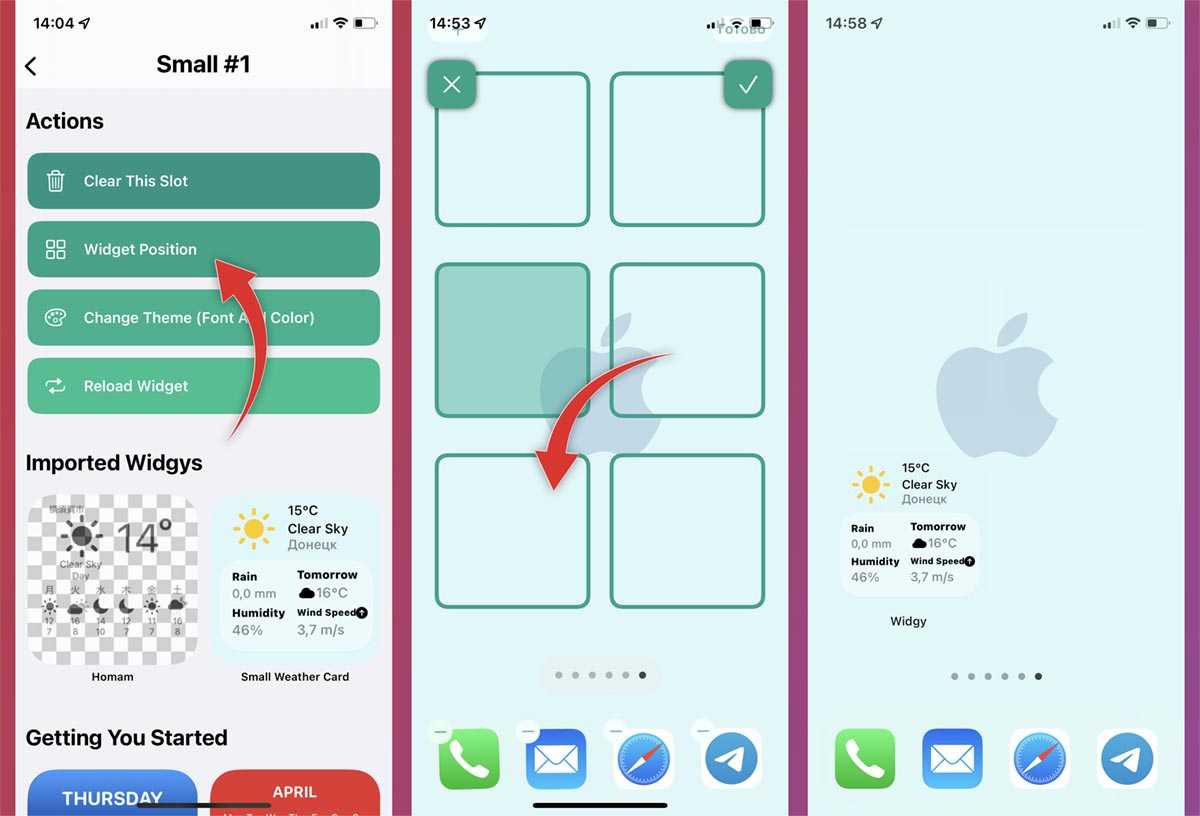
Не забудьте указать позицию виджета в настройках до его добавления на рабочий стол. После этого создайте новый виджет и разместите в желаемой позиции.
Получите красивую панель с прозрачным фоном. Кроме этого можете воспользоваться стопкой виджетов, перетянув другие информационные панели одинакового размера поверх только что созданного.
Перемещаться между ними можно при помощи вертикального свайпа, а самый первый виджет от Widgy будет красиво маскироваться под фоновое изображение в неактивном режиме.
2 способ. Установка прошивки
Этот способ больше подходит экстремалам и энтузиастам, поскольку предполагает полное удаление операционной системы Android и установку на устройство специальной прошивки. Такие манипуляции могут привести к печальным последствиям. В случае неудачи нужно будет восстановить гаджет из резервной копии. Если и это не помогло, поспешите в сервисный центр. А при самом неблагополучном исходе вы рискуете получить «кирпич» – полностью нерабочий аппарат, без возможности включения и дальнейшей эксплуатации. Если вы всё-таки решились на смену прошивки, следуйте представленной ниже инструкции:
Если система работает нестабильно или ведёт некорректную работу, попытайтесь вернуть Android из созданной ранее резервной копии. Если это не сработало — вам придётся обратиться в сервисный центр.
Вы узнали о двух способах запуска iOS на Андроид. Конечно, они не гарантируют стопроцентного результата, но уже сама возможность осуществления таких операций обнадёживает. Помните, что за любые действия отвечает исключительно владелец устройства. Как говорится, «семь раз отмерь, один раз отрежь».
Инструкция по настройке смартфона на Android на базе iPhone
Если вы владелец iPhone и мечтаете о возможности использования операционной системы Android на вашем устройстве, существует несколько способов преобразовать ваш iPhone в смартфон на базе Android. В этой инструкции мы расскажем вам о простых шагах, которые позволят вам сделать это.
Шаг 1: Разблокировка iPhone
Перед тем как начать процесс установки Android на iPhone, необходимо разблокировать устройство. Это позволит нам получить полный доступ к настройкам операционной системы и установить Android.
Шаг 2: Создание резервной копии данных
Перед процессом установки Android на iPhone необходимо создать резервную копию всех важных данных
Восстановление данных после установки Android может быть сложной задачей, поэтому важно иметь резервную копию
Шаг 3: Установка утилиты
Для установки Android на iPhone нам понадобится специальная утилита, которую можно скачать из Интернета. Следуйте инструкциям на сайте разработчика утилиты для завершения установки на ваш iPhone.
Шаг 4: Установка Android
После установки утилиты на ваш iPhone, запустите ее и следуйте инструкциям на экране для установки Android на ваше устройство. Процесс может занять некоторое время, так что будьте терпеливы.
Шаг 5: Завершение установки
После завершения установки Android на ваш iPhone, у вас появится возможность настроить все параметры операционной системы по своему усмотрению. Вы можете устанавливать приложения, настраивать различные параметры и наслаждаться полными возможностями Android на вашем устройстве.
Теперь ваш iPhone успешно превращен в смартфон на базе операционной системы Android. Наслаждайтесь новым функционалом и не опасайтесь экспериментировать с различными приложениями и настройками на вашем устройстве. Удачи в использовании вашего «нового» Android-смартфона на iPhone!
Шаг 7: Установка Android на iPhone
1. Подключите свой iPhone к компьютеру с помощью USB-кабеля.
2. Скачайте программу Android ROM для iPhone с официального сайта.
3. Запустите программу и следуйте инструкциям на экране.
4. Вам будут предложены различные варианты Android-версий для установки на ваш iPhone. Выберите подходящую версию и нажмите кнопку «Установить».
5. Дождитесь завершения процесса установки Android на ваш iPhone.
6. После завершения установки вам потребуется перезагрузить iPhone.
7. После перезагрузки вы увидите новый экран приветствия Android.
8. Пройдите настройку Android, указав необходимую информацию и учетные данные.
9. Теперь ваш iPhone работает на Android операционной системе!
Как перенести файлы с iPhone на Android

Как перенести файлы с iPhone на Android
У вас могут быть случайные файлы, которые вы хотите перенести с iPhone на Android. Это легко сделать с помощью компьютера. Покажем, как это сделать.
- Подключите iPhone к компьютеру с помощью кабеля USB.
- Откройте iTunes .
- Нажмите кнопку iPhone в верхнем левом углу.
- Выберите «Общий доступ к файлам».
- Выберите приложение, из которого хотите передать файлы.
- Выберите файл, который хотите передать, и нажмите «Сохранить в» .
- Выберите, где вы хотите сохранить файл.
- Отключите iPhone и подключите устройство Android.
- Перейдите на этот компьютер и откройте файлы вашего Android-устройства.
- Скопируйте и вставьте файлы с компьютера в одну из папок вашего телефона Android.
Удаляем ненужный и опасный хлам
О том, насколько сильно производители любят пичкать прошивку ненужными приложениями, ходят легенды. А китайцы могут и трояна подсунуть. Но делает это обычно вовсе не производитель, а продавец. Так что сразу после покупки непонятного (китайского) аппарата сбрасываем настройки к заводским и начисто прошиваем стоковую прошивку от производителя (с помощью стандартного или кастомного рекавери). После этого проверяем смартфон несколькими антивирусами.
Далее следует отключить весь непонятный хлам, встроенный в прошивку. Идем в «Настройки → Приложения». Открываем вкладку «Все» (для Android 5.1) или переходим в режим «Все приложения», а потом нажимаем три точки справа вверху и выбираем «Показать системные процессы» (для Android 6+). Открываем непонятное или ненужное приложение: нажимаем «Отключить». Если кнопка серого цвета, то тут два варианта: производитель хочет, чтобы его никому не нужное приложение нельзя было отключить, или отключение данной программы может привести к серьезным сбоям в работе системы.
Те, что не отключаются стандартными средствами, можно заморозить с помощью Titanium Backup. Но будь аккуратен. Есть вероятность не только получить ошибки системы, но и циклический ребут или бесконечную загрузку. Так что бэкапы — наше всё. Удалять программы я рекомендую в крайнем случае при нехватке места в разделе /system.
Для чего это нужно?
Оболочка iOS печально известна своей закрытостью. Она не позволяет передавать файлы по Bluetooth, а также имеет ряд других ограничений, о которых знает каждый владелец Apple iPhone. На другой чаше весов находится Андроид, обладающий открытым кодом. По уровню безопасности эта система не уступает iOS, а по функциональности даже превосходит конкурента. Кроме того, Android не имеет никаких ограничений. Словом, вы можете делать со своим смартфоном на Андроид все, что угодно. Поэтому нет ничего удивительного в желании людей заменить iOS на Android.
Еще одна причина выбрать Андроид вместо iOS заключается в наличии большего количества приложений. Если вы не можете найти какую-либо программу на айфоне, то наверняка сможете обнаружить ее в магазине Play Маркет. Чтобы воспользоваться им, как раз-таки и потребуется установка Android.
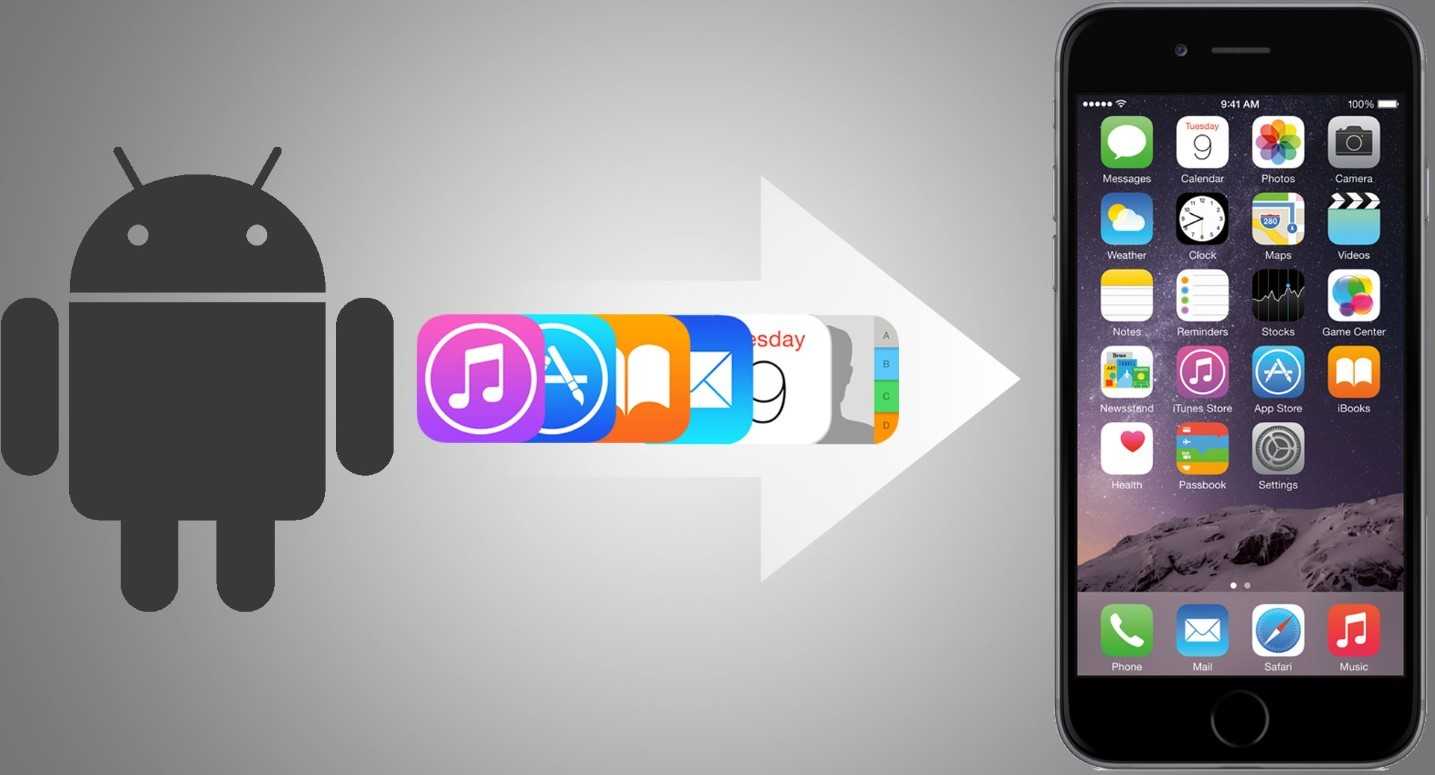
Панель уведомление iOS на Android
Чтобы отдельно заменить панель уведомлений или просто сделать ее более похожей на настоящую, надо установить еще одно приложение, которое называется iNoty OS. Оно сделает статусбар таким же, как в iOS. Правда, пока поддерживается только внешний вид iOS 11.
Зато можно будет настроить отображение всего, что вам нужно и заодно поменять название оператора сети. Можно написать 14 символов, которые будут отображаться вместо названия вашего оператора.
Минусом будет то, что на экране с отверстием это тоже работает так себе.
Разрешений для работы приложения требуется не так много, но они все равно нужны. Особых претензий к ресурсоемкости нет, но и работает панель так себе часто просто слетая.
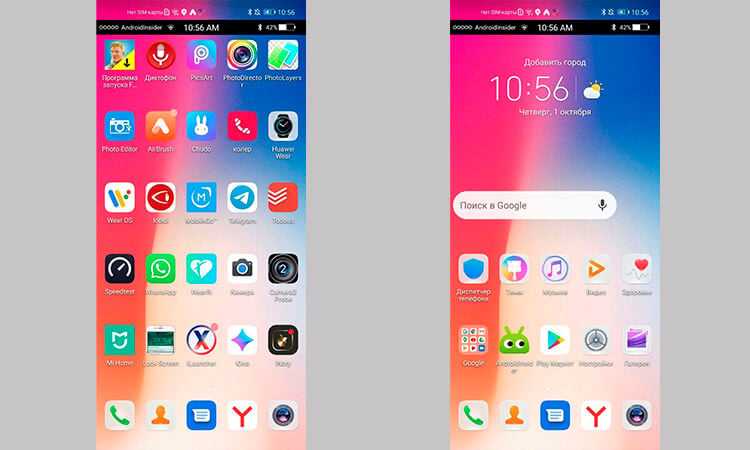
Ну очень сомнительное сходство. Опять же, вопрос в камере
Как перенести данные с одного iPhone на другой iPhone: 4 способа
Есть 4 рабочих способа, которые помогут быстро перенести данные с одного iPhone на другой. Например, со старого на новый. Давайте рассмотрим их более подробно.
Функция переноса данных — «Быстрое начало»
Первый способ, который позволит перенести данные с одного iPhone на другой — функция «Быстрое начало». Это актуально в том случае, если вы хотите перенести данные со старого гаджета на новый.
Как использовать:
- Включите новый iPhone. Выберите язык и регион.
- Когда дойдете до настроек телефона, системе предложит перенести данные со старого устройства — воспользоваться функцией «Быстрое начало». Запустите эту опцию.
- После этого — положите старый iPhone (с которого хотите перенести данные и файлы) возле нового. На вашем новом устройстве появится оповещение, что все готово к переносу данных.
- На старом телефоне появится зашифрованное сообщение — небольшой шарик, — который нужно отсканировать камерой нового Айфона.
- Чтобы запустить процесс переноса данных, введите пароль на старом Айфоне.
Этот способ поможет перенести: фотографии, приложения, контакты, заметки.
Переносим данные через iTunes
Перенести данные с одного Айфона на другой можно через программу iTunes (если у вас macOS, то через Finder). Этот способ можно использовать в том случае, когда у вас есть большая резервная копия файлов — например, на 200 ГБ.
Установите iTunes на компьютер и запустите программу. Подключите старый iPhone (с которого хотите перенести данные) к ПК — через кабель.
В интерфейсе программы iTunes есть раздел с вашим iPhone — откройте его.
В подразделе «Резервное копирование и восстановление вручную» нажмите «Создать копию сейчас».
Начнется процесс создания резервной копии вашего гаджета. Время копирования зависит от объема всех файлов.
После того, как будет создана резервная копия, подключите новый iPhone к компьютеру. Откройте раздел с информацией о новом гаджете в iTunes.
Нажмите кнопку «Восстановить из копии».
Выберите резервную копию, которая загружена на компьютер. После этого начнется процесс восстановления данных — перенос данных со старого iPhone на новый.
Восстановление из резервной копии iCloud
Третий способ, который поможет перенести данные с одного iPhone на другой — восстановление из резервной копии iCloud.
Для этого нужно сделать бэкапы на старом iPhone. Для этого зайдите в «Настройки» — откройте профиль «Apple ID» — «iCloud» — включите опцию «Резервная копия в iCloud».
Вероятно, что она у вас включена по умолчанию. Но все равно проверьте этот пункт.
Как восстановить данные из iCloud
- Запустите новый iPhone.
- Во время настройки нового гаджета выберите функцию «Восстановить из копии iCloud» (вместо опции «Настроить iPhone как новый»).
- Войдите в Apple ID. После этого начнется перенос данных: приложений, фотографий, контактов, сообщений.
Программа iCareFone
Четвертый рабочий и актуальный способ — перенос данных с помощью сторонней программы Tenorshare iCareFone. Это, можно сказать, файловый менеджер для iOS.
Например, с помощью утилиты вы сможете выборочно перекинуть данные с одного iPhone на другой — только фотографии, сообщения или приложения.
Для этого:
- Установите программу на компьютер.
- Запустите утилиту.
- Подключите старый iPhone к ПК.
- Создайте резервную копию нужных файлов — данных, которые хотите перенести на другое мобильное устройство.
- Подключите новый iPhone. Перенесите на него нужные файлы.
Зачем это Евросоюзу
В странах ЕС это уже второй за последние месяцы закон, подрывающий если не основы, то как минимум важные составляющие бизнеса Apple. Сейчас у нее монополия на распространение приложений для iOS, за счет чего она может устанавливать любые правила, диктовать любые условия.
Юрий Мацыгин, НОТА: Российские инхаус-решения не имеют аналогов на мировом рынке
Этим она и занимается, в принципе. Apple никто не может запретить удалять из своего магазина те или иные приложения. К тому же именно ей идут 30% с каждой покупки в App Store в качестве комиссии «за услуги», что совершенно не устраивает многих разработчиков.
Запрет на сторонние магазины приложений Apple всегда мотивирует заботой о безопасности своих пользователей. Однако вредоносных программ под iOS едва ли не столько же, сколько и под Android.
Евросоюз нацелен разрушить эту монополию и уравнять в возможностях различные магазины приложений. Также в ЕС принят закон об обязательном наличии на современных мобильных устройствах порта USB-C. Это означает, что уже в очень скором будущем Apple перестанет продавать в Старом свете гаджеты с Lightning. Аксессуары с таким интерфейсом – это тоже часть ее дохода. Для примера, фирменный 1-метровый Lightning-кабель Apple стоит на ее портале $19 или около 1200 руб. по курсу ЦБ на 14 декабря 2022 г. Обычный кабель USB-C такой же длины в российской рознице можно приобрести в шесть раз дешевле.
Apple, вероятно, никогда не расскажет, сколько денег потеряет на потере своей Lightning-монополии
Принудительный перевод устройств Apple на USB-C будет означать, что пользователям больше не придется переплачивать за Lightning – они купят один-единственный кабель USB-C какого-нибудь китайского бренда и будут использовать его со всей своей техникой.
Разделение приложений в режиме многозадачности.
Разделенный просмотр в iPadOS не нов, но в iOS 15 теперь есть экранное меню для управления им, которое дает пользователям, которые не знают жестов, визуальную подсказку о существовании этой функции. В верхней части приложений, поддерживающих разделенный просмотр, находится небольшой значок с многоточием, при нажатии на который открывается три варианта (слева направо): полноэкранный режим, разделенный вид и слайд .
Нажмите «Разделить вид» или «Сдвинуть», и текущее приложение переместится в сторону, чтобы открыть «Домашний экран», что позволит вам выбрать другое приложение для совместного использования экрана. Когда у вас есть два приложения в режиме Split View, каждое из них будет иметь значок в виде эллипса в верхнем центре окна, чтобы вы могли управлять независимо друг от друга.
Обратите внимание, что некоторые приложения, такие как Почта и Заметки, поддерживают четвертый вариант, называемый Центральным окном, который позволяет вам открывать конкретное электронное письмо или заметку в середине экрана
Как переустановить операционную систему на iPhone и установить Android
Переустановка операционной системы на iPhone и установка Android может быть сложной задачей, требующей определенных навыков и знаний. В данной инструкции мы разберем основные шаги, необходимые для осуществления этого процесса.
Перед тем как начать, убедитесь, что на вашем iPhone установлено последнее обновление операционной системы iOS. Также необходимо создать резервную копию всех важных данных с устройства.
Важно отметить, что переустановка операционной системы на iPhone и установка Android может нарушить гарантию устройства и привести к нежелательным последствиям, поэтому выполняйте все шаги на свой страх и риск
Шаг 1: Подготовка
Перед началом процесса установки Android на iPhone необходимо проверить совместимость вашего устройства с альтернативной операционной системой. Некоторые модели iPhone могут не поддерживать установку Android.
Шаг 2: Разблокировка устройства
Для установки Android на iPhone необходимо снять блокировку операционной системы iOS. Для этого вы можете воспользоваться специальным программным обеспечением, которое позволяет разблокировать устройство и получить полный доступ к файловой системе.
Шаг 3: Установка специализированного ПО
После разблокировки устройства необходимо установить специализированное программное обеспечение, которое позволит вам установить Android на iPhone. Такое ПО доступно в интернете и может быть скачано с официальных сайтов разработчиков.
Шаг 4: Создание загрузочного диска
Для установки Android на iPhone необходимо создать загрузочный диск, который будет содержать необходимые файлы операционной системы Android. Это можно сделать с помощью специальных утилит, которые позволяют создавать загрузочные диски с операционными системами.
Шаг 5: Загрузка и установка Android
После создания загрузочного диска необходимо загрузить устройство с этого диска и следовать инструкциям по установке операционной системы Android на iPhone. В процессе установки вам могут быть заданы вопросы, на которые необходимо отвечать согласно инструкциям и рекомендациям разработчиков.
После завершения установки вы сможете использовать ваш iPhone как смартфон на операционной системе Android. Однако стоит помнить, что данная процедура может привести к нежелательным последствиям и нарушению гарантии устройства, поэтому будьте осторожны и настраивайте устройство на свой страх и риск.




























