Создание Wi-Fi точки доступа на Android
Выполнение данной процедуры не занимает у пользователя много времени. Для создания точки доступа можно воспользоваться следующим алгоритмом:
- Открыть настройки девайса.
- Перейти в раздел «Беспроводные сети».
- Нажать на параметр «Ещё».
- Откроется список дополнительных возможностей. Здесь нужно выбрать «Режим модема». Обычно данный параметр располагается в конце списка.
- В открывшемся окне нажать на «Точка доступа».
- В подразделе перейти в пункт «Настройка точки доступа».
- Далее пользователю нужно будет заполнить следующие поля на своё усмотрение: имя сети, пароль, тип защиты, а также диапазон частот.
- Вернуться в основное меню настроек и включить точку доступа.
После выполнения вышеуказанных действий к смартфону смогут подключаться другие устройства: компьютеры, телефоны, планшеты и т. д.
Важно! Рекомендуется подбирать надёжный пароль во избежание взлома. Он должен состоять как минимум из восьми символов
При этом желательно использовать буквы.
Точка доступа не требует повторной настройки. При желании поделиться интернетом пользователю нужно будет просто включить её, переведя ползунок в активное положение.
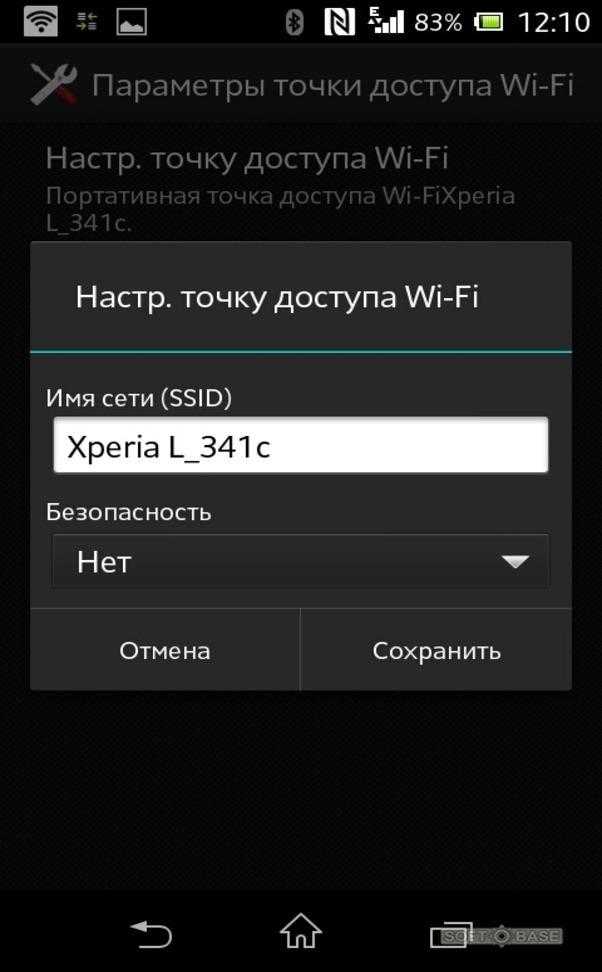
Процедура создания точки доступа вай-фай на Андроиде
Телефон как точка доступа Wi-Fi
Каждый пользователь можно превратить Android-устройство в полноценную точку доступа. Для этого необходимо подключиться к мобильному интернету, зайти в «Настройки» — «Сеть и интернет» и перейти в раздел «Режим модема / Точка доступа».
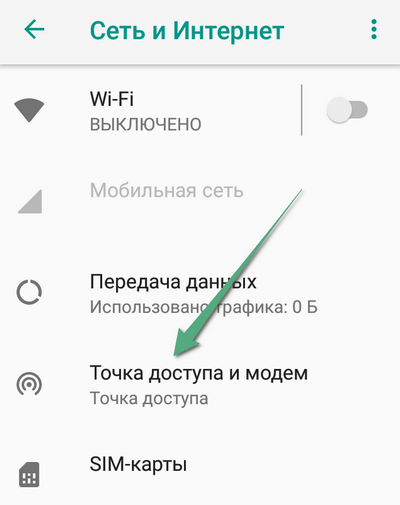
Здесь достаточно активировать опцию, и через несколько секунд будет создана новая сеть Wi-Fi.
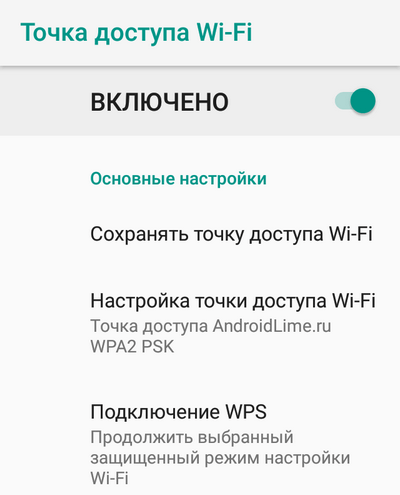
Владелец раздающего интернет телефона может установить собственное название сети (SSID) и пароль на точку доступа.
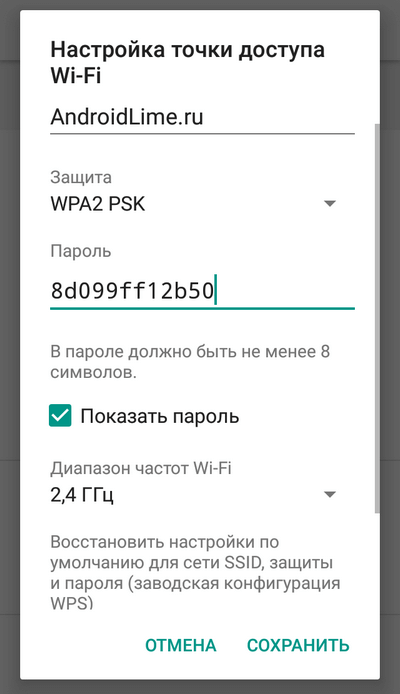
Подключение к такой точке доступа происходит точно так же, как к любому другому беспроводному интернету. Нужно выбрать созданную Wi-Fi-сеть на компьютере/ноутбуке, ввести пароль и дождаться подключения.
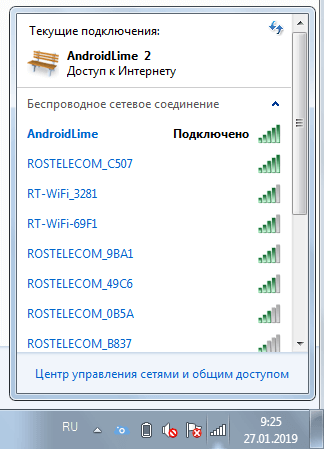
Важно заметить, что включенный режим точки доступа не позволяет одновременно пользоваться Wi-Fi-интернетом. Доступна только мобильная связь 2G, 3G или 4G
Bluetooth-модем
Вы также можете выбрать модем через соединение Bluetooth. Если Ваш ноутбук имеет встроенный Bluetooth, Вы можете включить Bluetooth на Вашем телефоне и включить Bluetooth-модем.
Во-первых, Вам необходимо подключить компьютер к телефону. В Windows 10 откройте меню Bluetooth и убедитесь, что устройство доступно для обнаружения.
В телефоне перейдите в настройки Bluetooth и найдите новые устройства для сопряжения. Подождите, пока Ваш компьютер появится. Когда он появится, нажмите на него, чтобы начать процесс сопряжения.
Когда оба устройства начнут обмениваться данными, Вы получите подсказку для каждого запроса, чтобы подтвердить, что уникальный код одинаков на устройствах. Если это так (и должно быть так), нажмите «Соединить» как на телефоне, так и на компьютере. После этого они должны быть подключены через Bluetooth.
Теперь, когда устройства соединены, Вы почти готовы использовать функцию Bluetooth-модема. Сначала вернитесь к экрану «Режим модема» на телефоне, затем включите Bluetooth-модем.
Вернувшись к компьютеру, щелкните правой кнопкой мыши значок Bluetooth на панели задач и выберите «Присоединиться к личной сети (PAN)».
Когда откроется это меню, Ваш телефон должен присутствовать в списке. Нажмите на него, затем в раскрывающемся списке «Подключаться через». Выберите «Точка доступа».
Теперь Вы можете использовать соединение Bluetooth для доступа в Интернет.
Wi-Fi-модем
У Android есть встроенная функция Wi-Fi модема. Мы покажем пример на устройстве Honor 8 Lite по управлением EMUI 8. На устройствах других производителей процесс должен быть похожим. Чтобы получить доступ к этой функции, откройте экран настроек Вашего телефона, нажмите на пункт «Беспроводные сети» и нажмите «Режим модема».
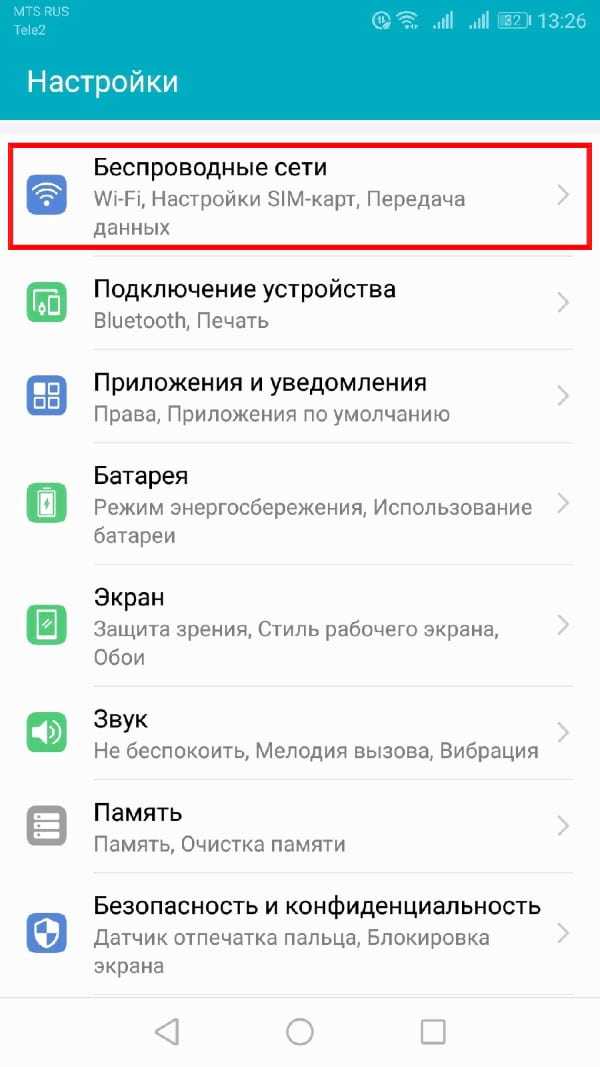
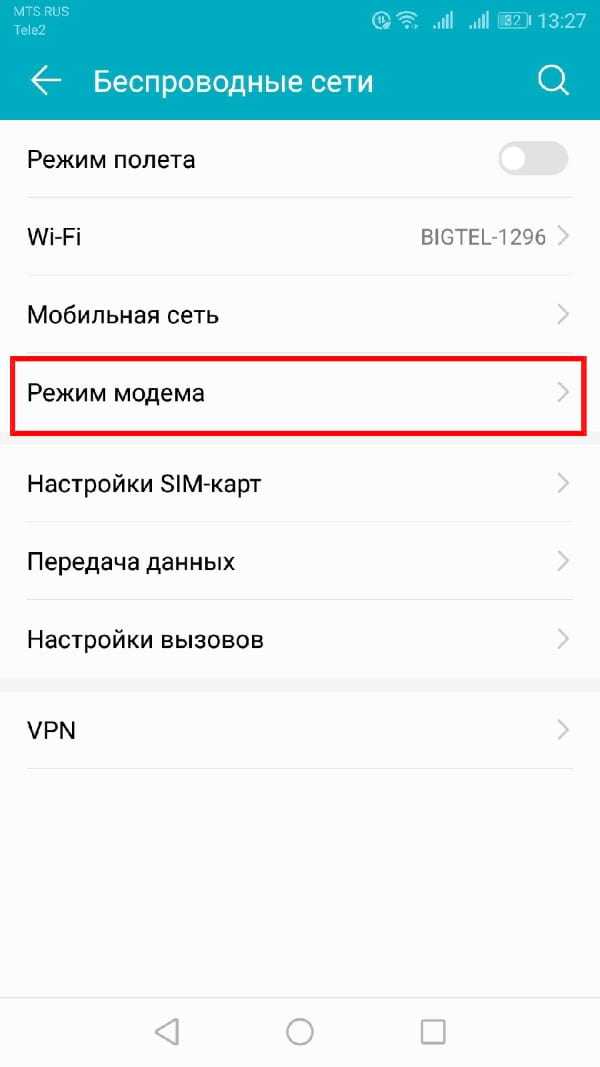
Нажмите «Точка доступа Wi-Fi» и следом «Настроить точку доступа Wi-Fi» и Вы сможете настроить точку доступа Wi-Fi Вашего телефона, изменить его идентификатор SSID (имя) и пароль. Оставьте WPA2 PSK, если Вам не нужно использовать более старое устройство, которое не поддерживает этот стандарт шифрования. WPA2 PSK — самый безопасный вариант, если Вы не хотите, чтобы другие люди подключались к Вашей точке доступа и использовали Ваш трафик.
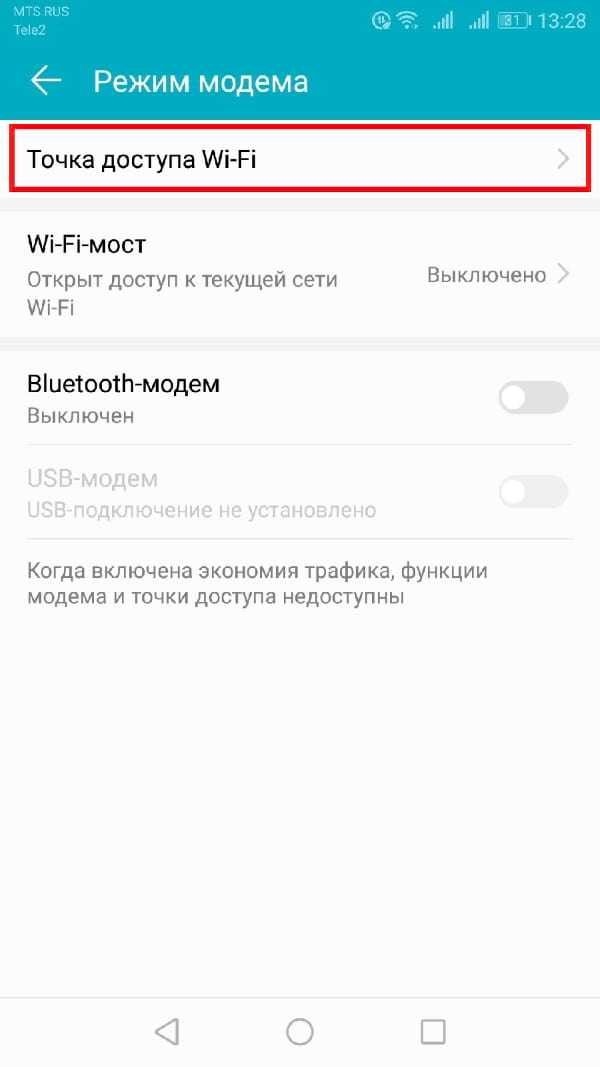
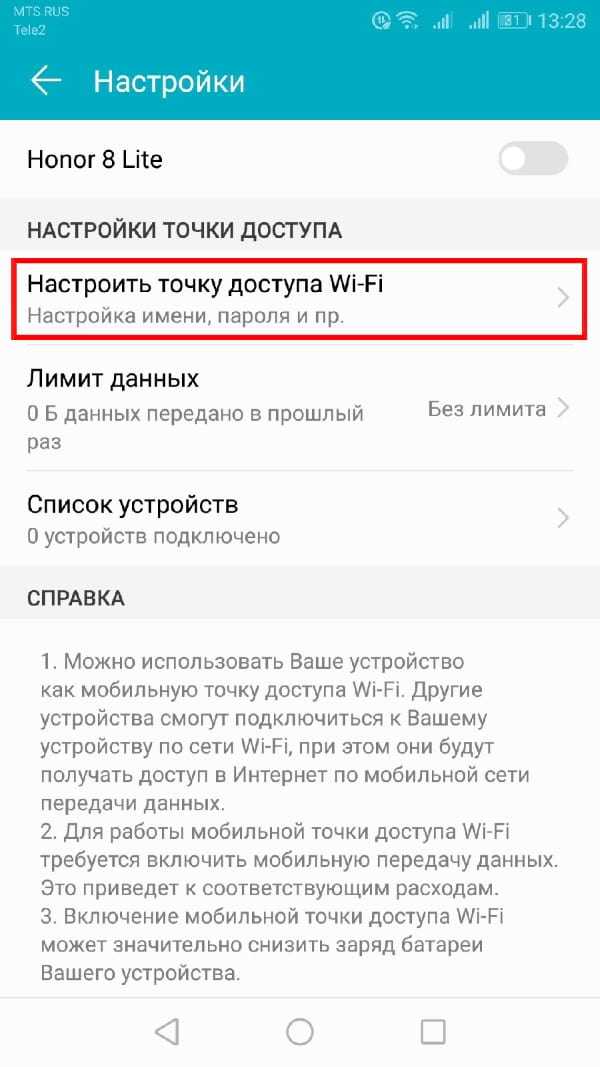
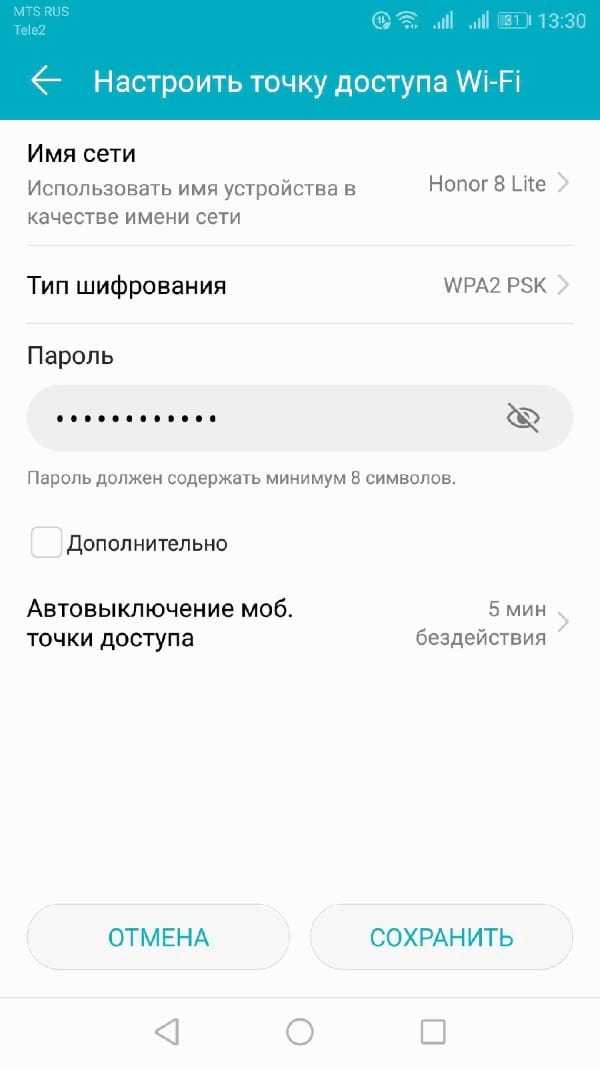
После настройки параметров включите точку доступа. Теперь Вы можете подключиться к точке доступа Wi-Fi Вашего телефона со своего ноутбука, планшета или любого другого устройства.
Пошаговый гайд как раздать Интернет с iPhone
Со своего Айфона вы можете поделиться Мобильным Интернетом с любым другим гаджетом, и необязательно от производителя Apple. Действия для телефона будут одинаковыми независимо от того как вы собираетесь передавать данные: по Wi-Fi, через Bluetooth или через USB:
- Активируйте на iPhone Мобильный Интернет.
- Откройте в настройках блок «Режим модема».
- Включите опцию «Разрешать другим»
- Придумайте и сохраните пароль для подключения.
Ваш телефон после этих действий уже раздает беспроводное соединение. Но теперь важен другой момент — как на подключаемом гаджете установить соединение?
Wi-Fi
Если вы собираетесь подключиться по Wi-Fi, то ваши действия будут такими же как и при стандартном подключении к беспроводной сети: вы активируете подключения по Wi-Fi, выбираете точку доступа, которую уловило ваше устройство, и вводите пароль. Этот принцип сохраняется для телефонов, планшетов, ноутбуков, компьютеров и телевизоров независимо от марки производителя.
USB
Этот способ подходит для подключения стационарного компьютера или ноутбука. Чтобы улучшить качество и скорость передачи данных с помощью телефона, лучше использовать USB-кабель. Для установки соединения на десктоп нужно:
- Включить Мобильный Интернет на телефоне и активировать его раздачу.
- Установить приложение iTunes, без которого ваш компьютер просто не увидит устройство.
- Физически соединить компьютер и телефон через оригинальный USB-кабель.
- Сразу же после подключения, на iPhone появится уведомление, где вы должны разрешить доступ к вашему телефону.
- Запустить на компьютере iTunes.
- На iPhone появится еще одно уведомление, где вы должны согласиться доверять этому устройству. Телефон попросит вас ввести пароль, чтобы убедится, что именно вы даете согласие.
- На экране Айфона должна появится строка с уведомлением, что телефон работает в режиме модема. Если эта строка видна, то значит вы все сделали правильно.
Эта инструкция актуальна как для Mac, так и для компьютеров на Windows для 7 версии и выше.
Bluetooth
Если под рукой у вас нет кабеля, а вы хотите немного сократить расход энергии батареи телефона при передаче данных на компьютер, то этот вариант для вас.
- Включаем Интернет от мобильного оператора и активируйте режим модема.
- Заходим в настройках iPhone на вкладку Bluetooth и активируем эту опцию.
- Включаем Bluetooth на компьютере и устанавливаем сопряжение.
В Mac подключить новое устройство вы можете в «Системных настройках» в разделе «Bluetooth».
В Windows 11 создаем сопряжение с новым гаджетом в «Параметрах» в разделе «Bluetooth и устройства».
- Теперь вам нужно на компьютере активировать передачу интернет-соединения по Bluetooth.
В Mac вам нужно будет щелкнуть на эмблему Bluetooth на панели инструментов, в выпавшем меню найти подключенный Айфон, а в дополнительном подменю выбрать «Установить соединение».
В Windows вам нужно будет перейти в «Панель управления» — «Оборудование и звук» — «Устройства и принтеры», затем найти в списке Айфон, щелкнуть на него правой клавишей и выбрать «Подключится через» -«Точка доступа».
Готово! Теперь ваш компьютер будет ловить Интернет через ваш iPhone.
Как сделать из телефона монитор
На многих Андроид-устройствах реализована функция . В частности, она является встроенной фишкой Xiaomi. Об этом многие знают, но можно пойти другим путем, сделав из телефона монитор. То есть вывести изображение с ПК на Андроид. Скачайте приложение Spacedesk на смартфон, а также установите , а затем просто откройте программу на Android и выберите свой ПК в списке обнаруженных устройств Wi-Fi.
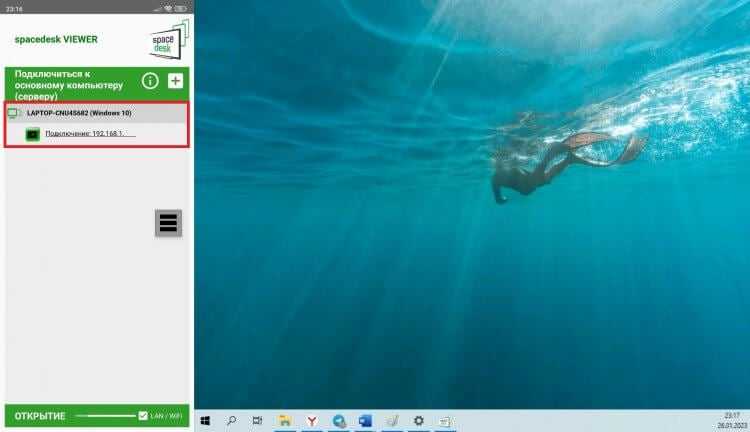
Просто нажмите на IP своего ПК для подключения к нему
Если с отображением элементов интерфейса возникнут проблемы, поочередно откройте на компьютере «Параметры» — «Система» — «Дисплей» и поменяйте настройки вывода изображения. А еще вы можете ознакомиться с большой подборкой приложений, помогающих использовать телефон как монитор для ПК.
Режим Bluetooth-модема
Чтобы воспользоваться телефоном в режиме Bluetooth-модема, выполните последовательность действий:
- Включите Bluetooth на телефоне и компьютере.
- Разрешите обнаружение устройств на телефоне и компьютере.
- Выполните сопряжение устройств.
- Откройте настройки телефона и включите Bluetooth-модем.
- Нажмите кнопку «Показать устройства» на компьютере.
- Нажмите правой кнопкой мыши по названию смартфона.
- Наведите курсор на строку «Подключиться» и выберите «Точку доступа».
- Приступайте к использованию интернета.
Важно отметить — беспроводное подключение способно быстро разрядить аккумулятор мобильного устройства. Рекомендуем пользоваться этим способом, когда поблизости есть розетка
Возможные проблемы
Несмотря на то, что в активации и дальнейшей настройке режима роутера нет ничего сложного, у некоторых пользователей он не работает. Предлагаем рассмотреть основные проблемы и способы их решения:
- Не могу найти опцию. Обратитесь к поисковой строке, которая представлена в настройках смартфона. В качестве запроса используйте фразы «Точка доступа» или «Модем».
- Не знаю пароль для подключения. Перейдите в раздел настроек точки доступа и откройте вкладку с паролем. Нажав значок в форме глаза, вы увидите присвоенный ранее пароль, который будет использоваться для подключения сторонних гаджетов.
- Интернет не раздается. Это может быть связано с отсутствием трафика или денег на лицевом счете. Кроме того, некоторые операторы ограничивают раздачу трафика на тарифах с безлимитным интернетом.
- Смартфон не отображается в списке доступных подключений. Попробуйте обновить страницу и проверить имя, присвоенное телефону в настройках модема. Также следует убедиться, что смартфон находится в непосредственной близости от второго устройства.
Если вам не удалось найти решение своей проблемы, то обратитесь в службу поддержки производителя смартфона. Если сложности касаются исключительно интернета, то следует обратиться к провайдеру.
Как подключить телефон как модем к компьютеру через Bluetooth
Подключать смартфон к компьютеру через кабель неудобно, если после этого необходимо пользоваться обоими устройствами разным людям. Здесь мешает провод и его короткая длина. К одному из беспроводных способов подключения принадлежит Bluetooth порт.
Для этого активируйте Bluetooth на телефоне и своем ПК, установите новый «модем» и зарегистрируйте, создайте подключение, как в вышеописанном проводном способе. Последним маркам смартфона также ничего специально делать не придется, просто активировать устройство как модем.
Проблема может возникнуть, если на компьютере или ноутбуке нет Bluetooth, как это и бывает в большинстве случаев. Вы можете купить его отдельно и подключить или следовать следующему способу. Также телефон быстро разряжается при передаче интернета через порт Блютуз.
Как подключить телефон как модем к компьютеру через Wi-Fi
Если с подключением через кабель или Bluetooth могут возникнуть проблемы, то с Wi-Fi этого не будет – это самый простой способ. Подключение Wi-Fi есть во всех современных смартфонах, а также в ноутбуках, поэтому подключить их вместе не сложно.
Подключите интернет через смартфон в такой последовательности:
- На телефоне активируйте мобильный интернет, а не Wi-Fi через роутер;
- В настройках смартфона прописать точку доступа;
- Включите компьютер на Wi-Fi и найдите указанную точку доступа;
- Пропишите пароль от вашей точки доступа на смартфоне в компьютере.
Если в телефоне невозможно создать точку доступа к интернету, скачайте соответствующую программу на него. Это есть в магазине приложений для мобильных телефонов каждой операционной системы. После этого ничего не настраивайте, все подключится автоматически.
Android-телефон как модем по USB кабелю
Если в предыдущем блоке речь шла о раздаче по интернета WiFi, то теперь поговорим о возможностях использования телефона в качестве модема через USB кабель на случай, если ваш компьютер не поддерживает передачу данных беспроводными способами. Причем раздавать может как интернет, принимаемый мобильником по WiFi, так и от сотового оператора по 3G/4G.

В моем примере все будет происходить на смартфоне Xiaomi в прошивке MIUI 9, но в голом Андроиде это делается точно также — изменено может быть лишь название и расположение пунктов меню. Подключаем телефон к компьютеру по USB кабелю и заходим в его настройки в раздел «Дополнительные функции»
Включаем «USB-модем»
На компьютере в это время выскочит окно, в котором нас попросят разрешить доступ к его ресурсам для телефона — это не обязательно, но можно подтверждить.
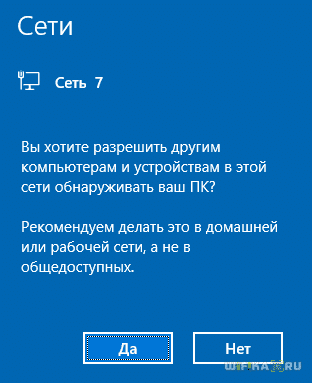
После этого при необходимости установятся драйверы на смартфон и интернет заработает. Подтверждением тому будет новое подключение, которое можно увидеть в «Центре управления сетями и общим доступом — Изменение параметров адаптера»
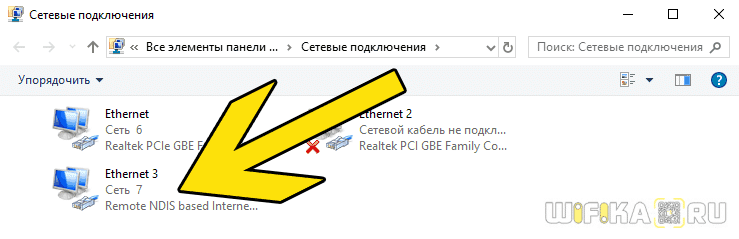
Сегодня мы разобрали разные варианты подключения телефона в качестве Bluetooth или USB модема, которые подойдут для абсолютно разных устройств, но в которых есть одно неоспоримое преимущество — мобильность, тем более, что сейчас у всех сотовых операторов есть весьма привлекательные тарифы для безлимитного интернета. На закуску обещанное видео про Айфон, про то, как сделать телефон модемом, соединив его с компьютеров USB кабелем, а также подробный урок о том, как выйти в интернет различными способами с планшета.
Как часто вы пользуетесь интернетом? Наверное, каждый из нас не проводит и дня без присутствия во «Всемирной паутине». Кто-то сидит дома через домашний Wi-Fi или бесплатный Wi-Fi в ресторане, кто-то использует свой мобильный интернет на телефоне. В данной статье пойдет речь о том, как можно передавать интернет с вашего смартфона на операционной системе Андроид другим устройствам, среди которых могут быть планшеты, ноутбуки, компьютеры и смартфоны.
Любой телефон на Андроиде легко превращается в модем, к которому можно подключиться при помощи USB или беспроводных соединений, таких как Wi-Fi (англ. Wireless Fidelity – беспроводное качество) или Bluetooth.
В этой статье мы рассмотрим такой крайне полезный режим вашего телефона на Андроиде, как режим модема. Если включить данный режим, то с любого устройства на котором есть Wi-Fi, Bluetooth или поддержка USB вы сможете подсоединиться к смартфону и использовать его мобильный интернет.
Какой способ подключения выбрать?
Выбирать наиболее удобный метод следует по обстоятельствам. Стоит отметить, что подключения через wi-fi является самым легким способом, однако, при этом может страдать качество связи. Даже небольшое отдаление от модема (телефона) может влиять на работу интернета, а любые помехи значительно снизят скорость.
При подключении через usb-кабель, приходится возиться с лишними проводами и настраивать точку доступа. Плюсом такого подключения является более стабильная связь и зарядка телефона, которая автоматически происходит при подключении к компьютеру.
Bluetooth соединение обычно используется при отсутствии wi-fi модуля. Провода не мешают, соединение довольно стабильно, но большой расход батареи может стать серьезной проблемой.
Особенности раздачи интернета
Использование своего гаджета в качестве модема имеет несколько отличительных особенностей. Например, в процессе раздачи телефон не теряет работоспособности. Пользователь может пользоваться девайсом в обычном режиме:
- писать сообщения,
- звонить,
- запускать определённые приложения,
- фотографировать и т. д.
Одно из существенных неудобств – большой расход трафика. Однако эта проблема актуальна только для тех, у кого не безлимитный интернет.
Важно! При таком способе раздачи интернета нет необходимости в подключении обычного Wi-Fi роутера. Также не нужны услуги интернет-провайдера
Одним из плюсов является возможность одновременно раздавать интернет как на компьютер, так и на другой смартфон. Число устройств можно увеличить при желании
Важно также наличие всех функций Wi-Fi роутера
Информация, изложенная в данной статье, позволяет ответить на вопрос, как использовать Андроид в качестве модема. Режим Modem на OC Android является полезной функцией для многих пользователей, обеспечивая беспрепятственный выход в глобальную сеть. Однако не стоит забывать про растрату трафика, чтобы не удивляться потом, почему вдруг неожиданно пропал доступ в интернет на Андроиде. Лучше использовать опцию при безлимитном трафике.
Настройка подключения интернета через Bluetooth
Для начала убедитесь, что на смартфоне включен режим Блютуз и устройство доступно для поиска.
Теперь, как и в предыдущем случае, через “Настройки” откройте “Беспроводные сети” и в “Режим модема” активируйте “Bluetooth-модем”, передвинув ползунок.
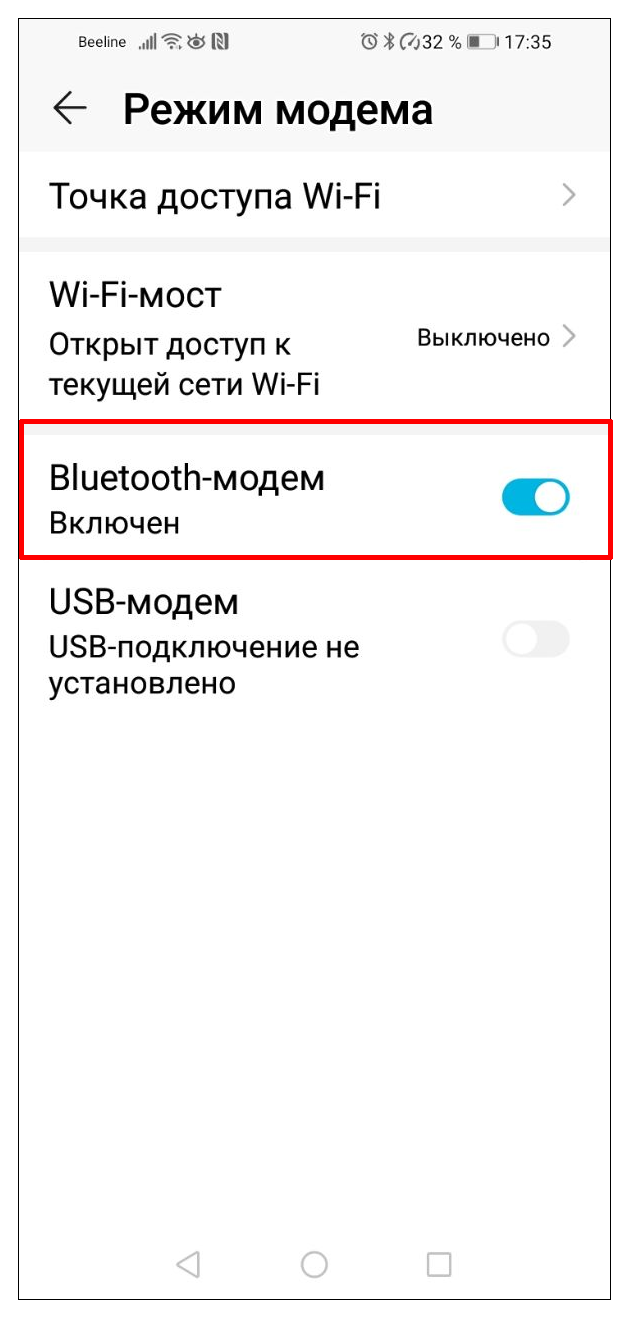
Со стороны смартфона настройки закончены. В зависимости от версии Windows, откройте “Параметры” или “Панель управления”, выберите “Bluetooth и другие устройства”. Активируйте поиск новой точки подключения через “Добавление Bluetooth или другого устройства”. Остается произвести сопряжение двух устройств.
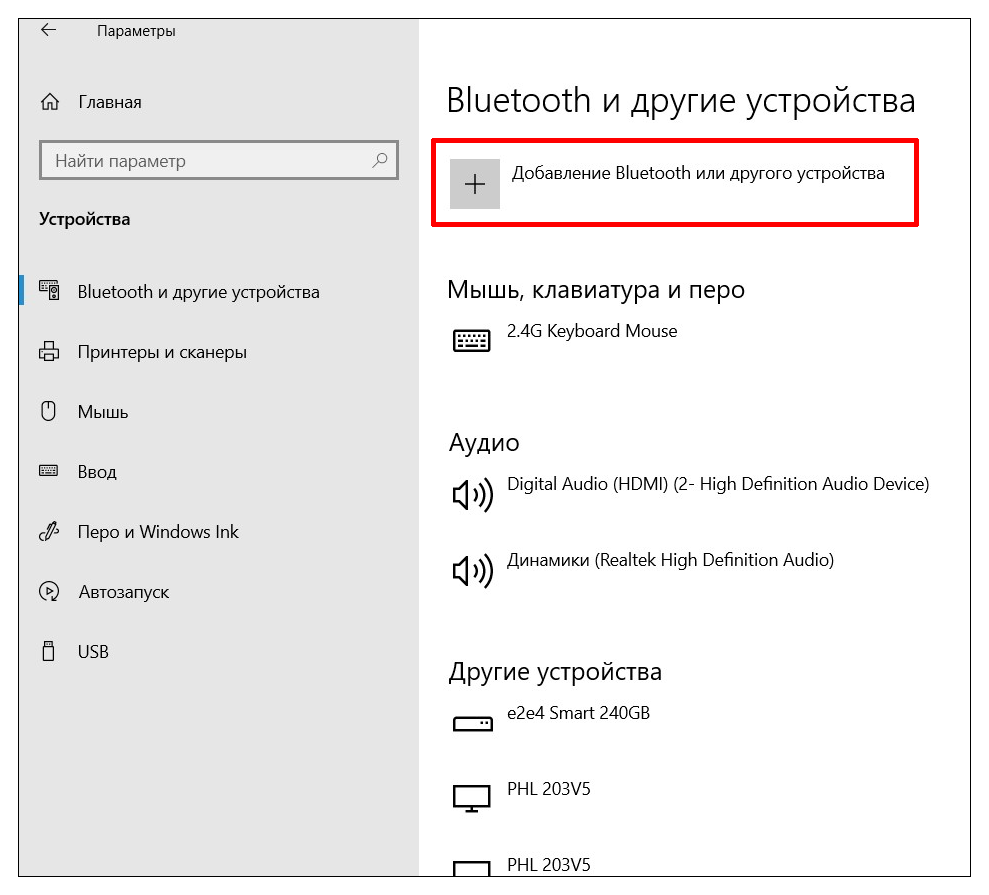
В “Параметрах сети и Интернет” выберите соответствующее подключение через новую точку доступа.
Точка доступа Wi-Fi
Это один из самых простых в настройке вариантов раздачи интернета с Android-устройства. Он заключается в использовании смартфона в качестве беспроводного роутера, что может вам пригодиться в том случае, если вам необходимо подключить к интернету сразу несколько устройств, максимальное количество подключаемых устройств равняется десяти.
Для перевода смартфона в режим модема, необходимо активировать эту функцию в настройках телефона. Найдите в настройках пункт точка доступа и модем ,затем мобильная точка доступа и активируйте её.
Тут же вы видите как называется ваша точка доступа и пароль, который необходимо будет вводить в подключающемся устройстве, пароль при желании можно изменить.
На устройстве, которое нуждается в интернете ищем точку доступа Wi-Fi по названию устройства, вводим пароль и подключаемся.
На смартфоне раздающем интернет, мы можем увидеть количество подключившихся устройств.
Если другое устройство не подключается к сети, проверьте, правильно ли вы вводите пароль.
Достоинства: не требуется устанавливать драйвера и использовать провод, одновременно интернет можно раздать 10-ти устройствам.Недостатки: скорость соединения меньше, чем при подключении по USB-кабелю, и зависит от расстояния между устройствами;устройство быстро разряжается.
Проблемы с раздачей интернета
Случается так, что вы выполняете все этапы подключения, но интернет не раздаётся или работает плохо. Это происходит по ряду причин:
- Ограничения оператора. Операторы могут запрещать раздачу интернета на внешние устройства или лимитировать объём трафика. Эту информацию можно увидеть в описании вашего тарифа.
- Плохая связь. Если телефон плохо ловит сеть, скорость соединения на других подключённых устройствах не может быть высокой. В этом случае нужно искать точку с лучшим доступом к сигналу.
- Неполадки в Windows. Иногда ПК не может подключиться к сети из-за внутренних сбоев. Попробуйте перезагрузить компьютер и войти заново. Если не удаётся, возможно, нужно обновить сетевые драйверы.
Помните: если вы постоянно раздаёте мобильный интернет, это быстро сажает аккумулятор телефона. Поэтому подумайте о возможности подзарядки гаджета.
Как использовать на Андроид в качестве модема Bluetooth
Один из самых неэффективных способов раздачи интернета. Чтобы использовать режим модема, необходимо сделать следующее:
- Включить блютуз на гаджете. Это можно сделать как в настройках, так и из строки состояния.
- Найти в параметрах девайса пункт «Модем и точка доступа».
- В приведённом списке выбрать «Bluetooth-модем» и активировать функцию, нажав на неё.
- Подключиться к интернету с другого телефона по блютуз.
- Начнётся процесс загрузки драйверов, который занимает несколько минут.
Модем Bluetooth на Android отличается низкой скоростью передачи данных. Однако при этом он практически не потребляет энергии мобильника. Поэтому некоторым пользователям лучше отдать предпочтение этому способу раздачи интернета.
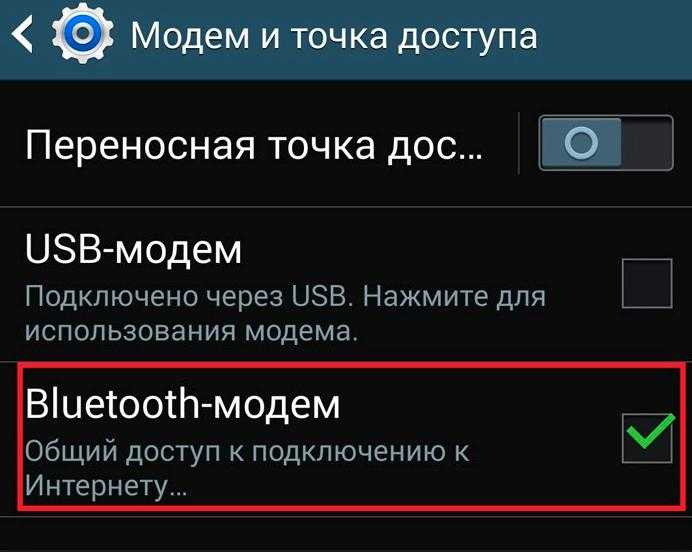
Активация режима Bluetooth-модем на андроиде
Как настроить раздачу интернета на телефоне
Раздача интернета на телефоне может быть очень полезной, если у вас нет доступа к Wi-Fi. Чтобы настроить раздачу интернета на своем телефоне, следуйте этим простым шагам:
1. Откройте настройки телефона и найдите вкладку «Сеть и интернет».
2. Нажмите на «Раздача мобильного интернета».
3. Включите раздачу данных и выберите тип подключения (USB, Bluetooth или Wi-Fi).
4. Если вы выбрали Wi-Fi, создайте точку доступа, введя имя сети и пароль.
5. Подключите другое устройство к этой точке доступа, используя введенные ранее имя сети и пароль.
Теперь у вас есть доступ к интернету на другом устройстве через ваш телефон
Обратите внимание, что использование раздачи интернета может занимать большой объем трафика, поэтому убедитесь, что у вас есть достаточно данных для этого. Также учтите, что раздача интернета может сильно сократить время работы вашего телефона, поэтому рекомендуется использовать его только в крайних случаях
Шаг за шагом: как настроить точку доступа
Если у вас есть телефон с поддержкой функции точки доступа, то вы можете подключить к нему компьютер или другое устройство через провод и использовать интернет, не прибегая к Wi-Fi. Но как настроить точку доступа? Вот пошаговая инструкция.
Шаг 1: Откройте настройки телефона и найдите раздел ‘Сеть и Интернет’.
Шаг 2: Выберите ‘Точка доступа и модем’ и перейдите в раздел ‘Точка доступа Wi-Fi’.
Шаг 3: Нажмите на ‘Настройки точки доступа’ и выберите ‘Мобильный шлюз’.
Шаг 4: Включите точку доступа и установите пароль для подключения.
Шаг 5: Подключите телефон к компьютеру или другому устройству через USB-кабель.
Шаг 6: Настройте сетевое подключение на устройстве, к которому вы хотите подключиться, выбрав опцию ‘Подключение по проводу’ и указав имя и пароль, которые вы задали на шаге 4.
Теперь вы можете использовать интернет на своем устройстве через точку доступа, настроенную на телефоне. Будьте внимательны и не забывайте о том, что использование мобильного интернета может привести к дополнительным расходам, если вы не подключены к неограниченному тарифу.
Как выбрать наиболее эффективный режим раздачи интернета
При подключении интернета с телефона по проводу, важно выбрать наиболее эффективный режим раздачи интернета. Существует несколько вариантов, среди которых наиболее популярными являются: USB-модем, Wi-Fi роутер и Bluetooth-модем
USB-модем – самый простой и дешевый способ подключения. Он позволяет подключить телефон к компьютеру и использовать его как модем. Однако, данная опция не позволяет подключаться к интернету сразу нескольким пользователям.
Wi-Fi роутер – наиболее удобный и распространенный способ. Он позволяет подключать к интернету несколько устройств одновременно, что делает его идеальным для домашнего использования.
Bluetooth-модем – подходит для тех, кто часто находится в пути. Он позволяет подключаться к интернету без проводов и дает возможность использовать интернет на нескольких устройствах.
Выбор наиболее эффективного режима раздачи интернета зависит от ваших потребностей и условий использования. Поэтому, перед тем как подключить интернет с телефона по проводу, необходимо внимательно ознакомиться с каждым из вариантов и выбрать наиболее подходящий для себя.
Другие способы раздать интернет с Android смартфона
Создание точки доступа Wi-Fi
Если оба устройства поддерживают Wi-Fi подключение, предпочтительнее использовать его, а не Bluetooth: максимальная скорость интернет-соединения при этом будет гораздо выше. Проведите по экрану смартфона сверху вниз, нажмите на значок «Точка доступа» и подержите на нем палец несколько секунд. Если его нет, попробуйте свайпнуть влево, добавить значок на панель быстрого доступа с помощью иконки карандаша или воспользоваться поиском.
Дальше кликните «Настройка точки доступа», выберите ее имя и задайте пароль. Защиту лучше поставить WPA2, диапазон частот – в зависимости от второго устройства: если оно поддерживает 5 ГГц, то 5 ГГц, если нет, то 2.4. Включите точку доступа и подключитесь со второго устройства: уже можно пользоваться интернетом.
Проводное подключение
Проводное USB-подключение – вероятно, лучший вариант раздать интернет, когда требуются высокая скорость и низкий пинг. Если таким образом раздавать 4G интернет из зоны с хорошим покрытием, то, как правило, удается даже без каких-либо подлагиваний играть в онлайн-игры.
Раздать интернет с Андроид смартфона на компьютер или ноутбук по USB несложно – достаточно соединить устройства кабелем и включить в настройках смартфона функцию «USB-модем». Чаще всего эта опция находится в разделе «Беспроводные сети» и подразделе «Режим модема», но, если ее там нет – поможет поиск. После этого интернет успешно раздается.
Телефон как модем для компьютера — это возможно?
На самом деле, нет ничего сложного в том, чтобы реализовать телефон как модем для компьютера. Большинство мобильных устройств под управлением Android и iOS предоставляют функцию преобразования телефона в модем (через подключение по USB, а также через точку доступа Wi-Fi и Bluetooth соединение).
Опять же-таки, это зависит от вашего компьютера, если это стационарный компьютер, то телефон нужно будет подключить по USB-кабелю, чтобы активировать функцию модема. В том случае, когда у вас ноутбук, то самым простым способом подключения к интернету, будет являться активация точки доступа Wi-Fi на телефоне. На словах кажется всё достаточно легко и просто, но в действительности это требует некоторых навыков работы с настройками телефона и стационарного компьютера, либо ноутбука.
Отключение режима модема
После того как потребность в использовании телефона в качестве модема для компьютера отпала, необходимо отключить кабель USB и включённую функцию на смартфоне. В какой последовательности это лучше сделать?
- Сначала опять заходим в настройки смартфона и двигаем ползунок влево, выключая интернет через USB.
- Разворачиваем трей на рабочем столе компьютера и находим значок подключений устройств через USB-порты.
- Кликаем правой кнопкой мыши по этой иконке и находим строку с именем смартфона. Нажимаем «Извлечь».
- Всплывает окно с сообщением о возможности безопасного извлечения оборудования. Отключаем провод USB от компьютера и смартфона. Процесс отсоединения завершён.
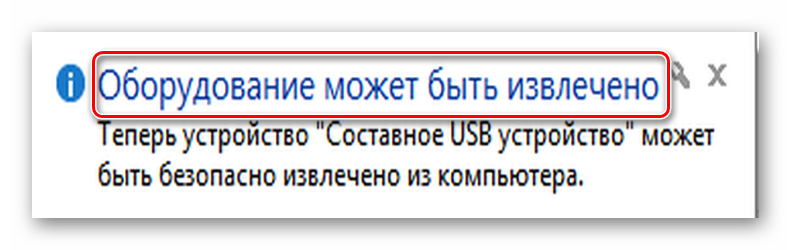
Как вы видите, настроить доступ в интернет для компьютера через мобильный телефон, используя кабель USB, довольно просто. Главное, не забывайте контролировать расходование трафика, ведь у сотовых операторов тарифы могут кардинально отличаться от предложений проводных интернет-провайдеров.
Android смартфон, USB подключение к интернету
USB точка доступа позволяет использовать мобильный интернет с другого вашего устройства через USB провод. Таким устройством может быть ваш ноутбук или компьютер.
Перед использованием такого USB модема, не лишним будет закрыть приложения, которые активно и много используют интернет трафик. Но это только в том случае, если у вас есть лимит интернет тарифа. Закрытие таких приложений позволит избежать быстрого превышение порога тарифа мобильного интернета. Также для контроля советуем поставить специальную программу для установления порога трафика интернета на вашем телефоне.
Как включить интернет на компьютере через телефон по Wi-Fi
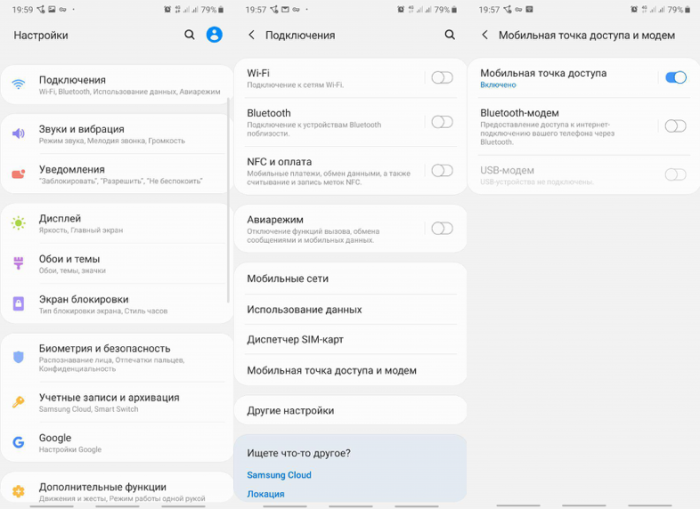
Самый легкий и удобный способ раздать интернет со своего смартфона на ноутбук — с помощью Wi-Fi. Для того чтобы сделать это, нужно включить точку доступа:
- Во-первых, нужно зайти в настройки смартфона;
- Далее нужно выбрать пункт «Режим модема»;
- В нем нужно выбрать раздел «Точка доступа»;
- Заключительный этап — настройка точки доступа: создание пароля, выбор типа безопасности и назначение названия для сети Wi-Fi.
- Теперь можно активировать только что созданную точку доступа и подключаться к ней с любого устройства (ноутбука). При подключении потребуется ввести тот пароль, который на предыдущем этапе был указан в настройках смартфона.
Интернет через точку доступа, созданную на смартфоне, работает так же хорошо, как и через роутер. Скорость и стабильность соединения напрямую зависят от того, какие условия предлагает оператор мобильной связи и насколько хорошо смартфон принимает сигнал сотовой сети.
Раздавать интернет по Wi-Fi безопасно, но только при том условии, что в настройках указан тип защиты WPA2 и установлен достаточно сложный пароль. В противном случае, к вашему интернету смогут подключаться посторонние люди. Если это произойдет, то они, в теории, будут иметь возможность перехватывать трафик и узнавать пароли, а также получить информацию о том, какие сайты вы посещаете. Хороший пароль — залог безопасности.


























