Почему значки приложений отображаются серым цветом на Android
Этому есть несколько причин.
- Ограничение приложения или режим фокусировки в Digital Wellness заблокировали приложение, а значок стал серым.
- Приложения устанавливаются после сброса настроек.
- Кастомные лаунчеры или встроенные лаунчеры имеют какую-то ошибку.
- Серая иконка на самом деле является сломанным ярлыком и может быть удалена.
Есть несколько предложений, вы можете найти их ниже.
1. Проверьте свое цифровое самочувствие
Существует несколько возможных причин этого явления. Причин ровно 4, но может быть что-то, о чем мы не знаем. Первый — это своего рода таймер приложения, доступный в последних скинах Android как часть Digital Wellness.
Это позволяет вам устанавливать ежедневные ограничения по времени для всех приложений и ограничивать их использование, чтобы поддерживать желание играть в захватывающую игру или просто часами листать временную шкалу социальных сетей и полностью игнорировать реальность.
При достижении дневного лимита приложение закрывается, а значок становится серым. Вы не сможете использовать приложение до полуночи, когда счетчик сбрасывается или вы отключите эту опцию.
Итак, первое, что нужно проверить, — это ваше цифровое благополучие, и вы должны убедиться, что значок главного экрана, выделенный серым цветом на Android, на самом деле не отключен таймером приложения или каким-либо режимом фокусировки.
Следуйте этим инструкциям, чтобы отключить таймер приложения или режим фокусировки на Android.
- Откройте Настройки .
- Коснитесь « Цифровое здоровье » или «Экранное время».
- Откройте таймер приложений и убедитесь, что приложения, выделенные серым цветом, не отключены Digital Wellness.
- Отключите режим фокусировки .
2. Проверьте восстановленные приложения после первоначальной настройки.
Следующая возможная причина отображения серого приложения на главном экране связана с процессом восстановления резервной копии. Это означает, что Google Drive Backup или резервная копия из проприетарной службы (например, Samsung Cloud) сохраняет макет и значки главного экрана.
Таким образом, если вы восстановите свое устройство после сброса настроек или во время первоначальной настройки, значок появится на главном экране, даже если эти приложения все еще загружаются из Play Store. Значок останется серым, пока вы не получите приложение.
Итак, прежде чем спешить узнать, как избавиться от выделенных серым цветом ярлыков на главном экране, убедитесь, что приложение установлено из Play Store. Весь процесс восстановления может занять некоторое время, поэтому подождите некоторое время и посмотрите, остался ли значок серым. Если вы отмените установку определенного приложения, значок должен исчезнуть, прежде чем вы сможете вручную установить приложение позже.
С другой стороны, если проблема внезапно появляется без сброса настроек, перейдите к следующему шагу.
3. Очистить кеш и данные из лаунчера по умолчанию
Проблема, скорее всего, связана с программой запуска по умолчанию или с вашей пользовательской программой запуска, если вы предпочитаете стороннюю программу запуска. Рекомендуется очистить локальные данные из лаунчера по умолчанию и убрать значок с серого значка на главном экране. Вы всегда можете добавить ярлыки обратно на главный экран из панели приложений.
Вот как очистить локальные данные в лаунчере по умолчанию:
- Откройте Настройки .
- Коснитесь Приложения .
- Разверните все приложения .
- Найдите программу запуска (One UI, Pixel, домашняя программа запуска MIUI и т. д.) и откройте ее.
- Коснитесь « Хранилище» .
- Очистите место для хранения и перезагрузите устройство.
Кроме того, вы можете попробовать удалить обновление из панели запуска и посмотреть, поможет ли это. Чтобы удалить обновление из панели запуска Android, вернитесь в «Настройки» > «Приложения» > «Все приложения» > «Панель запуска по умолчанию». Затем коснитесь меню с тремя точками и коснитесь «Удалить обновления». Если этот параметр недоступен, загрузите альтернативный лаунчер и установите его по умолчанию. Если встроенный лаунчер не активен, его можно сбросить.
4. Удалите неработающие ярлыки приложений
Наконец, если вы видите небольшой значок в углу серого значка приложения, это ярлык, который вы создали для приложения или функции приложения, и это означает, что приложение было удалено или отключено. Это означает, что ярлык поврежден и его необходимо удалить. Если по какой-то причине вы не можете его удалить, попробуйте загрузиться в безопасном режиме и удалить неработающий ярлык.
Выше мы рассмотрели, как убрать серый значок на главном экране на Android. Мы надеемся, что эта информация помогла вам решить проблему.
Иконка сигнала сети: как понять уровень сигнала?
Иконка сигнала сети на мобильном устройстве позволяет оценить уровень подключения к сети оператора связи. Существует несколько вариантов иконок сигнала сети, обычно представленных в виде графических шкал или символов.
Уровень сигнала связи показывается с помощью количества полных или пустых символов, что позволяет оценить силу сигнала в данной местности. Значение иконки сигнала сети также может представляться числами или процентами, что более точно отражает силу и стабильность сигнала.
Обычно, чем больше полных символов или выше цифровое значение, тем сильнее сигнал сети. Если иконка сети пуста или есть перечеркнутая иконка, значит сигнал сети отсутствует или очень слабый, что может привести к проблемам с подключением к интернету или звонками.
Важно помнить, что на уровень сигнала могут влиять различные факторы, такие как удаленность от ближайшей вышки оператора связи, преграды на пути сигнала (например, стены или здания), плохая аппаратная работа или другие проблемы сети. При низком уровне сигнала рекомендуется проверить настройки сети и перезагрузить устройство для возможного улучшения подключения
Переместите свои приложения на SD-карту
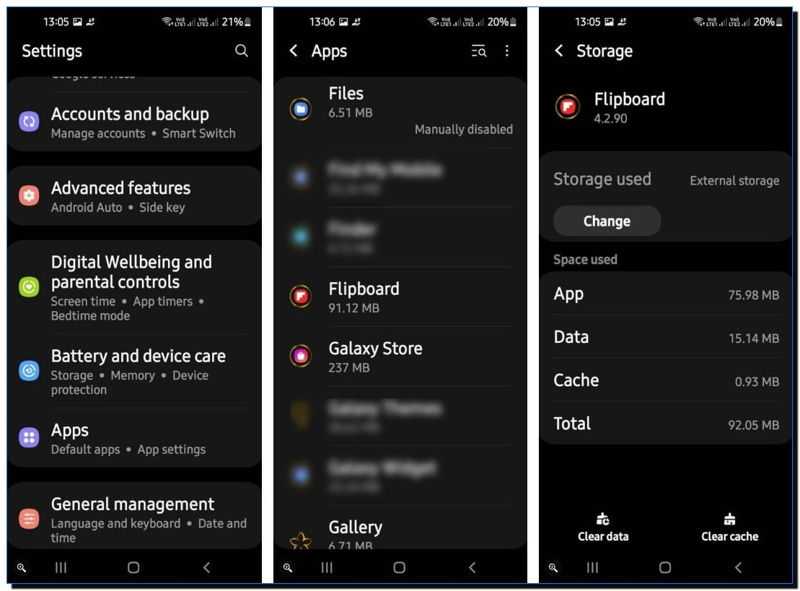
Установка большего количества программного обеспечения, чем требуется, в вашу систему Android может стать очень вредной. Убедитесь, что внутренний диск вашего смартфона не переполнен. Это довольно эффективный метод при организации и экономии места в памяти.
Это просто передача определенных приложений на карту памяти Micro SD. Для этого есть несколько очень простых шагов. Итак:
- Откройте настройки своего смартфона и выберите раздел «Приложение».
- Выберите приложение, которое вы хотите переместить на SD-карту.
- Выберите вкладку «Хранилище», команду «Изменить», затем «Переместить».
Основные значки
Значки домашнего экрана
Значки на домашнем экране отображают приложения, установленные на смартфоне. Чтобы запустить приложение, нужно нажать на соответствующий значок.
Значок меню
Значок меню позволяет открыть дополнительные опции приложения, такие как настройки или функции, которые не отображаются на главном экране. Обычно значок меню представлен в виде трех горизонтальных полосок.
Значки уведомлений
Значки уведомлений отображаются в верхней части экрана и сообщают о новых сообщениях, уведомлениях и других событиях. Чтобы просмотреть уведомление, нужно нажать на соответствующий значок.
Значок настройки
Значок настройки дает доступ к настройкам операционной системы или приложения. Обычно значок настройки выглядит как шестеренка.
Значок громкости
Значок громкости позволяет управлять уровнем звуков на устройстве. Обычно значок громкости изображает звуковую волну или звуковой динамик.
Иконка приложения
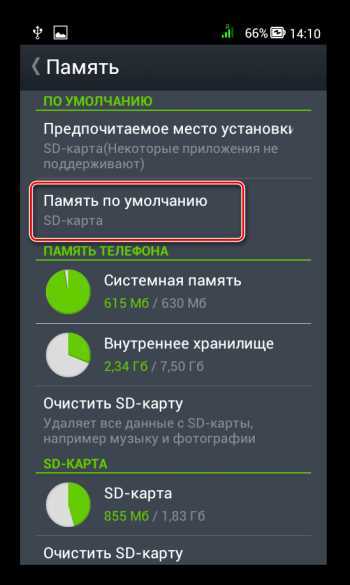
Иконка приложения на Андроид – это первый элемент, который видит пользователь на экране устройства при запуске приложения. Она выступает в качестве визуального представления для приложения, которое она представляет
Иконка приложения должна быть яркой, заметной и уникальной, чтобы привлекать внимание пользователей
Во многих случаях иконка приложения отображает наименование приложения, что помогает пользователю легко идентифицировать приложение и запомнить его название. Иногда иконки приложений могут быть разделены на категории, такие как игры, музыка, фотография и т.д., чтобы помочь пользователям быстрее находить то, что им нужно.
Однако, кроме этого, иконки приложений могут содержать дополнительную информацию о состоянии приложения, такую как уведомления о новых сообщениях, показатели состояния батареи и т.д. Например, иконка приложения мессенджера может отображать количество непрочитанных сообщений, а иконка приложения браузера может указывать на открытые вкладки.
Кроме того, иконки приложений могут быть настроены пользователем для удовлетворения их индивидуальных потребностей и вкусов. Некоторые устройства позволяют изменять размер, цвет и форму иконок приложений, а также создавать собственные иконки для персонализации внешнего вида экрана устройства.
Уведомления
Уведомления – это одна из наиболее важных функций любого приложения на Android. Они позволяют пользователям получать информацию о том, что происходит в приложении, без необходимости его запускать. Уведомления могут быть разных типов и использоваться для различных целей, например, для сообщения о новом сообщении, звонке или напоминании.
Уведомления могут быть показаны в верхней части экрана, в специальном разделе уведомлений или на экране блокировки устройства. Их тип, формат и поведение могут быть настроены в соответствии с предпочтениями пользователя. Каждое приложение на Android имеет свой собственный способ отображения уведомлений.
Для того чтобы управлять уведомлениями, пользователь может воспользоваться специальными настройками в разделе “Уведомления” в настройках устройства. Здесь можно изменить настройки для каждого приложения отдельно, чтобы управлять тем, что отображается и как пользователь получает уведомления.
Кроме того, уведомления могут быть использованы для взаимодействия с пользователем. Например, уведомление о новом сообщении может содержать кнопку ответа, которая позволяет пользователю ответить на сообщение, не заходя в приложение. Это делает процесс коммуникации более удобным и быстрым.
Android Oreo, что изменилось?
Начиная с версии Android Oreo, эта операционная система может изменять внешний вид некоторых уведомлений в верхней и нижней части списка, добавляя определенный фокус или убирая дефект, чтобы пользователь мог быстрее распознать полученный контент и вовремя на него отреагировать.
Новые иконки после обновления Android Oreo:
- Панель воспроизведения музыки теперь меняет цвет фона и текста в соответствии с цветом обложки альбома.
- Таймер уведомления. Настройки уведомлений, которые доступны пользователю прямо на панели, пополнились полезной опцией: их можно убрать с глаз долой на определенное время. Есть четыре варианта: 15 минут, один час, два или три часа задержки.
- Категории оповещения. Оповещения приложений теперь можно разделить на несколько типов.
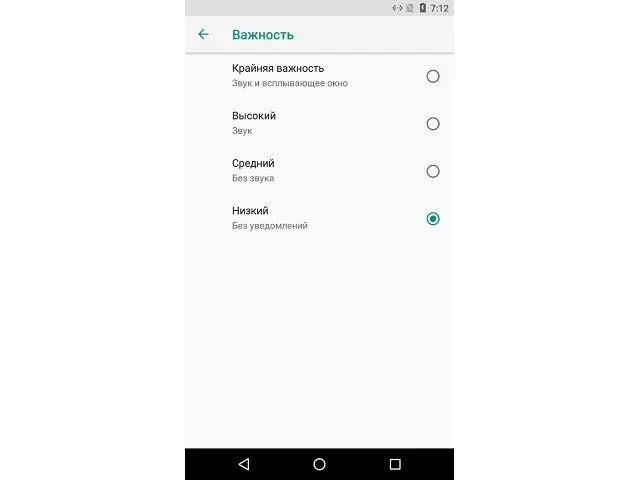
Как удалить дублирующий значок SIM-карты на Android?
Для многих пользователей отображение второй SIM-карты в панели уведомлений является неприемлемой опцией, особенно на старых версиях Android (5.1 и ниже). Этот значок занимает много места и действительно не очень информативен, если он постоянно отображается на главном экране.
Существует несколько способов удаления такого идентификатора:
-
. Этот способ подходит только для опытных пользователей, которые могут самостоятельно выполнить эти настройки и деактивировать функцию отображения двух SIM-карт.
Настройки в меню управления SIM-картой. Некоторые версии Android поддерживают функцию отключения отображения сигналов карты мобильного оператора в настройках для каждого отдельного слота. Однако будьте осторожны, чтобы не деактивировать саму карту, иначе она не сможет принимать звонки.
Что означает буква «E»
Другим неочевидным посетителем является буква «Е». Оно расшифровывается как EDGE, но это не гитарист U2, а технология передачи данных. Он работает в сетях 2G на скорости 474 кбит/с или ниже.
Еще один символ, который с трудом поддается пониманию, — это символ глаза. Это не означает, что Большой Брат следит за вами, а означает, что смартфон предусмотрительно активировал функцию защиты глаз. Он может быть активирован как автоматически, так и вручную. Он уменьшает вредное излучение экрана и придает теплый цветовой тон.
Что означает значок «H»
Этот неожиданный и незаметный символ — буква «H». Он расшифровывается как технология HSPA, то есть высокоскоростной пакетный доступ. Это технология высокоскоростной передачи данных. Существует также H+, но смысл остается тем же.
Технология 4G была разрекламирована уже давно. Это расширение технологии передачи данных по мобильным сетям, известное также под такими названиями, как 4G LTE или LTE-A.
Что означает значок NFC
NFC или коммуникация ближнего поля — это способность передавать данные на короткое расстояние — обычно до 10 сантиметров. Чаще всего он используется для бесконтактных платежей или для считывания информации с транспортных карт.
Буква R над индикатором сети означает, что вы находитесь в роуминге. Обычно это происходит, когда вы находитесь за границей или за пределами своего родного региона. Вы можете отключить роуминг в настройках вашей мобильной сети, отыскав опцию «Роуминг данных». Затем перезагрузите телефон.
Панель уведомлений
Панель уведомлений содержит информацию, которую можно открыть, проведя пальцем по экрану сверху вниз, как будто отдергивая штору или ткань. Эта импровизированная панель отображает большое количество информации на небольшом пространстве при прокрутке вниз. Здесь можно посмотреть снимок экрана, обновления Facebook, прочитать сообщение WhatsApp и многое другое. Затем вы уже решаете, хотите ли вы открыть приложение или удалить уведомление простым свайпом вправо на этом самом сообщении.
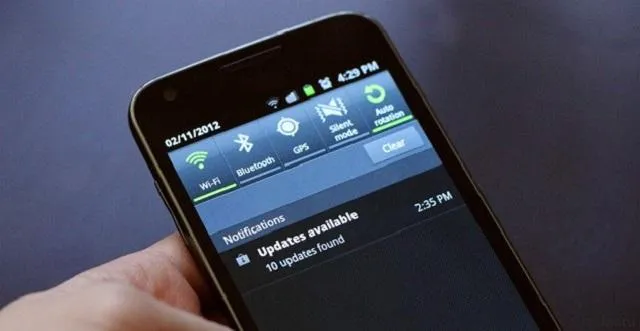
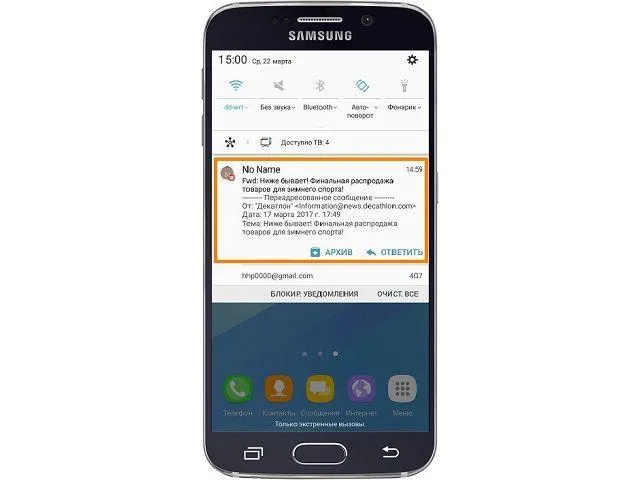
Начиная с Android Nougat, эти встроенные уведомления стали умнее и информативнее, чем когда-либо в предыдущих версиях: Теперь вы можете отвечать на сообщения напрямую, не открывая само приложение.
Помимо уведомлений, есть также быстрые настройки. Вы можете быстро и эффективно изменить основные настройки смартфона. С помощью этой панели управления можно включать и выключать Wi-Fi, Bluetooth, фонарик, функцию звонка, будильник и другие настройки.
Нажав и удерживая значок, вы перейдете к настройкам этой функции, или вы можете изменить параметры, если настройка недоступна. Большинство производителей современных устройств также предоставляют здесь прямой доступ к настройкам яркости экрана (что очень удобно).
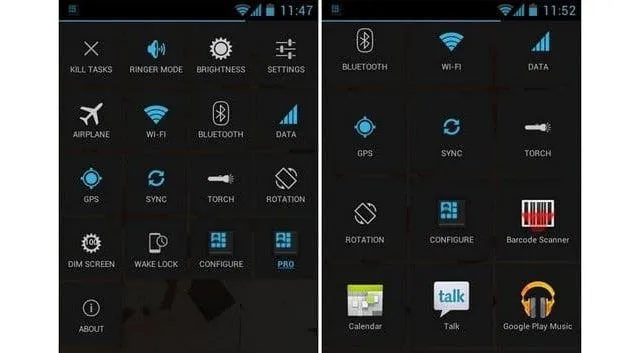
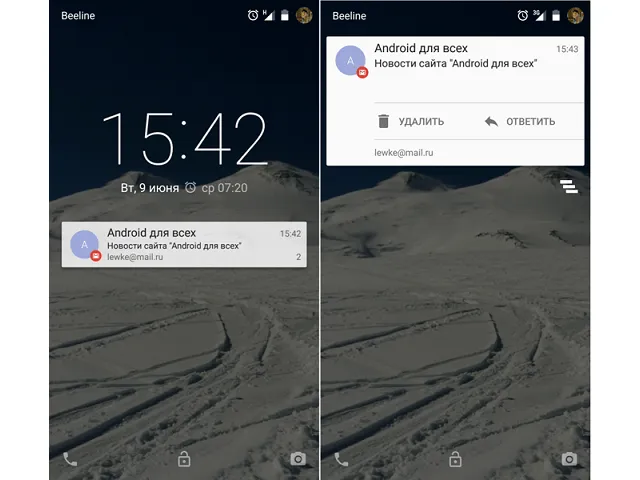
Под шторкой уведомлений должна отображаться самая важная для пользователя в данный момент информация. Если отправленное ранее уведомление больше не актуально, вы можете автоматически отклонить его, чтобы оно больше никогда не появлялось на вашем смартфоне.
Вот некоторые из самых популярных и часто запрашиваемых иконок:
- Режим громкости,
- Время/дата,
- уровень сигнала,
- уровень заряда батареи,
- режим связи,
- подключенных устройств,
- автор,
- файлы,
- оборудование,
- обзор,
- карты,
- вращение экрана,
- bluetooth,
- навигация,
- уведомление,
- места,
- социальные сети,
- вспышка,
- Интернет (Wi-Fi).
Так что же означает звездочка на экране вашего смартфона? Довольно просто — это функция оповещения, которая означает «важное сообщение». Однако это выглядит так не на всех телефонах
Многие производители меняют панель и пиктограммы на ней по своему усмотрению, чтобы сделать конкретную модель более уникальной.
Поэтому в зависимости от производителя и марки телефона здесь всегда есть несколько вариантов. Например, значки на экране смартфона Samsung никогда не будут выглядеть так же, как на экране смартфона HTC.
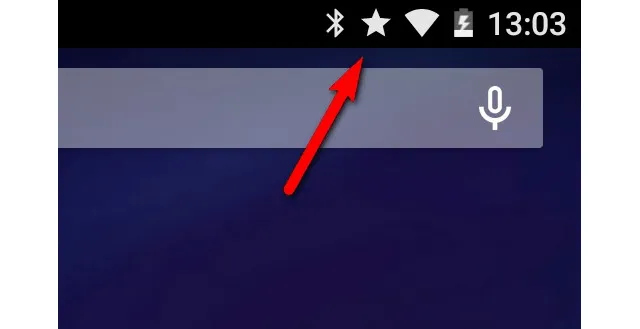
К счастью, опции можно адаптировать к собственному вкусу и привычкам, так что у пользователя всегда есть возможность изменить наиболее важные настройки. Кроме того, вы можете в любой момент отключить раздражающие или неинтересные уведомления в этой области, просто нажав на символ предупреждения (маленький восклицательный знак) в правом верхнем углу раздражающего приложения. Как только вы нажмете на него, откроется небольшое меню, где вы можете выбрать, как вы хотите получать уведомления от приложения.
Что значат значки на экране телефона Android
Новые телефоны оснащены большим количеством функционала и различных значков, которые указывают на какие-либо действия, происходящие в телефоне. Если своевременно среагировать на ту или иную проблему, можно предотвратить поломку или завершить нежелательные обновления.
Но для этого нужно знать, что означают значки на смартфоне Андроид. На разных моделях телефонов иконки могут не значительно отличаться, но интуитивно они понятны.
- Перечеркнутый круг — означает, что телефон вне доступа сети. Обычно это бывает загородом, в полях, лесах, на пустыре или в местности, где нет покрытия сотового оператора. В этот момент абоненту невозможно дозвониться.
- Палочки по возрастанию, это уровень принимаемого сигнала. Их четыре или пять, означают, что уровень сигнала хороший и можно дозвониться с первого раза. Если палочек от одной до трех, могут возникнуть проблемы, оборваться звонок или автоответчик скажет в трубке “абонент находится вне зоны действия сети”.
- Палочки с латинской буквой “R” — абонент находится в роуминге и, если палочек больше одной, можно совершать и принимать звонки.
- Стрелки вверх и вниз, со значком “G” — подключение к GPRS-системе или интернету 2G.
- Стрелки вверх и вниз, с буквой “Е” — подключение к EDGE, цифровой технологии беспроводной передачи данных, работает для 2G.
- Стрелки вверх и вниз, со значением 3G — подключение к UMTS, усовершенствованная мобильная телекоммуникационная система, позволяет работать в более быстром интернет-пространстве.
- Стрелки вверх и вниз, с буквой “H” — позволяет передавать пакеты данных на высоких скоростях в третьем поколении системы HSDPA.
- Стрелки вверх и вниз, со значением “HSPA+” — эволюция HSDPA, которая позволяет не только просматривать файлы, но и скачивать.
- Отходящие от точки дуги с восклицательным знаком — означает, что беспроводная сеть найдена, но доступа нет, плохая связь или нужны дополнительные параметры, например, ввести пароль.
- Латинская буква “B” — сигнализирует о включенном блютузе, беспроводная передача или прием данных. Если рядом с буквой есть стрелки — это значит, что функция работает в данный момент.
Иконки в панели уведомлений
Панель уведомлений открывается свайпом от верхнего края экрана вниз.Чтобы увидеть все доступные иконки, нужно нажать на значок в виде карандаша:
Иконки управления
Это три значка на панели уведомлений, расположенные на самом верху.
Значок в виде карандаша отвечает за переход в режим редактирования панели уведомлений.
Переход в «Настройки». При нажатии открывается меню настроек смартфона. Аналогичная иконка есть и на рабочем столе — она выполняет ту же функцию.
Этот значок сворачивает/разворачивает дополнительные поля в панели уведомлений.
Иконки функций
Wi-Fi. Включение/выключение беспроводной передачи данных. Используется для подключения к сети интернет при наличии точки доступа. В домашних условиях используется для подключения к роутеру. Длительное нажатие на иконку вызовет меню, где вы увидите все сети, доступные для подключения.
Bluetooth. Сеть беспроводной передачи данных по Bluetooth. С её помощью вы можете осуществлять передачу данных между мобильными устройствами, а также подключить смартфон к беспроводным наушникам, микрофону, портативной колонке и так далее.
Передача данных. Включение/выключение мобильного интернета. При безлимитном тарифе можно включить мобильные данные и не переживать по поводу расхода трафика. Если же вы находитесь в роуминге, то лучше отключить эту функцию или воспользоваться услугами мобильных операторов для подключения соответствующего тарифа.
Звук. Переключение между тремя режимами: «Звук», «Вибрация», «Без звука».
Huawei Share. Функция передачи данных, которая работает только между устройствами Huawei. Данные могут быть перенесены с одного Хуавей на другой при включении функции на обоих устройствах.
Режим полета. Отключает все функции приема/передачи данных, такие как Wi-fi, Bluetooth и GPS.
Автоповорот. Включение/выключение функции автоматического поворота экрана.
Фонарик. Включение/ выключение фонарика.
Данные о местоположении. Включение GPS — системы навигации и определения положения. Очень полезная функция, которая поможет проложить маршрут даже без использования мобильного интернета.
Скриншот. Функция, позволяющая сделать снимок экрана.
Запись с экрана. При активации начнется запись видео с экрана вашего Huawei.
Точка доступа. Делает ваш смартфон точкой доступа в сеть для других устройств. Включив эту функцию, вы будете раздавать свой интернет трафик.
Режим Ультра. Активирует режим энергосбережения. Ограничивает работу всех приложений, кроме осуществления звонков и SMS. Актуально при низком уровне заряда батареи.
Кнопка навигации. Включение данной функции вызовет кнопку навигации, которая будет отображаться поверх любого меню или изображения. У этой кнопки 4 функции:
- Одиночное нажатие — возврат назад.
- Подержать и отпустить — переход на рабочий экран.
- Подержать и провести влево/вправо — открывается окно переключения между приложениями.
- Перетянуть — переместить кнопку навигации в любое удобное место на экране.
MirrorShare. Позволяет транслировать картинку со смартфона на экране телевизора. Для корректной работы оба устройства должны быть подключены к одной сети Wi-fi и телевизор должен поддерживать данную функцию. У разных производителей название функции на ТВ может отличаться.
Не беспокоить. Отключение звука и вибрации при входящих вызовах и сообщениях. Эту функцию можно настроить для определенного времени суток или дней недели. Можно дополнительно настроить отключение всех звуковых оповещений кроме будильника, а также издавать звуковые сигналы только при звонках и СМС от избранных контактов.
Защита зрения. Включение режима защиты зрения. При его активации, экран приобретает более мягкий желтоватый оттенок. Помогает при чтении в темное время суток или в плохо освещенном помещении. Цвет и время включения режима можно настроить дополнительно.
NFC. Включение функции бесконтактных платежей. Для работы требуется привязка банковской карты к смартфону. После привязки и активации этой функции, вы сможете производить оплату с помощь смартфона, приложив его к считывающему устройству. Удобно тем, что не требуется постоянно доставать банковскую карту и вводить PIN для оплаты.
Nearby. Функция автоматического предоставления информации в зависимости от вашего местоположения. После включения, система начнет предлагать вам приложения или сайты в зависимости от того, где вы в данный момент находитесь. К примеру, если вы находитесь в аэропорту — система может предложить вам расписание рейсов. Если вы в музее — может поступить предложение на скачивание ауди гида.
Порядок расположения иконок можно менять на свое усмотрение обычным перетягиванием.
Как убрать значок на телефоне вверху
Конечно, значки на смартфоне вверху экрана могут раздражать и мешать, когда их много. Пользователь уже ознакомился с информацией, пора бы и убрать соответствующую иконку. Но как?
Некоторые обозначения уведомлений в Андроид можно убрать, просто открыв шторку центра управления. Там нужно нажать на соответствующие кнопки и иконки, и функции будут отключены, а значит, и определенные значки исчезнут.
Убрать же остальные символы из бара вверху можно, войдя в настройки телефона.
Очередность шагов:
- Раздел «Настройки».
- Раздел «Уведомления и Центр управления».
- Вкладка «Строка состояния».
- Настройка значков, которые будут выводиться вверху экрана.
Эта инструкция для телефона Редми. Но шаги будут аналогичными и незначительно отличающимися и для других моделей сотовых, например, Самсунг.
Некоторые телефоны позволяют убрать даже такие важные системные пиктограммы — такие, как заряд аккумулятора или подключение к интернету. Иногда можно корректировать размер значков: сделать их меньше и менее заметными. Но строка с уведомлениями не может исчезнуть полностью: этого не позволят ни одни настройки.
Как убрать значок наушников
Очевидно, что означает значок наушников – подключение гарнитуры. Но иногда случается так, что наушники уже отключены, а значок по-прежнему «горит» на экране.

- снова подключить и отключить наушники, чтобы обновить информацию в операционной системе;
- очистить от возможных загрязнений разъем наушников;
- перезагрузить телефон.
Если ни одна из вышеперечисленных мер не помогла, то, скорее всего, сильно загрязнен разъем или случился просто «глюк» системы. В таком случае лучше обратиться в салон обслуживания смартфонов, чтобы специалисты почистили аппарат и перезагрузили его.
Как убрать значок будильника
Что обозначает в строке значок часиков? Это включенный будильник, который напоминает пользователю, что в определенное время сработает таймер и зазвонит назойливый звонок. Казалось бы, все просто: отключается будильник и пропадает значок. Но не всегда.
Иногда будильник выключен, но иконка продолжает «светить». Тогда нужно зайти в развернутые настройки часов, зайти там в раздел будильника и отключить его оповещения полностью, перетянув ползунок влево. Часто бывает, что автоматически в смартфоне включен ежедневный будильник, который не убирается промежуточным отключением. И тогда иконка будет постоянно отображать его.
Как добавить/удалить значок иконки на рабочий стол телефона Android
Выводим программные иконки
В работе с программными иконками никаких проблем не бывает. Чтобы вывести иконку на рабочий стол, следует выполнить такие шаги:
- Жмем на ярлык программы, например, Вайбер.
- Его необходимо пару секунд удерживать пальцем.
- После отображения иконки на рабочем столе просто передвигаем ее в то место, где она должна располагаться.
После выполнения этих действий иконка Вайбера будет располагаться и в основном меню, и на рабочем столе. Запустить софт можно с любого места.
Выводим ярлык файла

Разработчики Андроида не продумали процесс, как запускать отдельные файлы с рабочего стола. Для этого потребуется использовать сторонний софт:
Нужна помощь?
Не знаешь как решить проблему в работе своего гаджета и нужен совет специалиста? На вопросы отвечает Алексей, мастер по ремонту смартфонов и планшетов в сервисном центре.
- Инсталлируем «ES File Explorer File Manager» на смартфон.
- Запускаем утилиту.
- Находим в этом файловом менеджере нужный файл.
- Жмем на файл, удерживаем его пальцем до отображения области выделения.
- Теперь выделяем необходимый значок. Откроется список, в котором жмем «Больше» («More»).
- Появится окно, где жмем «Добавить на рабочий стол» («Add to desktop»).
Если данные шаги будут выполнены успешно, на рабочем столе отобразится значок необходимого файла. Оттуда его можно будет запустить.
Удаляем значок иконки с рабочего стола
Убрать лишние иконки с рабочего стола можно при помощи стандартной функции удаления:
- Переходим на рабочий стол.
- Жмем на лишний ярлык, к примеру, на Поиск Google. Удерживаем иконку, пока не появится возможность перетащить ее.
- Переносим значок в корзину или в специальную область «Удалить».
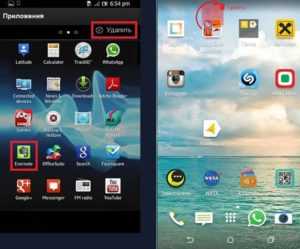
У каждого производителя смартфона имеются уникальные интерфейсы. Поэтому значок перетягивать необходимо в разные места рабочего стола. Приведенная выше инструкция подойдет для большинства телефонов Андроид.
Чтобы при установке софта не создавались новые ярлыки на рабочем столе, необходимо запретить их создание в Гугл Плей:
- Запускаем Плей Маркет.
- Входим в настройки аккаунта.
В разделе «Общие» рядом со строчкой «Добавлять значки» убираем выделение.
Теперь при установке новых программ ярлыки почты и иного софта создаваться не будут.
Кнопки навигации
Стандартная панель навигации состоит из трех сенсорных кнопок:
Эти навигационные кнопки отображаются во всех приложениях. С их помощью в любой момент вы можете закрыть приложение, вернуться на предыдущий экран или посмотреть все активные программы. Есть вариант расширенной навигации, которая выглядит так:
Чтобы включить такой тип навигации, нужно перейти в Настройки > Система > Системная навигация > Три навигационные кнопки. Тут вы увидите все возможные вариации и сможете поменять расположение иконок и их количество.
Иконка «Назад» возвращает вас на предыдущий экран. При двойном нажатии, вы возвращаетесь на два шага назад. Если нажать эту иконку во время ввода текста — закроется экранная клавиатура.
Иконка «Главный экран» или «Домой» (Home). В каком бы меню или приложении вы не были — эта иконка возвращает на рабочий стол. При длительном нажатии, она вызывает голосовой помощник.
Иконка «Переключение приложений». Нажатие на нее открывает список недавно открытых приложений. Вы можете выбрать любое и перейти к нему. Также тут можно будет закрыть приложения, чтобы освободить оперативную память смартфона. Если открыть приложение и зажать эту клавишу — вы перейдете в многооконный режим.
Иконка «Выбор приложений», которая появляется только в многооконном режиме. При нажатии на нее в нижней части экрана будут отображены все приложения, поддерживающие работу в два окна.
Иконка «Скрыть» отвечает за скрытие панели навигации. При нажатии на не, сенсорные кнопки исчезнут с экрана. Чтобы вернуть их, нужно сделать свайп с нижней части экрана наверх.
Иконка «Панель уведомлений». Тут все ясно — при нажатии она открывает/закрывает панель уведомлений на вашем Huawei или Honor.
Иконка приложений: значок «меню» и «список»
Значок «меню»
Значок «меню» на телефоне представляет собой иконку, обычно состоящую из трех горизонтальных линий, которые идут подряд друг за другом. Этот значок часто расположен в верхнем левом углу экрана и обозначает наличие дополнительных функций, настройками или субменю.
Когда вы нажимаете на значок «меню», открывается список с различными функциями или приложениями, доступными на вашем телефоне. Вы можете выбрать нужное вам приложение или настройки из списка, нажав на соответствующую иконку или назвав нужный пункт меню.
Значок «список»
Значок «список» на телефоне обычно изображает три горизонтальные линии, однако они немного отличаются от значка «меню». Вместо того, чтобы быть рядом друг с другом, они разделены равномерными промежутками и создают впечатление стека или списка.
Данный значок часто встречается в различных приложениях, где он обозначает наличие различных вариантов или категорий контента, которые могут быть просмотрены, отсортированы или выбраны. Например, в приложении для чтения новостей значок «список» может открывать список разных разделов новостей, таких как политика, спорт, развлечения.
Зачем нужны иконки на экране смартфона?
Иконки играют важную роль в навигации по интерфейсу смартфона. Это небольшие графические элементы, которые помещаются на экране устройства. Они представляют собой визуальные символы, каждый из которых соответствует определенному приложению или функции.
Главная задача иконок — облегчить пользователю поиск нужного приложения или функции на экране смартфона. Благодаря наличию иконок, пользователи могут быстро находить нужное приложение или функцию без необходимости прокликивать все доступные пункты меню. Они отображаются на главном экране смартфона или в специальных меню, которые можно вызвать свайпом по экрану или нажатием на определенную клавишу.
Иконки также улучшают визуальное восприятие интерфейса смартфона. Благодаря разнообразным цветам, формам и стилям, они делают экран более привлекательным и понятным. Кроме того, иконки облегчают запоминание местоположения приложений и функций на экране, что позволяет пользователям быстро находить нужное даже при переходе с одного устройства на другое.
Таким образом, иконки на экране смартфона выполняют важную роль в навигации по интерфейсу устройства, облегчают доступ к приложениям и функциям, а также улучшают визуальное восприятие экрана. Они являются неотъемлемой частью современного смартфона и помогают пользователю быстро и удобно использовать различные приложения и возможности устройства.
Способы вывода значка приложения на главный экран
Рассмотрим эффективные способы переноса значков приложений на домашний экран мобильного телефона.
Перетаскивание значка из меню
Пошаговая инструкция:
- Разблокировать устройство и внизу нажать на кнопку «Меню».
- Откроется перечень установленного программного обеспечения.
- К выбранному приложению примените жест удержание.
Потяните иконку вверх и отпустите палец, чтобы вывести значок.
Использование функции «Виджеты»
Алгоритм действий следующий:
- Выполнить разблокировку телефона.
- В пустое место поставить палец и использовать жест удержание.
- На панели инструментов выбрать вкладку Виджеты.
Внизу появится перечень приложений. Прокрутите список с помощью жеста «свайп влево». Выберите утилиту и ее значок автоматически будет выведен на дисплей.
Через штатные настройки Android
Обратите внимание, опция есть не на всех смартфонах операционной системы Андроид. Функционал доступен в графической оболочке EMUI начиная 9 версии:
- Открыть центр управления быстрым доступом.
- Тапнуть по пиктограмме шестеренки.
- В перечне параметров выбрать вкладку «Приложения».
- Дождитесь обновления списка программного обеспечения.
- Найдите нужный софт и откройте раздел «О приложении».
- Активируйте опцию «Показать иконку на главном экране».
Во всплывающем окне подтвердите действие, тапнув «Да».
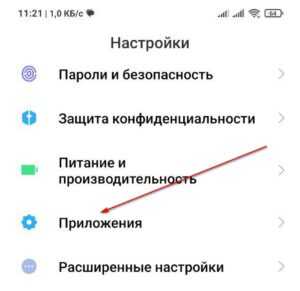
Через настройки приложения
Способ сработает, если нужно вывести значок веб-обозревателя (Google Chrome или Яндекс Старт).
Google Chrome:
- Запустить обозреватель и вверху тапнуть по трем вертикальным точкам.
- В контекстном меню выбрать вкладку «Настройки».
- Прокрутить перечень до пункта «Специальные возможности».
- Активировать переключатель рядом с параметром «Метка на рабочем столе».
Яндекс Старт:
- Открыть браузер и внизу нажать по миниатюре профиля.
- Появится всплывающее окно, где нужно прокрутить перечень вниз.
- Тапните по вкладке «Настройки».
- Вверху нажмите на три вертикальные точки.
- В диалоговом меню активируйте «Создать ярлык на рабочем столе».
На дисплее телефона появится значок веб-обозревателя.



















![Что означают значки в панели уведомлений на android – подробно обо всех видах значков уведомлений [2020]](http://6msch59.ru/wp-content/uploads/8/3/b/83b7258ad63aa1ca562284f22be2c9d8.png)








