Что нового в iOS 14
В iOS 14 появилась поддержка таких долгожданных элементов интерфейса, как виджеты и обновлённые папки, и новая механика взаимодействия с рабочими столами. Помимо этого, в операционную систему добавили интерфейс CarKey, чтобы использовать айфон как ключ от автомобиля, новый браузер Safari с переводчиком, который работает даже офлайн, а также библиотека приложений.
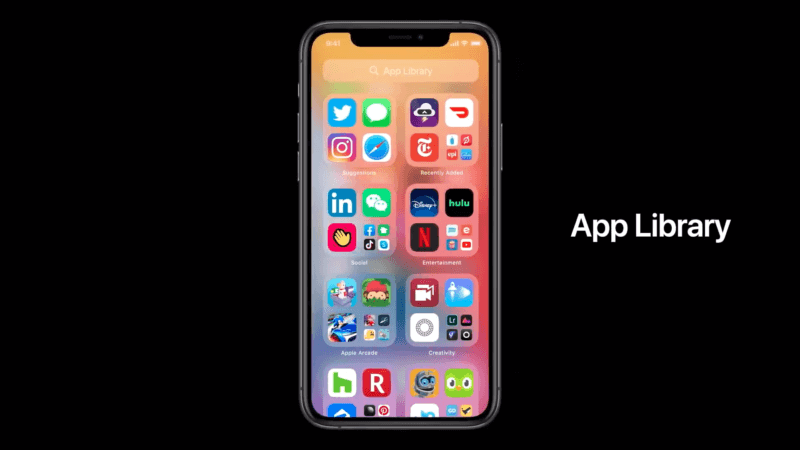
Библиотека приложений — одна из фишек iOS 14
Благодаря ей вы сможете добавлять в папки сколько угодно программ, игр и утилит и пролистывать их сверху вниз по аналогии с веб-страницами. Это гораздо удобнее, поскольку на экране помещается заметно больше иконок, а значит, и усилий для поиска нужной придётся прилагать меньше.
Подготовка устройства и сохранение данных
Прежде чем установить iOS 14 beta 1, необходимо выполнить некоторые подготовительные действия и сохранить важные данные:
- Создайте резервную копию данных на устройстве. Для этого подключите устройство к компьютеру с помощью USB-кабеля, откройте программу iTunes и выберите ваше устройство. Затем нажмите на кнопку «Создать резервную копию». Можно также использовать облачное хранилище iCloud для создания резервной копии.
- Убедитесь, что на вашем устройстве установлена последняя версия iTunes. Если нет, обновите программу до последней версии перед продолжением установки.
- Перед установкой обновления iOS 14 beta 1 рекомендуется очистить устройство от ненужных файлов и приложений, чтобы освободить место для новой версии операционной системы. Вы можете удалить ненужные приложения, фотографии, видео и другие файлы, которые уже не требуются.
После выполнения этих шагов вы готовы к установке iOS 14 beta 1 на свое устройство.
Как установить iOS 14 beta 1 на любой iPhone
Прежде чем начать процесс установки iOS 14 beta 1 на ваш iPhone, убедитесь, что у вас есть следующие вещи:
- Учетная запись разработчика Apple
- Компьютер с установленной последней версией iTunes
- Кабель Lightning-USB для подключения iPhone к компьютеру
- Сохраненная резервная копия данных на вашем iPhone
После того, как вы подготовились, следуйте этим шагам, чтобы установить iOS 14 beta 1:
- Подключите iPhone к компьютеру с помощью кабеля Lightning-USB.
- Откройте iTunes на компьютере и выберите ваш iPhone.
- В окне управления iPhone выберите вкладку «Общие».
- В разделе «Обновление программного обеспечения» нажмите «Проверить наличие обновлений».
- Если iOS 14 beta 1 доступна для вашего устройства, нажмите «Загрузить и установить».
- Подтвердите свой выбор и примите условия использования iOS 14 beta.
- Дождитесь завершения загрузки iOS 14 beta 1 на ваш iPhone.
- После завершения загрузки, следуйте инструкциям на экране iPhone для завершения процесса установки.
- Восстановите данные из резервной копии, чтобы вернуть все ваши настройки и файлы.
После установки iOS 14 beta 1 вы сможете испытать все новые функции и улучшения, доступные в новой версии операционной системы для iPhone. Не забывайте, что это версия бета-программного обеспечения, поэтому могут быть ошибки и нестабильность работы. В любом случае, рекомендуется регулярно создавать резервные копии данных на вашем устройстве.
Проверьте совместимость вашего устройства
Перед установкой публичной бета-версии iOS 14 важно убедиться, что ваше устройство совместимо со всеми требованиями. Официально поддерживаемые устройства для установки iOS 14 включают:
Официально поддерживаемые устройства для установки iOS 14 включают:
- iPhone 11
- iPhone 11 Pro
- iPhone 11 Pro Max
- iPhone XS
- iPhone XS Max
- iPhone XR
- iPhone X
- iPhone 8
- iPhone 8 Plus
- iPhone 7
- iPhone 7 Plus
- iPhone 6s
- iPhone 6s Plus
- iPhone SE (1-е поколение)
- iPhone SE (2-е поколение)
- iPod touch (7-е поколение)
Если ваше устройство не находится в списке, оно, скорее всего, не совместимо с новой версией iOS 14.
Кроме того, перед установкой рекомендуется сделать резервную копию данных, чтобы в случае необходимости можно было бы восстановить устройство и сохранить все информацию.
Имейте в виду, что бета-версия iOS 14 может содержать ошибки и неполадки, поэтому установка её на основное устройство может сопровождаться некоторыми неудобствами. Если вы не готовы столкнуться с возможными проблемами, рекомендуется дождаться официального релиза iOS 14.
How to Install iOS 14 and iPadOS 14 Developer Betas
To download and install the iOS 14 developer beta, you need to have a developer account, which is a paid membership. If you don’t have one yet, you can sign up here.
- On your iPhone or iPad, head to Apple’s Developer Program enrollment website.
- Tap the two-line icon in the top-left corner of the page and select Account to sign in.
- Once you’re signed in, tap the two-line icon again and select Downloads.
- Swipe down and tap Install Profile under iOS 14 beta or iPadOS beta.
- Tap Allow to download the profile, then tap Close.
- Launch the Settings app on your iOS device and tap Profile Downloaded, which should appear under your Apple ID banner.
- Tap Install in the top-right corner of the screen.
- Enter your passcode.
- Tap Install in the top-right corner to agree to the consent text, then tap Install again when prompted.
- Tap Done, then tap General in the top-left corner of the screen.
- Tap Software Update.
- Tap Download and Install.
- Tap Install Now.
The update is about 5GB in size, so you’ll have to wait a while for it to download, but once it does, your device will restart and automatically install iOS 14 or iPadOS 14.
Установка бета-версии iOS 14
Установка бета-версии операционной системы iOS 14 может помочь вам получить доступ к новым функциям и улучшениям, еще до официального релиза.
Однако стоит отметить, что бета-версии содержат ошибки и могут быть нестабильными, поэтому перед установкой следует создать резервную копию всех данных на вашем устройстве.
- Перейдите на сайт разработчиков Apple по адресу developer.apple.com и войдите в свою учетную запись с помощью вашего Apple ID.
- После входа в учетную запись разработчика, перейдите на страницу загрузки бета-версии iOS 14.
- Выберите ваше устройство из списка совместимых моделей и нажмите на кнопку «Загрузить».
- Дождитесь завершения загрузки профиля разработчика.
- На вашем устройстве перейдите в раздел «Настройки» → «Общие» → «Профили», выберите профиль разработчика и установите его.
- После установки профиля разработчика, перейдите в раздел «Настройки» → «Общие» → «Обновление программного обеспечения» и следуйте инструкциям на экране для загрузки и установки бета-версии iOS 14.
Поздравляем! Теперь у вас установлена бета-версия iOS 14 на вашем устройстве и вы можете наслаждаться новыми функциями и изменениями операционной системы Apple.
Стоит ли устанавливать iOS 14 beta
Со своей стороны мы бы не рекомендовали устанавливать iOS 14 beta 1, поскольку она, вероятно, еще не отличается более или менее высоким уровнем стабильности. Многие пользователи могут захотеть откатиться назад из-за проблем с совместимостью программного обеспечения. По нашим ощущениям лучше всего для установки подходят финальные бета-сборки, начиная с пятой, в которых практически отсутствуют баги и недоработки, препятствующие стабильной работе ОС.
Новости, статьи и анонсы публикаций
Свободное общение и обсуждение материалов
Лонгриды для вас
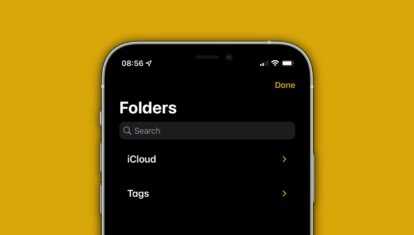
Приложением Заметки на iPhone или iPad, думаю, пользуется каждый владелец техники Apple. В iOS 15 здесь появилось достаточно много нового. В статье предлагаю разобрать главные фишки обновленного нативного приложения.
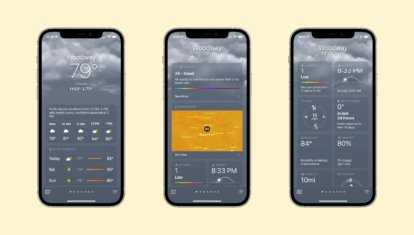
Приложение Погода стало одним из самых обсуждаемых изменений в iOS 15. И там действительно есть, на что посмотреть — от новой карты осадков до анимаций. Взгляните и вы, как теперь выглядит Погода на iPhone.
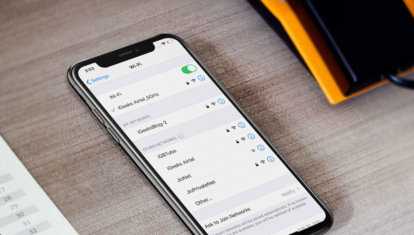
Сети Wi-Fi, в названиях которых есть знак %, могут быть опасны для iPhone. Подключение к ним отключает Wi-Fi-модуль в смартфонах Apple с риском, что вы никогда не вернёте его к жизни
Почему ни слова про обновление звонилки?) По-моему это главное «нововведение»)
Источник
Приложение Фото
Медиатека получила целый ряд обновлений, касающихся, в первую очередь, навигации:
Появилась возможность масштабировать отображение снимков на всех вкладках (сеткой, по одному изображению, по 5 в ряд), что ранее было доступно только для вкладки Фото;
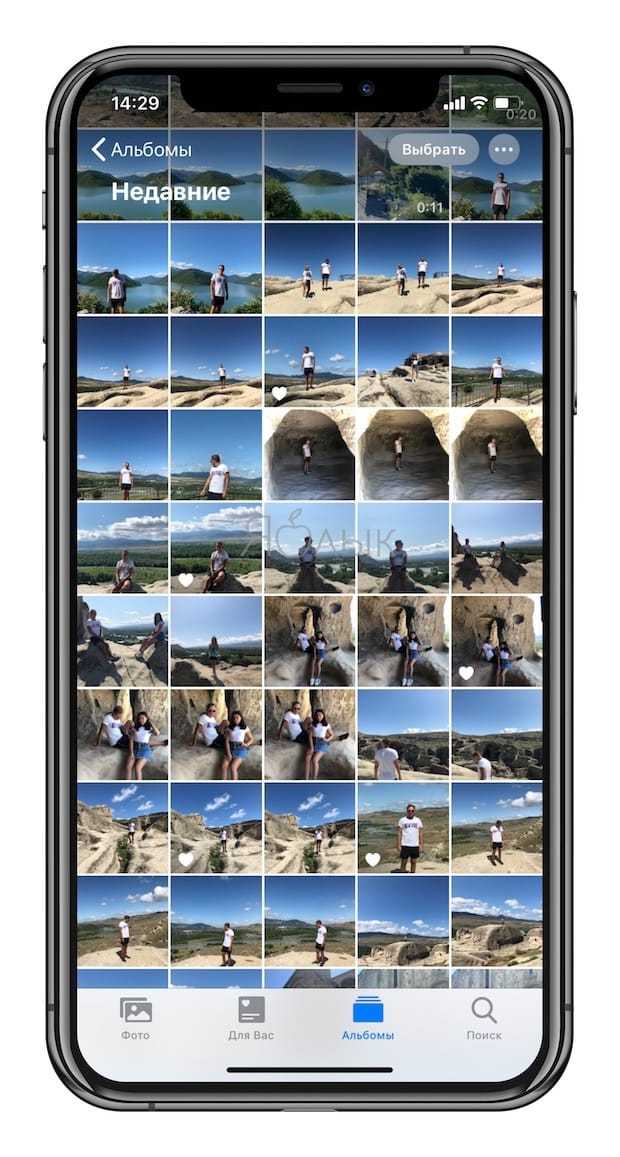
Реализованы новые фильтры для сортировки контента в альбомах (измененные, избранные, фото, видео);
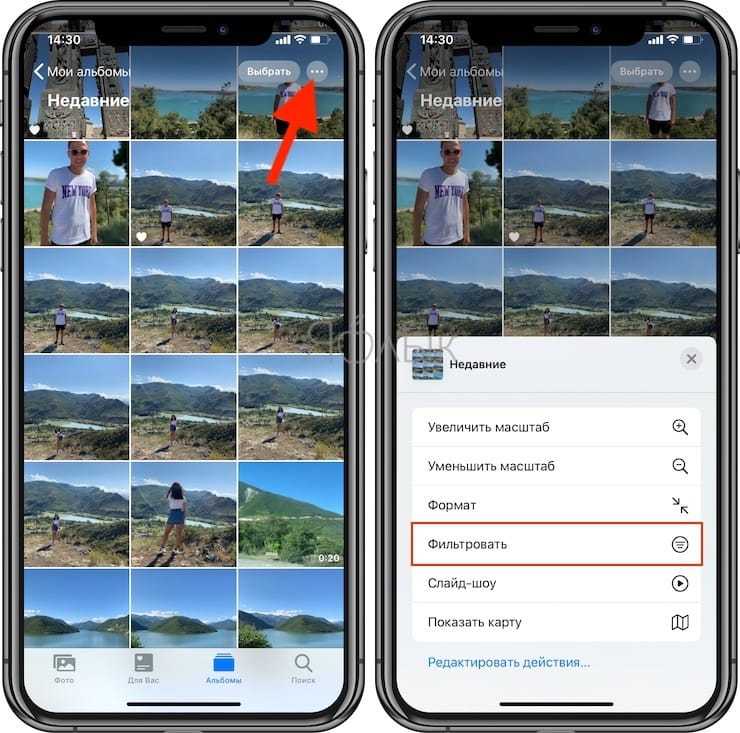
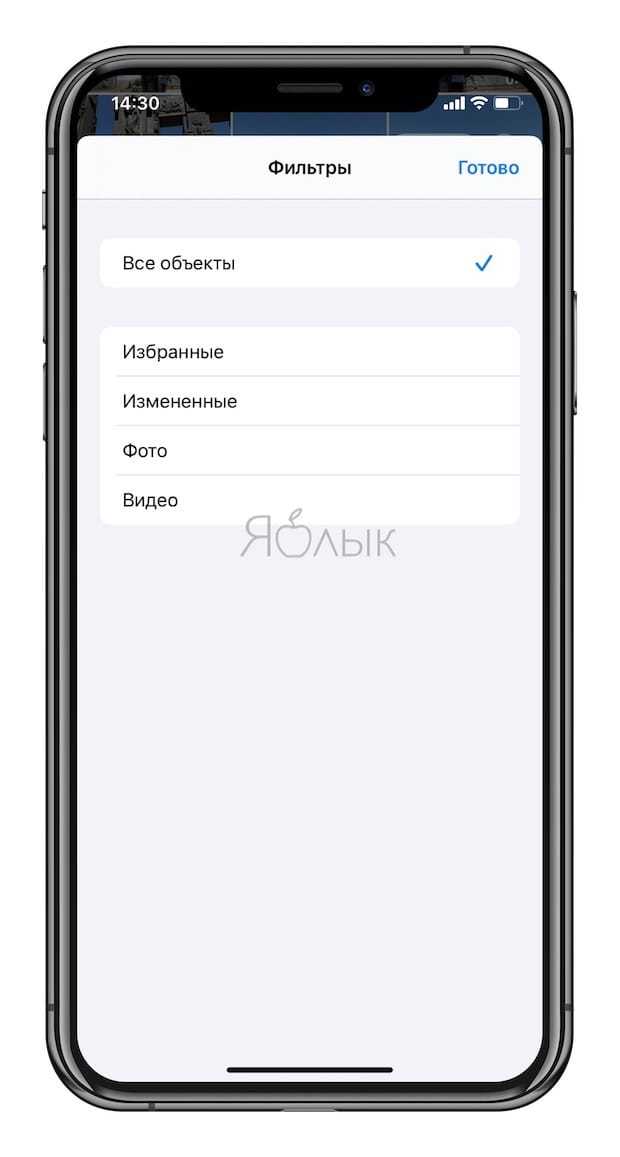
Добавлена возможность отображения снимков и видео в правильных пропорциях и ориентации при браузинге по альбомам (ранее весь контент отображался в квадратных фреймах);
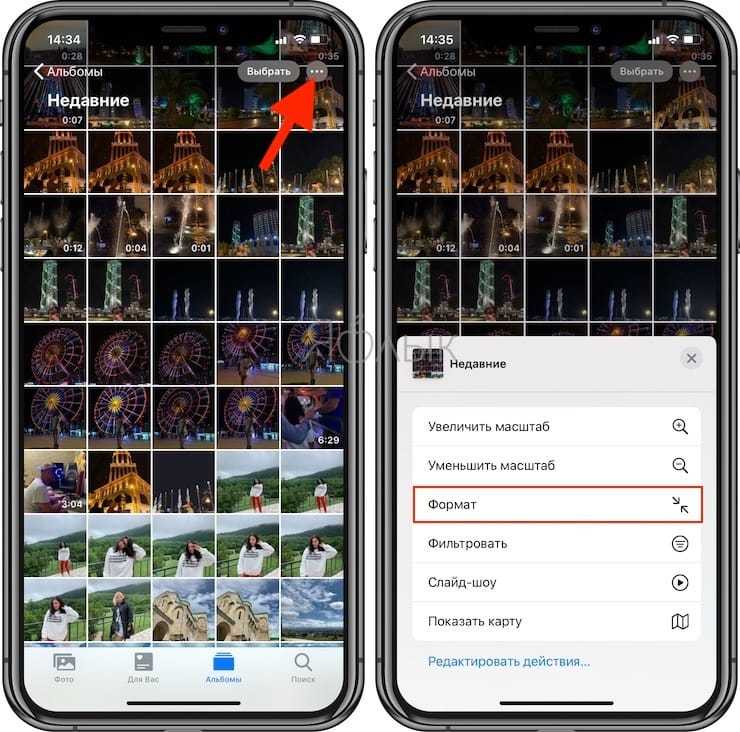
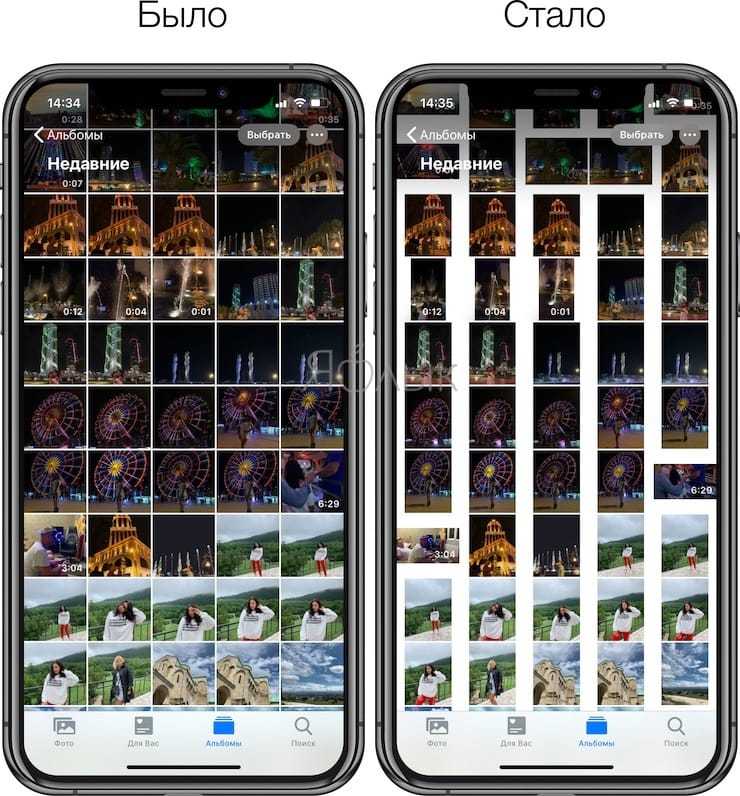
Появилась функция созданий слайд-шоу из фотоальбомов с выбором скорости воспроизведения, кадров и музыки;
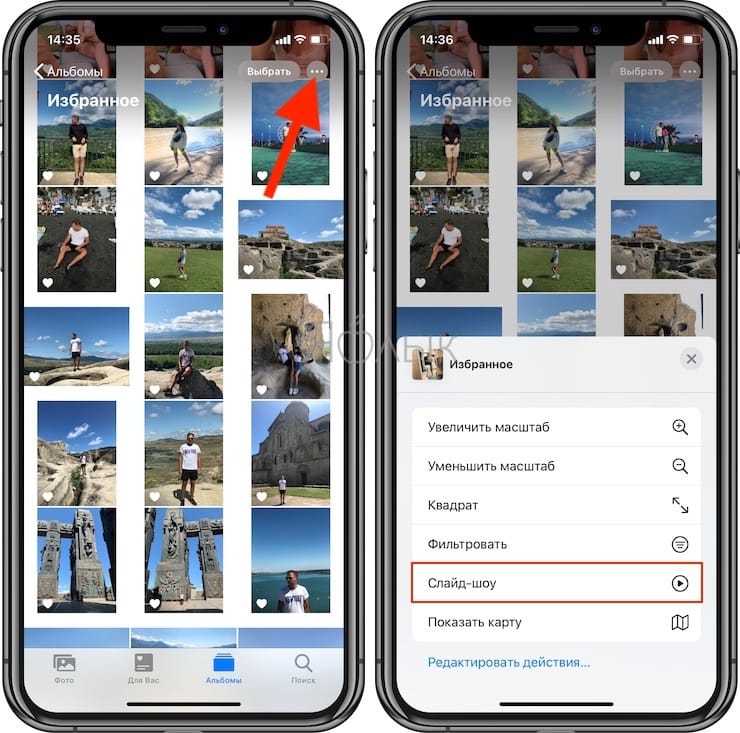
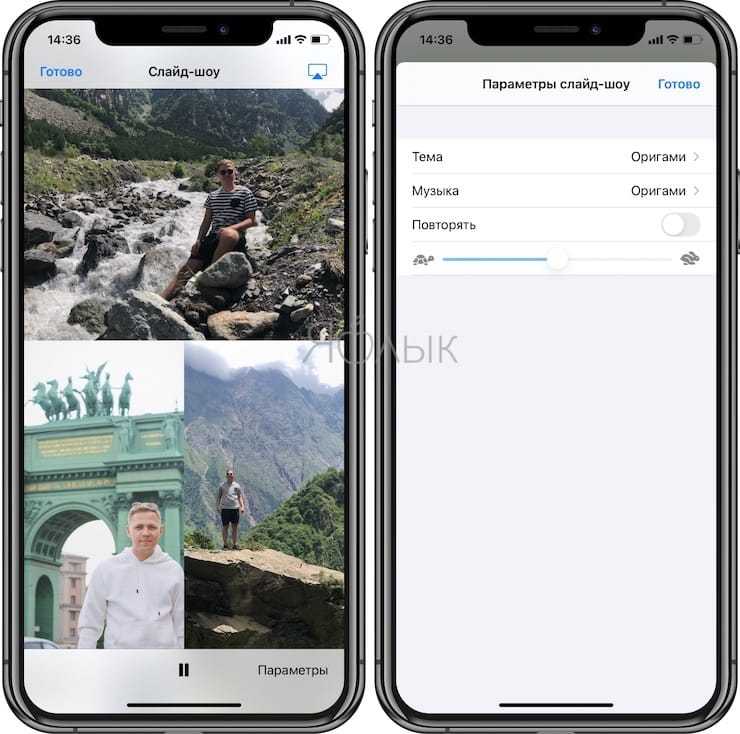
Улучшено автовоспроизведение Live Photos при просмотре вкладки Фото;
Фотографиям и видео теперь можно присваивать/редактировать заголовки и ключевые слова для удобства поиска в будущем, что весьма актуально для любителей много снимать на iPhone (подробно);
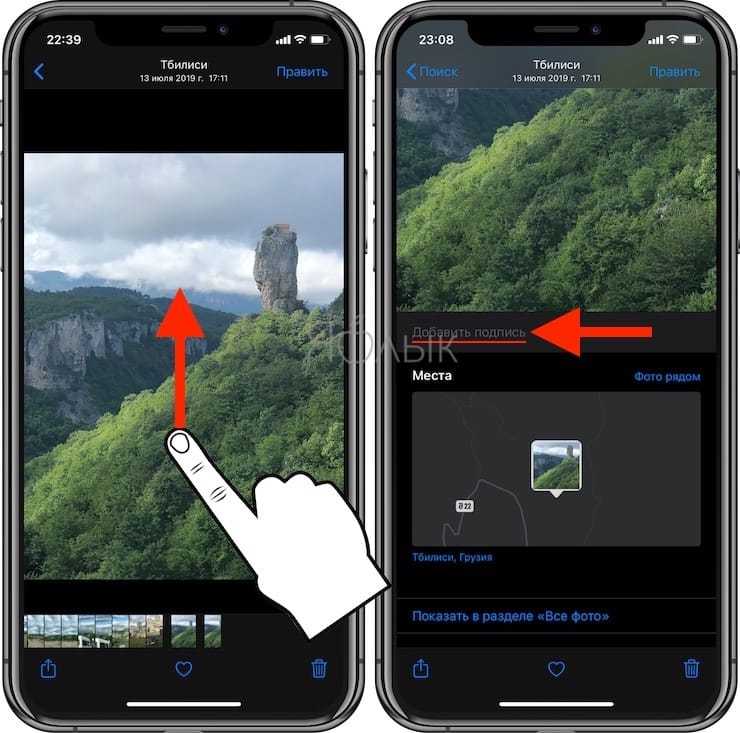
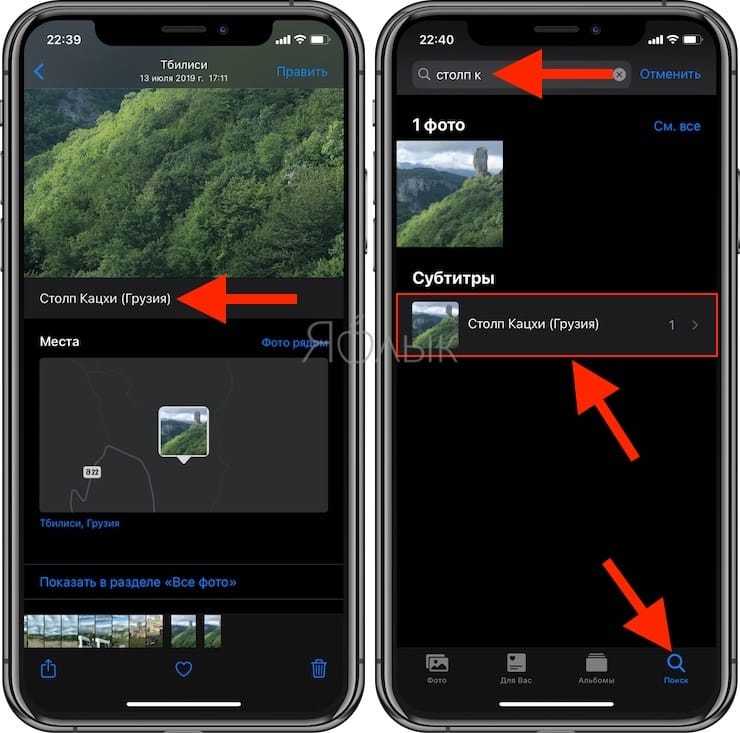
Улучшено окно выбора изображений при их экспорте сторонними приложениями. Загружая снимок в браузер, добавляя к письму или сообщению в мессенджере, теперь можно воспользоваться стандартными вкладками медиатеки и функцией поиска;
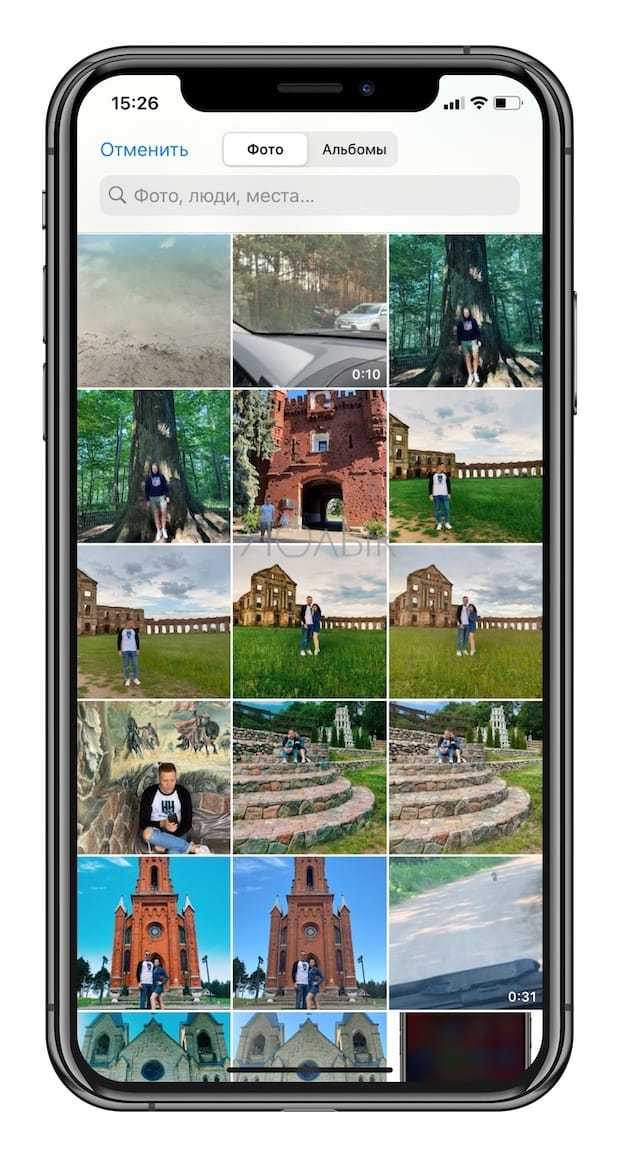
Появилась возможность лимитировать доступ сторонних приложений к приложению Фото, предоставляя его лишь к ограниченной части контента, а не ко всей медиатеке.
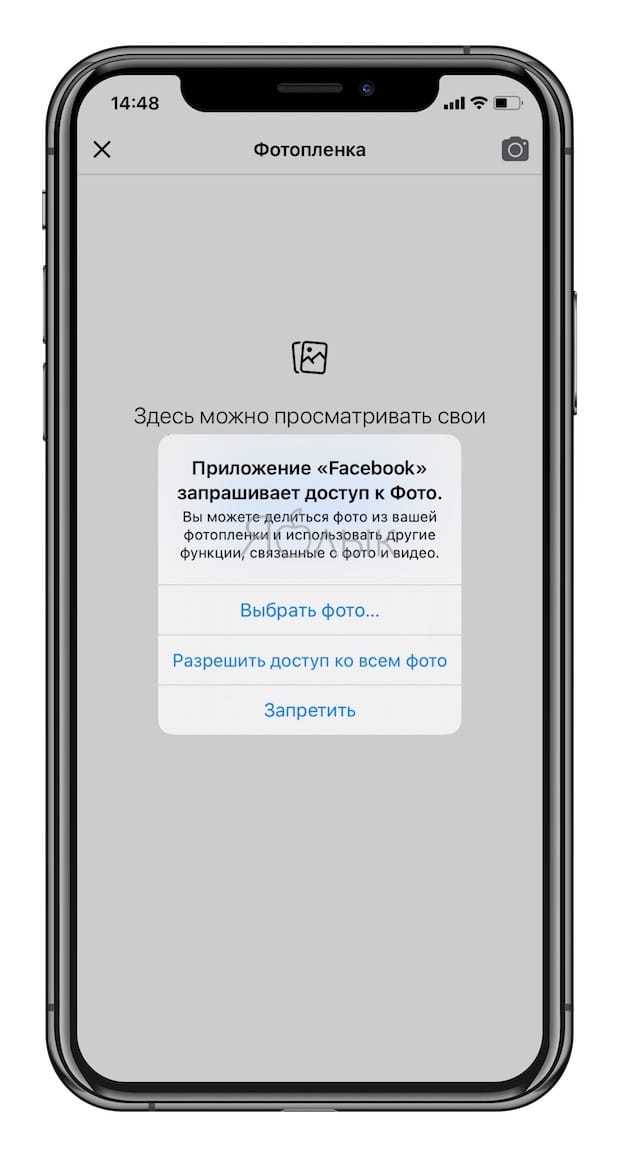
В режиме редактирования фото (а также во время рисования в Заметках или в редакторе скриншотов) появилась пипетка – инструмент, позволяющий выбирать точный цвет на экране iPhone или iPad.

Кроме того, здесь же при помощи спектра или слайдеров можно определить или указать цифровой шестнадцатеричный web-код (Hex) оттенка цвета.
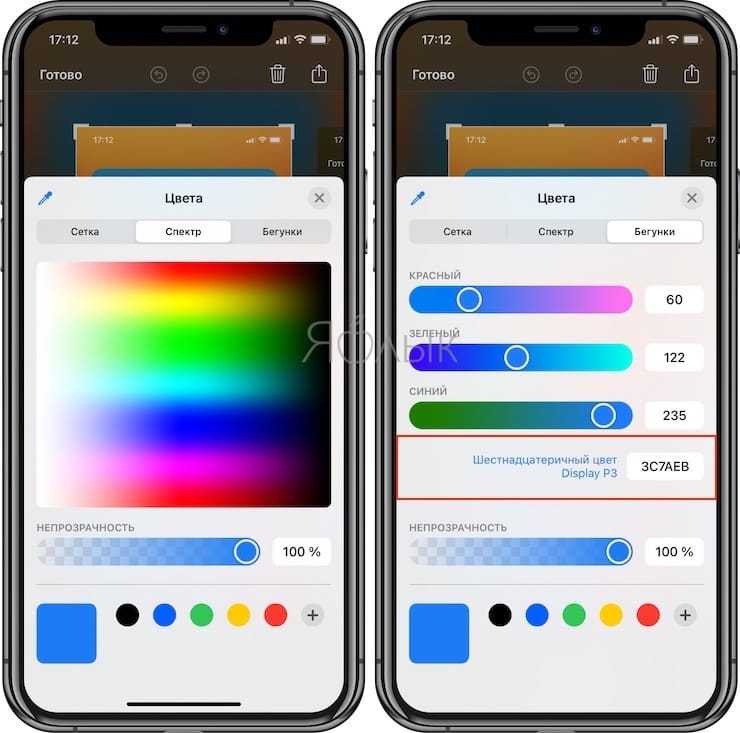
Пользовательская настройка AirPods, EarPods, Beats
Когда пользователь слушает музыку, смотрит фильмы или разговаривает по телефону, iOS автоматически корректирует настройки наушников для получения более качественного звука. В iOS 14 пользователи могут сами настроить наиболее приемлемое звучание, перейдя в меню настроек Универсальный доступ → AirPods → Выберите ваши наушники → Аудионастройки универсального доступа → Адаптация наушников → Пользовательская аудионастройка
или
Универсальный доступ → Аудиовизуальные изменения → Адаптация наушников → Пользовательская аудионастройка. Данная функция доступна только владельцам моделей наушников с чипом H1 (AirPods 2, AirPods Pro, Powerbeats, Powerbeats Pro, Beats Solo Pro) или прямым подключением через порт Lightning (EarPods).
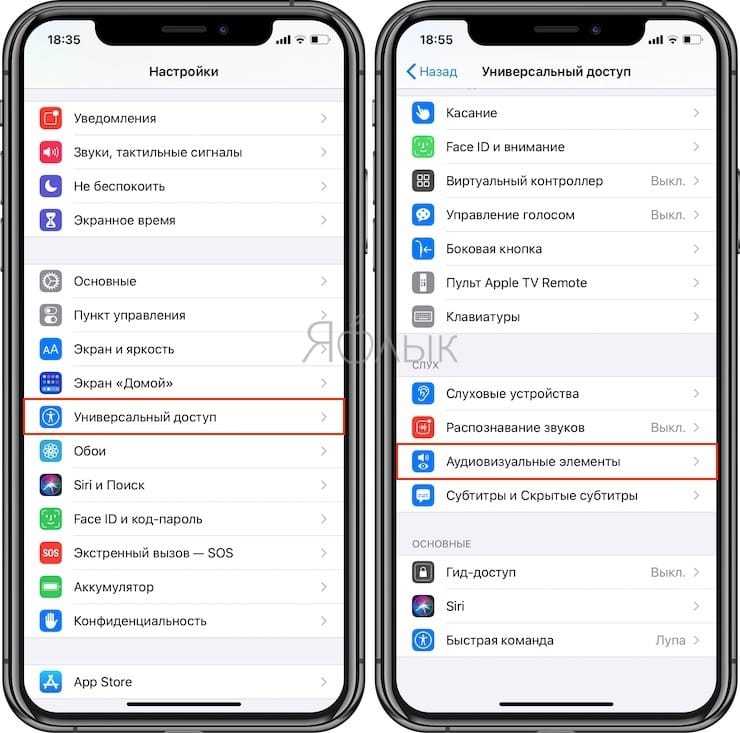
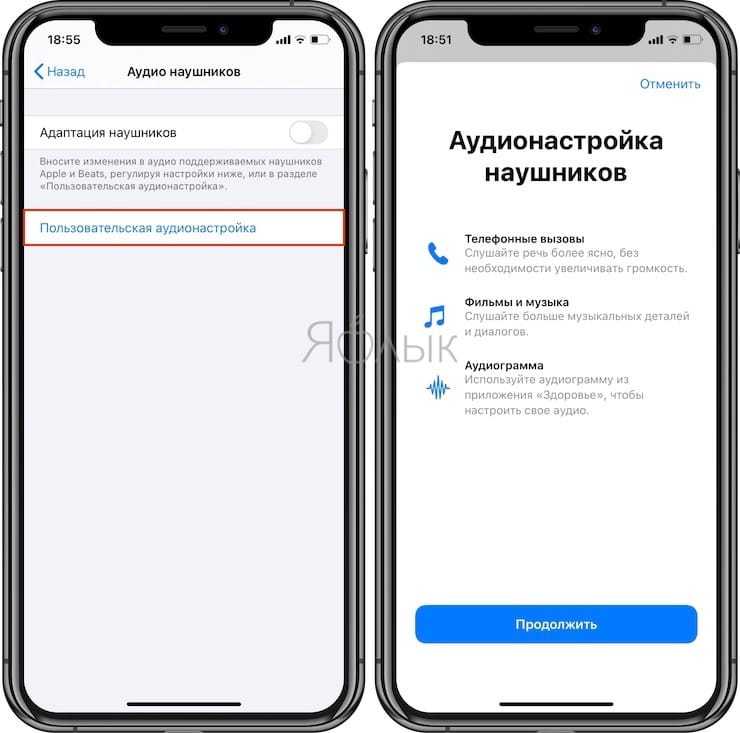
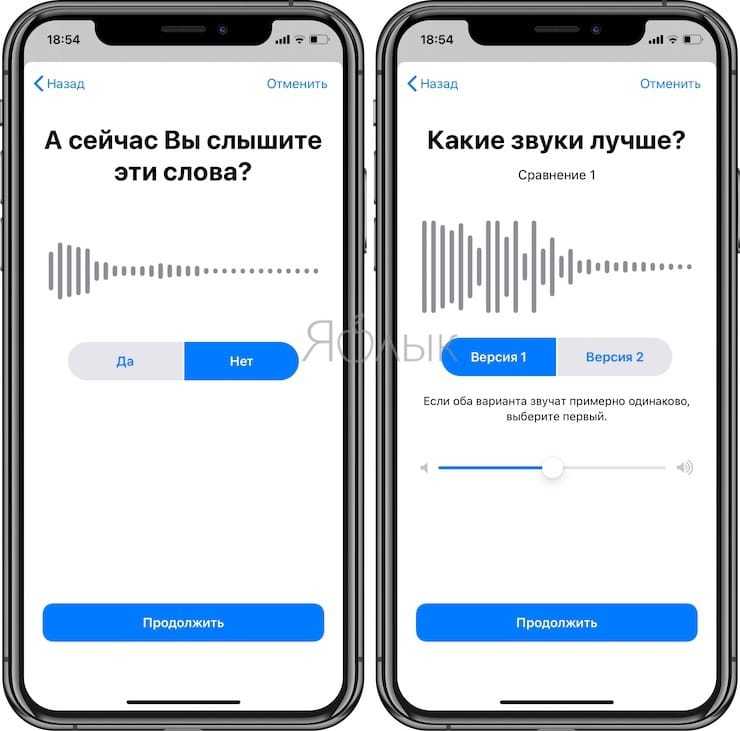
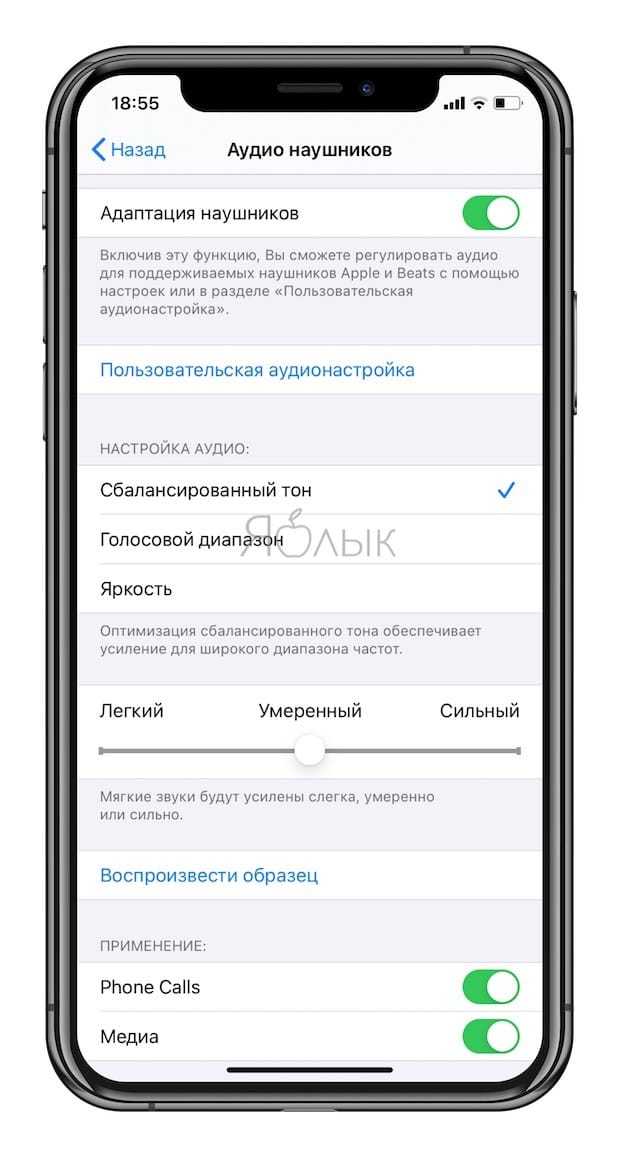
Как утверждают опробовавшие новый функционал пользователи, такая настройка позволяет заметно улучшить звучание наушников.
Part 2: What Are iOS 14 Supported Devices?
iOS 14 is believed to rehabilitate the market to newer bounds, where this update is to be put into effect across iPhone, ranging back to 6S that were provided with the iOS 13 update. However, this article attaches the complete list of the supported devices that can or shall be updated with iOS 14 once it hits the market.
- iPhone 11
- iPhone 11 Pro
- iPhone 11 Pro Max
- iPhone XS
- iPhone XS Max
- iPhone XR
- iPhone X
- iPhone 8
- iPhone 8 Plus
- iPhone 7
- iPhone 7 Plus
- iPhone 6s
- iPhone 6S Plus
- iPhone SE
- iPhone SE (1st generation)
- iPhone SE (2nd generation)
These models will be supposedly updated once the iOS 14 update will be made public to the masses.
Как удалить публичную бета-версию iOS 14 с вашего iPhone
Возможно, вы не захотите оставлять на своем iPhone общедоступную бета-версию iOS 14, если она слишком некорректна или ненадежна. В конце концов, многие сторонние приложения еще не выпустили обновления для идеальной работы с новым программным обеспечением, и Apple все еще работает над исправлением своих программных ошибок.
Если вы хотите удалить бета-версию iOS 14 со своего iPhone, у вас есть два возможных варианта.
Вариант 1. Удалить бета-профиль iOS 14 и дождаться обновления
Самый простой способ удалить бета-версию iOS 14 с вашего iPhone — это удалить бета-профиль из ваших настроек. После этого ваш iPhone перестанет искать бета-версию программного обеспечения для iOS 14 и вместо этого установит следующее обновление iOS 13 для версий Apple.
Чтобы удалить профиль программного обеспечения iOS 14 Beta:
- Перейдите в « Настройки»> «Основные»> «Профиль» и нажмите на профиль программного обеспечения iOS 14 Beta .
- Нажмите Удалить профиль , затем введите пароль и подтвердите, что вы хотите удалить его .
- Перейдите в « Настройки»> «Основные»> «Обновление программ» и проверьте наличие новых обновлений.
Возможно, придется подождать, пока Apple выпустит новое обновление iOS 13 для установки, если его сейчас нет. Обычно Apple выпускает новые обновления каждые пару недель, поэтому не стоит долго ждать.
Вариант 2. Сотрите свой iPhone, используя режим восстановления
Если вы хотите немедленно удалить бета-версию iOS 14, не дожидаясь, пока Apple выпустит новое обновление программного обеспечения, единственный вариант — стереть iPhone с помощью режима восстановления.
Стирание вашего iPhone удаляет весь контент с него: фотографии, сообщения, приложения и многое другое. Если вы выполнили вышеуказанные действия, вы сможете восстановить архивную резервную копию после стирания вашего iPhone, чтобы восстановить потерянные данные.
К сожалению, эта резервная копия не будет содержать никаких данных, добавленных на ваш iPhone после создания резервной копии. Единственный способ сохранить эти данные — использовать первый вариант удаления, указанный выше.
Действия по переходу в режим восстановления различаются в зависимости от вашего конкретного iPhone, но все они включают в себя подключение iPhone к компьютеру под управлением MacOS Catalina или более поздней версии или iTunes. Следуйте этим инструкциям для доступа к режиму восстановления на вашем iPhone . Затем выберите восстановить ваш iPhone при появлении запроса в Finder или iTunes.
После восстановления вашего iPhone выберите восстановление резервной копии, сохраненной в Finder или iTunes.
Стоит ли скачивать бета-версию iOS 14?
Это то, что хотят знать большинство людей, желающих скачать бета-версию: это хорошая идея?
Суровая правда заключается в том, что на раннем этапе, если вы не разработчик, вам, вероятно, не стоит загружать бета-версию iOS 14. Каким бы чистым и четким ни выглядело программное обеспечение в демонстрационных версиях, это совсем не то, когда вы действительно его используете. В этом вся цель бета-версий – сделать iOS 14 пригодной для использования.
Тем не менее, небо не упадет, если вы решите скачать бета-версию. Просто убедитесь, что у вас есть резервная копия ваших устройств, и постарайтесь не загружать бета-версию на одно из ваших основных устройств, пока программное обеспечение не станет немного более стабильным. Чем ближе к сентябрю, тем стабильнее будут бета-версии iOS 14.
Как установить iOS 14 Beta 1 без учетной записи разработчика
Первой бета-версией обычно является бета-версия для разработчиков. в основном он используется для обнаружения ошибок, недостатков и сообщения разработчику. До выхода публичной бета-версии эти ошибки будут исправлены. Итак, вы можете спросить, есть ли проблемы с установкой бета-версии для разработчиков? Мы объяснили то же самое в заявлении об отказе от ответственности ниже.
Отказ от ответственности
Первая бета-версия iOS 14 для разработчиков может содержать ошибки или сбои. Итак, я предлагаю, если вы используете свой iPhone в качестве основного устройства, то не устанавливайте первую бета-версию iOS 14. Вы можете дождаться выхода публичной бета-версии iOS 14.
Если вы хотите установить бета-версию для разработчиков, представленную в этом руководстве, обязательно сделайте полную резервную копию данных вашего iPhone в iCloud или в другом месте, как вам удобно. Есть вероятность потери данных в процессе обновления сборки системы iOS.
GetDroidTips не несет ответственности за потерю данных или любые другие проблемы с вашим устройством, которые могут случайно произойти после того, как вы выберете установку iOS 14 Beta 1. Загрузите и установите на свой страх и риск.
Во-первых, вы должны загрузить бета-профиль разработчика на свой iPhone. Обычно вы получаете профиль разработчика, если зарегистрируетесь, официально заплатив 99 долларов. Однако в этом руководстве я разместил ссылку на бета-профиль разработчика, необходимый для запуска первой бета-версии iOS 14. Посмотрите ссылку ниже
Скачайте и установите iOS 14
Процесс загрузки и установки займет много времени. У меня ушло около двух часов на то, чтобы успешно установить обновление, несмотря на наличие хорошего Интернета.
Важная точка
После завершения установки iOS 14 Beta 1 ваш iPhone перезагрузится самостоятельно. На этом этапе вы можете увидеть что-то вроде Попытка восстановления данных с логотипом Apple над ним. Совершенно не паникуйте. Просто оставьте все как есть. Не нажимайте кнопку питания или что-нибудь еще.
Это довольно часто, поскольку вы перешли на новую сборку системы. Значит, будет много изменений в системных настройках. Следовательно, для недавно установленной iOS система автоматически восстановит данные. Вот почему я сказал вам ранее, что вы должны создать резервную копию данных вашего iPhone и загрузить ее в iCloud. Тогда, даже если восстановление данных не удастся (хотя случается редко), ваши данные будут в безопасности в iCloud. Позже вы сможете восстановить его самостоятельно.
Как установить macOS Catalina на неподдерживаемые Mac
3 июня Apple представила новую настольную операционную систему — macOS Catalina. В этом обновлении компания отказалась от тяжкого наследия в виде iTunes, анонсировала кроссплатформенный проект «Project Catalyst», улучшили совместную работу с iPad и Apple Pencil, а также усовершенствовали безопасность ОС. К сожалению, владельцы старых Mac не смогут установить macOS Catalina официально — список поддерживаемых моделей не такой большой. Тем не менее, энтузиасты всё-таки нашли необычный способ это сделать.

Официально поддерживаемые Mac
На данный момент, список компьютеров, поддерживающих macOS Catalina, выглядит следующим образом:
- MacBook (начало 2015 года и новее)
- iMac (конца 2012 года и новее) (середина 2012 года и новее)
- MacBook Pro (середина 2012 года и новее)
- Mac Mini (конец 2012 года и новее)
- Mac Pro (середина 2019 года, конец 2013 года)
- iMac Pro (2017 год)
Всё остальные модели Mac, к сожалению, остались «за бортом». Однако, расстраиваться совершенно точно не стоит — энтузиаст, скрывающийся под псевдонимом dosdude1, разработал утилиту, которая позволяет установить macOS Catalina даже на совсем старые Mac.
Поддерживаются следующие модели:
- Mac Pro (начало 2009, середина 2010 года);
- iMac (2010 года и новее);
- MacBook Pro (2010 и новее) — на базе процессоров Intel Core i5/i7;
- MacBook Air (2011);
- Mac Mini (2011).
Так как вышеперечисленные компьютеры не поддерживают технологию Metal, после установки ОС могут возникать графические неполадки в интерфейсе.
Как установить macOS Catalina на неподдерживаемые Mac?
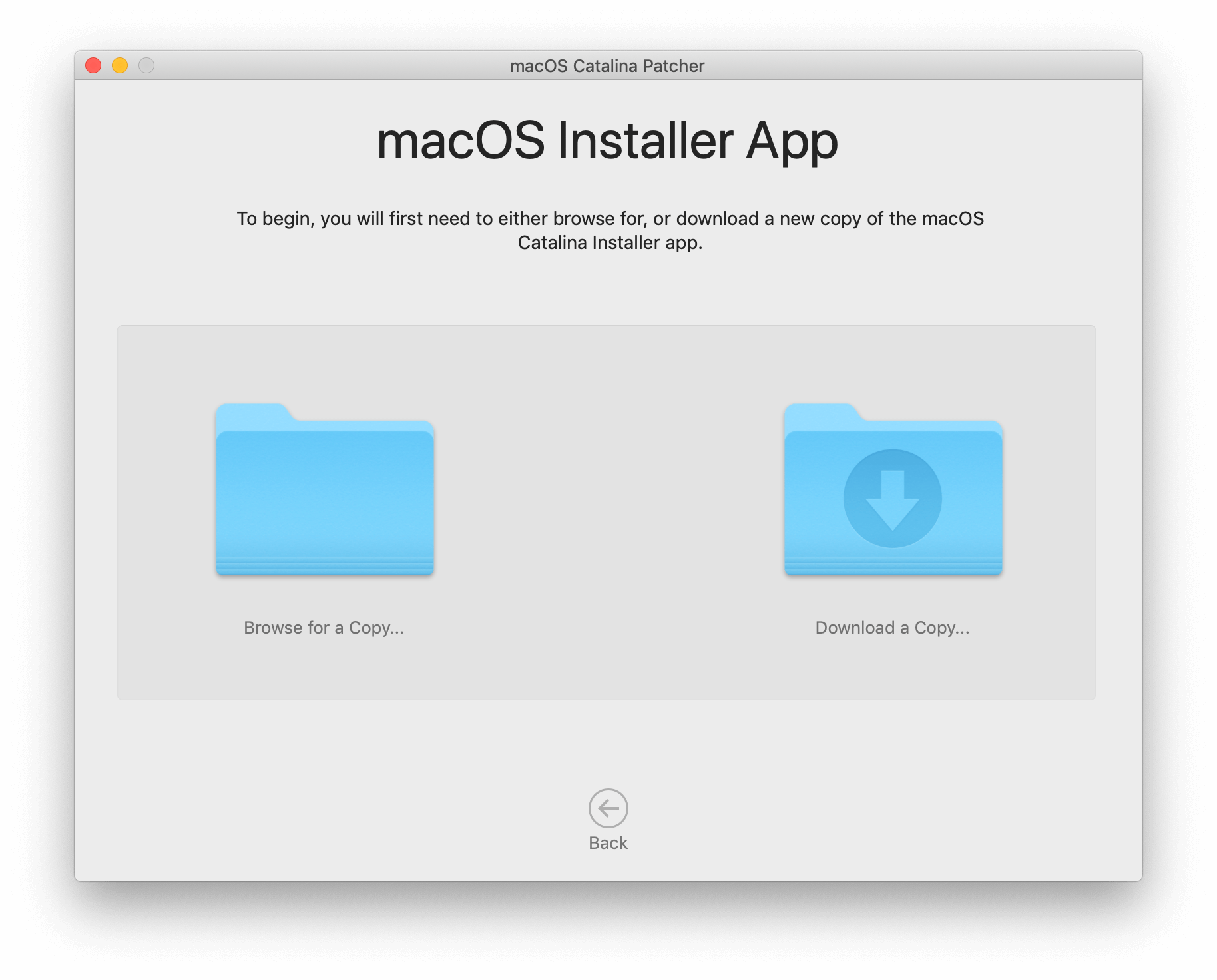
В дальнейшем потребуется вставить USB-накопитель. После этого можно запустить процесс развертывания образа. В образ оригинальной macOS Catalina будут внесены некоторые изменения для обеспечения совместимости. В частности, будет отключена проверка оборудования.
После того, как была создана загрузочная флешка, можно непосредственно приступать к самой установке. Начиная с этого момента, процесс инсталляции ничем не отличается от обычного.
Разработчики предупреждают, что macOS Catalina не стоит ставить на свой основной компьютер, поскольку операционная система всё ещё находится на стадии тестирования и пользователи могут сталкиваться с различными проблемами и недоработками.
Новости, статьи и анонсы публикаций
Свободное общение и обсуждение материалов
Лонгриды для вас
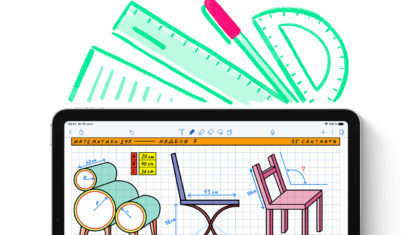
Выбор нового устройства для рисования всегда сложен, ввиду большого количества характеристик: дисплей, объем оперативной памяти и накопителя, поддержка Apple Pencil. О том, какой iPad выбрать для рисования читайте в нашей статье.

На работе мы часто отвлекаемся на посторонние дела, которые не несут никакой пользы: листаем ленту Инстаграм или уходим на внеплановый кофебрейк. Все это негативно сказывается на нашей продуктивности. Приложения в нашей подборке помогут в решении этой проблемы.

Технология пространственного звучания Spatial Audio, которая недавно появилась в Apple Music, работает не только с AirPods. Разбираемся, как сделать так, чтобы она заработала на наушниках 🎧 сторонних производителей
Лучше напишите, как без танцев с бубном сделать даунгрейд операционки. Чем дальше, тем все тормознее и глючнее, при том что новых полезных функций- ноль.
Прежде чем ты начнешь
Программы для Windows, мобильные приложения, игры — ВСЁ БЕСПЛАТНО, в нашем закрытом телеграмм канале — Подписывайтесь:)
Важно понимать, что не все версии macOS (или Mac OS X) работают со всеми конфигурациями оборудования. Общеизвестно, что в новых выпусках macOS часто прекращается поддержка старого оборудования, но то же самое верно и для новых моделей Mac, и для более старого программного обеспечения. Например, вы не можете установить никакую версию macOS до Big Sur (выпущенную в 2020 году) на Mac с чипом Apple Silicon, включая M1
Старые версии были написаны для чипов Intel, которые используют набор инструкций x86_64, в то время как новые чипы Apple Silicon используют набор инструкций ARM
Например, вы не можете установить никакую версию macOS до Big Sur (выпущенную в 2020 году) на Mac с чипом Apple Silicon, включая M1. Старые версии были написаны для чипов Intel, которые используют набор инструкций x86_64, в то время как новые чипы Apple Silicon используют набор инструкций ARM.
«Самая ранняя» поддерживаемая версия macOS на вашем Mac — это та, с которой он поставлялся. Если вы не знаете, с чем был ваш Mac, обратитесь в службу поддержки Apple и найдите свою точную модель. Вы можете узнать, какой у вас Mac, щелкнув логотип Apple в верхнем левом углу и выбрав «Об этом Mac», чтобы увидеть название и год выпуска.
При желании вы можете установить более новые версии macOS, чем поддерживает ваш Mac, с помощью таких инструментов, как Патченный Sur. Попробовав это, вы можете прийти к выводу, что более новые выпуски слишком плохо работают на вашем оборудовании, и в этот момент вам нужно будет выполнить откат.
Это руководство поможет вам вернуться практически к любой версии macOS. Если вы все же решили попробовать новую версию macOS и полагаетесь на Time Machine для своих резервных копий, откажитесь от резервного копирования с помощью Time Machine, пока не будете уверены, что именно там вы хотите оставаться.
В более старых версиях macOS могут возникнуть проблемы с восстановлением из резервных копий Time Machine, сделанных в последующих выпусках. Например, попытка восстановления резервной копии Time Machine, сделанной в Big Sur (выпущенной в 2020 году), в macOS Catalina (выпущенной в 2019 году) может оказаться сложной.
Вы можете обойти это, используя сторонний инструмент резервного копирования, например Копировальный клонер или же ChronoSync. В крайнем случае, вы можете вручную создать резервную копию важных документов, библиотек и т. Д. На внешний диск. Мы рекомендуем некоторое время протестировать любые экспериментальные установки macOS, прежде чем делать коммит.
Как Установить iOS 14 Beta на iPhone Прямо Сейчас?
Инструкция как поставить iOS 14 на Айфон не меняется. Тем не менее, рекомендуем её ещё раз перечитать.
Так же, Вы можете столкнуться с багами, которые будут мешать привычной работе устройств. Хотим предупредить, что если Вы делаете резервную копию на бете, восстановится с неё на более старой версии ОС не получится.
Если все эти сложности Вас не пугают, и хочется использовать новую iOS 14, читай ниже подробную инструкцию по установке beta-версии.
Резервное Копирование Айфона Перед Обновление iOS 14 Beta
Первое что вы должны сделать это резервную копию в айклауд со смартфона через iTunes на Windows или Finder на Мас, так же возможно сделать ее прямо в смартфоне. Она нужна для двух случаев: первый — если вы захотите откатиться на iOS 13, а второй — если что-то пойдет не так при установке или использовании беты.
Эта операция выполняется быстро и не сложно, ниже все показано.
Заходим в Настройки и нажимаем на строку со своим именем.
Выбираем iCloud — Резервная копия в iCloud и нажимаем Создать резервную копию.
Обычно этот процесс выполняется автоматически когда Ваш смартфон подключен к питанию и сети интернет, но лучше перестраховаться и выполнить копию снова.
Ещё более надежным способом можно назвать резервную копию через iTunes или Finder.
Следуем таким шагам:
- Подключаем iPhone к ПК;
- заходим в Finder;
- нажимаем на иконку с телефоном;
- теперь выбираем Создавать резервные копии всех данных с iPhone на этом Mac;
- ставим галочку Зашифровать локальную копию;
- назначаем пароль, который не забудете;
- теперь Создать резервную копию сейчас.
Окошко в iTunes будет выглядеть иначе, но шаги такие же.
Устанавливаем Публичную Бета-Версию iOS 14
Заранее скажем что процесс установки займет некоторое время, и его использование будет недоступно.
Приступим:
- используя Safari на своем iPhone, переходим по этой ссылке — beta.apple.com/sp/ru/betaprogram и потом жмем Зарегистрироваться;
- заходим в приложение при помощи Touch ID/Face ID и потом Принять;
убеждаемся, что находимся на вкладке iOS и затем ищем пункт зарегистрировать свое устройство iOS;
- Архивирование резервной копии iOS — читаем этот пункт и следуем его шагам, если делали её при помощи компьютера;
- листаем ниже и находим Загрузите профиль;
- просто тапаем Разрешить;
открываем Настройки — Основные — Профили и управл. устройством;
находим iOS 14 — Установить;
- теперь вводим ваш код-пароль и Перезагрузить;
- как только девайс перезагрузился, нажимаем Настройки — Основные — Обновление ПО;
- остается Загрузить и установить.
Теперь на Вашем смартфоне установлена бета-версия iOS 14. Поздравляем!
Так же оставим вам 3 полезные ссылки:
- восстановление из резервной копии – support.apple.com/ru-ru/HT204184.
- как удалить бета-версию – support.apple.com/ru-ru/HT203282.
- как правильно откатиться на iOS 13 без потери данных:
Как установить публичную бета-версию iOS 14 на свой iPhone
Чтобы установить общедоступную бета-версию iOS 14 на свой iPhone, нужно выполнить всего три шага. Весь процесс занимает пару часов, в зависимости от объема данных на вашем iPhone и скорости вашего интернет-соединения.
Убедитесь, что ваш iPhone полностью заряжен, и у вас есть достаточно времени, прежде чем начать.
Шаг 1. Архивировать резервную копию вашего iPhone
Каждый раз, когда вы создаете резервную копию вашего iPhone, он стирает существующую резервную копию, чтобы создать новую. Любые резервные копии, сделанные с помощью общедоступной бета-версии iOS 14, могут не работать, если вы вернетесь к iOS 13 снова. Чтобы защитить ваши данные, вы должны заархивировать резервную копию iOS 13 сейчас, чтобы вы могли использовать ее, если в будущем удалите публичную бета-версию iOS 14.
Когда вы архивируете резервную копию, это означает, что ваш iPhone не удалит ее во время резервного копирования. Если вы не создадите архивную резервную копию с помощью iOS 13, вы можете потерять все данные с вашего iPhone, если общедоступная бета-версия iOS 14 не работает должным образом.
Используйте компьютер с MacOS Catalina или более поздней версии или iTunes для создания архивной резервной копии:
- открыто искатель или Itunes на вашем компьютере и выберите свой iPhone на боковой панели. Если потребуется, разблокируйте свой iPhone и согласитесь Доверять этот компьютер.
- Перейти к Общее вкладка в Finder или Резюме вкладку в iTunes и выберите Сделайте резервную копию всех данных на вашем iPhone. Если вы хотите сохранить пароли и конфиденциальные данные, включите Зашифровать резервную копию вариант и создать запоминающийся пароль.
- щелчок Резервное копирование сейчас и дождитесь завершения резервного копирования.
- По завершении резервного копирования нажмите Управление резервными копиями, затем Control-щелчок или щелкните правой кнопкой мыши резервную копию, которую вы только что сделали и выберите Архив. Рядом с резервной копией должен появиться замок, чтобы показать, что он заархивирован.
Шаг 2. Зарегистрируйте свой iPhone в программе Apple Beta Software
Чтобы установить общедоступную бета-версию iOS 14, необходимо зарегистрировать свой iPhone в программе Apple Beta Software. Это можно сделать, установив на своем iPhone профиль бета-версии iOS 14, который позволяет загрузить общедоступную бета-версию iOS 14 в качестве обновления программного обеспечения.
Во-первых, вам нужно зарегистрироваться в программе бета-тестирования Apple, используя свой Apple ID. Это совершенно бесплатно, в отличие от iOS Developer Program, которая предоставляет еще более ранний доступ к бета-версии программного обеспечения.
Чтобы зарегистрироваться и зарегистрировать свой iPhone в программе Apple Beta Software:
- Посещение beta.apple.com и зарегистрироваться для программы Apple Beta Software с использованием вашего Apple ID. Принять условия для завершения процесса регистрации.
- Теперь откройте Сафари на вашем iPhone и перейдите к beta.apple.com/profile. Нажмите Скачать профиль и Позволять Safari для загрузки профиля конфигурации.
- Когда загрузка закончится, откройте настройки и нажмите Профиль скачен в устанавливать профиль. Кроме того, перейдите к Настройки> Общие> Профиль чтобы просмотреть все ваши загруженные профили и установить его оттуда.
- Следуйте инструкциям для ввода пароля и перезагрузите iPhone, чтобы завершить установку бета-профиля iOS 14.
Шаг 3. Проверьте наличие обновлений программного обеспечения для установки iOS 14 Beta
Все, что вам нужно сделать сейчас, это проверить наличие новых обновлений программного обеспечения на вашем iPhone. С установленным профилем бета-версии iOS 14 ваш iPhone должен загрузить общедоступную бета-версию iOS 14 в качестве обновления программного обеспечения.
В зависимости от вашего интернет-соединения, загрузка и установка обновления iPhone может занять несколько часов.
Убедитесь, что ваш iPhone подключен к Wi-Fi с большим количеством батареи (или держите его подключенным), затем:
- Перейти к Настройки> Общие> Обновление программного обеспечения.
- Подождите, пока ваш iPhone, чтобы проверить наличие новых обновлений.
- Нажмите Загрузить и установить установить публичную бета-версию iOS 14 на свой iPhone.

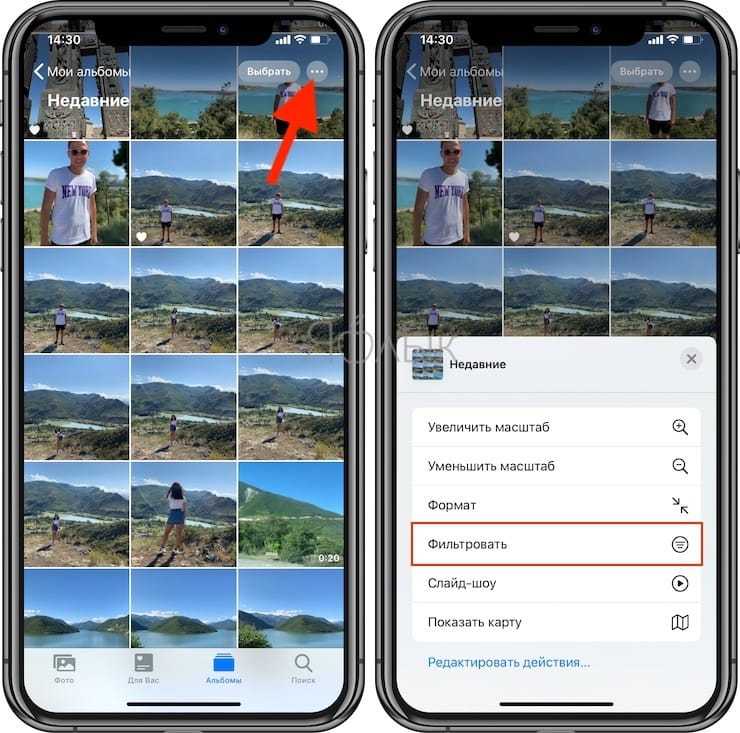







![Download ios 14, ipados 14 beta 1 [ipsw/ota profile]](http://6msch59.ru/wp-content/uploads/d/d/9/dd9280c8af3943331a2dcf5e48340a6a.jpeg)





















