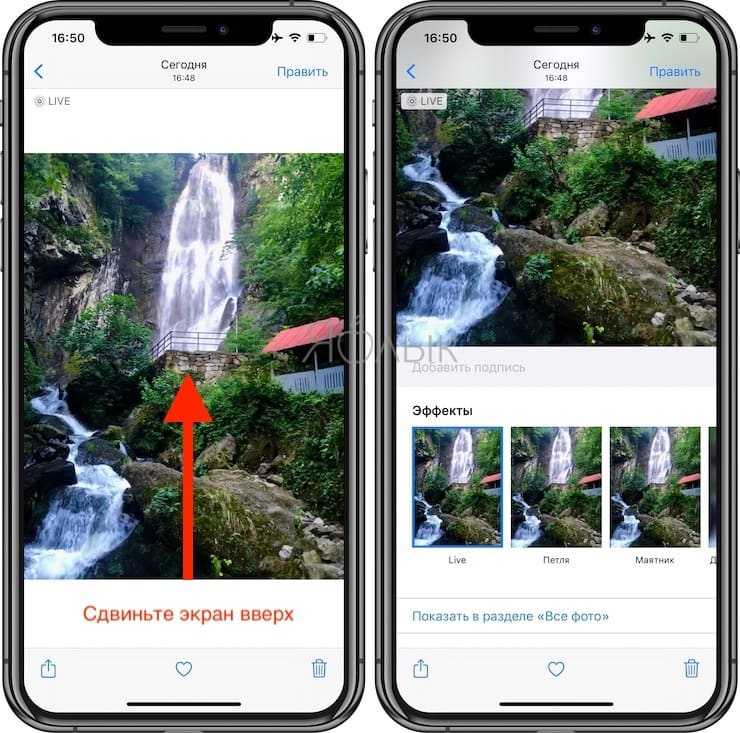3 Распознавание объектов на фото
Самая веселая функция, которая наверняка найдет применение в создании стикеров, мемов и дизайне. Теперь айфон умеет распознавать объекты на фото, позволяет копировать их и делиться ими как отдельными картинками.
Для этого надо задержать палец на объекте и дождаться, когда iPhone его просканирует. Если объект будет найден, над ним появятся две кнопки: копировать и поделиться.
При копировании и вставке, например, в чат Telegram, объект отправляется как стикер с прозрачным фоном (если вписывается по ширине и высоте в формат стикеров). Если делиться тем же объектом как файлом, то он придется в виде фотографии в png.
Важно: функции распознавания текста и объектов на фото работают только на моделях iPhone XS/XR и новее.
Как синхронизировать заметки на iPhone
Синхронизировать заметки на iPhone можно несколькими способами. Некоторые приложения для ведения заметок сами по себе являются веб-сервисами и автоматически синхронизируют заметки с собственным облаком, откуда они автоматически будут доступны в этом же приложении на других устройствах и платформах. Также можно использовать для синхронизации облачные или почтовые сервисы Apple или других разработчиков.
iPhone Notes
Синхронизировать заметки на iPhone Notes после выхода OS X 10.8 можно только через облако. Раньше для этого можно было использовать iTunes.
Есть два варианта синхронизации заметок в iPhone Notes — через почтовый ящик с поддержкой IMAP и через iCloud.
Синхронизация заметок через IMAP:
- зайдите в настройки iPhone;
- выберите пункт Почта, Адреса, Календари;
- выберите учетную запись почтового ящика с поддержкой IMAP с которым нужно синхронизировать заметки;
- включите переключатель Заметки для этого ящика.
iPhone будет автоматически отправлять все заметки в почтовый ящик. Например, в приложении iOS Mail они будут находиться в разделе Напоминаний в папке Заметки.
Синхронизация заметок через iCloud:
- зайдите в настройки iPhone;
- выберите пункт iCloud. При необходимости авторизуйтесь в iCloud с помощью учетной записи iCloud или Apple ID;
- найдите переключатель Заметки и включите его.
Теперь заметки будут автоматически синхронизироваться с iCloud. Если у вас есть заметки на Mac, то убедитесь, что они хранятся не локально. В случае если они хранятся локально, то для синхронизации их нужно перенести в iCloud.
Microsoft OneNote
Синхронизация заметок в Microsoft OneNote имеет несколько нюансов. Синхронизация заметок, созданных на компьютере с мобильным приложением OneNote Mobile поддерживается для версии OneNote 2010 и выше.
Чтобы синхронизировать заметки, необходимо перенести все записные книжки в OneDrive. Тогда они будут сразу доступны в OneNote Mobile на iPhone. Подробно процесс переноса записных книжек в OneDrive описан в разделе «Как перенести заметки на iPhone». Синхронизация записных книжек, созданных в OneNote 2007, невозможна.
Также есть проблема с синхронизацией заметок, созданных в OneNote Mobile. Их нельзя открыть в десктопной версии OneNote. Они доступны только через OneNote Online. Чтобы получит к ним доступ нужно:
- на компьютере открыть сайт OneDrive.com и авторизоваться на нем с помощью учетной записью Microsoft;
- найти нужную записную книжку и открыть ее в OneNote Online. Если там нет нужной заметки, то стоит просмотреть записную книжку Личная или Веб, где хранятся все неподшитые заметки.
Синхронизация заметок OneNote Mobile и OneDrive происходит автоматически. Если есть необходимость синхронизировать заметки вручную, то необходимо нажать на иконку прямоугольника со стрелкой в правом верхнем углу интерфейса OneNote и в появившемся меню выбрать пункт синхронизировать.
Также нужно помнить, что приложение OneNote для iPhone не поддерживает принудительной синхронизации через Wi-Fi. По умолчанию оно всегда выбирает мобильную связь. Поэтому если у пользователя включен Wi-Fi и 3G, необходимо отключить передачу данных через мобильную сеть — OneNote будет использовать только Wi-Fi.
Evernote
Синхронизация заметок в Evernote происходит автоматически. Однако есть несколько нюансов, которые нужно знать.
- Чтобы провести синхронизацию вручную, нужно выбрать Настройки, а затем нажать на соответствующий пункт меню – синхронизация.
- Чтобы сэкономить деньги, можно настроить синхронизацию только по Wi-Fi. Для этого выбрав Настройки на домашнем экране приложения, нужно перейти в пункт появившегося меню Общая информация и там включить переключать Синхронизация только через Wi-Fi.
В принципе, можно ничего не менять, если вас все устраивает.
Simplenote
В Simplenote заметки автоматически синхронизируются между приложением для iOS, веб-сервисом, а также приложениями Simplenote для других платформ.
Использование функции «Разметка» на iPhone, iPad или iPod touch
С помощью функции «Разметка» можно редактировать снимки экрана и фотографии, регулировать уровень прозрачности и толщину текста, а также подписывать документы в формате PDF.
Программы и функции, в которых используется функция «Разметка»
Ниже перечислены некоторые программы, в которых используется функция «Разметка», и инструкции по началу работы с ней.
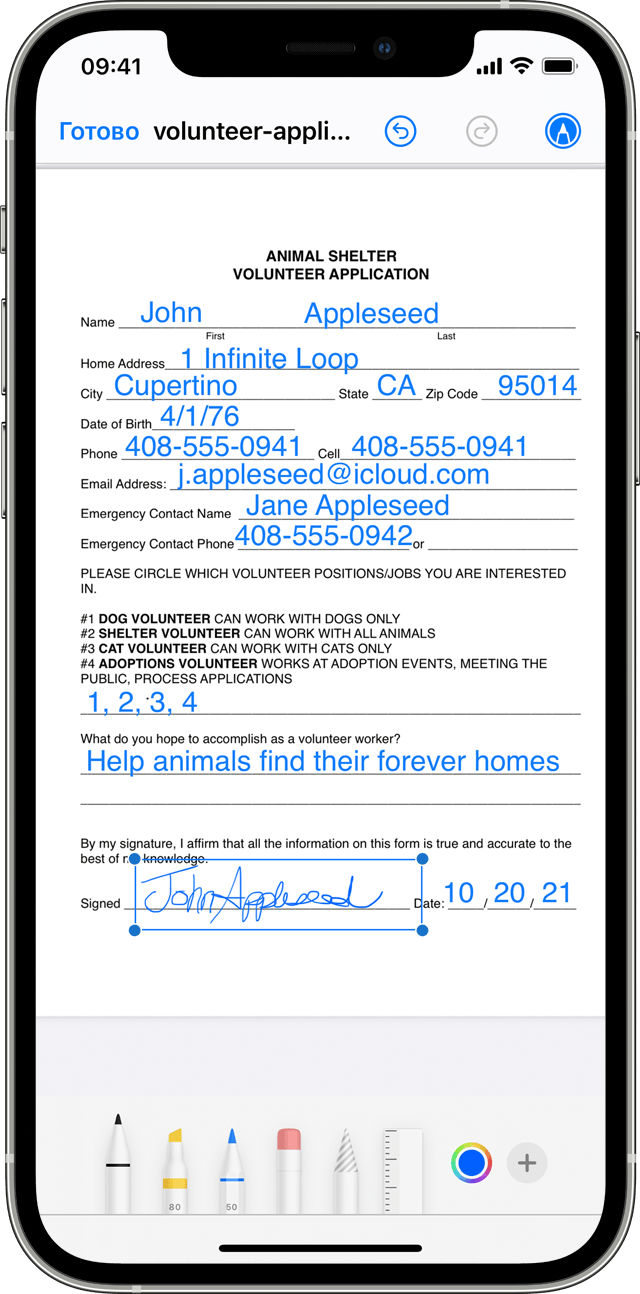
Почта
- Откройте программу «Почта» и нажмите кнопку создания сообщения , чтобы написать новое сообщение, или ответьте на любое другое.
- Нажмите в любой части сообщения и коснитесь значка в виде серой стрелки или нажмите «Ввод», чтобы открыть панель форматирования. Вы можете также нажать в любой части сообщения, коснуться курсора и выбрать «Вставить фото/видео» или «Добавить документ». Может потребоваться нажать значок в виде стрелки , чтобы прокрутить доступные варианты.
- Нажмите кнопку камеры или документа , а затем выберите фотографию или файл PDF, которые нужно вложить или разметить.
- Нажмите вложение, затем нажмите значок в форме серой стрелки . Нажмите кнопку разметки для добавления разметки. Нажмите кнопку плюса , чтобы добавить подпись, текст и т. д.
- Нажмите «Готово» и отправьте сообщение.
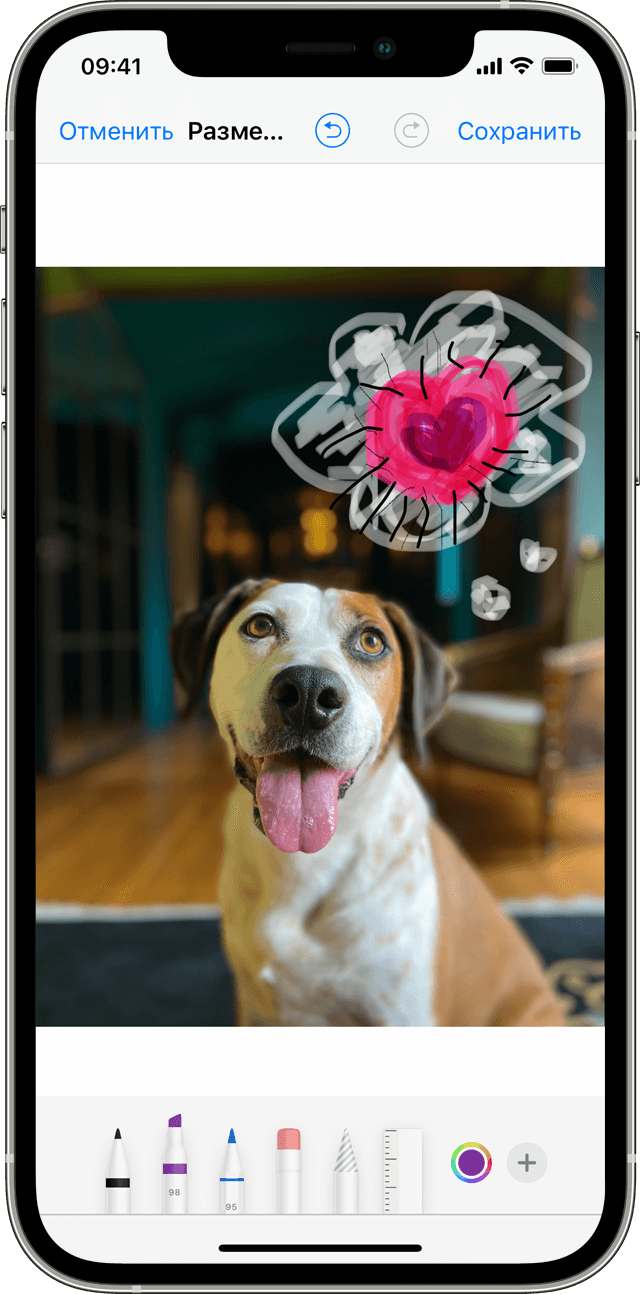
Сообщения
- Откройте программу «Сообщения» и нажмите кнопку составления сообщения , чтобы написать новое сообщение. Или выберите существующий разговор.
- Коснитесь кнопки фотографий и выберите фотографию.
- Коснитесь фотографии в сообщении, а затем нажмите «Разметка». В этом меню можно добавить набросок к фотографии или нажать кнопку плюса , чтобы выбрать другие возможности функции «Разметка».
- Нажмите «Сохранить», а затем — «Готово».
- Коснитесь кнопки «Отправить» .
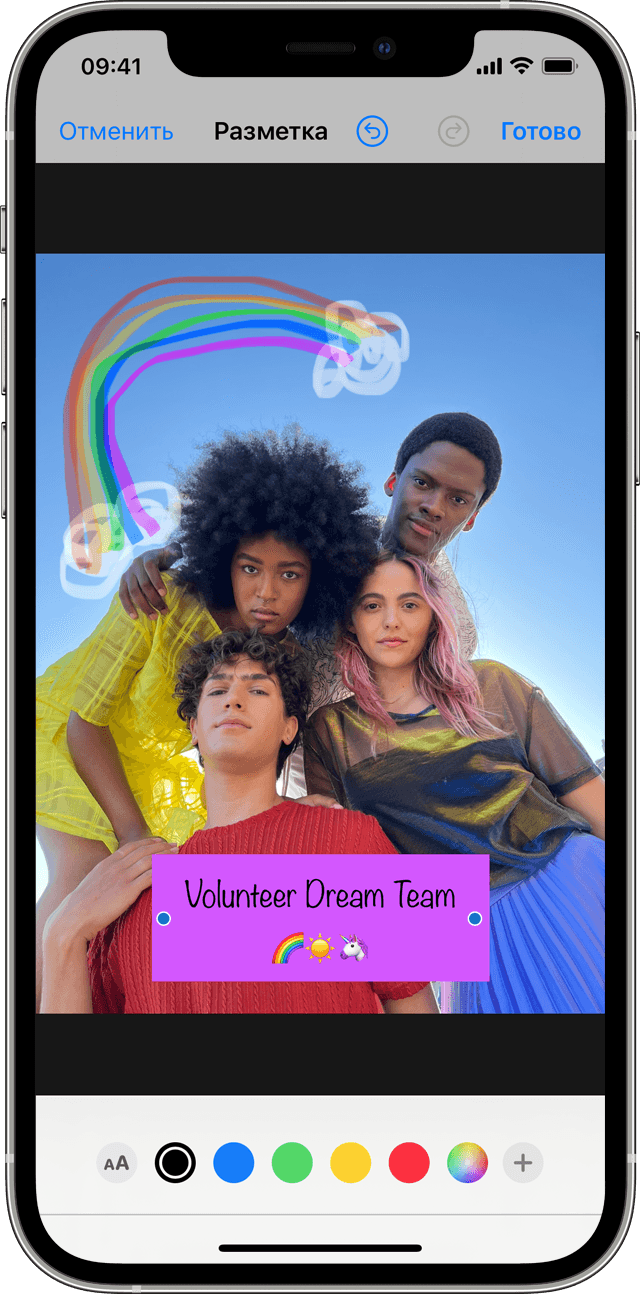
- Откройте программу «Фото» и выберите нужную фотографию.
- Нажмите «Изменить», затем нажмите кнопку разметки . Нажмите кнопку добавления , чтобы добавить текст, фигуры и другие элементы.
- Нажмите «Готово», а затем — снова «Готово».
![]()
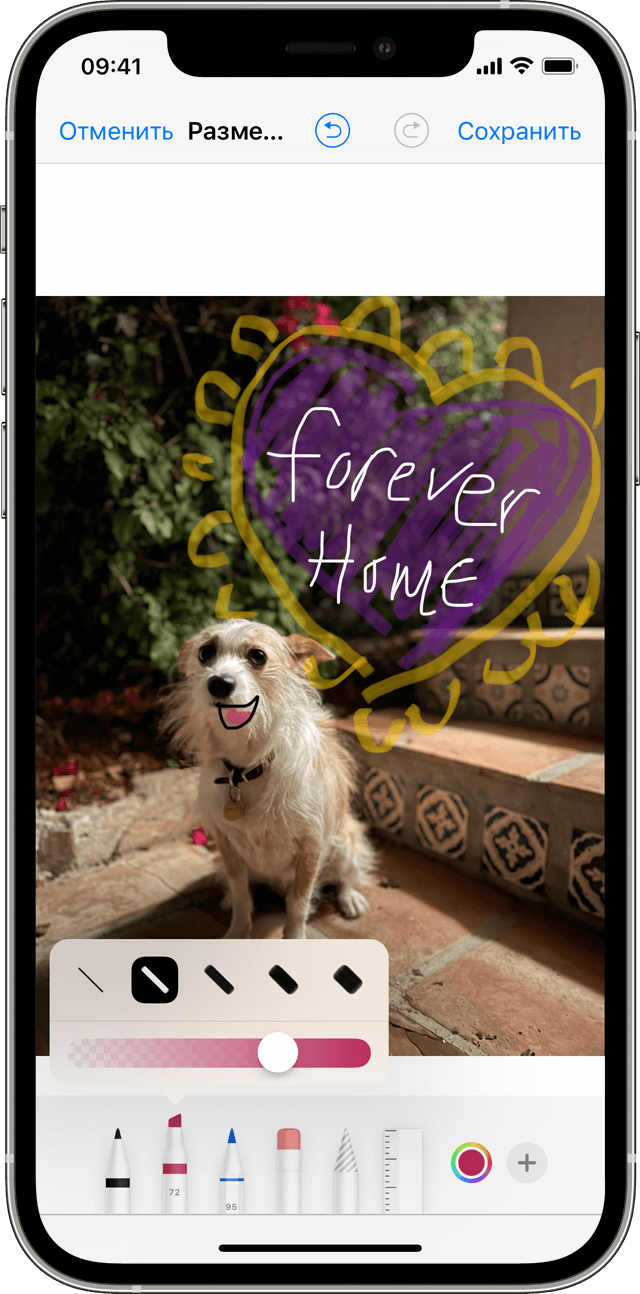
Рисуйте с помощью функции «Разметка»
Выбрав инструмент «Разметка», например ручку, маркер или карандаш, можно выбрать цвет и начать рисовать. Чтобы изменить прозрачность цвета, выберите тот же инструмент, а чтобы изменить толщину линий — другой. Можно также нажать кнопку цвета , чтобы изменить оттенок цвета.
Перемещайте рисунок
Нарисовав что-либо, вы можете переместить рисунок. Нажмите кнопку лассо , обведите рисунок, который нужно переместить, и перетащите его в нужное место.
Стирайте и редактируйте рисунки
Чтобы изменить рисунок, нажмите кнопку ластика и потрите пальцем область, которую необходимо стереть. Можно также отменить любое действие разметки с помощью кнопки отмены действия . Если вы случайно отменили разметку, можно встряхнуть устройство и нажать кнопку «Повторить».
Добавляйте текст, подписи, лупы и фигуры
Нажмите кнопку добавления для выбора других инструментов разметки:
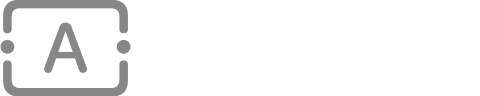
Нажмите кружок, чтобы выбрать цвет текста, затем нажмите кнопку форматирования , чтобы выбрать шрифт, размер и расположение текста.
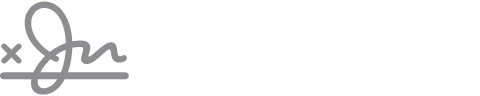
Быстро добавляйте или создавайте подписи в документах.
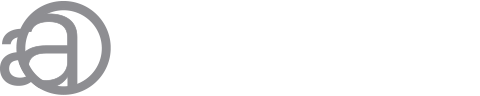
Перетяните лупу на нужное место и измените ее размер с помощью синей точки, а затем передвигайте зеленую точку, чтобы увеличить или уменьшить степень увеличения.
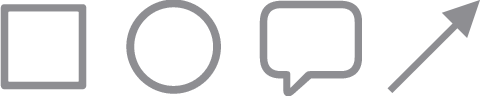
Нажмите фигуру, чтобы добавить ее в снимок экрана, на фотографию или файл PDF. Затем перетащите фигуру в нужное место и с помощью синих точек измените ее размер и форму. Чтобы изменить изгиб стрелки и вид текстового облачка, перемещайте зеленые точки.
Как удалить нежелательные предметы на фото на iPhone: советы и рекомендации
Один из наиболее популярных инструментов для удаления нежелательных элементов на фотографии на iPhone — это приложение TouchRetouch. Оно позволяет легко удалять лишние объекты на фото, чтобы сделать снимок более привлекательным. Чтобы использовать данное приложение, вам нужно:
- Скачать и установить приложение TouchRetouch на свой iPhone, которое доступно в App Store;
- Открыть приложение и выбрать фотографию, с которой вы хотите убрать нежелательные предметы;
- Выбрать инструмент Вырезание и выделите нежелательные предметы на фото, чтобы удалить их;
- Нажмите кнопку Удалить для того, чтобы приложение автоматически убрало выбранные объекты с фотографии;
- Просмотрите результаты и сохраните изменения, если они вас устраивают.
Кроме приложения TouchRetouch существует также и другие аналогичные приложения для удаления нежелательных объектов на фото на iPhone. Некоторые из них доступны бесплатно, но для использования дополнительных функций может потребоваться платная версия приложения.
Также стоит отметить, что удаление нежелательных предметов на фотографии может быть достигнуто и с помощью встроенных инструментов в приложении Фото на iPhone. Для этого нужно открыть фотографию в приложении Фото, выбрать инструмент Вырезание и выделить нежелательные предметы на фото, а затем нажать кнопку Убрать. Однако, встроенные инструменты не всегда могут обработать сложные ситуации и иногда требуют более тщательной настройки.
Таким образом, удаление нежелательных предметов на фото на iPhone возможно как с помощью специальных приложений, так и с использованием встроенных инструментов. Это дает пользователю широкие возможности для редактирования и улучшения фотографий на своем iPhone.
Как пользоваться ластиком на айфоне?
Стирание с помощью ластика объектов. Коснитесь объекта пальцем. Переключение между ластиком пикселей и ластиком объектов. Коснитесь ластика снова, затем выберите параметр «Ластик пикселей» или «Ластик объектов».
В каком приложении есть ластик?
TouchRetouch — это вполне интересное приложение, которое поможет вам убрать все лишнее с ваших фотографий. Если вы не готовы сразу отдать 0.99$ за это приложение, то можете попробовать бесплатную версию TouchRetouch, которая отличается от платной, тем, что при сохранении фотографии пишет на ней «TouchRetouch Free».
Как на айфоне вырезать часть фото?
- Открыв фотографию, нажмите «Править» в правом верхнем углу.
- Нажмите на расположенный внизу значок «Обрезать и повернуть» (на iPad он будет слева).
- Перед вами появится рамка произвольной формы. .
- После окончания кадрирования вами фотографии просто нажмите «Готово».
Как на айфоне соединить несколько фотографий в одну?
- Шаг 1. Для этого нам понадобится приложение Tailor. Его можно бесплатно скачать в App Store.
- Шаг 2. Открываем приложение, предварительно сделав несколько скриншотов подряд.
- Шаг 3. Выбираем набор скриншотов из представленных в приложении. .
- Шаг 4. Нажимаем кнопку Share, выбираем Save Image.
Как сделать электронную подпись на айфоне?
- Откройте документ в формате PDF, который вы хотите подписать в цифровом виде. .
- Нажмите «+» в нижней части интерфейса разметки.
- Нажмите значок «Подпись» во всплывающем меню.
- Распишитесь на документе пальцем, Apple Pencil или другим стилусом.
Как пользоваться линейкой на айфоне?
Откройте приложение «Рулетка» и перемещайте устройство согласно инструкциям на экране. Таким образом устройство получит систему координат объекта измерения и поверхности, на которой он находится. Продолжайте перемещать устройство, пока на экране не появится круг с точкой по центру.
В каком приложении можно замазать лишнее?
С мобильным приложением TouchRetouch и Bye Bye Camera редактировать фотографии и убирать с них лишнее стало еще проще – нет необходимости использовать компьютерную мышь, хватит и одного пальца. Современные умные алгоритмы позволяют улучшить фотографию даже после ее создания.
Какое приложение убирает людей на фото?
Следующим бесплатным приложением для андроид пользователи выбирают PhotoDirector. Оно позволяет не только убрать лишние предметы и людей на фото. С помощью него легко создавать и ретушировать коллажи. Функционал обрезает изображения и накладывает фильтры.
Какое приложение удаляет фон?
Apowersoft BG Remover – одно из лучших приложений ластика 2020 года для Android и iOS. Вы можете автоматически удалить фон с изображения. Единственное, что вам нужно сделать, это загрузить свое изображение, и в одно мгновение вы можете получить прозрачную фоновую фотографию.
Как вырезать фрагмент из видео на айфоне?
- Откройте приложение «Фото» и коснитесь видео, которое требуется изменить.
- Коснитесь «Изменить».
- Перемещайте ползунки по обе стороны временной шкалы видео, чтобы изменить время его начала и завершения. .
- Коснитесь «Готово», а затем выберите вариант «Сохранить видео» или «Сохранить как новое».
Как вырезать кадры из видео на айфоне?
- В приложении «Фото» коснитесь миниатюры фотографии или видеозаписи, чтобы отобразить ее на весь экран.
- Коснитесь «Изменить», коснитесь и выполните любое из описанных ниже действий. Обрезка вручную. .
- Чтобы сохранить изменения, коснитесь «Готово».
Как объединить в один файл jpg?
- Откройте в веб браузере Aspose JPG приложение и перейдите к инструменту слияния.
- Щелкните внутри области удаления файлов, чтобы загрузить JPG файлов, или перетащите файлы JPG.
- Нажмите кнопку «ОБЪЕДИНИТЬ», чтобы начать объединение файлов.
Как сделать коллаж из фотографий на айфоне?
Приложение для создания коллажей
Находим на рабочем столе iPhone синюю иконку репозитория (App Store), нажимаем ее. В открывшемся окне «тапаем» по поиску, вписываем внутри строчки название программы: Pic Stitch. Это популярное приложение, предназначенное для того, чтобы создать из фоток коллаж.
Усовершенствования искусственного интеллекта в предварительной версии macOS
Предварительный просмотр в macOS 13.x Ventura имеет аналогичную функцию, но без элемента перетаскивания.
Если вы открываете изображение в режиме предварительного просмотра, содержащее большой объект переднего плана, вы можете получить тот же выбор AI, выполнив сначала «Выделить все», щелкнув меню «Инструменты» в строке меню, подождав несколько секунд, а затем наведя курсор на «Инструменты» -> «Удалить». Пункт фонового меню.
Пока курсор остается над пунктом меню, Preview будет рисовать такое же анимированное неоновое выделение вокруг самого большого элемента на переднем плане — так же, как это делает iOS:
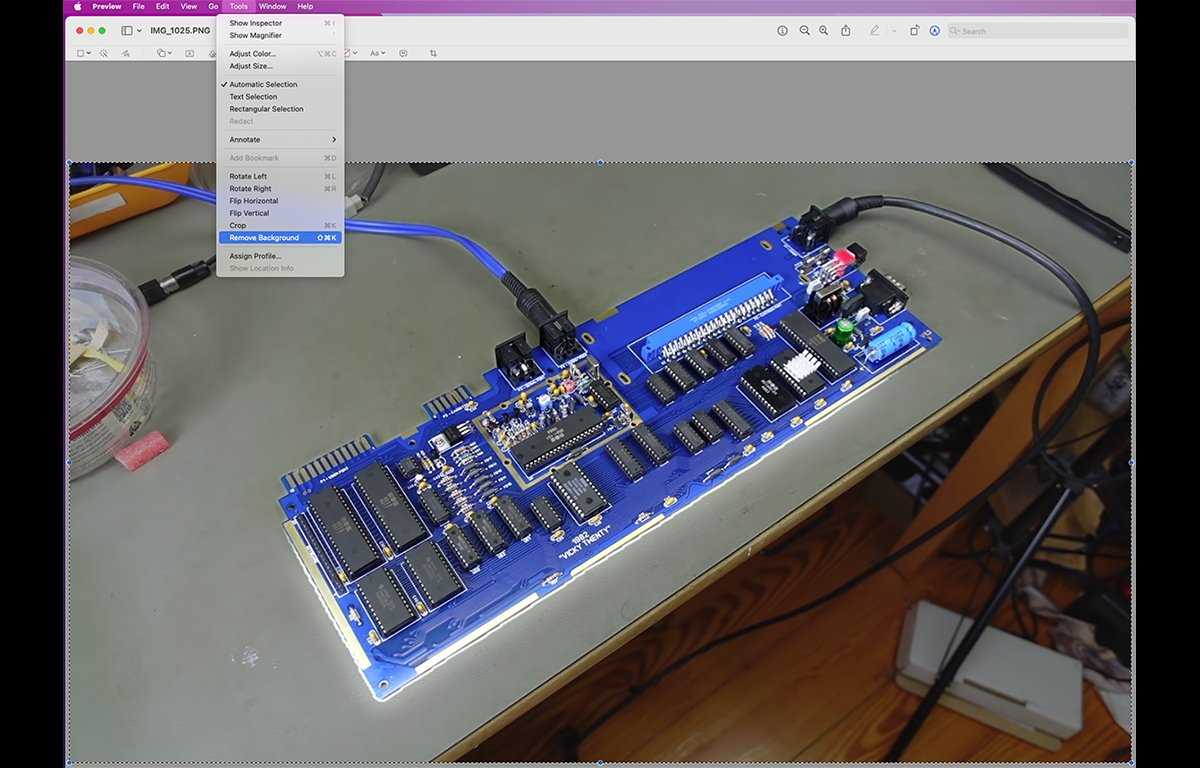
Если щелкнуть пункт меню «Удалить фон» после того, как выбор сделан, фон будет удален со всего изображения. Выбор AI происходит автоматически, и предварительный просмотр определяет, какой объект на переднем плане следует выбрать наиболее заметно.
Затем вы можете снова выбрать Edit->Select All (Command-A), чтобы выбрать все изображение. Предварительный просмотр достаточно умен, чтобы оставить прозрачный фон в отредактированном изображении, поэтому, если вы скопируете и вставите его в другое приложение, результат будет таким же, как в примере iOS выше.
При вставке вы получите только оставшуюся часть исходного изображения:

Вы также можете сохранить изображение с прозрачным фоном, удерживая нажатой клавишу Option, выбрав «Файл» -> «Сохранить как…», выбрав PNG в меню «Формат:» в нижней части панели «Сохранить как» и установив флажок «Альфа» в низ. «Альфа» в терминах компьютерной графики означает прозрачный фоновый слой.
Имейте в виду, что выбор AI не будет работать на каждой фотографии, так как должен быть большой объект на переднем плане, на который можно нажать или выбрать, чтобы он работал. В противном случае Фото или Предварительный просмотр могут просто игнорировать касание или выбор.
Новые инструменты Apple Photos и Preview для выбора и редактирования изображений могут сделать редактирование и копирование изображений в iOS и в Preview на macOS намного проще и быстрее.
Быстрое удаление объекта с фотографии
В приложении TouchRetouch есть несколько инструментов для удаления объектов с фотографий.
Но самый быстрый и простой вариант — это инструмент Quick Brush. Просто проведите кистью по объекту, и он исчезнет!
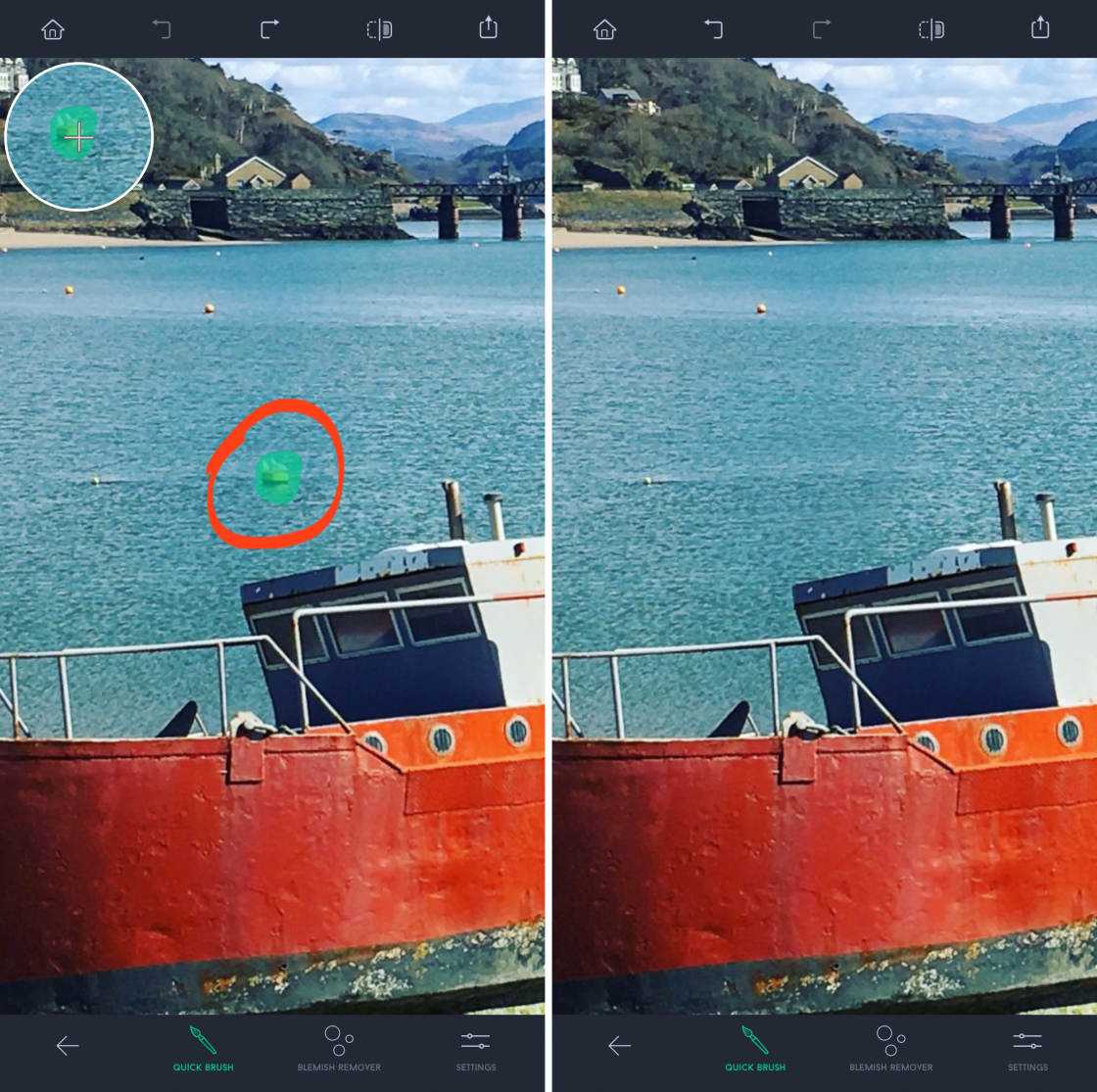
Этот инструмент лучше всего подходит для удаления небольших объектов или объектов, окруженных пустым пространством, например, небом или водой.
В приведенном ниже примере разноцветные буйки были удалены из воды, чтобы создать более чистое, свободное от беспорядка изображение. Первая фотография — оригинал, а вторая — отредактированная версия с удаленными объектами.
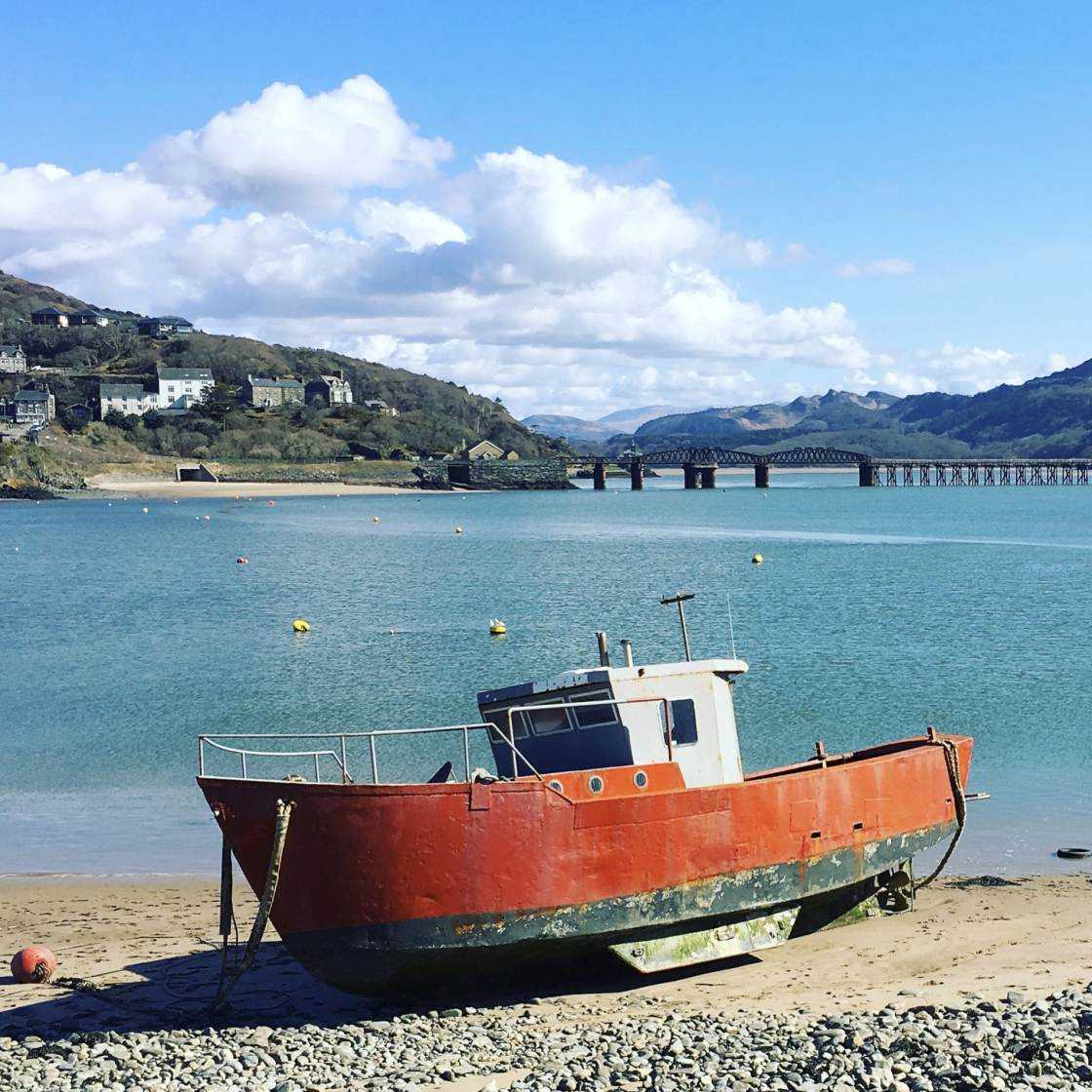

Здесь’ как отредактировать что-то на фотографии с помощью инструмента Quick Brush:
Откройте приложение TouchRetouch и нажмите Альбомы. Найдите фотографию, которую хотите отредактировать, затем коснитесь фотографии, чтобы открыть ее.
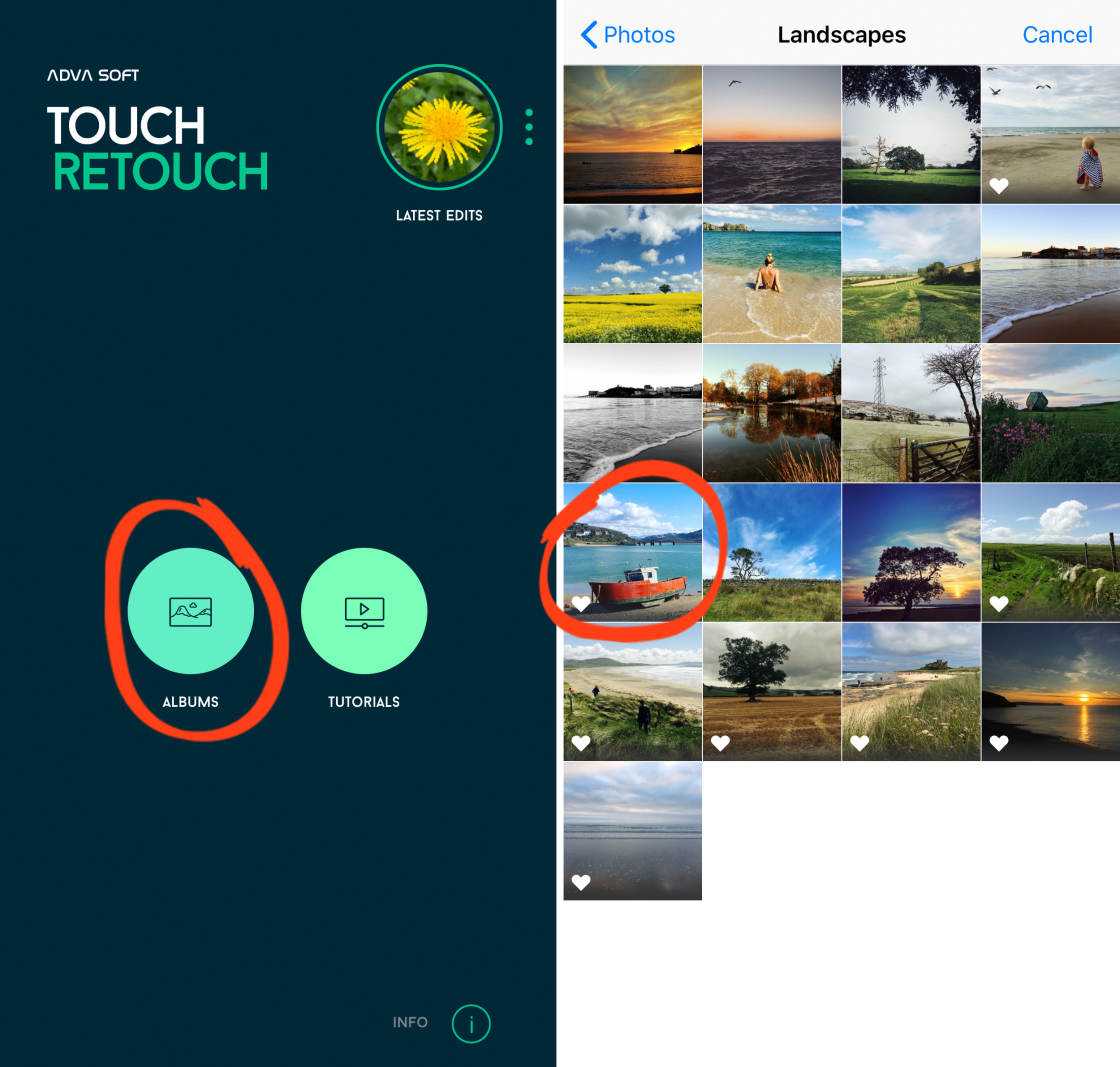
Нажмите Quick Repair в нижней части экрана. Затем убедитесь, что выбран инструмент Быстрая кисть.
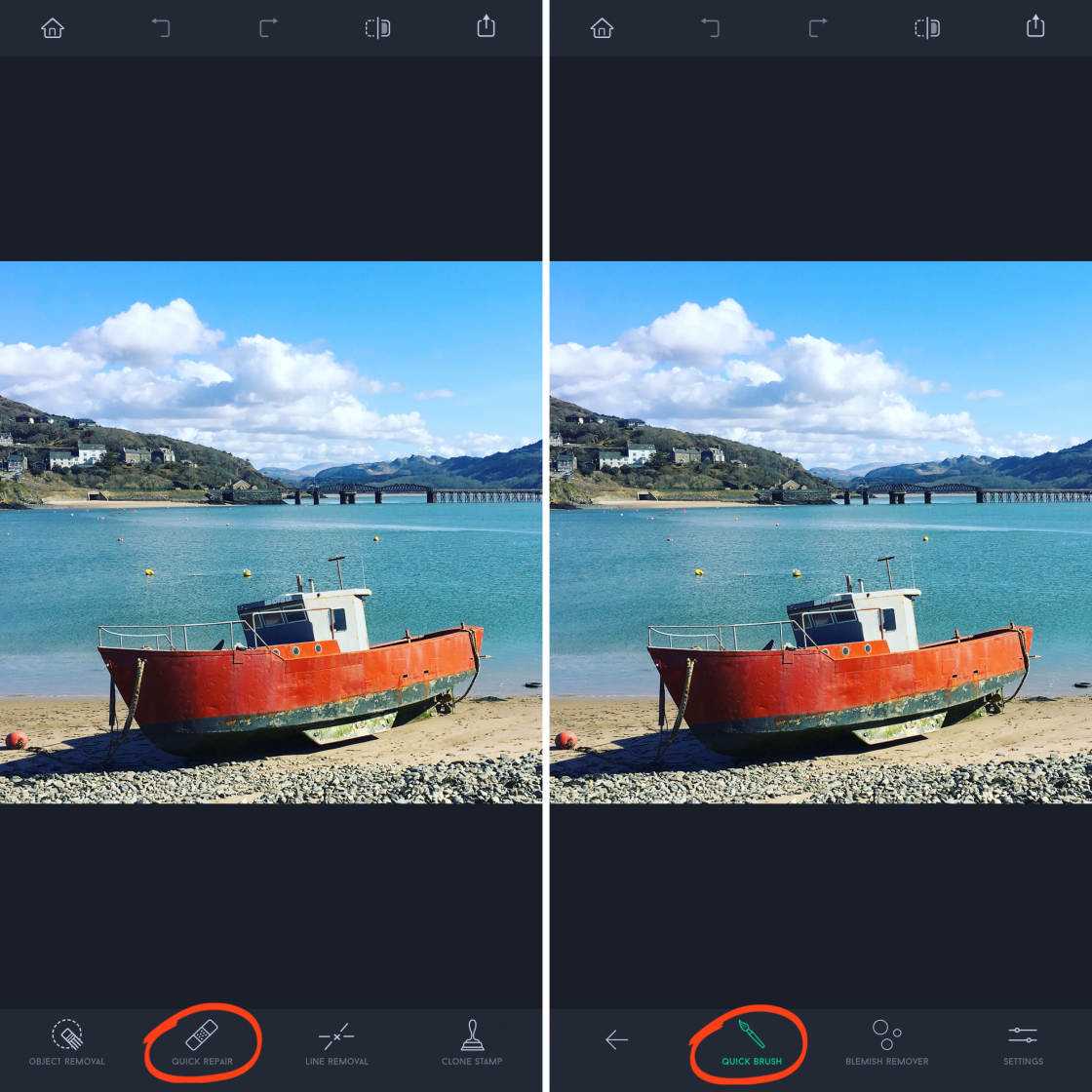
При желании вы можете нажать Настройки и использовать ползунок Размер для настройки размера кисти. Кисть — это белый круг внутри зеленого круга.
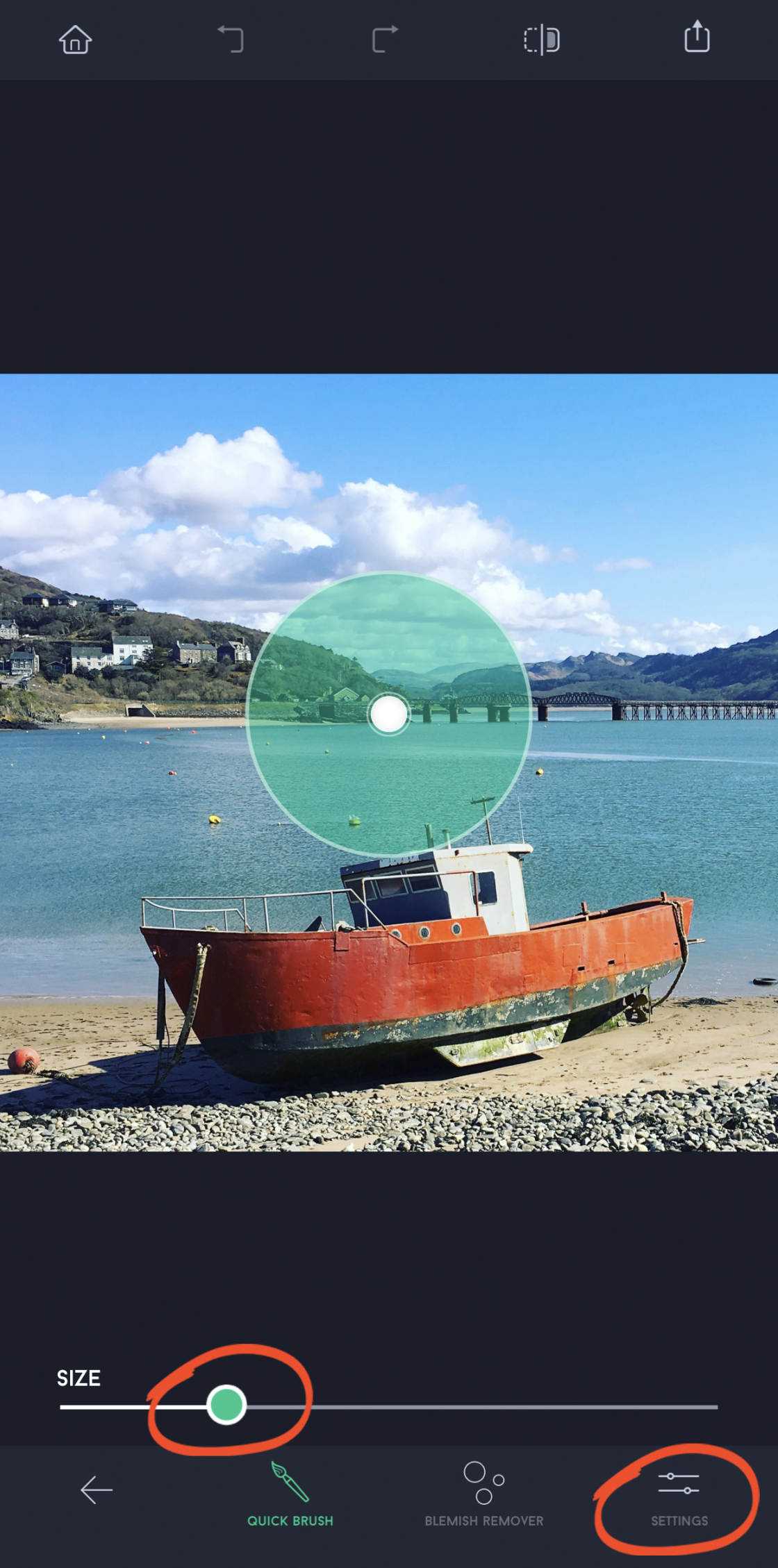
Неплохо также увеличить масштаб объекта, который вы хотите удалить – особенно если объект маленький. Это обеспечит точное выделение объекта.
Чтобы увеличить изображение, поместите два пальца на экран, а затем разведите пальцы в стороны. Вы можете переместиться в другую часть изображения, перетащив два пальца.
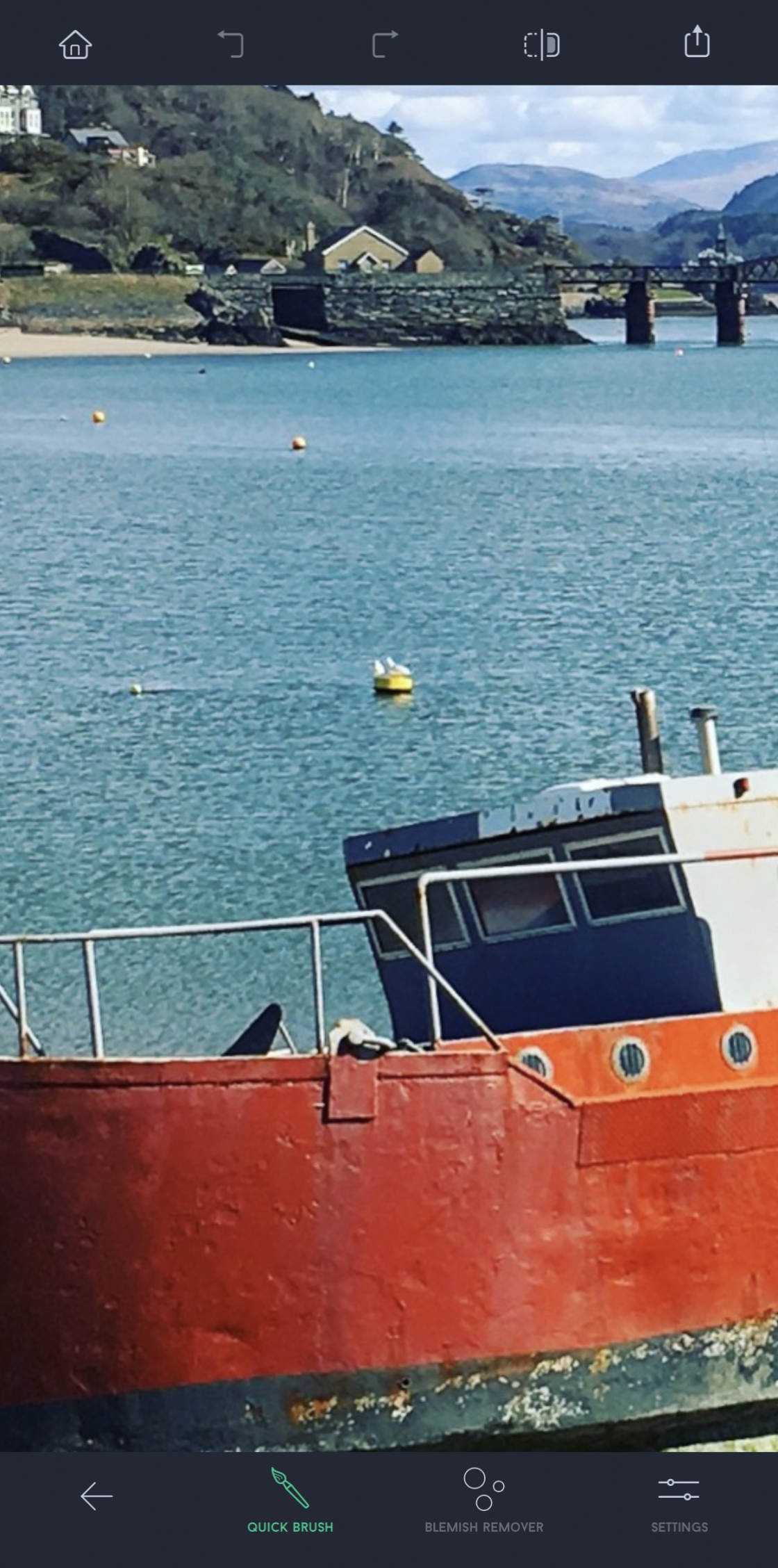
Теперь просто проведите пальцем по объекту, который вы хотите удалить.
Поскольку ваш палец закрывает область, которую вы выделяете, вы не сможете увидеть объект под пальцем. Поэтому при каждом прикосновении к экрану вы увидите белый круг, который показывает выделенную область.
Выбранная область окрасится в зеленый цвет. Когда вы отпустите палец, объект исчезнет!
Вы’ заметите, что объект заменяется пикселями из окружающей области. То есть в данном случае буй был заменен пикселями из окружающей воды.
В большинстве случаев приложение отлично справится с удалением объекта. Но если вы’ недовольны результатом, нажмите Undo (стрелка назад) в верхней части экрана. Затем попробуйте провести кистью по объекту еще раз.
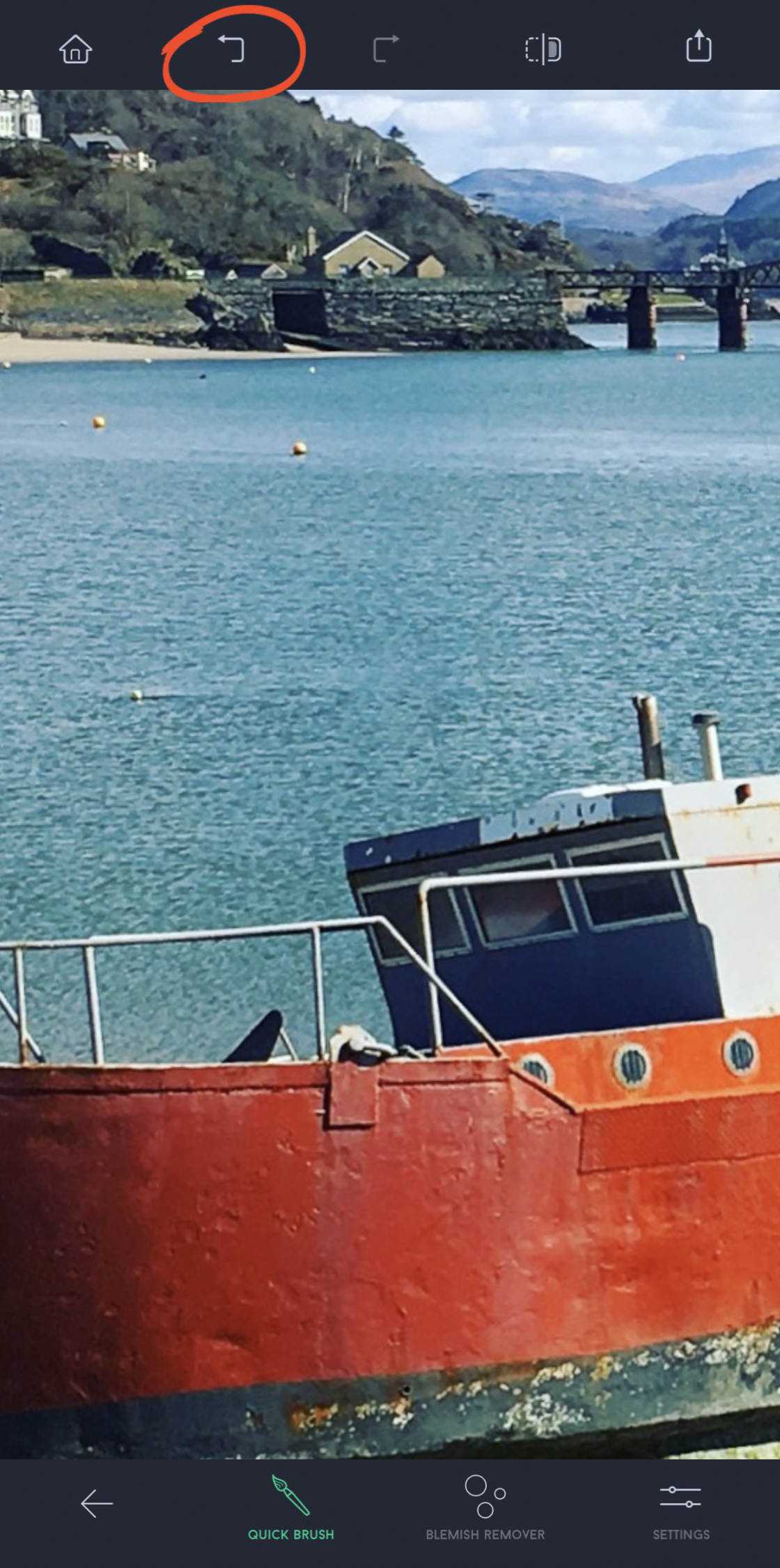
Вы можете продолжать работать кистью над другими областями, чтобы удалить столько объектов, сколько вам нужно. В примере ниже все разноцветные буйки в воде были удалены.
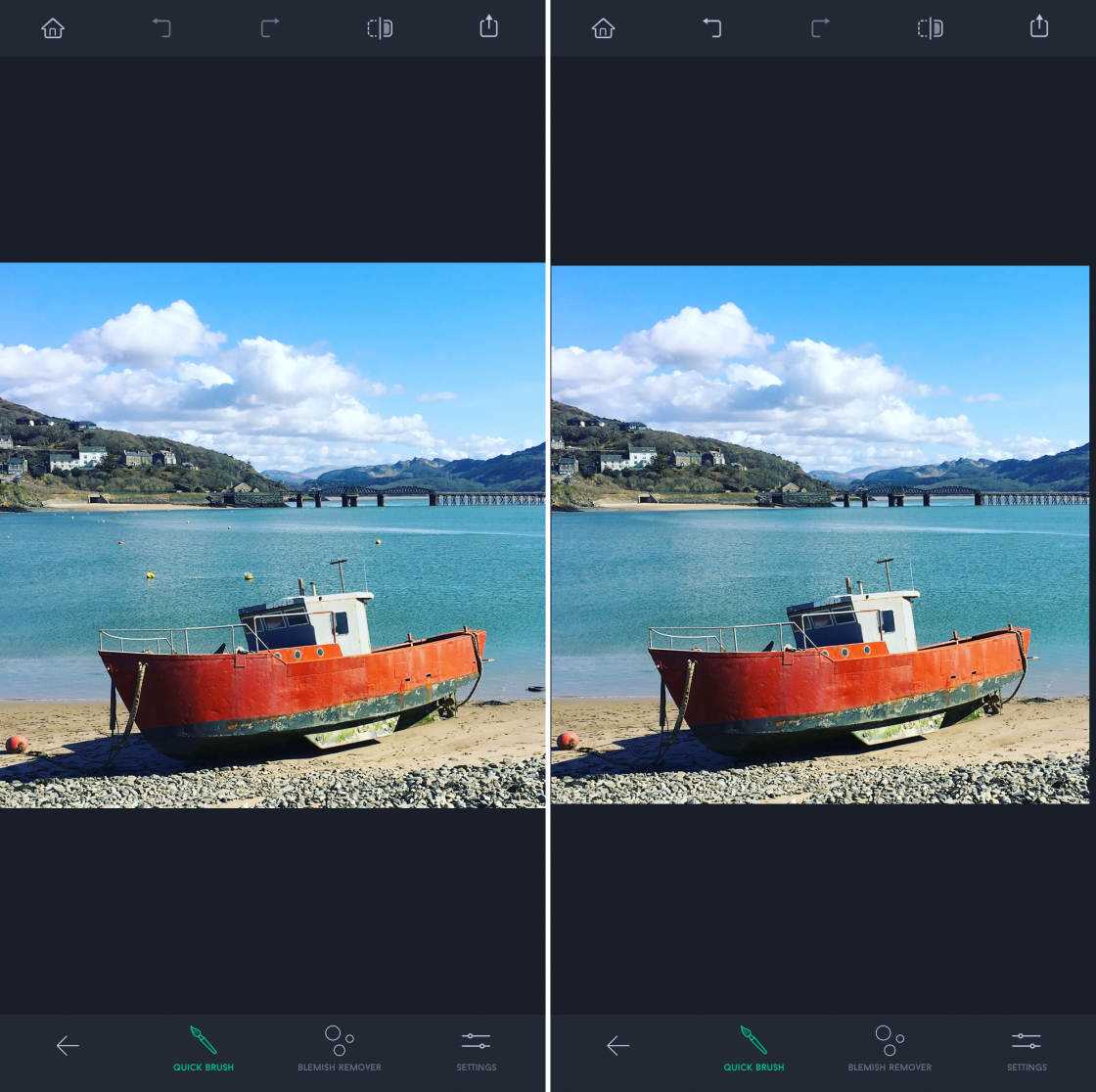
Когда вы’ будете довольны результатом, вам’ нужно будет сохранить изображение.
Для сохранения нажмите значок Экспорт (квадрат со стрелкой вверх) в правом верхнем углу. Затем нажмите Сохранить как копию.
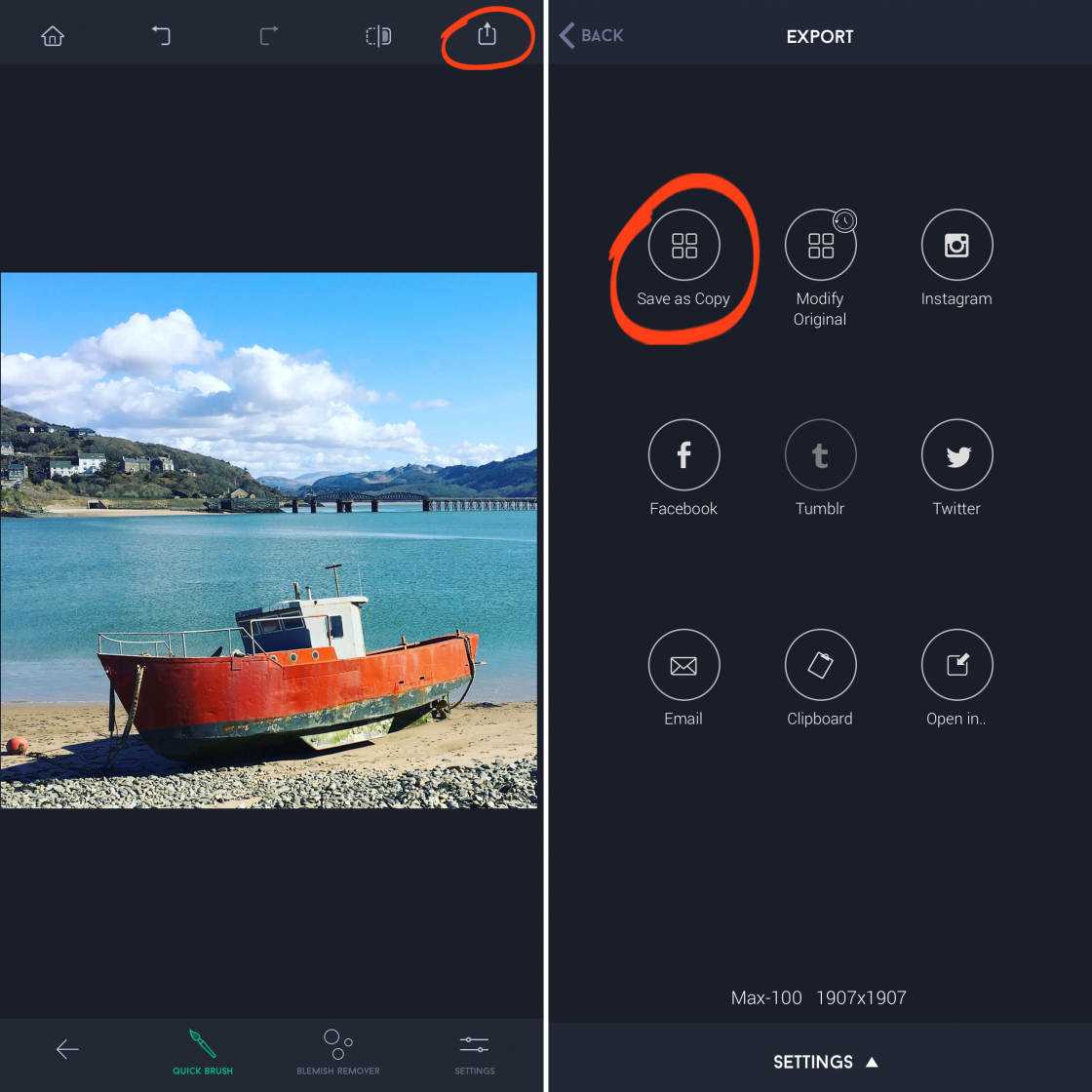
Ваше отредактированное изображение будет сохранено в приложении «Фото» на вашем iPhone.
Нажмите Back в левом верхнем углу, чтобы выйти из экрана экспорта. Затем нажмите значок Домой, чтобы выбрать другое изображение для редактирования.
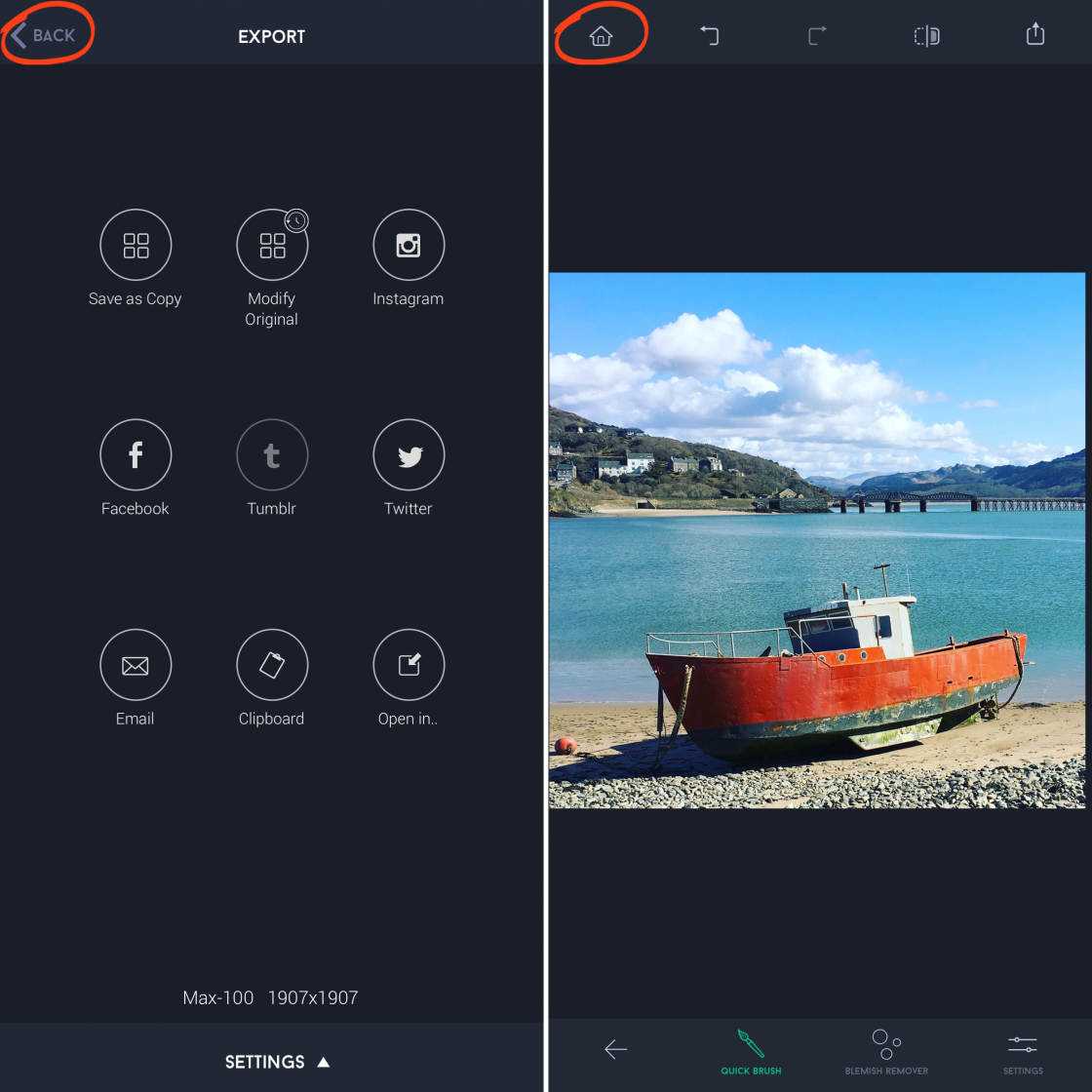
Создайте фотовырез.
К счастью, функция Photo Cutout не ограничивается стандартной программой Apple. Вы также можете использовать вырезанный носитель в сторонних приложениях для доступа или загрузки поддерживаемых медиафайлов. Теперь, прежде чем вы сразу перейдете к использованию вырезанного объекта, вам нужно сначала создать его.
Есть несколько способов сделать это, но давайте просто рассмотрим некоторые из наиболее часто используемых методов.
Чтобы создать вырезку из фотографии с помощью приложения «Фотографии», выполните следующие действия:
- Перейдите к фотографии или видео, от которого вы хотите изолировать объект.
- Если это изображение, нажмите и удерживайте тему и выберите Копировать из вариантов.
- Если это видео, выберите кадр с вашей темой, нажмите и удерживайте его, затем нажмите «Копировать» из вариантов.
Эта скопированная наклейка будет добавлена в буфер обмена для дальнейшего использования. Вы также можете создать фотовырезку с помощью приложения «Файлы». Вот как это сделать:
- Перейдите к фото или видео, затем коснитесь и удерживайте его.
- В контекстном меню перейдите к «Быстрые действия».
- Затем выберите «Удалить фон». Вырезанное изображение будет сохранено как новое изображение в том же месте.
- Если вы хотите только изолировать объект, откройте изображение, затем нажмите и удерживайте объект. Из вариантов выберите Копировать.
Вы можете выполнить аналогичные шаги, чтобы скопировать вырезку из фотографий из Safari, Messages, Notes и других приложений на вашем устройстве iOS 16.
Теперь, когда вы скопировали фотовырезку, пришло время вставить ее в нужное приложение. Обычно люди используют эту функцию для отправки стикеров своим друзьям и родственникам через Сообщения или любое другое приложение для социальных сетей.
Имейте в виду, что каждое приложение будет конвертировать вырез по-разному, поэтому результат может быть немного неожиданным. Вот как вставить вырезку из фотографии в любое приложение для обмена сообщениями:
- Откройте приложение и перейдите в чат человека, с которым вы хотите поделиться фотовырезкой.
- Теперь нажмите и удерживайте текстовое поле.
- Из появившихся вариантов выберите «Вставить».
- Если вы хотите добавить сообщение под вставленным вырезом, сделайте это, а затем нажмите «Отправить».
Другие интересные приложения
Мы уже рассказали вам о трех идеальных приложениях, чтобы вы могли удалить предметы, людей или любое пятно с фотографии, однако, как вы можете предвидеть, это не единственные варианты, которые вы можете найти в App Store для выполнения этого действия
По этой причине ниже мы кратко расскажем о других альтернативах, которые вы должны принять во внимание, если какой-либо из трех упомянутых выше вас не совсем убеждает
светлая комната
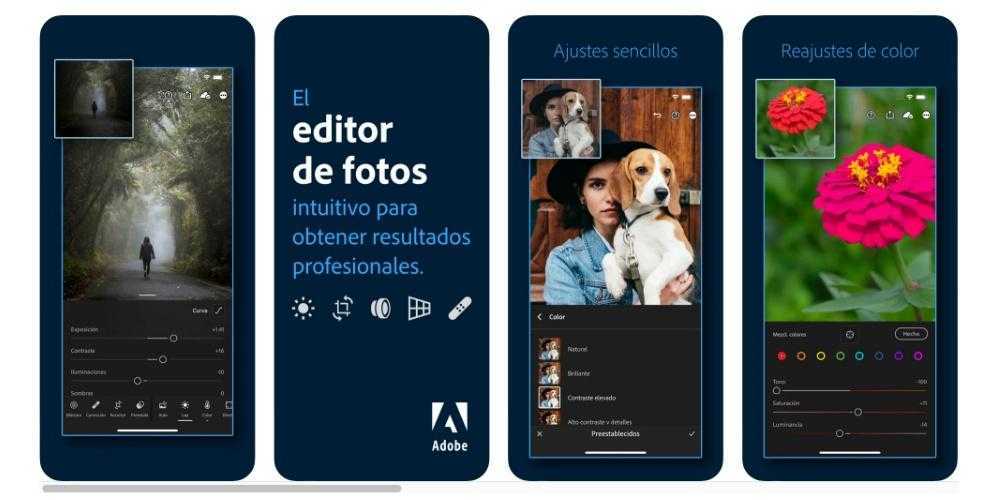
Вход в музей Мадам Тюссо одно из самых популярных приложений среди всех пользователей, редактирующих свои фотографии на любом устройстве купертиновской компании. Оно имеет большое разнообразие инструментов чтобы иметь возможность изменять все параметры фотографии, и, конечно же, он также предлагает возможность устранения определенных частей изображения.
Это альтернатива, предназначенная для профессионалов по редактированию фотографий, поэтому процесс, который вы должны выполнить, чтобы удалить любое пятно, объект или человека с изображения. несколько сложнее . Однако, потратив некоторое время, можно получить действительно выдающиеся результаты.
Adobe Lightroom: редактирование фотографий
Разработчик: Adobe Inc.
Ретушь фотографии — Удаление объектов
В приложениях, которые позволяют удалять объекты, пятна или людей с фотографии, есть две категории: те, которые являются чистыми фоторедакторами, и те приложения, которые действительно были разработаны для этой цели, как в случае с TouchRetoch и как это также случай с этим приложением, Photo Retouch.
Он имеет все инструменты, необходимые для процесса удаления любую часть изображения как можно проще. Кроме того, искусственный интеллект, с которым он работает, позволяет вам всего за несколько шагов получить идеальное изображение, готовое поделиться им в выбранной вами социальной сети.
Ретушь фотографии — Удаление объектов
Разработчик: КО.технологии Шэньчжэня Туши, Лтд
Персиковый — Редактор тела
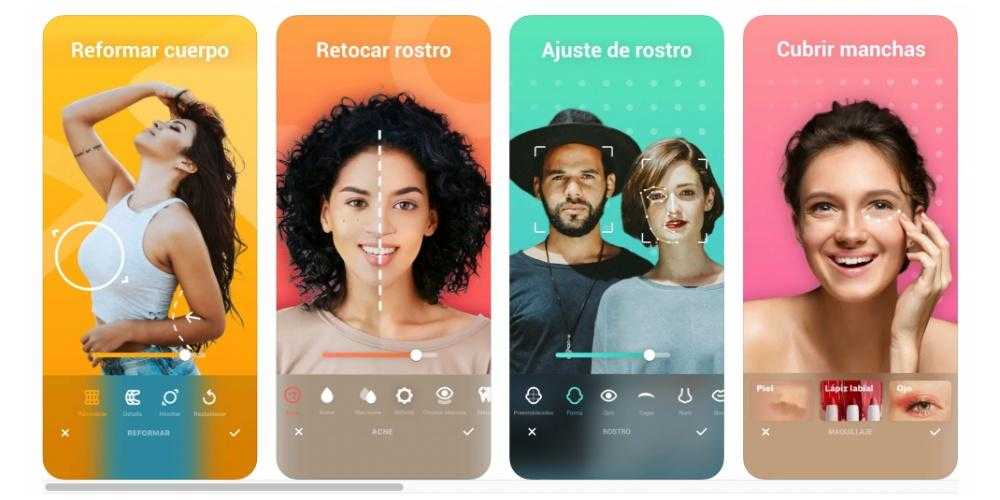
Во многих случаях пользователям необходимо удалить часть фотографии, потому что у них есть точка на теле, которую они не хотят показывать, например прыщ или типичные темные круги которые появляются, когда вы очень устали и не спали несколько дней.
Однако эти несовершенства могут испортить фотографию особого момента, и, к счастью, есть такие приложения, как Peachy, которые позволят вам изменить и устранить эти недостатки что мы так ненавидим. Кроме того, процесс, которому вам нужно будет следовать, чтобы сделать это, действительно прост и интуитивно понятен, поэтому вам нужно будет потратить всего несколько минут своего времени.
Персиковый редактор: ретушь фотографий
Разработчик: ШАНТАНУ ПТЕ. ООО
VSCO: фото и видео редактор
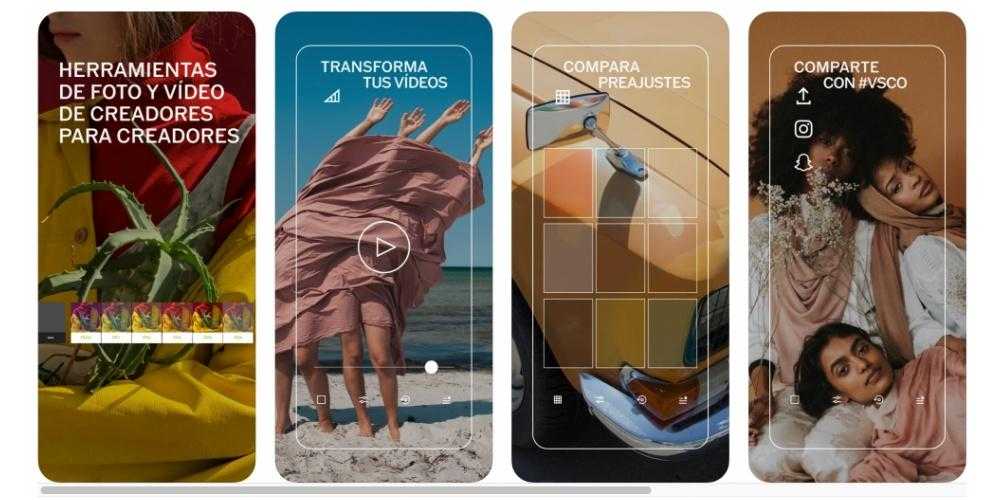
Еще одним из самых популярных приложений для редактирования фотографий является VSCO. В данном случае это очень полный редактор , который предоставит вам большое количество инструментов для изменения различных параметров изображения. Однако если он чем-то выделяется, то это благодаря фильтрам, которые он предоставляет, сияя как качеством, так и количеством.
Ну, в дополнение ко всему этому, будучи редактором, он также имеет функции быть возможность удалять части фотографии . Последующий процесс очень похож на остальные приложения, поэтому вам будет очень легко выполнить его и оставить свою фотографию так, как вы хотели. Без сомнения, один из самых полных вариантов, который вы можете выбрать.
VSCO: фото и видео редактор
Разработчик: Визуальная компания снабжения