Что делать в случае заражения iPhone
Простого и быстрого способа очистить iPhone от вируса Pegasus на данный момент не существует. В случае с Pegasus вредоносный код маскируется под системные файлы и не может быть идентифицирован и удален каким-либо программным обеспечением.
Избавиться от шпионского кода можно только полной перепрошивкой гаджета. Инструкция по полной переустановке iOS доступна на нашем сайте.
После загрузки чистой iOS на смартфоне не будет вредоносного кода, но никто не застрахован от повторного заражения. Тем более, что осуществить его можно удаленно без какого-либо участия с вашей стороны.
Для максимальной безопасности рекомендуется регулярно обновлять iOS и установленные приложения, чтобы сразу же получать “заплатки” от разработчиков для найдённых уязвимостей.
Хочешь ещё?
Ищешь ответ на вопрос?
iPhones.ru
Большой брат следит за вами?
Приложение нельзя открыть, так как не удалось: как обойти ошибку на Mac
С выходом macOS Sierra Apple изменила механизм установки приложений, загруженных не из App Store. Установить приложение от неустановленного разработчика стало немного сложнее – необходимы дополнительные действия со стороны пользователя.
При попытке установки приложения, загруженного не из официального виртуального магазина Mac App Store пользователь увидит на экране сообщение вида:
Начиная с macOS Sierra Apple изменила настройки безопасности для работы с загруженными программами. Проверить их можно, открыв раздел «Конфиденциальность и безопасность» в приложении Системные настройки.
В более старых версиях macOS путь такой: «Защита и безопасность» → «Основные» в приложении «Системные настройки».
Как было раньше…
Для того чтобы получить полное представление об изменениях, сравним актуальные настройки macOS с более старыми версиями ПО. В ранних редакциях вкладка «Разрешить использование программ, загруженных из» включала три опции:
- App Store для Mac – Mac запускает приложения, загруженные исключительно из Mac App Store.
- App Store для Mac и установленных разработчиков – система не может открыть новое приложение, которого нет в списке установленных разработчиков.
- «Любого источника» – данная опция позволяет открыть все программы, полученные из любого источника.
Теперь по умолчанию их две:
Как вы можете видеть параметр «Любого источника» теперь недоступен. Но это легко обойти.
Способ 1. Подтверждение каждого разработчика вручную в Системных настройках
Начиная с macOS Sierra исчезла опция «Любого источника». Теперь владельцы Mac, обновившиеся до новой редакции операционной системы, уже не смогут использовать данную возможность для открытия загруженных приложений.
Тем не менее, существуют как минимум два способа запуска программ, полученных не из Mac App Store, а из других источников.
1. После перемещения загруженного приложения в папку «Программы» запустите его. На экране отобразится предупреждение вида:
Нажмите «Отменить» или «ОК». Это действие вернет вас в файловый менеджер Finder.
2. Далее откройте приложение «Системные настройки» и перейдите в меню «Конфиденциальность и безопасность» → раздел «Безопасность» и нажмите кнопку «Подтвердите вход».
Введите пароль Администратора macOS чтобы снять защиту.
Примечание:
В более старых версиях ПО перейдите по пути: «Системные настройки» → «Защита и безопасность».
Во вкладке «Основные» нажмите на замок и введите пароль Администратора.
В разделе «Разрешить использование программ, загруженных из» нажмите на кнопку «Подтвердить вход».
3. Появится новое предупреждение, однако в нем появится кнопка Открыть, нажмите ее для запуска приложения.
В случае загрузки другого приложения от того же разработчика, система проверит список и откроет программу.
Как исправить ошибку “приложение не установлено” на Андроид
Множество пользователей устройств на базе Андроид сталкиваются с одной распространенной проблемой – «приложение не установлено». Эта ошибка может внезапно появиться после процесса установки того или иного приложения на андроид смартфоне или планшете.
Зачастую сообщение «приложение не установлено» является следствием большого скопления мусора или даже вирусов в системе. Данную ошибку также могут вызывать неполадки в программном обеспечении используемого гаджета на ОС Андроид. Если вы первый раз столкнулись с этой проблемой и не знаете, что делать – не стоит отчаиваться, так как существуют быстрые и легкие способы её решения.
Установка стороннего софта на iOS с помощью VPN и Shadowrocket
В том случае, если метод, описанный выше, не смог ничем помочь, а операционная система все еще продолжает говорить о том, что «Не удалось проверить целостность приложения«. В таком случае можно пойти более тяжелым путем, то есть обойти процесс подключения к сервису ppq.apple.com, при этом не переводя телефон в режим самолета и не выключая интернет-соединение.
Вот что необходимо для этого сделать:
-
Отыскать в магазине приложений AppStore приложение под названием «Shadowrocket» и установить его на свое мобильное устройство. Стоит отметить, что программное обеспечение является платным – за его скачивание и установку стоит отдать 3 доллара. Именно столько предстоит отдать, чтобы без проблем загружать бесплатные приложения, распространяемые сторонними разработчиками.
shadowrocket
- Установить приложение VPN. Данное приложение также можно отыскать в магазине приложений AppStore. Любые программы подобного типа работают на основе одного и того же алгоритма. По этой причине стоит выбрать любую программу, имеющую самые высокие оценки от пользователей.
- Запустить клиент VPN с помощью Shadowrocket. Данное действие позволит пользователю получить доступ к apple.com, а также проверить сторонние приложения без каких-либо проблем.
Стоит отметить, что Shadowrocket – это достаточно известная среди пользователей утилита со многими преимуществами. К примеру, Shadowrocket способна перехватывать трафик из любого приложения с переводом этого трафика на прокси-сервер. Правда, разработчики от Apple не особо любят такую программу, поэтому стараются всячески ее блокировать или ухудшать ее работу.
Как открыть приложение от непроверенного разработчика
Система идентификации разработчиков Apple предназначена для защиты пользователей от загрузки приложений, которые могут содержать вредоносное ПО. С помощью своей программы Gatekeeper компания усложняет установку приложений неизвестного происхождения. Однако, если вы хотите загрузить определенную программу даже после получения сообщения об ошибке, приведенные ниже советы помогут вам это сделать.
Открыть приложение не в App Store
Если настройки магазина приложений macOS установлены по умолчанию, вы увидите предупреждение при попытке открыть приложение, которого нет в App Store. К счастью, вы можете легко изменить настройки, чтобы открывать приложения не из App Store. Это должно уменьшить количество предупреждений, появляющихся при попытке открыть приложение, не принадлежащее Apple.
- В меню Apple коснитесь “Системные настройки”
- Перейдите к “Безопасность & Конфиденциальность” и нажмите на значок замка.
- Введите пароль и измените настройки в разделе “Разрешить загрузку приложений из” раздел.
Apple по-прежнему будет предупреждать вас, когда вы пытаетесь открыть приложение, которое они не распознают, но система позволит вам продолжить установку.
Открыть заблокированное приложение
Если macOS мешает вам открыть приложение, приложение не от известного разработчика. К счастью, есть способ обойти блокировку. Вот как это сделать:
- перейдите в раздел “Системные настройки” из меню Apple.
- Выберите “Безопасность & Конфиденциальность” затем “Общие”
- Нажмите “Все равно открыть” чтобы отменить временную блокировку приложения.
- Нажмите “Открыть&rdquo ; чтобы подтвердить, что вы хотите получить доступ к приложению.
Этот метод создаст исключение для определенного приложения, которое вы открыли, и вы сможете получить к нему доступ в будущем, не выполняя этот процесс.
Разрешить приложения откуда угодно
Смена вашего Mac настройки, позволяющие загружать приложения, которых нет в Mac App Store, могут исправить вашу непроверенную ошибку разработчика.
Раньше эта опция была доступна на старых устройствах Mac, но ее можно сделать видимой на вашем ПК. Включение параметра “Разрешить приложения откуда угодно” вариант не идеален, потому что не будет защитного барьера, препятствующего загрузке вашего устройства вредоносным программным обеспечением. Если вы все равно хотите получить доступ к этой функции, выполните следующие действия:
- Откройте Терминал, введя “terminal.app” в строку поиска.
- Введите приведенную ниже команду в окно терминала. :sudo spctl —master-disable
- Нажмите “Enter” и введите пароль при появлении запроса.
- Откройте “Системные настройки” затем “Безопасность & Конфиденциальность.”
- Нажмите кнопку “Разрешить приложение откуда угодно” вариант, который теперь будет виден.
Теперь вы сможете загрузить и установить приложение, не получая непроверенную ошибку разработчика. .
Файл невозможно открыть, так как Apple не может проверить его на наличие вредоносного ПО
Если основным языком в macOS выбран Английский, сообщение об ошибке будет содержать следующий текст – File can’t be opened because Apple cannot check it for malicious software.
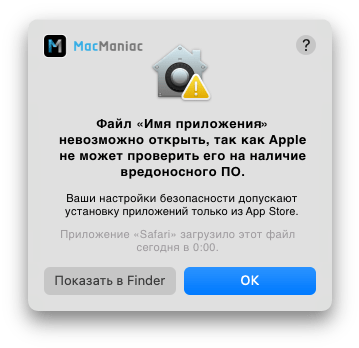
Ошибка может возникнуть если приложение было подписано зарегистрированным разработчиком, но при этом не было проверено в Apple.
Для устранения ошибки через Apple меню перейдите в настройки Защита и безопасность:
-
- Системные настройки…
- Защита и безопасность
- Основные
Кликните по значку замка в нижнем левом углу и введите пароль администратора. Затем нажмите на кнопку Подтвердить вход для запуска заблокированного приложения. В появившемся диалоговом окне нажмите на кнопку Открыть.
После успешного запуска приложение добавится в список исключений настроек безопасности, после чего вы сможете открывать его как обычно (двойным кликом).
Если не удалось устранить ошибку, попробуйте отключить Gatekeeper из инструкции ниже.
Устанавливаем софт на iOS при помощи Shadowrocket и VPN
Если предыдущий метод не сработал и система упорно сообщает о том, что у нее не получилось проверить целостность софта, то можно пойти более сложным путем, а именно обойти стороной процедуру подключения к ppq.apple.com, не выключая интернет. Для этого потребуется:
- Найти на AppStore программу Shadowrocket и загрузить ее. Сразу стоит сказать, что она платная, но 2,99 доллара стоят того, чтобы забыть о проблемах загрузки многочисленных бесплатных приложений со сторонних источников.
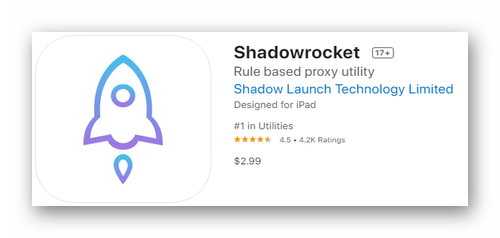
- Устанавливаем приложение VPN. Его также можно найти в AppStore. Все программы такого типа работают по одному алгоритму, поэтому можно выбрать любое с высокими оценками (необязательно платное).
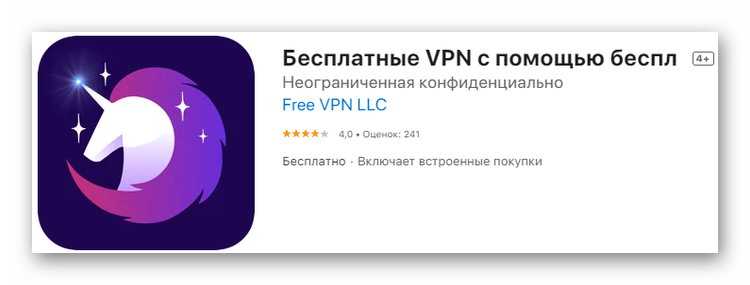
- Запускаем клиент VPN через Shadowrocket. Это позволит получить доступ к серверам apple.com и проверить приложение без лишних проблем.
Shadowrocket с полной поддержкой IPv6 – это известная утилита, которая обладает массой преимуществ. Например, она может перехватывать весь трафик (HTTP, HTTPS и TCP) из любых приложений, установленных на планшете или мобильном устройстве. После этого происходит перенаправление на нужный прокси сервер. При этом дополнительно осуществляется запись запросов, которые поступают с телефона. Программа обладает гибким функционалом, поэтому можно настроить правила сопоставления доменов, ключевых слов, суффиксов. Можно задать диапазон IP.
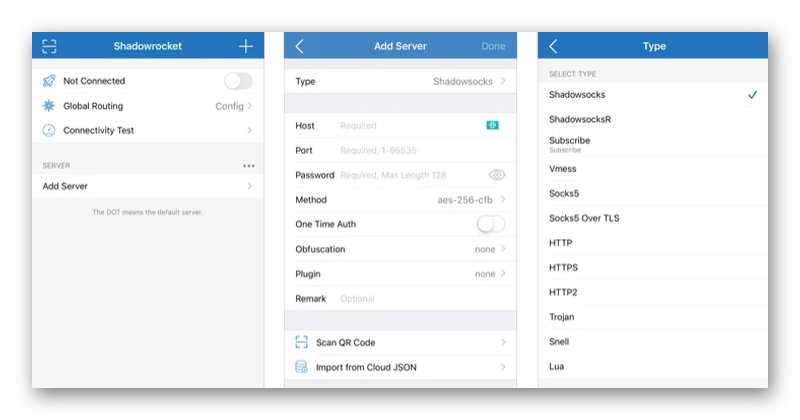
Дополнительно Shadowrocket измеряет трафик и скорость соединения, блокирует нежелательную рекламу (настройка выполняется по доменам), обеспечивает соединение через сети 3G и 4G. Соответственно утилита пригодится не только для обхода проверки устанавливаемых программ, но и для многих других вещей.
Но стоит учесть один нюанс. Дело в том, что разработчики Apple не сидят на месте и быстро вычисляют методы, при помощи которых пользователи ставят на iOS приложения со сторонних источников. Например, с выхода 14 версии ПО многие начали жаловаться, что даже Shadowrocket и VPN не дают желаемого результата. Поэтому нужно быть готовыми и к такому.
Как правильно установить корпоративные программы
В App Store приложения не предназначены для общего пользования, поэтому приходится их искать на сторонних ресурсах. Каждый желающий может открыть собственный магазин, аналогичный App Store. Некоторые организации создают отдельный профиль для своих сотрудников, чтобы у них был доступ к рабочим программам. В этом случае пользователи могут быть уверенными в безопасности своих устройств.
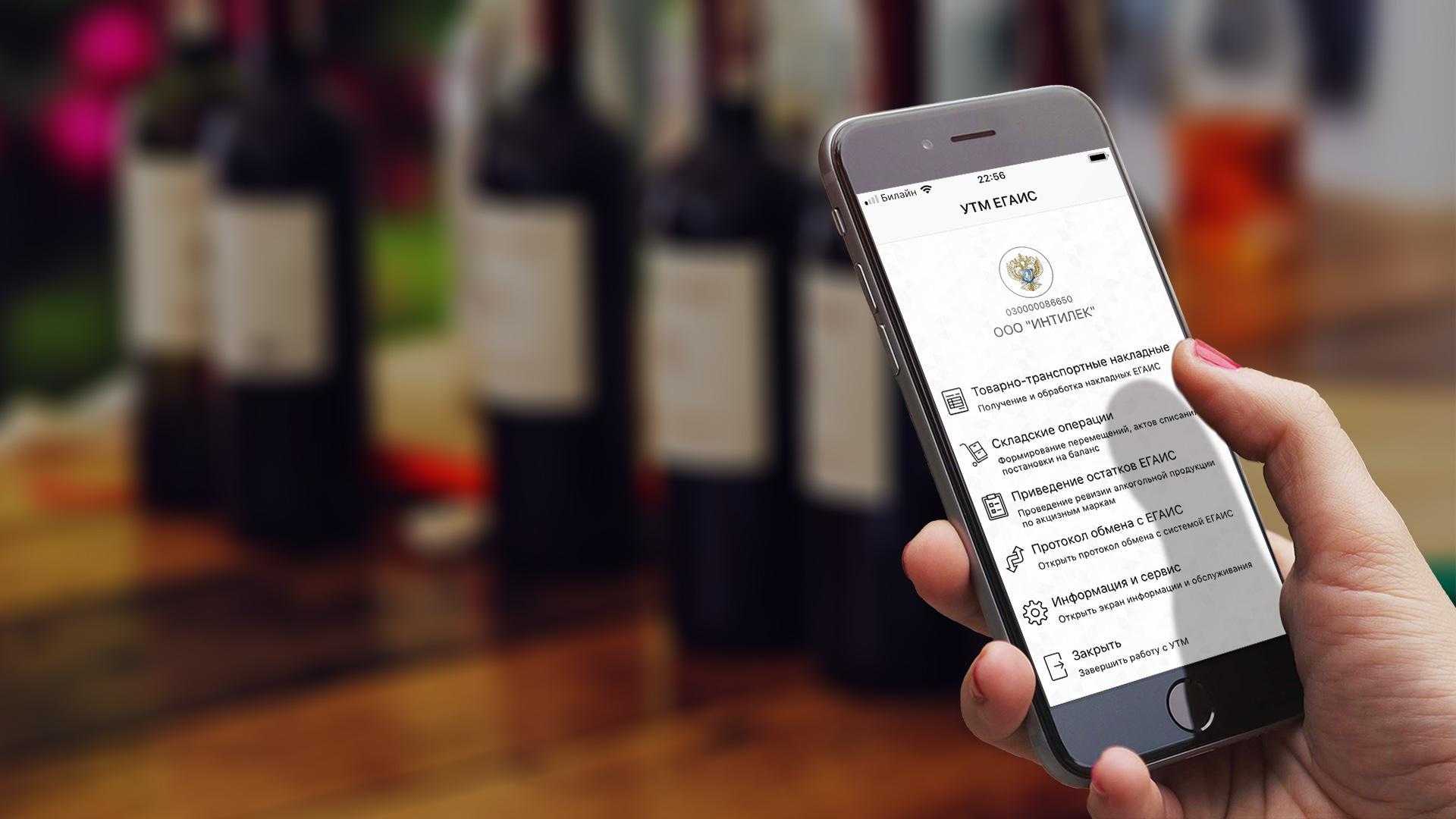
Получение доступа к приложению
Другая категория подобных магазинов также предлагает большой выбор корпоративных программ. Однако их владельцы не всегда проверяют утилиты. Поэтому отсутствует гарантия безопасности данных пользователя. Для ее реализации достаточно купить готовый профиль в интернете.
При загрузке сертифицированного приложения появляется файл, имеющий ipa расширение. У него также есть подпись учетной записи пользователя. Это нужно для того, чтобы файл нельзя было использовать на другом устройстве. Но владельцам айфонов нужно скачать профиль, подтверждающий их право на использование файлов с ipa расширением.
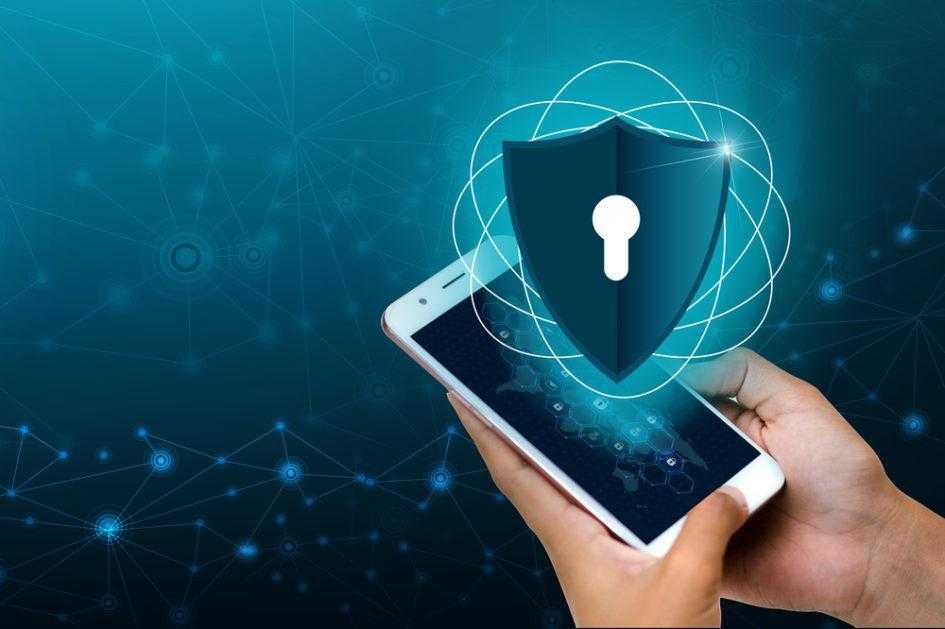
Способы защиты айфона
Пользователи имеют возможность скачивать бесплатные утилиты, но при этом следует учитывать некоторые нюансы. Владельцы таких магазинов могут быть мошенниками. Они распространяют вредоносный код, способный не только нарушить работу устройства, но и предоставить доступ к личным данным владельца айфона. Разработчикам App Store быстро удается узнавать о действиях мошенников и блокировать их работу. Вместе с этим перестают открываться все приложения, скачанные из этого профиля. Однако, если пользователь хочет установить программы бесплатно, существует несколько способов как это можно сделать.
Важно! Неофициальные утилиты могут отправлять информацию пользователя на другие сайты. Поэтому, если для запуска ПО требуется предоставить свои платежные данные, его лучше удалить
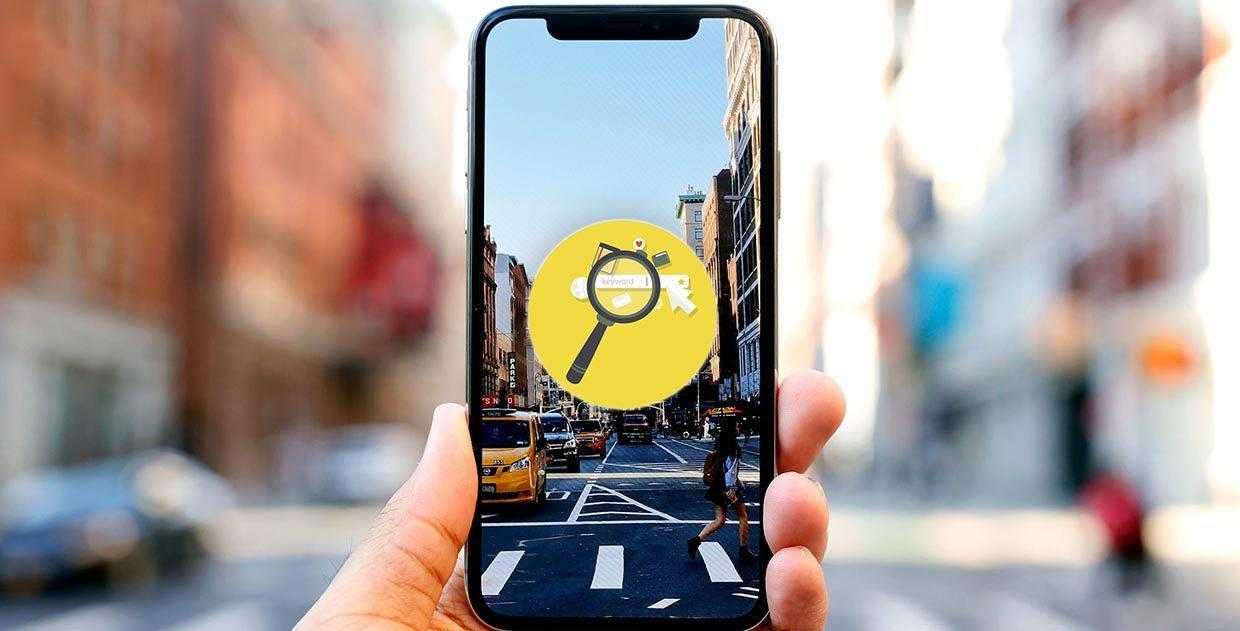
Стороннее приложение на айфон
Скачать недоступное приложение можно, воспользовавшись iTunes и ipa-файлом. Для этого надо открыть вкладку «Программы» и с помощью стандартного проводника Windows найти ipa-файл, который затем переместить в iTunes. После установки следует синхронизировать работу айфона и данной утилиты. Чтобы она заработала, пользователю нужно зайти в настройки в «Управление устройством» и разрешить доступ к устройству.
Важно! Этот вариант нельзя использовать для загрузки платных программ, среди функций которых нет ручной установки
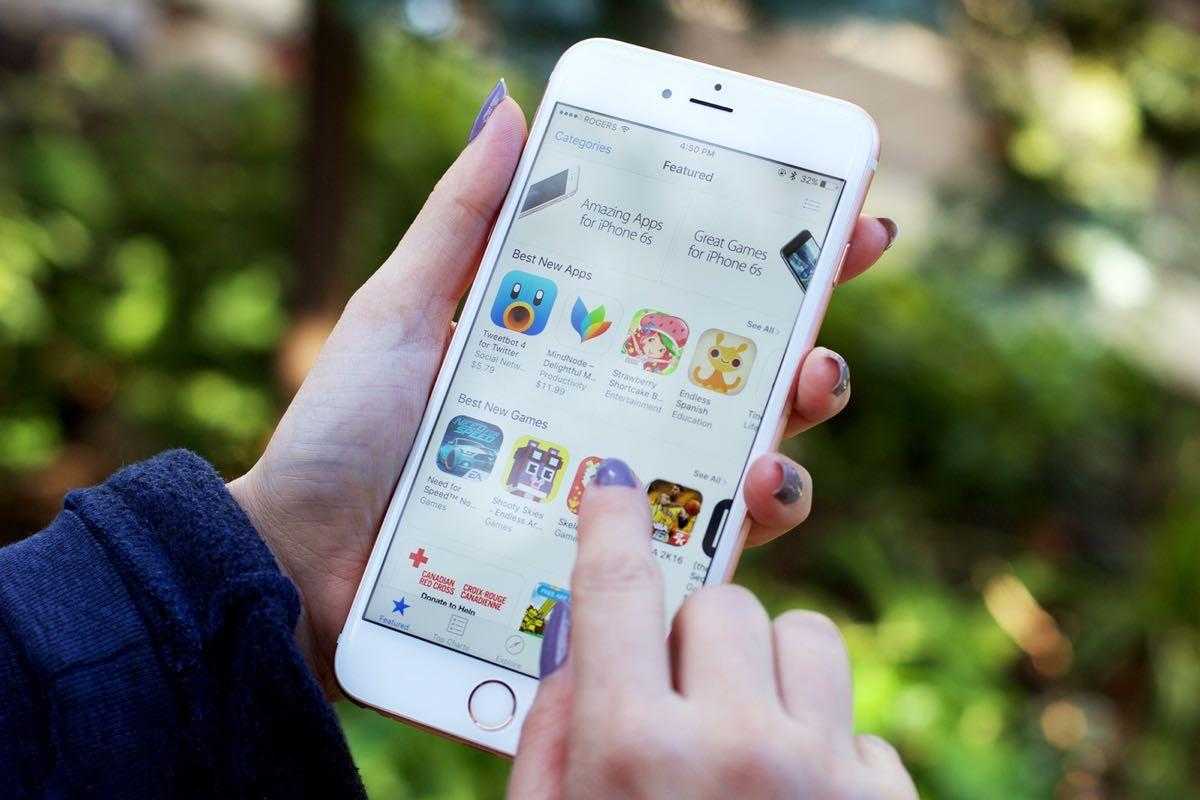
Игры на айфон
Некоторые разработчики устраивают бета-тестирование с открытым доступом для всех желающих. Достаточно найти в интернете такую демо-версию, а затем установить ее аналогичным образом как при работе с iTunes.
Есть также вариант изменить регион. Но это подходит, если утилита запрещена в определенной стране. Однако это может стать причиной сбоев работы iPhone. Поэтому перед запуском необходимо узнать все нюансы установки.
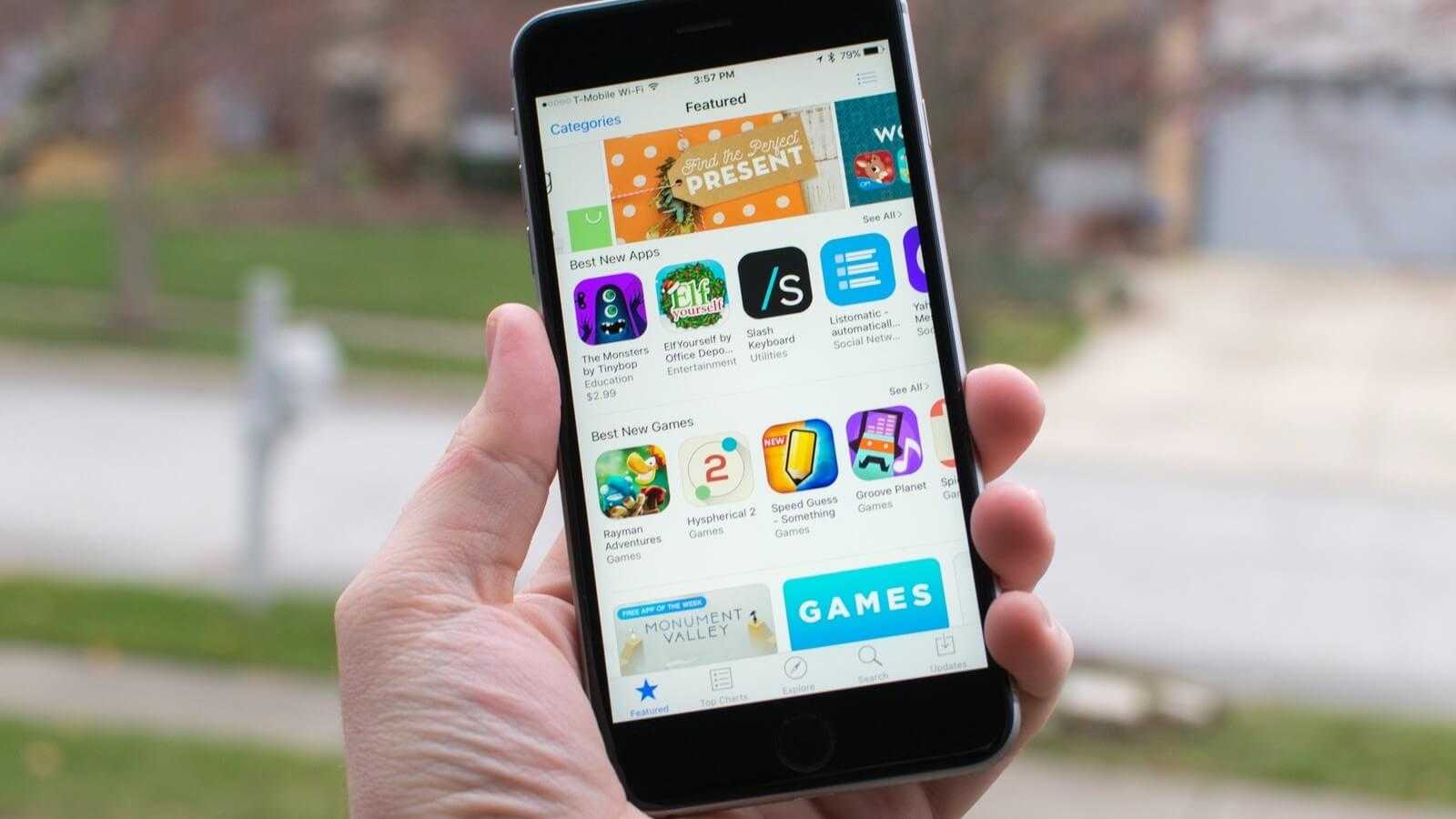
Магазин приложений
Чаще всего один из перечисленных способов помогает загрузить сетевое приложение. Однако при выборе ненадежной разработки нужно быть осторожными. Стоит максимально ограничить доступ к файлам и данным устройства. Также стоит удалить ПО, если появится запрос на ввод личных данных. А еще лучше установить антивирус, чтобы содержимое устройства периодически могло проверяться. Однако разработчики App Store отслеживают ненадежные утилиты и блокируют их, чтобы обезопасить владельцев айфона.
Что делать, если Apple не может проверить файл
Если при попытке проверить файл на наличие вредоносного ПО Apple не может выполнить эту операцию, есть несколько действий, которые можно предпринять:
- Убедитесь, что файл имеет правильное расширение. Если файл имеет неправильное расширение, он может быть неправильно распознан системой безопасности Apple. Попробуйте изменить расширение файла на соответствующее его типу.
- Выполните проверку файла с помощью антивирусного программного обеспечения. Если Apple не может проверить файл на наличие вредоносного ПО, использование стороннего антивирусного программного обеспечения может помочь определить наличие угрозы.
- Проверьте файл на другом устройстве. Если файл не может быть проверен на одном устройстве Apple, попробуйте выполнить проверку на другом устройстве или в другой операционной системе.
- Свяжитесь с технической поддержкой Apple. Если все вышеперечисленные методы не дают результатов, обратитесь в службу поддержки Apple для получения дополнительной помощи и совета.
Невозможность Apple проверить файл на наличие вредоносного ПО может вызвать озабоченность и опасения, но с помощью приведенных выше шагов можно принять меры для обеспечения безопасности вашей системы и данных
Важно быть бдительным и следовать рекомендациям, чтобы защитить свое устройство от возможных угроз
Приложение не удаётся открыть, так как оно было загружено не из App Store
Если основным языком в macOS выбран Английский, сообщение об ошибке будет содержать следующий текст – App can’t be opened because it was not downloaded from the App Store.
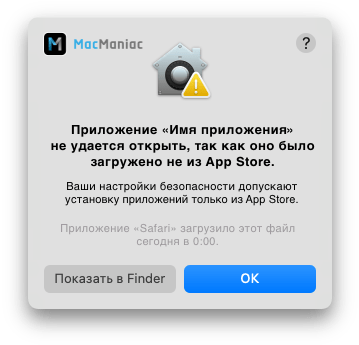
Ошибка может возникнуть когда в macOS разрешено использование приложений только из App Store, а пользователь при этом пытается запустить приложение, которое он скачал на прямую с сайта разработчика.
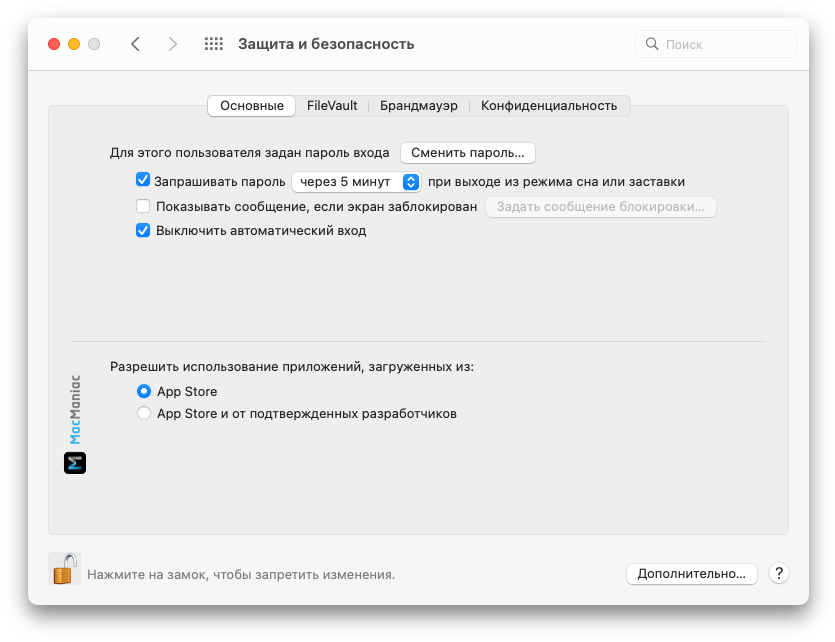
Для устранения ошибки через Apple меню перейдите в настройки Защита и безопасность:
-
- Системные настройки…
- Защита и безопасность
- Основные
Кликните по значку замка в нижнем левом углу и введите пароль администратора.
Затем выберите действие App Store и от подтверждённых разработчиков.
Если не удалось устранить ошибку, попробуйте отключить Gatekeeper из инструкции ниже.
Почему macOS не может проверить программное обеспечение?
Из-за того, как разрабатывается конкретное приложение, macOS может не определить, является ли оно вредоносным программным обеспечением. Это выдает ошибку «Вы не можете проверить, что это приложение не содержит вредоносного программного обеспечения» , Но это не всегда означает, что непроверенное приложение представляет опасность для компьютера, так как разработчик просто не идентифицирован.
Распространенный способ распространения вредоносного программного обеспечения — это взять приложение, отредактировать его и распространить так, как если бы оно было подлинным приложением. Вот почему любое приложение, которое не подписано проверенным разработчиком, считается вредоносным.
#Не удалось проверить целостность приложения IOS – что делать?
Если вы предпочитаете устанавливать приложения из сторонних источников, то можете столкнуться с неприятной ошибкой, препятствующей запуску программы. Такое уведомление появляется при каждом открытии софта, а убрать его вручную без специальных знаний достаточно сложно. Не удалось проверить целостность приложения iOS – что делать? Такой вопрос сразу возникает у людей, которые столкнулись с весьма нестандартным сбоем. На самом деле избавиться от неполадки помогает сброс настроек браузера Safari. Тот, кто впервые столкнулся с этим, может воспользоваться представленной далее пошаговой инструкцией.
Не удалось проверить целостность приложения IOS
Методы и советы по обнаружению вредоносного ПО
Время от времени пользователи Apple могут столкнуться с ситуацией, когда компания не может определить, содержит ли их файл вредоносное ПО
В таких случаях важно знать, как самостоятельно обнаружить и предотвратить установку вредоносного программного обеспечения на устройства Apple
Вот несколько полезных советов:
1. Обновляйте программное обеспечение:
Убедитесь, что ваше устройство Apple всегда обновлено до последней версии операционной системы и приложений. Регулярные обновления обнаруживают и исправляют уязвимости, что снижает риск заражения вредоносным ПО.
2. Пользуйтесь надежным антивирусным ПО:
Установите на свое устройство Apple надежное антивирусное программное обеспечение, которое способно обнаруживать и удалять вредоносное ПО. Регулярно обновляйте его, чтобы иметь самые последние определения вирусов.
3. Будьте осторожны при скачивании и установке:
Избегайте скачивания файлов с ненадежных и непроверенных источников. Проверьте репутацию сайтов и разработчиков перед загрузкой и установкой программного обеспечения.
Кроме того, следите за разрешениями, запрашиваемыми приложениями во время установки. Если какое-либо приложение запрашивает доступ к личным данным или другим конфиденциальным документам, будьте внимательны.
4. Проверьте активность и доступы:
Регулярно проверяйте активность своего устройства и обратите внимание на любую подозрительную активность или доступ, например, непрошеные рекламные всплывающие окна или изменения настроек без вашего ведома. Это может указывать на наличие вредоносного ПО
5. Отключайте ненужные функции:
Оставлять включенными функции, такие как Bluetooth или Wi-Fi, когда они не нужны, может создать дополнительные возможности для атак. Отключайте их, когда не используете, чтобы уменьшить вероятность заражения вредоносным ПО.
Следуя этим методам и рекомендациям, пользователи Apple смогут увеличить уровень защиты своих устройств от вредоносного ПО. Но не забывайте, что никакая защита не является абсолютной, поэтому всегда будьте бдительны и осторожны в своих действиях в сети.
Исправлена проблема «macOS не может проверить, что это приложение не содержит вредоносных программ».
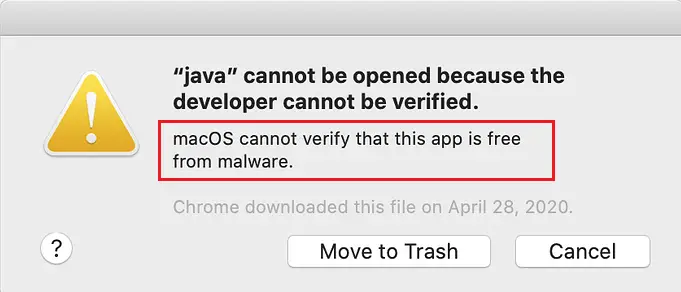
macOS поставляется со встроенной технологией безопасности под названием GateKeeper. Он разработан для того, чтобы на вашем Mac работало только надежное программное обеспечение. Это помогает предотвратить появление вредоносных программ и потенциально опасных приложений на устройстве. Однако иногда вам может потребоваться установить приложения сторонних разработчиков, которых нет в App Store.
Когда вы пытаетесь установить пакеты за пределами App Store, macOS проверяет подпись идентификатора разработчика, чтобы убедиться, что программное обеспечение принадлежит указанному разработчику и не было изменено. macOS Catalina и более поздние версии также требуют нотариального заверения программного обеспечения в качестве дополнительной меры безопасности.
Это основная причина » macOS не может подтвердить, что это приложение не содержит вредоносных программ.”Предупреждение при попытке установить неизвестные приложения. В любом случае, если вы уверены в безопасности приложения и хотите запустить его на своем компьютере, можно использовать любой из приведенных ниже методов, чтобы обойти предупреждение и установить программное обеспечение.
1. Используя Control-Click
- открытый исследователь на вашем компьютере Mac.
-
Найдите приложение, которое уведомило вас об ошибке «macOS не может проверить, что это приложение не содержит вредоносных программ». Вы найдете его в папке «Приложения» или «Загрузки».
-
Щелчок при нажатой клавише Control в приложении, чтобы открыть контекстное меню.
- Cliquer sur открытый для запуска приложения.
Это внесет приложение в белый список и позволит ему работать на вашем Mac без отображения предупреждения «macOS не может проверить, что это приложение не содержит вредоносных программ» или «Разработчик не идентифицирован».
2. Все равно открыть
- Откройте Меню Apple и перейти к Системные настройки.
- Направляйтесь к Sécurité и др confidentialité и нажмите общий язык.
-
Здесь вы увидите значок » Все равно открыть»Для проблемного приложения. Кнопка будет доступна только в течение часа после попытки открыть зависшее приложение.
-
Cliquez-сюр- Все равно открыть заменить блок. Вам будет предложено ввести учетные данные администратора.
-
кран открытый когда вас просят запустить или установить заблокированное приложение на ваш Mac.
3. Активируйте приложения «из любого места».
Раньше в macOS была специальная опция под названием » везде «В Системные настройки> Безопасность и конфиденциальность. Это позволило пользователям устанавливать приложения из любого места, а не только из App Store или определенных разработчиков. Однако позже тумблер убрали.
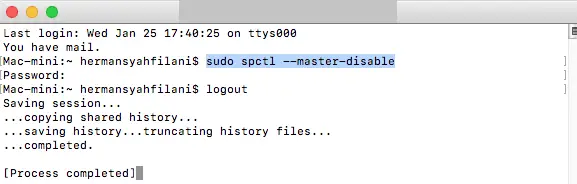
Хорошо то, что вы можете вернуть его, используя простую команду терминала. Откройте терминал и введите sudo spctl-мастер-отключить. Теперь перейдите в Системные настройки> Безопасность и конфиденциальность; » вездеПараметр »теперь должен быть активирован и выбран автоматически. Теперь вы можете устанавливать и запускать приложения где угодно.
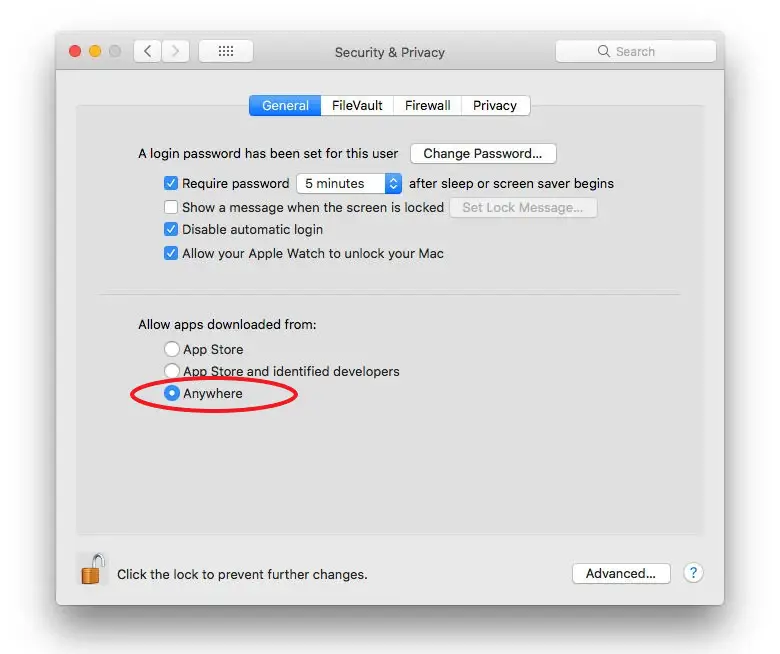
Если вы хотите вернуться к настройкам по умолчанию, используйте команду sudo spctl-мастер-включить. Это отключит опцию.
Как устанавливать приложения, загруженные не из Mac App Store
Способ 1. Подтверждение каждого разработчика вручную в Системных настройках
Начиная с macOS Sierra исчезла опция «Любого источника». Теперь владельцы Mac, обновившиеся до новой редакции операционной системы, уже не смогут использовать данную возможность для открытия загруженных приложений.
Тем не менее, существуют как минимум два способа запуска программ, полученных не из Mac App Store, а из других источников.
1. После перемещения загруженного приложения в папку «Программы» запустите его. На экране отобразится предупреждение вида:
или
Нажмите «Отменить» или «ОК». Это действие вернет вас в файловый менеджер Finder.
2. Далее откройте приложение «Системные настройки» и перейдите в меню «Конфиденциальность и безопасность» → раздел «Безопасность» и нажмите кнопку «Подтвердите вход».
Введите пароль Администратора macOS чтобы снять защиту.
Примечание:
В более старых версиях ПО перейдите по пути: «Системные настройки» → «Защита и безопасность».
Во вкладке «Основные» нажмите на замок и введите пароль Администратора.
В разделе «Разрешить использование программ, загруженных из» нажмите на кнопку «Подтвердить вход».
3. Появится новое предупреждение, однако в нем появится кнопка Открыть, нажмите ее для запуска приложения.
В случае загрузки другого приложения от того же разработчика, система проверит список и откроет программу.






















![[решено] macos не может проверить, не содержит ли это приложение вредоносного по - новости](http://6msch59.ru/wp-content/uploads/8/4/b/84b1aaf4f65c1424ebf66ef6eea8fe99.jpeg)






