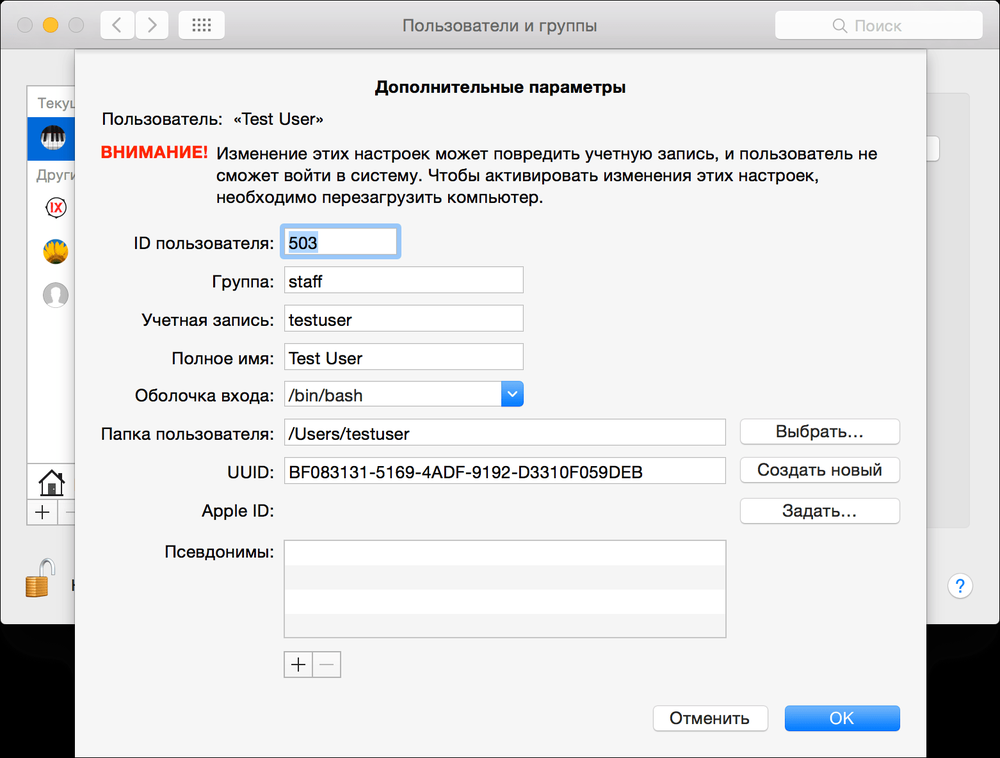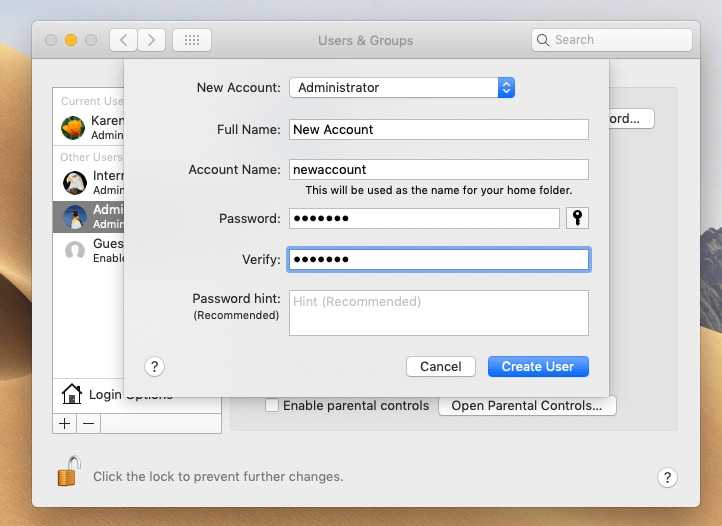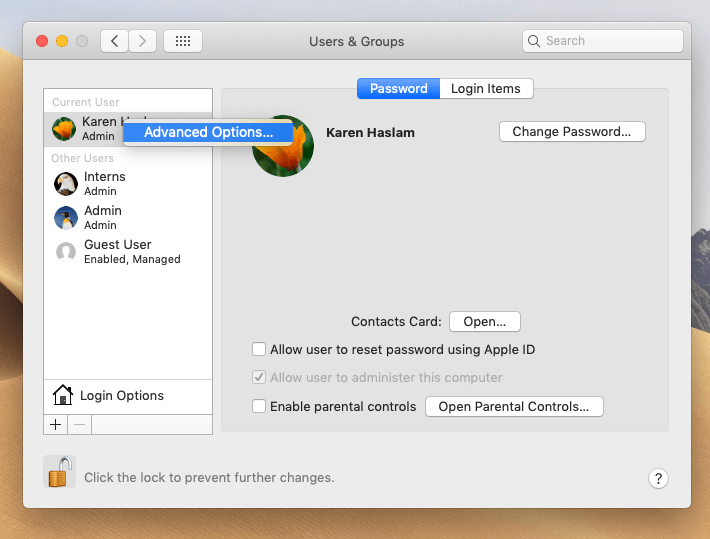Где отображается имя моего компьютера?
Имя вашего компьютера будет показано всем, кто попытается найти вас в сети. Это локальное имя хоста для идентификации вашего компьютера в вашей сети. Например, если вы включили отслеживание устройства с помощью приложения «Найти iPhone» на своем iPhone, тогда оно покажет имя компьютера вашего Mac.
В приложении «Найти iPhone» отображается имя компьютера Mac
Вот несколько мест, где Mac может отображать имя компьютера:
- Все места в сети, такие как «Найти iPhone».
- Сетевые приложения Apple Hello.
- Во время всех типов совместного использования, таких как общий доступ к экрану / файлу / Интернету / Bluetooth / принтеру.
- Удаленный вход и удаленное управление Mac.
- На заставке по умолчанию.
- Командная строка приложения Терминал.
Где найти имя компьютера?
Щелкните «Меню Apple» и перейдите в раздел «Системные настройки…». Найдите опцию «Поделиться» и нажмите на нее.
Открыть настройки общего доступа
Здесь вы найдете имя вашего Mac. В нашем примере имя компьютера — «MacBook-Pro».
Просмотр имени компьютера на Mac
Как изменить имя компьютера Mac?
По умолчанию Mac отключит кнопку «Изменить», если кто-то изменит имя вашего компьютера. Если вы хотите изменить имя компьютера Mac, нажмите значок замка внизу, показывающий «Нажмите на замок, чтобы внести изменения».
Теперь вам будет предложено ввести пароль администратора. Поэтому не забудьте войти в систему с учетной записью администратора, прежде чем пытаться изменить имя компьютера. Вы не можете изменить имя компьютера из стандартной учетной записи или учетной записи родительского контроля. Введите пароль администратора.
Введите пароль администратора
Теперь, когда вы видите, что кнопка «Редактировать» включена, нажмите на нее.
Изменить имя компьютера Mac
Вы увидите, что имя компьютера отображается напротив «Имя локального хоста».
Изменить имя компьютера Mac
Измените имя на любое имя, которое вам нравится, например, на «My-MackBook-Pro».
- Имя компьютера будет включать расширение .local, чтобы указать, что имя является именем локальной сети.
- Любой промежуточный пробел будет преобразован в дефис.
- Имя компьютера НЕ чувствительно к регистру, поэтому вы можете использовать как заглавные, так и строчные буквы.
- В случае, если в вашей сети есть компьютер с таким же именем, Mac автоматически добавит числовой суффикс к имени для различения.
Динамическое глобальное имя хоста
Как упоминалось выше, цель имени компьютера — идентифицировать ваш Mac в локальной сети, такой как домашняя или офисная. Но вы также можете назначить глобальное имя хоста, чтобы любой мог найти ваш Mac за пределами вашей сети. Для назначения имени хоста DNS требуется поддержка вашего интернет-провайдера.
- Нажмите на опцию «Использовать динамическое глобальное имя хоста».
- Введите имя хоста, пользователя и пароль. Вы должны получить эти данные у своего интернет-провайдера.
- Каждый раз при изменении IP-адреса ваш Mac динамически назначает имя хоста.
Использование динамического глобального имени хоста
Выберите параметр «Рекламировать услуги в этом домене с помощью Bonjour», чтобы рекламировать услуги вашего Mac в домене, поддерживаемом Bonjour. Другие компьютеры могут найти ваши службы в списке своих приложений, когда просмотр Bonjour включен для имени хоста, которое вы используете.
Изменить имя компьютера из терминала
ну, очень просто изменить имя в настройках совместного использования, как описано выше. В качестве альтернативы вы также можете попробовать изменить имя из командной строки терминала.
- Нажмите «command + пробел» и откройте поиск Spotlight.
- Найдите «терминал» и откройте приложение «Терминал».
- Введите команду ниже и нажмите клавишу ввода.
Все эти три параметра hostname, localhostname и имя компьютера используются в аналогичном контексте.
- Имя хоста — это обычное имя хоста для вашего компьютера.
- Имя компьютера — это удобное для пользователя имя вашего компьютера.
- Имя локального хоста — это имя хоста Bonjour, используемое в сети Apple Bonjour.
- Не забудьте скопировать и вставить эту команду в документ TextEdit и изменить NEW-MAC-NAME на новое имя компьютера. Затем скопируйте этот код с правильным именем компьютера и вставьте в приложение «Терминал».
- Вам будет предложено ввести пароль администратора. Введите пароль администратора и нажмите Enter.
- Закройте приложение терминала и откройте его снова, чтобы увидеть изменение имени компьютера. Вы также можете проверить новое имя в настройках общего доступа.
Если вы видите, что новое имя не действует, попробуйте ввести следующую команду, чтобы очистить записи DNS.
Наконец, нажмите «Меню Apple» и выберите «Перезагрузить…», чтобы перезагрузить компьютер. Теперь вы должны увидеть новое имя компьютера для вашего Mac.
How to change your Username
Having changed your Home folder name you now need to change your Username – if you don’t there will be problems because the two need the same name. You also need to change the name in the field what shows the location of the Home directory.
- Open System Preferences > Users & Groups.
- Click unlock and enter the password for the admin account you just logged in with.
- From the list of users, Control-click or right-click the user that you want to rename.
- Select Advanced Options.
- Change Account Name field to the new name you just gave the Home folder for that user.
- Next change the Home directory field to match the new name you gave the Home folder.
- Click OK.
- Close System Preferences.
- Restart the Mac.
- Log on to the renamed account
If you have any problems logging in check that the account and one directory names are the same.
Need to change your admin password? Here’s
How to change the admin password on a Mac.â¨
You may also want to make logging onto your Mac even easier – did you know if you have an Apple Watch you can use that to log on automatically? Here’s
how to unlock and log on to your Mac with an Apple Watch.
What Is Computer Name, Hostname, and Bonjour Hostname?
As the name implies, a computer name is a user-friendly label used to identify your computer. Similarly, a hostname is an identifier assigned to a computer in a computer network. It is used to identify the device in various network communications, and can be used when connecting to it via SSH (Secure Socket Shell) for remote login.
Your Mac’s bonjour name is also known as its local hostname. It allows the computers on your local network to access and connect with your computer. You can see your Mac’s local hostname beneath the computer name by navigating through System Preferences > Sharing.
For instance, in Figure 1, the computer name is JumpCloud Platform and the local hostname is jumpcloud-platform.local.
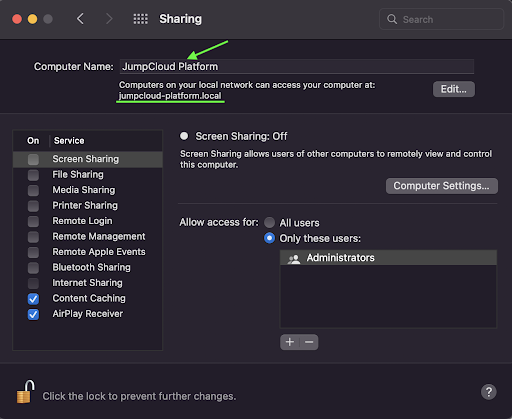 Figure 1
Figure 1
Moving Forward
You now understand how to use the scutil command to rename your macOS computer name, hostname, and local hostname. As a Mac admin, this understanding will help you work smarter as you manage multiple macOS systems.
You may also want to consider leveraging a cloud directory platform like JumpCloud to easily manage all of your macOS, Windows, and Linux devices. From a single cloud-based admin console, you can manage access, user privileges, and security settings across your entire fleet. You can even set up the name change commands in the Commands section of the JumpCloud console and then assign the commands to device groups as needed.
Test out the full functionality of our platform in your own environment by signing up for JumpCloud Free today. You can manage up to 10 users and 10 devices for as long as you need without paying a cent. For the first 10 days, enjoy 24/7 premium in-app chat support every step of the way.
Как изменить имя хоста вашего Mac
Имя хоста — это имя вашего Mac, которое отображается для других устройств в вашей локальной сети. Это также имя, которое будет отображаться в Finder любого Mac, который подключается к вашему Mac по сети. По умолчанию оно совпадает с именем вашего Mac
Важно отметить, что имена хостов должны быть уникальными в любой сети. Это означает, что только одно устройство может иметь любое заданное имя, и это одна из причин, по которой имя вашего Mac может быть изменено автоматически
Если после имени вашего Mac в скобках стоит число, это означает, что имя было изменено системой, чтобы избежать конфликта с другим устройством с таким же именем в сети. Когда это произойдет, вы должны увидеть на экране сообщение о том, что имя изменилось и почему. Однако вы можете изменить имя хоста независимо от имени устройства. Опять же, процесс отличается для macOS Ventura и версий macOS до Ventura.
macOS скоро появится
- Откройте Системные настройки.
- Перейдите в «Общие», а затем «Общий доступ».
- Нажмите «Изменить» в нижней части окна.
- Введите новое имя хоста.
- Нажмите «ОК».
Более ранние версии macOS
- Откройте Системные настройки.
- Выберите Общий доступ.
- Под текстовым полем, в котором вы изменили имя компьютера, нажмите «Изменить».
- Введите новое имя хоста и нажмите OK.
- Выйдите из системных настроек.
Имя вашего Mac важнее, чем вы думаете. Это необходимо для его идентификации в сети, а также для его поиска, когда вам нужно использовать AirDrop для отправки на него файлов или подключения устройства Bluetooth. Имя вашего Mac также используется для его идентификации в приложении FindMy и в iCloud. Вы можете изменить имя своего Mac на любое другое, а также изменить его имя хоста — имя, по которому он идентифицируется в локальной сети, — отдельно от имени компьютера. Выполните шаги, описанные выше, чтобы сделать все это и избежать конфликтов с компьютерами Mac с таким же именем в вашей сети.
Как поменять MAC адрес через командную строку или PowerShell
Изучив способ изменения MAC-адреса с помощью редактора реестра, мы можем ускорить это изменение с помощью команды reg в командной строке или PowerShell . Если вам нужно многократно переключаться между разными MAC-адресами на вашем компьютере с Windows, командная строка то, что нужно, и команды могут быть сохранены в файле сценария и запущены для ускорения процедуры. Откройте командную строку или PowerShell от имени администратора, в зависимости от того, какое приложение вы предпочитаете использовать.
В моем примере я хочу поменять значение физического адреса с 000C299AAAAA на 000C299BBBBB.

Для выполнения команды вы должны знать номер папки из контейнера {4D36E972-E325-11CE-BFC1-08002BE10318}, в моем примере, это 0001.
Следующую команду ведите либо в cmd, либо в PowerShell, не забываем подставить свой MAC_адрес.
reg add HKEY_LOCAL_MACHINE\SYSTEM\CurrentControlSet\Control\Class\{4D36E972-E325-11CE-BFC1-08002BE10318}\0001 /v NetworkAddress /d 000C299BBBBB /f
В результате команда отработала на отлично, выключив и включив сетевой интерфейс, я уже могу наблюдать новый физический адрес и что самое превосходное, все делает в считанные секунды, на мой взгляд, это самый удобный метод поменять MAC-адрес в Windows.
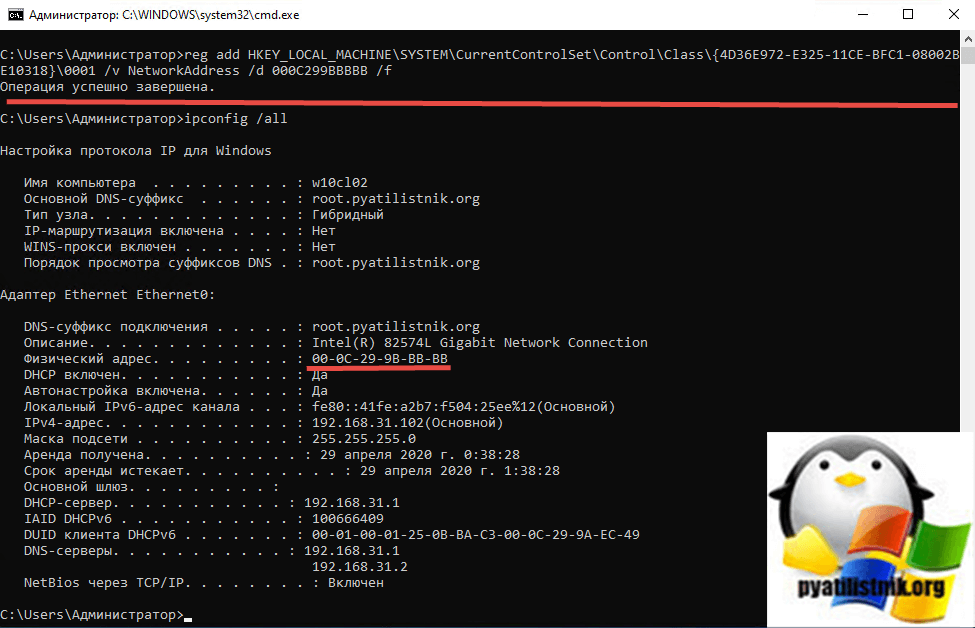
Вот так вот просто сменить MAC-адрес сетевой карты в Windows 7, Windows 8.1, Windows 10.
Как изменить имя пользователя компьютера Mac на macOS 10. 15?
Чтобы изменить имя учетной записи пользователя macOS 10.15, необходимо выполнить несколько действий.
В процессе изменения имени учетной записи пользователя, вам придется создать новую учетную запись администратора. Выполните следующие действия:
- Перейдите в “Системные настройки”.
- Выберите “Пользователи & группы”.
- Выберите значок “Блокировка”; введите пароль.
- Нажмите на знак “+”.
- Измените “Новая учетная запись” на “Администратор”.
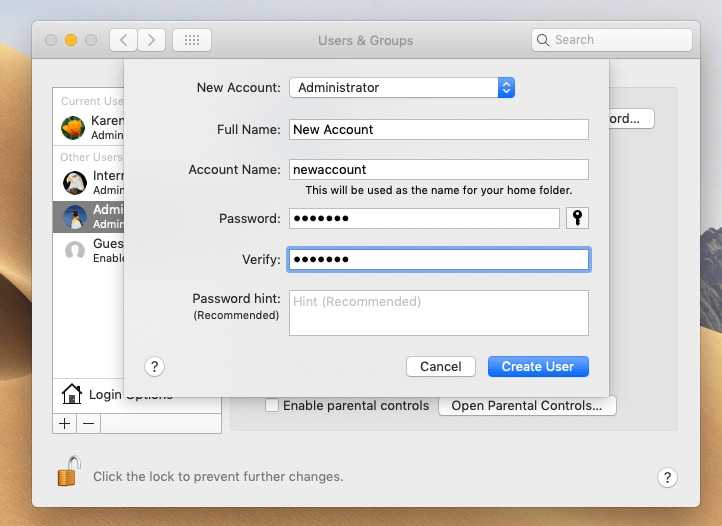
Изменение имени пользователя Mac.
Если у вас есть права администратора, вы можете с легкостью изменить имя учетной записи пользователя macOS 10.15. Однако вы должны получить предупреждение об изменении настроек, поскольку это потенциально может повредить учетную запись, в результате чего вы не сможете войти в систему.
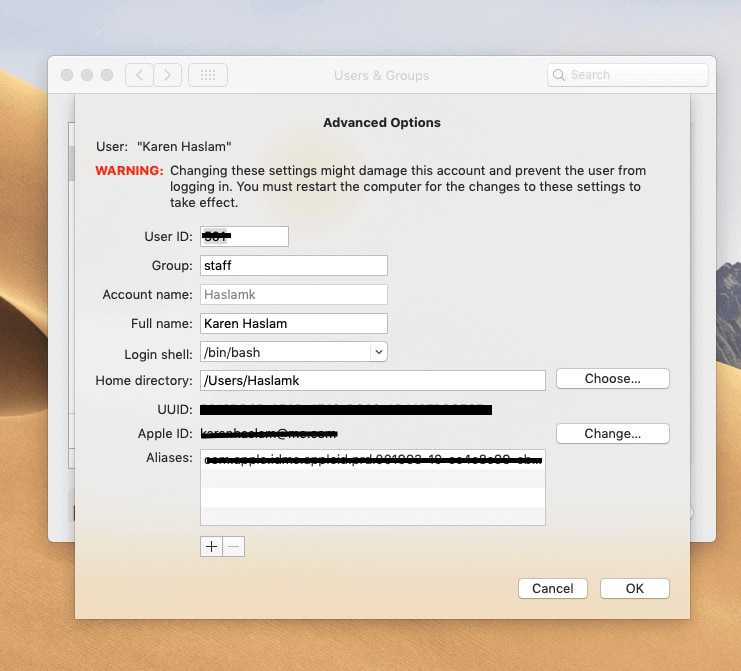
Тем не менее, используйте следующие шаги, чтобы изменить имя вашего MacBook или iMac на macOS 10.15:
-
- Откройте “Системные настройки”.
- Перейдите в раздел “Пользователи и группы”.
- Выберите “Разблокировать” и введите свой пароль.
- Теперь вы можете щелкнуть правой кнопкой мыши или “Контрольным кликом” по пользователю, которого нужно переименовать.
- Выберите “Дополнительно”.
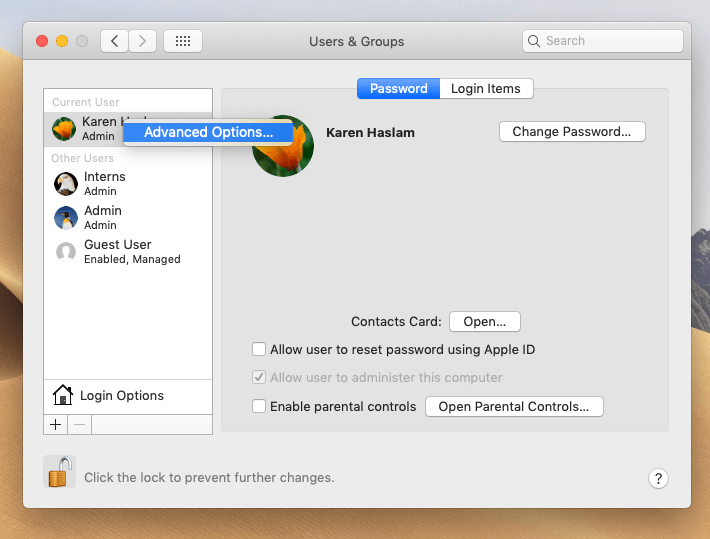
- В поле “Полное имя” измените имя.
- Чтобы эти изменения вступили в силу, перезагрузите Mac.
Обратите внимание, что этот процесс изменяет только имя пользователя, но не имя домашнего каталога. Оставлять все в таком виде рискованно, так как это может привести к повреждению учетной записи и невозможности входа в систему
Следующим шагом в процессе изменения учетной записи пользователя macOS 10.15 является изменение имени домашнего каталога. Используйте следующие шаги:
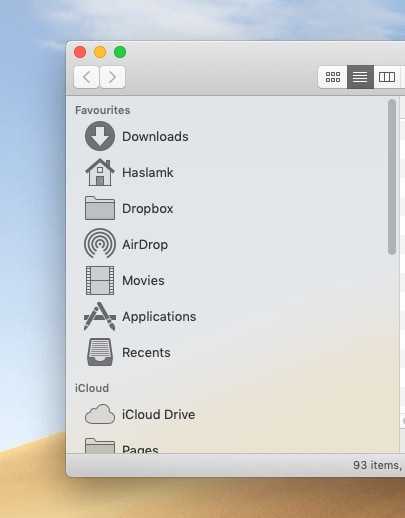
-
- Перейдите в меню и выберите логотип Apple; в учетной записи, имя которой необходимо изменить, нажмите “Выйти”.
- Используйте другую учетную запись администратора для входа в систему; создайте новую учетную запись администратора, как показано выше, и войдите в систему.
- На загрузочном диске откройте папку “Пользователи”; Откройте “Finder”; нажмите “Перейти”; выберите “Компьютер”; нажмите “Macintosh HD”.
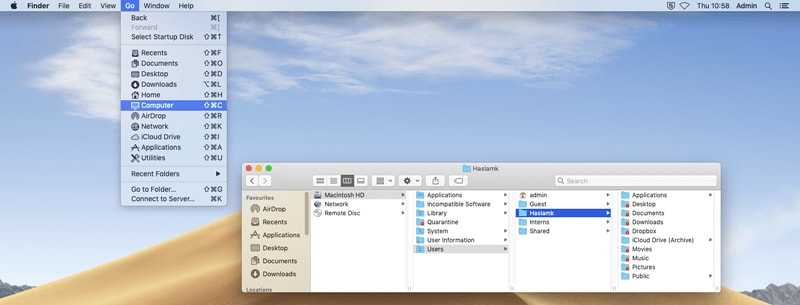
- Откройте папку “Пользователи” и найдите домашний каталог для переименовываемой учетной записи (запишите его для последующего использования).
- Выберите папку и переименуйте ее (запишите старое и новое имена для последующего использования).
- Когда появится запрос, введите пароль учетной записи администратора, которую вы используете.
Изменение имени пользователя.
Изменение имени домашнего каталога идет рука об руку с изменением имени пользователя
Это важно для процесса изменения учетной записи пользователя macOS 10.15 и имени домашнего каталога. Если вы не измените имя пользователя в macOS 10.15, у вас возникнут проблемы, поскольку эти два параметра должны быть одинаковыми
Измените имя домашнего каталога, нажав на поле, показывающее расположение домашнего каталога.
-
- Откройте “Системные настройки”.
- Перейдите в раздел “Пользователи и группы”.
- Нажмите на “Разблокировать”, затем введите пароль учетной записи администратора, который вы использовали для входа в систему.
- В списке пользователей щелкните на имя пользователя, которого вы хотите переименовать.
- Выберите “Дополнительные параметры”.
- Измените поле “Имя учетной записи” на новое, которое совпадает с тем, которое вы указали в домашнем каталоге для того же пользователя.
- Измените поле “Домашний каталог” и сопоставьте его с домашней папкой.
- Выберите “ОК”.
- Закройте “Системные настройки”.
- Перезагрузите Mac.
- Войдите в учетную запись, которую вы переименовали.
В случае возникновения проблем при входе в систему убедитесь, что имена учетных записей и каталогов совпадают.
Изменение имени пользователя и папки учётной записи
Как поменять короткое имя пользователя на Mac OS? Оно привязано к папке пользователя, в которой хранятся все необходимые данные. Нельзя просто взять и изменить его, обязательно необходимо менять название папки, а также путь к ней, иначе система откажется работать, причём короткое имя и название папки должны совпадать.
ВАЖНО. Очень желательно произвести резервное копирование важных документов
Если вы ошибётесь, заполните поля неправильно или не все — операционная система перестанет работать.
- Обязательно выходим из учётной записи, которую мы собираемся изменять. Если это единственный администратор, то необходимо создать ещё одного и удалить его после завершения манипуляций, если он окажется лишним.
- Заходим в загрузочный диск и находим папку «Пользователи». Внутри лежит папка, которую нам необходимо переименовать. Не забываем, что её название должно совпадать с желаемым именем пользователя. Для безопасности запишите в текстовый документ или на бумагу и старый и новый варианты.
- Как и в прошлый раз заходим в «Пользователи и группы», получаем административный доступ.
- Как и в прошлый раз вызываем контекстное меню правой кнопкой на юзере, входим в интерфейс дополнительных параметров.
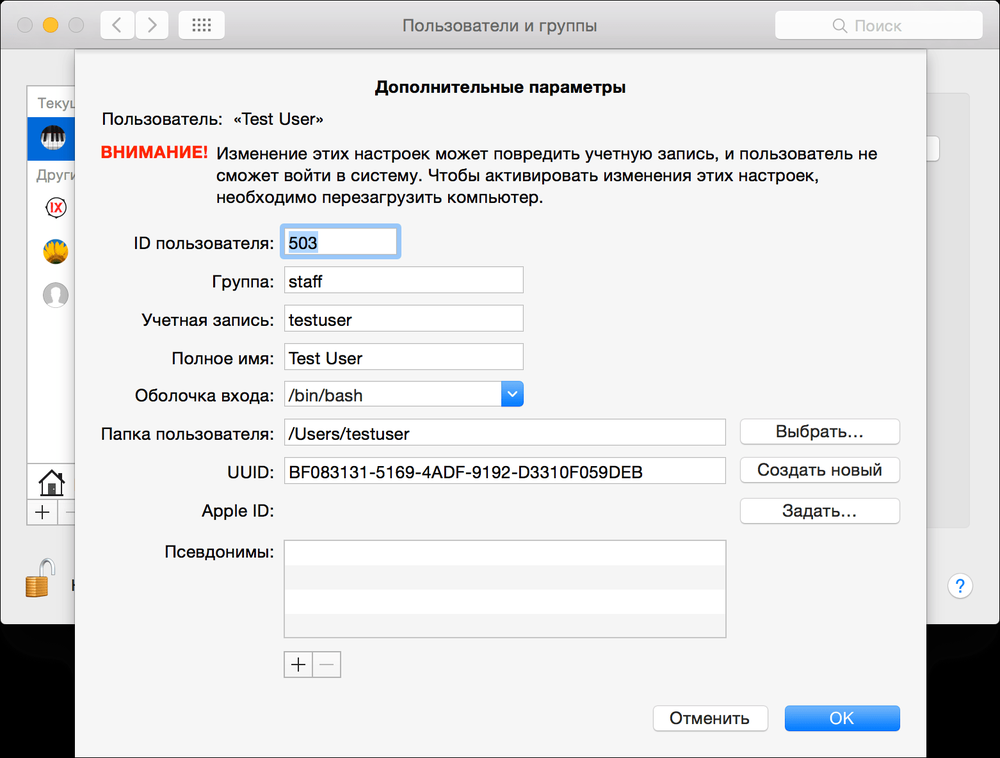
Нас интересует поле «Учётная запись», заполняем его, исходя из названия папки, которую мы недавно переименовывали. Буква в букву
Обратите внимание, нам нельзя использовать пробелы. Если вы уже напечатали пробел — обязательно удалите его, продолжить писать вы с ним не сможете.
Смотрим на поле «Папка пользователя», там указан полный путь к папке
Вручную прописываем новый путь с уже новым названием.
Подтверждаем все изменения клавишей «Ok».
Перезагружаем устройство.
ВАЖНО. Не трогайте другие поля.. После всех манипуляций не забываем удалить лишнего администратора, если он вам не пригодится, и убеждаемся, что наша целевая учётка работоспособна и прилагающаяся папка доступна
После всех манипуляций не забываем удалить лишнего администратора, если он вам не пригодится, и убеждаемся, что наша целевая учётка работоспособна и прилагающаяся папка доступна.
How to change Home folder name and Account name
Changing your Home folder name (and your account name, which is linked – and as you can see in the image above, grayed out) is more complicated.
As before you have to be logged out of the account to be able to change it. So if you aren’t already in the separate admin account log into that.
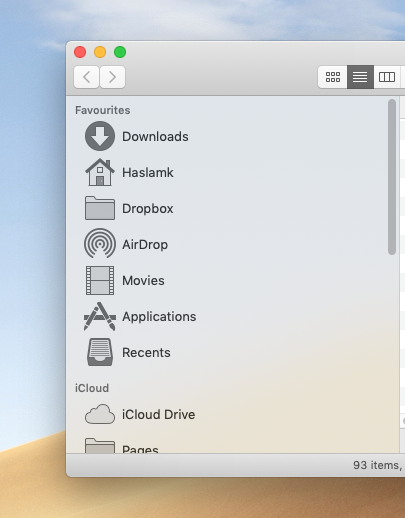
Here’s how to change your Home folder name and Account name:
- Go to the Users folder on the startup drive (to find it open the Finder and click on Go > Computer)
- This should open the Macintosh HD [or Untitled/whatever name your computer has] folder.
- Inside the Macintosh HD folder is the Users folder – click to open that.
- Inside the Users folder you will find the Home directory for the account you’re renaming. (Write this down as you will need it later).
- Click on the folder and rename it. (Note the old and new name because you will need it once more).
- Enter the password for the admin account you are using when prompted.
Процесс смены имени пользователя Mac OS
Для начала определитесь какое имя пользователя вы хотите изменить. Всего в Маке есть два типа имени пользователей:
- Полное. Оно используется в основном на экране приветствия и в некоторых других окнах. Легко поддаётся изменению;
- Короткое. Это имя также может использоваться на экране приветствия. Однако им всегда обозначаются системные элементы, например, папка пользователя, записи в реестре и т.д. Изменению поддаётся сложнее.
Рассмотрим процесс изменения имени для обоих случаев.
Смена полного имени
Этот процесс очень простой, и он не влечёт за собой никаких негативных последствий, если не менять какие-либо настройки, предназначение которых вы не очень хорошо знаете. Перейдём непосредственно к смени полного имени пользователя Mac:
- Нажмите на иконку яблока в верхнем меню.
- Здесь появится контекстное меню, где нужно нажать на раздел «Системные настройки» или «Настроить».
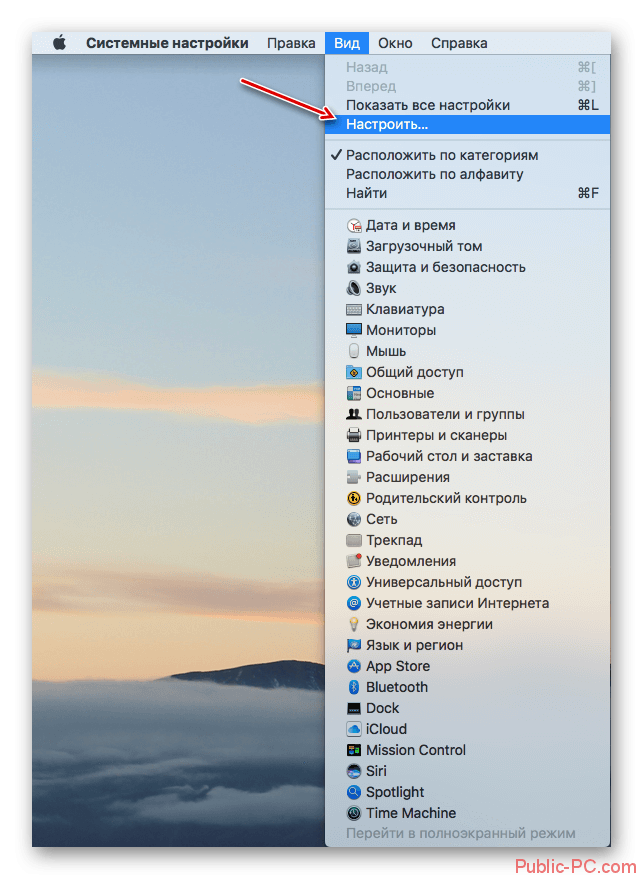
В появившемся интерфейсе найдите и перейдите в раздел «Пользователи и группы».
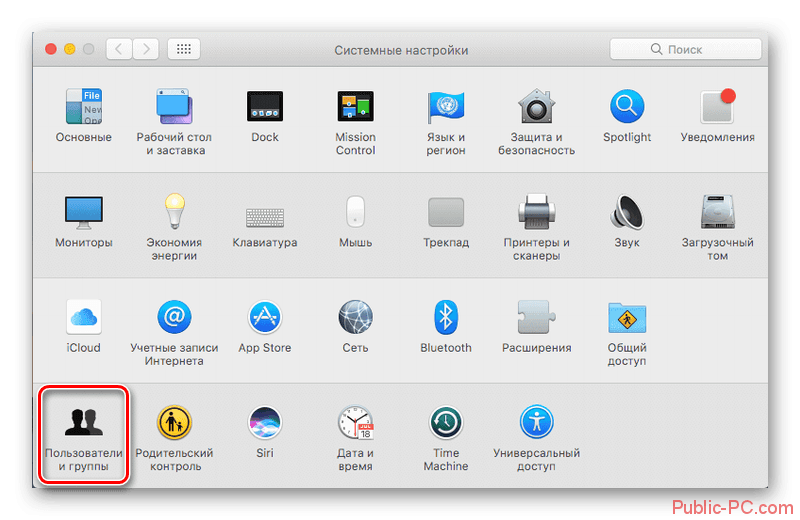
По умолчанию большинство пунктов здесь будут заблокированы. Чтобы снять блокировку, нажмите на иконку замочка в нижней части.
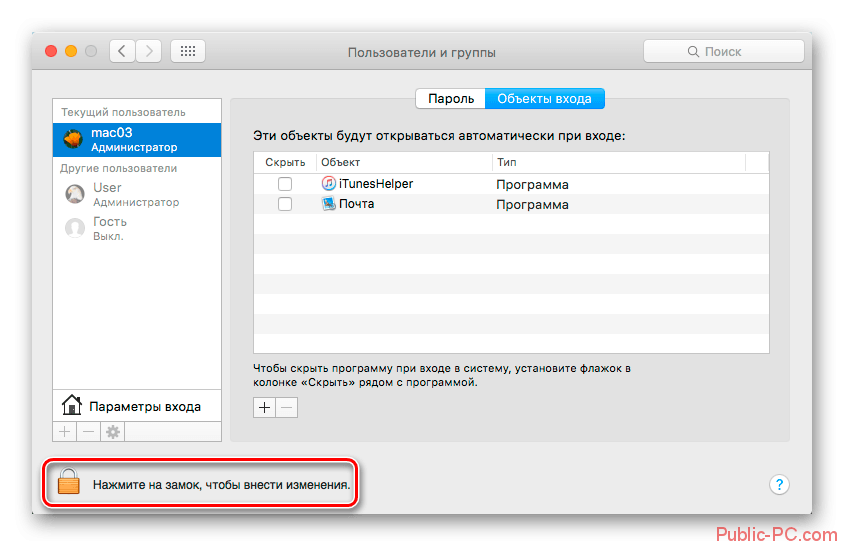
Всплывёт окошко, где нужно будет вбить свой логин и ввести пароль. После этого все параметры будут разблокированы.
Обратите внимание на левую область со списком всех учётных записей на компьютере. Кликните правой кнопкой мыши по той, что вам требуется изменить и выберите пункт из контекстного меню «Дополнительные параметры».
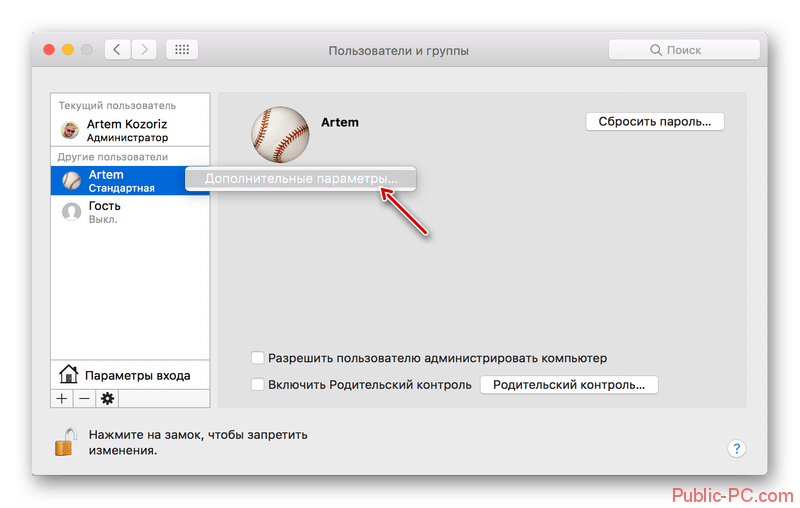
В появившемся окне найдите графу «Полное имя пользователя» и смените его на то, которое считаете нужным.
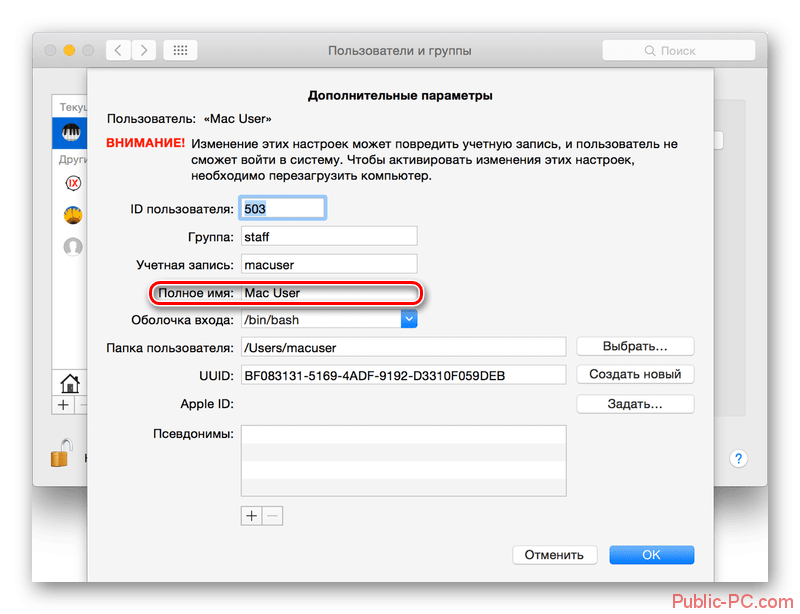
Во время изменения полного имени не рекомендуется трогать другие поля, особенно, если вы не знаете их предназначения. Некоторые изменения (особенно бездумные) в них могут повлечь за собой серьёзные сбои в работе компьютера.
Смена короткого имени
Данная процедура несколько сложнее по сравнению с полным именем, но если вам нужно полностью изменить информацию о пользователе, то короткое имя придётся менять тоже. Оно привязано к папке пользователя, которую нельзя просто так взять и переименовать. В обязательном порядке требуется изменить не только имя папки, но и путь к ней, иначе пользователь может столкнуться тем, что система вообще отказывается запускаться.
Рекомендуется перед началом изменения короткого имени произвести резервное копирование информации из системы. В таком случае даже при допущенной ошибке вы не потеряете своих личных данных.
Преступим к изменению короткого имени пользователя Mac OS:
- Рекомендуется выйти из учётной записи перед началом манипуляций. Если только у неё есть права администратора, то создайте новую с такими же правами, а потом удалите её.
- Перейдите в загрузочный диск и найдите там папку «Пользователи». В ней требуется переименовать папку того пользователя, чьё короткое имя вы хотите сменить. Не рекомендуется использовать кириллические символы, желательно написать имя прописными латинскими буквами. Также в названии папки не должно быть пробелов.
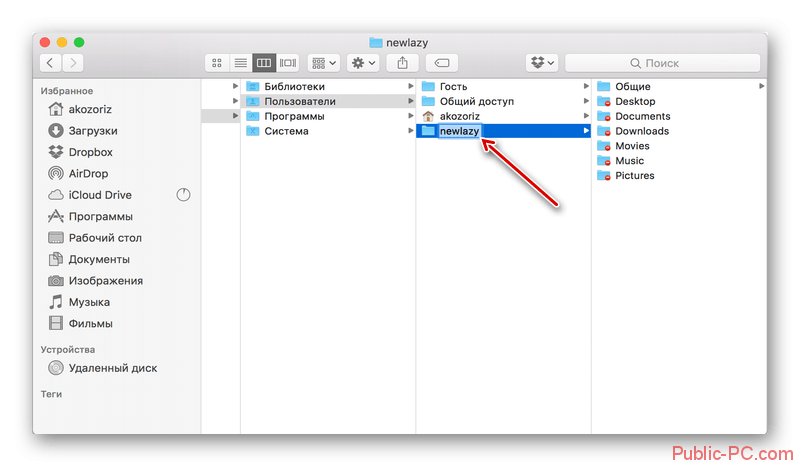
Системная папка пользователя переименована, но на этом процесс не заканчивается. Нажмите на иконку яблока в верхнем меню и выберите пункт «Системные настройки».
В появившемся интерфейсе найдите и перейдите в раздел «Пользователи и группы».
Разблокируйте интерфейс, нажав на иконку замочка в нижнем левом углу. Для разблокировки вам потребуется ввести логин и пароль администратора.
Здесь нужно изменить значение в поле «Учётная запись». Важно, чтобы оно совпадало с тем именем, которое вы задали пользовательской папке.
Теперь в «Папка пользователя» задайте новый путь до папки. Вам нужно просто на конце написать новое имя папки пользователя.
Подтвердите изменения при помощи кнопки «Ок».
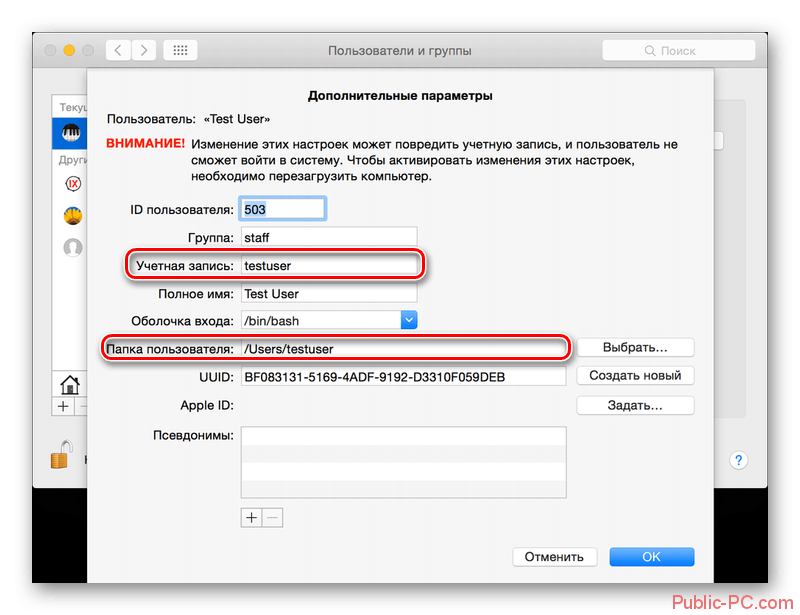
Перезагрузите устройство.
Перед тем, как вносить какие-либо более-менее серьёзные изменения в операционную систему Mac OS обязательно ознакомьтесь с инструкцией. Не стоит полностью менять имя пользователя, если вы вообще не понимаете, что нужно делать, так как случайно может «сломать» операционную систему.
Как переименовать Макбук
Способ замены вашего Mac немного отличается в зависимости от используемой версии macOS. Начиная с macOS Ventura, некоторые настройки, которые были в Системных настройках и теперь находятся в Системных настройках, перемещены в разные места. Итак, мы покажем вам обе версии, начиная с macOS Ventura.
macOS скоро появится
- Нажмите на меню Apple и выберите «Системные настройки».
- Выберите «Общие», а затем нажмите «О программе».
- Вы увидите, что верхняя строка под изображением — «Имя». Нажмите на название.
- Когда вы увидите курсор, отредактируйте имя и введите новое.
- Нажмите «Return» и выйдите из «Системных настроек».
Более ранние версии macOS
- Щелкните меню Apple и выберите «Системные настройки».
- Выберите панель «Общий доступ».
- В текстовом поле в верхней части окна рядом с «Имя компьютера» введите новое имя.
- Выйдите из системных настроек.
Как повысить производительность вашего Mac
Изменение имени вашего Mac может иногда разрешать конфликты в сети и устранять проблемы с подключением. Но чтобы повысить общую производительность вашего Mac, вам придется сделать гораздо больше. Удаление ненужных файлов, освобождение оперативной памяти, удаление кеша DNS и переиндексация Spotlight — это лишь некоторые из способов, с помощью которых вы можете начать оптимизировать свой Mac. Вы также должны проверить наличие вредоносных программ, если они замедляют работу вашего Mac, и запускать обычные сценарии обслуживания macOS. Выполнение всех этих задач вручную отнимает много времени и сил, но, к счастью, вам это не нужно. CleanMyMac X может сделать все это за вас. Его модуль Smart Scan может сканировать ваш Mac в поисках способов оптимизации производительности, освобождения места на диске и проверки на наличие вредоносных программ. А его модуль обслуживания позволяет запускать сценарии обслуживания, освобождать оперативную память и переиндексировать Spotlight, и это лишь некоторые из его функций. Он очень прост в использовании, и вы можете скачать его бесплатно и попробовать здесь.
Как изменить имя пользователя на вашем Mac
Вы можете изменить отображаемое имя пользователя на вашем Mac, хотя имя пользователя, которое идентифицирует этого пользователя для остальной части системы, останется прежним. Шаги также различаются для разных версий macOS.
macOS скоро появится
- Откройте Системные настройки из меню Apple.
- Выберите Пользователи и группы.
- Удерживая нажатой клавишу Control, щелкните пользователя, имя которого вы хотите изменить, и выберите «Дополнительные параметры».
- Введите пароль администратора.
- В строке «Полное имя» введите новое имя.
- Нажмите «ОК».
Более ранние версии macOS
- Откройте Системные настройки из меню Apple.
- Щелкните Пользователи и группы.
- Нажмите на замок в нижней части окна и введите пароль администратора.
- Удерживая нажатой клавишу Control, щелкните пользователя, имя которого вы хотите выбрать, и выберите «Дополнительные параметры».
- Введите новое полное имя пользователя и нажмите OK.
Определение имени и сетевого адреса компьютера на Mac
Чтобы другие пользователи могли найти Ваш Mac в сети, им необходимо знать его имя или сетевой адрес. Поиск компьютера Mac в сети возможен по нескольким идентификаторам: имя компьютера, локальное имя хоста (или локальное сетевое имя) и сетевой адрес.
Определение имени компьютера
Если Вы включили общий доступ к экрану или файлам Вашего компьютера, пользователи Вашей сети могут найти Ваш Mac по его имени.
На Mac выберите меню Apple
> «Системные настройки», затем нажмите «Общий доступ» .
Имя компьютера Mac отображается в верхней части настроек общего доступа.
Определение локального имени хоста компьютера
Локальное имя хоста (или локальное сетевое имя) Вашего компьютера отображается в Вашей локальной сети, позволяя другим пользователям сети подключаться к Вашему компьютеру Mac. Оно также идентифицирует Ваш Mac в других приложениях и службах, совместимых с Bonjour.
На Mac выберите меню Apple
> «Системные настройки», затем нажмите «Общий доступ» .
Локальное имя хоста компьютера отображается под именем компьютера в верхней части настроек общего доступа.
Локальное сетевое имя представляет собой имя компьютера с добавлением .local на конце. Если имя компьютера содержит пробелы, то они заменяются дефисами (-). Например, если имя Вашего компьютера My Computer, то локальное сетевое имя будет My-Computer.local. Локальные сетевые имена не зависят от регистра, поэтому имена my-computer.local и My-Computer.local эквивалентны.
Определение сетевого адреса компьютера
Если Вы предоставляете доступ к своему экрану или файлам, разрешаете удаленный вход или управление, для доступа к этим службам другим пользователям может понадобиться знать не имя, а сетевой адрес Вашего компьютера.
На Mac выберите меню Apple
> «Системные настройки», затем нажмите «Общий доступ» .
В списке слева выберите службу с установленным флажком «Вкл.».
Сетевой адрес компьютера отображается справа. Например:
Если Вы выбрали «Общий экран», сетевой адрес имеет следующий вид: vnc://10.212.167.33 или vnc://name.example.com.
Если Вы выбрали «Общий доступ к файлам», сетевой адрес имеет следующий вид: smb://10.212.167.33 или smb://name.example.com.
Если Вы выбрали «Удаленный вход», сетевой адрес имеет следующий вид: username@10.212.167.33 или username@name.example.com.
Если Вы выбрали «Удаленное управление», сетевой адрес имеет следующий вид: 10.212.167.33 или name.example.com.
Сетевой адрес компьютера предоставляется сервером DNS, который использует Ваш компьютер. Если Вы не используете службу DNS, сетевой адрес является производным от имени Вашего компьютера.
Как изменить Mac-адрес
Windows
На ПК и ноутбуках под управлением Windows для изменения mac достаточно средств самой системы. Но при условии, что эту возможность поддерживает драйвер сетевого адаптера.
Порядок действий:
Запустите диспетчер устройств, раскройте список сетевых адаптеров, кликните правой клавишей мышки по интересующему и выберите его «Свойства«.
Зайдите на вкладку «Дополнительно«. Найдите в списке свойств параметр «Network Address» и в поле «Значение» впишите новый мак.
Если в списке свойств нет вышеуказанного параметра, значит, драйвер адаптера не поддерживает изменение.
Опытные пользователи могут прописать мак-адрес прямо в системный реестр — в раздел, где хранятся настройки сетевого адаптера. Проще всего это сделать через командную строку, запущенную с админскими полномочиями.
Инструкция выглядит так:
Вместо «####» и «000000000000» необходимо подставить ваши данные:
«####» — это подпапка реестра вида 0000, 0001, 0002 и т. д. В таких подпапках хранятся параметры сетевых интерфейсов — каждого в своей. Чтобы узнать, в какую из подпапок производить запись, придется открыть их в реестре и в списке значений найти упоминание имени нужного сетевого адаптера. Такого же, как в диспетчере устройств.
Вместо двенадцати нулей напишите новый мак-адрес без пробелов, дефисов и других символов.
Кстати, изменить mac на компьютере с Windows можно и в BIOS, но только с помощью специального сервисного софта, который не предназначен для простых пользователей.
Mac OS X
Смена мак-адреса на компьютерах Apple производится всё через тот же терминал, который помог его узнать. Достаточно выполнить в терминале команду: .
Вместо нулей после слова «ether» напишите новый адрес, разделяя пары символов двоеточиями.
Android
Чтобы сменить mac-адрес на телефоне или планшете под Android, необходимы права root и специальный софт. Для устройств на базе процессоров MediaTek удобно использовать бесплатную сервисную утилиту MTK Engineering Mode.
- Чтобы перейти к нужным настройкам в MTK Engineering Mode, коснитесь кнопки «MTK settings«. В списке «Connectivity» выберите Wi-Fi или другой сетевой интерфейс. Откройте раздел NVRAM.
- Впишите в строку add(h,byte) цифру 4, а в следующую строку — length(byte) — цифру 6. Нажмите «Read«. Ниже — в поле value(h), появится текущий физический адрес этого адаптера. Осталось его стереть, вписать новый (без пробелов, дефисов и двоеточий) и нажать кнопку Write.
Второй способ изменения мака доступен владельцам девайсов на процессорах других производителей, но, к сожалению, и он работает не на всех устройствах. Кроме того, придется установить платную утилиту Root Explorer.
- Запустите Root Explorer и перейдите в каталог /data.
- Найдите и откройте в любом редакторе текстовый файл с именем .nvmac.info. Если его нет, создайте. Чтобы создать и сохранить объект в этом каталоге, необходимо активировать права R/W (на чтение и запись)
- Пропишите в .nvmac.info новый мак-адрес, разделяя пары цифр двоеточиями.
- Откройте через меню окно разрешений этого файла и отметьте права на чтение для всех.
Роутеры
Процедура изменения мак-адреса на роутерах называется клонированием. Она так названа потому, что вместо заводского мака роутера система подставляет мак компьютера, который к нему подключен. Однако вы можете прописать вместо клона и любой и другой адрес.
Методика клонирования физического адреса на аппаратах разных марок и моделей почти одинакова. Отличия лишь в интерфейсе прошивки.
Чтобы изменить интересующий параметр на роутере TP-link (в качестве примера приведен интерфейс прошивки Archer C20), откройте раздел «Сеть» и «Клонирование MAC-адреса«. Пропишите в показанном на скриншоте поле новое значение и нажмите «Сохранить«.
Вывод
Изменение имени пользователя на вашем Mac — это не то, что вам нужно делать часто. Это параметр, к которому вам не нужно часто обращаться, но наличие узнаваемого и понятного имени пользователя может изменить мир и позволить вам и другим лучше работать с Mac.
Вам захочется часто использовать CleanMyMac X, iStat Menus и Disk Drill — и все они бесплатны в рамках семидневной пробной версии Setapp, лучшего в мире набора приложений для повышения производительности для Mac. В дополнение к этим трем приложениям в Setapp есть около 200 других замечательных приложений, к которым у вас будет неограниченный доступ.
Когда ваш пробный период закончится, Setapp будет стоить всего 9,99 долларов в месяц за постоянный доступ ко всему набору приложений Setapp. Это звездная сделка, так что не сомневайтесь. Зарегистрируйтесь в Setapp сегодня!