Добавляем слова в начало и в конец

Выбрав в выпадающем списке пункт Добавить текст, вы увидите всего одно текстовое поле. Введя в него требуемую комбинацию символов, определите в выпадающем списке справа, куда вы хотите добавить символы — в начало или конец имени каждого выделенного объекта.
Создаем нумерацию
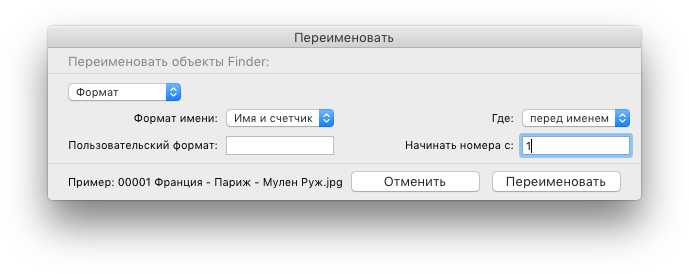
Для удобства работы с файлами и папками их стоит пронумеровать. Сделать это быстро тоже поможет Finder, если в том же окне в выпадающем списке выбрать пункт Формат. Характер нумерации выделенных файлов и папок задается в списке Формат имени.
Вариант Имя и индекс прибавляет к имени, заданному в поле Пользовательский формат, обычное число: 1, 2, 3, 4, 5, …, 10, 11, 12, …, 20, …, 35, …, 148 и т. д. Вариант Имя и счетчик почти такой же, за исключением того, что добавляемое к имени число всегда будет пятиразрядным: 00001, 00002, 00003, …, 00020, …, 00148 и т. д. Вариант Имя и дата позволяет добавить к заданному имени дату и время переименования.
Заметим, что поле Пользовательский формат заполнять не нужно, если вы хотите, чтобы ваш Мак сохранил исходные имена выделенных объектов (как, например, при добавлении даты и времени переименования). Также, с помощью выпадающего списка Где, вы можете выбирать, с какой стороны добавлять число или дату.
На заметкуНе бойтесь ошибиться: если переименование прошло не так, как вы рассчитывали, — просто нажмите клавиши ⌘+Z для отмены выполненной команды. Выделенные объекты сразу обретут прежние имена, и можно начинать заново.
Пакетное переименование файлов в macOS Sierra
Как оказалось, переименовать несколько файлов одновременно не так уж и сложно. В Finder есть действительно простой метод, который вы можете использовать, поэтому вам даже не понадобится какая-либо другая утилита для переименования файлов. Для массового переименования файлов на Mac выполните следующие действия:
уведомление Для наглядности я переименую 50 файлов изображений, чтобы они были переименованы в формате «IMG1, IMG2, IMG3 и т. Д.».
1. В Finder Выбрать все файлы которую вы хотите сразу переименовать. В моем случае я выбрал 50 изображений, которые хочу переименовать. Затем перейдите в Файл -> Переименовать 50 элементов …

2. В открывшемся диалоговом окне вы можете использовать ряд различных настроек, чтобы переименовать файлы точно так, как вы хотите. Нажмите Первый ящик , и выберите Координаты

3. В раскрывающемся списке Формат имени «, Найти» Имя и индекс Имя и индекс ‘, И в ‘ Где «, Найти» после имени
4. Далее в » Пользовательский формат » , записывать » IMG (или любое другое имя файла, которое вы хотите), а в Начальные числа в » , записывать » 1
5. Как только вы закончите со всем этим, просто нажмите « переименовать
Все выбранные файлы теперь будут переименованы в формате «. IMG1, IMG2, IMG3 и т. Д. ».
Это очень просто, переименовать несколько файлов в macOS Sierra.Заботиться Занятие Так же и в более старых версиях macOS Так что, даже если вы не используете последнюю версию операционной системы для настольных ПК.

В меню пакетного переименования есть множество других настроек, которые могут оказаться полезными, в зависимости от того, что вы хотите делать с файлами. В меню «Переименовать» доступны следующие варианты: « добавить текст » А также » заменить текст . Добавить текст позволяет добавлять или добавлять текст к текущему имени файла. Это может быть полезно в ситуациях, когда вы хотите добавить слова в конец или начало нескольких имен файлов.
заменить текст , с другой стороны, работает как » Найти и заменить . Вы вводите слово, которое хотите заменить, и слово, которым хотите его заменить. При нажатии кнопки «Переименовать» все имена файлов изменяются в соответствии с вашими настройками.
Инструмент пакетного переименования в Finder в macOS очень крутой и гибкий. Итак, в следующий раз, когда вы захотите переименовать сразу несколько файлов на своем Mac, не ищите ничего, кроме « Искатель.приложение
Как переименовать несколько файлов одновременно в macOS
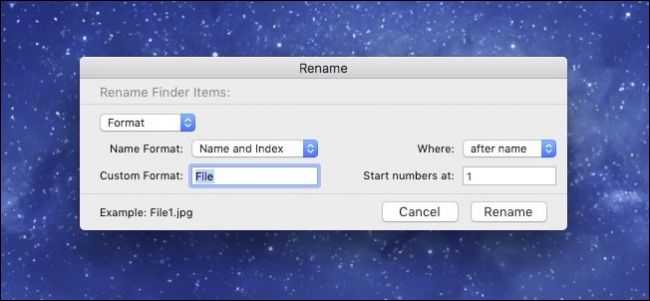
У Mac есть много скрытых талантов, но если есть один, который мы нашли незаменимым, это возможность переименовывать несколько файлов одновременно.
Допустим, у нас есть четыре скриншота, которые мы хотим переименовать. Для этого выберите все из них, щелкните правой кнопкой мыши и выберите «Переименовать 4 элемента».
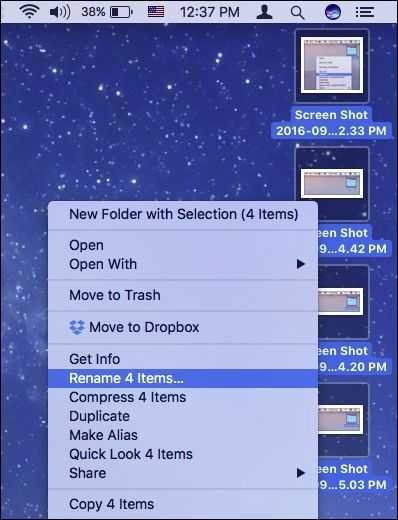
Диалог тогда всплывает. У вас есть несколько вариантов здесь, поэтому мы рассмотрим все из них.
Переименовать по формату
Когда вы впервые видите диалоговое окно, в верхнем раскрывающемся меню отображается «Формат», что позволяет полностью переименовать каждый файл. Там есть два других варианта, но мы сконцентрируемся на параметре «Формат», чтобы начать.
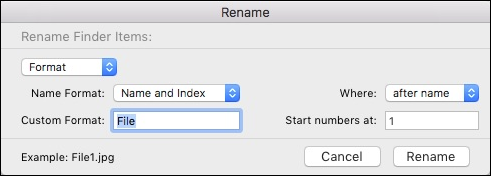
Существует три формата: «Имя и индекс» (пример: File1.jpg), «Имя и счетчик» (пример: file00001.jpg) и «Имя и дата» (пример: файл 2016-09-08 в 1.05.47. PM.jpg).
В поле «Пользовательский формат» вы можете дать вашим файлам любое имя. По умолчанию «Файл», но ваши элементы могут быть изменены на любую строку, которую вы вводите.
Слева у вас есть возможность добавить или добавить имя к вашему индексу, счетчику или дате, и, наконец, ниже этого, вы можете указать любое число, с которого вы хотите, чтобы ваши новые файлы начинались или заканчивались.

Переименовать, добавив текст
Резервное копирование в верхнем раскрывающемся списке, следующий вариант переименования — Добавить текст.
Этот вариант очень прост. Длинное текстовое поле позволяет добавить любую строку текста или цифры до или после имени.
Эта опция полезна, например, если вы не хотите обязательно менять имена файлов, а настраивать их по своему вкусу.
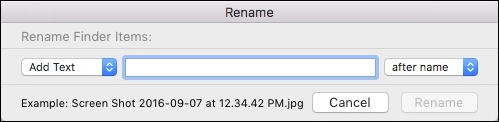
Переименовать с помощью ReplacingText
Последний вариант переименования — заменить текст. Все, что вы здесь делаете, это заменяете одну текстовую строку — например, «снимок экрана» — чем-то еще более подходящим. Таким образом, вы можете захотеть, чтобы файлы более точно отражали контент, например, если упомянутые снимки экрана касаются определенной темы или области.

Как вы можете видеть, переименование файлов в macOS не обязательно является сложным делом, но оно, безусловно, имеет больше возможностей, чем простая пакетная операция поиска и замены. Возможность упорядочить ваши файлы в порядке, соответствующем вашим конкретным потребностям, означает, что вы будете тратить меньше времени на поиск и больше времени на поиск.
Как сделать, чтобы iPhone снимал с камеры в формате JPEG
Благодаря последним обновлениям iOS камера iPhone будет снимать фотографии в новом формате HEIC, а не в формате JPEG. Это изменение формата камеры в HEIC появилось в iOS 11, но некоторые пользователи iPhone могут предпочесть, чтобы их камера продолжала снимать фотографии в формате JPEG. Пакетное преобразование из HEIC в JPG запрашивается пользователями, поскольку JPEG обеспечивает большую совместимость с совместным использованием, копированием на компьютер и т. Д. И, как правило, является более широко используемым форматом.
Нужно, чтобы ваши фотографии iPhone были сохранены в формате JPEG? Вот как!
- Запустите Настройки на главном экране и перейдите в раздел Камера
- Выберите «Форматы» и «Наиболее совместимые», чтобы снимать фотографии в формате JPEG на камеру iPhone.
- Выход из настроек
Пакетное переименование нескольких файлов одновременно с помощью Finder на Mac
Шаг 1: Удерживая нажатой клавишу Shift, выберите несколько файлов один за другим. Вы также можете удерживать клавишу Shift и выбирать файлы с помощью мыши.
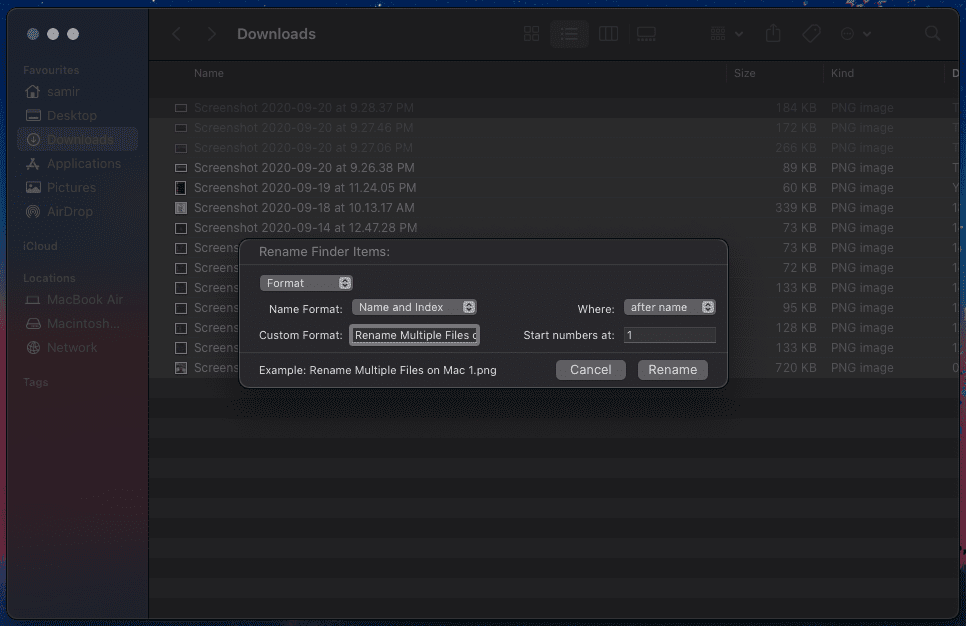
Шаг 2: Выбрав исходные файлы, щелкните их правой кнопкой мыши и выберите «Переименовать» в контекстном меню.
Примечание. Начиная с macOS 11 Big Sur, элементы «Переименовать XX» (xx — количество выбранных файлов) будут отображаться как «Переименовать.
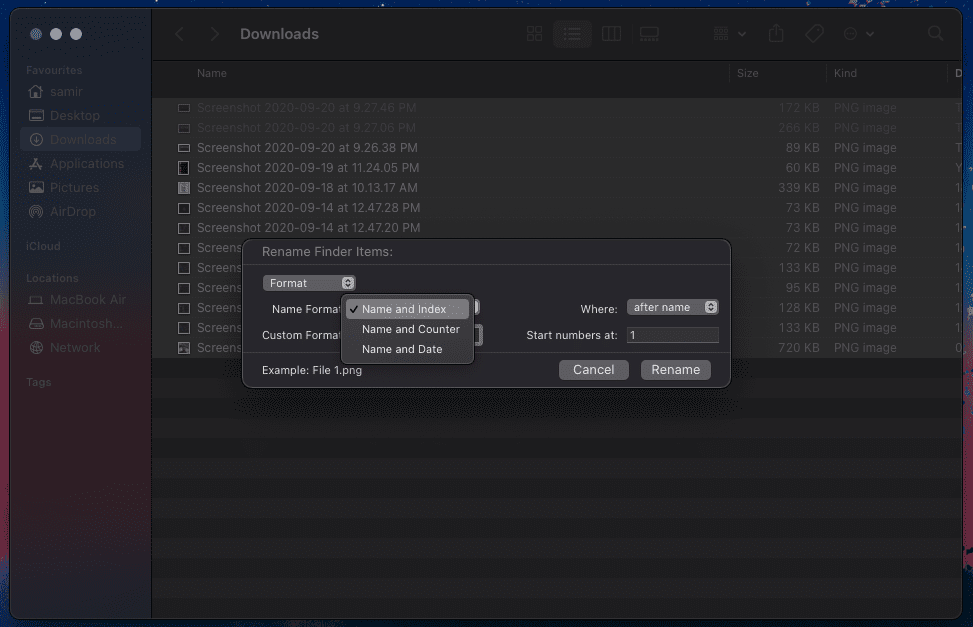
Шаг 3: В появившемся окне «Переименовать элементы Finder» выберите «Формат» в первом раскрывающемся списке».
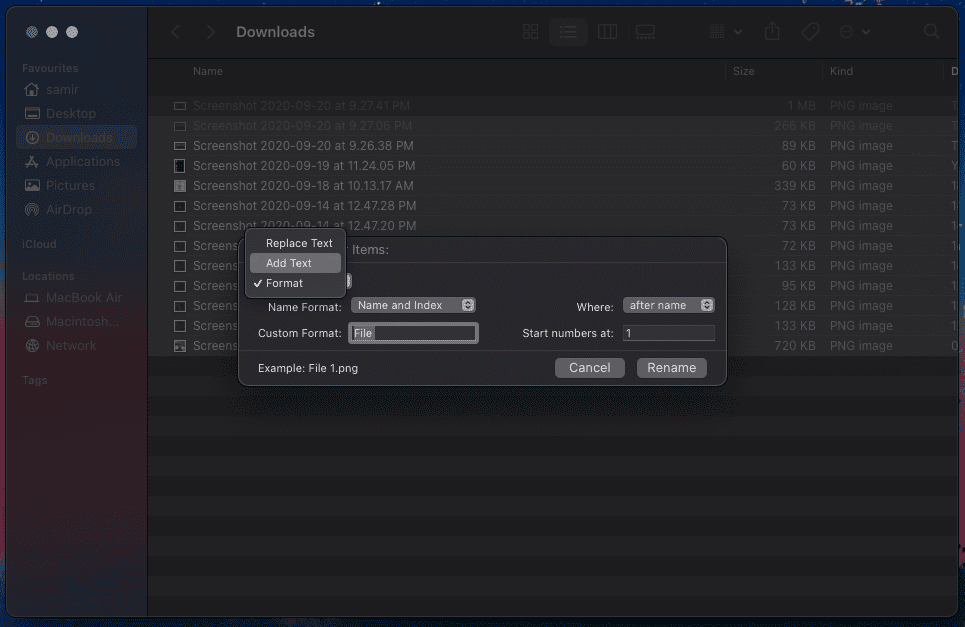
Шаг 4: В разделе «Формат имени» выберите «Имя и индекс». Если вы планируете ввести дату, выберите Имя и дата или Имя и номер, чтобы добавить цифры после имени.
Вы можете добавить текст или заменить текст, но последнее было довольно сложно, особенно при попытке переименовать песни или документы.
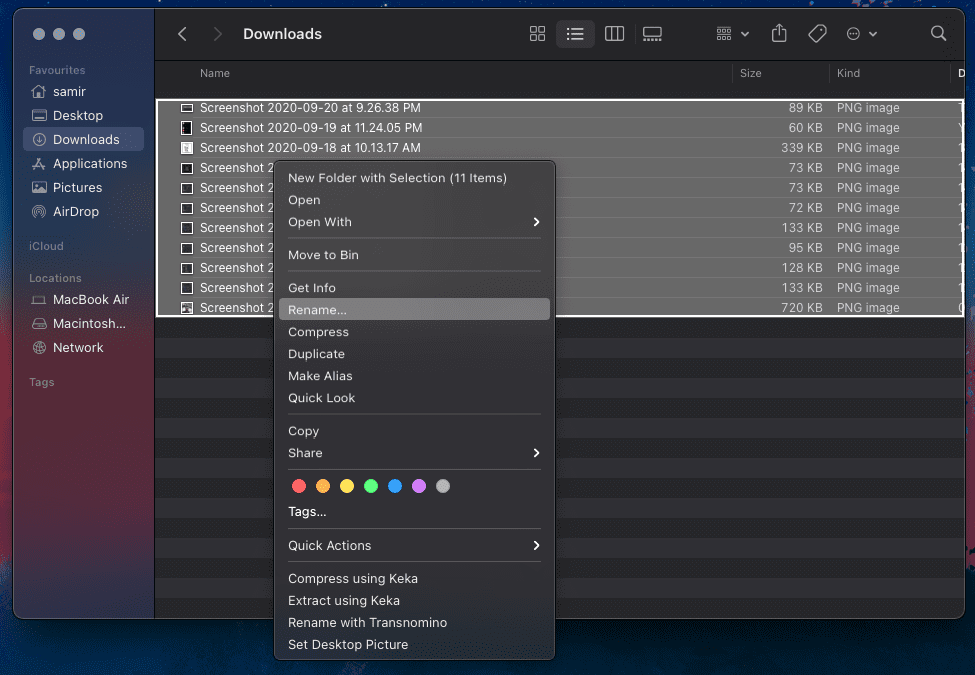
Шаг 5: Рядом с пользовательским форматом вам нужно назначить точный текст, который вы планируете добавить к изображениям. Для этого урока я использовал функцию «Переименовать несколько файлов в одном поле». В окне будет показан небольшой предварительный просмотр того, как имя файла будет отображаться в поле «Пользовательский формат».
Здесь, если вы планируете присвоить пользовательское значение, вам нужно выбрать, где вы хотите, чтобы значение отображалось — до или после. Для этого используйте раскрывающийся список Где и выберите после имени или перед именем. Вы можете выбрать алфавит или цифры.
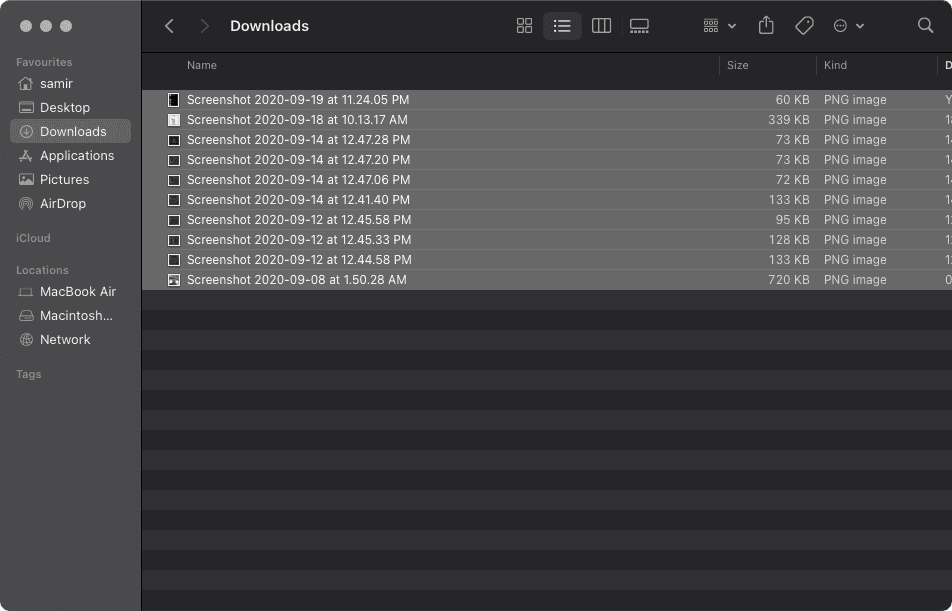
Шаг 6: Внимательно проверьте окно Rename Finder Items, чтобы убедиться, что вы выбрали и присвоили правильные значения. Нажмите «Переименовать».
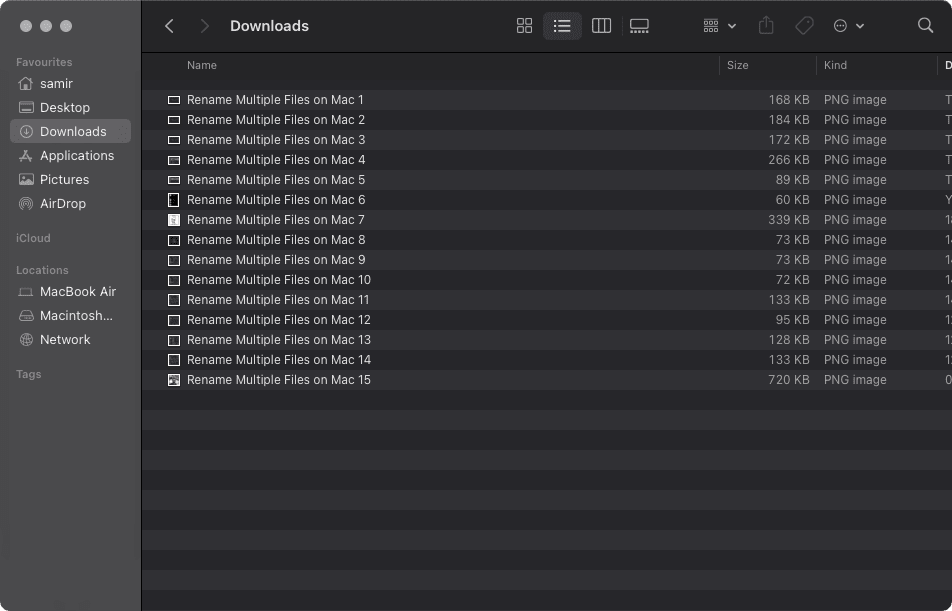
Не волнуйтесь, если вы сделаете ошибку или захотите изменить свое имя. Просто нажмите Command+Z на клавиатуре.
Finder предлагает довольно простой способ переименовать файлы в фоновом режиме и выполняет свою работу. Но выбор правильных параметров занимает некоторое время, и вам приходится постоянно делать это в разных папках без использования каких-либо умных приложений для управления папками.
Часть 3. Другие варианты переименования командных файлов на Mac
#1 Переименовать открытые документы
Чтобы присвоить название открытому файлу в любом приложении, откройте File Menu и выберите Сохранить как, Введите новое имя элемента в поле и нажмите Сохранить. Для приложений, совместимых с версиями MacOS, вы можете переименовать открытый файл, нажав на его имя, выбрав новый идентификатор и нажав Вернуть.
#2 Переименовать папку
Опции, описанные выше, также могут выполнять эту работу, если вы хотите переименовать папку. Пока вы не мешаете папкам, связанным с основными приложениями и процессами macOS, такими как User, это быстро и просто. Папки или файлы в папке библиотеки не должны быть переименованы.
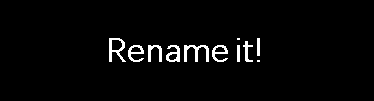
#3 Выделенные инструменты переименования
Пакетное переименование программного обеспечения предлагает функцию экономии времени и универсальность для индивидуальных решений. Приложение пакетного переименования файлов работает быстро и интуитивно. В вашем распоряжении есть расширенные возможности для повторного перекодирования файлов и поддержания чистоты вашего компьютера. Лучше всего, вы можете получить доступ и установить бесплатные инструменты переименования онлайн.
В заключение
Встроенная функция пакетного переименования в Mac Finder предлагает полный спектр преимуществ для реструктуризации или переименования файлов на ходу. Пакетное переименование файлов автоматически повышает эффективность рабочего процесса в быстро меняющихся рабочих средах с огромными пулами данных. Finder делает задачу удобной работой, в то время как сторонние приложения расширяют ваши горизонты переименования.
Новые инструменты пакетного переименования будут продолжать появляться, так как Apple разрабатывает новые продукты. Мы хотели бы услышать от вас о вашем опыте с этой незначительной дилеммой. Сделайте вклад в поле для комментариев ниже.
Команда mv
mv — расфшифровывается как»Move», что переводится как «переместить», «передвинуть». С помощью этой команды мы можем:
- переместить файл из одной папки в другую
- переименовать файл
Итак, чтобы переместить файлы из одной папки в другую, мы пишем следующее:
mv <имя файла> <папка>
Например, давайте переместим файл image.jpg из папки NewDirectory на Рабочий стол (т.е. на уровень выше). Для этого, пишем:
mv image.jpg /Users/Maria/Desktop
Как видите, мы указали абсолютный путь. То-есть это путь не относительно нашей текущей папки («относительный» путь), а путь по которому папка находится в системе. Это можно сравнить с адресом. Можно сказать, что дом находится «на соседней улице» (это будет относительный путь), а можно что он находится по адресу. например, Ул. Уличная 123 (это будет абсолютный путь).
Таким образом, наш файл переместиться на Рабочий стол:
Как видите, теперь в папке нет изображения. Вместо этого, оно находится на Рабочем столе:
Давайте теперь вернем файл обратно. Напишем:
mv ../image.jpg .
Как видите, мы берем файл image.jpg, который находится на уровень выше (../image.jpg), и переедаем его в папку, в которой мы находимся сейчас (.).
Теперь, файл image.jpg опять в папке NewDirectory:
Кроме того, мы можем перемещать несколько файлов одновременно. Синтаксис такой:
mv file1 file2 file3… <папка>
Итак, давайте переместим все файлы из папки NewDirectory на Рабочий стол. И в этот раз, мы используем не абсолютный путь, а относительный. Пишем следующее:
mv image.jpg 1.txt 2.txt 3.txt ./..
Точно так же, мы могли бы написать:
mv * ./..
где * означает все файлы в папке.
Вот теперь мы можем увидеть, что все указанные нами файлы переместились на Рабочий стол:
Теперь, давайте посмотрим как можно переименовать файл. Синтаксис такой:
mv <старое имя> <новое имя>
Например, давайте поменяем название файла с image.jpg на picture.jpg. Для этого нам нужно перейти в папку Рабочий стол с помощью команды cd, а потом написать:
mv image.jpg picture.jpg
Если мы теперь откроем папку Рабочий стол, то увидим следующее:
Отлично! Теперь файл называется по-другому — picture.jpg.
Вот и все — теперь Вы знаете основные команды для работы с командной строкой на Mac OS.
Спасибо, что были с нами!
Надеемся, что наша статья была Вам полезна. Можно записаться к нам на курсы по Java на сайте.
Отладчик (debugger) в Pycharm
Отладка — чрезвычайно полезный инструмент. С помощью него можно пошагово исполнять программный код. Интерпретатор переходит в особый режим, фиксируя на каждом этапе выполнения текущее состояние программы. Т.е. для каждой строки кода вам будет представлен мини-отчёт, в котором можно посмотреть актуальные значения всех переменных и проследить таким образом весь процесс их изменения.
Находясь в руках опытного разработчика, отладчик сокращает время поиска ошибок на порядки.
Для старта отладки, нужно поставить так называемую точку останова. Это красный кружок напротив строки кода.
Для отладки кода выберите точку останова (красный кружок напротив нужной строки)
Вы можете установить её где захотите, но чаще всего точку следует ставить там, где интерпретатор увидел ошибку.
Для запуска кода в режиме отладки нажмите на значок в «жука» в левом верхнем углу:
Значок «зеленый жук» запустит код в режиме отладки
Или выполните комбинацию:
Отладка началась.
Запустив код в режиме отладки, откроется окно «Debug» с информацией о ходе выполнения и текущем состоянии.
Теперь, нажимая , можно последовательно шагать по строчкам кода и смотреть текущее состояние всей программы.
«Шагать» можно и через , но в таком случае дебаггер будет совершать «Шаг с заходом». Т.е. при встрече вызова функции он будет заходить в её описание и последовательно проходить по инструкциям.
Все варианты навигации в режиме отладки можно посмотреть в окне «Debugger»:
Кнопки навигации в режиме отладки в PyCharm
Для каждой кнопки существует свой hotkey — чтобы увидеть его, достаточно навести курсор на нужную кнопку.
Как переименовать сразу несколько файлов на Mac
В этом руководстве мы поделимся четырьмя различными наборами инструкций. Первый покажет вам, как переименовать файл, добавив счетчик, дату или число вместе с требуемым именем. Второй метод связан с добавлением общего текста ко всем файлам, тогда как третий метод покажет вам, как найти и заменить тексты из нескольких имен файлов за один раз. Точно так же мы также покажем вам, как отменить все указанные изменения одним щелчком мыши.
Рекламные объявления
Переименование нескольких файлов
- Перейдите в Finder и выберите все файлы, которые нужно переименовать. Что касается выделения, вы можете, удерживая клавишу Shift, выбрать нужные файлы, или вы также можете использовать мышь.
- После того, как выбор сделан, щелкните правой кнопкой мыши и выберите «Переименовать элементы» в появившемся меню.
- В открывшемся окне «Переименовать элементы поиска» выберите «Формат» в первом раскрывающемся меню.
- Затем в разделе «Формат имени» у вас есть три варианта на выбор:
- Имя и индекс: добавит число к имени изображения.
- Имя и счетчик: добавит счетчик (например, 00001) в имя изображения.
- Имя и Дата: добавляется дата до или после имени каждого изображения.
- Что касается этого руководства, давайте выберем имя и индекс.
- Затем в поле «Пользовательский формат» вам нужно будет добавить текст, который вам нужен в каждом из этих файлов. В этом руководстве оставим его «имиджем».
- В поле «Где» вам нужно будет указать, хотите ли вы добавить индекс (или счетчик или дату) «до» имени файла или «после». Что касается этого руководства, мы выбираем «После».
- Наконец, номер начала указывает позицию, с которой должен начинаться индекс. В этом руководстве мы ввели 1.
- Когда каждая деталь заполнена, нажмите кнопку «Переименовать». Согласно нашим настройкам, файлы будут называться image 1, image 2, image 3 и так далее.
Итак, это были шаги, чтобы переименовать сразу несколько файлов на вашем Mac. Давайте теперь рассмотрим некоторые другие функции, связанные с приведенными выше инструкциями.
Добавление текста в несколько файлов на Mac
Вы также можете добавить общий текст к каждому из выбранных файлов на вашем Mac. Вот необходимые шаги (например, мы добавим ключевое слово «изображение» в каждое имя файла).
- В Finder выберите сразу все нужные файлы. Затем щелкните правой кнопкой мыши и выберите «Переименовать элементов».
- Затем в первом раскрывающемся меню выберите Добавить текст.
- Теперь введите желаемый текст, который вы хотите иметь в каждом из ваших файлов. Добавим слово «изображение».
- Точно так же вы также можете указать позицию этого ключевого слова, выбрав «После имени» или «До имени».
- Наконец, нажмите кнопку «Переименовать», и все ваши файлы будут иметь ключевое слово «изображение». Это оно.
Не только возможность переименовать несколько файлов, но и возможность добавления текста сразу в несколько файлов на вашем Mac также окажется весьма полезной. Давайте теперь посмотрим, как заменить тексты из нескольких файлов за один раз.
Замена текстов в нескольких именах файлов одновременно
Предположим, вместо «изображения» вы добавляете «изображения» во все свои переименованные файлы. Что ж, не проблема, вы можете легко заменить текст на правильный и исправить эту проблему.
- Перейдите в Finder и выберите нужные файлы. Щелкните их правой кнопкой мыши и выберите «Переименовать элементов».
- В первом раскрывающемся списке выберите «Заменить текст».
- Теперь введите требуемый текст в поля «Найти» и «Заменить на».
- Например, в этом руководстве мы добавили бы «изображения» в первое поле и «изображение» во второе.
- Как только это будет сделано, нажмите «Переименовать». Все ключевые слова «изображения» будут заменены на «изображение».
Отменить изменения
Если вы хотите отменить последнее переименование, которое вы сделали, выполните следующие действия:
Рекламные объявления
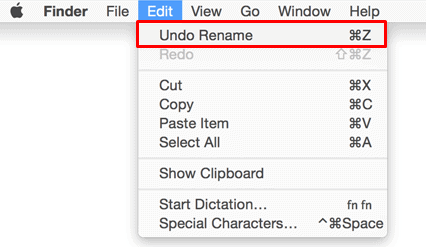
- Перейдите в Finder и выберите нужные файлы.
- Затем нажмите Edit и выберите опцию Undo Rename.
- Или вы также можете использовать сочетания клавиш Command + Z.
Это оно. На этом мы завершаем руководство о том, как переименовать сразу несколько файлов на вашем Mac. Точно так же мы также перечислили инструкции по добавлению общего текста ко всем этим файлам, поиску и замене текстов, а также шаги по отмене этих изменений. Если у вас все еще есть какие-либо вопросы, дайте нам знать в разделе комментариев ниже. В заключение вот несколько Советы и хитрости iPhone, Советы и хитрости для ПК, а также Советы и хитрости для Android что вы тоже должны проверить.
Установка Creative Cloud
Скачать дистрибутив CC, предварительно создав учётную запись, отсюда: https://creativecloud.adobe.com/apps/all/desktop
Для чего это делается? Для установки большинства программ требуются библиотеки Creative Cloud. Особенно, если будет использоваться способ взлома из пункта 3.1 или 3.2Как вариант, можно установить AntiCC, но у меня она не завелась.
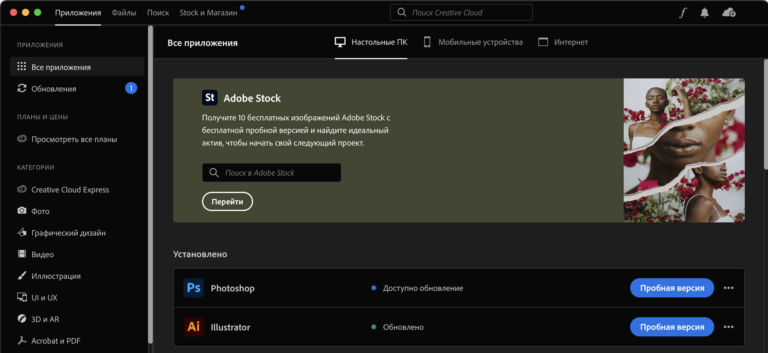
Главное окно Creative Cloud
В процессе установки необходимо будет зайти под аккаунтом.
Перейти в настройки и отключить все галки на всех страницах. И больше никогда об этой программе не вспоминать.
После чего полностью выйти из приложения.
XtraFinder
Если вам нужна простая альтернатива Finder с базовыми функциями, подойдёт XtraFinder. Лучшее в этой программе – быстрый доступ к разным функциям через панель инструментов и меню. В этой программе вы быстрее можете отображать скрытые файлы, скрывать рабочий стол, копировать пути к файлам и т.п.
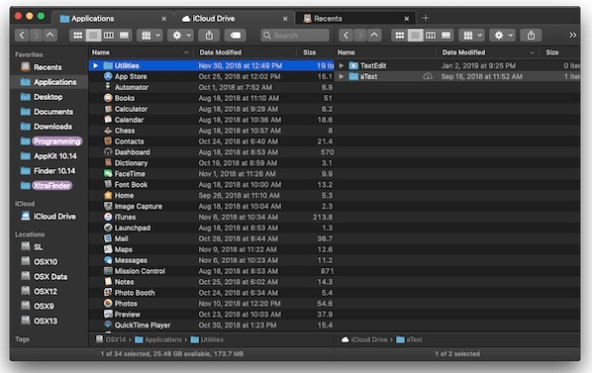
Ещё стоит отметить удобное копирование и перемещение файлов. Отлично помогает в работе с большим количеством файлов. Вы также можете настраивать ширину колонок. Вариантов кастомизации не так много, но они есть.
Вы можете менять цвет текста, иконок в боковом меню и отображать папки над файлами, что очень удобно. Кроме того, XtraFinder – бесплатная программа.
Как выполнить пакетное переименование файлов на Mac
1. Откройте новое окно Finder, перейдите к первому файлу, который вы хотите переименовать, и выберите его.
2. Если другие файлы, которые вы хотите переименовать, находятся рядом с ним в окне Finder, нажмите Shift и щелкните по ним. Если они не все рядом друг с другом, используйте Command вместо Shift.
3. Выбрав все файлы, которые нужно переименовать, выполните одно из следующих действий:
- Для более старых версий macOS щелкните значок шестеренки на панели инструментов окна Finder и выберите «Переименовать xx элементов», где «xx» — количество выбранных файлов. Для более новых версий macOS щелкните значок с многоточием или
- Щелкните правой кнопкой мыши или щелкните, удерживая нажатой клавишу Ctrl, выбранные файлы и выберите в контекстном меню пункт «Переименовать xx элементов».
4. В раскрывающемся меню в верхней части окна выберите «Заменить текст», «Добавить текст» или «Формат».
5. Заполните поля в следующем окне и выберите нужные параметры в меню.
6. Щелкните Переименовать.
Все выбранные вами файлы будут переименованы в соответствии со схемой, созданной вами при выборе на шагах 4 и 5. Если они не изменятся так, как вы ожидали, или вы передумали, нажмите Command-Z, чтобы отменить процесс и вернуть файлам их прежние имена.
Если вы предпочитаете указывать и щелкать вместо использования сочетаний клавиш, выберите «Правка» в строке меню Finder и выберите «Отменить переименование».
Если вам нужно сочетание пакетного переименования и организации файлов, для этого есть специальный инструмент — Переименовать. Помимо присвоения вашим файлам новых имен, Renamer позволяет просматривать предварительный просмотр переименованных файлов в реальном времени, упорядочивать песни по альбомам/исполнителям/названиям, умело нумеровать файлы и даже редактировать расширения файлов.
Взлом
Взлом программ от Adobe может быть произведен несколькими способами:
- Подмена исполняемого файла — самый лучший способ, но требуется конкретная версия приложения
- Патч приложения с помощью Adobe Zii — широкий набор версий, но нативно для M1 не работает
- Взлом уже встроен в инсталлятор — редко, но бывает для популярных продуктов.
3.1 Подмена исполняемого файла
Рекомендуемые источники для скачивания в разделе
Важно! Необходимо скачать взлом исключительно для той же версии, что и сама программа. Если у вас версия новее и под неё нет файла взлома, то удалите её штатными средствами системы, и установите нужную версию
В итоге вы скачаете исполняемый файл (вероятно он будет запакован в архив или образ dmg). Имя взломанного файла совпадает с именем оригинального файла программы.
Если для взлома необходимо подменить несколько файлов, то применять атрибут на исполнение нужно только для файла программы. Для остальных файлов это делать не требуется.
Необходимо перейти в папку программы и найти там тот файл, который(е) будем подменять.
Для этого переходим в папку Программы, находим там нужную вам программу (буду показывать на примере Adobe Photoshop 2022), правой кнопкой мыши вызываете контекстное меню и выбираете Показать содержимое пакета, дальше в папку Contents/MacOS.

Открытие каталога программы в MacOS
Заменить файлы программы взломанными файлами, которые скачали.
Затем надо скоировать полный путь до исполняемого файла программы. Для этого необходимо выделить нужный файл (обычно называется как и сама программа).
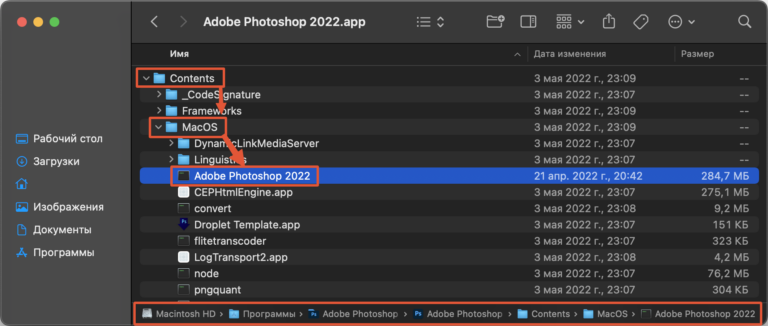
Выбор исполняемого файла программы
Вследствие чего в строке пути внизу окна у вас отобразится полный путь к этому файлу. Если у вас нет такой строки, то щёлкните на пункт меню Вид — Показать строку пути.
Вызвав контекстное меню щелчком правой кнопкой мыши по имени файла в строке пути выберете пункт Скопировать путь до «…». Этот пусть нам понадобиться в дальнейшем.
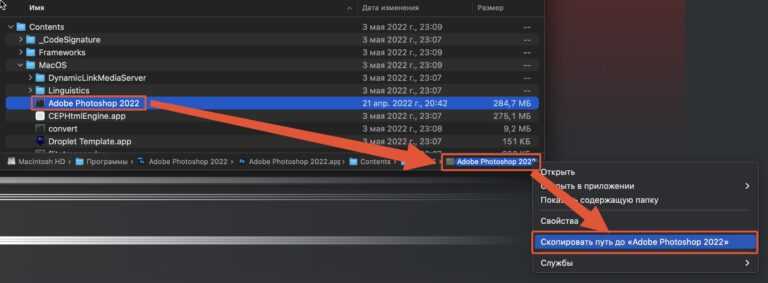
Копирование пути к исполняемому файлу
В моём случае получилось:
После замены файла необходимо присвоить аттрибут на исполнение. Для этого необходимо подготовить команду и вместо вставить путь к файлу, который предварительно скопировали.
После чего выполнить эту команду в терминале. Для выполнения этой команды нужны права администратора.
В моем случае получилась такая команда:
После этого программа будет запускаться штатным образом. Так необходимо проделать для всех взламываемых программ.
3.2 Патч приложения с помощью Adobe Zii
Данный способ лучше использовать только на x86 архитектурах (обычные ПК). Для M1 он тоже подходит, но программа работает только в режиме совместимости.
Скачать и установить AdobeZii с сайта: Adobe Zii for macOS
Там же указаны версии программ, для каких подходит данный взлом.
В архиве будет dmg-образ, монтируем и файл с программой можно установить в систему или просто запустить.
Поочередно переносим каждую из программ на значок Patch или нажимаем на неё, чтобы патчер сам нашел и пропатчил все найденные программы автоматически.
Если у вас мак на M1 процессоре, то в свойствах программы необходимо поставить галочку Открыть с помощью Rosetta, т.к. взлом работает только для x64 версий компонентов.
Всё готово.
У меня сработало для версий (на момент написания 2022-01-31):
- AdobeZii 2021 6.1.7
- Photoshop 22.5.1
- Illustrator 25.4.1
- InDesign 16.3.2
Программа начинает запускаться и закрывается почти сразу.
Патчер не совершенен. Поэтому стоит попробовать удалить текущую версию программы (для этого есть отдельный файл запуска в программах), удалить оставшуюся папку из программ (она остаётся из-за того, что деинсталлятор не хочет удалять не оригинальный пропатченный файл с программой).
Скачать более раннюю версию программы, которая поддерживается патчером, установить её по инструкции выше (шаг 2). У меня такое было с программой InDesign.
Обычно доступно не для всех продуктов, а только для самых популярных, к примеру, Photoshop. Для этого надо скачать уже взломанный дистрибутив.
Скачивание конкретной версии программы через Adobe Packager
Перейти на сайт и скачать архив с проектом: https://github.com/Drovosek01/adobe-packager

Скачивание adobe-packager с сайта Github
Полученный архив распаковать и запустить файл install.sh через терминал. По умолчанию он может открываться в программах редактирования кода, но необходимо открыть его именно через терминал (Контекстное меню — Открыть в приложении — Другое — Внизу пункт Включить: Все программы — Выбрать Терминал), либо любую подобную программу (в моём случае на скриншоте у меня стоит iTerm).

Запуск файла install.sh через терминал
Это действие запустит копирование файла adobe-packager в папку с программами. Учтите, что его не будет в launchpad’е, а только в Finder’е
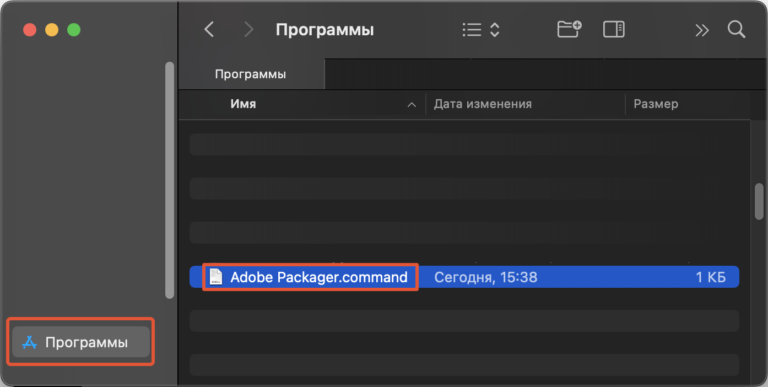
Скрипт adobe-packager в папке с программами
В папке с Программами (Applications) появится файл Adobe Packager.command. Запускаем его и в процессе запуска он установит все необходимые компоненты для своей работы (возможно потребуется пароль администратора)
Основные вопросы, которые задаст скрипт для скачивания необходимой версии:
- Do you want to make M1 native packages (Y/n) — Хотите скачать только M1 версии программ? — Отвечаем y (да). В случае выбора n, выбор программ будет больше, но некоторые из них будут работать только в режиме совместимости.
- Please enter the SAP Code of the desired product (eg. PHSP for Photoshop): — Введите SAP код (сокращенный идентификатор программы) желаемого продукта — Список кодов указан в квадратных скобках в списке выше (регистр букв важен).
- Please enter the desired version — Выберите желаемую версию — Вводить только цифры с точками ровно так как написано в списке выше.
- Please enter the desired install language, or nothing for — Выберите желаемый язык программы — набрать один из языков, как указано в списке выше (регистр важен).
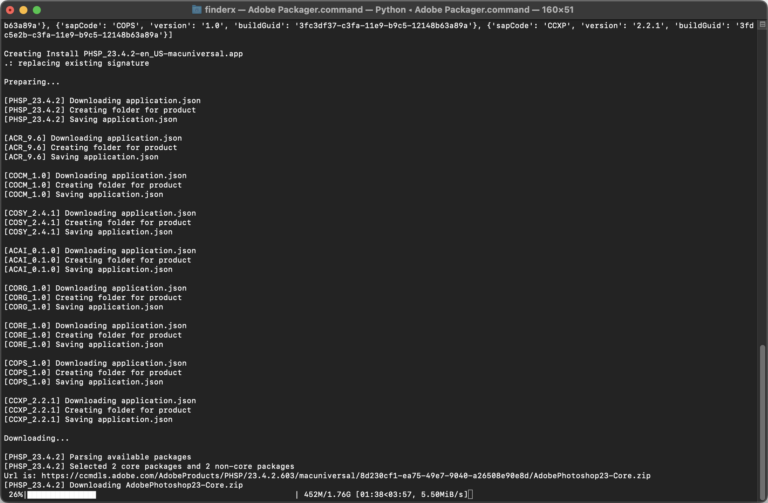
Процесс скачивания через adobe-packager
После этого будет диалог сохранения файла и начнется скачивание. Запуск полученного файла установит программу. После установки программы не запускаем, а если запустится — завершаем принудительно. Если файл при установке выдаёт ошибку, то убедитесь, что Adobe Creative Cloud
Список оптимизированных программ от Adobe на 2022-08-05
- After Effects
- After Effects (Beta)
- InCopy
- Media Encoder
- Media Encoder (Beta)
- Audition
- Audition (Beta)
- Character Animator
- Character Animator (Beta)
- Dreamweaver
- InDesign
- InDesign (Beta)
- Illustrator
- Lightroom
- Lightroom Classic
- Photoshop
- Photoshop (Beta)
- Premiere Pro
- Premiere Pro (Beta)
- Premiere Rush
- Premiere Rush (Beta)
- Substance 3D Sampler
- Substance 3D Designer
- Substance 3D Painter
- XD
- XD (Beta)
- UXP Developer Tools
В обозначения согласно внутреннему коду Adobe





![10 лучших альтернатив для finder на mac [2021] - it-here.ru](http://6msch59.ru/wp-content/uploads/7/c/e/7cec11fe640d7d14e870192a4959702d.png)



















![10 лучших альтернатив для finder на mac [2021]](http://6msch59.ru/wp-content/uploads/c/9/3/c9348308523b90b30aa7244e3f599561.webp)
