iTunes Gift Card — покупаем игры и приложения без кредитки
По сути, это обычная карта, которую можно приобрести во многих магазинах или заказать он-лайн. Например, в приложении сбербанка, точно есть такая возможность. Кстати, в самой карточке нет большой необходимости, нужен код, который как бы пополняет Ваш виртуальный баланс в App Store и iTunes. И уже с него списываются деньги за покупки, а не с пластиковой карты.
Важно! При «физической покупке» код написан не на самой Gift Card, а на кассовом чеке. Не потеряйте его
А теперь о плюсах и минусах iTunes Gift Card.
Минусы подобного решения:
- Фиксированный номинал — минимум 500 руб, затем 1000 руб и т.д. Очень неудобно если надо купить приложение или игру стоимостью 19 рублей. Остальные будут лежать и ждать своего часа.
- Приобрести можно далеко не везде.
- В некоторых местах продается с наценкой, которая зависит от наглости продавца.
Плюсы:
- Можно использовать в качестве подарка.
- Некоторая обезличенность платежей — Ваших данных никто не спрашивает.
Немного об App Store
В эпоху цифровой революции, когда границы между реальностью и виртуальным миром стираются, App Store от Apple выступает в роли авангарда этого движения. Этот магазин приложений не просто платформа для скачивания программ — это центральный хаб инноваций, где передовые технологии сочетаются с креативностью разработчиков. Именно поэтому россиянам необходимо оплачивать приложения в App Store даже в условиях санкций.
С момента запуска в 2008 году App Store преобразовался из простого репозитория приложений в экосистему, где каждое приложение проходит жесткий процесс кураторства, соответствуя высоким стандартам безопасности и UX/UI дизайна. Это гарантирует, что каждое приложение, попадая на ваше устройство, предоставляет оптимальный пользовательский опыт и не угрожает вашей цифровой приватности.Но что действительно делает App Store уникальным, так это его способность адаптироваться к трендам и потребностям рынка. Будь то внедрение AR-технологий, машинного обучения или blockchain, App Store всегда на передовой инноваций.
Если уже устанавливали приложение со своего Apple ID
Самый очевидный на сегодняшний день метод — известный инструмент iMazing. Он доступен для операционных систем macOS и Windows и включает в себя бесплатный пробный период использования.
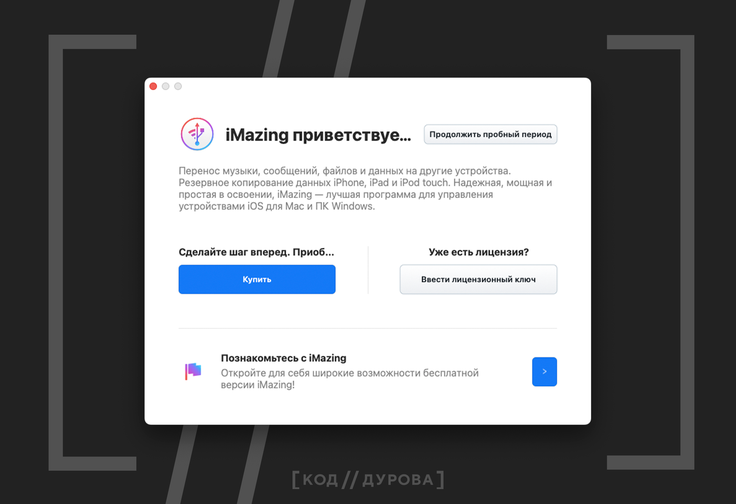
Покупать программу есть смысл, если есть желание без ограничений пользоваться такими функциями, как перенос, экспорт медиа и файлов, установка iOS, восстановление резервных копий, миграция данных на новый iPhone и так далее.
Подключаем к компьютеру iPhone (хотя можно и iPad) при помощи кабеля, выдаём нужные разрешения:
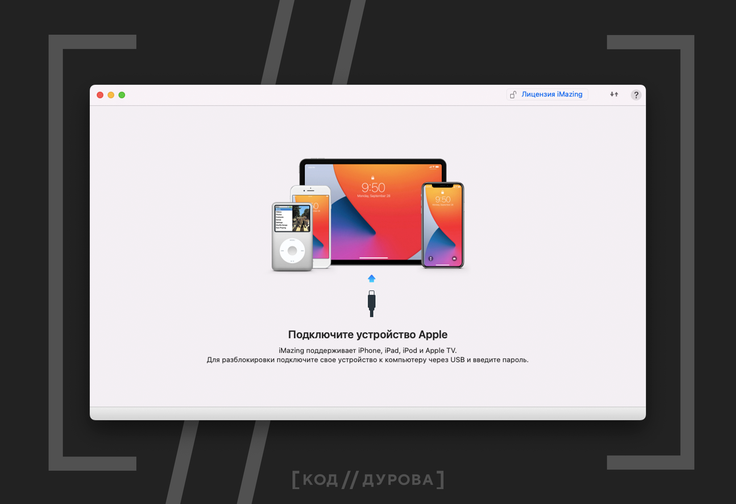
Пропускаем предложение сделать резервную копию кнопкой «Позже»:
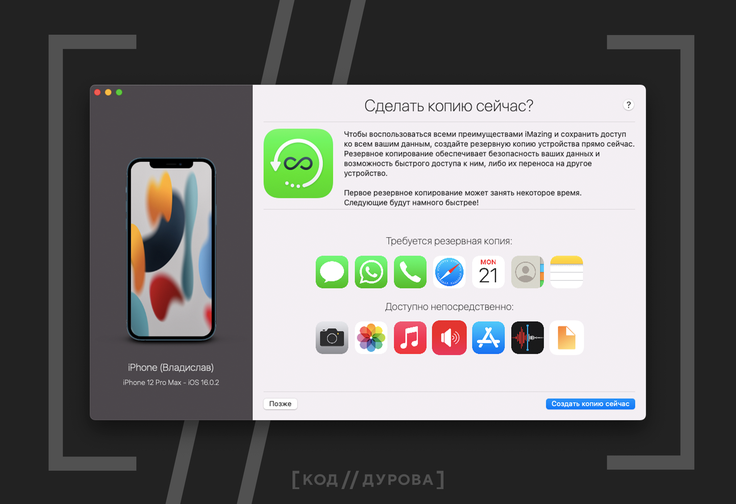
После открытия из бокового меню вкладки с управлением устройством выбираем раздел «Управление приложениями»:
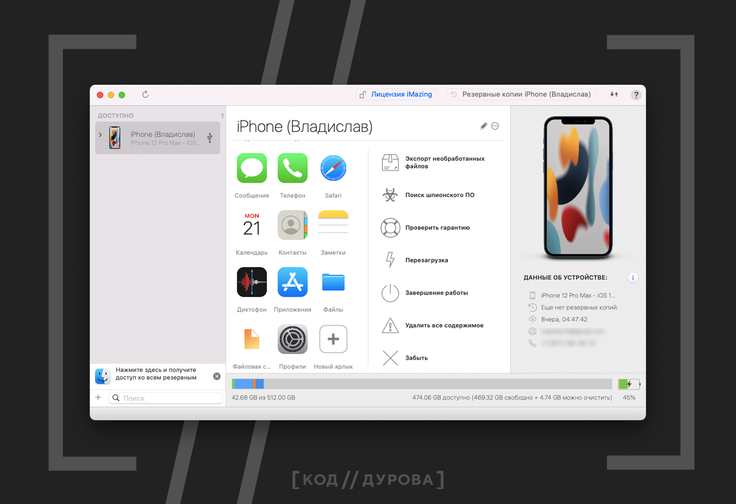
Открываем вкладку «Медиатека» и проходим авторизацию в своей учётной записи Apple ID:
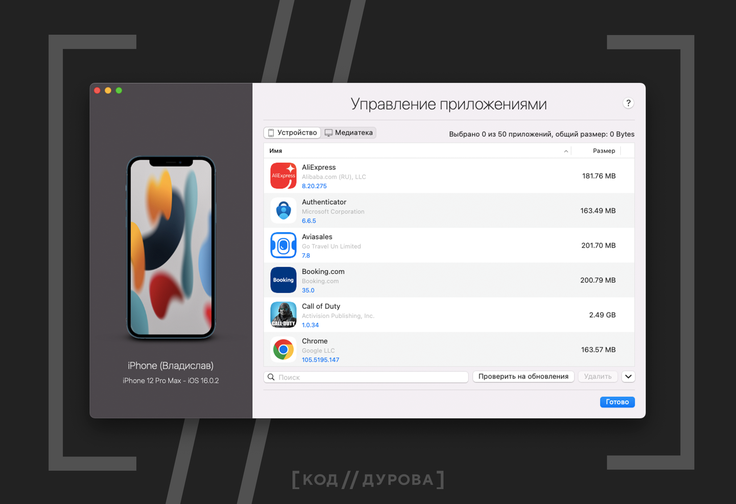
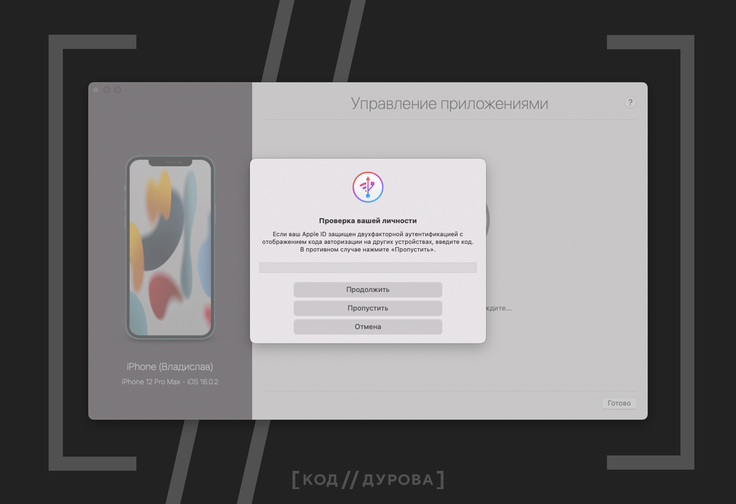
Находим в строке поиска необходимое приложение, ранее удалённое из App Store (или любое другое, которое вы загружали на старое или новое устройство со своего Apple ID, при это сейчас оно не установлено):
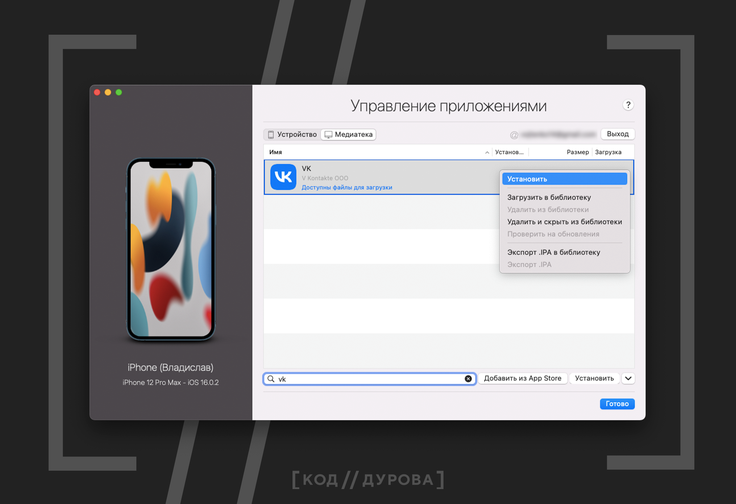
Нажимаем на облачко рядом с программой, чтобы загрузить приложение на компьютер;
Кликаем на кнопку «Установить», после чего приложение начнёт устанавливаться на ваш iPhone (или iPad):
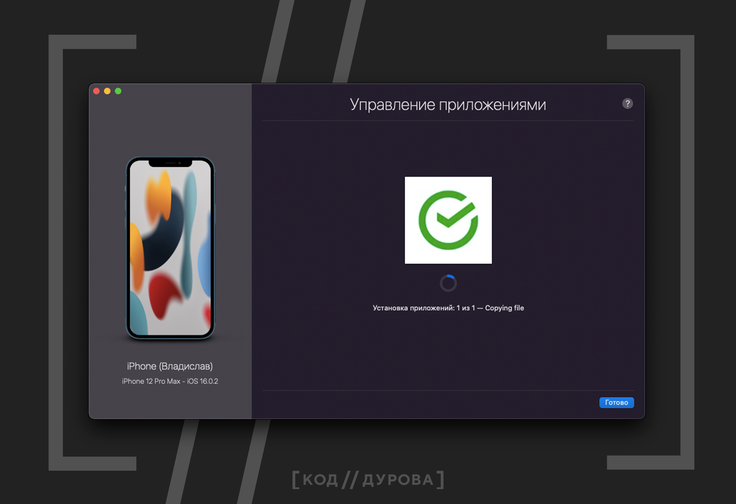
Аналогичную процедуру можно провести, подключив к программе старый iPhone, на котором есть ваш Apple ID и нужные вам приложения:
Подключаем старый iPhone, выполняем те же шаги, что и ранее;
Загружаем приложение на компьютер, после чего нажатием правой кнопкой мыши на него кликаем «Экспорт .IPA»;
Отключаем старый iPhone, подключаем новый iPhone и выполняем те же шаги, что и ранее;
Находим в «Медиатеке» приложение и устанавливаем его.
Как обновить Айфон через Айтюнс на компьютере
Всемирно известная компания Apple периодически радует пользователей своей продукции новыми версиями iOS (операционной системы). Бывают ситуации, когда ваш смартфон выдает системное сообщение о появлении новой операционной системы, в сообщении говорится о необходимости установить эту модификацию, однако, подключиться к Wi-Fi в данный момент вы не можете. Возникает вопрос об альтернативном способе установки системы, а именно: Как обновить Айфон через Айтюнс на компьютере? Подробный ответ и описание процесса мы приведем ниже в представленной статье.
Создаем резервную копию
Жесткий диск компьютера, конечно, если не брать в расчет iCloud, является идеальным местом для хранения информации с iPhone, а именно её резервной копии. В случае хранения данных на HDD даже при отключенном интернете доступ к данным останется открытым. Еще одним плюсом данного места хранения является возможность извлечения необходимой информации, которая содержится в резервной копии. Всё перечисленное говорит о необходимости создания такой копии перед обновлением вашего любимого Айфона. Для её создания необходимо выполнить следующую цепочку действий:
- Используя «родной» USB-кабель, необходимо подключить iPhone;
- Убедившись в актуальности версии iTunes, запустите её на своем компьютере;
- выберите пункт меню «Файл» в окне обновленной версии Айтюнс, в верхнем углу слева;
- кликните мышкой по разделу «Устройства»;
- выберите необходимый пункт — «Создать резервную копию».
Однако это не единственный способ сохранения резервной копии вашего устройства, работающего на базе iOS, на компьютере. Чтобы выполнить данное действие, необходимо выбрать настройки синхронизации в меню iTunes.
Далее выбираем раздел «Автоматическое создание копий» в пункте «Резервные копии». После этого выбираем «Этот компьютер» и нажимаем мышкой на закладку «Создать копию сейчас».
Существует как минимум два пути обновления «яблочного» смартфона при помощи Айтюнс. Давайте подробнее рассмотрим каждый из них.
Способ №1
Если вам необходимо скачать и установить обновление iOS, однако подключиться к Wi-Fi возможности у вас не нашлось, обновите айфон при помощи вашего компьютера. Воспользуйтесь USB соединением и подключите iPhone к ПК.
Запустите iTunes. Для положительного результата обновления, советуем вам инсталлировать самую последнюю версию iTunes (ссылка для скачивания) или удостоверится, что у вас стоит именно такая версия.
Нажмите на пиктограмму, на которой изображен телефон и кликните на «Обновление ПО».
У обновления Айфон через Айтюнс, есть свои отрицательные и положительные стороны. Файлы установки грузятся напрямую в смартфон, а значит, вам не нужно искать место на вечно забитом системном диске, удалять мультимедийные файлы и программы. Однако такой способ имеет и подводные камни. Если либо компьютер, либо iPhone в процессе установки выключатся, то данные со смартфона будут утеряны.
Важно: Будьте внимательны, проверьте уровень заряды обеих устройств, если используете не стационарный ПК, а ноутбук. Теперь вы знаете, как обновить Айфон через Айтюнс на компьютере, но существует еще один метод, с помощью которого можно проделать данную операцию
Теперь вы знаете, как обновить Айфон через Айтюнс на компьютере, но существует еще один метод, с помощью которого можно проделать данную операцию.
Способ №2
Этот способ исключает любые потери информации при внезапном отключении любого из устройств. Выполним для этого несколько элементарных действий: В интернете скачайте файл с iOS нужной вам версии для обновления iPhone. На мобильном устройстве следует отключить функцию «Найти iPhone».
Запустите iTunes. Проверьте актуальность установленной версии этой программы. Используйте USB-кабель для подключения вашего Айфона к компьютеру. Кликните на пиктограмму, на которой изображен телефон, в настройках синхронизации в верхней области окна программы.
Нажмите «Обновить», зажав клавишу Shift на клавиатуре. Найдите в перечне файлов на компьютере файл нужной прошивки с типичным для неё расширением ipsw. Кликните на кнопку «Открыть», затем на «Обновить». Далее должен автоматически начаться процесс установки на смартфон последней версии iOS. При любом сбое в процессе установки, запустите ее заново. Вся ваша информация останется на смартфоне.
Собственно, на этом все, и теперь вы знаете, как обновить Айфон через Айтюнс на компьютере, что особенно удобно, когда на вашем мобильном устройстве отсутствует Wi-Fi или скоростной мобильный интернет
Это достаточно легки процесс, однако, не забывайте об осторожности дабы избежать потерю важной информации
Как вернуть деньги из App Store
Вернуть деньги за приложение – это просто. Для этого вам придется потратить несколько минут своего времени и подождать ответа несколько рабочих дней. Первым делом устанавливаем iTunes на свой компьютер. Авторизуемся в программе с помощью тех же данных, которые вы использовали для авторизации в App Store на телефоне или планшете. Затем переходим в раздел «История покупок» и в самом низу страницы щелкаем на кнопку «Сообщить о проблеме».
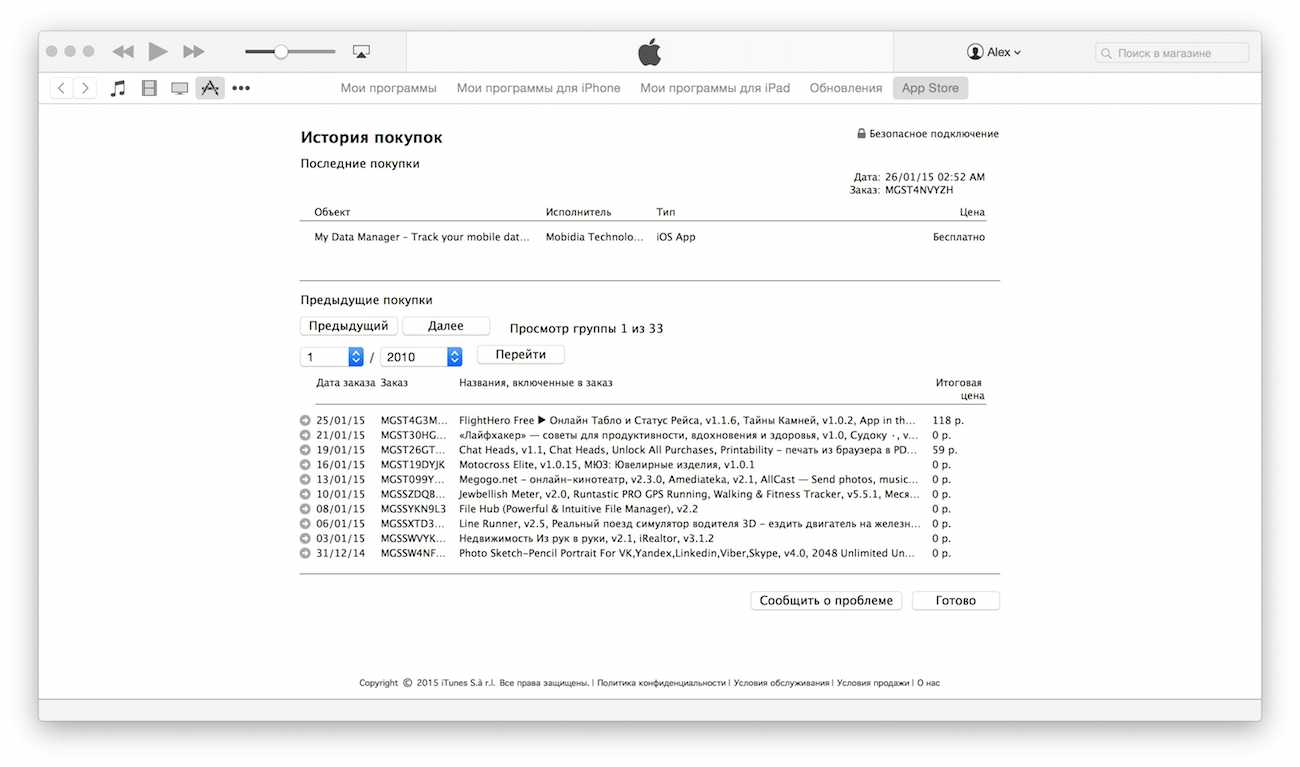
Вам предложат выбрать одну или несколько покупок из вашего списка. Выбирайте проблемную покупку, за которую вы хотите оформить возврат. Далее следуйте инструкциям. В примечании к возврату можно указать причину на английском. Достаточно написать, что приложение было скачено случайно или вовсе не вами.
На рассмотрение заявки уходит несколько рабочих дней и деньги возвращаются на карту
Обратите внимание, что вам могут отказать в возврате, если вы довольно долго пользовались приложением. Эта функция предусмотрена только для тех случаев, когда вы действительно случайно скачали приложение или после 5 минут использования поняли, что оно вам не подходит
Более подробную инструкцию, как вернуть деньги за покупки в App Store, вы увидите на следующем видео:
Полезные советы
iPhone может временно удалять редко используемые приложения. Это плохо в случае с удалёнными из App Store программами. Чтобы этого не случилось, перейдите в «Настройки» —> App Store и отключите функцию «Сгружать неиспользуемые».
Обращайте внимание на альтернативные клиенты приложений. Например, у ВКонтакте это может быть VFeed, у Почты Mail.ru — Яндекс Почта (да-да, там можно авторизоваться в своём почтовом ящике Mail.ru)
Попавшие под санкции банки (или их партнёры) часто выгружают в App Store копии своих удалённых приложений (судя по всему, этим попробует заняться и VK), но и они вскоре исчезают из магазина приложений. Следите за новостями и не упускайте возможности скачать копию.
Если не устанавливали приложение со своего Apple ID
Первый способ, к счастью, актуален для большинства владельцев iPhone и iPad из России, ведь до марта 2022 года и так многие пользовались продуктами компаний, чьи приложения впоследствии начали удалять из App Store.
Но бывает и так, что человек, например, купил iPhone впервые, либо же по каким-то причинам решил завести новую учётную запись Apple ID. Здесь ситуация осложняется, так как iMazing не найдёт в «Медиатеке» такой учётки удалённое приложение, если оно ни разу не загружалось.
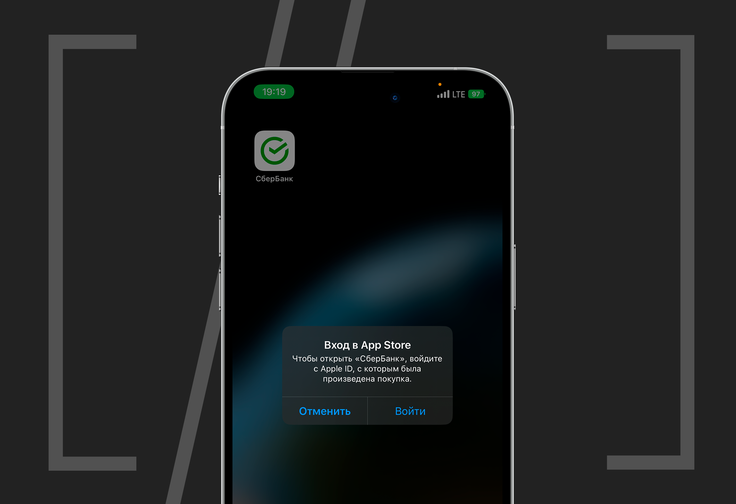
Просто так скачать .IPA файл приложения из интернета и выгрузить его на iPhone не получится, так как iPhone при открытии приложения потребует ввести логин и пароль Apple ID, с которого загружалась эта программа.
Но решение этой проблемы есть — можно воспользоваться учётной записью знакомого или друга, у которого на iPhone точно установлена программа, удалённая из App Store. Ведь из магазина приложений она исчезла, но в его «Контенте и покупках» осталась.
Здесь опять на помощь приходит iMazing. Порядок действий практически такой, как и в первом методе.
На своём iPhone (или iPad) заходим в «Настройки» —> «Учётная запись Apple ID» —> «Контент и покупки»;
Нажимаем «Выйти»;
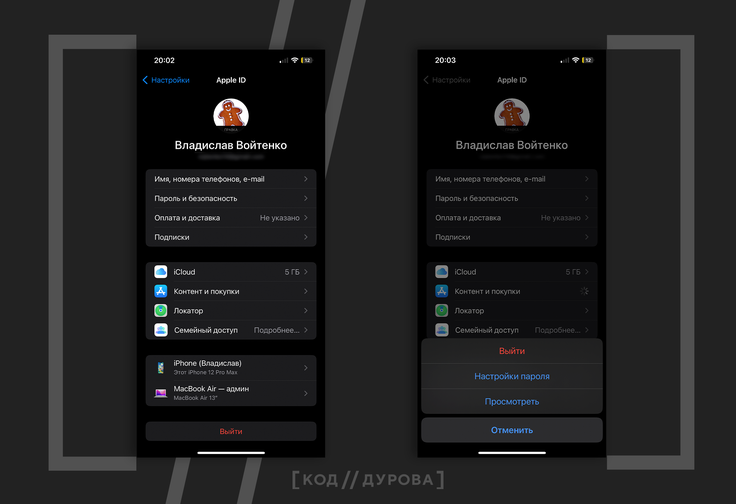
Открываем iMazing, подключаем к компьютеру iPhone (или iPad) при помощи кабеля, выдаём нужные разрешения (если пользуетесь iMazing первый раз);
Пропускаем предложение сделать резервную копию кнопкой «Позже»;
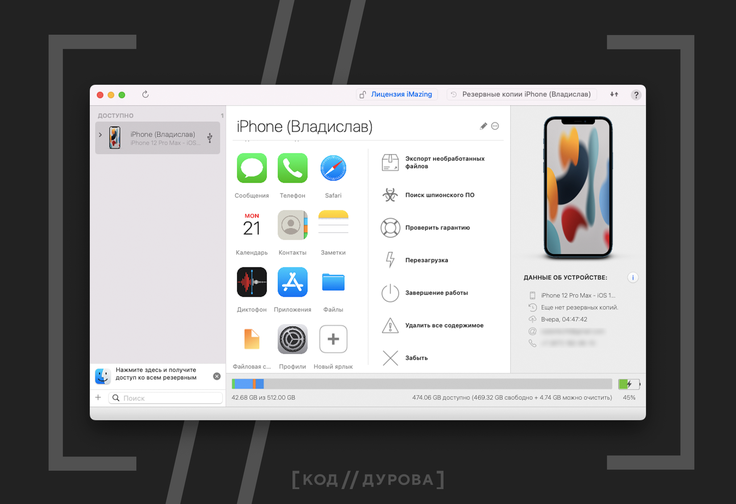
После открытия из бокового меню вкладки с вашим устройством выбираем раздел «Управление приложениями»;
Открываем вкладку «Медиатека» и проходим авторизацию в учётной записи Apple ID своего друга (не в своей!);
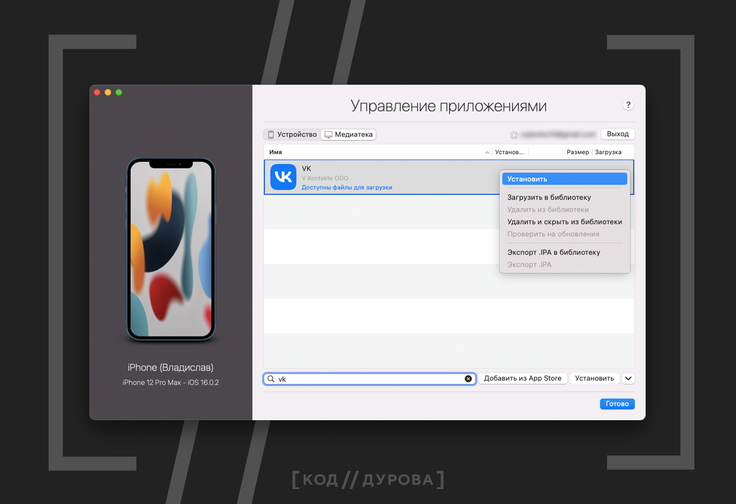
Находим в строке поиска необходимое приложение;
Нажимаем на облачко рядом с программой, чтобы загрузить приложение на компьютер;
Кликаем на кнопку «Установить», после чего приложение начнёт устанавливаться на ваш iPhone (или iPad).
Многие СМИ спокойно пишут об этом методе, однако технопортал «Код Дурова» выяснил, что он не всегда действенный. При авторизации в Apple ID друга через iMazing, когда к ПК подключен ваш iPhone, «Медиатека» может в некоторых случаях может оказаться пустой.
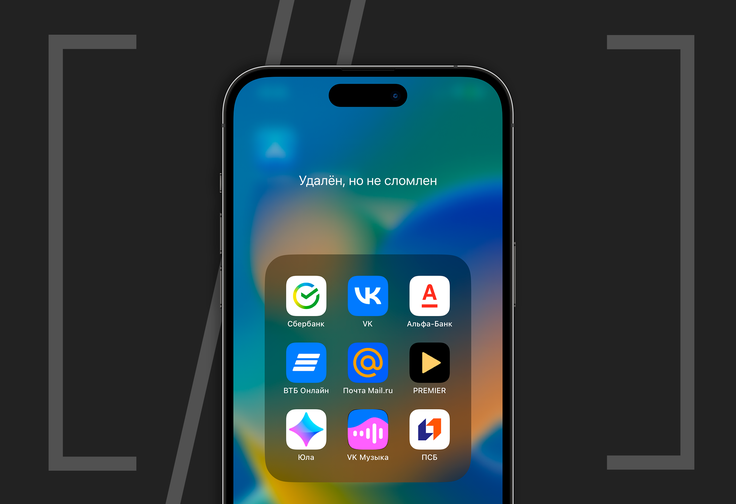
У этого есть неизведанные нами причины. В Сети пишут, что иногда помогает отключение функции «Найти iPhone» на устройстве друга. У кого-то и правда не возникает проблемы — ранее загружаемые приложения прогружаются, но так бывает не всегда.
Есть возможное решение проблемы:
Сначала подключаем к вашему компьютеру устройство вашего друга — оно будет использоваться в качестве «физического донора»;
Выполняем те же шаги, что и ранее;
Проходим авторизацию в учётной записи Apple ID вашего друга;
Отключаем устройство вашего друга от компьютера и не выходим из iMazing;
Вновь подключаем к компьютеру свой iPhone;
Выполняем те же шаги, что и ранее;
Проходим авторизацию в учётной записи Apple ID вашего друга.
После этого «Медиатека» должна отобразить приложения — выгружаем на компьютер приложение и устанавливаем его на свой смартфон. При первом запуске приложения вводим Apple ID и пароль друга, и проходим двухфакторную аутентификацию при её наличии.
Если отображения «Медиатеки» всё равно не происходит, можно попробовать отключить функцию «Найти iPhone» на устройстве вашего друга. Если и это не помогает, делаем следующее:
Подключаем iPhone друга, выполняем те же шаги, что и ранее;
Загружаем приложение на компьютер, после чего нажатием правой кнопкой мыши на него кликаем «Экспорт .IPA»;
Отключаем iPhone друга и подключаем свой iPhone;
Выполняем те же шаги, что и ранее;
Проходим авторизацию в учётной записи Apple ID вашего друга;
Заходим в «Управление приложениями» и выбираем вкладку «Устройство»;
Нажимаем на стрелочку в правом нижнем углу и выбираем пункт «Установить файл .IPA» — приложение устанавливается на ваш iPhone
При первом запуске приложения вводим Apple ID и пароль друга, и проходим двухфакторную аутентификацию при её наличии.
Регистрация и настройка
Если вы посещаете сервис впервые, придётся выполнить настройку и пройти процедуру регистрации. Самый простой способ – войти через любое бесплатное приложение, представленное в App-магазине. Это также позволяет обойти добровольно-принудительное прописывание данных платёжных карт – если вы не планируете совершать покупки (или помогаете настроить айфон ребёнку, и не хотите, чтобы он бездумно скачивал всё подряд) – выберите именно этот вариант регистрации.
Аналогичные действия можно выполнить с помощью компьютера. Найдите в iTunes вкладку магазина приложений, выберите любую бесплатную программу из списка справа. Система также перенаправит вас в раздел настроек и регистрации. Правдиво заполните все поля, прописав карточку или нет.К слову, таким же способом можно «отвязать» ранее используемую карту, нажав «None», если Вы больше не хотите ничего покупать на ресурсе.
Предпочтительнее не указывать платёжные данные без острой необходимости, иначе во время поездок по миру у вас могут возникнуть сложности с доступом как к платному, так и к бесплатному контенту. Ведь карточка должна быть эмитирована в стране, в которой был зарегистрирован Apple ID. При «бескарточной» регистрации Вы в любой момент можете сменить регион и внести коррективы в платёжные настройки. Если же карта будет прописана в настройках, во время путешествий придётся создавать новый аккаунт с Apple ID и открывать счёт в местном банке.
Как пользоваться App Store
Приложение App Store входит в базовый набор программ любого смартфона iPhone или планшета iPad. При первом запуске программа предоставит вам полный доступ к магазину, но не позволит вам ничего скачать и установить. App Store предложит вам войти в свой аккаунт или создать новый лишь в тот момент, когда вы попытаетесь скачать первое приложение.
Если у вас уже есть Apple ID, то вы точно знаете, как пользоваться App Store. Если же это ваш первый раз и вы никогда раньше не пользовались магазином, то вам нужно создать новый Apple ID. Для этого выберите любое приложение в магазине и нажмите кнопку «Загрузить»:
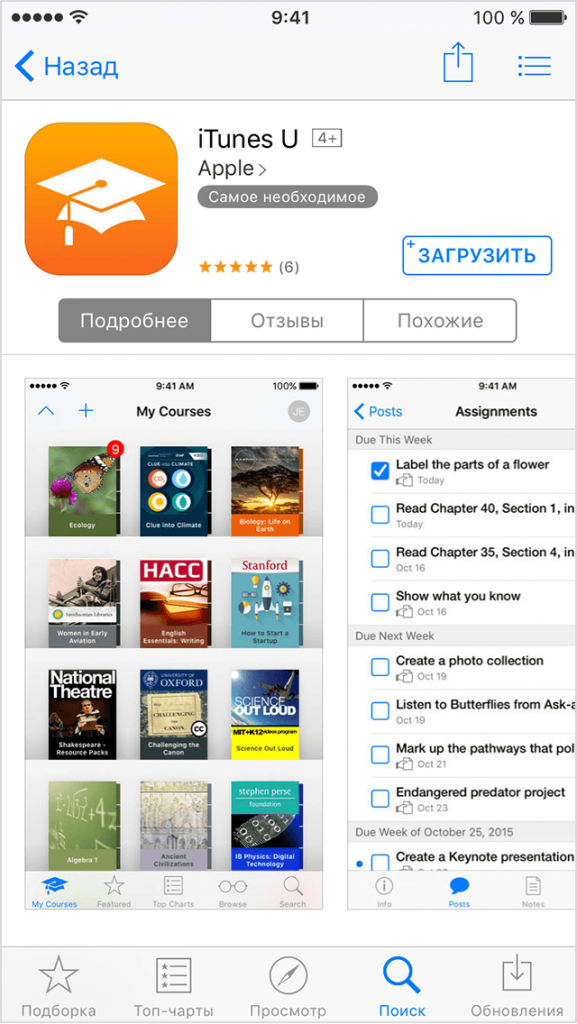
Далее появится окно, в котором вам предложат «Создать новый Apple ID». Выбирайте этот пункт и следуйте инструкциям на экране.
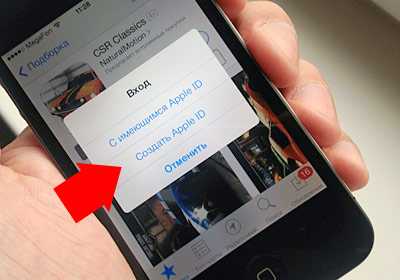
После ввода всех необходимых данных наступит самый главный момент – привязка карты. Вы можете добавить любую карту Visa или MasterCard, например, дебетовую карту Tinkoff Black. Если вы не планируете ничего покупать в магазине, то рекомендуем выбрать пункт «Нет». Так вы убережете себя от случайного списывания средств.
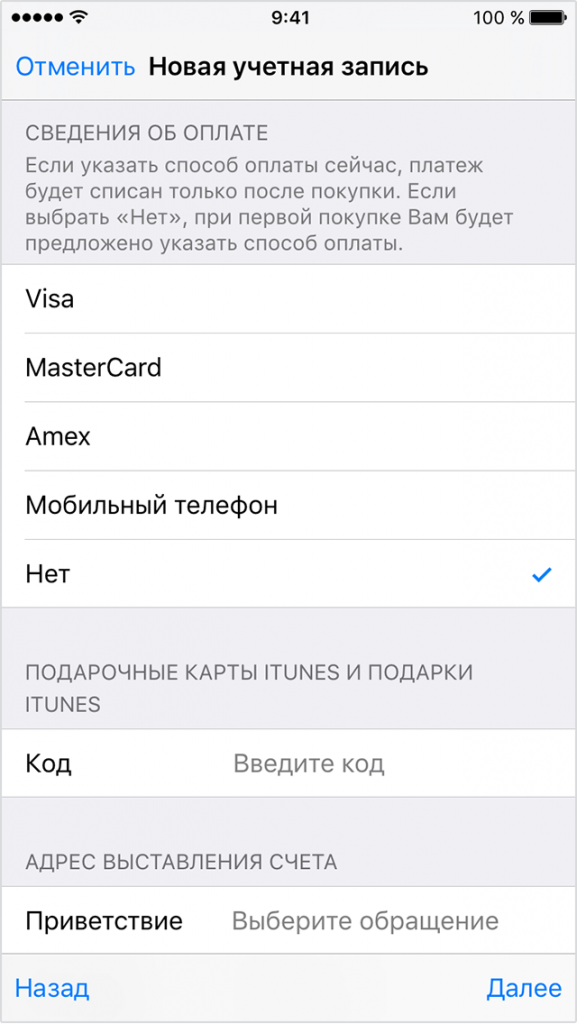
После завершения регистрации вы получите Apple ID, благодаря которому сможете идентифицироваться на любом устройстве. После этого первое приложение будет загружено и установлено на ваше устройство. По аналогичному принципу вы сможете загрузить любое приложение из магазина, если оно поддерживается вашим устройством. После первого входа в App Store вам больше не придется проходить процедуру идентификации в Apple ID.
Приложения, которые вы однажды купили, навсегда остаются в вашем аккаунте. В будущем, когда вы смените телефон, вы сможете вновь использовать старый Apple ID, тем самым вы не потеряете ваши приложения.
Альтернативные способы оплаты
Банковская карта – это не единственный способ оплаты. Вы можете использовать счет своего мобильного телефона. Для этого в разделе «Платежная информация» выберите пункт «Мобильный телефон». Далее необходимо следовать инструкциям. Привязка требует минимального участия пользователя, если у вас устройство с iOS 8.4 и выше.
После ввода данных (номер телефона), на экране будет информация о проводящийся проверке. Это может занять длительное время, так как компании необходимо проверить возможность вашего оператора переводить оплату за покупки. Если это невозможно, то вы получите оповещение.
Вы сможете привязать номер, отличный от того, что используется в вашем телефоне. Для этого вам нужно иметь под рукой телефон с другой симкой. В процессе регистрации туда будет выслан SMS код, который необходимо ввести в вашем Apple ID аккаунте.
Нюансы
Покупка в App Store имеет свои особенности. При смене вида платёжной карточки на кредитку — на ней временно блокируется определённая сумма – чаще всего 1 доллар, для выполнения авторизации карты в сети. После её завершения доллар вернётся на счёт.
Окончательное списание платы за контент будет произведено только после подтверждения пользователя.
Многие приложения в магазине являются лишь условно бесплатными. Так, например, большинство сервисов для определения геопозиционирования или перевода на иностранные языки сами по себе распространяются бесплатно, однако развёрнутые карты или словари придётся покупать отдельно. Получается, что скачать-то программу – скачали, но работать корректно она не будет. Хоть их стоимость и невелика, многих удручает необходимость вновь тратить время на поиск нужных служб.
Перед загрузкой файлов (особенно платных) на айфон, убедитесь, достаточно ли места в памяти. Основная информация о программе находится справа, проверьте, поддерживается ли ваш родной язык, и не имеет ли программа ограничений в работе на территории вашей страны.Как видим, ресурсы appstore позволяют всем владельцам iPhone пользоваться обширным перечнем возможностей: оперативно узнавать новинки сегмента, скачивать бесплатно или покупать лучшие адаптированные приложения, общаться в чате, дарить подарки и т.п. Apple гарантирует сохранность ваших средств и доступность купленных приложений для всех поддерживающих «яблочных» устройств.
Инструкция по покупке приложений в App Store через наш сервис
Оплату приложений для iPhone мы производим через турецкий регион App Store. Это позволяет покупать приложения, даже недоступные в России, по относительно низкой цене (из-за курса лиры и цен в местном сторе). Но для этого вам будет необходимо сменить регион App Store на Турцию.
- При смене региона отменятся все ваши активные подписки;
- При этом сами приложения и их данные не притерпят изменений;
- Регион можно менять бесконечное количество раз.
Как сменить регион в App Store на Турцию
Это довольно простой процесс, хотя на первый взгляд так может не показаться:
- Сначала зайдите в «Настройки»;
- В самом верху нажмите на иконку вашего профиля с ником для Apple ID, iCloud, контента и покупок;
- Далее выберите «Контент и покупки» и нажмите «Посмотреть»;
- Затем необходимо выбрать «Страна/Регион» или «Country/Region» -> «Сменить Страну или Регион»;
- Выбираем Turkiye;
- Соглашаемся с Условиями;
- В графе «Payment Method» выбираем «None»;
- В графе «Billing Name» данные уже будут заполнены автоматически, либо можно ввести любые;
- В графе «Billing Adress»: Street можно ввести что угодно;
- В графе «Billing Adress»: Postcode вводим 34000;
- В графе «Billing Adress»: City вводим Istanbul;
- В графе «Billing Adress»: Phone вводим 90, а затем любые 10 цифр;
- Жмем «Next» справа сверху, чтобы сохранить изменения;
- Готово! Ваш аккаунт готов к покупке приложений в App Store.
Какие способы оплаты приложений в App Store из России мы можем предложить
Первый способ, который мы предлагаем — это отправка подарочной карты на нужную сумму. При этом вам не надо ничего делать самостоятельно, только ввести полученный код, остальное мы сделаем за вас! Алгоритм оплаты приложений в App Store с помощью данного метода следующий:
- Шаг 1. Поменяйте регион App Store на Турцию.
- Шаг 2. Определитесь с конечной стоимостью приложения/приложений в турецких лирах.До размещения заказа вам необходимо уточнить цену желаемого приложения в App Store в турецких лирах, либо просуммировать стоимость таких приложений, если их несколько.
- Шаг 3. Оформите заказ.Когда сумма к оплате в лирах известна, вам необходимо лишь ввести ее в форме на этой странице и продолжить оформление заказа, если сумма в рублях с учетом нашей комиссии вас устраивает.
- Шаг 4. Ожидайте, пока наш сотрудник свяжется с вами.На этом этапе Вам остается лишь ждать ответа нашего сотрудника и предоставить email, на который привязан iCloud и, соответственно, App Store. После этого вам остается ожидать код на указанную почту.
- Шаг 5. Введите полученный код в App Store.Для этого зайдите в App Store -> нажмите на синий кружок с силуэтом пользователя сверху справа -> «Reedem Gift Card or Code» -> Введите код вручную.
Вторым способом, который мы предлагаем, является предоставление турецкой карты с нужным балансом для оплаты приложения в App Store. Алгоритм покупки приложений на iPhone с помощью данного метода следующий:
- Шаг 1. Поменяйте регион App Store на Турцию.
- Шаг 2. Определитесь с конечной стоимостью приложения/приложений в турецких лирах.До размещения заказа вам необходимо уточнить цену желаемого приложения в App Store в турецких лирах, либо просуммировать стоимость таких приложений, если их несколько.
- Шаг 3. Оформите заказ, добавив дополнительную опцию «Карта с балансом».Когда сумма к оплате в лирах известна, вам необходимо лишь ввести ее в форме на этой странице и продолжить оформление заказа, если сумма в рублях с учетом нашей комиссии вас устраивает.
- Шаг 4. Ожидайте, пока наш сотрудник свяжется с вами.На этом этапе Вам остается лишь ждать ответа нашего сотрудника, который пришлет данные турецкой карты для оплаты в App Store.
- Шаг 5. Купите приложение в App Store.Для этого зайдите в сам App Store -> нажмите на синий кружок с силуэтом пользователя сверху справа -> «Add Funds to Apple ID» -> введите необходимую сумму в лирах -> введите данные полученной от нас карты. Либо около желаемого приложения можно просто нажать на кнопку с ценой, а затем ввести данные турецкой карты.
Дополнительные возможности при покупке приложений в App Store
Также наши клиенты могут воспользоваться следующими опциями при оплате:
Карта с балансом (+200р) — в этом случае мы предоставим вам турецкую банковскую карту с нужным балансом для оплаты приложения в App Store.
Как посчитать стоимость приложения в App Store из России
Поскольку мы оплачиваем приложения в App Store в лирах, то вам лишь необходимо ввести стоимость желаемых приложений в калькуляторе на сайте и узнать конечную стоимость в рублях с учетом нашей комиссии.
Оплата в App Store и iTunes со счета мобильного телефона
Вот это уже поинтересней! Действительно, с недавнего времени в России появилась возможность совершать покупки в App Store и iTunes используя свой обычный мобильный счет — на данный момент, такую радость предоставляет любой российский мобильный оператор сотовой связи.
Как начать оплачивать игры и приложения для iPhone и iPad с лицевого счета номера SIM-карты? Необходимо изменить платежные данные для учетной записи Apple ID (если у Вас ее нет, то надо «завести»).
- Для этого переходим в Настройки — iTunes Store, App Store. Жмем на Apple ID и выбираем посмотреть.
- В следующем окне нас интересует — Информация о платеже, и в способах оплаты видим мобильный телефон.
- Вводим номер Билайн (Мегафон, МТС, Теле2 и т.д.) — приходит смс с кодом подтверждения, подтверждаем регистрацию.
И все! Можно смело начать скупать игры и приложения, без всяких кредитных карточек и прочих недоразумений:). Оплата будет списываться с симки.
Что важно помнить и знать:
- Сим-карта не обязательно должна стоять в iPhone или iPad.
- Стартовый баланс также поддается тратам, то есть купив симку с балансом нет необходимости сразу же его пополнять.
- Никаких комиссий нет!
Удобно? На мой взгляд — да.
Плюсов подобного решения масса — это и возможность пополнять на фиксированную сумму (именно ту, которая нужна для покупки) и относительная безопасность платежей (нет смысла «светить» банковскую карточку), и простота оплаты. Минус на мой взгляд один — на момент приобретения игры или приложения, данная сим-карта все-таки должна быть установлена в каком-либо устройстве, так как на нее приходит смс с кодом подтверждения.



























