Как изменить имеющийся шрифт на Айфоне
Компания Apple предусмотрела подобные желания пользователей, поэтому в Айфонах уже имеется встроенная функция смены шрифта. В настройках владелец девайса может изменить жирность и размер текста. Пользоваться устройством в разы удобнее, если все индивидуальные настройки полностью соответствуют предпочтениям пользователя.
Изменение размера и жирности шрифта
Для смены шрифта пользователю необходимо зайти в настройки системы. Следует учитывать, что изменения коснутся всех базовых внутренних функций и сервисов. Смена шрифта будет особо видна в «Заметках», «Сообщениях», «Контактах».
Если говорить про стандартные, базовые приложения и сервисы, то они всегда подвергаются изменениям в настройках. Сторонние утилиты могут оказаться несовместимыми с внутренними настройками, поэтому изменения их не коснутся.
Смена размера и жирности шрифта производится следующим способом:
- Первым делом необходимо зайти в настройки, для этого достаточно нажать на шестеренки в нижней части экрана рабочего стола.
- Затем нужно пролистать до раздела «Экран и яркость».
- Далее потребуется выбрать пункт «Выбрать размер текста» и отрегулировать ползунок до подходящего варианта. На экране будет сразу отображаться выбранный размер текста, поэтому пользователь сможет моментально оценить, подходит ли ему выбранный вариант.
- Как только пользователь выбрал подходящий размер, он может приступить к подбору толщины шрифта. При выборе «Жирного текста» надписи будут выделяться дополнительным слоем шрифта, благодаря чему будут выглядеть ярче и жирнее. Ползунок для выбора «Жирного текста» также находится в настройках.
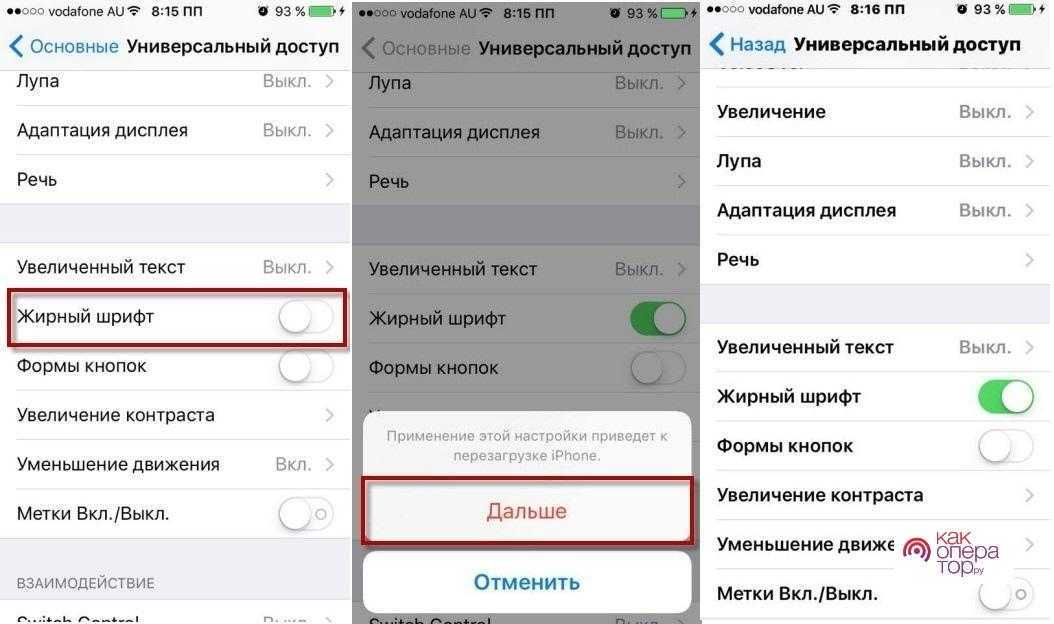
Настройка размера и жирности – это базовые настройки, которые имеются на всех моделях Айфонов. При желании можно также изменить и другие виды настроек.
Другие настройки
Не все владельцы Айфонов знают о том, что они могут полностью настроить внешний вид интерфейса по своему усмотрению. Помимо размера и жирности текста они также могут добавить дополнительных изменений.
Не обязательно использовать дополнительный функционал, но если это сделать, то внешний вид приложений и меню существенно улучшится.
Дополнительные настройки можно отрегулировать следующим способом:
- Кликнуть на шестеренки в нижней части рабочего экрана для попадания в меню настроек.
- Зайти в раздел «Основные», для этого достаточно пролистать имеющиеся разделы.
- Кликнуть на пункт «Универсальный доступ», это специализированный раздел, отвечающий за дополнительные манипуляции с устройством.
- Затем нужно воспользоваться пунктом «Увеличение текста».
- Нужный параметр можно подобрать с помощью ползунка, в конце нужно только сохранить все изменения.
С помощью базовых и дополнительных настроек можно мгновенно поменять внешний вид и размер текста. Для внесения коррективов не требуются сторонние программы или приложения.
Сделайте свой iPhone удобным в использовании с помощью текста разного размера
К этому моменту вы должны знать, как изменить размер текста отдельного приложения, чтобы упростить работу с глазами. Также стоит знать, что некоторые приложения могут не учитывать изменение размера текста. В этом случае вы, скорее всего, найдете переключатель для изменения размера текста в настройках приложения. Кроме того, если приложение не обновлено для iOS 15, оно может аварийно завершить работу при попытке изменить размер текста.
ДелитьсяДелитьсяТвитнутьЭл. адрес
Что такое режим чтения в Safari и как его использовать?
Мы объясним, как режим чтения Safari может избавить вас от отвлекающих факторов в Интернете, и покажем вам, как использовать его на iPhone, iPad или Mac.
Читать далее
Похожие темы
- Айфон
- iOS 15
- Советы по iPhone
- Доступность
Об авторе
Анкур Тхакур (Опубликовано 9 статей)
Анкур пользуется Apple более семи лет и уделяет особое внимание практическим рекомендациям, исправлениям и советам для iPhone. Когда он не пишет, любит несколько раз смотреть «Офис»
Анкур также любит технические видео, комедии и романтические фильмы, старые песни, пиццу и курицу.
Ещё от Ankur Thakur
Шаг 2: Настройте размер клавиатуры на iPhone
После того, как вы перешли в раздел «Общие», необходимо найти в нем настройки «Экран и яркость».
Перейдите в этот раздел, чтобы приступить к изменению размера клавиатуры на вашем iPhone. Это очень важный шаг в инструкции, так как он позволит удобно печатать на клавиатуре вашего устройства.
В настройках «Экран и яркость» расположен пункт «Размер текста». Именно здесь вы можете изменить размер не только текста, но и клавиатуры вашего iPhone.
Выберите нужный размер клавиатуры на ползунковой шкале в этом разделе, чтобы привести вашу клавиатуру к оптимальному размеру для вас.
Важно отметить, что изменение размера клавиатуры на iPhone может помочь сэкономить ваше время при вводе текста на устройстве. Следуйте нашей инструкции и настройте размер клавиатуры, чтобы максимально упростить процесс ввода текста!
Увеличиваем шрифт на айФон
Изменить размер шрифта как в меньшую, так и в большую стороны на iPhone можно в настройках iOS. Недостаток такого подхода заключается в том, что это отразится на операционной системе, стандартных и совместимых приложениях, но не на всех сторонних. К счастью, во многих из них предусмотрена возможность индивидуальной настройки. Рассмотрим подробнее оба варианта.
Вариант 1: Системные настройки
Для того чтобы увеличить шрифт в среде iOS в целом, стандартных и совместимых приложений, поддерживающих функцию «Динамический шрифт», необходимо выполнить следующее:
- В «Настройках» iPhone найдите раздел «Экран и яркость» и перейдите к нему.
Пролистайте открывшуюся страницу вниз и тапните по пункту «Размер текста».
По желанию ознакомьтесь с описанием того, как, а точнее, где работает данная функция, и выберите подходящий размер, перемещая обозначенный на изображении ниже круг вправо по шкале.
Примечание: Помимо непосредственного увеличения текста, вы можете также сделать его более жирным – это будет полезно в некоторых случаях.
Для того чтобы понять, подходит ли вам такой размер, пролистайте «Настройки», откройте несколько предустановленных приложений и оцените, как выглядит в них увеличенный текст.
К сожалению, функция «Динамический шрифт» не работает не только со многими сторонними приложениями, но и с некоторыми стандартными. Например, в Safari текст на сайтах не увеличится, хотя размер шрифта в настройках браузера и его меню будет изменен.
Вариант 2: Настройки сторонних приложений
В некоторых приложениях, особенно если это мессенджеры или клиенты социальных сетей, в которых общение посредством переписки и чтения сообщений играет важную роль, имеется встроенная возможность увеличения размера предустановленного шрифта. К числу таковых относятся клиенты Twitter и Telegram. На их примере и рассмотрим то, как решить нашу сегодняшнюю задачу в случаях, когда это не позволяет сделать изменение системных настроек.
Примечание: Нижеизложенная инструкция вполне может быть актуальна и для других приложений, в настройках которых имеется возможность увеличения шрифта. Названия некоторых (или большинства) пунктов могут (и скорее всего будут) отличаться, но ориентироваться следует на близкие по смыслу и логике описания.
- Откройте приложение, свайпом слева направо по экрану вызовите его меню и перейдите к разделу «Настройки и конфиденциальность».
В блоке «Общие настройки» тапните по пункту «Видео и звук».
Выберите предпочтительный размер шрифта, перемещая аналогичный системному ползунок и ориентируясь на превью с текстом.
Telegram
- Запустив приложение, перейдите во вкладку «Настройки», а затем к разделу «Оформление».
Пролистайте немного вниз список доступных опций, после чего в блоке «Размер текста» перемещайте вправо ползунок, аналогичный таковому во всех рассмотренных выше случаях.
Подберите оптимальную величину шрифта, ориентируясь на его отображение в области предпросмотра либо же открыв основной интерфейс или один из чатов.
Как видно по скриншоту ниже, в Telegram можно увеличить основной текст (надписи в интерфейсе и содержимое сообщений), но не вложенный – так, к примеру, шрифт в превью ссылок не увеличивается.
Увеличение размера шрифта выше допустимых значений
Если вы установили максимальную величину шрифта, но она кажется недостаточно большой, чтобы изменить это значение сверх допустимого, следует обратиться к настройкам универсального доступа. Действия, которые для этого потребуется выполнить, несколько отличаются для актуальной iOS 13 и предшествующей ей 12 версии, а также тех, что были выпущены еще раньше.
iOS 13 и выше
- Воспользовавшись представленной выше инструкцией, увеличьте размер шрифта до максимально возможного. Вернитесь к основному списку «Настроек» и перейдите к разделу «Универсальный доступ».
Выберите пункт «Дисплей и размер», а затем «Увеличенный текст».
Переведите в активное положение переключатель напротив пункта «Увеличенные размеры», после чего измените шрифт в большую сторону на столько, на сколько сочтете нужным.
iOS 12 и ниже
- В «Настройках» iPhone перейдите к разделу «Основные».
Тапните по пункту «Универсальный доступ», а затем в блоке «Зрение» выберите «Увеличенный текст».
Дальнейшие действия ничем не отличаются от таковых на устройствах с iOS 13 на борту – активируйте переключатель «Увеличенные размеры», а затем увеличьте текст до желаемого значения, перемещаясь вправо по представленной на экране шкале.
«Настройках»«Универсального доступа»
Изменение размера шрифта в сторонних приложениях на айфоне 5s
Как увеличить память на айфоне — лучшие методы
В некоторых приложениях, особенно если это мессенджеры либо социальные сети, где общение происходит посредством переписки, размер шрифта очень важен. Иногда в них установлена встроенная возможность изменения показателей текста.
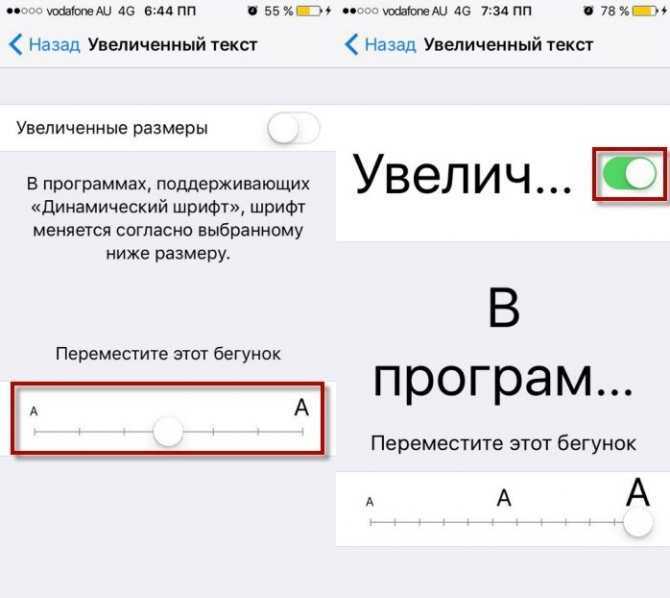
С помощью бегунка подбирают необходимые значения
Изменение в Ватсап
Мессенджер Ватсап выпустил большое обновление всех своих приложений весной 2021 г. В результате были исправлены некоторые ошибки и появились новые параметры для форматирования и изменения текста.
Чтобы изменить размер шрифта, сделать его жирным, написать фразу курсивом либо использовать зачеркнутый тип, потребуется выполнить следующие действия:
- добавить знак звездочки (*) до и после выбранных слов или фраз, которые требуется изменить. Это позволит получить текст, написанный жирным шрифтом, например, *жирный*;
- чтобы написать слово либо словосочетание курсивом, необходимо добавить до и после введенного текста знак нижнего подчеркивания (_), например, _курсив_;
- для написания текста зачеркнутым шрифтом используют значок (~), например, ~ зачеркнутый ~.
Изменить и использовать подходящий текст в Ватсап довольно просто, с этим справится любой пользователь.
Изменение шрифта в Телеграм
Поменять размер текста в приложении Телеграм довольно просто. Сделать это получится в самой программе. Для этого требуется выполнить следующие действия:
- Запустить приложение Telegram.
- Перейти в меню «Настройки», после чего найти вкладку «Оформление».
- Пролистать в низ списка активных опций, найти строку «Размер текста», зайти в данный блок.
- Перемещать ползунок вправо до тех пор, пока полученный текст не станет подходящим. Увидеть конечный результат можно на отображении в зоне предпросмотра либо в основном интерфейсе.
Важно! В Телеграм получится увеличить размер основного текста, однако изменить в большую сторону вложенные надписи не получится. Начинать изменения нужно с настроек. Начинать изменения нужно с настроек
Начинать изменения нужно с настроек
Другие возможные приложения
Увеличить размер шрифта можно также в приложении Твиттер. Для этого понадобится произвести следующие действия:
- Открыть приложение Twitter, перейти в его меню и найти опцию «Настройки и конфиденциальность».
- В блоке «Общие настройки» нужно выбрать пункт «Видео и звук».
- Появившимся ползунком требуется провести замену на наиболее подходящий размер шрифта. Ориентироваться нужно на изображение, появляющееся в предпросмотре.
Если в других приложениях присутствует поддержка функций изменения показателей текста, то в них также можно все настроить для более удобного просмотра и общения.
Apple ID и iCloud+
В настойках Apple ID на вкладке “Пароль и безопасность” появился новый пункт Восстановление учетной записи. Здесь вы можете добавить поверенный контакт или выбрать ключ восстановления.
А еще здесь был Бенефициар – контакт, который получит всю вашу информацию после вашей смерти. Ждем появления опции в будущем.
Облачное хранилище iCloud автоматически обновится до iCloud+, но только в том случае, если вы платите за дополнительное хранилище. Со стандартными 5 Гб iCloud+ вы не получите.
В iCloud+ новая опция “Частный узел” (пока на beta-тестировании). Она шифрует входящий трафик и скрывает IP-адрес в интернете. Позволяет открывать заблокированные сайты. Опция не работает в России, Беларуси и Казахстане!
Стоимость хранилища iCloud и объемы не изменились. Но при переходе на новое устройство вам уберут лимит на 3 недели, чтобы успели сделать резервную копию для переезда.
Apple разрешила создавать пользовательский домен электронной почты. Для этого перейдите на сайт icloud.com (с ПК) – Настройки учетной записи – Пользовательский домен электронной почты – Управлять.
Увеличили количество камер для видеонаблюдения HomeKit. И записи, хранящиеся в iCloud, будут зашифрованы. При этом записи с камер безопасности не будут отнимать место в облаке.
Заголовки
Информацию важно организовать так, чтобы даже на ходу пользователь мог легко сориентироваться в приложении и найти необходимое. Для этого используют заголовки — они помогают пользователю быстро понять, что ему нужно. Заголовки должны отличаться от основного текста
Чтобы добиться визуального контраста, можно использовать другое начертание или другой шрифт, с достаточно выраженными отличиями
Заголовки должны отличаться от основного текста. Чтобы добиться визуального контраста, можно использовать другое начертание или другой шрифт, с достаточно выраженными отличиями.
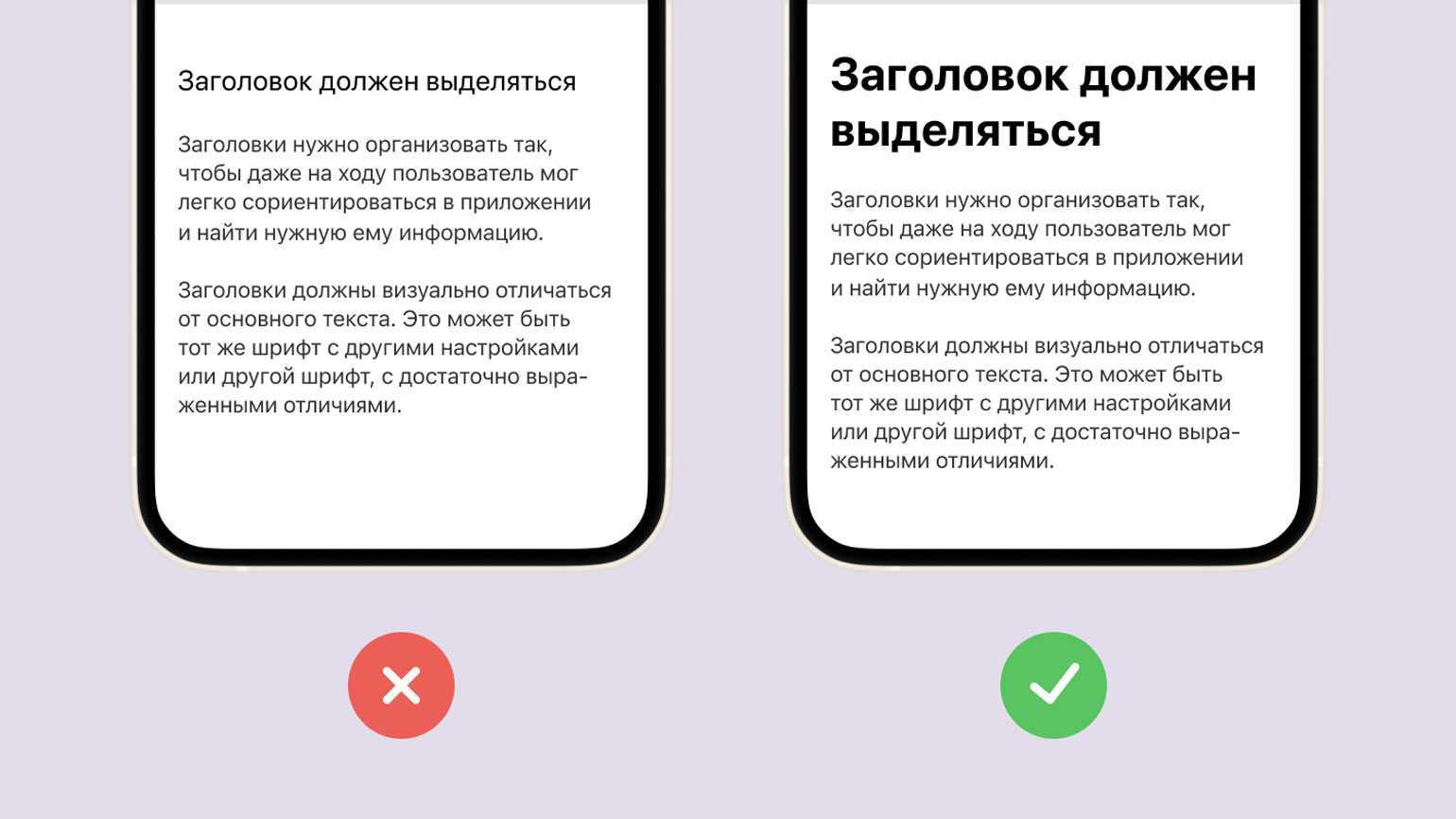
Изображение: Skillbox Media
Если вы хотите использовать для заголовков один шрифт, а для основного текста другой, осознанно подойдите к выбору. Вот несколько правил, которые помогут вам подобрать шрифтовую пару:
- Только у одного шрифта могут быть необычные начертания. Для заголовков вы можете использовать каллиграфию, экспериментальные шрифты, шрифты, сочетающие в себе очень тонкие горизонтальные и толстые вертикальные линии, шрифты с необычными выносными элементами. Но основной текст должен оставаться комфортным для продолжительного чтения.
- Шрифты должны дополнять друг друга. Хорошо, когда у шрифтов есть одновременно и общие черты, и заметные различия. Например, у них могут быть похожие пропорции, но один из них с засечками, а другой — без.

Изображение: Skillbox Media
Или оба шрифта могут быть без засечек, но с разными пропорциями: вытянутый и округлый.
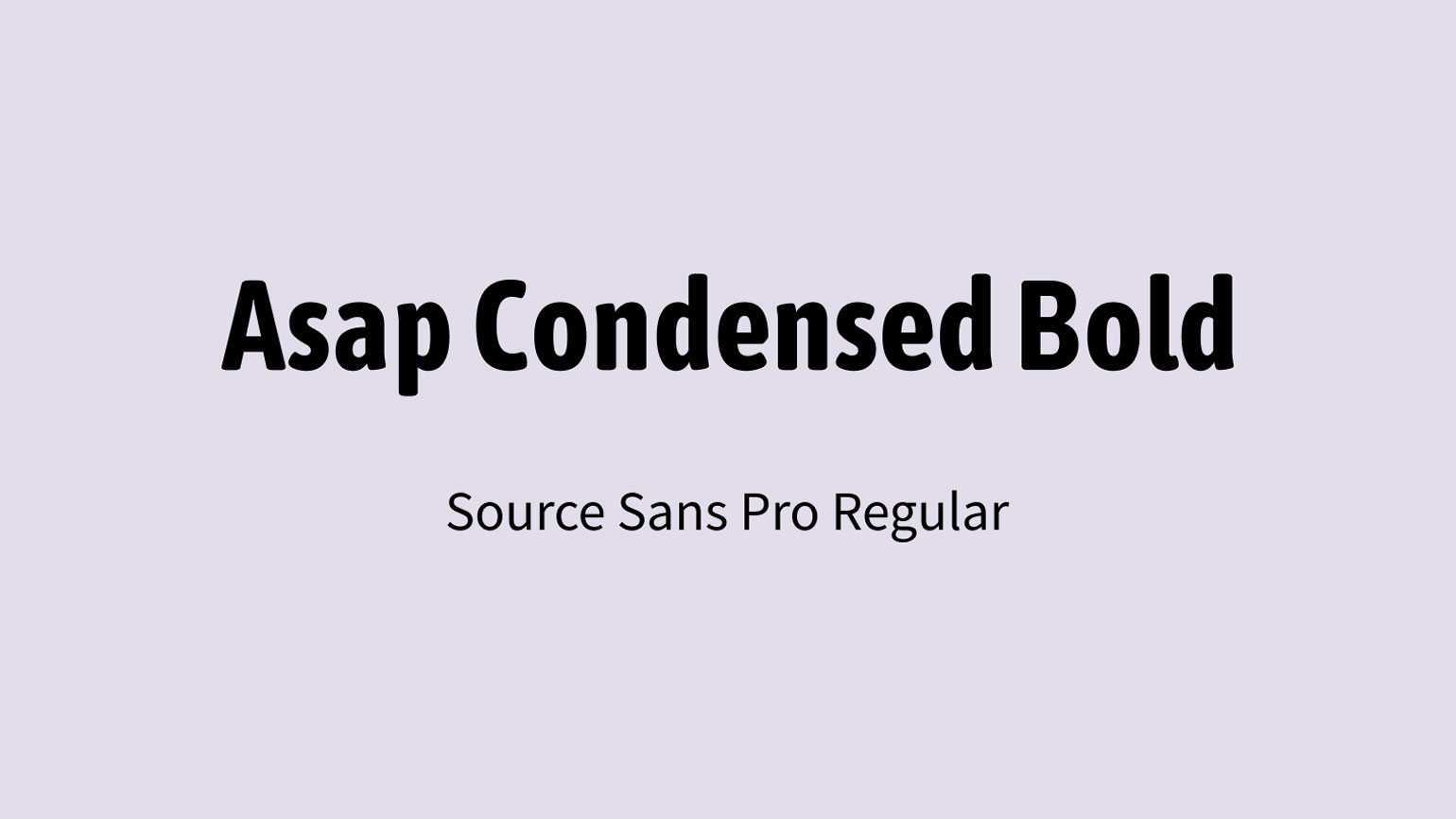
Изображение: Skillbox Media
Подбирайте пару из одного суперсемейства шрифтов. Например: Roboto Slab для заголовков и Roboto для основного текста, Noto Serif и Noto Sans, PT Sans Narrow и PT Sans. Создатели этих шрифтов сразу делают их так, чтобы они хорошо сочетались друг с другом.

Изображение: Skillbox Media
Если у вас не получается самостоятельно подобрать шрифтовую пару, воспользуйтесь сервисами. Fontpair — галерея вариантов разных шрифтовых пар. Fontjoy — генератор пар на основе Google Fonts.
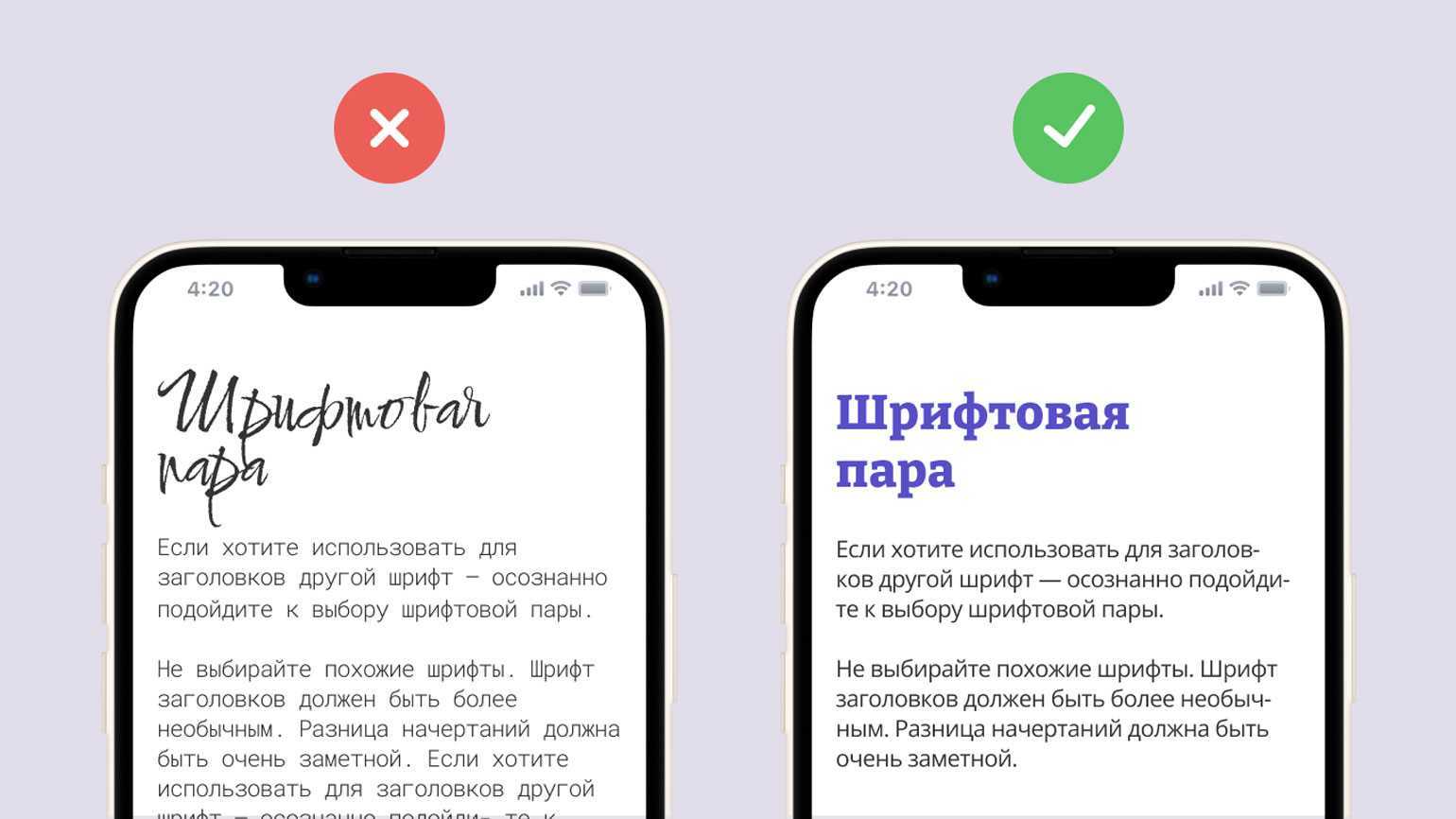
Изображение: Skillbox Media
Убедитесь, что заголовки не занимают больше трёх строк. Если это произошло — сократите длину заголовков или измените размер шрифта. Иначе текст будет очень трудно прочитать.
Настройка отображения и размера текста, а также других параметров для каждого приложения
Настроить параметры отображения и размера текста для каждого приложения довольно просто. Для остальных приложений будут применяться ваши глобальные настройки. Но для приложений, для которых вы хотите настроить эти параметры, будут применяться выбранные вами параметры.
Откройте приложение «Настройки» на своем iPhone под управлением iOS 15. Затем прокрутите вниз до «Доступность» и нажмите, чтобы открыть его.
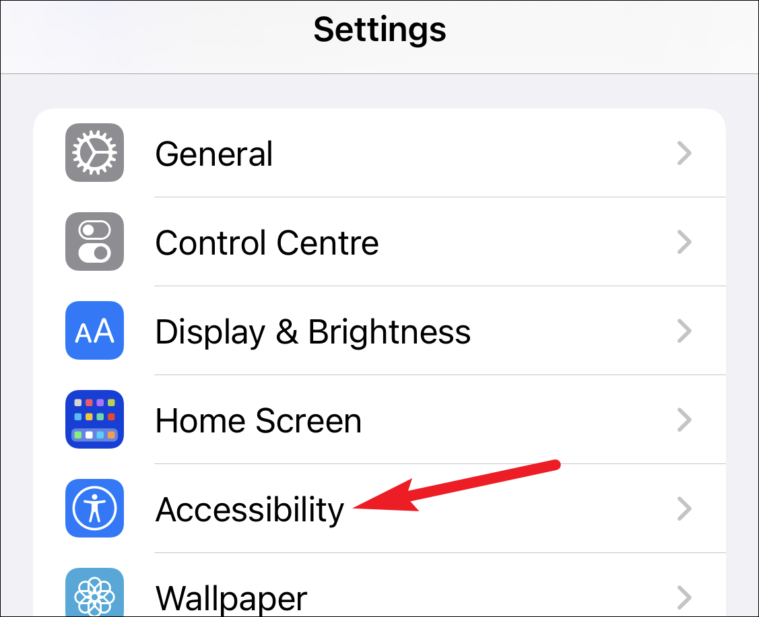
Параметры отображения и размера текста — одни из первых в настройках специальных возможностей. Не обращайте на них внимания и прокрутите вниз до самого конца. Там вы увидите опцию «Настройки для каждого приложения»; коснитесь его.
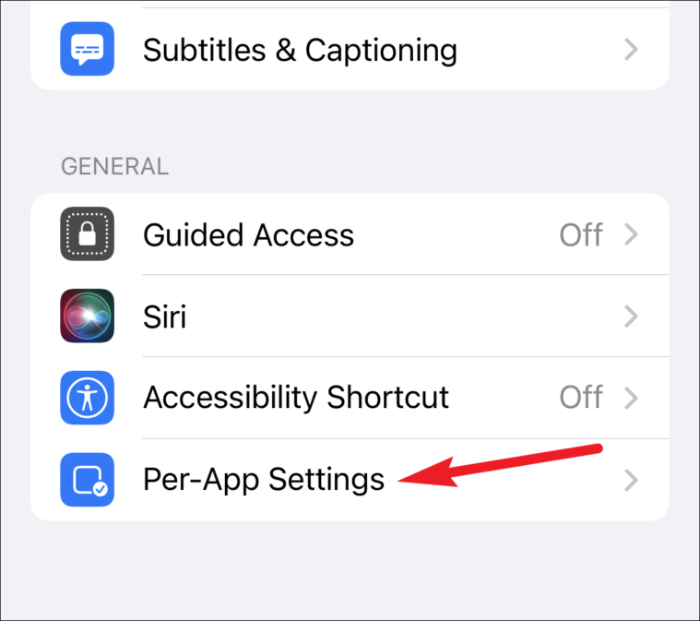
Затем коснитесь параметра «Добавить приложение».
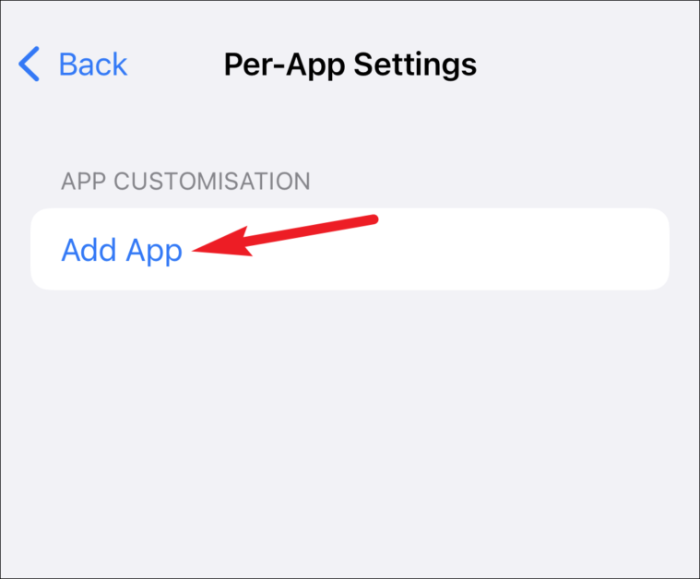
Список всех доступных приложений, как системных, так и сторонних, даже на главном экране, будет отображаться в алфавитном порядке. Прокрутите страницу или найдите конкретное приложение в параметрах поиска. Затем коснитесь приложения, чтобы добавить его.
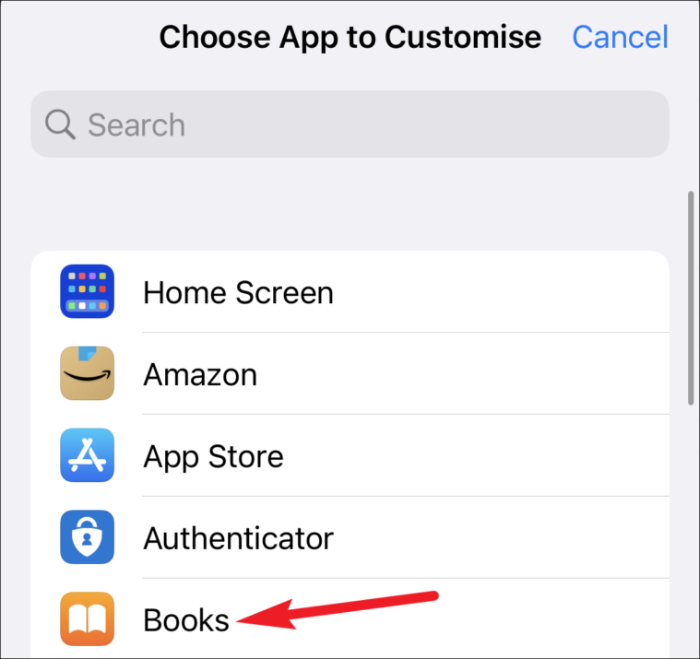
Приложение появится в разделе «Настройка приложения». Коснитесь его, чтобы настроить.
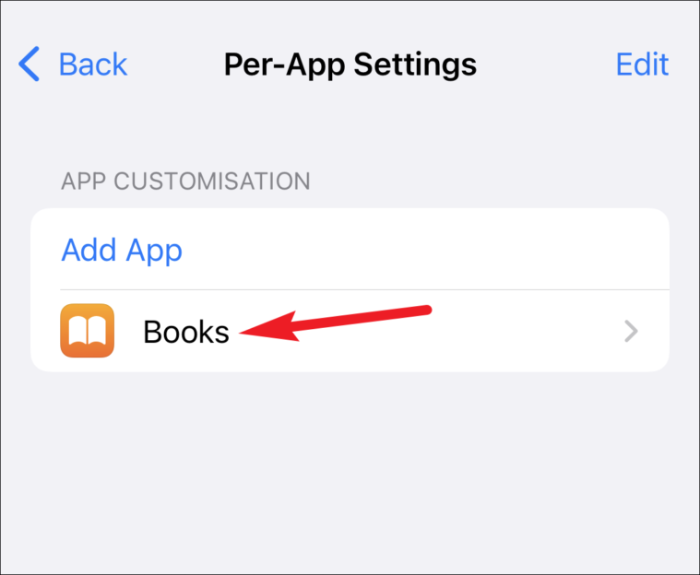
Появятся все доступные параметры, которые вы можете настроить для приложения. Все параметры будут иметь значение «По умолчанию», если вы его не измените. Это глобальная настройка по умолчанию, которую вы установили для всего вашего iPhone.
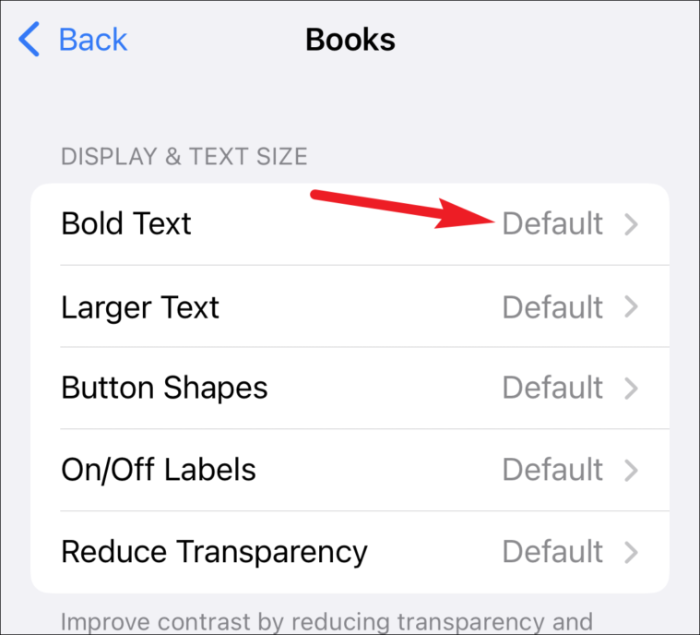
Коснитесь параметра, чтобы изменить его. Для всех остальных настроек можно выбрать один из трех вариантов: «По умолчанию», «Вкл.» Или «Выкл.». Коснитесь параметра, чтобы изменить его настройку.
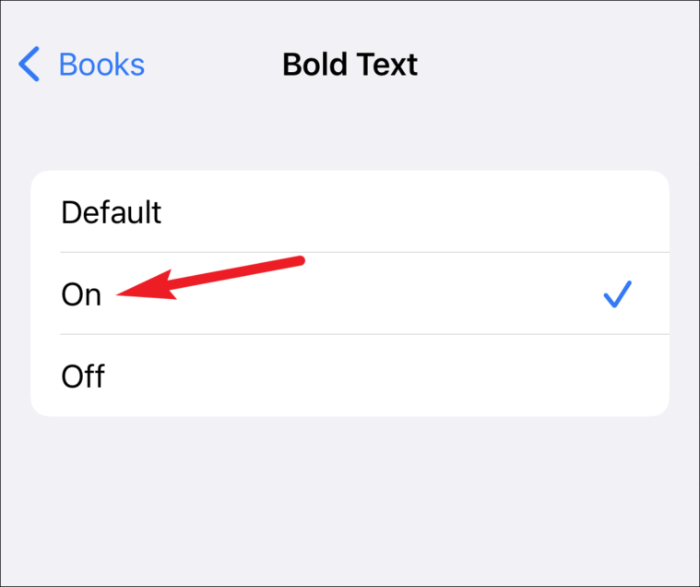
Для параметра «Размер текста» ползунок будет установлен на размер текста по умолчанию для вашего iPhone. Сдвиньте его влево или вправо, чтобы уменьшить или увеличить размер текста для конкретного приложения. Вы можете в любой момент вернуть его к настройкам по умолчанию, нажав опцию «Сбросить размер шрифта по умолчанию».
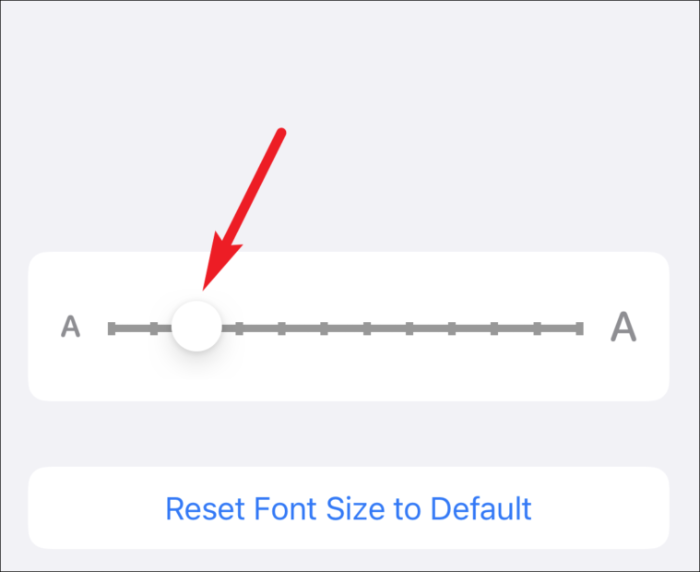
Чтобы добавить другое приложение, вернитесь к экрану «Настройка каждого приложения» и нажмите «Добавить приложение». Вы можете добавить все свои приложения в этот список и настроить для них индивидуальные настройки.
Чтобы удалить приложение из списка настроек, коснитесь опции «Изменить» в правом верхнем углу.
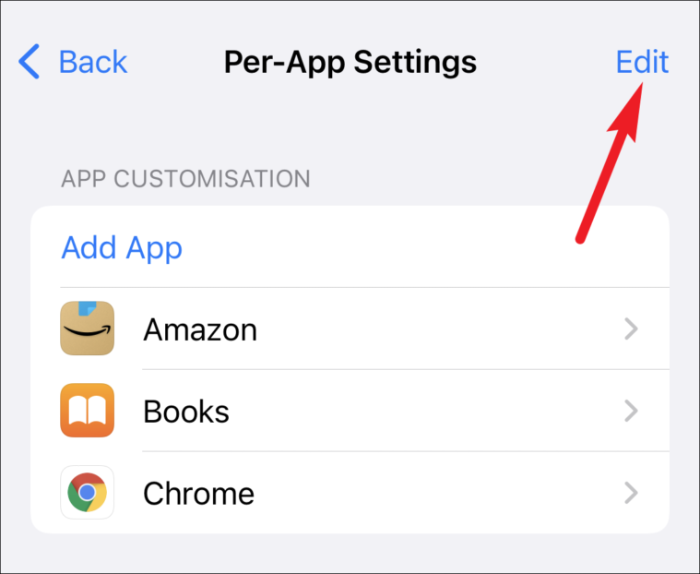
Затем коснитесь опции «Удалить» слева, а затем нажмите «Удалить», которая появляется справа.
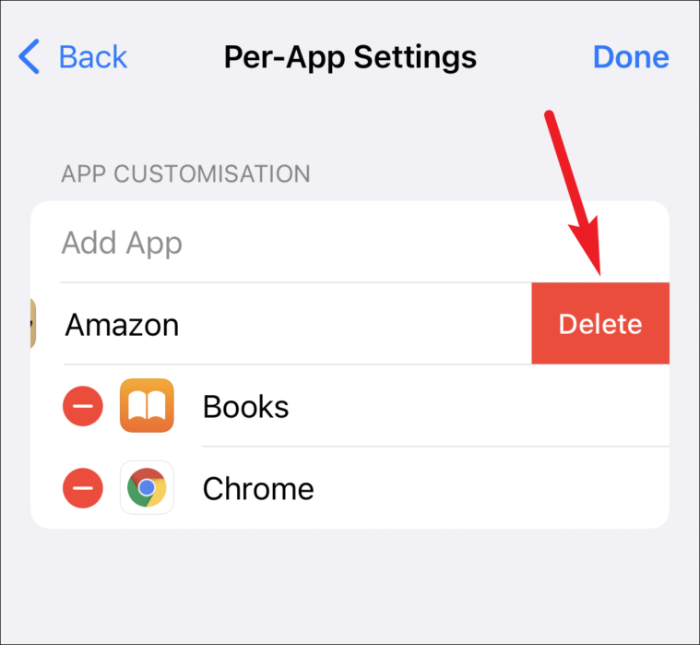
Или вы можете провести пальцем влево по параметру приложения, а затем нажать «Удалить», чтобы удалить его.
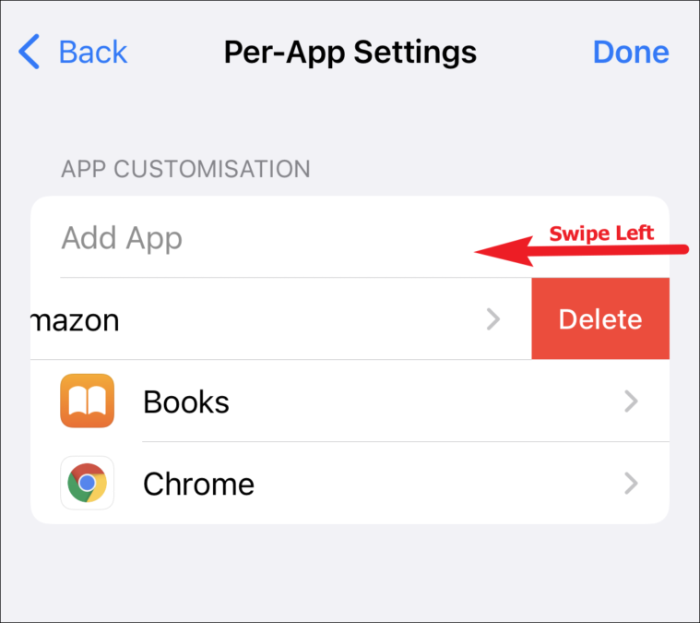
Как установить шрифты на айфон в iOS 12 и iOS 13
В новых моделях айфон производитель добавил не слишком заметную функцию поддержки сторонних шрифтов. Новые значения используются только в приложениях, чтобы редактировать текст. У многих пользователей возникает закономерный вопрос, как установить шрифты на iOS 13. Сделать это можно несколькими способами:
- с помощью приложения. В данном случае можно использовать Adobe Creative Cloud, Font Diner, Fonteer, iFont, скачать которые возможно в App Store. В приложении находят подходящий шрифт и выбирают «Установить» (Install). После этого его можно использовать по назначению;
- через профиль. В таком случае потребуется использовать следующие приложения: FondFont, iFont, Good Fonts, AnyFont. В данных программах требуется выбрать необходимый вариант и дать согласие на его установку на телефон. При необходимости вводят код разблокировки.
Иногда может потребоваться удалить установленный шрифт из смартфона. Для этого стоит соблюдать следующие шаги:
- Выбрать «Настройки», меню «Основные», строка «Шрифты».
- Найти необходимое для удаления приложение.
- При помощи свайпа удалить.
Если шрифт устанавливался при помощи разработчика, то требуется провести другие действия:
- Выбрать «Настройки», меню «Основные», строка «Профили».
- Найти необходимый для удаления профиль.
- Удалить из системы.
Выполнить все действия довольно просто, это не требует длительного времени.
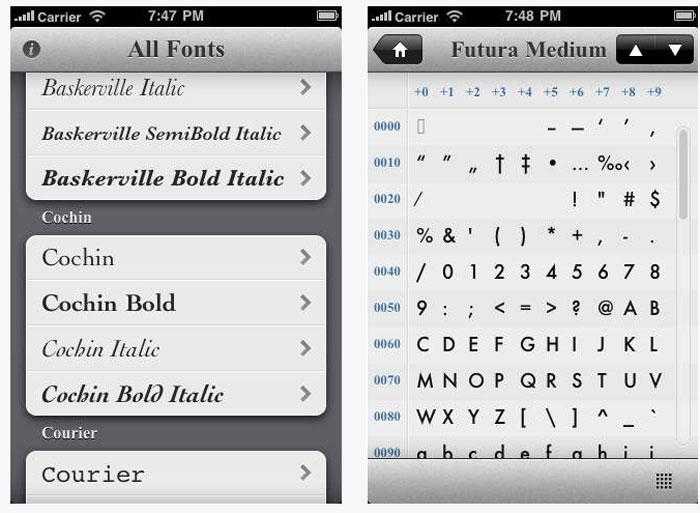
При желании можно выбрать разные варианты написания букв
Преимущества использования большой или маленькой клавиатуры на iPhone
Клавиатура на iPhone – неотъемлемый инструмент для любого пользователя. Иногда размер клавиатуры может быть неудобен, именно поэтому Apple дала возможность изменять размер клавиатуры на своих устройствах.
Преимущества большой клавиатуры
Удобство. Большая клавиатура позволяет быстрее и безошибочно печатать сообщения и письма.
Комфорт. Для людей с крупными руками или слабым зрением использование большой клавиатуры гарантирует дополнительный комфорт при работе на iPhone.
Облегчение нагрузки на глаза. При использовании маленькой клавиатуры может возникать напряжение в глазах, что негативно влияет на здоровье.
Преимущества маленькой клавиатуры
Увеличение рабочей поверхности. При использовании маленькой клавиатуры экран освобождается от лишних элементов управления, что позволяет получить больше места для работы в приложении.
Низкое потребление батареи. Большая клавиатура использует больше области экрана, что приводит к небольшому увеличению потребления батареи.
Привычно. Некоторые пользователи просто привыкли работать с маленькой клавиатурой и не хотят менять свои привычки.
Как в iOS 15 менять размер текста в отдельно взятом приложении
В закладки
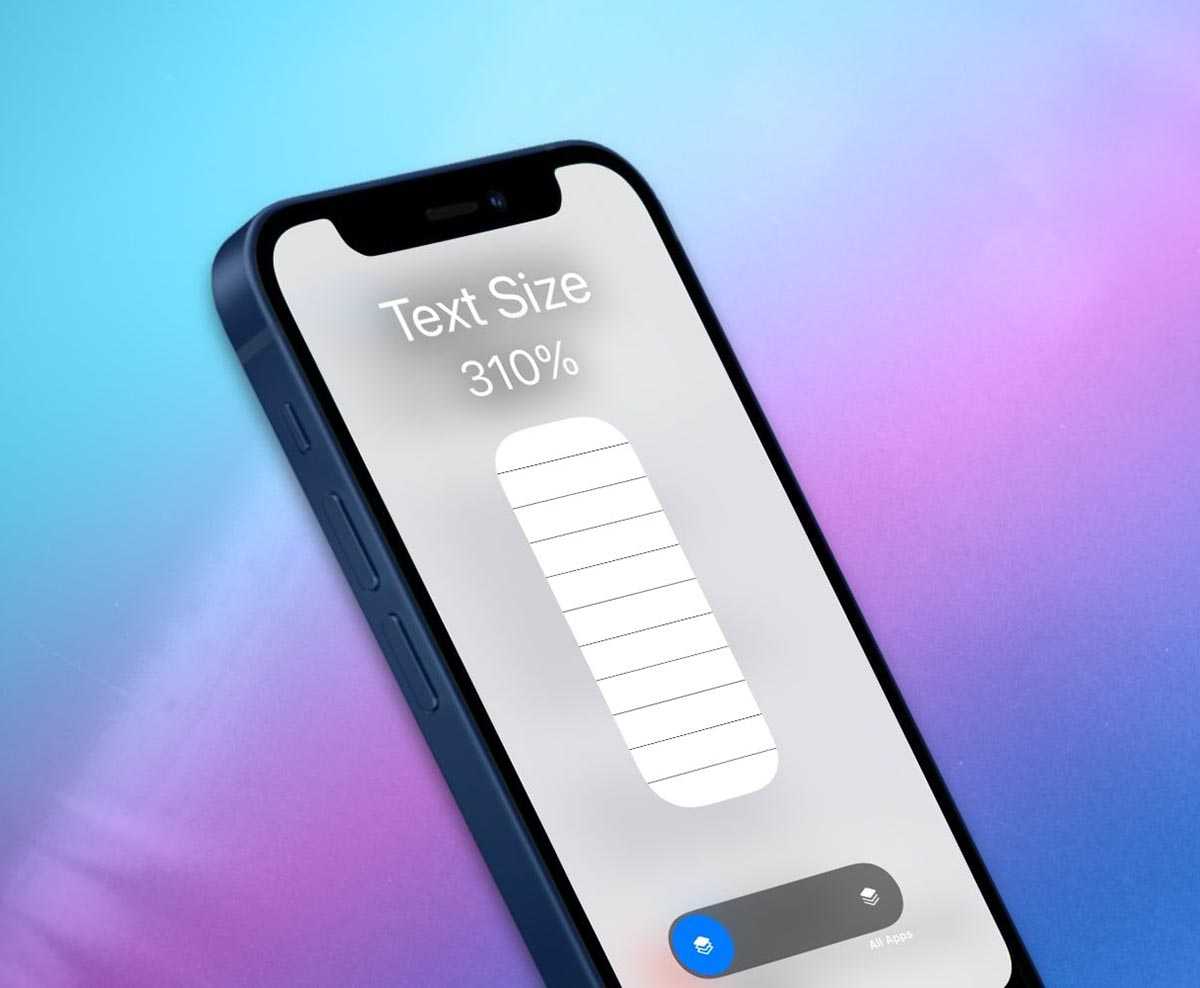
Одной из особенностей новой iOS 15 стала возможность регулировать размер текста в каждом отдельном приложении. Фишка изначально была представлена в рамках обновления опций для людей с ограниченными способностями, но в итоге может оказаться полезной для всех владельцев смартфонов Apple.
В предыдущих версиях системы была возможность менять размер текста только для всех программ одновременно.
Спасибо re:Store за полезную информацию.
Как менять размер текста в приложениях на iPhone
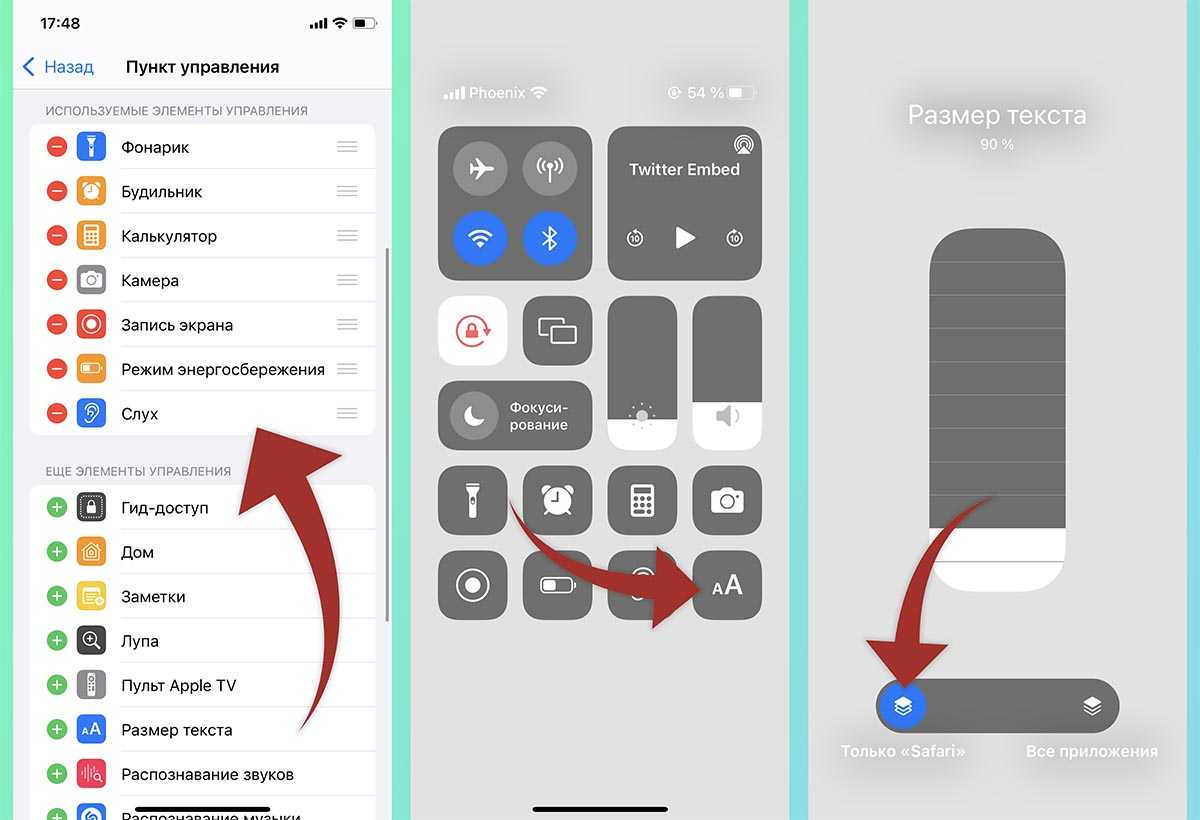
1. Перейдите в Настройки – Пункт управления.
2. Добавьте в список Используемые элементы управления переключатель Размер текста.
3. Запустите приложение, в котором хотите изменить размер текста.
4. Откройте Пункт управления и нажмите кнопку аА.
5. В нижнем блоке выберите область действия настройки: текущая программа или все установленные приложения.
6. Выберите подходящий размер текста при помощи ползунка.
Так можно настроить комфортный масштаб для каждого приложения на устройстве.
В закладки
Зачем увеличивать размер
При чтении текста с экрана происходит постоянное напряжение органов зрительной системы. В современном мире люди используют множество цифровой техники. В результате нагрузка на глаза существенно возрастает, что приводит к ухудшению их работы.
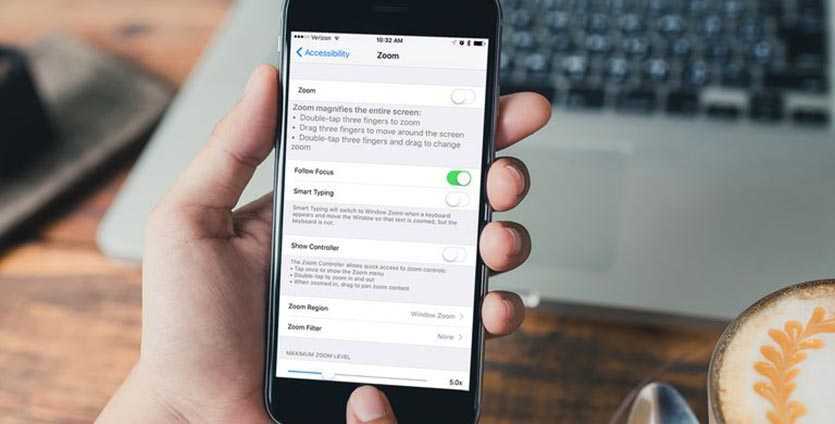
Изменить размер надписей можно в любом айфоне
К сведению! Офтальмологи рекомендуют менять шрифт на различных гаджетах, чтобы уменьшить напряжение глаз и снизить риск развития различных заболеваний.
Врачи советуют обратить внимание на состояние и реакцию зрительной системы на написание. Если довольно часто ощущается дискомфорт, глаза болят, слезятся, то лучше изменить настройки своего смартфона. Кроме того, специалисты рекомендуют уменьшать яркость экрана, если это необходимо
Кроме того, специалисты рекомендуют уменьшать яркость экрана, если это необходимо.
Зачем увеличивать размер
При чтении текста с экрана происходит постоянное напряжение органов зрительной системы. В современном мире люди используют множество цифровой техники. В результате нагрузка на глаза существенно возрастает, что приводит к ухудшению их работы.
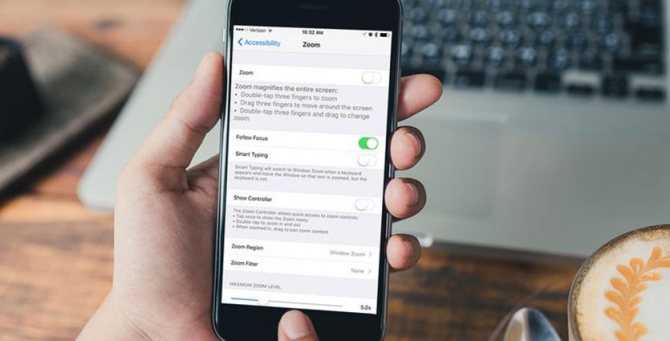
Изменить размер надписей можно в любом айфоне
К сведению! Офтальмологи рекомендуют менять шрифт на различных гаджетах, чтобы уменьшить напряжение глаз и снизить риск развития различных заболеваний.
Врачи советуют обратить внимание на состояние и реакцию зрительной системы на написание. Если довольно часто ощущается дискомфорт, глаза болят, слезятся, то лучше изменить настройки своего смартфона. Кроме того, специалисты рекомендуют уменьшать яркость экрана, если это необходимо
Кроме того, специалисты рекомендуют уменьшать яркость экрана, если это необходимо.
Как добавить шрифт в ворд на телефоне?
Как установить шрифт в Ворд на телефоне?
Как добавить шрифты в Microsoft Word для Android
- С вашим корневым устройством Android загрузите FX File Explorer и установите корневое дополнение.
- Откройте FX File Explorer и найдите файл шрифта.
- Выберите файл шрифта, удерживая палец на нем в течение нескольких секунд, а затем нажмите копия в правом верхнем углу экрана.
Как установить шрифты на телефон?
Нужно скачать Font Installer с Google Play, а так же нужный шрифт в формате TTF. Зайдите в «Menu», дальше «Backup/Restore» и «Backup». Если будет запрос на проава суперпользователя, подтвердите его. Зайдите в раздел «Local», найдите скачанный файл шрифта, выберите её, а затем команду «Install» во всплывающем меню.
Как добавить шрифт в ворд на мак?
Дважды щелкните нужный шрифт в Finder, затем щелкните «Установить шрифт» в открывшемся окне предварительного просмотра шрифта. После тогда как компьютер Mac проверит шрифт и откроет программу Шрифты, шрифт установлен и доступен для использования.
Как добавить шрифт в ворд онлайн?
Нажмите Исследовать данные и найдите каталог шрифтов, перейдя в раздел файлы > данные > шрифты . Вставьте файл шрифта в каталог шрифтов, коснувшись значка «1 копия» в правом верхнем углу экрана и выбрав Вставить в появившемся меню. Шрифт теперь появится в качестве опции в MS Word.
Как установить шрифты на андроид?
Изменение шрифта на телефонах Samsung и установка своих шрифтов
- Зайти в Настройки — Дисплей.
- Выбрать пункт «Шрифт и масштаб экрана».
- В нижней части выбрать какой-либо шрифт, а затем нажать «Готово» для его применения.
Как поменять размер шрифта в ворде на телефоне?
Как изменить размер шрифта и масштаб
- Откройте настройки устройства
- Выберите Спец. возможности > Размер шрифта.
- Измените размер шрифта, используя ползунок.
Как поставить красивый шрифт на телефон?
Чтобы поменять шрифт на телефоне, зайдите в настройки.
- Выберите раздел «Дисплей».
- Нажмите «Размер и стиль шрифта».
- Теперь — «Стиль шрифта».
- И выберите подходящий стиль шрифта, например:
- Вот что получилось:
- Там же вы можете отрегулировать размер шрифта.
- Замена шрифта с использованием рут-прав
Как установить шрифт San Francisco на андроид?
Как установить шрифт San Francisco на Андроид
поставьте программу под названием FontFix из Google Play; разрешите приложению работать в режиме root-доступа на Андроиде; закачайте шрифт San Francisco по линку www.drive.google.com/folderview?
Где находятся шрифты на андроид?
Разберем что для этого нужно. Конечно, стоит отметить, что все шрифты, которые вообще есть в обиходе андроида, находятся в папке android fonts. Эта папка находится в системных файлах. А изменить что-либо в системных файлах можно только тогда, когда у вас есть на это разрешение.
Где находятся все шрифты на Маке?
Шрифты для Macintosh TrueType и OpenType
Расположение по умолчанию для всех системных шрифтов в System 7.1 и более поздних версиях – это папка Fonts в папке System . В Mac OS X перейдите в раздел Система > Библиотека > Шрифты . Шрифты также можно найти в библиотеке > шрифтов и в библиотеке > шрифтов компьютера.
Как установить шрифт для фотошоп на мак?
Как добавить шрифты в Adobe Photoshop на Mac
- Загрузите свой шрифт и извлеките содержимое архива шрифтов в папку.
- Дважды щелкните файл шрифта, и он откроется в Книге шрифтов.
- Предварительно просмотрите свой шрифт, а затем нажмите « Установить шрифт», чтобы установить шрифт на свой Mac.
Как установить шрифт в Кейноут?
Нажмите «Шрифты» на панели инструментов. В поле «Поиск» введите имя требуемого шрифта, затем выберите его имя в списке. Выберите название нужной гарнитуры (например, жирный, курсив и т. д.).
Как сохранить шрифт в ворде?
Чтобы всегда использовать в Word свой любимый шрифт, выберите его в качестве шрифта по умолчанию.
- Перейдите в >»>». Вы также можете нажать и удерживать +D, чтобы открыть диалоговое окно «Шрифт».
- Выберите нужный шрифт и размер.
- Выберите «По умолчанию»,а затем — «Да».
- Нажмите кнопку ОК.
Как добавить шрифт в HTML?
Вначале загружаем сам файл шрифта с помощью правила @font-face. Внутри него пишем название гарнитуры шрифта через параметр font-family и путь к файлу через src.…Google Web Fonts
- Через элемент
- . Строка будет иметь примерно следующий вид. …
- Через правило @import. …
- Через JavaScript.
Как добавить шрифт в Пауэр Поинт?
Внедрение шрифтов в документ или презентацию
- Откройте файл, в который нужно внедрить шрифты.
- В меню приложение (PowerPoint или Word) выберите пункт Параметры.
- В диалоговом окне в разделе вывод и общий доступнажмите кнопку сохранить.
- В разделе внедрение шрифтоввыберите в файле команду внедрить шрифты.







![Как увеличить размер шрифта на iphone 11 pro max [учебник]](http://6msch59.ru/wp-content/uploads/a/b/1/ab122045c5412614cc4e760f7308093f.jpeg)









![Как увеличить размер шрифта на iphone 11 pro max [учебник]](http://6msch59.ru/wp-content/uploads/1/3/3/133bbac5d5e86af793e1b820f0139c3c.jpeg)












