Способ 1: Редактор реестра
За отображение тех или иных опций в контекстных меню Windows 10 отвечают ключи реестра, соответственно, чтобы добавить, удалить или отредактировать пункт в контекстном меню, необходимо изменить управляющий ключ в системном реестре.
Контекстное меню для файлов
Как правило, в большинстве случаев редактирование контекстных меню файлов и папок предполагает либо скрытие пункта, либо его переименование.
- Откройте «Редактор реестра» командой , выполненной в диалоговом окошке, вызванном комбинацией Win + R.
Разверните ветку . В правой колонке найдите пункт, который необходимо отредактировать
Обратите внимание, что все соответствующие элементы прописаны на английском языке. К примеру, «Open With» соответствует пункту меню «Открыть с помощью»
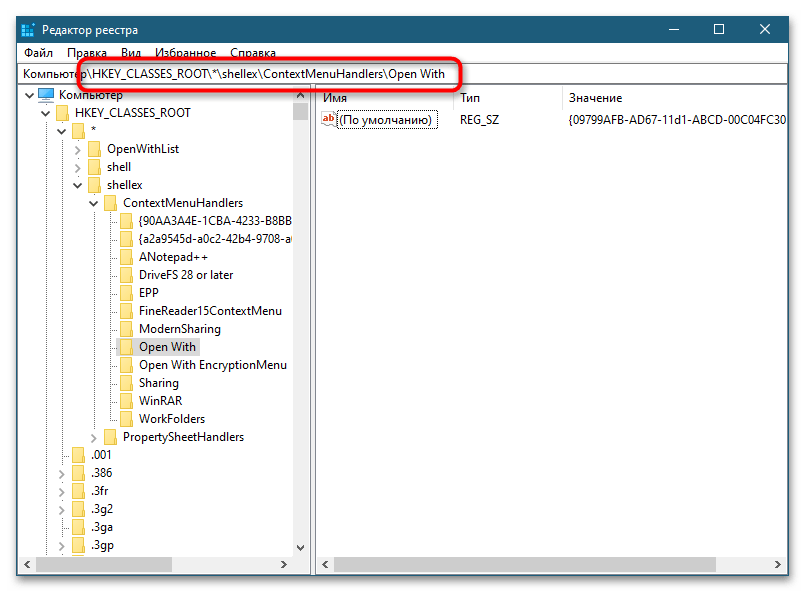
Чтобы скрыть ненужный пункт, откройте двойным кликом окошко редактирования значения по умолчанию и переименуйте его таким образом, чтобы при желании его можно было бы легко восстановить. Например, добавьте в начало значения параметра знак «-». Более жестким вариантом является удаление подраздела, соответствующего пункту меню.
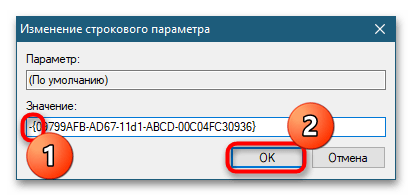
Настройки должны вступить в силу немедленно, в отдельных случаях может потребоваться перезагрузка компьютера.
Контекстное меню для папок
Похожим образом редактируется контекстное меню каталогов. Для скрытия ставшего ненужным пункта выполните такие действия.
- Откройте «Редактор реестра» и проверьте содержимое следующих веток:
- Выберите соответствующий названию пункта меню подраздел ключа и отредактируйте значение по умолчанию, как было показано выше, либо удалите подраздел целиком.
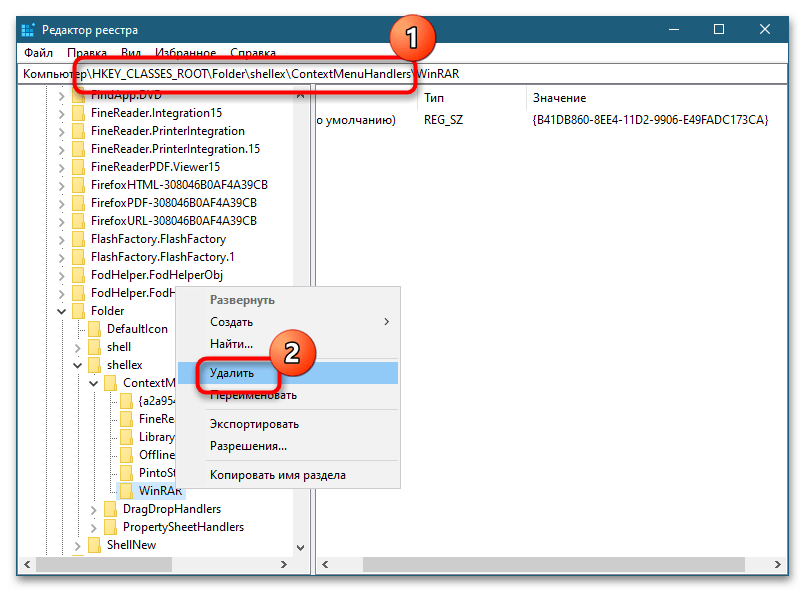
Контекстное меню «Рабочего стола»
Путем применения твиков реестра также можно редактировать контекстное меню «Рабочего стола». В большинстве случаев такая необходимость возникает, когда какая-то сторонняя программа добавляет в меню нежелательные для пользователя записи.
- Запустив «Редактор реестра», разверните ветку . Последний подраздел может содержать несколько вложенных каталогов, в том числе созданных прописавшимися в контекстное меню «Рабочего стола» сторонними программами. Как правило, название таких каталогов соответствует названию создавшей их программы.
- Чтобы убрать из меню добавленный сторонней программой пункт, удалите соответствующий ей подраздел в указанном ключе реестра.
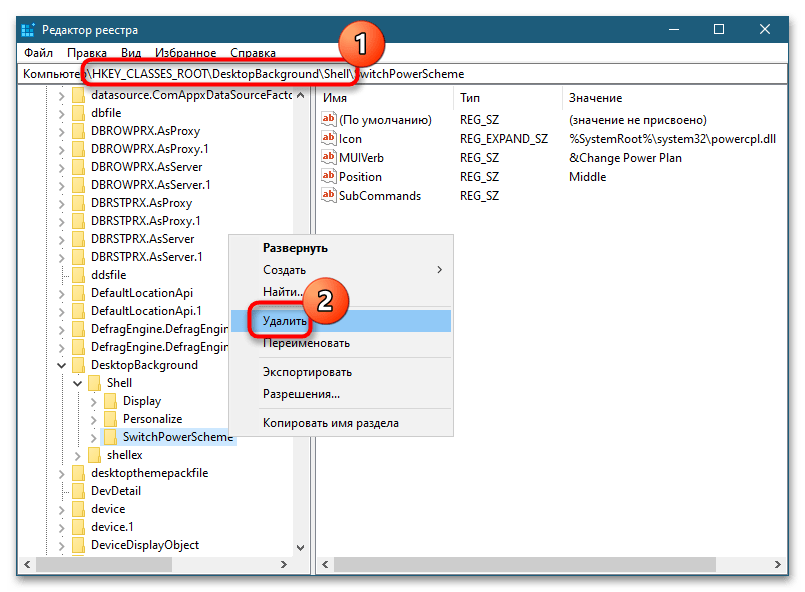
Подтвердите действие в диалоговом окошке.
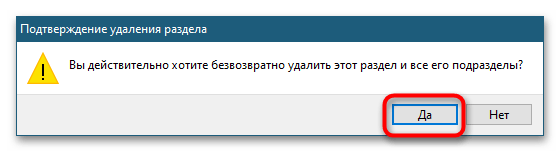
Помимо удаления ненужных пунктов контекстного меню «Рабочего стола», можно добавлять в него собственные пункты, например для быстрого запуска избранных программ.
- Открыв «Редактор реестра», разверните ветку , кликните правой кнопкой мыши по пустой области справа и выберите «Создать» → «Раздел». Название создаваемого раздела может быть произвольное, желательно на английском языке.
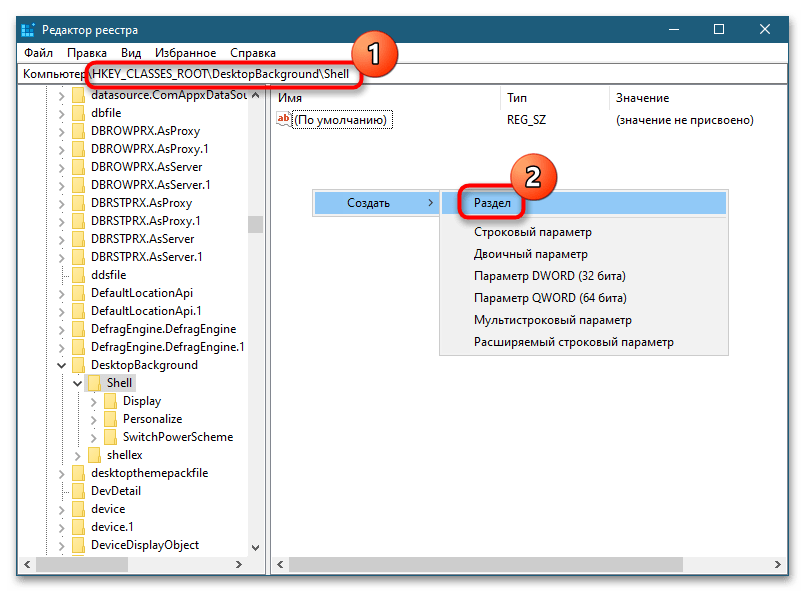
Точно так же вызовите контекстное меню уже в созданном разделе и выберите «Создать» → «Строковый параметр».
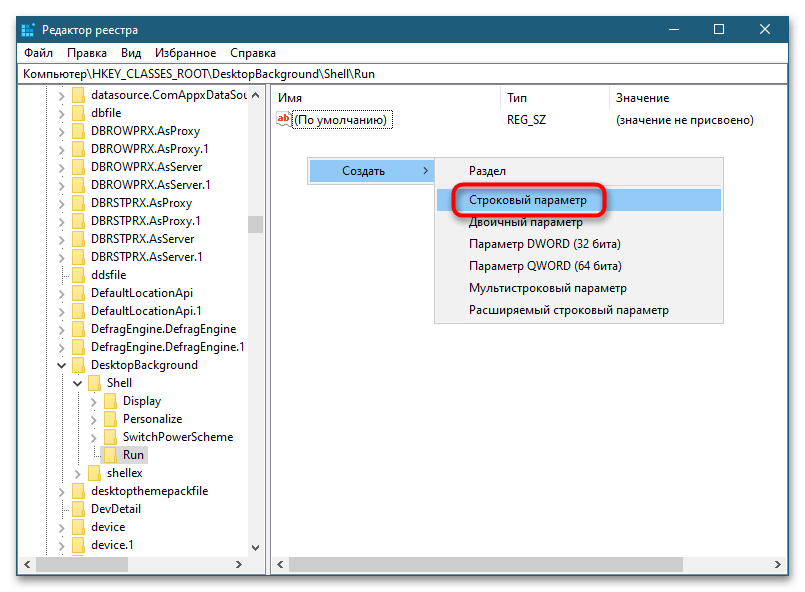
Создайте строковые параметры «MUIVerb», «Icon», «Position».
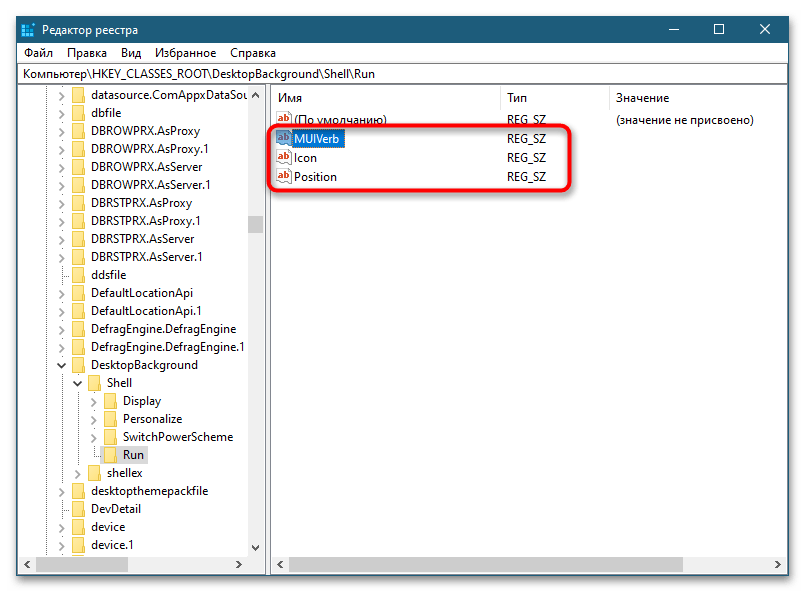
Откройте двойным кликом по параметру «MUIVerb» окошко редактирования его значения и впишите в него название пункта меню. Оно может быть как английское, так и кириллическое.
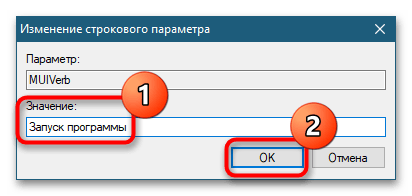
Остальные параметры являются необязательными. «Icon» позволяет выбрать иконку для пункта меню, «Position» же задает место расположения пункта в меню. Далее в текущем подразделе необходимо создать дочерний подраздел и назвать его «command».
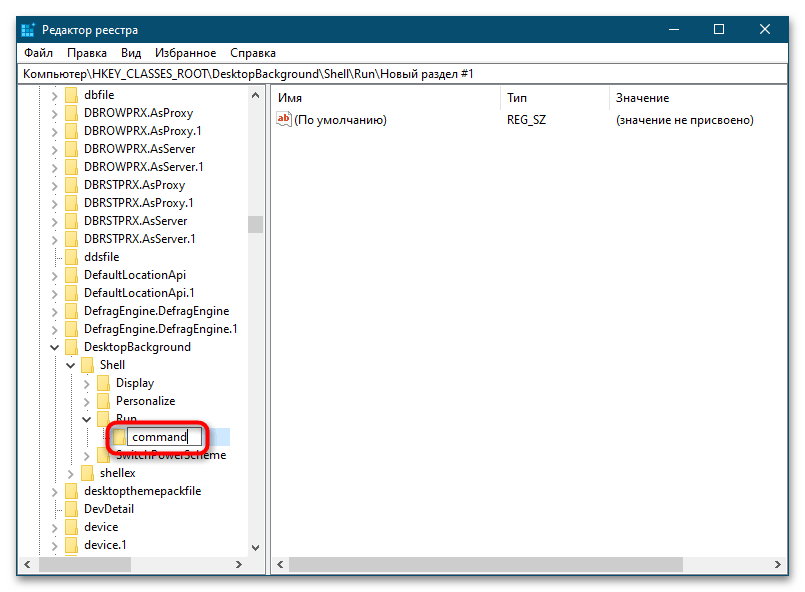
Перейдите в созданный раздел, откройте двойным кликом окошко редактирования параметра по умолчанию и задайте в качестве его значения полный путь к исполняемому файлу программы или скрипта. Исключение составляют программы, исполняемые файлы которых находятся в системной папке. В этом случае можно указать только название исполняемого файла.
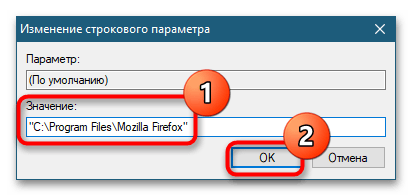
В результате описанных выше манипуляций в контекстном меню появится новый активный пункт, и таких пунктов можно создать сколько угодно.
Создание раскрывающегося меню с несколькими уровнями вложенности
Выше я продемонстрировал, как создать раскрывающееся меню со списком пунктов. Эти пункты тоже можно сделать раскрывающимися, т.е. возможно создание вложенных меню, как показано на рисунке ниже.
Как видите, в меню есть пункт «Диск», который в свою очередь раскрывает меню с утилитами для обслуживания диска. Он отделен от остальных пунктов разделителем, хотя это не очень хорошо видно на рисунке, поскольку пункт выделен. Дальше я расскажу, как создать такое меню на основе уже изложенного выше материала.
- В разделе реестра
HKEY_LOCAL_MACHINE\SOFTWARE\Microsoft\Windows\CurrentVersion\Explorer\CommandStore\Shell
создайте ярлыки для двух новых пунктов (Дефрагментация диска и Очистка диска), следуя инструкциям в разделе статьи «Регистрация команд в реестре». Я назвал подразделы defrag и cleanmgr.
- В том же разделе реестра создайте подраздел disk-menu (название может быть любым). Дальше все будет очень похоже на то, что вы проходили в первом разделе статьи.
- В подразделе disk-menu создайте строковые параметры:
- MUIVerb для названия меню, например, со значением Диск
- Icon для значка меню, например со значением imageres.dll,31
- SubCommands для ярлыков этого меню (в данном случае со значением defrag;cleanmgr)
- Если вы хотите использовать разделитель, создайте параметр REG_DWORD с именем CommandFlags и шестнадцатеричным значением:
- 20 для размещения разделителя над пунктом меню
- 40 для размещения разделителя под пунктом меню
Я задал значение 40, поскольку планирую сделать меню первым пунктом и отделить его от остальных.
В реестре должна получиться такая картина:
Вложенное меню готово, и осталось лишь указать на него ссылку в родительском меню, как было описано в разделе статьи «Создание раскрывающегося меню и добавление в него пунктов». Следуя моему примеру, в разделе
HKEY_CLASSES_ROOT\CLSID\{20D04FE0-3AEA-1069-A2D8-08002B30309D}\shell\Menu1
параметр SubCommands должен принять следующий вид:
disk-menu;regedit;taskmgr;devmgmt
Таким образом, раскрывающееся меню будет содержать вложенное меню disk-menu (Диск) первым пунктом, а также три отдельных пункта: Редактор реестра, Диспетчер задач и Диспетчер устройств.
Если вы запутались или у вас что-то не получается, удалите созданные разделы и параметры, а затем импортируйте приведенный ниже REG-файл.
Windows Registry Editor Version 5.00 "MUIVerb"="Система" "SubCommands"="disk-menu;regedit;taskmgr;devmgr" "Icon"="imageres.dll,104" "Position"="Bottom" @="Редактор реестра" "Icon"="regedit.exe" @="regedit.exe" @="Диспетчер задач" "Icon"="taskmgr.exe" @="taskmgr.exe" @="Диспетчер устройств" "Icon"="devmgr.dll,4" @=hex(2):25,00,53,00,79,00,73,00,74,00,65,00,6d,00,52,00,6f,00,6f,00,74,00,25,\ 00,5c,00,73,00,79,00,73,00,74,00,65,00,6d,00,33,00,32,00,5c,00,6d,00,6d,00,\ 63,00,2e,00,65,00,78,00,65,00,20,00,2f,00,73,00,20,00,25,00,53,00,79,00,73,\ 00,74,00,65,00,6d,00,52,00,6f,00,6f,00,74,00,25,00,5c,00,73,00,79,00,73,00,\ 74,00,65,00,6d,00,33,00,32,00,5c,00,64,00,65,00,76,00,6d,00,67,00,6d,00,74,\ 00,2e,00,6d,00,73,00,63,00,00,00 @="Очистка диска" "Icon"="cleanmgr.exe" @="cleanmgr.exe" @="Дефрагментация диска" "Icon"="dfrgui.exe" @="dfrgui.exe" "MUIVerb"="Диск" "Icon"="imageres.dll,31" "CommandFlags"=dword:00000040 "SubCommands"="defrag;cleanmgr"
Более глубокий уровень вложенности достигается аналогичным образом. В параметре SubCommands для вложенного меню указывается ссылка на команду в разделе CommandStore, содержащую параметры следующего уровня вложенности.
Примеры настройки контекстного меню
Создадим команду открытия окна командного интерпретатора из контекстного меню папки с переходом (командой «cd»)
в эту папку. Это избавит от необходимости каждый раз после запуска (например, из меню «Пуск» — «Выполнить…»)
окна командного интерпретатора вручную набирать команду «cd» для перехода к нужному каталогу. Укажем в разделе
HKEY_CURRENT_USER\Folder\Shell\MenuText\Command\
значение «по умолчанию», содержащее такую командную строку:
cmd.exe /k cd «%1»
Кроме того, укажем в разделе
HKEY_CURRENT_USER\Folder\Shell\MenuText\
значение «по умолчанию», содержащее наименование команды контекстного меню, например, «Command Prompt Here».
На этом команда (новый глагол «MenuText») полностью готова к работе.
Создадим команду открытия файла с незарегистрированным расширением как текстового в кодировке MS-DOS с помощью
редактора MS-DOS. Такая команда может пригодиться, например, для быстрого открытия (с правильной интерпретацией
кодировки) файлов в формате предоставления отчётности в Пенсионный фонд РФ (такие файлы могут быть автоматически
сформированы различными программами, например бухгалтерскими). Укажем в разделе
HKEY_CLASSES_ROOT\Unknown\shell\OpenAsTextMSDOS\command\
значение «по умолчанию», содержащее такую командную строку:
C:\Windows\system32\edit.com «%1»
Кроме того, укажем в разделе
HKEY_CLASSES_ROOT\Unknown\shell\OpenAsTextMSDOS\
значение «по умолчанию», содержащее наименование команды контекстного меню, например, «Открыть как текст MS-DOS».
На этом команда (новый глагол «OpenAsTextMSDOS») полностью готова к работе.
Создадим команду открытия MD-файла конфигурации 1С:Предприятия v7.7 двойным щелчком с запуском программы на базе
того каталога, в котором находится MD-файл. Такая команда может пригодиться для быстрого запуска 1С:Предприятия при
работе с любым файловым менеджером. Для этого в разделе
HKEY_CLASSES_ROOT\.MD\
в параметре «по умолчанию» найдём название второго раздела, который содержит перечень глаголов. Укажем в найденном
таким способом разделе
HKEY_CLASSES_ROOT\<ИмяРаздела>\shell\open\command\
значение «по умолчанию», содержащее такую командную строку:
«C:\Program Files\1Cv77\BIN\1cv7s.exe» config /D»%1\..»
Кроме того, укажем в разделе
HKEY_CLASSES_ROOT\<ИмяРаздела>\shell\open\
значение «по умолчанию», содержащее наименование команды контекстного меню, например, «Открыть в конфигураторе».
На этом команда (глагол «open») полностью готова к работе. Примечание: аналогичным способом можно создать команды
контекстного меню MD-файла «Открыть монитор», «Открыть Предприятие» и «Открыть Предприятие монопольно», используя
разные ключи запуска для 1cv7s.exe.
Графический интерфейс
Понятие интерфейса достаточно широко. Если же говорить о Контекстном Меню (Context Menu, англ.), как о составляющей графического интерфейса, то представлять себе его следует, как элемент диалога с операционной системой (компьютером).
Вызываем
Context Menu — это список (перечень, набор) команд, доступных пользователю относительного какого-то объекта. Теперь рассмотрим, как открывается контекстное меню. Перед тем как открыть контекстное меню нужно разместить курсор (мышку) на каком-то объекте (активируя его). А вызывать после этого можно по-разному:
- Правой мышкой;
- Комбинацией «шифт» и «F10»;
- Также контекстное меню вызывается нажатием специальной кнопки — она расположена между «ALT» и «CTRL».
Набор его команд может быть различным и зависит от того над каким объектом было вызвано (в какой из областей экрана):

Другие инструменты
Для выполнения основной задачи можно пользоваться и другими подходами. Проблема может решаться иными инструментами (на русском языке), достаточно их включить и почистить содержимое.
Easy Context Menu
Характеризуется простым, но не самым современным интерфейсом. В программе находятся уникальные настройки, представленные:
- блокированием входа через мышь и клавиатуру;
- перезапуском проводника;
- копированием IP-адреса;
- очисткой корзины.
Также в программном обеспечении можно активизировать блок «выполнить», открыть разнообразные сервисы, корректор реестра и Msconfig. В утилите присутствует подраздел редактирования КМ файлов, дисков, поддерживается создание кастомных меню — при нажатии на «редактор перечня команд». Для удаления последних существует раздел «чистки КМ».
В приложении отображается полный список без лишних деталей, с ним легко включаются и отключаются объекты.
Filemenu Tools
Утилита обладает самым большим количеством опций из всех известных программ, характеризуется продвинутым интерфейсом. Она подходит для продвинутых пользователей или новичков, желающих обучаться.
Right Click Enhancer
Бесплатная версия с ограниченным функционалом, дополнена множеством ненужных инструментов (менеджер расширения и переименования файлов).
Платный вариант имеет обширные функциональные возможности, позволяет добавлять подменю, ярлыки и избавляться от ненужных объектов.
Описать недостатки утилиты можно одной фразой: проблемы с сохранением настроек.
Right Click Enhancer
Хранение информации о зарегистрированных типах файлов
Информация о каждом зарегистрированном типе файлов и командах, применимых к нему, хранится в ветви реестра
HKEY_CLASSES_ROOT. Каждому зарегистрированному типу файлов соответствуют два подраздела в разделе
HKEY_CLASSES_ROOT. Первый подраздел имеет название, соответствующее расширению имени файла. В своём значении «по
умолчанию» этот подраздел содержит идентификатор, который используется как название второго подраздела. Во втором
подразделе хранятся описания команд, применяемых к данному типу файлов. Например, текстовому типу файлов в реестре
соответствуют два подраздела — «.txt» и «txtfile». Второй подраздел «txtfile» содержит в своём значении «по
умолчанию» текст описания для данного типа файлов (в данном случае — «Текстовый документ»), которое используется
системой в различных случаях.
Информация, относящаяся одновременно ко всем типам файлов, хранится в подразделе «*» ветви реестра
HKEY_CLASSES_ROOT. Информация, относящаяся ко всем незарегистрированным типам файлов, хранится в подразделе
«Unknown» ветви реестра HKEY_CLASSES_ROOT. Информация, относящаяся к папкам, хранится в подразделах «Directory» и
«Folder» ветви реестра HKEY_CLASSES_ROOT.
Возможные ошибки
Перед началом процедуры нужно убедиться, что удаляемый пункт не понадобиться в будущем. Чтобы не восстанавливать всю систему через долгий путь, можно заранее побеспокоиться о проблеме и на этапе редактирования провести следующую манипуляцию:
- после нахождения необходимого объекта дважды кликнуть ЛКМ;
- в конце названия элемента вписать знак «минус»;
- когда в нем возникнет необходимость, достаточно удалить «-», что приведет к возвращению компонента в выпадающий список.
Ко второй распространенной ошибке относят ненужные изменения в системных параметрах, из-за которых ОС будет зависать. Для исключения необходимости полной переустановки Виндовс достаточно создать новую точку сохранения — перед проведением операций.
Указанный список не всегда появляется при нажатии ПКМ после вытирания через проводник папок или файлов. Для обнаружения нужных сведений достаточно обратиться к данным, хранящимся в блоке «Windows.old». Последний вариант возникает после первичного системного обновления, в нем следует разыскать удаленные файлы и отправить их по директориям, где они раньше находились. После окончания процесса компьютер обязательно перезагружается.
Настраиваем
При добавлении на компьютер новых приложений список обновляется новыми пунктами, расширяется. Для некоторых пользователей работа с окном приобретает оттенок мучений. Посмотрите:
Кроме того, кому-то захочется подстроить перечень команд правой кнопки под свои вкусы и установленные программы. Такую реформацию проводят либо вручную, работая с Реестром, либо с помощью сторонних приложений. Этой теме будет посвящена отдельная наша публикация.
Из этой же публикации вы теперь знаете, как вызвать контекстное меню, что это такое, познакомились с видами, наполнением, узнали местонахождение.
Настройка контекстного меню
Подраздел shell раздела «txtfile» содержит в себе подразделы, определяющие действия над данным типом файлов.
Иногда эти подразделы называются «глаголами» (verbs). Если выбрать щелчком правой кнопки мыши файл с расширением
«txt», то в контекстном меню будут присутствовать команды, соответствующие существующим глаголам.
Каждый подраздел-глагол может содержать подраздел command. Этот подраздел содержит командную строку в
параметре «по умолчанию». Параметр «%1» в командной строке будет заменён путём и именем выбранного файла.
Если в подразделе-глаголе определено значение параметра «по умолчанию», это значение будет использовано как строка
в контекстном меню. Если такое значение не определено, то сам глагол (т.е. имя подраздела) будет использован в
качестве строки меню. Однако, при использовании некоторых определённых имён глаголов (подразделов) в контекстном
меню отображаются предопределённые строки, зависящие от локализованной версии системы. Например, при использовании
глагола «open» в контекстном меню может появиться строка «Открыть». Такие глаголы называются каноническими.
Для некоторых канонических глаголов вообще не отображается строка меню, например, глагол «printto» зарезервирован
для операций drag-and-drop.
Глагол команды «по умолчанию» (т.е. выполняемой при двойном щелчке и выделенной жирным шрифтом в контекстном меню)
присутствует в качестве значения «по умолчанию» раздела «shell». Если такое значение не определено, используется
канонический глагол «open», какой-либо другой канонический глагол или первый глагол из указанных (перечислено в
порядке убывания приоритета).
Порядок команд в меню соответствует расположению глаголов в реестре (только команда «по умолчанию» стоит всегда
первой). Для «искусственного» задания порядка команд можно перечислить имена глаголов через запятую в параметре
«по умолчанию» раздела «shell».
Примечание: информация в реестре, касающаяся того или иного типа файлов и его глаголов, может быть изменена и без
ручной правки реестра — при использовании диалога «Открыть с помощью» («Выбор программы») с установкой флажка
«Использовать для всех файлов такого типа» (вызывается из контекстного меню проводника) или при использовании
вкладки «Типы файлов» диалога «Свойства папки» (вызывается из меню «Сервис» — «Свойства папки…» проводника).
Наполнение
Context Menu иногда ещё называют меню «проводника» или «действий». Внешний облик его реально не зависит от объекта вызова, чего не скажешь о различном наполнении его командами.
Сравните Context Menu, вызванное на рабочем столе:
с Context Menu, вызванном над папкой:
Чувствуете разницу?
Вывод — этот набор возможных действий зависит от того, к какому типу объекта в конкретном случае применяется (файл, ярлык, папка, рабочий стол и пр.).
Обратите внимание на первый рисунок — если в правом конце строки списка виден треугольник-стрелка, то это означает существование подменю в ней (в этом случае каталог подменю — открывшийся)
Регистрация команд в реестре
Сначала мы зарегистрируем команды, которые будут выполняться при щелчке по пункту меню. Откройте редактор реестра и приступим!
- Перейдите в раздел
HKEY_LOCAL_MACHINE\SOFTWARE\Microsoft\Windows\CurrentVersion\Explorer\CommandStore\Shell
В этом разделе создайте подразделы для каждой программы или команды, которую вы хотите видеть в меню. Названия подразделов могут быть любыми, но обязательно латинскими и без пробелов. В моем примере создается три подраздела:
- regedit
- taskmgr
- devmgmt
В каждом из созданных подразделов дважды щелкните параметр (По умолчанию) и в качестве значения задайте имя ярлыка, которое вы хотите видеть в меню. Например, для подраздела regedit я задал имя Редактор реестра.
Если вы хотите, чтобы рядом с названием отображался значок, создайте там же строковый параметр Icon и в качестве значения укажите исполняемый файл или библиотеку с номером ресурса. Я указал regedit.exe, чтобы использовать стандартный значок редактора реестра.
Теперь задайте команду для пункта меню. В каждом разделе, который вы создали на шаге 2, создайте подраздел с именем command. Затем дважды щелкните параметр (По умолчанию) и в качестве значения укажите путь к программе. Например, для редактора реестра я указал regedit.exe (полный путь не нужен, поскольку исполняемый файл находится в системной папке).
В реестре должна получиться такая картина:




























