Отключение гибернации
Еще один способ, который позволяет оптимизировать операционную систему под работу на SSD – отключение режима гибернации ОС.
Гибернация – это отдельный вид спящего режима ОС, который позволяет сохранить элементы в оперативной памяти ПК – они записываются в специальный файл и после выхода из гибернации система снова считывает все сохранённые операции во временную память.
Чтобы компьютер смог перейти в такой режим, ОС на системном диске должен быть достаточно объемный файл под названием hiberfil.sys.
Сразу после выхода из гибернации этот файл-процесс удаляется.
Постоянное создание и удаление файла израсходует резервы твердотельного накопителя, поэтому данную функцию лучше отключить.
Следуйте инструкции, чтобы деактивировать гибернацию на вашем устройстве:
Запустите командную строчку от имени администратора системы (нажмите правой кнопкой манипулятора на кнопке «Пуск» и выберите указанный на рисунке пункт);
Вызов командной строчки
В открывшейся консоли введите команду powercfg –H off и выполните ее, нажав на клавишу Ентер;
Выполнение команды для отключения создания файла гибернации
Служба дефрагментации и автоматического обслуживания
Начиная с Windows 7 система научилась определять тип накопителя и отключает дефрагментацию для SSD, а взамен выполняет TRIM. Как оказалось, не всегда.
Как посмотреть состояние службы дефрагментации:
- Откроем меню и введем .
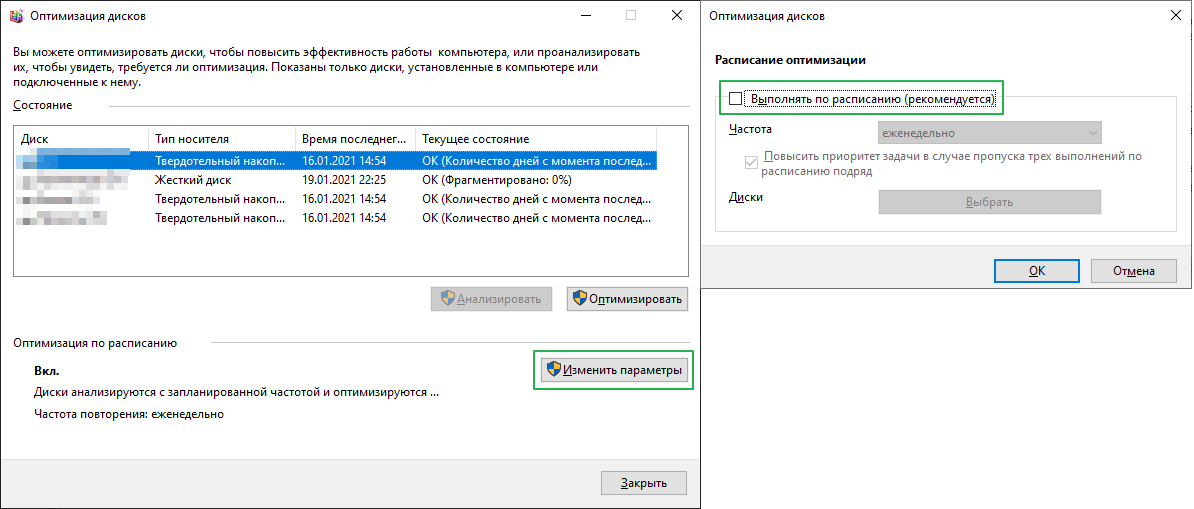 Рис. 8. Включение/выключение дефрагментации SSD-накопителя в Windows
Рис. 8. Включение/выключение дефрагментации SSD-накопителя в Windows
Чтобы посмотреть журнал оптимизации и дефрагментации дисков откроем PowerShell из меню пуск и введем следующую команду:
Мои диски и расположены на твердотельных накопителях и Windows почему-то провела дефрагментацию этих дисков. Это связано с тем, что я переустанавливал Windows и это было первое выполнение задачи оптимизации по расписанию. Потом ОС выполняла только оптимизацию дисков.
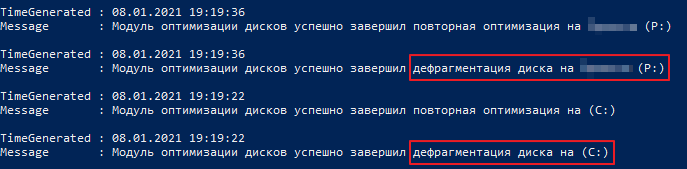 Рис. 9. Журнал дефрагментации и оптимизации SSD-накопителя в Windows
Рис. 9. Журнал дефрагментации и оптимизации SSD-накопителя в Windows
Adjust Your Power Plan
1. Type «Choose a power plan» into the search box and click the top result.
(Image credit: Tom’s Hardware)
2. Click «Change plan settings» beside your chosen power plan.
(Image credit: Tom’s Hardware)
3. Click «Change advanced power settings»
(Image credit: Tom’s Hardware)
4. Set «Turn hard disk after» to zero.
(Image credit: Tom’s Hardware)
This setting prevents your SSD from going to sleep, which saves you from having to wait an extra second or two for it to wake up.
5. Change the setting from «Maximum power savings to «Off» under PCI Express and Link State Power Management.
(Image credit: Tom’s Hardware)
This setting will prevent the PCIe bus from downclocking, which robs a bit of performance from your SSD. The PC consumes more power when the setting is off but it minimizes latency. If you’re a desktop PC user, you’re probably safe turning this setting off and reaping the performance benefits. The «Moderate» setting is likely a good balance between power savings and performance for laptop users.
Гибернация и SSD
Безусловно, для твердотельных дисков эта служба ничего хорошего не несет. Она важна только для пользователей ноутбуков, и то – только лишь для того, что быстрее начать прерванную работу. Если появилось желание отключить данную службу, то сделать это быстрее всего из командной строки. Комбинация Win+R вызовет окно «Выполнить», в котором вводим cmd. В открывшемся окне осталось ввести команду “powercfg -h off ” и подтвердить нажатием Enter. После этого гибернация полностью отключится, файл hiberfil.sys подвергнется удалению, из-за чего и место на диске немного освободится. Если появилась необходимость вернуть все как было, то следует просто аналогичным образом ввести команду “powercfg -h on”.
Отключение функции Perfetch и SuperFetch
Папка Perfetch предназначена для ускорения загрузки Windows и запуска программ. Папка содержит информацию о часто используемых программах на компьютере и хранит их в начальной (системной) части жесткого диска.
Служба SuperFetch контролирует программы, которыми вы часто пользуетесь и загружает их при запуске компьютера в оперативную память (RAM), вследствие при обращении к ним, они быстрее запускаются. Таким образом, когда вы запускаете программу, компьютер начинает быстрее считывать её файлы с оперативной памяти, нежели с жесткого диска.
Но учитывая высокую скорость чтения твердотельных накопителей, эти функции являются лишними.
Для их отключения зайдите в редактор реестра Windows с правами администратора.
В директории «HKEY_LOCAL_MACHINE» найдите ключ «SYSTEM/CurrentControlSet/Control/SessionManager/MemoryManagement/PrefetchParameters» и измените в «Enable Prefetcher» и «Enable Superfetch» значение на «0».
Отключение фала подкачки
Данный файл используется операционной системой в случае, когда ей не хватает оперативной памяти.
Все данные, которые не могут уместиться в ОП на данный момент сохраняются на диск, и когда появляется свободное место в ОП, удаляются из накопителя.
Это очень сильно израсходует резервы ССД, поэтому функцию нужно обязательно отключить:
- Откройте окно свойств системы;
- Щелкните по пункте «Дополнительные параметры ОС»
Включение дополнительных параметров ОС
В поле для настройки быстродействия нажмите на клавишу «Настроить»;
Дополнительные параметры ОС
- Перейдите во вкладку «Дополнительно» и нажмите на клавишу «изменить»;
- Теперь снимите галочку с пункта автоматического определения объема для файла подкачки и выберите пункт «Без файла подкачки», чтобы отключить его.
Отключение файла подкачки
Тематические видеоролики:
Общие аспекты использования SSD
Мы говорили о частных настройках SSD накопителей, которые в большинстве случаев нецелесообразны. Далее отметим некоторые нюансы, которые действительно важны для увеличения работоспособности и срока службы.
- Свободное пространство.
Об этом мы уже сказали
Важно выделить на SSD-диске около 10-15 процентов свободного места
- AHCI или IDE.
Ранее мы писали о том, какой режим жесткого диска лучше. Для SSD безоговорочно нужно выбирать AHCI. Ряд функций, которые увеличивают скорость работы и срок эксплуатации накопителя, недоступны при использовании IDE.
- SATA-порт.
Использование ACHI режима напрямую связано с подключением SSD к порту SATA. Будет не критично, если пользователь использует другой порт, но лучше все-таки подключать накопитель к более скоростному SATA.
- Прошивка.
Рекомендуется устанавливать обновленные прошивки от производителя. Работа накопителя значительно улучшается, так как разработчики исправляют допущенные при программировании диска ошибки.
3. Отключение или перенос файла подкачки
Этот совет: бесполезный или вредный, снижает скорость работы системы при недостатке памяти
Аппаратная конфигурация должна быть сбалансированной. Если у вас установлено мало памяти, следует добавить ее, поскольку SSD лишь отчасти компенсирует недостаток RAM, ускоряя подкачку по сравнению с жестким диском.
Когда у вас достаточно памяти, файл подкачки практически не используется, т.е. на срок службы диска это никак не повлияет. Но многие люди все равно отключают подкачку – мол, пусть система все в памяти держит, я сказал! В результате диспетчер памяти Windows работает не в самом оптимальном режиме (см. #4 тут).
В крайнем случае файл подкачки переносят на жесткий диск. Но ведь если вдруг памяти окажется недостаточно, вы только выиграете в производительности при наличии pagefile.sys на SSD!
Об этом разработчики Windows пишут в своем блоге.
В: Нужно ли располагать файл подкачки на SSD?
О: Да. Основные операции с файлом подкачки — это произвольная запись небольших объёмов или последовательная запись крупных массивов данных. Оба типа операций отлично выполняются на SSD.
Анализируя телеметрию, сосредоточенную на оценке записи и считывания для файла подкачки, мы обнаружили, что:
- чтение из Pagefile.sys превалирует над записью в pagefile.sys в сочетании 40:1,
- блоки считывания для Pagefile.sys обычно довольно малы, 67% из них меньше или равны 4 Кб, а 88% – меньше 16 Kб,
- блоки записи в Pagefile.sys довольно велики, 62% из них больше или равны 128 Kб и 45% – почти точно 1 Mб
Вообще говоря, типичные модели использования файла подкачки и характеристики производительности SSD отлично подходят друг к другу, и именно этот файл настоятельно рекомендуется размещать на твердотельном накопителе.
Но на практике стремление продлить любой ценой жизнь SSD неистребимо. Вот читатель блога , перенося pagefile.sys на жесткий диск, хотя сам даже невооруженным глазом . Кстати, в мой нетбук больше 2 Гб памяти не установить, и с твердотельным накопителем ему стало намного комфортнее, чем со штатным HDD 5400 rpm.
Наконец, не забывайте, что полное отключение файла подкачки . Размер файла подкачки , поэтому у вас всегда есть выбор между дисковым пространством и производительностью.
Вопрос на засыпку: какой у меня был размер файла подкачки, когда я сделал снимок экрана диспетчера задач?
Специальное примечание
Если вы установили себе 64GB, а используется 4-8GB, то таки да, ФП вам не нужен (но тогда непонятно, зачем вы купили 64GB RAM :). Если же вы приобрели такой объем памяти, чтобы максимально задействовать его в своих задачах, то ФП вам пригодится. Кроме того, память используете не вы, а приложения, чьи аппетиты могут быть для вас неочевидны. См. мой пост в канале Telegram с показательным примером человека, отключавшего ФП при 64GB RAM.
Служба Prefetcher
Служба Prefetcher отслеживает какие файлы запускаются при старте Windows и сохраняет их в папке . При следующем запуске компьютера Windows ссылается на эти файлы, чтобы ускорить процесс запуска. Эту папку не нужно удалять самостоятельно, она является самодостаточной и обновляется сама. Если ее удалить, то потребуется больше времени для запуска системы, так как Prefetch нужно будет собрать данные заново. У современных SSD-накопителей большой ресурс по количеству записываемых данных в день (десятки, сотни гигабайт), следовательно эту службу тоже можно не отключать.
Как проверить состояние Prefetch:
- Откроем и введем .
- Перейдем в и дважды щелкнем по .
- Чтобы включить Superfetch введем , включить только для программ – , включить для файлов загрузки системы – , для выключения службы – .
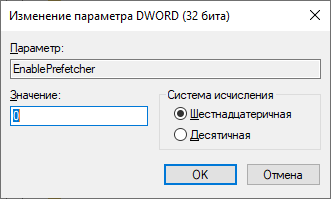 Рис. 4. Включение/выключение службы Prefetcher в Windows
Рис. 4. Включение/выключение службы Prefetcher в Windows
Download Auslogics BoostSpeed to Optimize SSD
While Windows performs the necessary optimization on your SSD, it doesn’t always resolve speed-reducing issues like junk files, corrupt keys, invalid registry entries, or duplicate files. That’s where a tool such as Auslogics BoostSpeed comes in.
The program automatically scans and detects PC junk like unused error logs, web browser cache, user temporary files, etc.
It then deletes them, reclaiming the much-needed space on your SSD. By freeing up this space, your SSD can perform much better than when it’s almost out of space. Additionally, BoostSpeed checks your registry and fixes anything damaged or corrupt.
As you are aware, your registry is crucial to your system’s core functioning, and if there are corrupt keys or invalid entries, you might start experiencing system glitches or even crashes.
Generally, BoostSpeed identifies issues that slow down your computer’s performance, tweak non-optimal system settings, and ultimately enhance your PC’s operations.
Related: Speed Up Slow Computer: Auslogics BoostSpeed 13
Method 7: Set Your Power Plan to High Performance
By default, Windows sets your system to the “Balanced” power plan that automatically kills power to your drives when they aren’t in use. This is useful for laptops as it helps prolong battery life.
Switching to “High Performance” means the drives remain powered on all the time and will eliminate the lag you notice after your PC has been idle for a while.
To change the power options:
- You’ll need to access the “Control Panel” via the “Start Menu.”
- Once there, locate “Power Options” from Settings. A quick way to do that is to use the search function. Simply type “power options” in the “Search Control Panel” text field and select “Power Options.”
- Choose the “High Performance” option to speed up your system’s performance. However, this power plan will consume more energy, and your battery may drain faster.
On a Windows 11 machine, click on the battery icon at the far right corner of your taskbar and select the battery icon on the window that pops up. On the Settings page, click the drop-down menu next to Power mode and choose Best Performance.
There you have it! These SSD tweaks will ensure your Windows 10/11 PC boosts faster and runs efficiently every time you use it.
Method 8: Enable AHCI Mode
AHCI is usually confused with IDE mode. The IDE mode is designed to help you easily add and remove hardware components but comes with a speed penalty.
On the other hand, AHCI or advanced host controller interface uses a more streamlined approach that doesn’t require too much overhead, making your computer faster overall.
Setting the SATA controller to run in AHCI Mode ensures your SSD performs better.
If you want to optimize your SSD, switch from IDE mode to AHCI in your BIOS. However, you must do this before installing your Windows OS.
Otherwise, your PC will fail to boot properly. It will only force you to format Windows and reinstall it in the correct mode.
Then again, enabling the AHCI mode on a Windows install that is in IDE mode is possible. And for this, you need to access the registry. Here’s how:
- Launch the Run menu by pressing the Windows + R shortcut.
- Input regedit and press Enter to launch the Registry Editor.
- Then go to HKEY_LOCAL_MACHINE\System\CurrentControlSet\services\iaStorV and change the reg_dword start value from 3 to 0.
- Next, access this location: HKEY_LOCAL_MACHINE\System\CurrentControlSet\services\msahci and change the reg_dword start value to 0.
- Once done with these two changes, restart your computer and enter the BIOS mode.
- Now, switch from the IDE mode to AHCI.
Method 9: Disable Indexing Service/Windows Search
When searching, Windows checks all your disks when looking for documents. This means every bit of data on your computer is being read multiple times as it searches. Because of its design, an SSD can only be written a number of times before it starts deteriorating in performance and dies, making indexing your search process even more important.
By disabling the indexing service, Windows is prevented from writing data over an existing file. This means you can significantly increase your drive’s life span without reducing speed. So, how do you disable the indexing service?
- Press Windows “Key + R” to launch and open a “Run” box.
- Type “services.msc.”
- Find “Windows Search” and right-click on it.
- Select “Properties” and click “Stop.”
- Change the “Startup” type to “Disabled.”
- Click “OK” and restart your PC.
Отключение гибернации
Еще один способ, который позволяет оптимизировать операционную систему под работу на SSD – отключение режима гибернации ОС.
Гибернация – это отдельный вид спящего режима ОС, который позволяет сохранить элементы в оперативной памяти ПК – они записываются в специальный файл и после выхода из гибернации система снова считывает все сохранённые операции во временную память.
Чтобы компьютер смог перейти в такой режим, ОС на системном диске должен быть достаточно объемный файл под названием hiberfil.sys.
Сразу после выхода из гибернации этот файл-процесс удаляется.
Постоянное создание и удаление файла израсходует резервы твердотельного накопителя, поэтому данную функцию лучше отключить.
Следуйте инструкции, чтобы деактивировать гибернацию на вашем устройстве:
Запустите командную строчку от имени администратора системы (нажмите правой кнопкой манипулятора на кнопке «Пуск» и выберите указанный на рисунке пункт);
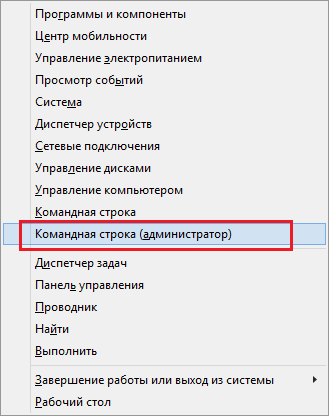
Вызов командной строчки
В открывшейся консоли введите команду powercfg –H off и выполните ее, нажав на клавишу Ентер;
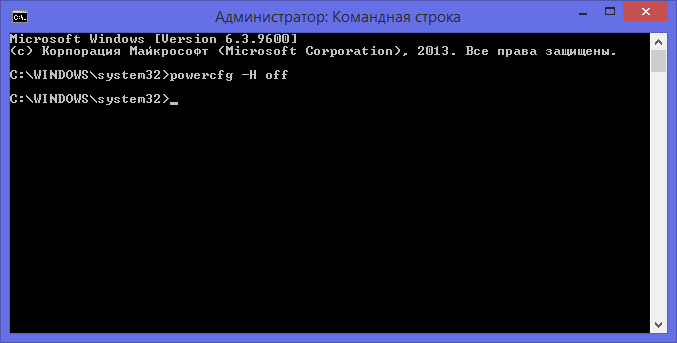
Выполнение команды для отключения создания файла гибернации
Заметьте! Если после попытки выполнить команду появляется ошибка, возможно, у вас нет прав на выполнение данного действия – вы запустили строку не от имени администратора. Закройте окно и запустите командную строчку еще раз, повторив все вышеуказанные действия.
Файл подкачки Windows и SSD
Вот здесь уже достаточно сложно сказать, отключать файл подкачки или нет. С одной стороны, если оперативной памяти установлено более 8 Гб – система справится и без него, тем самым уберегая SSD от очередных нагрузок. С другой стороны – некоторые программы некорректно работают при отключенном файле подкачки. Специалисты из Microsoft заявляют, что этот файл используется редко и только для особо ресурсоемких приложений, а значит, циклов записи и копирования будет не так уж и много. Плюс ко всему, такие крупные компании, как Samsung и Intel, настоятельно рекомендуют оставлять этот файл включенным.
Дефрагментация и оптимизация
Для SSD накопителей Windows используются те же алгоритмы оптимизации, которые применяются для HDD. Исключение составляет дефрагментация, точнее – ее отсутствие. Вместо этого для твердотельных накопителей активируется «ТРИМ».
Принцип работы функции: она размечает секторы диска, подготовленные к очистке, и дефрагментирует их. Стандартно файлы, удаленные пользователем из системы, не очищаются с накопителя.
Чтобы узнать, активированы ли оптимизирующие опции, нужно:
- Запустить командную строку от имени администратора. Это можно сделать с помощью меню «Выполнить» путем ввода cmd.exe или через комбинацию клавиш Win+X и выбора нужного пункта из списка.
- В строке ввести запрос: fsutil behavior query disabledeletenotify. В результате отобразятся несколько цифр (по 1 для каждого установленного диска или раздела). «0» – означает, что TRIM выключена, а «1» – включена.
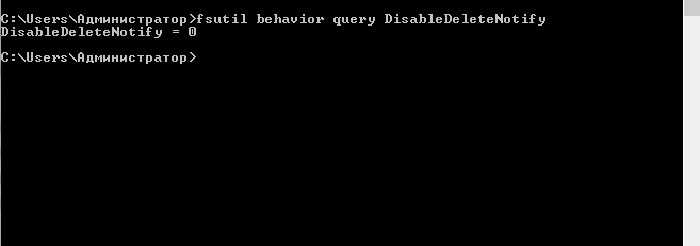 Включение TRIM.
Включение TRIM.
Если опция не настроена, то ее нужно активировать.
Это можно сделать следующим образом:
- зайти в «Компьютер»;
- правой кнопкой мыши нажать на нужный раздел и выбрать «Свойства»;
- в открывшемся окне перейти в раздел «Сервис» и нажать кнопку «Оптимизировать»;
- в новом окне выбрать ССД и включить для него TRIM:
- после выполнения команды установить периодичность автоматического дефрагментирования.
Включить TRIM можно через проинициализированную программу настройки SSD от его производителя. Там же можно создать задачу в планировщике для автоисполнения команды.
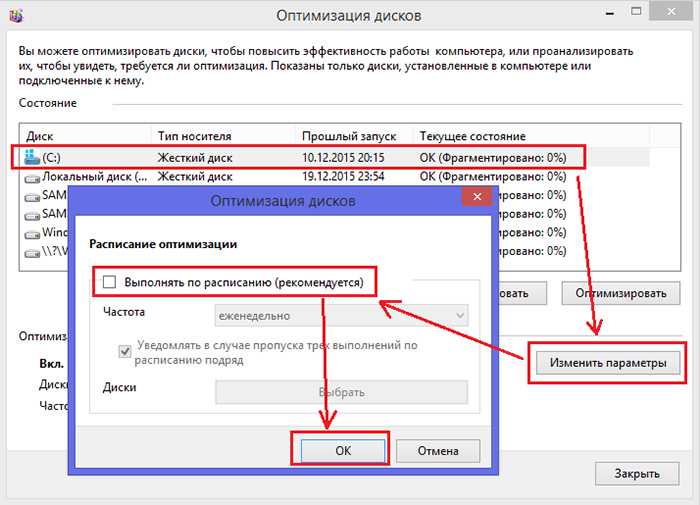 Устанавливаем периодичность дефрагментирования.
Устанавливаем периодичность дефрагментирования.
Целевое использование SSD-дисков
Если учесть, что стоимость SSD пока еще существенно превышает стоимость HDD (хотя и наблюдается тенденция к ее снижению), то основной областью применения SSD остаются носители, на которые устанавливают операционную систему. Быстродействие именно системного раздела обычно определяет общую скорость работы ПК, включая скорость загрузки и выключения, время выполнения большинства функций ОС во время работы ПК, которые подчас даже незаметны пользователю. Тем более что для такого применения не требуется SSD большой емкости, обычно хватает не более 80 Гб, а цена такого накопителя не сильно скажется на кошельке пользователя.

Отключение фала подкачки
Все данные, которые не могут уместиться в ОП на данный момент сохраняются на диск, и когда появляется свободное место в ОП, удаляются из накопителя.
Это очень сильно израсходует резервы ССД, поэтому функцию нужно обязательно отключить:
- Откройте окно свойств системы;
- Щелкните по пункте «Дополнительные параметры ОС»
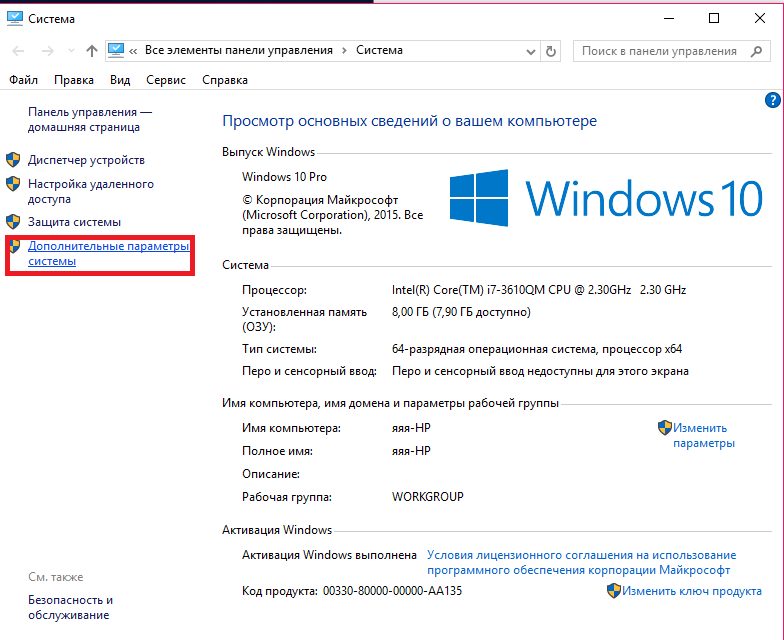
Включение дополнительных параметров ОС
В поле для настройки быстродействия нажмите на клавишу «Настроить»;
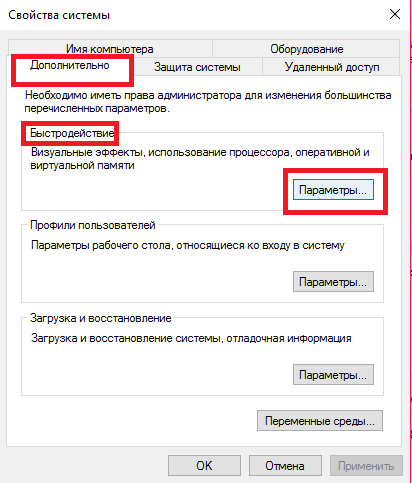
Дополнительные параметры ОС
- Перейдите во вкладку «Дополнительно» и нажмите на клавишу «изменить»;
- Теперь снимите галочку с пункта автоматического определения объема для файла подкачки и выберите пункт «Без файла подкачки», чтобы отключить его.
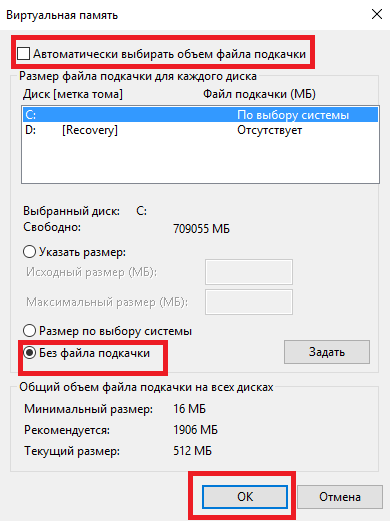
Отключение файла подкачки
Тематические видеоролики:
Как вручную настроить SSD-диск для работы с Windows 10
Существует несколько приемов, которые увеличивают скорость работы накопителя и позволяют избежать некоторых сбоев в его работе. Это:
- перепрошивка SSD;
- запуск режима AHCI;
- включение TRIM;
- деактивация службы Windows Search (поиск).
Что-то из списка делать не обязательно, а что-то рекомендуется, например, перепрошивка.
Чтобы не испортить накопитель и компьютер, прошивку нужно брать легальную, не с пиратских сайтов
Обновление прошивки накопителя
В твердотельных накопителях нет механических деталей, их работа зависит от контроллера и микропрограммного кода. Этот самый код (прошивка) может быть несовершенным. Производитель время от времени выпускает новые, в которых устранены предыдущие ошибки и добавлены новые полезные функции. По этой причине обновление прошивки — один из рекомендуемых моментов. Кстати, устаревшая прошивка — частая причина того, что SSD с Windows 10 медленно работает.
Можно отнести свой диск в сервис, где его апгрейдят, но обновить прошивку легко и без траты времени и денег. Нужно сделать следующее:
- Открыть сайт производителя.
- Отыскать свою модель накопителя.
- Скачать прошивку.
- Загрузить специальную утилиту для прошивки (с того же сайта).
- Следовать инструкции по правильной прошивке на сайте.
Обратите внимание! Последний пункт не доставит проблем, потому что процесс простой. Как правило, программу загружают на флешку и запускают с нее
Дальнейшие действия сводятся с нажатию нескольких клавиш по подсказкам на экране.
Запуск режима AHCI и функции TRIM
Advanced Host Controller Interface, или режим AHCI, способен ускорить работу диска за счет функции Native Command Queuing (NCQ). Лучше активировать режим перед установкой операционной системы, но можно запустить и после. Инструкция такая:
- Зайти в редактор реестра (достаточно набрать «regedit» в поисковике, открыв «Пуск»).
- Найти строчку HKEY_LOCAL_MACHINE \SYSTEM \Current ControlSet\ Services\ Msahci.
- Среди параметров найти «Start» и добавить значение «0».
- Найти HKEY_LOCAL_MACHINE \SYSTEM \CurrentControlSet \Services \iaStorV.
- Точно так же изменить значение «Start».
После этого компьютер перезагружают и идут в BIOS, находят там «Advanced Chipset Features», открывают этот параметр. Если там написано SATA, нужно изменить, выбрав AHCI.
Важно! Нужные настройки также могут находиться в «Integrated Peripherals», а не в «Advanced Chipset Features»
Окно БИОСа, в «Options» выбирают AHCI
Чтобы проверить, включен ли TRIM, надо открыть командную строку от имени администратора. После этого туда вписывают «fsutil behavior query DisableDeleteNotify», нажимают «Enter». Если будет указано значение «0», значит TRIM функционирует. Если стоит единица, он отключен. Чтобы активировать функцию, вводят «fsutil behavior Set DisableDeleteNotify 0» и нажимают ввод.
Включение TRIM тоже относится к обязательным оперциям, если проводится настройка ССД для Windows 10 64 бит или 32.
Отключение индексации файлов и функции Timestamp
Служба поиска виндовс анализирует файлы, которые хранятся на компьютере, и складывает полученную информацию в специальный файл, индексный. Это нужно, чтобы быстро выдавать результат, когда пользователь использует поиск. Чтобы сэкономить ресурс (не такой уж большой), Windows Search можно отключить. Для этого нужно:
- Запустить командную строку («Win + R»).
- Написать там «services.msc», подтвердить, нажав «Ок».
- Найти в списке нужную службу, открыть ее параметры двойным кликом.
- В графе «Тип запуска» выставить «Отключена» и подтвердить действие.
Еще во время настройки виндовс 10 под SSD можно отменить Timestamp. Это функция, которая хранит данные о дате и времени. Она считает, сколько прошло секунд с «эпохи Юникса». Особого смысла в ней нет, поэтому нередко ее отключают вместе с именами файлов для ДОС (DOS). Нужно:
- Войти в командную строку.
- Прописать «fsutil behavior set disablelastaccess 1», нажать ввод.
- Прописать «fsutil behavior set disable8dot3 1», также нажать ввод.
Обратите внимание! Перечисленные манипуляции в некоторых случаях могут не сильно отразиться на производительности ССД, но иногда влияют заметно
Настройки по умолчанию
Разберемся, как Windows 10 оптимизирует твердотельные диски автоматически. Отметим сразу, что на «десятке» уже не используется WinSAT. Дополнительной инициации диска не требуется. А вот что происходит при обнаружении SSD:
- включается дефрагментация;
- выключается функция ReadyBoot;
- на «десятке» используется функция Superfetch/Prefetch, которая в более ранних версиях ОС отключалась;
- происходит оптимизация диска;
- по умолчанию включается функция TRIM.
Нам нужно разобраться, какие аспекты настройки SSD-диска до сих пор вызывают споры
Специалисты акцентируют внимание на файловом индексировании, системной защите, кэше записей и проч. Но для начала – несколько слов об отключении дефрагментации
Отключение лишних сервисов и служб, нагружающих SSD диск
Для оптимизации работы SSD диска под Windows 11 рекомендуется отключить лишние сервисы и службы, которые могут нагружать его работу. Это позволит уменьшить нагрузку на диск и увеличить его производительность.
Для отключения ненужных сервисов и служб следует пройти по следующим шагам:
| Шаг | Описание действия |
|---|---|
| Шаг 1 | Откройте «Диспетчер задач», нажав комбинацию клавиш . |
| Шаг 2 | Перейдите на вкладку «Службы». |
| Шаг 3 | Найдите в списке сервисы, которые вы хотите отключить, и щелкните правой кнопкой мыши на них. |
| Шаг 4 | Выберите пункт «Остановить службу», чтобы временно отключить ее. |
| Шаг 5 | Если вы хотите отключить сервисы полностью, выберите пункт «Свойства» и измените тип запуска на «Отключено». |
Отключение ненужных сервисов и служб может помочь ускорить работу SSD диска и повысить его ресурс. Однако, перед отключением сервисов, рекомендуется ознакомиться с их функциональностью и убедиться, что они не используются для работы других программ или системных процессов.
Настройка SSD в Windows 7
Компания Майкрософт, при создании операционной системы Windows 7, изначально предполагала совместимость данной системы с твердотельными накопителями SSD, и при обнаружении таких накопителей настройки системы произойдут автоматически. Тем не менее, лучше вручную проверить все настройки компьютера для получения максимальной отдачи при работе с SSD.
Режим AHCI
Для выполнения своих функций системе необходимо, чтобы контроллер SATA работал в режиме AHCI. Для этого в BIOS необходимо найти меню конфигурации SATA (Cohfigure SATA As). Обыкновенно эти конфигурации располагаются в разделе Main, и перевести их в режим AHCI. Проверку в системе можно провести простым способом: «Меню Пуск» – «Панель управления» – пункт «Система». Выбираем «Диспетчер устройств» и находим там пункт IDE ATA/ATAPI контроллеры. Если данный пункт присутствует, то раскрываем его и находим там в списках контроллеры с AHCI в наименованиях. В случае, если наименования AHCI мы там находим, то наша система работает в нужном нам режиме. Если же таких наименований нет, то система не переключена для работы в AHCI режиме. Естественно, необходимо, чтобы сам BIOS поддерживал работу в таком режиме.
Команда TRIM
После того, как мы убедились, что система переведена в режим AHCI, нужно проверить подключена ли команда TRIM. TRIM улучшает работоспособность системы на твердотельных накопителях за счет того, что эта команда сообщает операционным системам какие из блоков ранее записанных данных более не нужны, потому что данные в них удалены или отформатированы. Проще говоря, команда TRIM «убирает мусор» и значительно ускоряет работу SSD накопителя, являясь заменой дефрагментации на привычных HDD.
Примечания:
* Для работы SSD в операционной системе Windows 7 лучше всего комбинировать на компьютерах SSD и HDD. Это позволит нам улучшенные скоростные показатели совместить с надежностью HDD.
* Операционную систему, естественно, предпочтительно ставить на SSD, как и все основные программы
* Порядка 20 процентов от суммарного объема твердотельного накопителя при установке операционной системы желательно оставлять неразмеченными. При естественном изнашивании SSD будет брать оттуда кластеры для своей работы.
Программы для оптимизации SSD-диска
Практически все, что было показано на примерах выше, можно сделать с помощью специальных утилит. Как настроить SSD под Windows 7/10 с использованием сторонних программ? Очень просто. Большинство из них имеет интуитивно понятный интерфейс, представленный набором опций, которые можно включить или отключить. Оптимизаторов SSD много, но мы остановимся только на самых популярных.
SSD Mini Tweaker
Самая удобная портативная программка для оптимизации твердотельных накопителей. Утилитой поддерживается работа с функциями дефрагментации, гибернации и защиты системы, Trim, Superfetch и Prefetcher, управление файлом подкачки и Layout.ini, индексированием, кэшем файловой системы и некоторыми другими настройками.
Интерфейс SSD Mini Tweaker представлен окошком со списком доступных для управления функций. После применения новых настроек может потребоваться перезагрузка ПК.
Tweak-SSD
Условно-бесплатная утилита для оптимизации и настройки производительности SSD диска. Русского языка в Tweak-SSD нет, но зато есть удобный пошаговый мастер, предлагающий оптимальные настройки. Возможности этой программы включают отключение индексации файлов, помощника совместимости программ, гибернации, файла подкачки, дефрагментации, записи времени последнего доступа к файлу, работу с TRIM, увеличение кэша файловой системы, снятие лимита NTFS на использование памяти, а также вынос ядра в памяти вместо выгрузки части модулей на диск.
SSD Fresh Plus
Ещё один оптимизатор SSD. В отличие от аналогов, поддерживает работу с данными S.M.A.R.T. С помощью Abelssoft SSD Fresh Plus можно отключить дефрагментацию, использование сокращённых имен для папок и файлов, временные метки, журнал Windows, службы предварительной выборки.
В общей сложности утилита поддерживает девять разных настроек, оптимизирующих работу SSD. Дополнительные возможности программы включают просмотр подробной информации о диске. Распространяется в платной и бесплатной редакциях.
SSD-диск и оптимизация ОС Windows 7
При оптимизации нужно иметь в виду, что некоторые действия будут требовать редактирования системного реестра. Поэтому перед выполнением оптимизации следует создать точку восстановления или копию реестра. Также перед оптимизацией желательно определить индекс производительности Windows 7, чтобы после нее можно было увидеть результат проведенных настроек.
Настройка SSD-диска при работе в Windows 7 состоит в выполнении следующих действий:
- Отключить индексацию для SSD диска. Для этого щелкаем Пуск – Компьютер. Затем щелкаем правой кнопкой по системному диску и выбираем Свойства. В появившемся окне есть опция «Разрешить индексировать содержимое файлов на этом диске в дополнение к свойствам файла», нужно с нее снять галочку;
- Отключить автоматическую дефрагментацию SSD-диска. Самый простой способ для этого – набрать в поисковой строке (по кнопке «Пуск») слово «дефрагментация» и нажать ОК. Будет выдано окно, в котором единственное, что нужно сделать – это снять галочку с пункта «Выполнять по расписанию» и нажать ОК;
- Отключить ведение журналов файловой системы NTFS. Для этого нажать «Пуск» и в поисковой строке ввести cmd. Появится окно для ввода командной строки (необходимы привилегии администратора), в котором нужно ввести команду вида fsutil usn deletejournal /D C: (если системным является диск C:) и нажать Enter;
- Отключить спящий режим. Если ОС расположена на SSD-диске, то ее загрузка и без спящего режима будет очень быстрой, поэтому в нем нет никакой необходимости. Чтобы это сделать, нужно поступить так же, как в предыдущем пункте, но потом ввести строку -powercfg –h off и нажать Enter;
- Отключить файл подкачки. Это действие желательно выполнять при наличии 64-разрядной ОС и размере оперативной памяти 4 Гб и более. Для этого необходимо пройти по пути Компьютер — Свойства — Дополнительные параметры системы — Дополнительно — Быстродействие Параметры — Дополнительно — Виртуальная память — Изменить. Снять галочку с опции автоматического выбора размера файла подкачки и поставить галочку на опции «Без файла подкачки»;
- Если файл подкачки все-таки используется, то отключить выгрузку из оперативной памяти кодов ядра и драйверов. Если они будут оставаться в оперативной памяти, то снизится количество записей на SSD и улучшится реакция системы на действия пользователя. Для этого нужно открыть раздел реестра KEY_LOCAL_MACHINESYSTEMCurrentControlSetControlSession ManagerMemory Management, найти в нем параметр DisablePagingExecutive и сменить его значение на 1.






























