Как создать аккаунт в App Store (Apple > Михайленко Сергей 19 Дек, 2016

Многие новоиспеченные пользователи iPhone и iPad сталкиваются с трудностями при регистрации Apple ID — учетной записи, необходимой для загрузки приложений из App Store и различного медиа-контента из iTunes Store. В этой инструкции мы наиболее подробным образом описали процесс создания аккаунта в App Store (Apple ID) с компьютера, либо же прямо с мобильных устройств.
Как создать аккаунт в App Store (Apple ID) с iPhone или iPad
Шаг 1. Запустите приложение App Store и в самом низу страницы «Подборка» нажмите «Войти».
Шаг 2. В открывшемся меню выберите пункт «Создать Apple ID».
Шаг 3. Выберите страну и нажмите «Далее».
Шаг 4. Примите пользовательское соглашение.
Шаг 5. Укажите следующую информацию:
- E-mail — адрес электронной почты будет являться логином вашей учетной записи Apple ID.
- Пароль — он должен содержать не менее 8 символов, включая цифры, прописные и строчные буквы. Один и тот же символ не может повторяться три раза подряд.
- Контрольные вопросы и ответы на них.
- Дату рождения.
После правильного указания всей информации нажмите «Далее».
Примечание: на этой странице вы можете отписаться от рассылок Apple, сняв соответствующие переключатели.
Шаг 6. Выберите способ оплаты. В случае с банковской картой, необходимо указать номер карты, код безопасности и дату окончания срока действия. Если же в качестве способа оплаты вы выбираете мобильный телефон (только Билайн и МегаФон), то указать необходимо только номер мобильного телефона.
Совет! Узнать о том, как создать Apple ID без кредитной карты вы можете в этой инструкции.
Шаг 7. Введите адрес выставления счета, указав приветствие, фамилию, имя, адрес, индекс, город и номер мобильного телефона. Нажмите «Далее».
Готово! Вы создали учетную запись Apple ID и можете загружать или покупать приложения из App Store.
Как создать аккаунт в App Store (Apple ID) с компьютера
Шаг 2. Укажите следующую информацию:
- E-mail — адрес электронной почты будет являться логином вашей учетной записи Apple ID.
- Пароль — он должен содержать не менее 8 символов, включая цифры, прописные и строчные буквы. Один и тот же символ не может повторяться три раза подряд.
- Контрольные вопросы и ответы на них.
- Дату рождения.
После указания всей информации нажмите «Продолжить».
Шаг 3. На указанную при регистрации электронную почту придет письмо с кодом проверки. Введите код в открывшемся окне и нажмите «Продолжить».
Готово! Вы создали Apple ID и можете авторизоваться с его помощью на своем iPhone, iPad или iPod touch
Важно! При первом входе с нового Apple ID от вас потребуется указать способ оплаты, адрес выставления счета и мобильный телефон
Поставьте 5 звезд внизу статьи, если нравится эта тема. Подписывайтесь на нас ВКонтакте , Instagram , Facebook , Twitter , Viber .
bloha.ru
Как сделать заказ на apple.ru

У Apple очень лояльные правила доставки и возврата. Жаль только, в рассрочку товары не продают
Если вы хотите совершить покупку непосредственно у Apple, вам необходимо знать о нескольких особенностях работы с официальным онлайн-магазином компании:
- Apple не позволяет купить товар в рассрочку или кредит, за этим необходимо обращаться к партнёрам компании, например, в «М.Видео» или «Эльдорадо».
- Apple доставляет все товары стоимостью от 5000 рублей бесплатно. При этом доставка будет осуществлена той транспортной компанией, которая доступна в вашем регионе.
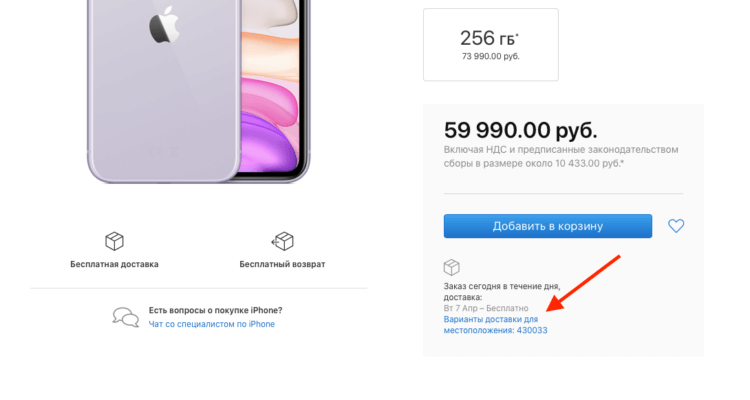
Под кнопкой «Добавить в корзину» на странице каждого товара можно указать свой индекс и узнать дату доставки
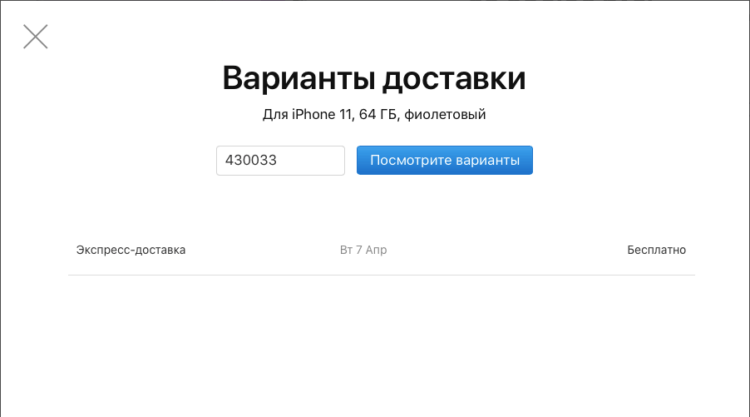
Проверить сроки доставки товара на сайте Apple очень просто. Достаточно вбить свой почтовый индекс
Небольшая ремарка: если вам подарили iPhone, купленный в Apple Online Store, сдать его самостоятельно вы сможете, но деньги за аппарат уйдут покупателю.
Как вернуть смартфон в магазин
Важно понимать, что смартфоны, планшеты и другая техника относится к перечню технически сложных товаров, поэтому в обычных условиях – то есть при покупке в физическом магазине – вам в возврате могут отказать. Однако Постановление Правительства РФ «Об утверждении Правил продажи товаров дистанционным способом», предусматривает для покупателя, оформившего заказ через интернет, возможность вернуть товар назад независимо от его типа в течение недели с момента получения
В этом случае продавец будет обязан вернуть вам деньги до истечения 10 дней.

Сдать смартфон в магазин, купленный через интернет, довольно просто. Закон на вашей стороне
Подытоживая, хочется сказать, что магазины довольно неплохо подготовились к ведению торговли в условиях карантина, а закон полностью защищает вас от малейших проявлений произвола со стороны продавцов. Поэтому, если вам хочется купить смартфон, планшет, ноутбук или другую технику, смело оформляйте покупку, потому что в случае чего товар всегда можно вернуть в магазин без каких-либо финансовых потерь. Главное — не сходите с ума и не выбрасывайте последние деньги, опасаясь повышения цен, потому что поводов для этого пока что нет.

Торговля техникой не остановилась даже в условиях карантина
Заказы через сайт Apple
Официальный веб-сайт Apple не только поможет вам узнать информацию о компании или получить информацию о продуктах, но также позволит вам получить доступ к их покупке.
Устройства, которые можно использовать
Процесс покупки через веб-сайт можно осуществить через любое устройство с браузером . В области устройств Apple мы находим Mac, iPhone, iPad и даже iPod touch, хотя в последних трех случаях удобнее пользоваться приложением, о чем мы расскажем в другом разделе. Также подчеркивается возможность сделать это на Windows компьютеры, Android мобильный телефон или планшет, а также другие операционные системы. Выполняя это требование доступа к сети, любое устройство действительно для заказов, следующих по этому методу.
Товары для продажи с сайта
Как только вы войдете на сайт Apple, вы увидите, что вверху есть несколько товарных подразделений. Нажав на любой из них, вы получите доступ к информации из этой категории, а также к конкретным продуктам, которые она предлагает в каждой из них.
-
Мак
- MacBook Air
- Macbook Pro
- iMac
- Mac Pro
- Mac Mini
- Pro XDR Display
- Аксессуары
-
IPad
- IPad Pro
- IPad Air
- IPad
- Ipad мини-
- Apple, карандаш
- клавишные
- AirPods
- Аксессуары
- iPhone
- iPhone
- AirPods
- Аксессуары
- Смотреть
- Часы Apple
- Ремни
- AirPods
- Аксессуары
- TV
- Apple TV
- HomePod
- Аксессуары
- Музыка
- AirPods
- HomePod
- IPod Touch
- Удары
- Музыкальные аксессуары
Как вы увидите, некоторые продукты, такие как AirPods входят в несколько категорий, потому что подходят для любой из категорий, которые он включает. Что касается аксессуаров, нажав на раздел каждого из них, в конце вы попадете на страницу, где вы можете выбрать фильтры совместимости и другие параметры.
Порядок действий
После того, как вы выберете нужный продукт и нажмете » покупаем »Вы увидите несколько вариантов, доступных в зависимости от продукта. В случае iPhone вы выбираете его цвет и емкость, на Mac вы можете настроить другие разделы, такие как Оперативная память. В любом случае действия интуитивно понятны. Когда вы доберетесь до оплата вы будете найдите эти варианты:
- Ежемесячные платежи
- Наличный расчёт
Первый позволит вам получить доступ к финансированию продукта, если вы хотите оплатить его в рассрочку. Второй — оплатить его полностью в то время. Как только у вас будет все, вы должны нажать » Добавить в сумку ».
Игровой автомат корзина находится в верхней правой части страницы, и, нажав на нее, вы сможете увидеть все выбранные товары и оплатить их. Как только вы это сделаете, вы можете либо войти в систему со своим Apple ID, либо продолжить работу в качестве гостя, первый вариант предпочтительнее для удобства.
Что такое App Store
App Store – это магазин приложений. В названии зашифрованы слова «Application Store», что дословно означает «Магазин приложений». В привычном понимании слова «магазин» означает, что товары в нем продаются. Но в App Store есть как платные, так и полностью бесплатные приложения. Можно сказать, что App Store – это витрина приложений, где вы можете выбрать любое. Далее вы узнаете условия, на которых вы получите это приложение.
Компания Apple создала площадку App Store для централизации всех приложений. Это единственное место, откуда вы можете официально установить приложение на iPhone/iPad. В магазине действует серьезная процедура проверки приложений. Для вас, как клиента, это хорошо, ведь гарантирует полную безопасность скачиваемого контента.
В виртуальном магазине App Store продаются миллионы приложений. Все они распределены по категориям, что делает поиск нужного приложения максимально быстрым. Все пользователи, установившие приложение, могут оставить отзыв для этого приложения в App Store, что помогает другим ориентироваться в выборе.
Каждое приложение имеет свою страницу в магазине, где представлена подробная информация, скриншоты, а также отзывы. На странице приложения вы найдете информацию о стоимости. Большинство приложений бесплатны для скачивания и установки, но внутри содержат платные функции. Например, покупка дополнительного контента или повышение уровня.
Преимущества покупки продуктов Apple в Интернете
Хотя покупка в физическом магазине Apple — это быстро, безопасно и просто, вам может быть интересно узнать о некоторых преимуществах, которые, по нашему мнению, наиболее интересны при покупке в Интернете, либо через веб-сайт компании, либо через ее официальное приложение.
- Оформить заказ можно в любой день года и в любое время.
- Легкость веб-интерфейса и интерфейса приложения.
- Доступ ко всему каталогу продуктов Apple, включая официальные аксессуары и аксессуары сторонних производителей.
- Перед покупкой узнайте характеристики продукта с той же страницы.
- Есть возможность быстро настроить по своему вкусу.
- Вы можете проверить наличие на складе, чтобы узнать срок доставки.
- Безопасные способы оплаты, включая Apple Pay.
- Осуществляйте процесс онлайн-финансирования, зная условия из первых рук.
- Получение заказа без выхода из дома.
- Возможность забрать заказ в обычном магазине.
- Всегда отслеживайте заказ.
Как сделать заказ в Apple Store Online: приложение и веб-сайт
Если вы заинтересованы в покупке iPhone, IPad, Мак или любой другой продукт, продаваемый на Яблоко, который включает сторонние продукты, совместимые с ними, вы должны знать, что это можно сделать в Интернете. В этой статье мы расскажем вам все о размещении заказа в Apple через ее веб-сайт или приложение. Цифровой Apple Store работает очень хорошо и имеет интересные аспекты, которые вам будет интересно узнать, если вы их не знаете.
Преимущества покупки продуктов Apple в Интернете

Хотя покупка в физическом магазине Apple — это быстро, безопасно и просто, вам может быть интересно узнать о некоторых преимуществах, которые, по нашему мнению, наиболее интересны при покупке в Интернете, либо через веб-сайт компании, либо через ее официальное приложение.
- Оформить заказ можно в любой день года и в любое время.
- Легкость веб-интерфейса и интерфейса приложения.
- Доступ ко всему каталогу продуктов Apple, включая официальные аксессуары и аксессуары сторонних производителей.
- Перед покупкой узнайте характеристики продукта с той же страницы.
- Есть возможность быстро настроить по своему вкусу.
- Вы можете проверить наличие на складе, чтобы узнать срок доставки.
- Безопасные способы оплаты, включая Apple Pay.
- Осуществляйте процесс онлайн-финансирования, зная условия из первых рук.
- Получение заказа без выхода из дома.
- Возможность забрать заказ в обычном магазине.
- Всегда отслеживайте заказ.
Заказы через сайт Apple
Please enable JavaScript
Официальный веб-сайт Apple не только поможет вам узнать информацию о компании или получить информацию о продуктах, но также позволит вам получить доступ к их покупке.
Устройства, которые можно использовать
Процесс покупки через веб-сайт можно осуществить через любое устройство с браузером . В области устройств Apple мы находим Mac, iPhone, iPad и даже iPod touch, хотя в последних трех случаях удобнее пользоваться приложением, о чем мы расскажем в другом разделе. Также подчеркивается возможность сделать это на Windows компьютеры, Android мобильный телефон или планшет, а также другие операционные системы. Выполняя это требование доступа к сети, любое устройство действительно для заказов, следующих по этому методу.
Товары для продажи с сайта
Как только вы войдете на сайт Apple, вы увидите, что вверху есть несколько товарных подразделений. Нажав на любой из них, вы получите доступ к информации из этой категории, а также к конкретным продуктам, которые она предлагает в каждой из них.
Основные особенности
Разобравшись с тем, как сменить страну магазина в App Store, важно понять некоторые нюансы и тонкости данной операции. Пользователям необходимо знать, что изменение страны в iTunes невозможно осуществить без изменения Apple ID. Если владелец гаджета меняет настройки региона, также необходимо изменить адрес для выставления счетов
Помимо этого потребуется выбрать иной способ оплаты и ввести соответствующие реквизиты банковской карты. После изменения страны в разделе «Покупки» не будут отображаться приобретенные ранее программы, а в разделе «Медиатека» удалятся загруженные файлы
Если владелец гаджета меняет настройки региона, также необходимо изменить адрес для выставления счетов. Помимо этого потребуется выбрать иной способ оплаты и ввести соответствующие реквизиты банковской карты. После изменения страны в разделе «Покупки» не будут отображаться приобретенные ранее программы, а в разделе «Медиатека» удалятся загруженные файлы.
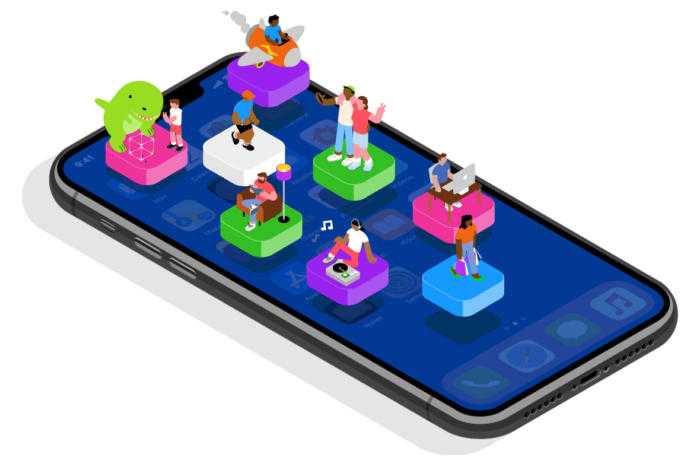
Изменение страны или региона в обязательном порядке влечет за собой смену языка в магазине App Store. Пользователи могут свободно сменить магазин App Store на российский, а в случае необходимости изменить его на виртуальный магазин другой страны.
Если владелец устройства меняет адрес выставления счетов, происходит его автоматическое обновления во всех службах Apple. Для корректной работы потребуется обновить способ оплаты, поскольку приобретать игры и программы в немецких магазинах App Store и iTunes Store можно только используя немецкие кредитные карты.
Качаем?
Итак, Вы успешно зарегистрировались на серверах компании как владелец гаджета. Теперь для загрузки бесплатных приложений достаточно зайти в магазин, выбрать интересующий файл и загрузить его на айфон (или компьютер).
Как уже упоминалось выше, для скачивания платных приложений из магазина нужно будет подвязать к своему аккаунту подходящую платёжную карту. Для этих целей может использоваться кредитная или дебетовая карта, типа Visa либо MasterCard, подарочная карта iTunes, или кредит App Store. Проверьте, какую карту Вы указывали при регистрации, и обновите сведения по ней, если нужно. Это можно сделать прямо на iPhone в разделе учётной записи.Или в соответствующем меню компьютерного приложения iTunes.
Здесь же можно проверить остаток средств на счёте в appstore – в пункте баланс.Пополнение счёта может производиться с помощью специальных гифт-кард, разного номинала. Выбрать подходящий вариант можно здесь: http://www.apple.com/ru/shop/gift-cardsПосле введения в систему карточного кода – деньги попадают на ваш виртуальный счёт. Баланс будет отображаться внизу, сразу под вашей «учёткойЕго можно пополнять и с помощью системы переводов — типа сервиса Paypal или воспользоваться App — кредитом.
Как привязать/отвязать карту
Чтобы у вас была возможность покупать приложения в App Store или делать покупки внутри самих приложений, вам нужно привязать карту. Вам необходимо указать все данные вашей карты, включая CVC код.
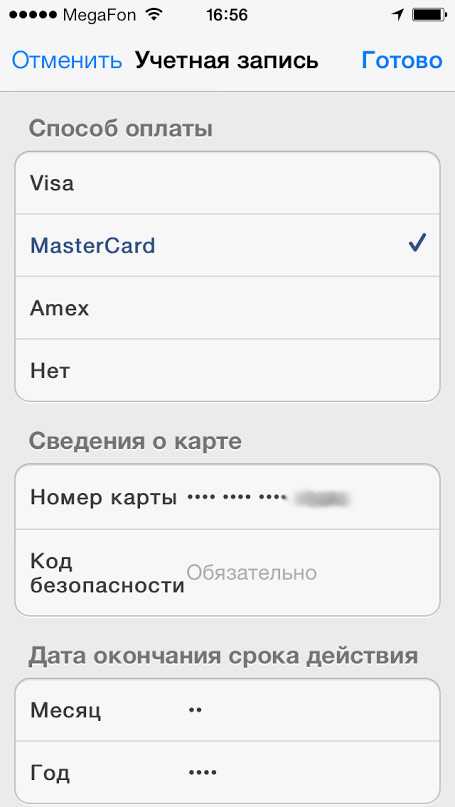
CVC код в App Store называется «Код безопасности». Вы можете привязать любую карту, которая поддерживает платежи в Интернете. Карта может быть, как реальной, так и виртуальной. Например, российские виртуальные карты Яндекс.Деньги и Qiwi отлично работают с App Store.
Бывают ситуации, что нужно отвязать карту. Для этого зайдите в приложение App Store на телефоне и в разделе Apple ID (расположен внизу) выберите меню «Платежная информация». Вам снова откроется уже привычный интерфейс ввода данных вашей карты. Вам необходимо выбрать пункт «Нет».
Если срок вашей карты истек, а вы хотите заменить карту в App store, то вам нужно проделать вышеописанные действия и указать новые данные вашей карты.
Как погасить подарочную карту iTunes
Перейдите по этой ссылке и введите свой номер телефона и сумму;
- На следующем этапе введите данные своей банковской карты;
- Подтвердите оплату и получите код подарочной карты App Store;
Как настроить сброс данных iPhone после неправильного ввода пароля
Теперь ваш счёт Apple ID пополнится на сумму номинала подарочной карты, которую вы купили. Оплата происходит без комиссии, поэтому, приобретая такую карту, вы ничего не теряете. А вот в розничных магазинах их зачастую оценивают выше номинала, прибавляя по 5-10% к стоимости. В результате таким образом вы хоть немного, но всё-таки переплачиваете. Поэтому лучше всего оформлять такие карты онлайн.
Как пополнить Айтюнс
Универсальный способ положить на Айтюнс деньги – приобрести подарочный сертификат. В РФ, Украине, Беларуси, Казахстане продаются рублевые ваучеры, которые можно тратить в российском Айтюнс. Долларовые карты для оплаты покупок с американских аккаунтов можно найти через интернет-сервисы. Нужно набрать в поиске «купить gift card itunes usa» – и откроется список сайтов, на которых это можно сделать. Американские коды для Айтьюнс продаются с наценкой, поэтому приобретать их с небольшим номиналом невыгодно, лучше брать на 25, 50 или 100 долларов.
За сертификат можно заплатить как картой, так и WebMoney Яндекс.Деньгами, Киви – онлайн и через терминал. Бесплатно пополнять баланс на своем айфоне позволяет Сбербанк Онлайн. В разделе «Платежи» нужно выбрать код iTunes на сумму от 500 до 3000 руб. По умолчанию он придет на номер, привязанный к Сбербанку Онлайн, но можно также указать любой контакт из телефонной книги. Комиссия за операцию не взимается. После покупки останется ввести код в личном кабинете iTunes – и баланс пополнится на сумму его номинала.
Чтобы класть деньги на iTunes с банковской карты, нужно авторизоваться в сервисе и отредактировать данные кредитки. Если Apple ID еще нет, следует зарегистрировать новый аккаунт и ввести реквизиты своей карточки.
Варианты создания
Учетную запись можно создать как с самого устройства — через встроенный сервис, так и с помощью компьютера, используя оригинальное приложение iTunes. Ничего сложного нет ни в одном, ни в другом варианте. Главное, чтобы был доступ к устойчивому интернету, и немного времени на рутинную процедуру регистрации.
1. Для того, чтобы создать прямо с устройства учетную запись можно воспользоваться одним из двух путей:
в первом случае — Вы проходите стандартную регистрацию, с указанием данных платёжных карт,
во втором – можно обойтись без них.
Данные карт вносятся теми, кто хочет в дальнейшем приобретать софт в App Store, если Вы не намерены этого делать – используйте второй метод. Итак:
— При стандартной регистрации – войдите в настройках смартфона во вкладку — iTunes Store, App Store, и выберите в ней – Создать новый Apple ID.
— Во втором случае — зайдите в App Store, найдите там любое бесплатное приложение, скачайте и установите его на iPhone (это крайне важно, если вы хотите зарегистрироваться без указания данных платёжных карт). При этом высвечивается окошко с предложением войти под существующей, или создать новую учетную запись
Выберите второй вариант.
Дальнейшие действия схожи в обоих случаях. Вам будет предложено выбрать страну, если Вы живете на территории СНГ – лучше ставьте Россию, т.к. для русскоязычного населения намного больше различных программных предложений и иного контента. (В случае «подвязывания» платёжных карт к аккаунту, выбирайте свою страну, так как карта эмитируется в определённой платёжной системе, на которую и настраиваются автоматически сервисы App Store)
Затем ознакомляемся и принимаем традиционные пользовательские соглашения.
После этого, в зависимости от того, какой метод Вы выбрали, появится окно для внесения сведений об оплате с тремя способами платежей (в первом случае), или со строкой «Нет» под ними (во втором). Введите все необходимые данные.
Нажмите по завершении кнопку – Далее. Все, Вам удалось завести свою
учетную запись.
После этого обязательно зайдите в почтовый ящик, указанный вами при регистрации. Проверьте, есть ли входящие от Apple, с предложением о необходимости подтверждения Apple ID, и перейдите по присланной ссылке. Готово!
2.Вы можете сделать учетную запись и через iTunes, и так же — с указанием данных о картах или без них.
Войдите в меню программы и выберите вкладку справа — iTunes Store. (Если не хотите вносить карту – выбирайте любое бесплатное приложение магазина для скачивания, и заходите в меню через него)
Дальше всё стандартно для обоих методов.
Система автоматически направит Вас в поле входа — через существующую, или предложит создать новую запись Apple ID – этот пункт и выбирайте.
После подтверждения условий пользования Вам будет нужно внести регистрационные данные.
Опять же, честно вносите всю персональную информацию о себе, чтобы потом иметь возможность всё восстановить при необходимости. Запишите ответы на контрольные вопросы, дабы не ломать голову над ними в любой непредвиденной ситуации.
Следующее окно предложит Вам ввести платёжные данные по картам.
Если Вы заходили через бесплатное приложение, строка со способом оплаты у Вас будет выглядеть так:
Как видим, создание Apple ID не отнимет у Вас много времени, и его вполне осилит даже неопытный пользователь. После этого Вам станет доступен разнообразнейший контент — из богатого магазина приложений, подобным мало кто из конкурентов может похвастаться. Множество программ в нём — бесплатны, или стоят чисто символически. Вы сможете качать их прямо на айфоне – через iCloud, или загружать через компьютер — с помощью iTunes.
Также Вы получаете доступ к бесплатному месту в облачном хранилище iCloud, из которого в любое время можно взять нужную информацию, или сделать актуальную копию данных. Причём копии в iCloud создаются автоматически (если Вы, конечно, активируете эту функцию).
Теперь Вы сможете активировать беспрецедентную функцию безопасности «Найти айфон», которая делает гаджет не привлекательным для похитителя, т.к. превращает его в «кирпич», стоит только удалённо инициировать этот режим. С его помощью можно заблокировать и стереть личные фото на устройстве, чтобы они не попали в руки преступника.
Для этого-то и нужна в айфоне эта своеобразная цифровая подпись владельца- Apple ID. Вы обеспечиваете себе одновременно и полноценное использование гаджета, и надёжную его защиту!
Как привязать или отвязать карту от Айфона
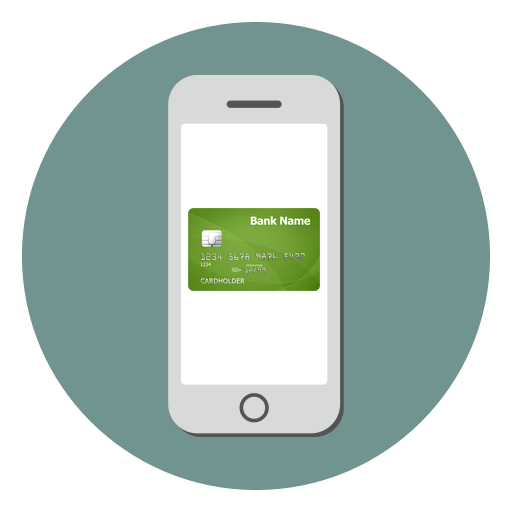
Банковские карты сейчас можно хранить не только у себя в кошельке, но и в своем смартфоне. Более того, ими можно оплатить покупки в App Store, а также в магазинах, где доступна бесконтактная оплата.
Чтобы добавить или удалить карту с Айфона, потребуется сделать несколько простых действий либо в настройках самого устройства, либо с помощью стандартной программы на компьютере. Шаги также будут отличаться в зависимости от того, какой именно сервис мы используем для привязки и отвязки: Apple ID или Apple Pay.
Вариант 1: Apple ID
При создании своей учетной записи, компания Эпл требует предоставить актуальный способ оплаты, будь то банковская карта или мобильный телефон. Также карту можно в любой момент отвязать, чтобы с неё больше не совершались покупки в Apple Store. Сделать это можно с помощью телефона или программы iTunes.
Привязка с помощью iPhone
Самый простой способ привязки карты – через настройки iPhone. Для этого понадобятся только её данные, проверка производится автоматически.
- Зайдите в меню настроек.
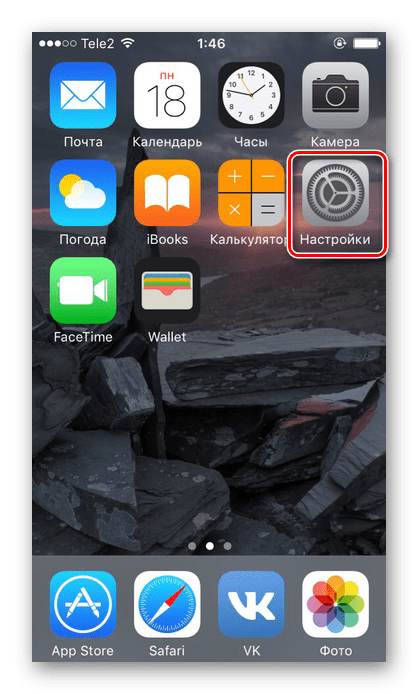
Перейдите в свою учетную запись Apple ID. Если необходимо, введите пароль.
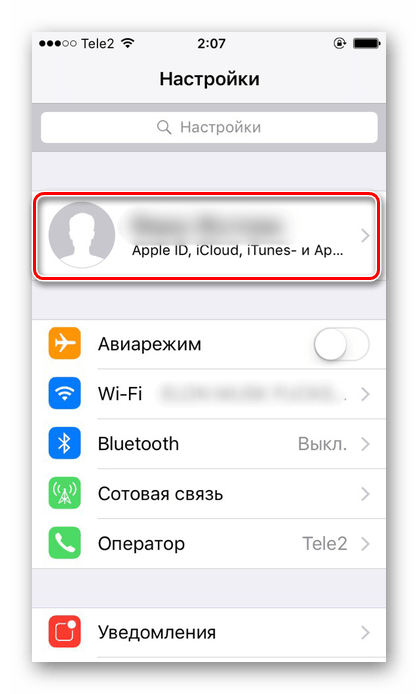
Выберите раздел «iTunes Store и App Store».
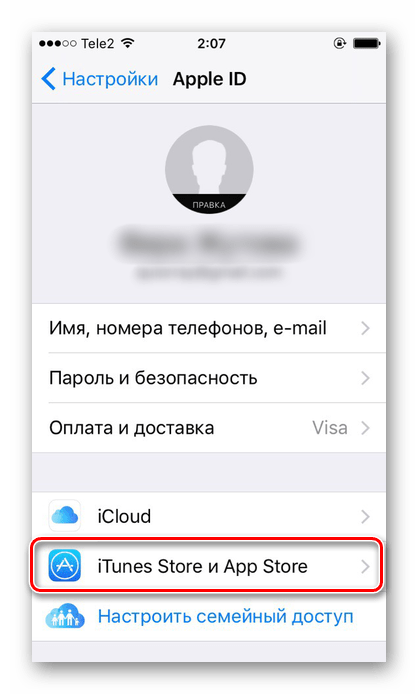
Нажмите по вашей учетке вверху экрана.
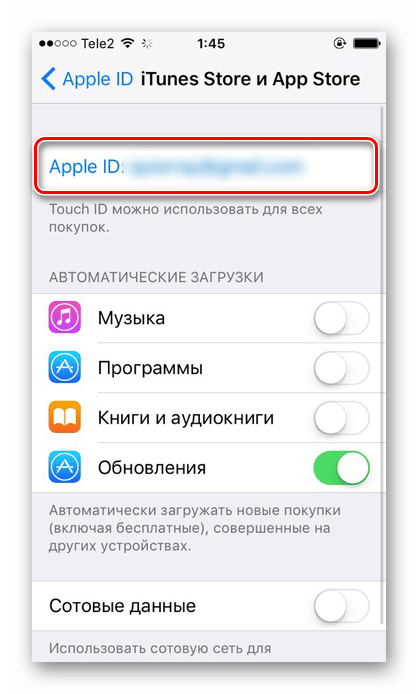
Тапните по «Просмотреть Apple ID».
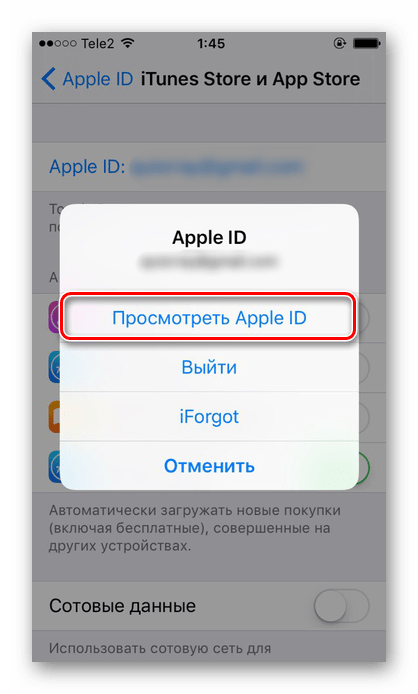
Введите пароль или отпечаток пальца для входа в настройки.
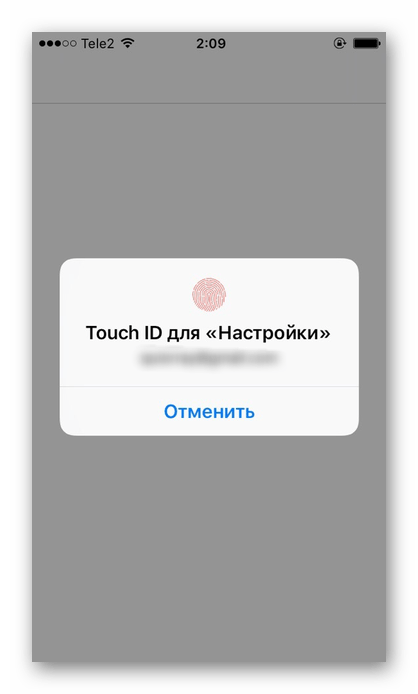
Перейдите в раздел «Информация о платеже».

Выберите «Кредитная или дебетовая карта», заполните все необходимые поля и нажмите «Готово».

Привязка с помощью iTunes
Если под рукой нет устройства или юзер хочет использовать ПК, то стоит воспользоваться программой iTunes. Она скачивается с официального сайта компании Apple и полностью бесплатна.
- Откройте программу iTunes на компьютере. Подключать устройство не нужно.
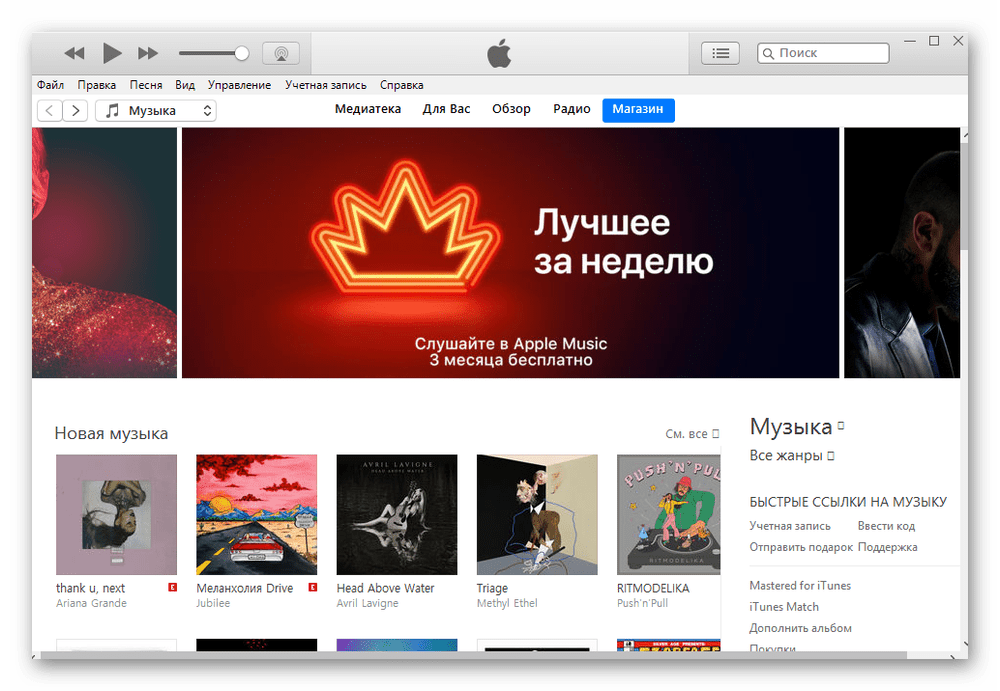
Кликните по «Учетная запись» – «Просмотреть».
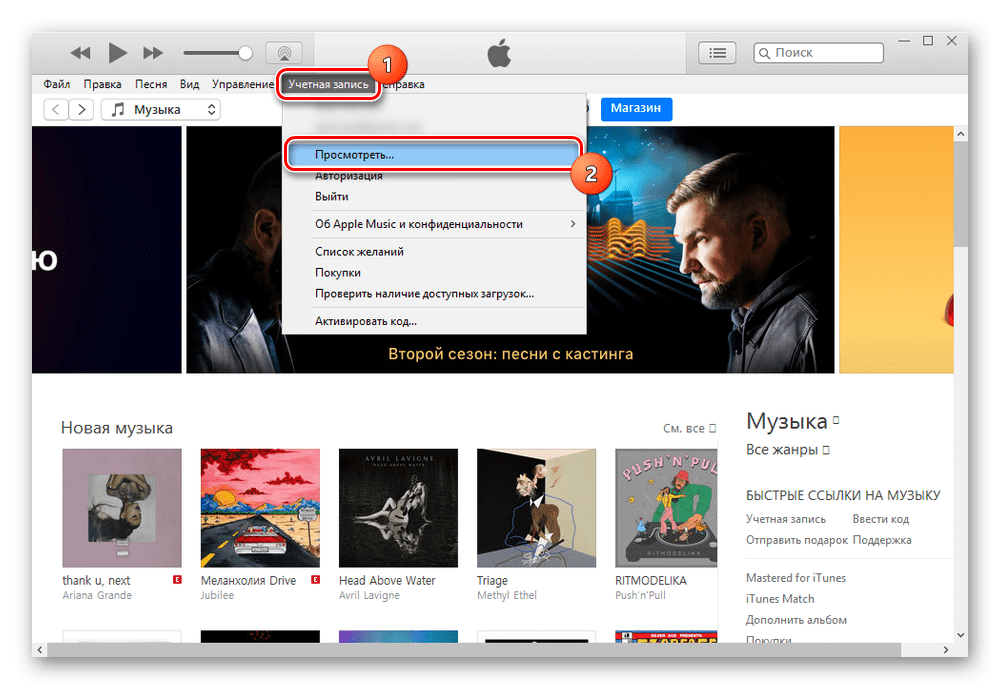
Введите данные своего Apple ID и пароль. Нажмите «Войти».
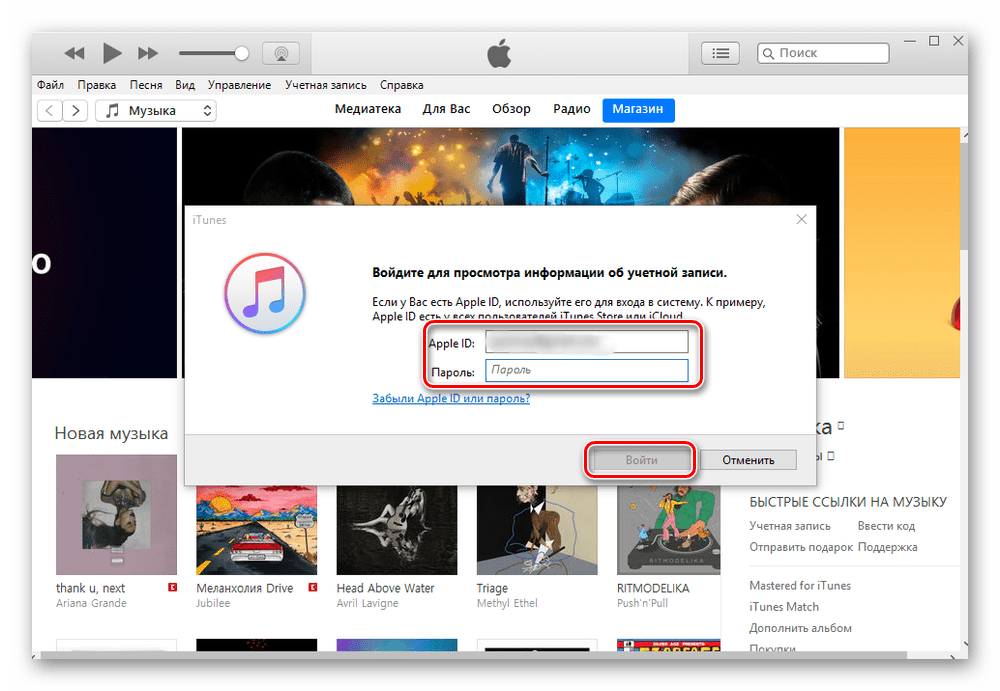
Перейдя в настройки, найдите строчку «Способ оплаты» и кликните «Правка».
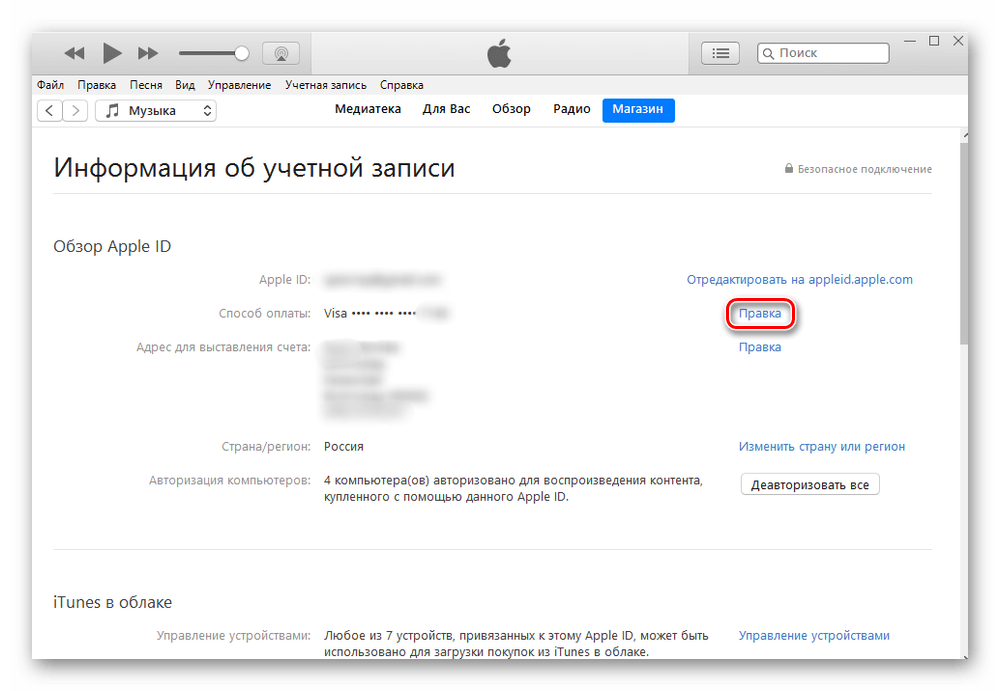
В открывшемся окне выберите нужный способ оплаты и заполните все необходимые поля.
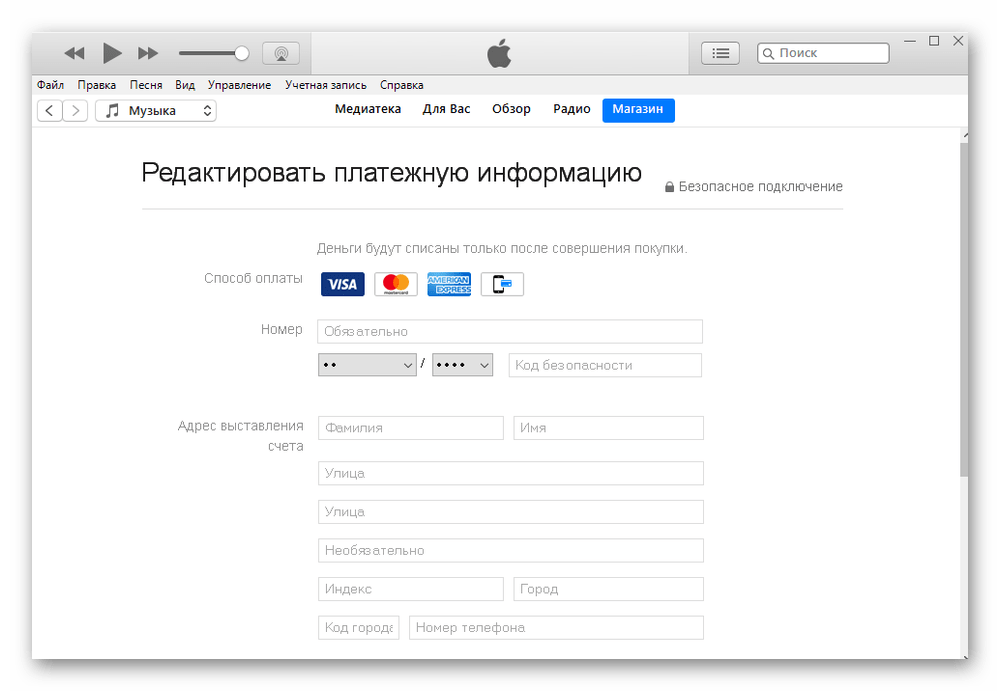
Нажмите «Готово».
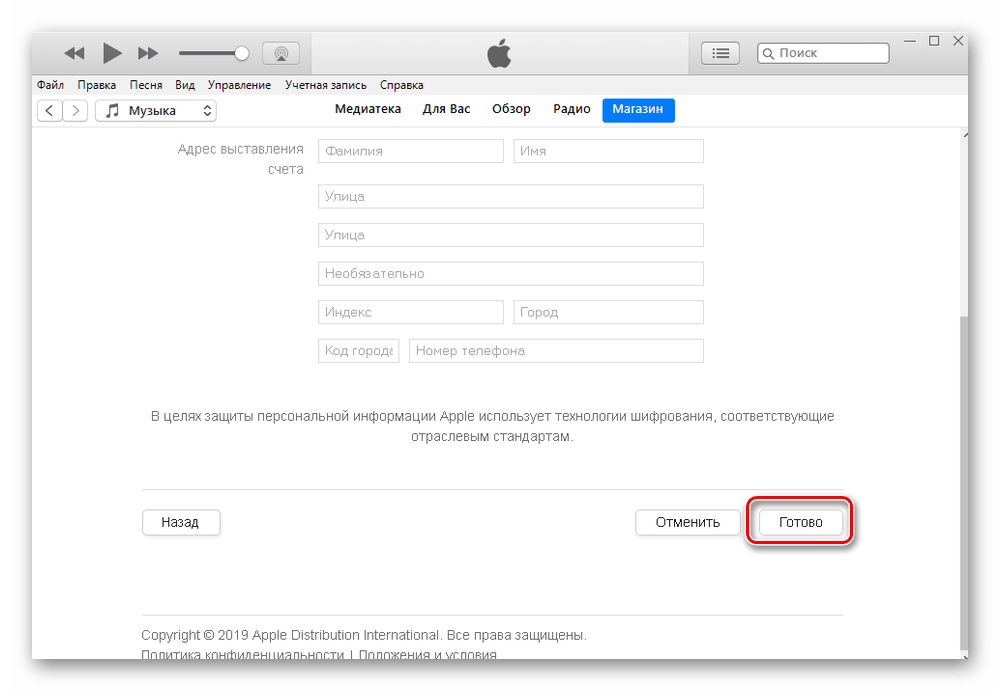
Отвязка
Подробнее: Отвязываем банковскую карту от Apple ID
Вариант 2: Apple Pay
Последние модели Айфонов и Айпэдов поддерживают функцию бесконтактной оплаты Apple Pay. Для этого нужно привязать кредитную или дебетовую карту в настройках телефона. Там же её можно в любой момент удалить.
Для привязки карты к Эпл Пэй выполните следующие шаги:
- Зайдите в настройки iPhone.
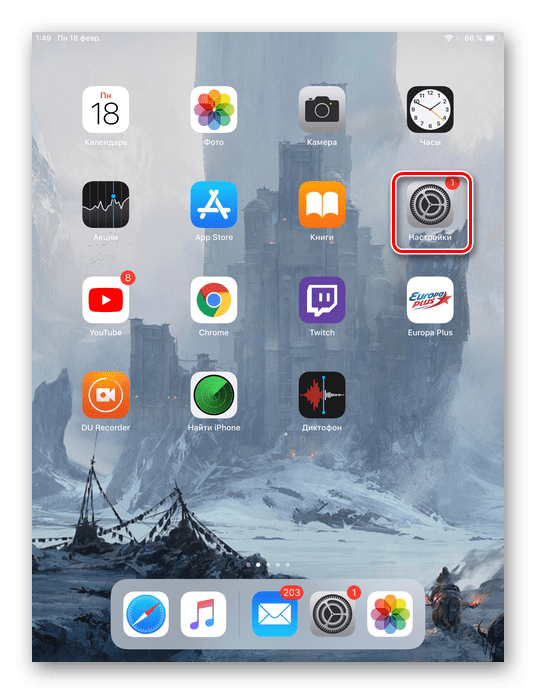
Найдите раздел «Wallet и Apple Pay» и тапните по нему. Нажмите «Добавить карту».
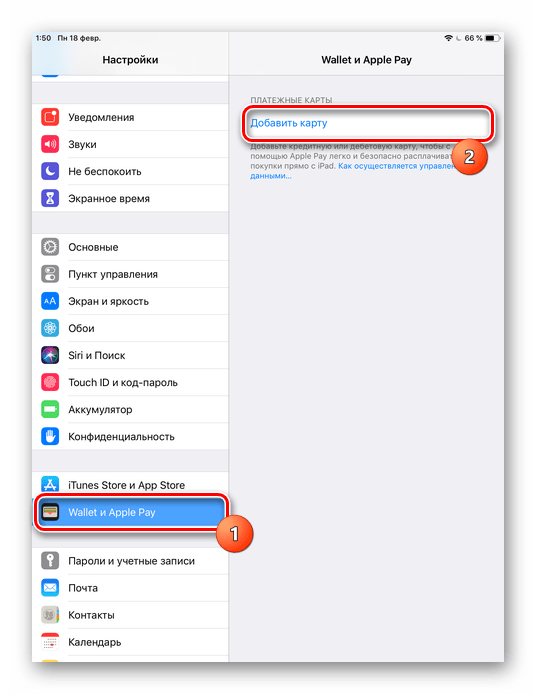
Выберите действие «Дальше».
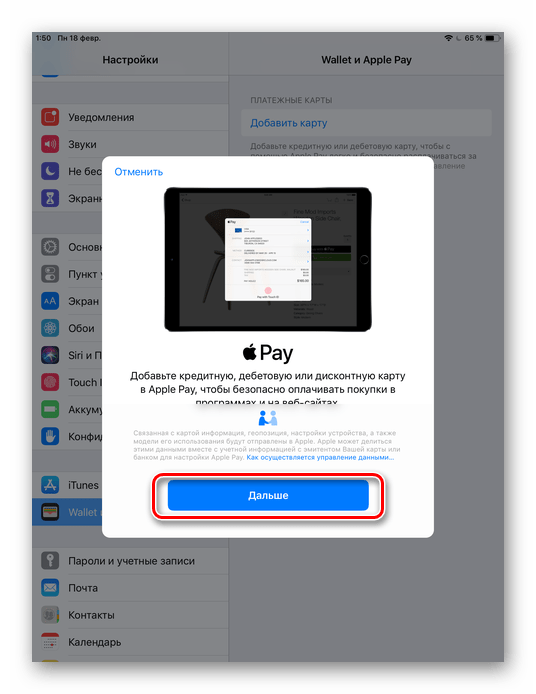
Сфотографируйте банковскую карту либо введите данные вручную. Проверьте их корректность и жмите «Далее».
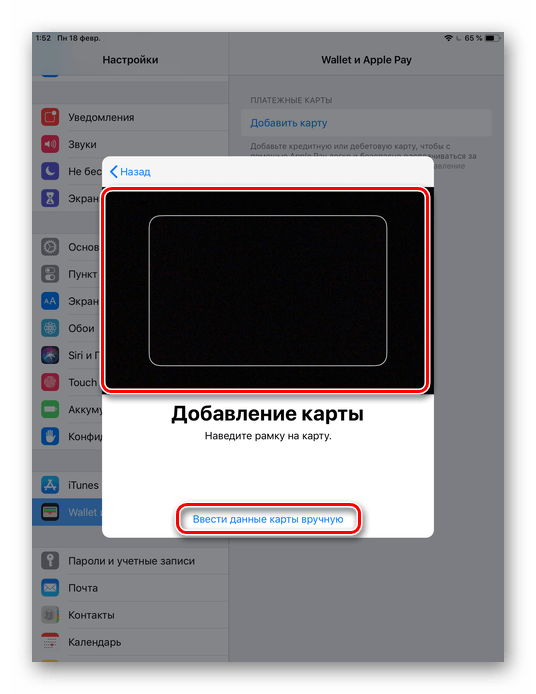
Введите следующую информацию: до какого месяца и года она действительна и код безопасности на обратной стороне. Тапните «Далее».
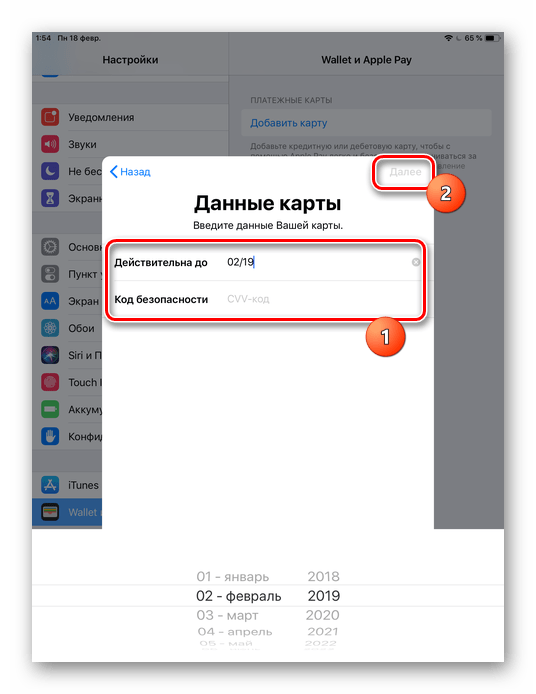
Ознакомьтесь с условиями и положениями предоставляемых услуг и нажмите «Принять».
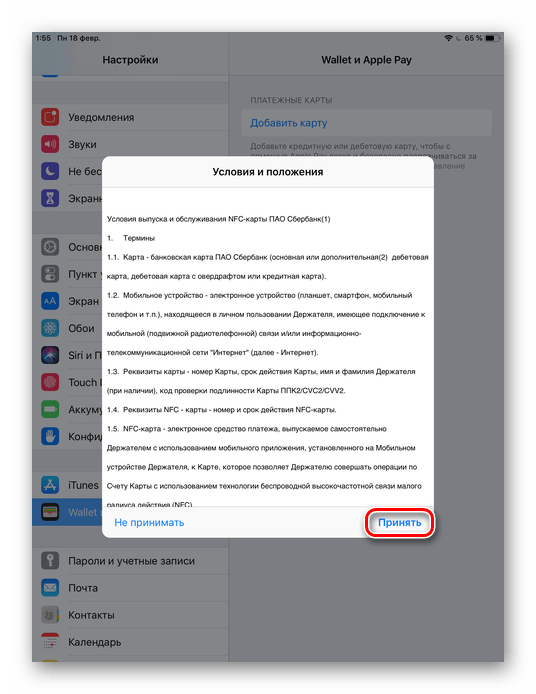
Дождитесь конца добавления. В появившемся окне выберите способ регистрации карты для Apple Pay. Это нужно для проверки того, что именно вы являетесь владельцем. Обычно используется СМС-сервис банка. Нажмите «Далее» или выберите пункт «Завершить проверку позже».
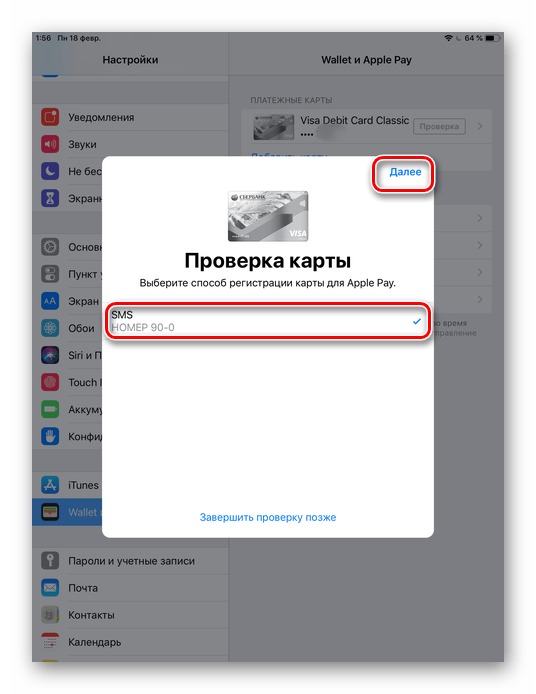
Введите код проверки, присланный вам по SMS. Нажмите «Далее».
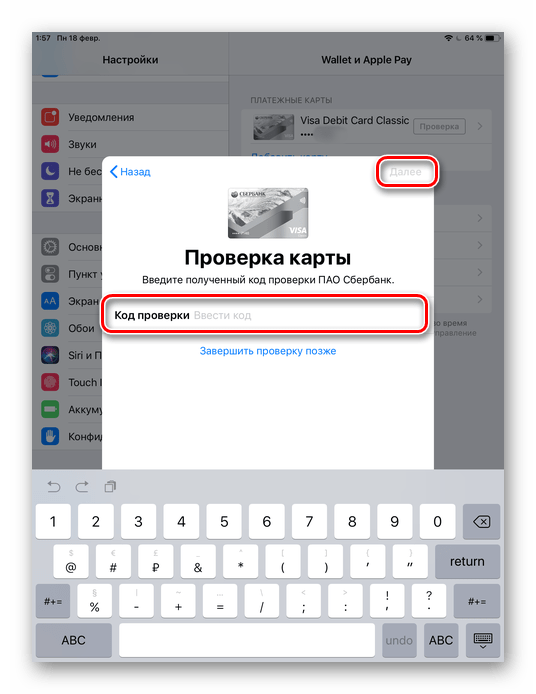
Карта привязана к Apple Pay и теперь ею можно оплачивать покупки с помощью бесконтактной оплаты. Кликните по «Готово».
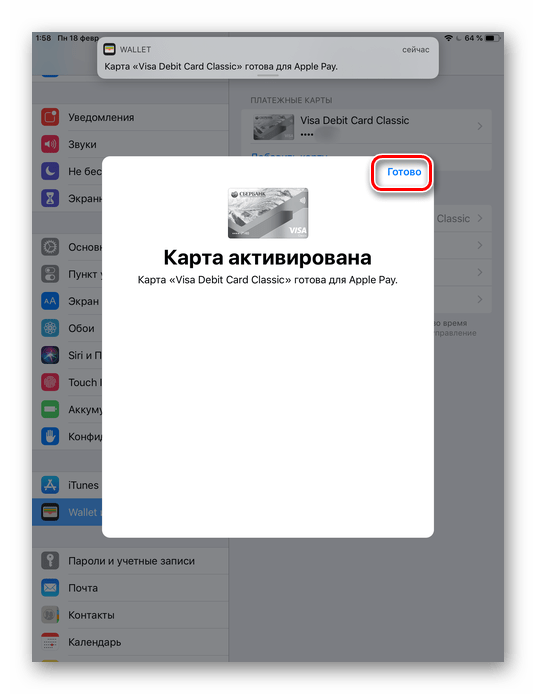
Отвязка банковской карты
Чтобы удалить карту из привязанных, следуйте этой инструкции:
- Зайдите в «Настройки» вашего устройства.
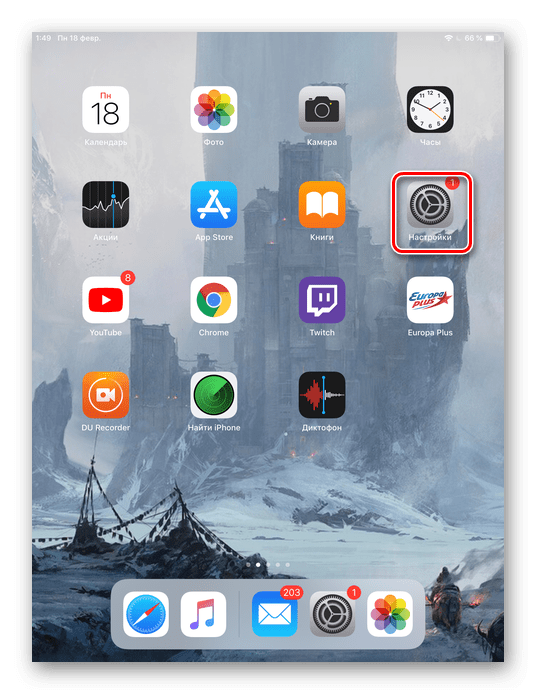
Выберите из списка «Wallet и Apple Pay» и тапните по той карте, которую хотите отвязать.
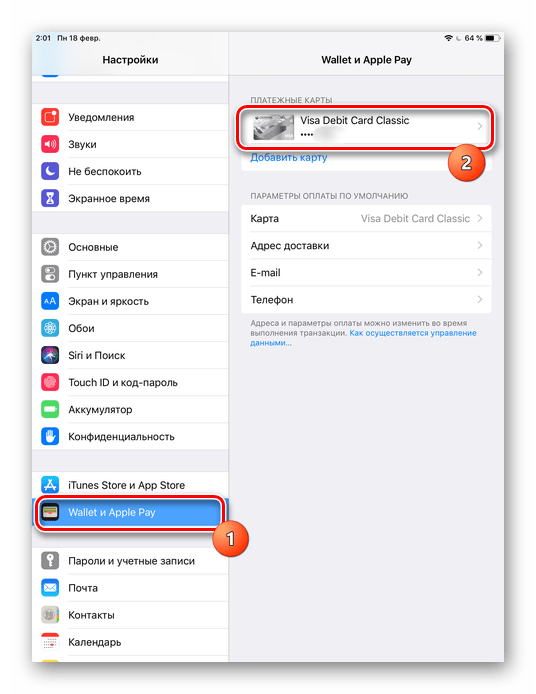
Пролистайте вниз и тапните по «Удалить карту».
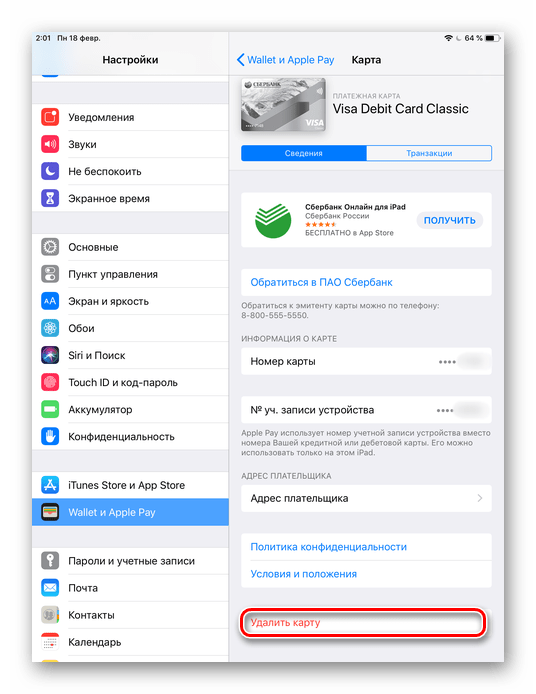
Подтвердите свой выбор, нажав «Удалить». Вся история транзакций будет удалена.
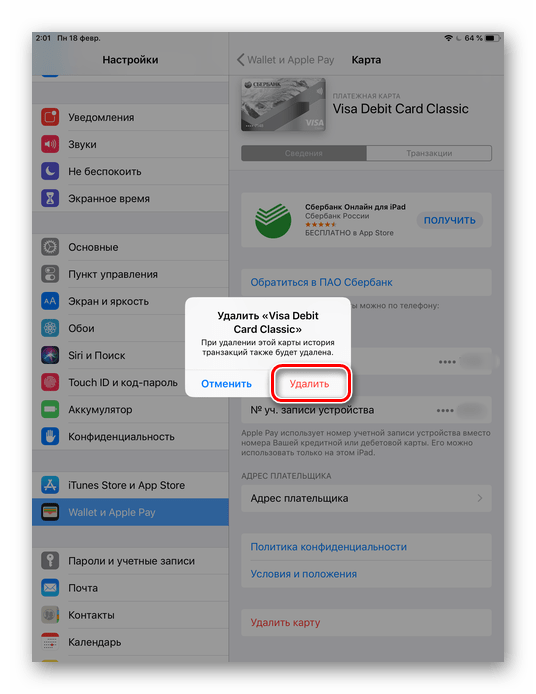
Кнопка «Нет» отсутствует в способах оплаты
Часто бывает так, что пытаясь отвязать банковскую карту от Apple ID на Айфоне или в iTunes, отсутствует вариант «Нет». Этому может быть несколько причин:
Добавление и удаление банковской карты на Айфоне можно осуществить через настройки, но иногда возникают трудности с отвязкой из-за различных причин.
Мы рады, что смогли помочь Вам в решении проблемы.






























