Оптимизация Mac OS после выключения Dashboard
После выключения Mac OS Dashboard можно провести некоторые оптимизации, чтобы улучшить производительность системы и освободить ресурсы компьютера.
Очистка кэша
После выключения Dashboard рекомендуется очистить кэш вашей операционной системы. Для этого выполните следующие шаги:
- Откройте Finder.
- Перейдите в меню «Переход» и выберите «Переход к папке».
- Введите следующий путь: /Library/Caches.
- Удалите все файлы и папки в этом каталоге.
- Повторите шаги 2-4, но введите путь ~/Library/Caches.
После удаления кэша перезагрузите компьютер.
Отключение ненужных автозагрузок
После выключения Dashboard, проверьте список автозапускающихся программ в «Системные настройки». Выключите все ненужные программы или услуги, которые запускаются при включении компьютера. Это поможет ускорить время загрузки операционной системы и освободить системные ресурсы.
Удаление ненужных программ
Проверьте список установленных программ на вашем компьютере. Удалите все ненужные приложения, которые вы больше не используете. Чем меньше программ на вашем компьютере, тем больше ресурсов будет доступно для других задач.
Оптимизация жесткого диска
Оптимизируйте работу жесткого диска, чтобы ускорить производительность вашего компьютера:
- Удалите ненужные большие файлы, особенно если у вас мало свободного места на диске.
- Используйте программы для очистки и дефрагментации диска.
Чистый и оптимизированный жесткий диск поможет вашей операционной системе работать более эффективно.
Следуя этим рекомендациям, вы сможете оптимизировать работу Mac OS после выключения Dashboard и повысить производительность вашего компьютера.
Включение Dashboard
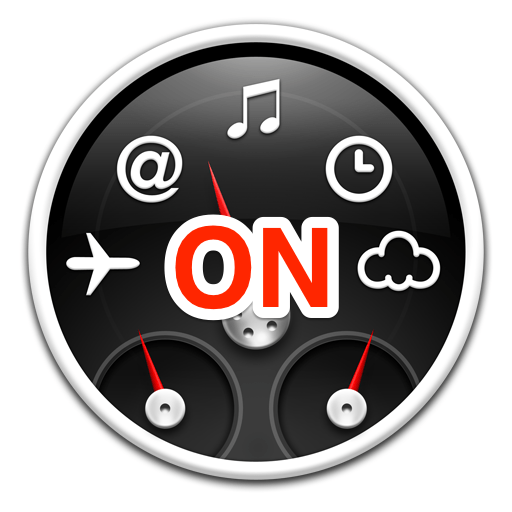
Вряд ли вам захочется включить его обратно, но все же я покажу как это сделать. Все, что нам нужно, это ввести в Терминал вот эту команду:
defaults write com.apple.dashboard mcx-disabled -boolean NO; killall Dock
Видимо, активных пользователей Dashboard насчиталось не так уж и много, раз Apple решила отказаться от работы этой функции по умолчанию. Ранее для её отключения необходимо было прибегать к помощи Терминала, а сейчас имеется специальный переключатель.
Для того, чтобы активировать пройдите в → Системные настройки…
→ Mission Control
и напротив соответствующего пункта выберите один из вариантов:
⁃ как пространство
(когда виджеты Dashboard располагаются на дополнительном рабочем столе, находящемся слева от основного. Запускается свайпом тремя пальцами влево по трэкпаду (двумя на Magic Mouse) или запуском самой программы);
⁃ как наложение
(виджеты накладываются поверх текущего основного рабочего стола. Запускается открытием приложения Dashboard).
Если после выбора одного из вариантов запуска Dashboard он всё-таки не отображается на дисплее, возможно он был . Причём это действие могло быть выполнено и на прошлой версии OS X. Для активации процесса Dashboard откройте Терминал и введите следующую команду:
defaults write com.apple.dashboard mcx-disabled -boolean YES
и нажмите Return
(Enter). После чего запустите команду, которая перезагрузит Dock.
Перемещение значков строки меню
Если строка меню содержит огромное количество значков приложений, то пора бы навести там порядок — некоторые переместить, а некоторые и вовсе удалить оттуда.
Чтобы перемещать значки по строке меню, просто зажмите клавишу Command (⌘) и перетащите мышкой иконки вправо или влево
Следует обратить внимание на то, что этот трюк по большей части касается системных приложений и сервисов. Значки сторонних приложений скорее всего не поддадутся и вам придётся воспользоваться сторонними утилитами вроде Bartender. Если вы хотите удалить какую-либо иконку из строки меню, также зажмите клавишу Command (⌘) и перетащите мышкой интересующий значок ближе к середине экрана
Объект растворится в облачке дыма
Если вы хотите удалить какую-либо иконку из строки меню, также зажмите клавишу Command (⌘) и перетащите мышкой интересующий значок ближе к середине экрана. Объект растворится в облачке дыма.
Чтобы вернуть значок на место — необходимо пройти в → Системные настройки… и в соответствующей программе поставить галочку напротив пункта «Показывать … в строке меню», где «…» — название программы.
Как включить Dashboard в MacOS Mojave
- Откройте системные настройки через меню Apple.
- Выберите Mission Control.
- Найдите пункт Dashboard aи в меню рядом с ним выберите «Как пространство» или «Как панель».

- Открывайте Dashboard как обычно – через клавишу F12 или программу Mission Control.
Открыть Dashboard можно по-разному: сочетанием клавиш (F12 или FN + F12), через программу Mission Control или Активный угол.
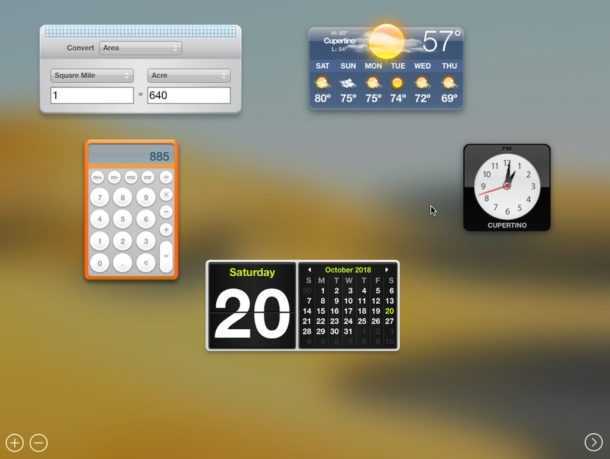
В MacOS Mojave функция отключена по умолчанию, но её очень просто включить. Непонятно, почему Dashboard решили отключить изначально. При желании вы можете снова вручную отключить Dashboard, выбрав в меню настроек вариант «Выключено».
4,00 / 5
Не пропускайте новости Apple – подписывайтесь на наш Telegram-канал, а также на YouTube-канал.
Если кто-то помнит, в OS X вообще и даже в новенькой Mavericks есть замечательная рудиментарная функция, оставшаяся со времён 10.4 Tiger, называется Dashboard. Встроенная в систему возможность в виде отдельного пространства, можно использовать предустановленные виджеты, можно скачивать и устанавливать нужные из интернета и располагать их как вздумается. Всё вроде бы хорошо, наглядно, красиво. Проблема одна — кто-то помнит про Dashboard?

Честно говоря, я вспоминаю о существовании ещё одного рабочего стола с красивыми и в большинстве бесполезными мини-программами только в те моменты, когда MacBook начинает неистово крутить вентилятором — виджет iStat Pro наглядно показывает причину и следствие возникновения перегрева. Хотя даже нет, «Мониторинг системы» помогает куда лучше: отследить и завершить «зарвавшийся» процесс или приложение можно фактически в два клика. В общем, выходит так, что Dashboard — пустая трата системных ресурсов, причём, очень жадная и прожорливая.

Разработчики настольной операционной системы Apple не уделяют внимания Dashboard уже долгое время, в Mavericks поменяли только фон, напоминающий деталь конструктора LEGO на менее скевоморфичный. И всё. Даже те, кто пишет виджеты для Dashboard забыли или перестали выпускать обновления для своих продуктов — если пару-тройку лет назад такие обновления приходили регулярно, то в последнее время такого не происходит.
Более того, для каждого виджета, как правило, есть альтернатива в виде обычного приложения, причём, гораздо более удобного и функционального, в ряде случаев доступного из менюбара. Вот взять хотя бы пару: виджет Delivery Status и великолепное бесплатное приложение для отслеживания отправлений Parcel. Естественно, любой нормальный пользователь отдаст предпочтение удобному Parcel, учитывая наличие версии для iOS с синхронизацией данных между приложениями.


Кажется, программистам в Купертино пора бы уже начать переосмысление бородатой концепции виджетов, навряд ли Dashboard в текущем его состоянии способен предоставить пользователю дополнительные удобства и повысить информативность запросов. Не думаю, что в новых версиях OS X Dashboard будет представлен в неизменном виде. Я не могу представить, как это будет реализовано в будущем: возможно, виджеты будут каким-то образом совмещены с Launchpad, возможно, будут доступны из «Дока» как раскрывающиеся папки рядом с «Корзиной». Но я уверен в одном: в Apple достаточно умных голов, и они обязательно найдут способ модифицировать идею Dashboard во что-то более дружелюбное.
Проверка удаления
После выполнения всех предыдущих шагов, вы можете проверить удаление Dashboard на вашем Mac OS. Вот несколько способов проверки:
1. Проверка через Launchpad:
Откройте Launchpad на вашем Mac OS. Если Dashboard успешно удален, то значок сэтчикон пропадет из Launchpad.
2. Проверка через Spotlight:
Откройте Spotlight, нажав Command + Space на клавиатуре, а затем введите «Dashboard». Если Dashboard удален, то в результате поиска не должно быть никаких соответствующих результатов.
3. Проверка через Finder:
Откройте Finder и перейдите в папку «Applications». Если Dashboard удален, то вы не должны видеть его в списке установленных программ.
Если вы успешно прошли все проверки, значит удаление Dashboard было выполнено корректно и полностью. Теперь вы можете быть уверены, что Dashboard больше не будет показываться на вашем Mac OS.
Как найти больше виджетов для добавления на панель инструментов Mac
Если вы хотите сделать Dashboard полезным, вам следует поискать больше виджетов. Нажмите на значок Add и выберите More Widgets. Дополнительные виджеты могут быть расположены на веб-сайте Apple Dashboard, хотя они устанавливаются непосредственно с веб-сайта разработчиков (некоторые ссылки могут больше не работать).
Выберите категорию, виджет и нажмите «Загрузить», чтобы загрузить виджет в папку «Загрузки». Дважды щелкните файл в разделе «Загрузки», чтобы извлечь его из zip-файла, и дважды щелкните файл установки, чтобы добавить виджет в Dashboard.
Совет! Вы можете искать в Google виджеты Dashboard, так как многие интересные виджеты не перечислены на веб-сайте Apple.
Как в Mac OS удалить Dashboard
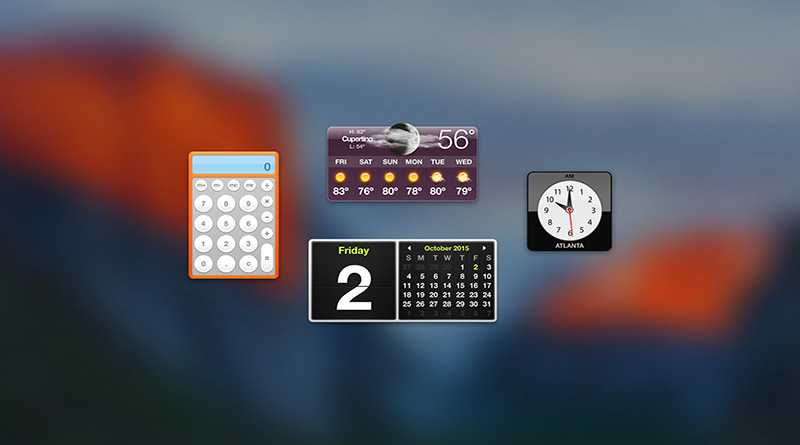
Если вы думаете, что удаление Dashboard — это очень просто, то вы заблуждаетесь. Просто удалить значок Dashboard с панели Dock кажется подходящим решением, но это — только на первый взгляд. На самом деле вы всего лишь освободите немного пространства на панели Dock, но приложение Dashboard никуда не исчезнет, а останется работать в фоновом режиме. Чтобы действительно удалить Dashboard, так, чтобы оно не запускалось автоматически при включении компьютера, вам потребуется запустить приложение Terminal (см. рецепт 30). Итак, чтобы удалить Dashboard, действуйте следующим образом:
После этого приложение Dock перезапустится. Проверку результата можно выполнить, просмотрев окно Activity Monitor или нажав клавишу, управляющую поведением Dashboard (на старых клавиатурах Apple это — клавиша F12, а на более новых — клавиша F4). Вы увидите, что Dashboard не запустится, как если бы этого приложения никогда не было в системе.
Если вы переместили на рабочий стол некоторые виджеты Dashboard, то они тоже исчезнут.
Восстановление данных
Удаление Dashboard на Mac OS может привести к потере некоторых данных и настроек. Однако, с помощью резервных копий и некоторых утилит вы можете восстановить большую часть потерянной информации. Вот некоторые шаги, которые помогут вам восстановить ваши данные.
1. Поиск резервной копии
Перед удалением Dashboard вы, возможно, создавали резервную копию данных на вашем Mac. Проверьте свои резервные копии и найдите последнюю доступную копию, содержащую ваши важные файлы.
2. Использование Time Machine
Если вы настроили Time Machine на вашем Mac, вы можете восстановить удаленные данные с помощью этой утилиты. Откройте Time Machine и выберите дату, на которую вы хотите вернуться. Затем найдите нужные файлы и восстановите их на ваш компьютер.
3. Использование программ восстановления данных
Если у вас нет резервных копий или доступа к Time Machine, вы можете воспользоваться специальными программами для восстановления данных. Некоторые из них включают Disk Drill, EaseUS Data Recovery Wizard и Stellar Data Recovery. Установите одну из этих программ, запустите ее и следуйте инструкциям по поиску и восстановлению удаленных файлов.
4. Консультация с профессионалами
Если все предыдущие шаги не помогли вам восстановить данные, вы можете обратиться за помощью к профессионалам. Есть множество специализированных компаний, которые могут помочь вам восстановить потерянные данные. Не стесняйтесь обратиться к ним, если ваши данные критически важны и вы не можете их восстановить самостоятельно.
Не забывайте, что важно принимать регулярные резервные копии своих данных, чтобы избежать потери информации в будущем. Удаление Dashboard может стать уроком для вас о необходимости бережного отношения к своим данным и обеспечении их безопасности
Включение Dashboard
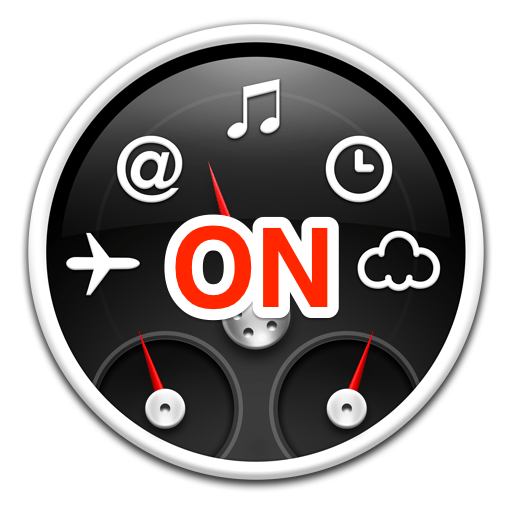
Вряд ли вам захочется включить его обратно, но все же я покажу как это сделать. Все, что нам нужно, это ввести в Терминал вот эту команду:
defaults write com.apple.dashboard mcx-disabled -boolean NO; killall Dock
Если вы не пользуетесь Dashboard на своем Mac, то почему бы полностью не отключить его. Функциональное приложение OS X, которое занимает ценные мегабайты в памяти компьютера, можно легко деактивировать. Но перед этим стоит задать себе вопрос: а как часто и с какой целью я использую дополнительное рабочее пространство и какие виджеты мне действительно нужны.
Если из всех виджетов, доступных для Dashboard, вы используете только погоду или калькулятор, вы можете без труда найти им замену. Например, чтобы узнать прогноз, можно скачать утилиту Degrees . Программа отлично справляется со своими обязанностями и не требует для работы «приборную панель». Аналоги есть и у других виджетов. Поэтому, Dashboard можно смело отключить.
Деактивировать панель виджетов в OS X очень просто. Для этого нужно использовать одну команду в Терминале.
Как отключить Dashboard в OS X
Шаг 1
: Откройте стандартное приложение Терминал из папки Утилиты.
Шаг 2
: Выполните команду для отключения Dashboard.
defaults write com.apple.dashboard mcx-disabled -boolean YES
Шаг 3
: Перезагрузите док, чтобы изменения вступили в силу.
killall Dock
Это все! Теперь Dashboard выгружен из памяти вашего Mac и не занимает ценные мегабайты. Если вы все-таки передумаете и решите вернуть обратно эту функцию в OS X, воспользуйтесь той же командой, но вместо YES поставьте NO:
defaults write com.apple.dashboard mcx-disabled -boolean NO
Не забудьте в конце перезагрузить док.
Большинство пользователей компьютеров от Apple, которые уже установили себе последнюю версию операционной системы macOS, после обновления не смогли найти ранее привычную всем панель Dashboard, на которой обычно располагаются различные виджеты.
Некоторые источники даже сообщали, что Apple убрала её из новой версии операционной системы совсем, однако это не так, просто в Mojave она теперь отключена по умолчанию, а вернуть эту панель с виджетами можно буквально в пару кликов.
Напомним что Dashboard — это такая программа, которая отображается отдельными окном в macOS и обычно идет перед всеми рабочими столами. Основное её предназначение — расположение различных виджетов для быстрого доступа, таких как: погода, калькулятор, заметки, календарь и множества других на свой вкус.
Однако установив последнюю версию операционной системы от Apple — Mojave пользователи не обнаружили привычного для них окна с виджетами на его законном месте, да и вообще нигде не обнаружили. Плохо искали!
Действительно, Apple по умолчанию отключила Dashboard в новой версии macOS посчитав этот инструмент устаревшим и бесполезными, но как это часто бывает, многие с таким мнением остались не согласны и хотят его вернуть. И вот как это сделать.
Для того, что бы включить Dashboard в Mojave
проделайте следующие действия.
Почему стоит отключить dashboard на Mac OS
Во-первых, dashboard может занимать ценное место на экране и мешать вам в работе. Если вы не используете виджеты и предпочитаете иметь больше свободного пространства на рабочем столе, лучше отключить dashboard.
Во-вторых, dashboard может замедлять работу вашего устройства. Каждый виджет потребляет ресурсы процессора и памяти, что может привести к ухудшению производительности вашего Mac OS. Если вы сталкиваетесь с задержками в работе или замедлением системы, отключение dashboard может помочь решить эту проблему.
В-третьих, dashboard может быть уязвимым для безопасности вашей системы. Некоторые виджеты могут содержать вредоносный код или представлять угрозу для вашей конфиденциальной информации. Отключая dashboard, вы можете снизить риск взлома или потери данных.
Если вы не используете dashboard и хотите улучшить производительность и безопасность своего устройства, рекомендуется отключить его на Mac OS. Это позволит освободить место на экране, улучшить производительность и снизить риск безопасности.
Переключиться на прозрачный оверлей
Возможно, вам нравятся функциональные возможности Dashboard, но не нравится ее внешний вид — перенос с рабочего стола в совершенно другую область системы может вызвать раздражение. В этом случае вы можете поэкспериментировать с использованием панели инструментов в качестве прозрачного наложения.
Когда информационная панель представлена в виде прозрачного слоя, содержимое вашего рабочего стола остается видимым, что идеально, если вам нужно обратиться к чему-то на рабочем столе во время взаимодействия с вашими виджетами. Например, если у вас есть документ, содержащий список чисел, которые необходимо ввести в виджет калькулятора на панели инструментов, то этот прозрачный слой избавит вас от необходимости переключаться между панелью инструментов и рабочим столом.
Чтобы опробовать информационную панель в качестве прозрачного слоя:
- Перейдите к «Системные настройки > Управление полетами».
- Откройте раскрывающийся список «Панель инструментов» и выберите «Как наложение».
Вы можете продолжать запускать панель управления, используя точно такой же ярлык, но выход из панели управления немного отличается: вам нужно щелкнуть прозрачную область панели управления, и macOS вернет вас на обычный рабочий стол.
Прежде чем уйти
Проработав более 20 лет с компьютерами Mac, как старыми, так и новыми, я думаю, что есть инструмент, который будет полезен каждому владельцу Mac, испытывающему проблемы с производительностью.
-
Роса линукса на основе какого линукса
-
Очистка журналов Centos 7
-
Как запустить античит Faceit на Windows 7
-
Вывод справки по командам в системах Linux
- Нужен ли антивирус для Windows 10
Disabling Dashboard from the Command Line
If your ‘System preferences > Mission Control’ menu doesn’t contain a ‘Dashboard’ dropdown, then you can still disable the Dashboard using your Mac’s built-in Terminal:
- Open a Finder window and navigate to ‘Applications > Utilities.’
- Double-click to launch the Terminal application.
- Copy/paste the following command into the Terminal:
defaults write com.apple.dashboard mcx-disabled -boolean YES; killall Dock
Press the ‘Enter’ key on your keyboard.
Try pressing the shortcut that usually activates the Dashboard, and nothing should happen. Even if you navigate back to your Mac’s ‘Applications’ folder and double-click the Dashboard app, the Dashboard will refuse to open.
If you have a change of heart and want to start using the Dashboard again, then you can re-enable it by issuing another Terminal command:
- Open the Terminal window.
- Copy/paste the following command into the Terminal:
defaults write com.apple.dashboard mcx-disabled -boolean NO; killall Dock
Press the ‘Enter’ key.
Вы можете задать вопрос эксперту
Зачем удалять Dashboard в Mac OS?
Удаление Dashboard может помочь освободить ресурсы и увеличить производительность вашего Mac. Если вы не используете Dashboard или считаете, что он мешает вам работать, то вы можете удалить его.
Как удалить Dashboard в Mac OS?
Чтобы удалить Dashboard в Mac OS, вам нужно выполнить несколько простых шагов. Сначала откройте Terminal, затем введите команду «defaults write com.apple.dashboard mcx-disabled -boolean true» и нажмите клавишу Enter. Затем перезагрузите компьютер, чтобы изменения вступили в силу.
Что произойдет после удаления Dashboard?
После удаления Dashboard его окно больше не будет отображаться при открытии соответствующей функции. Все виджеты, которые были на Dashboard, также исчезнут. Удаление Dashboard не повлияет на функциональность других частей операционной системы.
Как вернуть Dashboard после его удаления?
Если вам понадобится вернуть Dashboard после его удаления, вам нужно выполнить несколько команд в Terminal. Сначала откройте Terminal и введите команду «defaults write com.apple.dashboard mcx-disabled -boolean false», затем нажмите Enter. Затем перезагрузите компьютер, чтобы изменения вступили в силу.
Возможно ли отключить Dashboard временно, а затем вернуть его обратно?
Да, возможно временно отключить Dashboard без его полного удаления. Чтобы это сделать, вы можете воспользоваться горячей клавишей F12 на клавиатуре или свайпом влево, если у вас установлен трекпад. Вернуть Dashboard можно снова с помощью тех же действий.
Какие еще способы удаления Dashboard существуют?
Помимо удаления с помощью Terminal, Dashboard можно также отключить с помощью команды в Finder. Найдите папку «/Library/Preferences» в Finder, откройте файл «com.apple.dashboard.plist» и удалите его. Затем перезагрузите компьютер, чтобы изменения вступили в силу.
Первая реализация виджетов
На момент своего выхода Dashboard представлял собой раннюю концепцию виджетов. На отдельном экране в Mission Control располагались с заметки, погода, часы, калькулятор и другие настраиваемые программы. Дизайн приложений был выполнен в популярном на то время стиле скевоморфизма, предполагающем имитацию реальных объектов.
С выходом OS X Yosemite дизайн ОС был серьёзно обновлен — на смену теням и красочным детальным иконкам пришел минимализм. Компания отключила панель Dashboard, однако удалять её полностью не стала. Пользователи по-прежнему могли получить доступ к этой опции при помощи комбинации клавиш или в отдельном пространстве Mission Control.
Как убрать dashboard в mac os
Dashboard в Mac OS — это некоторое количество информационных виджетов в одном флаконе. Они дают доступ к разной теоретически полезной информации, например, калькулятор, котировки акций, погода в ближайшее время и так далее.
Казалось бы, полезно? Но каждому ли человеку это необходимо? Даже калькулятор не всегда нужен или можно пользоваться им в другом варианте. Котировки акций интересуют в первую очередь финансистов и игроков на бирже.
Вдобавок дело в том, что в Apple в последнее время сильно изменили отношение к Dashboard и его полезность в принципе под большим сомнением. Поэтому, возможно, вам будет удобнее его отключить.
Dashboard отключается элементарно.
Переходим в Системные настройки.
Там нужно выбрать Mission Control (весьма полезный раздел, который стоит освоить не только в рамках настоящей статьи).
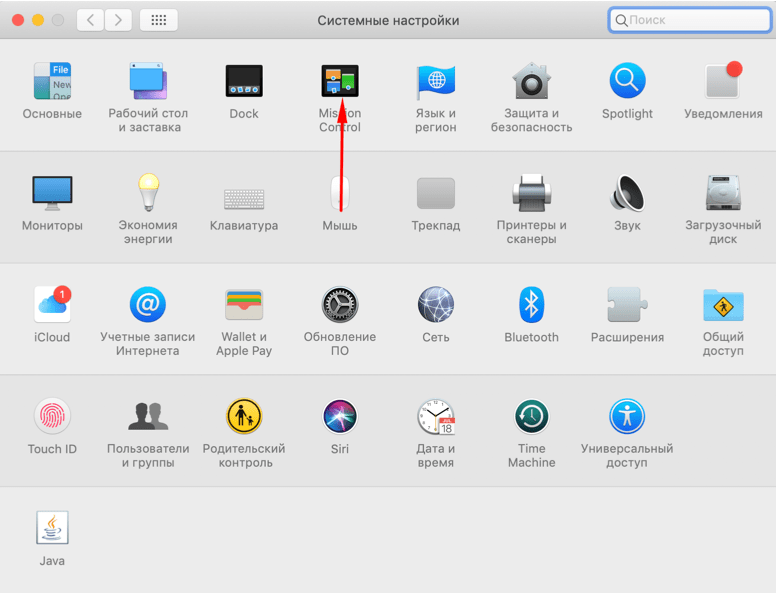
Там уже находим настройки Dashboard. Будут три варианта: использовать в качестве отдельного рабочего стола, использовать в качестве дополнительного слоя и вовсе отключить. Нам сейчас нужен последний — значит, так и делаем, то есть Выключено.
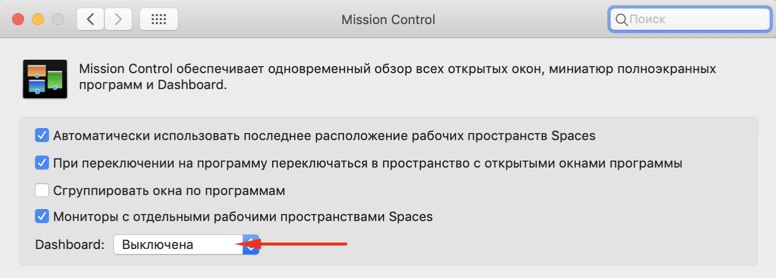
Если в дальнейшем понадобится вернуть Dashboard, в том же месте включаем обратно (пункт по умолчанию называется чаще всего «Как пространство«).
Если такой способ по каким-то причинам вам не подходит, можно отключить Dashboard и через Терминал. Чуть менее дружественно к неопытным пользователям, но зато быстрее.
Просто запускаем Терминал и даем выполняем следующую команду:
Все, Dashboard должен успешно деактивироваться.
Резервное копирование данных
Перед удалением Dashboard на Mac OS рекомендуется создать резервную копию всех важных данных. В случае ошибки или потери информации, резервная копия будет способна восстановить все важные файлы и документы. Для создания резервной копии можно воспользоваться встроенным инструментом Time Machine или сторонними программами для резервного копирования данных.
Time Machine – это интуитивно понятный и надежный инструмент, который позволяет создавать резервные копии всех важных файлов на внешнем жестком диске или сетевом устройстве хранения данных. Для создания резервной копии с помощью Time Machine, подключите внешний жесткий диск или откройте сетевой диск, затем выберите «Настройки системы» и «Time Machine». Включите Time Machine, выберите внешний жесткий диск или сетевой диск для резервного копирования и нажмите на кнопку «Создать резервную копию сейчас».
Если вам нужны дополнительные функции или возможности для резервного копирования данных, вы можете воспользоваться сторонними программами. Некоторые из популярных инструментов для резервного копирования данных на Mac включают Carbon Copy Cloner, SuperDuper! и ChronoSync. Установите выбранную программу, следуйте инструкциям по настройке резервного копирования и создайте резервную копию всех важных данных.




























