Аутентификация паролем
Для включения аутентификации паролем на iPhone 14, выполните следующие шаги:
- Откройте меню «Настройки» на вашем iPhone 14.
- Прокрутите вниз и выберите пункт «Face ID и код доступа» или «Touch ID и код доступа» в зависимости от модели вашего iPhone 14.
- Если у вас включен Face ID (система распознавания лица), вам потребуется ввести свой текущий код доступа.
- Если у вас включен Touch ID (система распознавания отпечатка пальца), вам потребуется ввести свой текущий код доступа.
- После ввода текущего кода доступа выберите пункт «Изменить код доступа» или «Создать код доступа», в зависимости от того, хотите ли вы изменить существующий код или установить новый.
- Следуйте инструкциям на экране, чтобы создать новый пароль или изменить существующий.
- После создания или изменения пароля вам будет предложено ввести его дважды для подтверждения.
Теперь ваш iPhone 14 будет требовать ввода пароля для аутентификации при разблокировке экрана или выполнении некоторых действий.
Как настроить пароль на iPhone
В вопросе, как настроить или сменить код-пароль на айфоне, необходимо обратиться к настройкам своего девайса. У последних моделей следует искать функцию «Face ID и код-пароль», у моделей более ранних — «Touch ID и код-пароль», а у совсем старых айфонов — «Пароль».
Далее задается команда «Включить код-пароль», после которой открываются возможности сменить его на четырехзначный код, произвольный буквенно-числовой пароль или произвольный числовой. После выбора одного из вариантов достаточно продублировать новый пароль, чтобы изменения вступили в силу.
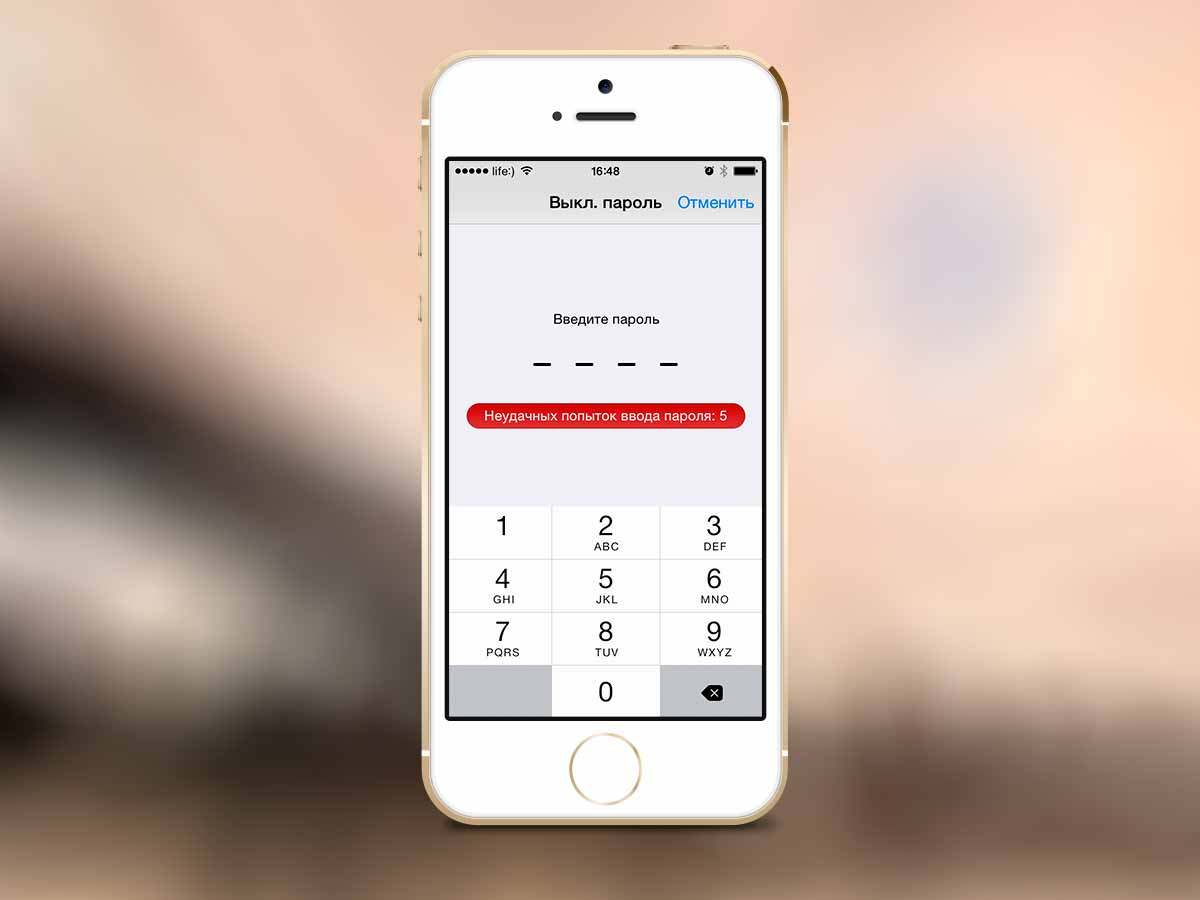
Как настроить защитный код
Современные функциональные возможности айфонов увеличиваются с каждой выпущенной моделью и версией операционной системы. Теперь поставить код можно не только на блокировку устройства, но и на отдельные приложения, папки фотографий, сообщения и прочую личную информацию.
Разблокировка устройства без пароля
Существуют несколько способов разблокировать устройство без необходимости вводить пароль:
Использование Touch ID или Face ID:
Если устройство поддерживает Touch ID или Face ID, вы можете воспользоваться этой функцией для разблокировки устройства без ввода пароля. Просто разместите палец на датчике Touch ID или посмотрите на камеру, чтобы активировать функцию Face ID.
Использование функции «Отпечаток и пароль»:
Если у вас установлен пароль, но вы хотели бы включить быстрый доступ к функциям Touch ID или Face ID, вы можете воспользоваться функцией «Отпечаток и пароль». Для этого перейдите в настройки устройства, выберите раздел «Touch ID и пароль» или «Face ID и пароль» и включите функцию «Отпечаток и пароль». Теперь вы сможете разблокировать устройство с помощью Touch ID или Face ID, а если это невозможно, ввести пароль.
Использование службы Find My iPhone:
Если у вас включена служба Find My iPhone и вы связали своего iPhone с учетной записью iCloud, вы можете воспользоваться функцией «Удаленный доступ» для разблокировки устройства. Чтобы это сделать, перейдите на сайт iCloud.com с другого устройства, войдите в свою учетную запись iCloud и выберите свой iPhone из списка устройств. Затем нажмите на кнопку «Разблокировать» и следуйте инструкциям на экране.
Восстановление устройства через iTunes:
Если вы забыли пароль и не связали свое устройство с учетной записью iCloud, вам придется восстановить его через программу iTunes. Подключите устройство к компьютеру, откройте iTunes, выберите свой iPhone и перейдите в раздел «Восстановление». Следуйте инструкциям на экране для восстановления устройства и установки нового пароля.
Важно помнить, что разблокировка устройства без пароля может стать причиной угрозы безопасности данных и доступа к личной информации. Поэтому рекомендуется использовать данную функцию только в случае крайней необходимости и быть осторожным при предоставлении доступа к своему устройству
Советы
Если вам нужно изменить или установить пароль, вы можете сделать это в настройках вашего смартфона. Для этого достаточно перейти в раздел «Touch ID и пароль». Это меню может иметь разные названия в зависимости от модели.
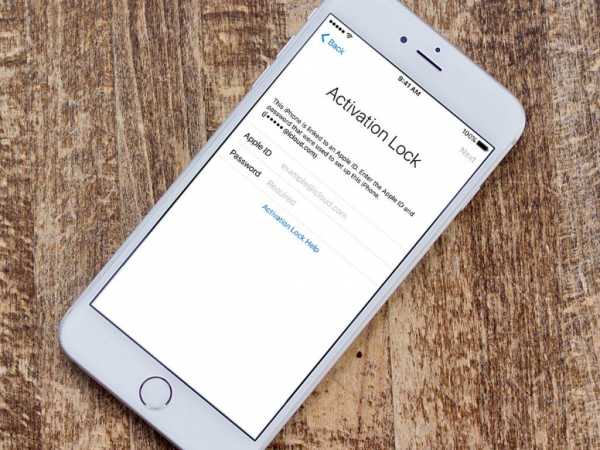
Здесь вы можете настроить шифрование. Например, вы можете деактивировать код или изменить его. Для этого вам нужно будет вставить старую и изобрести новую. Параметры пароля могут быть настроены для использования четырехзначного кода доступа, случайного цифрового пароля или буквенно-цифрового шифрования.
Пользователь может выбрать доступ к некоторым функциям с заблокированного устройства. Например, вы можете подключиться к Siri, не вводя пароль, просматривать последние уведомления или использовать опцию «Ответить сообщением».
Ниже вы можете настроить блокировку паролем так, чтобы после 10 неверных попыток ввода шифрования система удаляла все данные с устройства.
Изменение пароля Apple ID
Учетная запись Apple ID обязательна в каждом смартфоне, работающем на базе iOS. Поменять его можно несколькими способами.
Через «Настройки» iPhone
Мы рассматриваем на примере iOS 13, которая на данный момент установлена на большинстве устройств от Apple. Если у вас более ранняя версия операционной системы, то некоторые пункты меню могут отличаться незначительно:
- Зайдите в «Настройки» своего устройства и кликните по своей учетной записи;
- Далее нажмите пункт «Пароль и безопасность»;
- Здесь вам необходимо нажать вкладку «Изменить пароль»;
- Если у вас был установлен код на блокировку, то его придется ввести прежде, чем измените Apple ID. Введите его;
- Укажите новую комбинацию, подтвердите ее и сохраните.
На этом процесс смены пароля через настройки Айфона завершен.
Через iCloud
- Зайдите в браузере компьютера на сайт icloud.com и авторизуйтесь под своим Apple ID, на котором и нужно сменить пароль;
- После авторизации кликните по вкладке «Настройки учетной записи»;
- В следующем окне нажмите «Управление» под вкладкой Apple ID;
- Вы будете переадресованы на другую страницу, где опять нужно будет указать данные от своей учетной записи (еще раз авторизоваться);
- В некоторых случаях требуется дополнительная аутентификация, поэтому на ваш смартфон с этой же учеткой может быть отправлен запрос. Подтвердите его и укажите проверочный код в браузере;
- Во вкладке «Безопасность» нажмите пункт «Изменить пароль»;
- Далее укажите старый вариант, и придумайте новый, подтвердив его еще раз, после чего подтвердите операцию.
На этом процедура смены комбинации будет осуществлена и на ваших устройствах, использующих текущий Apple ID, необходимо будет авторизоваться заново. Надеемся, что для этого варианта вы будете теперь знать, как сменить пароль на Айфоне.
Через iTunes
iTunes – это официальное приложение от Apple, с помощью которого можно управлять устройствами и покупками на них, а также совершать большое количество других операций, в том числе и изменять пароль учетной записи. А что самое главное – для этого не обязательно подключать телефон. Делается это так:
- Откройте программу iTunes и нажмите пункт «Учетная запись»;
- Если вы уже авторизованы, то кликните пункт «Просмотреть», если же нет, то авторизуйтесь под своим Apple ID и потом перейдите в этот раздел;
- В некоторых случаях может потребоваться дополнительный ввод пароля, поэтому укажите его;
- В следующем окне появится информация о вашей учетной записи. Здесь вам необходимо кликнуть по пункту «Изменить на сайте»;
- Вы будете переадресованы на страницу Apple, где необходимо будет выбрать свой регион. В нашем случае это Россия;
- Скорее всего, вам придется авторизоваться еще раз. После этого вы будете переадресованы на страницу, где можно нажать «Изменить пароль» и поменять его. Это будет та же самая страница, как и в случае с iCloud.
Apple Store
Данный способ подразумевает изменение пароля также в вашем устройстве, только не через настройки, а в App Store, прямо в учетной записи:
- Откройте App Store на Айфоне и в правом верхнем углу кликните по учетной записи;
- Еще раз нажмите по своей учетной записи, чтобы перейти в ее настройки. В некоторых случаях требуется повторный ввод пароля от Apple ID, поэтому укажите его;
- В следующем окне вам будет предложено перейти на отдельную страничку для изменения пароля. Нажимаете на нее;
- Если у вас используется Touch ID или Face ID, то вводить пароль от Apple ID в браузерной версии не придется. Достаточно просто посмотреть в экран или нажать пальцем;
- Далее нажмите пункт «Безопасность», чтобы перейти в настройки безопасности;
- Здесь кликните по пункту «Изменить пароль» и укажите новый.
На этом процесс изменения пароля для вашей учетной записи завершен. Таким образом можно в любое время поменять его, даже не имея доступ к своему смартфону.
Удаление блокировки через iCloud (если пароль уже забыт)
Через браузер (например на ПК) войдите на сайт iCloud и авторизуйтесь при помощи Apple >Мои устройства » и убедиться, что в открывшемся меню ваш iPhone находится в режиме онлайн.
Теперь необходимо тапнуть по названию девайса и в появившемся окошке выбрать « стереть iPhone ».
Еще раз укажите пароль Apple ID и ожидайте окончания процедуры сброса. Таким образом вы совершите восстановление телефона «по воздуху», что повлечет за собой не только сброс кода блокировки экрана, но и удаление всего контента с памяти аппарата.
Теперь, заново включив свой iPhone, выполните вход в учетную запись и создайте новый пароль либо пропустите последний пункт, чтобы отключить опцию блокировки.
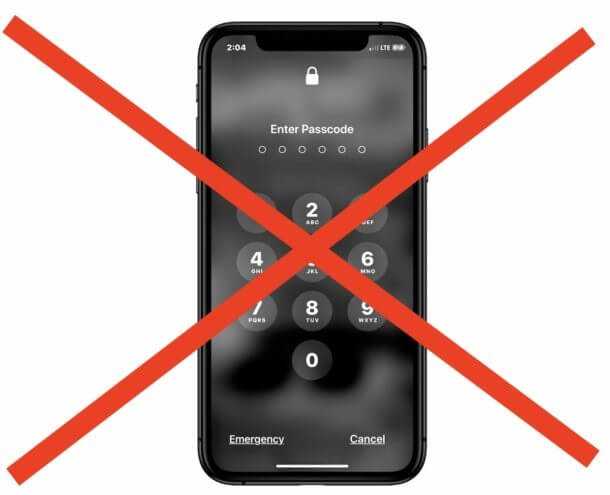
Некоторые пользователи предпочли бы отключить пароль на своём iPhone или iPad. Делается это легко, но не рекомендуется по причинам безопасности, так что мы советуем хорошенько подумать перед тем, как отключать пароль. Сделав это, вы по сути уберёте со своего устройства защиту, и к нему сможет получить доступ кто угодно. Тем не менее, ниже мы расскажем, как отключить пароль на Айфоне или iPad.
Отметим ещё раз, что, отключив пароль, вы раскроете все свои персональные данные и даже можете подвергнуть риску свою безопасность. Отключайте пароль только в том случае, если это действительно нужно.
Как убрать блокировку экрана на iPhone
При первоначальной настройке iPhone настраиваются и способы его разблокировки: пин-код (код-пароль), Face ID или отпечаток пальца, в зависимости от модели телефона. В некоторых случаях пользователю может быть удобнее отключить блокировку экрана, несмотря на меньшую безопасность в этом случае.
В этой инструкции подробно о том, как отключить блокировку экрана на iPhone любой актуальной модели. Также может быть полезным: Как отключить уведомления на экране блокировки iPhone, Как изменить время отключения экрана iPhone.
Отключение блокировки экрана iPhone
Внимание: если вам требуется отключить автоматическую блокировку экрана, а не отключать разблокировку кодом, достаточно зайти в Настройки — Экран и яркость и в пункте «Автоблокировка» выбрать «Никогда». Для того, чтобы отключить блокировку экрана на телефоне iPhone таким образом, чтобы вам не требовалось вводить код, использовать Face ID или отпечаток пальца для разблокировки, достаточно выполнить следующие шаги:
Для того, чтобы отключить блокировку экрана на телефоне iPhone таким образом, чтобы вам не требовалось вводить код, использовать Face ID или отпечаток пальца для разблокировки, достаточно выполнить следующие шаги:
- Зайдите в Настройки — Face ID и код-пароль (или Touch ID и код-пароль).
- Нажмите «Выключить код-пароль».
- Внимательно прочтите предупреждение, которое при этом появится.
- Если вы с ним согласны, нажмите «Выключить».
- Введите пароль Apple ID (запрос может не появиться), нажмите «Выключить» справа вверху экрана, а затем ещё раз введите код-пароль.
В результате код-пароль будет выключен, а экран блокироваться не будет: при этом не отключен будет не только код для разблокировки iPhone, но и использование Face ID или Touch ID для этих же целей.
Для того, чтобы попасть на домашний экран, например, после выключения экрана iPhone, вам потребуется лишь нажать по кнопке включения и смахнуть первоначальный экран вверх.
Видео инструкция
Если вы захотите вернуть прежние настройки блокировки, достаточно перейти в Настройки — Face ID (или Touch ID) и код-пароль и вновь включить использование Face ID или Touch ID для разблокировки (данные отпечатков и лиц были сохранены), заново задать код-пароль и ввести пароль Apple ID.
Шаг 2. Выключите iPhone.
- Отключите iPhone от компьютера, если он подключен.
- Выключите iPhone способом, предусмотренным для вашей модели.
- На iPhone X или более поздней модели, iPhone SE (2-го поколения), iPhone 8 и iPhone 8 Plus нажмите и удерживайте боковую кнопку и кнопку уменьшения громкости до появления ползунка выключения.
- На iPhone 7 и iPhone 7 Plus нажмите и удерживайте боковую кнопку до появления ползунка выключения.
- На iPhone SE (1-го поколения), iPhone 6s и более ранних моделей нажмите и удерживайте боковую (или верхнюю) кнопку до появления ползунка выключения.
- Перетащите ползунок, чтобы выключить iPhone, затем подождите минуту, чтобы он полностью выключился.
![]()
Как разблокировать iPhone через iTunes?
- Чтобы обойти блокировку таким способом, сначала придётся подключить свой телефон к iTunes. Он затребует ID пользователя iPhone.
- Далее необходимо создать резервную копию, это необходимо, даже если она есть – в обновленной версии будут содержаться все данные, которые были в телефоне, в том время, как в другой может не быть последних действий. В окне данной программы эта функция есть.
После создания резервной копии можно переходить к основным действиям. Далее всё делается в 3 простых шага:
Нажать «Восстановление iPhone».
После возвращения iPhone к заводским настройкам, на него «накатывается» файл резервного копирования.
Телефон сам просит ввести новый пароль.
По сути, этот способ не позволяет восстановить пароль, это возможность, предварительно сохранив свои данные, откатить телефон в нулевое состояние, после чего заново загрузить всё, что было на устройство ранее, введя при этом новый пароль.
Как поставить Touch ID на Айфон и Айпад?
Начиная с iPhone 5s, все iPhone Apple и другие мобильные устройства оснащены Touch ID. Даже после того, как вы установили встроенный сканер отпечатков пальцев Touch ID для разблокировки телефона, вам будет предложено ввести свой пароль при перезагрузке устройства.
Хотя идентификатор Touch достаточно для использования в качестве идентификатора Apple при покупке вещей в магазине iTunes Store и App Store, если вы используете ApplePay с кредитными картами в приложении «Кошелек», вас могут попросить ввести свой пароль для дополнительной безопасности.
Как поставить пароль на Айфон X, отпечаток пальца? Ну, на этой модели нету Touch ID. Он сканирует ваше лицо, использует Face ID. Как настроить Face ID на iPhone X?
Как поставить пароль на Айфон, отпечаток пальца? Выполните следующие действия:
1. Нажмите «Настройки» на главном экране.
2. Нажмите «Сенсорный идентификатор» и «Код доступа». Если вы уже установили пароль, введите его.
3. Нажмите «Отпечатки пальцев» (пропустите этот шаг на iOS 7.1 и выше).
4. В разделе «Отпечатки пальцев» около половины экрана нажмите «Добавить отпечаток».
Параметры для пароля Touch ID
Когда вы устанавливаете код доступа на своем телефоне, вам предлагается выбрать из нескольких вариантов. Если у вас также есть сенсорный идентификатор, отображается опция добавления отпечатка пальца Touch ID.
Параметры пароля включают в себя:
● Require Passcode – этот параметр определяет, как долго ваш iPhone останется разблокированным, когда вы его не используете. Чем быстрее экран блокируется, тем более безопасным будет ваш телефон от злоумышленников. Минус заключается в том, что вам, возможно, придется чаще вводить свой пароль.
● Голосовой набор. Переместите этот ползунок в положение «Вкл. / Зеленый», чтобы вы могли сообщать iPhone о совершении звонков («Позвоните маме на работу») без разблокировки телефона.
● Siri. На iPhone 4S и выше вы можете получить доступ к Siri с экрана блокировки, удерживая кнопку «Домой» . Это позволяет кому-то получить доступ к некоторым функциям вашего телефона, даже если он защищен паролем. Вы можете заблокировать работу Сири без кода доступа, переместив ползунок Siri в положение Выкл/белый.
● Ответ с сообщением – эта функция позволяет отправлять текстовое сообщение с заблокированного экрана кому-то, кто звонит вам, – часто что-то вроде «Позвоните мне через 10 минут». Если эта функция вам не нужна. Переместите ползунок в положение Off / white, чтобы отключить функцию «Ответить сообщением».
● Home Control – iOS 10 представила приложение Home. Этот параметр запрещает кому-либо с ваших телефонов отправлять инструкции на ваши устройства безопасности и освещения HomeKit.
● Кошелек или Паспорт. Если вы используете Кошелек (Passbook в более ранних версиях iOS) для хранения подарочных карт, кредитных карт и других персональных данных, вы можете переместить этот слайдер на Off / white, чтобы потребовать разблокировку своего iPhone с помощью код доступа, чтобы сделать эту информацию видимой.
● Стереть данные – это последнее средство для защиты ваших данных, от нежелательных людей. Переместите этот ползунок в положение «Вкл. / Зеленый», и когда кто-то вводит неверный код доступа 10 раз в вашем устройстве, все данные на устройстве автоматически удаляются. Не ваш вариант, если вы регулярно забывает свой пароль, но это может быть мощный способ обезопасить свои личные данные.
Какие существуют пароли на Айфоне
Существует 3 разновидности кода, чтобы заходить внутрь системы телефона iPhone. Их можно устанавливать и менять по своему предпочтению, чтобы посмотреть внутреннее содержимое. Требуется изучить их, чтобы у пользователя всегда оставалась возможность для входа внутрь на случай, если не срабатывает одна из систем.
Рекомендуется устанавливать не менее 2 методов для входа. Если пользователь забудет пароль, он всегда сможет воспользоваться отпечатком пальца или идентификацией лица через Apple ID.
Учетная запись Apple ID
Как только человек берет в руки телефон, использовать его можно только после создания учетной записи. Во время этой процедуры требуется придумывать пароль, который должен соответствовать следующим запросам:
- наличие букв английского алфавита;
- минимум 1 заглавная буква;
- добавление цифр;
- запрет на использование знаков (плюс, минус и другие).
Лучше всего применять не менее 8 символов в целях безопасности.
Если пользователь не добавит эту опцию, невозможно будет провести следующие процедуры:
- скачивание приложения из AppStore;
- активация и дезактивация функции «Найти iPhone»;
- установка банковских карт в системы.
Наличие кода через учетную запись — это основной метод сохранения информации.
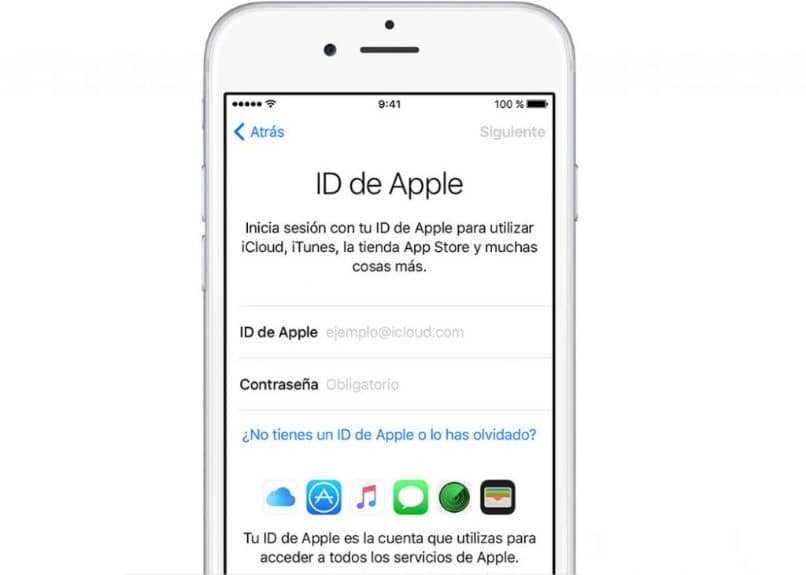 Учетная запись Apple ID
Учетная запись Apple ID
Экран блокировки
Как только экран гаснет, телефон полностью блокируется, поэтому открыть его можно только одним из следующих методов:
- введение пароля;
- применение Face ID;
- отпечатки пальцев.
Функция включается каждый раз, когда экран гаснет. Это может произойти самостоятельно, как только установленный период завершается. Также блокировка происходит при нажатии специальных кнопок, располагающихся на верхней части корпуса.
В первую очередь требуется понять, как установить эту опцию.
- Переходят в раздел «Настройки», где выбирают и открывают пункт «Пароль».
- Выбирают значение с голубой подсветкой «Включить пароль».
- Набирают требующуюся комбинацию. Обычно она состоит из четырех цифр. Лучше всего ввести легко запоминающуюся комбинацию. Иначе потребуется совершать сброс, если пользователь ее забудет.
В этом разделе можно не только устанавливать, но и менять, а также сбрасывать установленный пин-код. Узнать, как это сделать, легко. Функции включения и выключения простые, воспринимаются на интуитивном уровне.
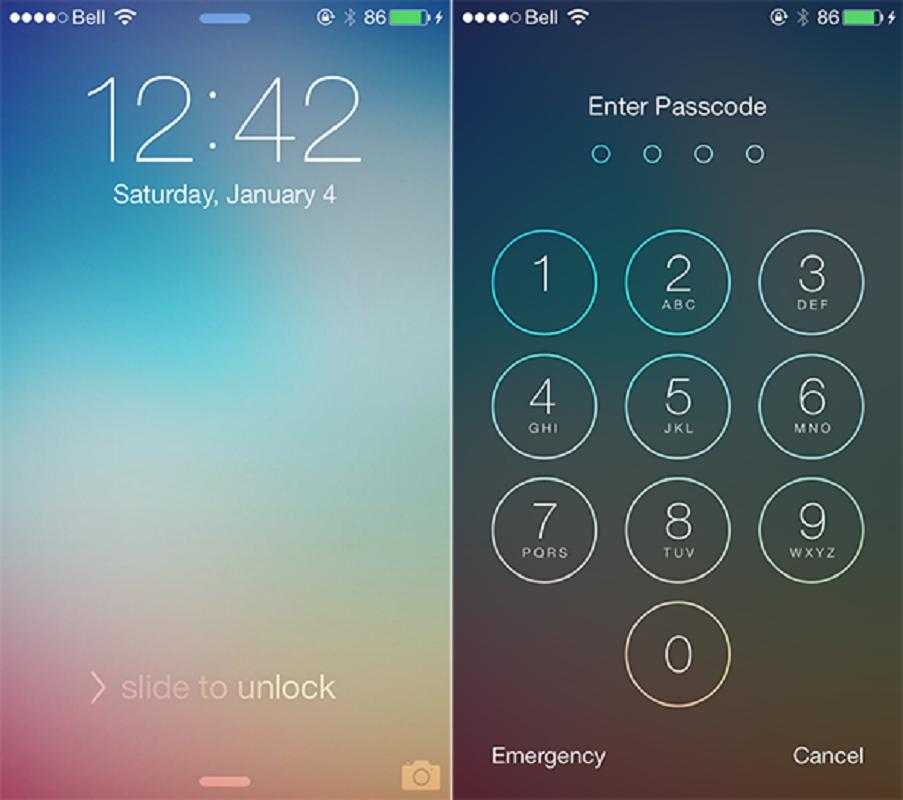 Рекомендовано применять экран блокировки
Рекомендовано применять экран блокировки
Ограничения
Ограничения требуются для устранения прямого доступа к некоторым приложениям, располагающимся на смартфоне. Например, видеокамере, браузеру, галерее. Так как о значении знает только владелец телефона, посторонние люди внутрь попасть не смогут.
Можно вводить свой пароль ограничений на вход во всю систему и отдельно на разные приложения.
В первую очередь правильно ставят ограничения. Их фиксируют по нескольким этапам:
- кликают на ярлык «Настройки», последовательно переходят по пунктам в «Основные», затем в «Ограничения»;
- здесь выбирают голубую клавишу «Включить ограничения»;
- появится вспомогательное окошко, где нужно придумать пин-код, состоящий из 4 цифр, другие значения здесь будут отсутствовать, так как это самый простой вариант.
Как только комбинация была введена, кнопка «Ограничения» загорится голубым, это означает, что она активизировалась.
Когда ограничения установлены, можно управлять этой функцией. Содержится стандартный перечень приложений, к которым можно применять данную опцию. Требуется поместить ползунки, куда нужно ограничить доступ через пин-код.
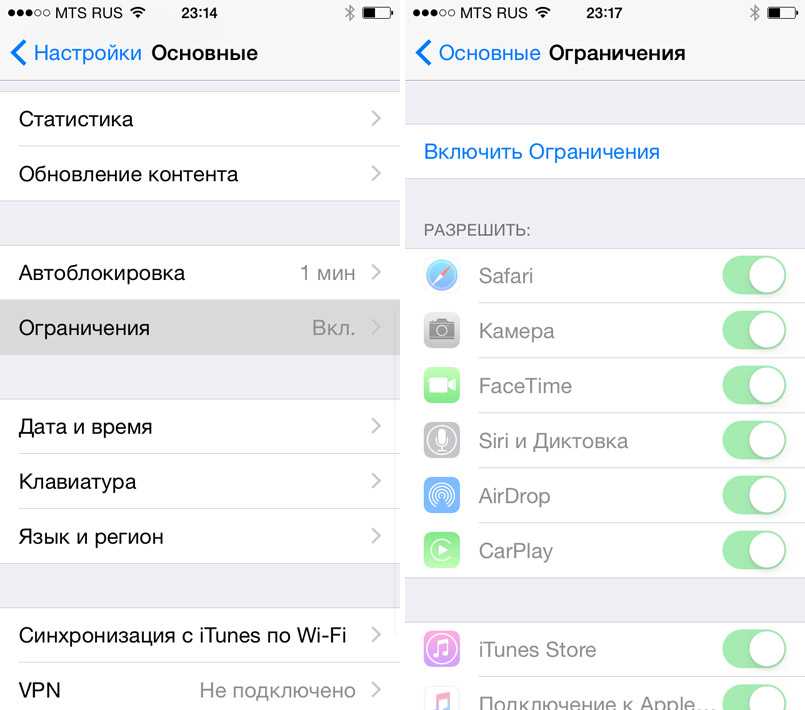 Выбор ограничений
Выбор ограничений
Что делать, если забыл пароль
Если пользователь смартфона забыл пароль, в первую очередь требуется не паниковать, не вводить постоянно неверное значение, иначе вся система может заблокироваться.
Когда неверное значение ввели более 5 раз, iPhone автоматически отключается, использовать следующую попытку можно только через несколько минут.
С этого момента рекомендуется использовать режим восстановления через персональный компьютер.
Если пользователь не переживает за риски, приступают к пошаговым действиям.
- Подбирают оптимальный компьютер. Допустимо использовать операционную систему Mac или Windows не ниже 8 серии. Вставляют кабель между телефоном и ПК. Если компьютер дома отсутствует, можно обратиться в магазин Apple, где сотрудники помогут выполнить дальнейшие действия.
- Выключают телефон. Для этого достаточно нажать и удерживать кнопку включения, а затем кликнуть на «Выключить». На других моделях для этого может потребоваться одновременно зажать клавишу снижения звука и включения.
- Переход в режим восстановления. Для этого на выключенном телефоне опять зажимают клавишу разблокировки экрана. Пока выполняется это действие, телефон должен быть подключен к ПК посредством кабеля. Дожидаются до тех пор, пока не загорится экран восстановления. Если же появилось окошко для введения пин-кода, необходимо выключить и включить устройство заново.
- Затем смотрят в iTunes на компьютере. В нем нужно найти и активизировать утилиту Finder. Как только возникнет табличка с предложением восстановить систему, подтверждают действия.
- Как только обновление завершится, подключают iPhone и заново определяют все настройки.
Режим восстановления применяют в крайнем случае, так как после его подключения уничтожаются все личные данные человека, которые хранились внутри устройства.
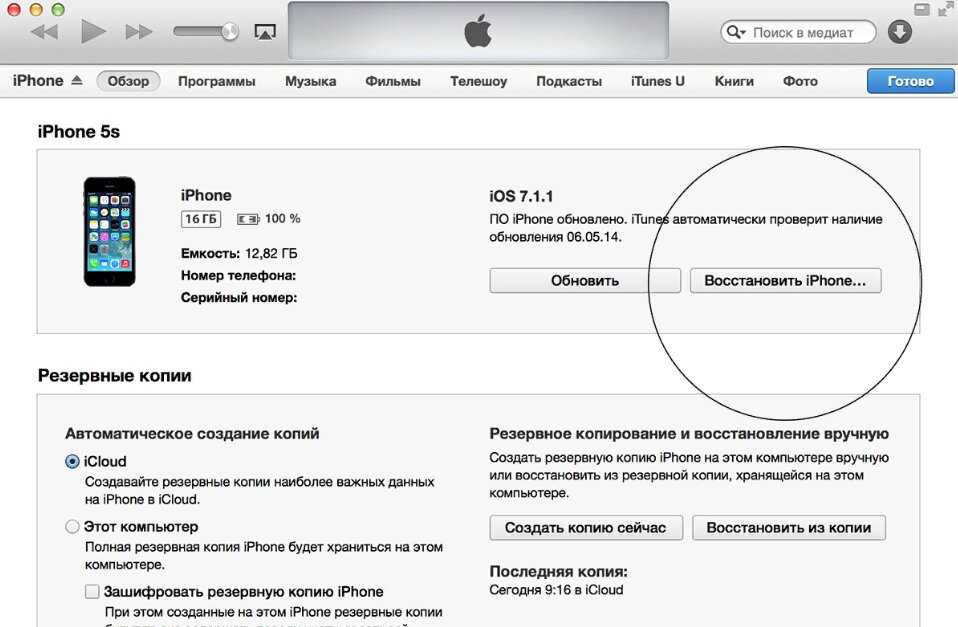 Режим восстановления
Режим восстановления
Пользователям смартфонов нужно тщательно запоминать пароли, иначе потребуется продолжительно сбрасывать, отменять и заново устанавливать их, что отнимет много времени
Однако важно знать, как сменить пароль на Айфоне, чтобы не навредить ему, но вновь получить доступ к внутренним функциям. Лишь в крайних случаях прибегают к режиму восстановления, чтобы обнулить все настройки
Как предлагают отключить Экранное время без пароля в Apple

Если забыли пароль, который устанавливается при включении, а теперь фишка мешает нормально пользоваться устройством, придется восстанавливать прошивку. Никаких резервных способов для сброса или изменения пароля не предусмотрено.
Даже наличие Apple ID, почты, паролей и ответов на секретные вопросы не поможет в таком случае.
В Apple предлагают банально сбросить прошивку через iTunes
После такой операции, разумеется, пароль в разделе Экранное время пропадет, но вот после восстановления данных из резервной копии (если она создавалась уже с паролем) ограничение вернется на место.
Замечательная фишка, которую можно отключить лишь ценой потери всех данных на устройстве.
Использование других шифрований
Если по каким-то причинам вам неудобно использовать код-пароль, можно воспользоваться новыми функциями, которые доступны в последних версиях смартфона. Речь идет о Touch ID или Face ID.
Touch ID — сканер отпечатков пальцев, который появился в айфоне 5S еще в 2013 году, а позже начал активно применяться во всех смартфонах от других производителей. К 2018 году практически все, включая бюджетные устройства, обзавелись этой опцией. Она помогает быстро получить доступ к пользовательским данным на телефоне.
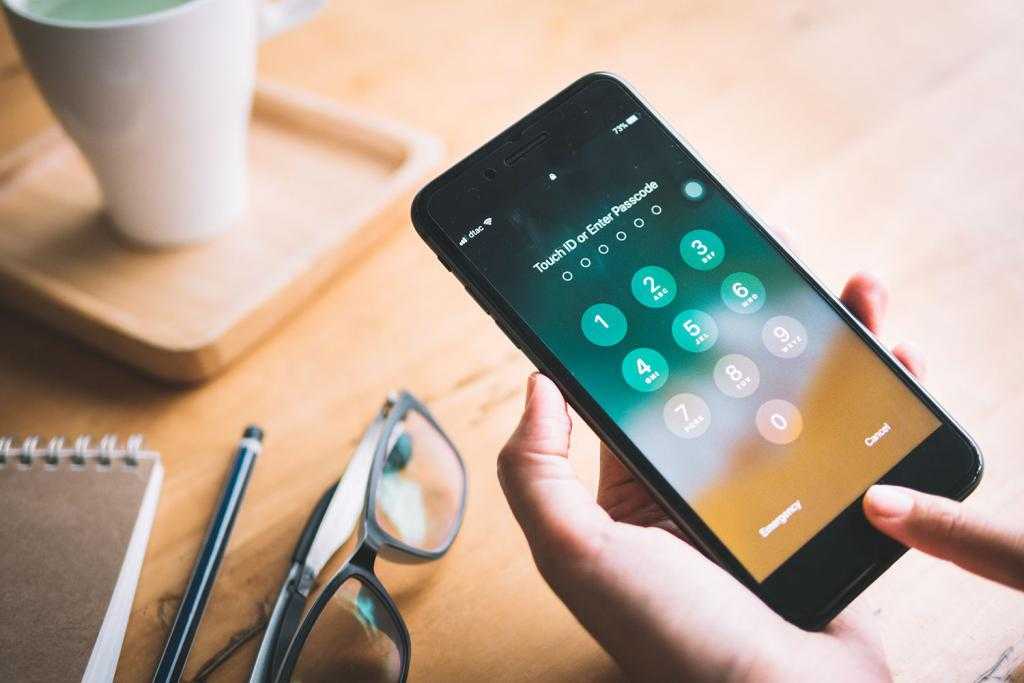
Face ID — это опция, которая пока что доступна только в iPhone X. Ее впервые презентовали 12 сентября 2017 года. Это сканер, который работает с объемно-пространственной формой лица человека. Фронтальная камера считывает лицо пользователя, после чего либо дает доступ к данным, либо отказывает.

Неотъемлемой частью любого девайса от Apple, является защита от использования девайса посторонними лицами. Последние версии iPhone оснащают датчиком отпечатка пальца Touch ID, что в несколько раз увеличивает уровень безопасности и скорость эксплуатации при снятии блокировки.
Но как отключить пароль на Айфоне или изменить его на новый, если боитесь, что можете его забыть? Сейчас мы расскажем как это сделать.
Часть 3: Дополнительные советы по отключению блокировки экрана iPhone
Совет 1: отключите экран блокировки iPhone, если вы синхронизировались с iTunes
Если вы ранее синхронизировали свой iPhone с iTunes, вы можете отключить экран блокировки без пароля с помощью iTunes. Этот метод работает только тогда, когда вы подключаете свой iPhone к компьютеру и пароль вам не нужен.
Шаг 1. Откройте iTunes и подключите ваш iPhone к компьютеру с помощью USB-кабеля.
Шаг 2. Щелкните значок iPhone и найдите значок «Итоги».
Шаг 3. Щелкните по нему, а затем нажмите «Восстановить iPhone …», чтобы отключить блокировку экрана на iPhone.
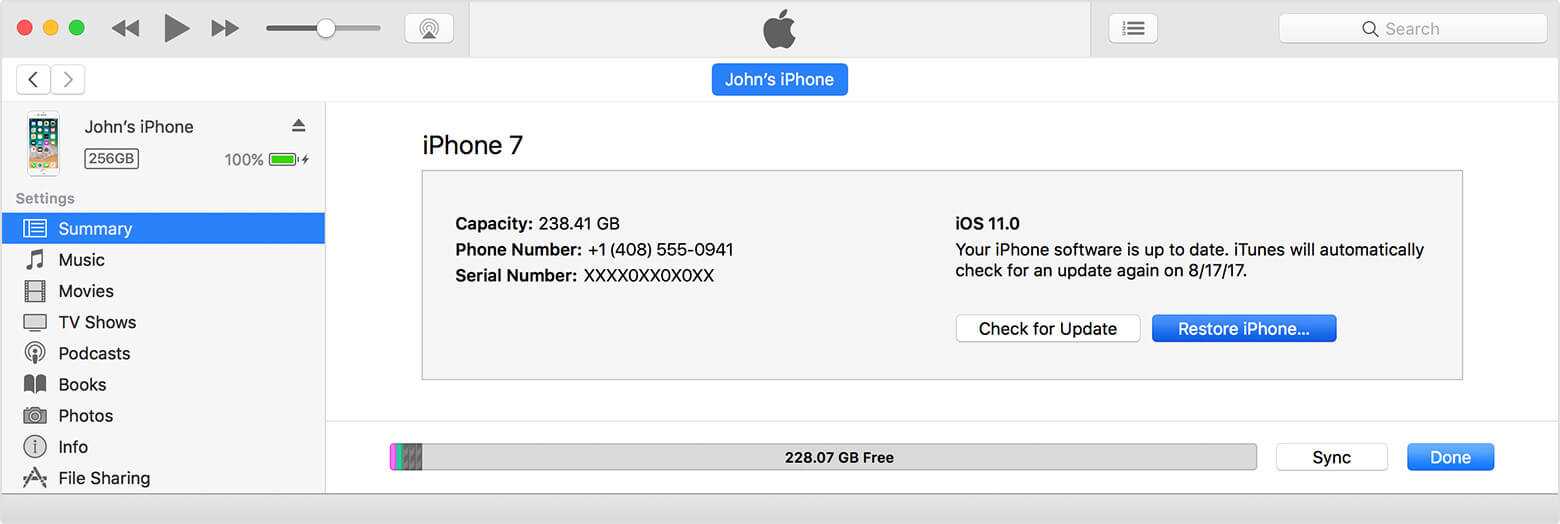
Все данные и настройки будут восстановлены до заводских настроек, после чего вы обнаружите, что экран блокировки был успешно удален
Обратите внимание, что если на вашем iPhone включен «Найти iPhone», этот метод не действует
Совет 2: используйте режим восстановления, чтобы отключить блокировку, если вы не можете синхронизировать с iTunes
Вообще говоря, использование режима восстановления для отключения экрана блокировки iPhone также является хорошим предложением, но некоторые пользователи сообщают, что впоследствии они не могут выйти из режима восстановления.
Шаг 1. Установите последнюю версию iTunes на свой компьютер и запустите его.
Шаг 2. Подключите iPhone к компьютеру с помощью USB-кабеля.
Шаг 3. Загрузите ваш iPhone в режиме восстановления:
Для iPhone 8/8 Plus и более поздних версий: нажмите и быстро отпустите кнопку увеличения громкости> нажмите и быстро отпустите кнопку уменьшения громкости> нажмите кнопку пробуждения / сна, пока не увидите экран «Подключиться к iTunes».
Для iPhone 7 / 7 Plus: Удерживайте кнопки «Пробуждение / Сон» и «Уменьшение громкости» одновременно, пока не появится экран «Подключиться к iTunes».
Для iPhone 6 (Plus) и более ранних версий: Удерживайте кнопки «Домой» и «Пробуждение / Сон» одновременно, пока не появится экран «Подключиться к iTunes».
Шаг 4. Сразу в iTunes выскакивает такое окошко, нажимаем «Восстановить». Он повторно загрузит прошивку, чтобы помочь вам исправить зависание iPhone в режиме восстановления. ITunes потребуется некоторое время, чтобы завершить восстановление. Если вы нетерпеливый человек, мы не рекомендуем этот метод.
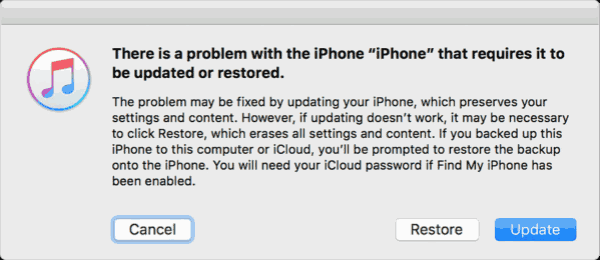
После снятия блокировки экрана с iPhone настройте свой iPhone, восстановив резервную копию из iTunes.
Совет 3: отключить экран блокировки iPhone, если функция «Найти мой iPhone» включена
В последнем случае вы можете отключить экран блокировки на iPhone, когда активирован «Найти iPhone». Вот конкретные шаги.
Шаг 1. Идти к iCloud.com, затем войдите в систему, используя свой Apple ID и пароль.
Шаг 2. Найдите перо «Найти мой iPhone» и нажмите «Все устройства».
Шаг 3. Выберите устройство, которое хотите отключить, и нажмите «Стереть iPhone». Все на iPhone будет удалено, включая пароль блокировки экрана, контакты, сообщения, приложения, картинки, видео и т. Д.

XNUMXXNUMX
XNUMXXNUMX
Отключить экран блокировки на iPhone
Вернуться к >>
Попробуйте!Попробуйте!
Безопасность
Если человек задумывается, как отключить пароль на айфоне, то нужно понимать все риски. Вам необходимо знать, что может случиться с личными данными, если они не зашифрованы
Поэтому после отключения пароля важно настроить вход по отпечатку пальца или Face ID
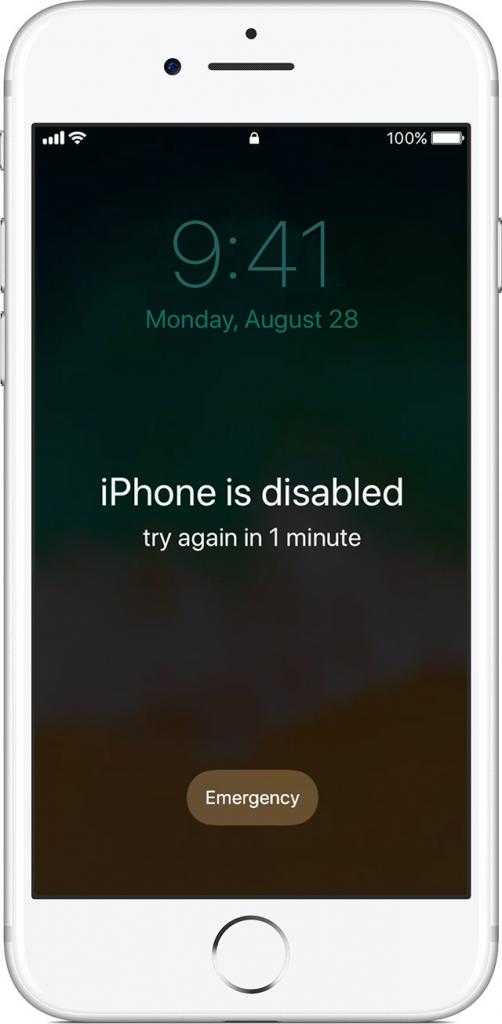
Понимают, как отключить пароль на айфоне, чаще всего те, кто решил продать свой телефон. Для этого необходимо стереть все данные и убрать шифрование с экрана, чтобы новый владелец мог безопасно пользоваться устройством.
Также отключение пароля может понадобиться тем, кто не использует цифры, а просто нажимает пальцем на кнопку. В этом случае вы можете удалить код, но лучше этого не делать, так как смартфон может выйти из строя и перестать принимать отпечаток пальца. В этом случае вам понадобится запасной выход, который будет паролем.




























