Почему отключить функцию для слепых на iPhone?
К сожалению, не все функции, которые предназначены для помощи людям с ограниченными возможностями, всегда полезны для каждого пользователей. Отключение функции для слепых на iPhone может быть необходимо и по различным причинам.
Во-первых, функция VoiceOver, которая позволяет слепым и слабовидящим пользователям прослушивать содержимое экрана, может быть ненужной для тех, кто не нуждается в такой форме доступности. Она может вызывать лишнее нажатие на экран и приводить к недостаточно удобному использованию устройства. Отключив эту функцию, вы можете улучшить общую производительность и функциональность вашего iPhone.
Во-вторых, отключение функции для слепых может предоставить больше свободы и гибкости в настройке интерфейса устройства. Некоторые пользователи предпочитают определенные типы шрифтов, цветовые схемы или стили отображения, которые могут быть ограничены, когда функция для слепых включена. Если вы хотите настроить внешний вид вашего iPhone на свой вкус, отключение этой функции может быть вам полезно.
Наконец, отключение функции для слепых также может помочь сэкономить заряд батареи вашего iPhone. Включенный VoiceOver и другие функции доступности потребляют энергию устройства, что может приводить к более быстрой разрядке батареи. Если вы не пользуетесь этими функциями, то их отключение может увеличить время работы вашего iPhone на одном заряде.
VoiceOver: отключение и включение функции голосовой озвучки iPhone и iPad
Voice Over – что это такое на iPhone, iPad, Mac OS и для чего он нужен:
Voice Over – это предустановленная программа чтения экрана, с помощью которой происходит голосовое озвучивание информации представленной на экране компьютера или мобильного устройства: зачитывается текст, размещенный в документах, окнах и на сайтах.
Передовая технология Voice Over помогает пользователям с нарушением зрения получать информацию с экрана и управлять компьютером или мобильным устройством с помощью специального набора команд и жестов.
Функцию Voice Over можно встретить в продукции компании Apple:
- На компьютерах с Mac OS (MacBook);
- На мобильных устройствах с IOS (iPhone, iPad);
- Прочей продукции: Apple Watch.
Подробно почитать о данной функции можно на сайте Apple:
Voice Over перевод:
Voice Over (VoiceOver) – в переводе с английского на русский «Голос за кадром».
Как на айфоне отключить управление голосом: советы, рекомендации, инструкции
Мобильные телефоны в сегодня — это универсальные девайсы. С их помощью можно не только разговаривать, но и делать снимки, скачивать и слушать аудиозаписи и так далее. Разумеется, у таких гаджетов предусмотрено несколько способов управления. Например, голосом. Эта опция позволяет активировать те или иные функции мобильного телефона путем проговаривания команд. Очень удобно! Но сегодня нам предстоит понять, как на айфоне отключить управление голосом. Иногда эта опция оказывается лишней. Каким образом можно отказаться от ее использования?
Следует обратить внимание на то, что владельцы «яблочных» телефонов могут воспользоваться разнообразными функциями голосового набора. Каждая из них отключается путем отдельных операций
Нам предстоит познакомиться со всеми вариантами развития событий.
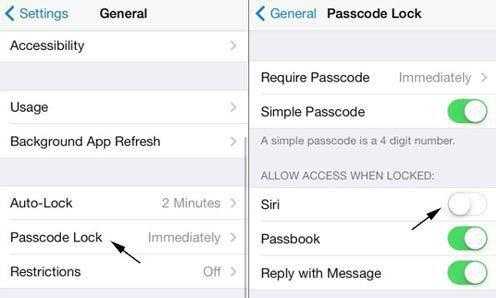
Как на айфоне отключить управление голосом? Первым делом необходимо отключить Siri. Чтобы сделать это, придется:
- Загрузить гаджет. Перейти в главное меню устройства.
- Выбрать пункт «Настройки».
- Посетить раздел «Основные»-Siri.
- Перевести переключатель данной опции в положение «Выкл.». При этом должен загореться красный индикатор.
Можно закрывать настройки мобильного телефона. Теперь понятно, как отключить голосовое управление на iPhone. Но это только один из вариантов. Иногда приходится производить отключение иначе.
VoiceOver
В некоторых случаях владельцы «яблочных» устройств обнаруживают, что у них включилась опция VoiceOver. Она тоже косвенно относится к управлению голосом. Данное приложение называет элементы управления после нажатия на них, а не выполняет запрашиваемую команду.
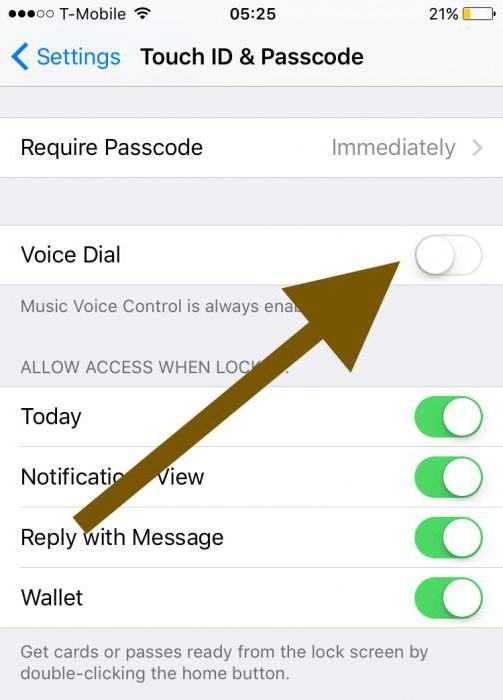
Чтобы отказаться от VoiceOver, необходимо:
- Открыть в мобильном телефоне «Настройки».
- Перейти в «Основные». Найти там строчку «Универсальный доступ» и нажать на нее.
- Открыть VoiceOver.
- Перевести переключатель, отвечающий за работу приложения, в неактивное положение.
Теперь понятно, как на айфоне отключить управление голосом
Важно отметить, что для успешного отказа от VoiceOver нужно нажимать на все кнопки 2 раза. Иначе операционная система будет просто называть те или иные элементы управления
Голосовой набор
Но и это еще не все. Как отказаться от голосового набора у «яблочных» смартфонов? Все зависит от выбранной операционной системы. Как на айфоне отключить управление голосом, если речь идет об iOS7 или 8? Для этого придется воспользоваться ранее предложенным алгоритмом с некоторыми изменениями. А именно — включить Siri. Для этого в соответствующем пункте меню нужно перевести переключатель в положение «Вкл.».
Что делать, если абонент установил себе iOS 9? В данной версии программного обеспечения никак не получится отказаться от голосового набора. Такие изменения придумала компания Apple.
Ограничения
Есть еще один довольно интересный прием. Функции айфона активировать голосом при помощи Siri после его использования не получится. Чтобы окончательно отказаться от данного приложения, необходимо выставить ограничения доступа.
Для этого владелец «яблочной» продукции должен:
- Открыть «Настройки» и перейти в появившемся меню в раздел «Основные».
- Внимательно изучить предложенные операции. Найти и войти в «Ограничения».
- Ввести пароль для ввода ограничений. Если абонент впервые пользуется подобной опцией, необходимо придумать комбинацию для доступа. Она и будет паролем.
- Найти строчку «Siri и Диктовка». Напротив нее будет переключатель. Его нужно перевести в положение «Выключено».
После проделанных действий Siri отключится, а пункт меню с настройками приложения исчезнет из операционной системы.
VoiceControl
Нередко предложенный алгоритм действий приводит к тому, что на смартфоне активируется VoiceControl при долгом удержании кнопки «Домой»
Как на айфоне отключить управление голосов в таком случае? Следует обратить внимание на то, что подобный вариант развития событий встречается только на iOS 10 и в более новом ПО
Отключение VoiceControl производится так:
- Включить мобильный телефон. Открыть его настройки.
- Перейти в пункт меню «Основные»-«Универсальный доступ».
- Выбрать «Домой».
- Поставить отметку напротив надписи «Выключить».
После этого управление голосом на айфоне можно считать отключенным на все 100%. Данную опцию убрать не так трудно, как может показаться изначально.
Как отключить функцию VoiceOver в Настройках
Если вы не знаете, где в Настройках находится функция VoiceOver, делайте следующее:
- Откройте Настройки и Зайдите в Основные > Универсальный доступ.
- Нажмите на переключатель рядом с VoiceOver.
Когда функция будет выключена, iPhone или iPad начнёт работать как обычно, вы будете видеть всё, что есть на экране, и элементы не будут воспроизводиться вслух.
VoiceOver – одна из самых инновационных функций iOS. Однако, если вы включите её случайно, то разобраться с ней будет довольно сложно. Надеемся, что советы выше вам помогут, и вы сможете вернуть свой iPhone или iPad в привычное состояние.
-
Как записать фейстайм на айфоне со звуком
-
Как удалить заблокированные аккаунты в инстаграм с телефона айфон 10
-
Взлом sky force reloaded ios
-
Купертино айфон что это
- Создать семейную группу в google на iphone
Почему нужно отключить функцию доступности для слабовидящих?
Отключение функции доступности для слабовидящих может быть необходимо по нескольким причинам:
- Снижение энергопотребления. Если Вы не пользуетесь функцией доступности для слабовидящих, то отключение ее может способствовать экономии заряда аккумулятора Вашего iPhone. Функция доступности требует дополнительных вычислительных ресурсов и потребляет больше энергии, поэтому при отключенной функции можно продлить время автономной работы устройства.
- Повышение производительности. Отключение функции доступности для слабовидящих может улучшить общую производительность iPhone. Так как функция доступности требует дополнительных вычислительных ресурсов, то отключение ее может привести к более плавной работе устройства и ускорению загрузки приложений.
- Предотвращение случайной активации. Иногда случается, что функция доступности для слабовидящих активируется случайно, вызывая неудобства при использовании устройства. Отключение функции предотвращает случайную активацию и позволяет избежать подобных ситуаций.
Необходимость отключения функции доступности для слабовидящих может быть вынужденной и связанной с индивидуальными требованиями и предпочтениями каждого пользователя iPhone.
Как деактивировать настройку?
Часто возникают ситуации, когда юзеры включают режим случайно. Отключить функцию несложно. Попробуйте выполнить тройное нажатие кнопки «Home». О том, что мобильное устройство снова вернулось в обычный режим, свидетельствует текстовое уведомление «VoiceOver off». Если опция все ещё активна, то это свидетельствует о том, что были изменены настройки. В таком случае отключение голосового помощника можно выполнить через Меню.
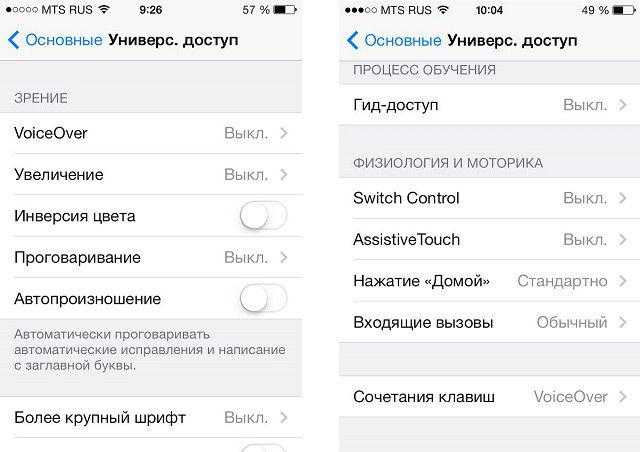
Сложность состоит в том, что пользователи при активном VoiceOver не могут использовать привычное управление мобильным устройством. Необходимо выполнять голосовые подсказки и пролистывать вкладки вместо стандартных касаний . Попробуйте провести пальцем и найти необходимый раздел. Внимательно слушайте голосовые подсказки, благодаря которым можно определить, в какой раздел вы осуществили вход. Голосовое описание вызывается одним нажатием. Выбор можно сделать при помощи двойного нажатия кнопки. Прокрутка выполняется с помощью круговых движений тремя пальцами. Ползунок служит для регулировки параметра.
С помощью простых действий необходимо выполнить команду Настройки — Общие — Универсальный доступ — VoiceOver. Двойное нажатие выключит параметр. Такие действия не только смогут выключить опцию, но и настроить другие параметры, которые предназначены для людей с ограниченными возможностями. Среди них контрастная цветовая схема, увеличение отображаемых объектов, гид-доступ.
VoiceOver — это функция, которая позволяет людям с серьёзными нарушениями зрения использовать современные возможности техники Apple. Благодаря такому параметру можно , выполнять работу с приложениями, читать текстовую информацию, не имея возможности смотреть на экран. Юзеры, которые не испытывают проблем при использовании гаджетов, могут включить режим исключительно в ознакомительных целях, после чего его необходимо деактивировать.
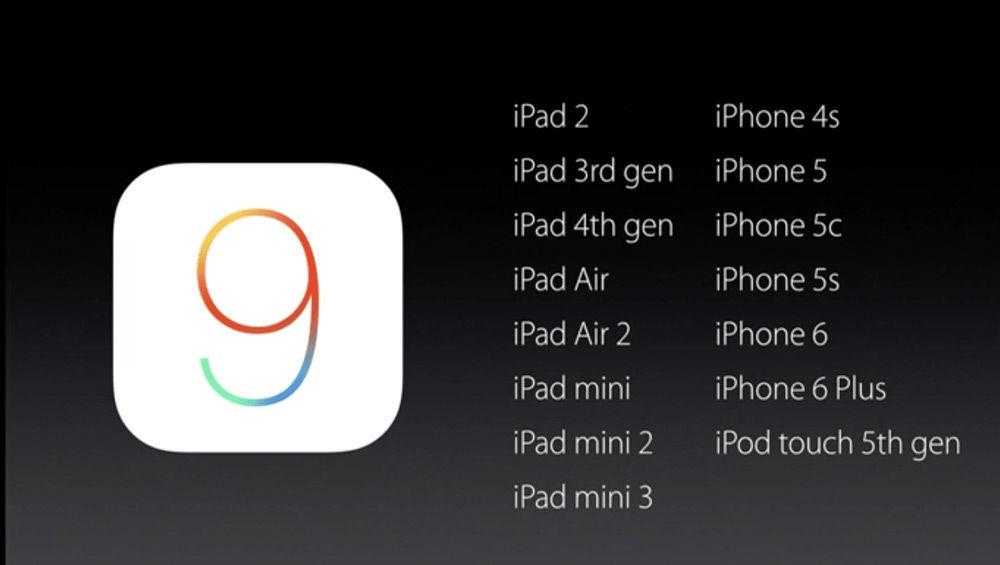
Выход в свет новой версии популярной операционной системы iOS 9 стало настоящим событием для счастливых обладателей устройств торговой марки Apple. Как и прошлые версии, iOS 9 не лишена недостатков. Пользователи обнаруживают проблемы с обновлением iOS 9 и её дальнейшим использованием. В итоге мнения разделились: одни пользователи довольны новыми возможностями оболочки, а другие считают, что последнее обновление

Вдруг что-то нажимает и неожиданно экран смартфона показывает все в увеличенном размере? Это означает, что чадо сумело активировать так называемый «режим для слепых», помогающий людям с ограниченным зрением. Не стоит паниковать — выключить такой режим не составляет труда.
Самое главное, что нужно помнить в такой щекотливой ситуации — тачскрин начинает воспринимать новые команды. Одна из них, а именно, двойное нажатие на экран тремя пальцами, отвечает за увеличение и уменьшения масштаба. Таким образом, для выключения увеличенного режима (пример — на фото), вам необходимо всего лишь два раза нажать тремя пальцами по любому месту на экране.
На старых моделях iPhone режим Увеличения может работать некорректно и способ, описанный выше не помогает. В таком случае, вам необходимо переместиться в меню настройки и отключить его. Но как это сделать при таком масштабе? Все очень просто — после активации режима Увеличения к привычным жестам добавляется еще один, необходимый для перемещения по экрану. Жест выполняется несложно — нужно одновременно нажать тремя пальцами на экране и выполнить движение в необходимую сторону.
Как включить режим для слабовидящих на айфоне?
Вы можете настроить быстрое включение инверсии тройным нажатием на кнопку «Домой». Для этого зайдите в Настройки — Основные — Универсальный доступ — Быстрые команды и выберите «Смарт-инверсия цвета».
С помощью VoiceOver — функции чтения с экрана, управляемой жестами, — можно использовать iPhone, даже если Вы не можете видеть экран. VoiceOver озвучивает описание того, что изображено на экране: от уровня заряда аккумулятора до имени абонента, который Вам звонит, и названия приложения, на значке которого сейчас находится Ваш палец. Кроме того, Вы можете настроить скорость речи и тембр голоса так, как Вам удобно.
Когда Вы касаетесь экрана или проводите пальцем, VoiceOver произносит название объекта, на который попадает Ваш палец, в том числе значков и текста. Для взаимодействия с объектом, таким как кнопка или ссылка, а также для перехода к другому объекту используйте жесты VoiceOver.
При переходе на другой экран VoiceOver воспроизводит звуковой сигнал, а затем выбирает и произносит название первого объекта на экране (обычно это объект в левом верхнем углу). Функция VoiceOver оповещает об изменении вертикальной или горизонтальной ориентации экрана и о том, что экран скоро погаснет или заблокируется. Кроме того, она активна на экране блокировки, когда Вы выводите iPhone из режима сна.
Увеличение изображения: вместо бабушкиных очков
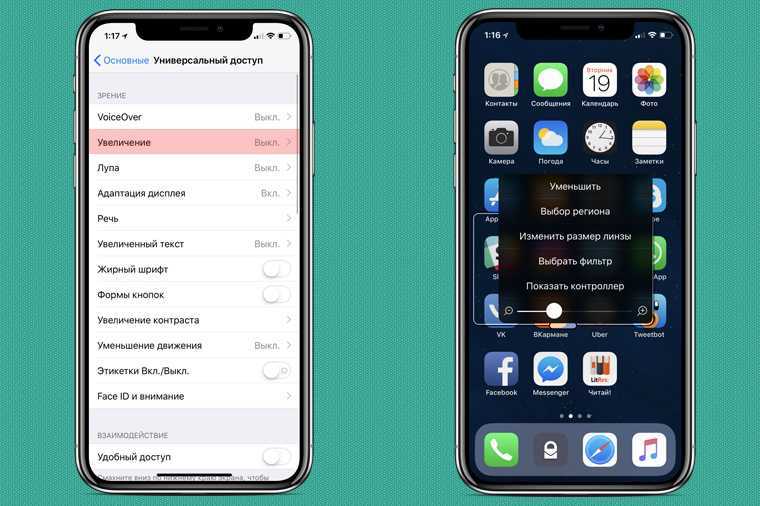
После включения этой функции, пользователь получает возможность увеличить отдельную область экрана до 1500% легким движением пальцев.
В совокупности с надстройкой «Увеличенный динамический шрифт» в таких приложениях, как «Календарь», «Контакты», «Почта», «Сообщения», «Музыка», «Заметки», «Настройки» и некоторых сторонних, можно пользоваться смартфоном с комфортом даже при очень слабом зрении.
- Как включить «Увеличение изображения»: Настройки – Основные – Универсальный доступ – Увеличение.
- Как включить «Увеличенный динамический шрифт»: Настройки – Основные – Универсальный доступ – Увеличенный текст.
- Как включить «Лупу»: Настройки – Основные – Универсальный доступ – Лупа.
Плюс к этому, iPhone имеет встроенную функцию «Лупа», когда камера смартфона работает в качестве увеличительного стекла – достаточно просто навести её на нужный объект.
Выбор пункта «Вид»
Для отключения функции для слабовидящих на iPhone необходимо выполнить несколько простых шагов. Следуйте инструкциям ниже:
Шаг 1:
Откройте приложение «Настройки» на вашем устройстве iPhone.
Шаг 2:
Прокрутите список настроек вниз и нажмите на пункт «Общие».
Шаг 3:
В списке общих настроек найдите и нажмите на пункт «Доступность».
Шаг 4:
В разделе «Доступность» прокрутите вниз и найдите пункт «Вид».
Шаг 5:
Нажмите на пункт «Вид» и вы увидите список доступных функций для настройки.
Шаг 6:
Чтобы отключить функцию для слабовидящих, переключите соответствующий переключатель рядом с названием функции в положение «Выключено».
После выполнения этих шагов функция для слабовидящих будет отключена на вашем iPhone.
Обратите внимание, что доступность этих настроек может различаться в зависимости от версии iOS, установленной на вашем устройстве. Если вы не можете найти пункт «Вид» в разделе «Доступность», попробуйте выполнить поиск по настройкам или обратитесь к руководству пользователя вашего устройства iPhone
Режим доступности в iOS: возможности и настройки
Режим доступности в iOS предоставляет широкий спектр функций, которые позволяют людям с нарушениями зрения, слуха или моторики использовать устройства Apple наравне со всеми другими.
При включении режима доступности на устройстве с iOS пользователь может настроить различные опции для повышения удобства пользования. В настройках доступности можно изменить текстовый размер, настроить голосовое чтение или оформить интерфейс по своему вкусу.
| Опция доступности | Описание |
|---|---|
| Видеоподписи | Отображение текста на экране в реальном времени для слабослышащих людей. |
| Режим VoiceOver | Голосовое чтение элементов интерфейса устройства, что позволяет людям с нарушениями зрения самостоятельно пользоваться iPhone. |
| Воспроизведение звука через Mono Audio | Объединяет стереозвук в моно, чтобы пользователи с проблемами слуха не пропускали важную аудиоинформацию. |
| Положение экрана и блокировка | Блокировка автоматического поворота экрана и изменение положения кнопок управления для более удобного использования. |
| Функция «Speak Screen» | Чтение всего текста, отображаемого на экране, с помощью жеста или команды Siri. |
| Режим «Темная тема» | Инверсия цветовой схемы для снижения нагрузки на глаза и облегчения чтения текста в условиях низкой освещенности. |
| Автозаполнение | Предложение наиболее вероятных слов во время набора текста для ускорения процесса и уменьшения количества ошибок. |
Включение и настройка режима доступности на iPhone или другом устройстве с iOS очень просты. Достаточно перейти в «Настройки» -> «Доступность» и выбрать нужные опции. Опции могут быть переключены в любое время согласно потребностям пользователя.
Благодаря режиму доступности в iOS, устройства Apple становятся более удобными и доступными для людей с ограниченными возможностями, открывая перед ними широкий мир коммуникации и развлечений.
Как отключить ночной режим на айфоне?
Самый простой способ быстро отключить щелчки клавиатуры на вашем iPhone или iPad — это использовать ползунок «Без звука» на боковой панели устройства. Кнопка отключения звука — это тумблер, расположенный на левой стороне iPhone, чуть выше регулятора громкости.
- Откройте приложение «Настройки» .
- Нажмите Спец. возможности, а затем Меню специальных возможностей.
- Настройте быстрое включение меню специальных возможностей.
- Нажмите ОК.
- Можно также изменить способ быстрого включения меню специальных возможностей, нажав на него.
Команды VoiceOver вводятся нажатием клавиш Control и Option (клавиши VO) вместе с функциональными клавишами, клавишами со стрелками и другими клавишами. Например, чтобы открыть меню справки VoiceOver, нажмите VO-H.
Убираем объявление вызовов
Начиная с iOS9, голосовой набор полностью заменила программа Siri. Она, например, удобно объявляет имена абонентов, которые звонят в данный момент. Но это действие не всегда уместно. Если звуковое оповещение не нужно, его отключают:
После этих действий Siri перестанет объявлять имена контактов, когда идет входящий звонок.
Не так сложно отключить ненужное голосовое сопровождение. Выбор удобного способа зависит от модели Айфона и версии операционной системы, установленной на аппарате.
Откройте приложение «Google» на своем смартфоне. В правом нижнем углу нажмите значок с тремя горизонтальными линиями и откройте «Настройки». Затем выберите «Язык — Голосовой поиск». Коснитесь синей кнопки рядом с «Распознавание О’кей, Google», чтобы отключить ее.
Полезные приложения
Настраиваем устройства
Выбираем iphone
Нюансы подключения
Windows 10 и 11
Выгодные тарифы
Пропадает интернет
Отключение подписки
Пошаговые видеоинструкции
Простая инструкция по отключению данного функционала
Если вам не требуется функция для слепых на вашем iPhone и вы хотите ее отключить, следуйте инструкциям:
- Откройте настройки на вашем устройстве. Для этого нажмите на значок «Настройки».
- Прокрутите список настроек и найдите раздел «Общие». Нажмите на него.
- В разделе «Общие» найдите пункт «Доступность» и выберите его.
- На странице «Доступность» найдите раздел «Зрение» и выберите его.
- В разделе «Зрение» найдите пункт «Вид слева направо» и отключите его, переведя переключатель в положение «Выкл».
После выполнения этих шагов функция для слепых будет отключена на вашем iPhone, и ваше устройство вернется к обычному режиму работы.
Решение проблемы с голосовым набором на старых моделях
Для выключения голосового набора на восьмом и седьмом Iphone необходимо включить Siri, которая будет запускаться при удержании кнопки Home. Для этого:
Если вы являетесь владельцем Iphone четвертого поколения на операционной системе iOS седьмой версии, то вам не подойдет стандартный способ. В этом случае нужно скачать и установить специальное программное обеспечение Disable Voice Control из Cydia, после чего перезагрузить гаджет.
Если вы настолько консервативны, что до сих пор пользуетесь Iphone 3GS, то выполните три шага:
В VoiceOver предусмотрены различные способы получения информации об объекте, на который указывает курсор VoiceOver.
Как выйти из режима для слепых в iPhone?
Нажмите «Универсальный доступ» > VoiceOver > «Затемнение экрана». Этот параметр активирует затемнение экрана при включении VoiceOver. Чтобы выключить затемнение экрана, повторите эти действия.
Коснитесь Настройки, затем дважды коснитесь Настройки. Двумя пальцами прокрутите вниз меню, найдите и коснитесь Специальные возможности, затем дважды коснитесь Специальные возможности. Коснитесь TalkBack, затем дважды коснитесь TalkBack. Коснитесь переключателя рядом с TalkBack, затем дважды коснитесь переключателя.
Шаг 1: Откройте меню настройки
Чтобы отключить функцию для слепых на вашем iPhone, вам нужно открыть меню настройки. Для этого, выполните следующие действия:
| Шаг 1 | На главном экране вашего iPhone найдите и нажмите на иконку «Настройки». Она обычно располагается на первой странице и имеет иконку серого цвета с шестеренкой. |
| Шаг 2 | После того, как вы открыли меню настройки, прокрутите его вниз, чтобы найти раздел «Общие». В разделе «Общие» найдите и нажмите на пункт «Доступность». |
| Шаг 3 | В разделе «Доступность» проскролльте вниз до раздела «Вид». Нажмите на пункт «VoiceOver». |
После выполнения этих шагов вы будете находиться в меню настроек функции для слепых, где можно будет отключить данную функцию.
Многие говорят, Apple делает

Вы представляете, как это – быть слепым? Не видеть окружающий мир, новые фильмы, театральные постановки, лица родственников – это просто страшно для всех, без исключения.
Но среди нас есть такие люди, которые живут в постоянной тьме или в окружении размытых движущихся пятен. И на мой взгляд, Apple делает для таких людей настоящую магию, создавая инструменты и возможности не только полноценно общаться, но даже любоваться фотографиями и художественными фильмами, в том числе новинками (точно знаю, что последний шедевр Кристофера Нолана «Дюнкерк», который будет доступен в iTunes с 20 декабря, уже заявлен с поддержкой аудиодескрипции).
iPhone стоит дороже многих гаджетов, но не стоит забывать, что в нём сокрыты функции и фишки, о которых большинство людей и не подозревают. Однако, для некоторых эти функции являются важнейшим элементов их жизни, потому что позволяют взаимодействовать с окружающим миром забывая о своих недугах.
И только за это Apple можно простить многие косяки и недочёты, правда?
(5.00 из 5, оценили: 1)
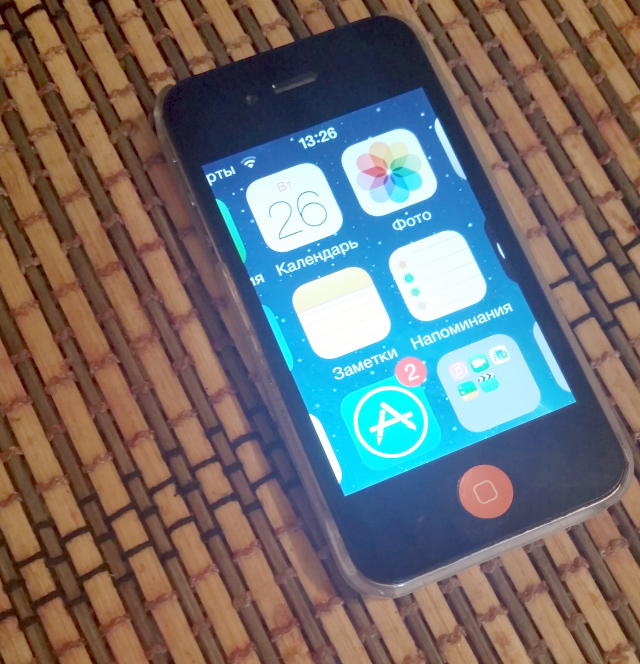 Ребенок, играя с вашим iPhone, вдруг что-то нажимает и неожиданно экран смартфона показывает все в увеличенном размере? Это означает, что чадо сумело активировать так называемый «режим для слепых», помогающий людям с ограниченным зрением. Не стоит паниковать — выключить такой режим не составляет труда.
Ребенок, играя с вашим iPhone, вдруг что-то нажимает и неожиданно экран смартфона показывает все в увеличенном размере? Это означает, что чадо сумело активировать так называемый «режим для слепых», помогающий людям с ограниченным зрением. Не стоит паниковать — выключить такой режим не составляет труда.
Самое главное, что нужно помнить в такой щекотливой ситуации — тачскрин iPhone начинает воспринимать новые команды. Одна из них, а именно, двойное нажатие на экран тремя пальцами, отвечает за увеличение и уменьшения масштаба. Таким образом, для выключения увеличенного режима (пример — на фото), вам необходимо всего лишь два раза нажать тремя пальцами по любому месту на экране.
На старых моделях iPhone режим Увеличения может работать некорректно и способ, описанный выше не помогает. В таком случае, вам необходимо переместиться в меню настройки и отключить его. Но как это сделать при таком масштабе? Все очень просто — после активации режима Увеличения к привычным жестам добавляется еще один, необходимый для перемещения по экрану. Жест выполняется несложно — нужно одновременно нажать тремя пальцами на экране и выполнить движение в необходимую сторону.
Аудиодескрипция: для просмотра кино с закрытыми глазами
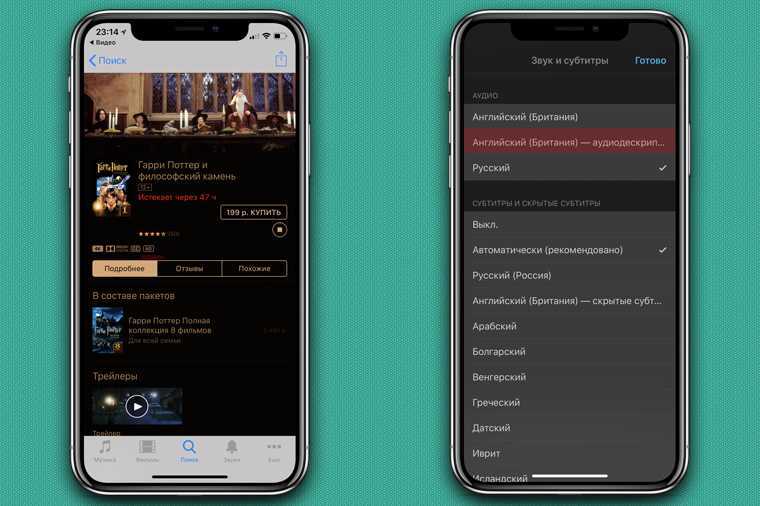
Функция с таким умным названием позволяет смотреть фильмы из iTunes Store с аудио-описанием каждой сцены.
Такие фильмы помечены специальным значком (AD). На данный момент эта функция доступно только на английском языке, но её можно включить в любой момент просмотра фильма, скачанного в русском сегменте iTunes Store.
Как включить: во время просмотра фильма нажать меню языков, и выбрать Английский (Британия) – Аудиодескрипция.
Это похоже на аудио-книгу, когда хорошо поставленный голос описывает всё происходящее в кадре на безупречном английском языке. Интересно попробовать эту функцию не только слабовидящим – для тренировки восприятия английского языка.





























