Как отключить родительский контроль на устройстве Android?
Здоровый Интернет и технологические ограничения для детей необходимы для обеспечения их психологической безопасности. Вот почему смартфоны Android имеют специальные меры безопасности, гарантирующие, что родители смогут контролировать телефоны своих детей и не позволять им проглатывать опасные предметы.
Google Family Link принадлежит Google родительский контроль программа для Android-смартфонов. Оно позволяет родителям отслеживать и контролировать использование устройств своими детьми. ограничить время экранаи ограничить доступ к определенным материалам. Но как его отключить? Давай выясним:
Использование Google Play
Если вы использовали Семейная ссылка Google контролировать и регулировать время, проведенное вашим ребенком перед экраном. Вы также должны знать, как его отключить. Вот шаги, которым вы можете следовать.
На смартфоне Android откройте Google Play магазин. Найдите экран настройки , который часто обозначается тремя линиями, наложенными друг на друга после запуска программы. В зависимости от вашего устройства этот символ можно найти в верхнем левом или верхнем правом углу приложения.
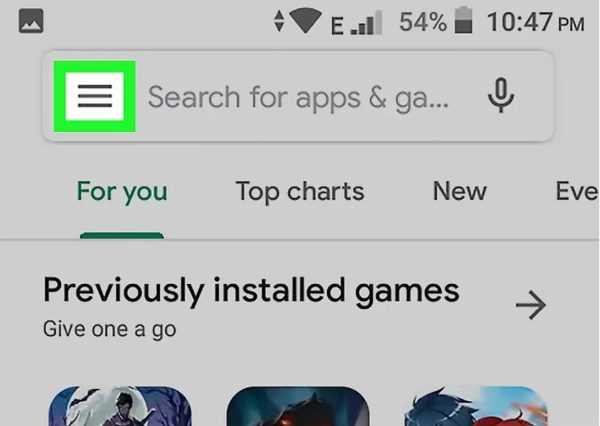
Выберите « Настройки » из списка вариантов, который отображается после перехода на экран настройки , что приведет вас к новому экрану.
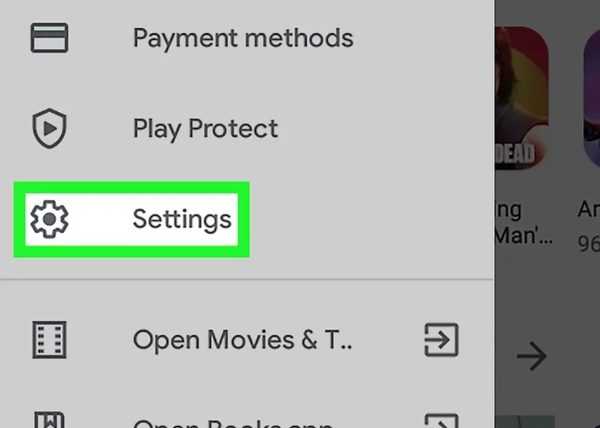
Двигайтесь вниз, пока не найдете опцию «Родительский контроль», затем нажмите ее, чтобы активировать пункты меню родительского контроля.
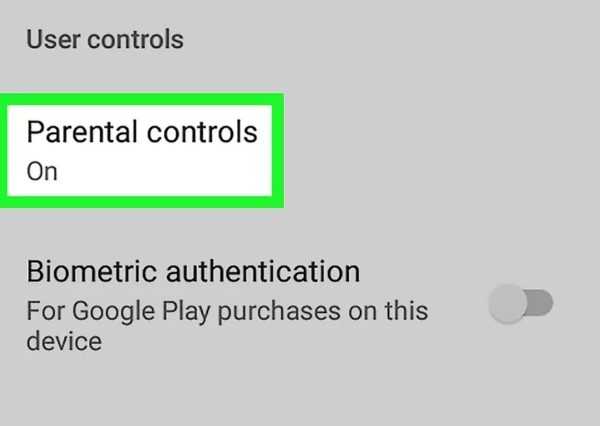
Открыв меню родительского контроля, коснитесь каждого раздела, например «Приложения и игры» или «Фильмы», а затем введите PIN-код родительского контроля, чтобы получить доступ к большему количеству вариантов.
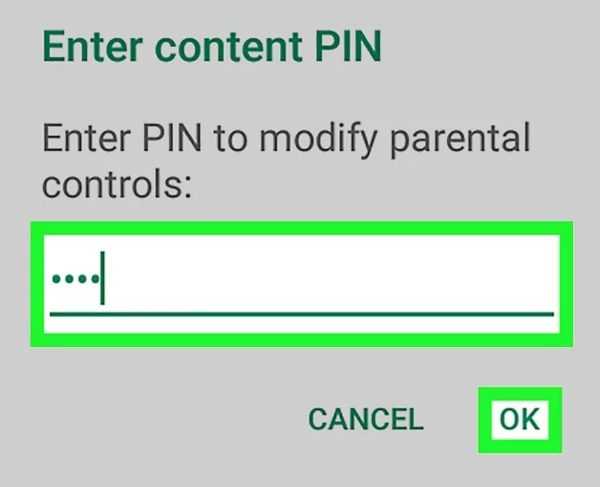
Далее вы можете внести изменения в каждом конкретном случае, чтобы определить, какая информация разрешена. Опцию переключения в начале страницы можно использовать для полной деактивации родительского контроля.
Однако, если вы хотите отключить родительский контроль, но у вас нет доступа к PIN-коду, вы можете сделать это, удалив данные приложения
Очень важно помнить, что удаление данных не приведет к удалению загруженных вами материалов, но приведет к удалению всей истории просмотров, включая настройки родительского контроля
Как удалить данные приложения на вашем Android-устройстве?
- Запустите приложение Настройки вашего телефона Android. В зависимости от гаджета вы можете выбрать «Приложения» или «Приложения и уведомления ». Чтобы продолжить, выберите соответствующий вариант.
- Выбрав меню «Приложения» или «Приложения и уведомления », вы получите список программ, которые устанавливаются на ваш смартфон. Читайте меню, пока не найдете приложение Google Play Store, и нажмите на него, чтобы выбрать его.
- Когда вы выберете приложение Google Play Store, появится новый экран с деталь об использовании памяти и памяти приложения. Отсюда выберите «Хранилище», затем найдите и выберите «Очистить данные». В этом случае вы удалите все данные, связанные с приложением, особенно историю просмотров и элементы родительского контроля.
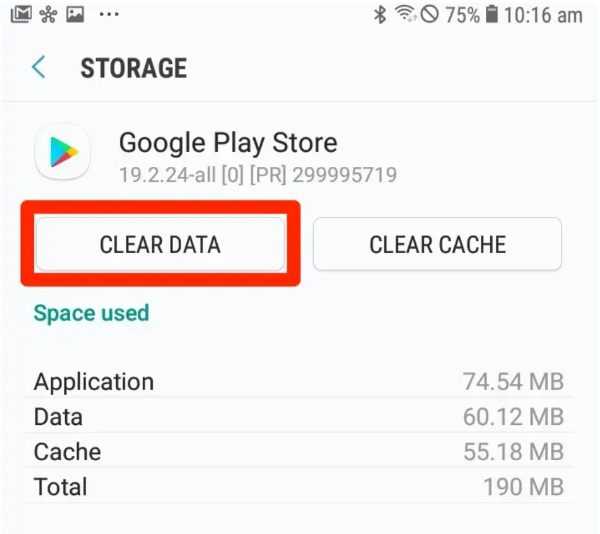
В конечном итоге успех этих шагов будет полностью зависеть от вашей способности следовать им до конца. Таким образом, вы можете отключить родительский контроль на своем устройстве Android с помощью Google Play.
Семейная ссылка Google
Если вашему ребенку 13 лет или больше, вы можете прекратить отслеживание Google Family Link и ограничить контроль за его действиями в Интернете.
Но если возраст вашего ребенка в приложении меньше 13 лет, отключить элементы управления невозможно. Однако вы можете изменить эти настройки , чтобы сделать их менее ограничительными.
Для этого выполните следующие действия.
- Выберите учетную запись вашего ребенка в приложении Family Link на своем смартфоне Android.
- После нажатия «Управление настройки » выберите «Управление в Google Play». Эта функция позволяет вам изменять родительские ограничения, даже если вашему ребенку меньше 13 лет.
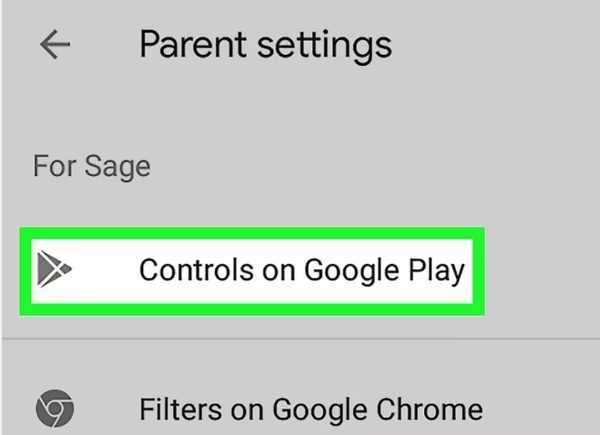
Если вы хотите отключить все родительские ограничения для ребенка в возрасте 13 лет и старше, вернитесь в меню «Управление настройки » и выберите « деталь учетной записи», затем нажмите на нее.
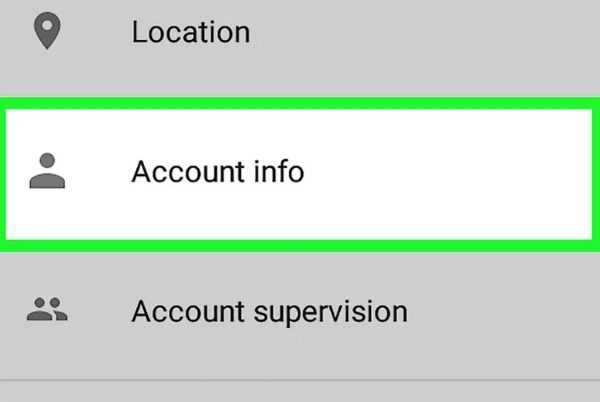
Если вы находитесь в разделе «Информация об учетной записи» и хотите прекратить мониторинг учетной записи ребенка, выберите опцию «Прекратить контроль».
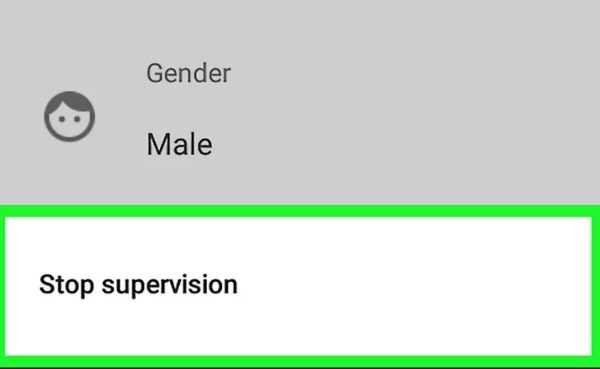
После этого вам будет предложено поставить галочку, подтверждающую ваш выбор отключить все родительские ограничения. Подтвердив свой выбор, еще раз нажмите «Остановить контроль», чтобы завершить процесс. Сделав это, вы полностью устраните все ограничения на отслеживание и ограничение активности вашего ребенка в Интернете.
Как отключить родительский контроль в Плей Маркете на телефоне Андроид
Наиболее простой способ отключения родительского контроля — воспользоваться изменением настроек.
Изменение настроек в Плей Маркете
- Открыть сервис путем выбора иконки на рабочем столе или в закладках.
- В левом верхнем углу нажать на изображение меню.
- Выбрать пункт «Настройки».
- Пролистать до блока «Личные».
- Нажать на «Родительский контроль».
- Сдвинуть кнопку в положение выключено.
- Ввести пароль с пин-кодом, указанным для установки функции.
После корректного ввода пина услуга будет отключена автоматически. Этот способ является самым простым и быстрым, но его использование возможно только в том случае, если пользователь точно знает пароль для включения и отключения функции.
Очистка кэша и сброс настроек Google Play
Восстановить пароль для управления блокировкой нельзя, но можно использовать другие методы отключения функции. Например, очистить кэш и сбросить установки и профили приложения.
- Открыть настройки телефона.
- Выбрать «Приложения».
- Найти и кликнуть в списке программ «Google Play Маркет».
- Нажать «Память».
- Осуществить сброс.
Эти действия позволяют обнулить пин-код, если пользователь забыл пароль.
Загрузка в безопасном режиме
Безопасный режим защищает детей от просмотра нежелательного контента. Для отключения функции необходимо:
- Зажать кнопку включения на 1-2 секунды.
- Появится меню с возможностью перезагрузки или отключения устройства. Выбрать один из этих пунктов.
- После перезапуска телефона безопасный режим отключится автоматически.
Сброс телефона до заводских настроек
Если безопасный режим был установлен для многих приложений и нет желания отключать блокировки просмотров отдельно для каждого, то можно воспользоваться функцией сброса телефона до заводских установок:
- Выбрать значок «Настройки».
- Затем «Общие настройки» или «О телефоне».
- Нажать на «Сброс» или «Резервирование и сброс».
- Выбрать «Удалить все данные (сброс к заводским настройкам)».
- Кликнуть «Сбросить настройки».
После этого устройство будет перезагружено и все данные с Гугл Плей исчезнут.
Изменение настроек безопасности на Андроид
Настройки безопасности на устройствах Android позволяют контролировать доступ к приложениям и функциям телефона. Чтобы настроить свои собственные предпочтения безопасности, следуйте этим простым инструкциям.
- Откройте «Настройки» на вашем устройстве Android.
- Прокрутите вниз и найдите раздел «Безопасность».
- Нажмите на «Безопасность», чтобы открыть дополнительные настройки.
- В разделе «Безопасность» вы можете управлять различными функциями, такими как:
- Разрешение установки приложений из надежных источников
- Включение режима блокировки экрана
- Настройка пин-кода или пароля для разблокировки устройства
- Управление разрешениями приложений
- Включение функции поиска и блокировки устройства в случае потери
Выберите нужную вам функцию безопасности и внесите соответствующие изменения. В большинстве случаев вам будет предложено ввести дополнительные данные, такие как пин-код или пароль.
После завершения настройки безопасности вы можете вернуться к основным настройкам телефона.
Не забывайте, что изменение настроек безопасности может повлиять на функциональность устройства, поэтому будьте осторожны при внесении изменений. Если вы любите экспериментировать с настройками, сделайте резервную копию данных на устройстве, чтобы не потерять важные файлы или информацию.
Андроид
Основные способы
Сбросить до заводских настроек/перепрошить
6
Сбросить кеш в Play Market
4
Отключить Family Link
4
Загрузиться в безопасном режиме
-1
По умолчанию управление данной функции находятся в параметрах Google Play.
Для снятия ограничения:
- Нажмите вверху слева «три полоски»,
- Выберите вкладку «настройки»,
- Далее «родительский контроль» (раздел личные),
- Снимите галочку около «ПИН-код».
Этот способ работает, если вы помните пароль. Но чаще происходит иначе – пользователя нет ПИНа.
Обходим ограничение Play Market
Первое, что стоит сделать, это попробовать снять ограничение путем очищения данных Play Market.
Сделайте следующее:
- Зайдите в настройки смартфона и перейдите по вкладке «все приложения».
- Найдите в списке Play Market. Тапните по нему. Вам нужно найти кэш устройства. В стандартном Android он находится в «Хранилище».
- Во вкладке «Хранилище» нажмите на кнопку «очистить хранилище».
Попробуйте заново войти в родительский контроль. Если все сделано правильно, флажок перейдет в положение «выкл». В некоторых смартфонах обнуление кэша делают через кнопку «Сброс». Например, на телефонах марки Huawei.
Мне помогло10
Загрузиться в безопасном режиме
Второй способ – загрузка в безопасном режиме. В Safe mode работают только основные сервисы.
Инструкция:
- Нажать кнопку питания смартфона, пока не откроется окно с основными параметрами: «перезагрузка», «отключить питание» и «режим полета».
- Зажать виртуальную клавишу на экране «отключить питание» до тех пор, пока смартфон не предложит перезагрузиться в безопасном режиме.
В этом состоянии отключается часть настроек Андроид, доступных в обычном режиме работы. Пользователь может самостоятельно удалять утилиты, очищать кэш системных приложений, включая Google Play.
Мне помогло3
Инструкция по отключению Family Link
Будьте аккуратны при отключении данного приложения! Family Link напрямую связан с основным аккаунтом пользователя. При удалении, со смартфона сотрется часть данных, в том числе настройки сервисов, завязанных на Gmail-аккаунте.
Пошаговый алгоритм:
- На телефоне ребенка отвязываем (удаляем) аккаунт, к которому подключено приложение. Settings->Remove account. Подтверждаем действие на следующем экране.
- Здесь же, выбираем тот родительский аккаунт, к которому было привязана детская версия Family Link. Вводим пароль и подтверждаем действие.
- При правильно выполненном алгоритме, появится уведомление с подтверждением.
- Переходим на родительский телефон. Запускаем Family Link. Ищем профиль ребенка, который пока еще привязан к главному смартфону.
- Нажимаем на три точки напротив имени в верхнем углу. Выбираем «информацию об аккаунте» (Account info).
- Пролистываем список вниз до строчки «Delete account». Тапаем по ней.
- Читаем информацию и ставим три галочки под ней. Обязательное действие!
- Тапаем по строке «DELETE ACCOUNT» в нижнем правом углу.
- Снова возвращаемся на телефон ребенка и удаляем приложение Family Link обычным образом.
Перезагружаем детский смартфон и проверяем результат.
Мне помогло5
Сбросить до заводских настроек
Самый радикальный способ избавиться от родительского контроля – сброс смартфона до стоковых (заводских) параметров. Так называемая процедура Hard Reset.
Пошаговая инструкция:
- Заходим в «главное меню» операционной системы. Находим пункт «Восстановление и сброс».
- Выбираем «Сброс всех настроек». Подтверждаем действие. Возможно, потребуется ПИН-код или графический ключ.
Еще один способ:
Внимание: процедура сброса до стоковых параметров может отформатировать SD-карту. Заранее сохраните важную информацию, данные и личные файлы в другом месте
Система загрузится с «голым» Android.
Чтобы установки родительского контроля не перешли на обнуленную систему, укажите новый Google аккаунт при первом включении.
Мне помогло6
Приложения родительского контроля на Андроид — ТОП
Google Family Link
Адрес: Google Family Link
Качественное, бесплатное решение от самой компании Google для реализации родительского контроля на смартфонах и планшетах под управлением Android. Включает в себя самые необходимые функции, которые могут понадобиться родителям и реализует их максимально эффективно.
Покажет все приложения, которыми пользуется ребенок, время использования и какими чаще. Позволит установить ограничение на использование смартфона по времени, а также удаленно блокировать устройство при необходимости. И, конечно же, отслеживать где на данный момент находится ваше чадо.
Особенности:
- Бесплатно и на русском языке
- Без негативных последствий встраивается в систему
- Блокировка установки приложений и игр
- Установка ограничений на время использования
- Удаленная блокировка
- Отслеживание местоположения по геолокации
- Создание семейных групп
- Контроль за использованием всего, что установлено на устройстве
- Показывает рекомендованное ПО для родителей
- Поддержка крайне живо отвечает на все вопросы пользователей в Google Play
Kaspersky SafeKids
Адрес: Kaspersky SafeKids
Крайне мощное программное обеспечение по родительскому контролю и, по заверениям разработчиков, воспитанию ребенка в целом. Обладает целым рядом интересных и крайне эффективных инструментов, благодаря которым можно всегда быть уверенным, что с вашим малышом все в порядке.
Касперский блокирует любой нежелательный контент, позволяет установить безопасную область / периметр, проинформирует о странном онлайн поведении. Есть возможность запретить пользоваться отдельными программами и играми или ограничить время из использования.
Особенности:
- Бесплатно и на русском языке, есть премиум версия
- Установка безопасного периметра, если ребенок выйдет за него — вам поступит уведомление
- Уведомит о странных запросах / поведении в сети
- Установка ограничений на использование устройства и отдельных приложений
- Удаленный просмотр заряда батареи
- Блокировка опасных сайтов
- Советы от профессионального психолога
Screen Time Parental control
Адрес: Screen Time Parental control
Довольно популярное и функционально решение, чтобы обезопасить своего ребенка от негативного влияния различного контента. Позволяет контролировать время, которое ваше чадо будет тратить на свой смартфон. Работает довольно быстро и легко настраивается.
Удобной окажется функция запрета каких-либо игр в определенное время, к примеру, ночью. Также за хорошее поведение можно устанавливать награды в виде увеличения времени, которое ребенок сможет потратить на какое-либо приложение.
Особенности:
- Бесплатно и на русском языке, есть премиум версия
- Установка лимитов
- Блокировка контента и приложений
- Можно установить запрет на запуск игр ночью
- Давать больше времени на игры за хорошее поведение
- Просмотр того, что чаще всего ребенок запускает на устройстве и сколько времени проводит в определенных программах
- Просмотр посещаемых сайтов
- Получение ежедневных отчетов о том, что ваше чадо делало на своем мобильном
Kidslox
Адрес: Kidslox
Еще одно очень популярное во всем мире приложение родительского контроля. Обладает рядом полезных инструментов и функций и позволяет быть уверенным в безопасности своего ребенка.
Удобная функция отслеживания местоположения по геолокации, так вы всегда будете знать, где на данный момент находится ваш ребенок и точно не потеряете его. Также можно установить запрет на просмотр контента для взрослых.
Особенности:
- На русском
- Блокировка приложений и интернет контента
- Установка дневного лимита
- Функция расписания
- Управление доступа ко всему, что установлено на устройстве
- Запрет на материалы 18+
- Отслеживание местоположения
Parental Control Kroha — Screen time
Адрес: Parental Control Kroha — Screen time
Мощное решение родительского контроля. Включается в себя множество различных функций, которые могут пригодиться каждому. Интерфейс программы прост в освоении и сама она работает очень быстро даже на старых Андроид устройствах.
Особенности:
- На русском языке
- Блокировка приложений — вообще и по времени
- Установка дневного лимита
- Информация о местоположении
- Блокировка веб-сайтов
- Ночной режим и защита глаз
- Мониторинг мессенджеров
- Экранное время по расписанию
- Управление телефонной книгой
- Удаленный контроль за последними сделанными фотографиями
- Просмотр заряда устройства
В заключение
Это одни из лучших решений, которые есть на данный момент в Google Play. Можете скачать и попробовать все из них, и определить для себя, какое подходит вам лучше всего.
Настройка родительского контроля на телефоне
В пункте «Настройки» среди параметров родительского контроля для Android телефона или планшета в Family Link вы найдете следующие разделы:
- Действия Google Play — установка ограничений на контент из Play Маркет, включая возможную блокировку установки приложений, скачивания музыки и других материалов.
- Фильтры Google Chrome, фильтры в Google поиске, фильтры на YouTube — настройка блокировки нежелательного контента.
- Приложения Android — разрешение и запрет запуска уже установленных приложений на устройстве ребенка.
- Местоположение — включение отслеживания местоположения устройства ребенка, информация будет отображаться на главном экране Family Link.
- Информация об аккаунте — сведения об учетной записи ребенка, а также возможность остановить контроль (Stop supervision).
- Управление аккаунтом — информация о возможностях родителя по управлению устройство, а также возможность остановить родительский контроль. На момент написания обзора почему-то на английском языке.
Некоторые дополнительные настройки присутствуют на основном экране управления устройством ребенка:
- Время использования — здесь можно включить ограничения по времени использования телефона или планшета ребенком по дням недели, также можно задать время сна, когда использование недопустимо.
- Кнопка «Настройки» на карточке с именем устройства позволяет включить отдельные ограничения для конкретного устройства: запрет добавления и удаления пользователей, установки приложений из неизвестных источников, включения режима разработчика, а также изменить разрешения приложений и точность определения местоположения. На этой же карточке есть пункт «Воспроизвести сигнал», чтобы заставить звонить потерянное устройство ребенка.
Дополнительно, если с экрана родительского контроля для конкретного члена семьи перейти на уровень «выше», к управлению семейной группой, в меню вы сможете обнаружить запросы на разрешения от детей (если таковые отправлялись) и полезный пункт «Родительский код», который позволяет разблокировать устройство ребенка без доступа к интернету (коды постоянно обновляются и имеют ограниченный срок действия).
В разделе меню «Семейная группа» можно добавить новых членов семьи и настроить родительский контроль и для их устройств (также можно добавить дополнительных родителей).
Возможности на устройстве ребенка и отключение родительского контроля
У ребенка в приложении Family Link не так много функциональности: можно узнать, что именно могут видеть и делать родители, ознакомиться со справкой.
Важный пункт, доступный ребенку — «О родительском контроле» в главном меню приложения. Здесь, среди прочего:
- Подробное описание возможностей родителей по установке ограничений и отслеживанию действий.
- Советы о том, как убедить родителей изменить настройки, если ограничения оказались драконовскими.
- Возможность отключить родительский контроль (дочитайте до конца, прежде чем негодовать), если он был установлен без вашего ведома и не родителями. При этом происходит следующее: родителям отправляется уведомление об отключении родительского контроля, а все устройства ребенка полностью блокируются на 24 часа (разблокировать можно только с контролирующего устройства или по прошествии указанного времени).
На мой взгляд, реализация отключения родительского контроля реализована грамотно: она не дает преимуществ, если ограничения были действительно установлены родителями (они их вернуть в течение 24 часов, а в это время пользоваться устройством не получится) и дает возможность избавиться от контроля, если он был настроен посторонними лицами (им для повторной активации потребуется физический доступ к устройству).
Напомню, что родительский контроль можно отключить с управляющего устройства в настройках «Управление аккаунтом» без описанных ограничений, правильный путь отключения родительского контроля, позволяющий избежать блокировок устройства:
- Оба телефона подключены к интернету, на телефоне родителя запускаем Family Link, открываем устройство ребенка и заходим в управление аккаунтом.
- Отключаем родительский контроль внизу окна приложения.
- Ждем, когда на почту ребенка придет сообщение о том, что родительский контроль отключен.
- Далее можем выполнять другие действия — удалять само приложение (лучше сначала с телефона ребенка), удалять его из семейной группы.
Андроид
Первый способ вывода — обойти блокировку через настройки Play Market. Однако для этого вам понадобится ПИН-код, который есть на телефоне. Запускаем приложение Play Market, затем заходим в настройки (три полоски). Прокрутите список до конца, там должна быть опция «родительский контроль». Введите его и отмените выбор положения выключения. Метод работает, если вы помните булавку. Если вы взяли телефон в руки, то вряд ли вы сможете взять пин-код.
Обходим ограничение Play Market
Еще один способ снять ограничения и блокировки — удалить данные на официальной торговой площадке от Google.
Инструкции:
- Откройте «Настройки» своего телефона, затем нажмите вкладку «Все приложения».
- Найдите предмет Play Market. Введите это. Теперь вам нужно очистить кеш приложения. Найдите настройку «Хранилище». Имеет функцию очистки данных.
- Найдите кнопку «очистить память», коснитесь ее.
Снова введите настройки родительского контроля в настройках Play Market. Если все сделано правильно, галочка перейдет в положение «выключено».
Загрузиться в безопасном режиме
Загрузка в режиме сохранения позволяет использовать Android без каких-либо настроек или установленных приложений. Фактически будут работать только службы операционной системы.
Пошаговая инструкция по загрузке в безопасном режиме:
- Нажмите на смартфоне кнопку «питание», появится меню выключения и перезагрузки.
- Теперь нажмите кнопку «выключить» на дисплее. Удерживайте ее, пока ваш смартфон не попросит вас перезагрузиться в безопасном режиме.
- Подтвердите свой выбор и дождитесь перезагрузки телефона.
Если все сделано правильно, после загрузки на экране устройства появится «Безопасный режим». Обычно он находится внизу экрана. Кроме того, режим сохранения будет указан в раскрывающемся списке уведомлений. После перезагрузки некоторые настройки операционной системы будут сброшены. Вы также можете попробовать изменить параметры самостоятельно.
Инструкция по отключению Family Link
Если у вас есть специальное приложение «Family Link» от Google, это устройство связано с другой: основной (родительской) учетной записью, с которой выполняется проверка
Важно правильно отвязать дополнительную (дочернюю) учетную запись на устройстве от основной. В противном случае вы можете потерять некоторые настройки и данные на своем смартфоне
Для этого вам потребуются одновременно два устройства: пользователь (с дополнительной учетной записью) и телефон с основной учетной записью .
Алгоритм:
- Открываем приложение Family Link на смартфоне. Зайдите в «Настройки», затем в «Удалить учетную запись». Согласовываем и подтверждаем все действия.
- Сразу находим основную учетную запись, к которой подключен дополнительный, трогаем его. Введите ваше имя пользователя и пароль.
- Если все сделано правильно, система выдаст уведомление, подтверждающее действие.
- Теперь вам нужно войти в основную учетную запись со второго телефона. Войдите в приложение Family Link. Найдите дополнительную (дочернюю) учетную запись, которая по-прежнему привязана к основной.
- Перейдите к параметрам Family Link через три точки в верхнем углу. Находим пункт «Информация об учетной записи» (на английском языке — Account Information).
- Пройдемся по списку практически до конца. Находим строку «Удалить аккаунт». Нажмите здесь.
- Теперь вам нужно прочитать всю информацию, установите три флажка. Без этих действий система не позволит вам продвинуться дальше.
- Удаляем дополнительную учетную запись через строку «Удалить учетную запись».
- Теперь вернитесь к своему смартфону и удалите приложение Family Link.
Перезагрузите гаджет. Если все сделано правильно, родительский контроль будет удален, а данные и настройки останутся нетронутыми.
Сбросить до заводских настроек
Это довольно радикальный способ, но он должен помочь. Дело в том, что процедура сброса настроек до заводских (Hard Reset) сбрасывает смартфон на голый Android. Это очищает все настройки и пользовательские данные в системе. Перед выполнением процедуры восстановления настоятельно рекомендуется сохранить всю информацию на внешний носитель.
Вы можете увидеть полное руководство по восстановлению заводских настроек в отдельной статье. На видео также показаны 2 метода.
Другой путь:
3 способа установить контроль на телефон ребенка
Существуют 3 совершенно разных способов как установить ребенку на телефон родительский контроль. Вы должны выбрать для себя, какой именно контроль Вам нужен? Что в итоге Вы хотите получить – запрет или контроль, ограничение или слежение.
Способ 1. Установить контроль за ребенком на телефоне с Play Market
 С Плей Маркета можно бесплатно установить программу и на телефон ребенка. Существует огромное количество приложений, среди которых самыми популярными являются:
С Плей Маркета можно бесплатно установить программу и на телефон ребенка. Существует огромное количество приложений, среди которых самыми популярными являются:
- Kaspersky Safe Kids
- Norton Family Parental Control
- ESET Parental Control
- Kidslox
- Mobile Fence Parental Control
Все эти приложения для родительского контроля из Play Market имеют функции:
- ограничения времени использование Интернета;
- запрет на установку платных приложений;
- запрет на просмотр видео 16+;
- запрет на скачивание игр с маркировкой 16+;
- определение местоположения.
Такой функционал позволит ограничить ребенка от просмотра и установки определенного контента и не более того. Это будет довольно ограниченное наблюдение за телефоном. Как установить:
- Скачать приложение на телефон ребенка с Play Market бесплатно.
- Выбрать режим работы и устанавливаете его.
- Войти в учетную запись или в аккаунты Google и на своем телефоне и телефоне ребенка.
- Установить нужные параметры.
- Активировать слежение.
Способ 2. Установить контроль за ребенком на телефоне Андроид
 Существует полноценный родительский контроль для телефона Андроид — приложение VkurSe, которое позволит родителям видеть:
Существует полноценный родительский контроль для телефона Андроид — приложение VkurSe, которое позволит родителям видеть:
- где находится ребенок в данный момент времени;
- где он ходил весь день (маршрут);
- кто ему звонил (детализация всех принятых и не принятых звонков);
- с кем и о чем он разговаривал (запись звонков);
- с кем и о чем переписывается (перехват переписки);
- какие смс получает/отправляет (перехват смс);
- какие фото хранит на телефоне;
- какие фото получает/отправляет через Интернет, а потом удаляет;
- на какие сайты заходит (история браузера);
- в какие игры играет (скриншоты экрана);
- о чем пишет в чатах игры (перехват клавиатуры);
- и многое другое.
Кроме того, установив ребенку на телефон VkurSe Вы сможете дистанционно:
- включать запись окружения (диктофон);
- перезагружать телефон;
- блокировать приложения на время;
- делать фото с камеры;
- отсылать команду на определение текущего местоположения;
- блокировать на время вход в приложения;
- и многое другое.
Как Вы видите – это действительно многофункциональное слежение за ребенком на телефоне Андроид. Как установить:
- Пройти быструю регистрацию на сайте (зарегистрироваться). Откроется Ваш персональный кабинет.
- Скачать установочный файл со страницы «Загрузка«.
- Установить приложение по руководству со страницы «Руководство«.
- Скрыть приложение, перезагрузить телефон и отдать ребенку.
- Заходить в кабинет и просматривать полученную от программы информацию.
Способ 3. Установить слежку за ребенком на iPhone
 Вышеописанные программы для родительского контроля, устанавливаются только на телефон/планшет Андроид. На операционной системе iOS они работать не будут.
Вышеописанные программы для родительского контроля, устанавливаются только на телефон/планшет Андроид. На операционной системе iOS они работать не будут.
Контроль за ребенком на телефоне Айфон тоже существует. На операционной системе iOS 12 некоторые функции родительского контроля уже встроены. К ним можно отнести:
- Контроль за входом в приложения. В настройках Айфона найти пункт «Экранное время» и установить необходимые ограничения.
- Запрет на добавление друзей и игр (в настройках Game Center). Перед тем, как установить контроль на телефон iPhone нужно все игры подключить к Game Center и потом уже спокойно ограничивать к ним доступ.
- Лимит на приложения («Экранное время» — «Часто используемые» — лимит).
- Блок на использование голосового помощника Siri.
- Блок на покупки в магазинах App Store и iTunes Store.
- Установка ограничений 16+ или 18+.
Таким образом, у Вас появится полноценный слежение за ребенком на iPhone 5s и iPad Air.
А как установить контроль ребенка на старом Айфоне? Чтобы поставить программу на телефоне ребенка Айфон 4s, 5 и 5С нужно скачать программу OurPact. Она позволит:
- блокировать доступ к интернету;
- выключать телефон по расписанию;
- ставить ограничение по времени;
- посылать уведомление об установке нового приложения;
- блокировать вход на определенные сайты;
- и много другого.
Кроме того, эта программа позволит найти украденный телефон ребенка, определив его местоположение.
Итак, как же правильно установить родительский контроль на телефоне? Все зависит от Ваших ожиданий – если Вам нужен запрет, тогда скачивайте приложения родительского контроля с Плей Маркета. Если же вы хотите вести полноценный контроль (переписка, звонки, диктофон, фото, геолокация), тогда скачивайте на телефон ребенка программу VkurSe.
SecureKids
С помощью данного универсального приложения также можно удаленно контролировать Андроид гаджет. Оно поможет:
- запретить доступ к ненужным приложениям (в основном это игры и браузеры);
- проверить список запущенных ребенком приложений за конкретный временной период;
- контролирует время включения и отключения аппарата;
- следит за местоположением через GPS;
- фильтрует онлайн трафик.
Обычно благодаря данной опции вы можете проверять, когда малыш лег спать. Программа обладает понятным интерфейсом и огромными возможностями контроля. В качестве недочета можно отметить лишь не очень хороший русскоязычный перевод. При этом использовать приложение вы можете бесплатно не только во время тестового режима, но и в остальное время.
Что такое Family Link?
Family Link – приложение, предназначенное для ограничения неподходящего для детей младше 13-ти лет контента. Отличная задумка, ведь в интернете можно найти все, а нужно ли об этом знать ребенку – вопрос спорный. Поэтому родители, стремясь обезопасить свое чадо, устанавливают Family Link на его мобильный телефон.
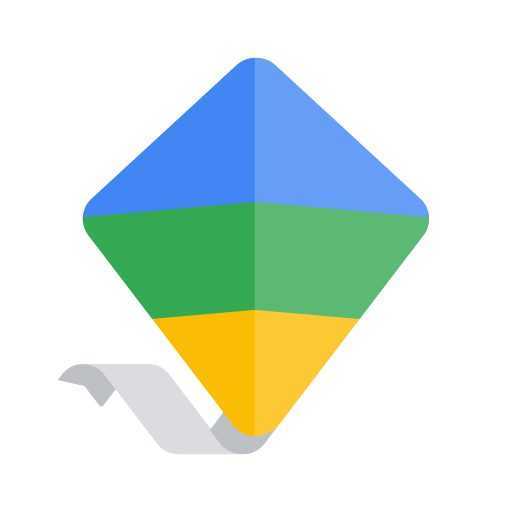
Но несмотря на действенность приложения, некоторые функции смартфона с ним стали недоступны, так что пользование им переставало быть комфортным. Это наводит пользователей на мысль о том, чтобы удалить Family Link, но как сделать это правильно знают немногие.
Для чего предназначено это приложение?
Приложение Фэмили Линк в первую очередь предназначено для контроля за активностью ребенка в телефоне. Вот основные функции этой программы:
- Самое главное – возможность следить за местоположением ребенка;
- Контролировать его мобильные покупки. А для полной уверенности, что малыш не заплатит за что-то ненужное, можно и вовсе запретить ему скачивать платные приложения в Play Market, ограничив к ним доступ;
- Установить экранное время. Это позволит ограничить количество часов, проведенных за мобильным телефоном;
- Следить за действиями, совершенными ребенком. Family Link позволяет получать подробный отчет о его манипуляциях в смартфоне.
Важной деталью также является и то, что ребенок, даже при условии того, что нашел приложение, самостоятельно его удалить не сможет. Его попытка сделать это обречена на провал, так как устройство заблокируется системой менеджера, а возможность разблокировать есть только у смартфона с “родительским контролем”
Что нужно, чтобы удалить приложение Family Link
Для удаления родительского контроля Family Link или аккаунта ребенка вам понадобится использовать это приложение. Не спешите удалять профиль ребенка в сервисе Google
Это очень важно. Сначала необходимо выйти из аккаунтов ребенка на устройствах, в которых был произведен вход. Только после этого нужно удалить его в сервисе
Если сделать наоборот, то аккаунты на мобильных устройствах будут заблокированы
Только после этого нужно удалить его в сервисе. Если сделать наоборот, то аккаунты на мобильных устройствах будут заблокированы.
Давайте рассмотрим правильную последовательность действий:
- Запустите Family Link на устройстве, которым управляет ребенок.
- Выберите вверху слева пиктограмму меню, нажмите её и выберите «Удалить аккаунт».
- Укажите свой аккаунт. Введите от него пароль.
Если это делать при помощи своего устройства в приложении Family Link, вам необходимо выбрать профиль ребенка и найти карточку устройства вашего ребенка. Далее в настройках укажите «Сбросить пароль и удалить данные».
Если ребенок не заходил ни на одном устройстве в аккаунт:
- Запустите Фэмили Линк у себя на устройстве.
- Откройте аккаунт ребенка.
- Выберите пункт «Настройки», «Информацию об аккаунте».
- Нажмите пункт «Удалить аккаунт» и следуйте подсказкам, которые видите на экране.
Можно также удалить профиль ребенка на странице https://families.google.com/families. Для этого вы можете использовать веб-браузер компьютера. Здесь необходимо найти и указать аккаунт ребенка.
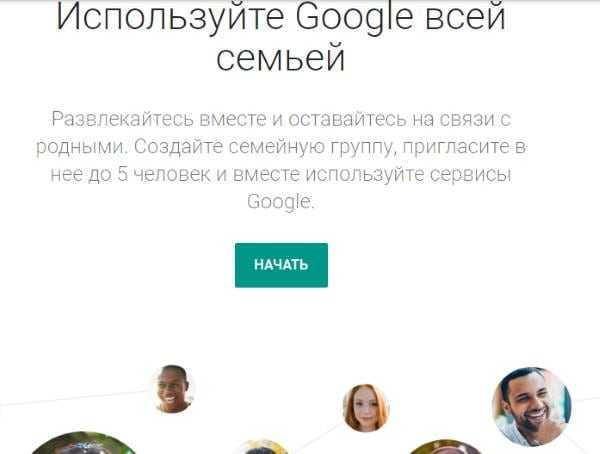
Как отключить родительский контроль на Андроиде через Плей Маркет
Первым вариантом, при котором проводится попытка снятия блокировки, является очистка данных в Play Market. Чтобы разблокировать, необходимо провести процедуру по схеме:
- Из главного меню мобильника нужно переместиться в блок «всех приложений».
- В списке отыскать название магазина и нажать на него.
- Переместиться в «хранилище» и кликнуть по клавише «очистить».
После проводится проверка через повторный вход в родительский контроль. Если все действия были выполнены правильно, то флажок возле ярлыка станет в выключенном положении.
Для отдельных смартфонов обнулить кэш можно только при помощи кнопки сброса.
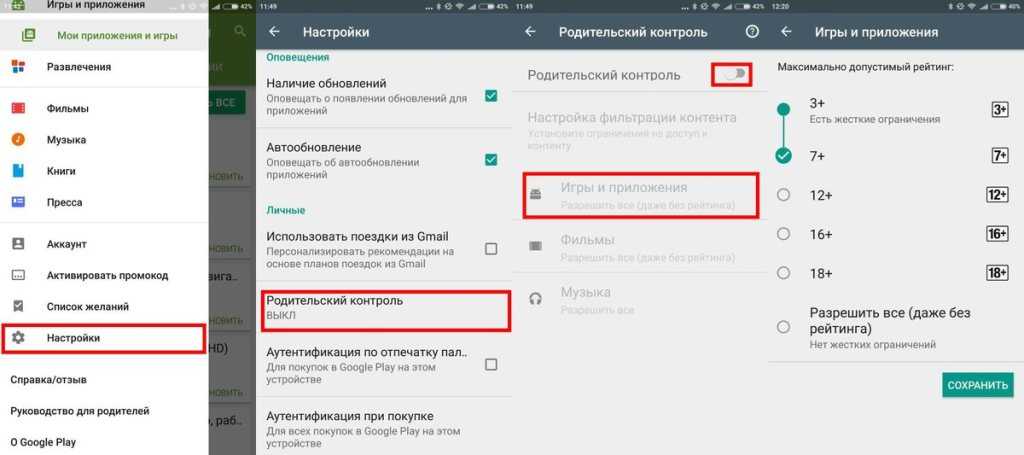 В Плей Маркете
В Плей Маркете





























