Настройка на Mac
Включение этого режима в браузере Safari на компьютерах и ноутбуках mac может выполняться разово в отдельном окне или постоянно при запуске программы. Включить эту функцию в отдельном окне можно несколькими способами.
Способ № 1. Открытие отдельной вкладки через «Файл»
Для того чтобы включить функцию, необходимо:
- Нажать в верхней части программы кнопку «Файл».
- Выбрать пункт «Новое частное окно».

Способ № 3. Через настройки
1.Выбрать в правом верхнем углу «Настройки» (значок шестеренки).
2.Нажать кнопку «Частный доступ…».
3.Появится запрос для включения просмотра веб-страниц приватным способом.

4.Нажать «ОК».
После выполнения действий любым способом откроется новое окно, в котором будет вестись анонимная работа в сети
Чтобы убедиться в том, что режим действительно включен, нужно обратить внимание на адресную строку. Справа будет гореть надпись: «ЧАСТНЫЙ»
![]()
Выключать частный доступ следует простым закрытием вкладки.
Для того, чтобы не выполнять эту процедуру каждый раз, можно настроить запуск браузера сафари с окнами в режиме инкогнито. Выполняется это следующим образом: 1.Зайти в настройки.
2.Нажать на вкладку «Основные».

3.В графе «При запуске Safari открывать:» выбрать пункт «Новое частное окно».
Теперь новые окна будут запускаться в инкогнито, даже после закрытия браузера и отключения устройства.
Для того, чтобы убрать автоматический запуск, следует во вкладке «Основные настройки» выбрать пункт при запуске Safari «Открывать новое окно».
3) Как перейти с мобильной версии сайта на полную
Если вы уже находитесь на мобильной версии сайта, но хотите перейти на полную версию, то сделать это очень просто:
Конечно, иногда нужно открыть мобильную версию сайта с компьютера. Чтобы это сделать, воспользуйтесь следующей инструкцией:
- откройте Google Chrome и перейдите на нужный URL;
- кликните правой клавишей мыши в любом месте экрана и выберите пункт «Посмотреть код»;
- затем в правом верхнем углу экрана найдите значок «Мобильный телефон» и нажмите на него.
Как открыть компьютерную версию сайта на айфоне
Все мы знаем, что при открытии сайта на iPhone он автоматически переходит на мобильную версию, что не всегда удобно. Но существует несколько способов получить доступ к компьютерной версии сайта на нашем iPhone без необходимости постоянно переходить на неё. Давайте разберем, как это сделать.
Лучшая возможность всегда использовать полную версию сайта на вашем iPhone — это просто перейти на компьютерную версию браузера. Для этого нужно выполнить следующие действия:
Теперь вы можете наслаждаться компьютерной версией сайта, когда угодно.
Чтобы активировать режим ПК, нужно в развернутом состоянии провести по экрану тремя пальцами внутрь от правого края экрана (справа налево). Отклик системы довольно быстрый, и даже после нескольких переходов от одного режима к другому никаких зависаний не наблюдается.
Лонгриды для вас
Технические сказки разбиваются о беспощадную действительность, в начале этой недели это случилось с Magic Keyboard для iPad Pro. Первые из них были доставлены заказчикам вчера, в понедельник, 20 апреля. Впечатления – как и следовало ожидать – разные. Они не волшебные, у них есть недостатки, кто-то даже собирается их вернуть Apple – хотя ни один из
Большинство владельцев iPad не носят свои планшеты постоянно с собой, но это вовсе не значит, что устройства не повреждаются. Конечно, это происходит реже, чем с теми же айфонами, но случайно уронить iPad с дивана или со стола на пол — много усилий не надо. С того момента, как вы увидите падающий планшет и издадите характерное
Пример
Было: https://m.vk.com/vhod_ruСтало: https://vk.com/vhod_ru
Точно таким же способом можно исправить адрес в адресной строке браузера, чтобы открыть полную версию той страницы, на которой ты находишься. Надо нажать на адресную строку, стереть в начале букву m и точку, а затем нажать Ввод на клавиатуре (или кнопку Перейти, Открыть в самом браузере).
Запрос рабочего стола в Safari на iPhone
Параметр запроса рабочего стола по умолчанию доступен через меню расширений в Safari на iPhone. Давайте использовать его.
Шаг 1: Запустите браузер Safari и посетите веб-страницу.
Шаг 2. После загрузки веб-страницы найдите значок расширения в адресной строке Safari. Нажмите на него.
Шаг 3: Выберите «Запросить веб-сайт для рабочего стола», и Safari перезагрузит веб-страницу в режиме рабочего стола.
Вы можете вернуться в то же меню расширений и запросить мобильный веб-сайт для просмотра на iPhone. Если вы хотите в будущем открывать все вкладки только в режиме рабочего стола, вам необходимо внести изменения в меню настроек Safari.
Шаг 1: Откройте приложение «Настройки» на iPhone.
Шаг 2: Прокрутите до Safari.
Шаг 3: Найдите меню «Настройки для веб-сайтов» и выберите «Запросить веб-сайт для рабочего стола».
Шаг 4: Включите переключатель для всех веб-сайтов в следующем меню.
Отныне каждый веб-запрос будет загружаться в режиме рабочего стола в Safari для iPhone
Обратите внимание, что весь опыт в режиме рабочего стола может быть ниже среднего на маленьком экране
Большинство веб-сайтов в наши дни оптимизированы для мобильного использования. Вы должны запрашивать настольный сайт только тогда, когда это необходимо. Мы бы не советовали постоянно использовать режим рабочего стола в Safari для iPhone.
Как запросить настольный сайт в Safari на iPhone
- В Safari перейдите на мобильную веб-страницу, для которой вы хотите просмотреть настольный сайт.
- Нажмите на значок действия «Поделиться», он выглядит как прямоугольник со стрелкой, вылетающей из вершины.
- Пролистайте варианты, чтобы найти «Запросить сайт рабочего стола», и нажмите на него.
Программы для Windows, мобильные приложения, игры — ВСЁ БЕСПЛАТНО, в нашем закрытом телеграмм канале — Подписывайтесь:)
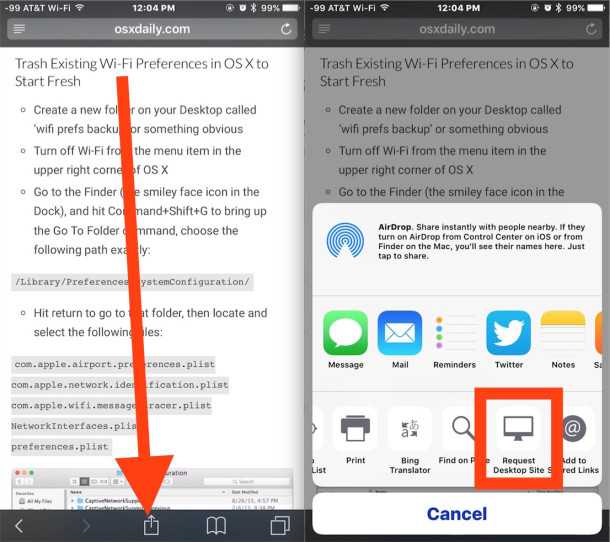
Веб-страница мгновенно перезагрузится в настольную версию этого сайта (при условии, что она все равно доступна).
Вот пример того, как две версии веб-сайта выглядят бок о бок, в данном случае osxdaily.com с сайтом для мобильных устройств и сайтом для ПК:
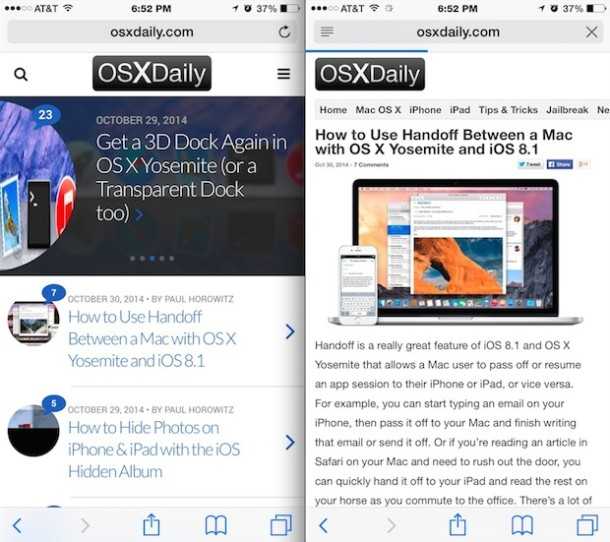
Возможность переключения с мобильного сайта на десктопный действительно предназначена для iPhone и iPod touch, хотя функция запроса в Safari существует и на iPad. Поскольку большинство веб-сайтов по умолчанию обслуживают полноценный рабочий стол для iPad, это немного менее полезно.
Этот метод работает для запроса сайта рабочего стола в Safari для iOS 13, iOS 12, iOS 11, iOS 10 и iOS 9. Если у вас есть iPhone или iPod с более ранней версией iOS, вы все равно можете выполнить это действие, хотя оно уже выполнено. другим способом, как описано ниже.
Запрос на настольный сайт и переход с мобильного сайта в Safari для iPhone с iOS 8 и iOS 7
Этот метод предназначен для iOS 7 и iOS 8, вы обнаружите, что он немного отличается при запросе настольного сайта в Safari на iOS 13, iOS 12, iOS 11 и т. Д.
- Из Safari загрузите мобильную версию веб-сайта, для которой вы хотите перейти на настольную версию.
- Коснитесь строки URL-адреса, затем потяните вниз прямо под строкой URL-адреса с помощью жеста смахивания, чтобы открыть параметры меню.
- Выберите «Запросить настольный сайт» и позвольте текущей веб-странице перезагрузиться до полной настольной версии этого сайта.
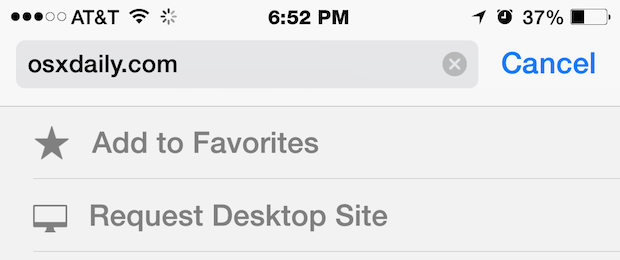
Например, вот как это выглядит на вашем любимом веб-сайте OSXDaily.com. Потянув вниз строку URL-адреса и выбрав опцию запроса настольного сайта:
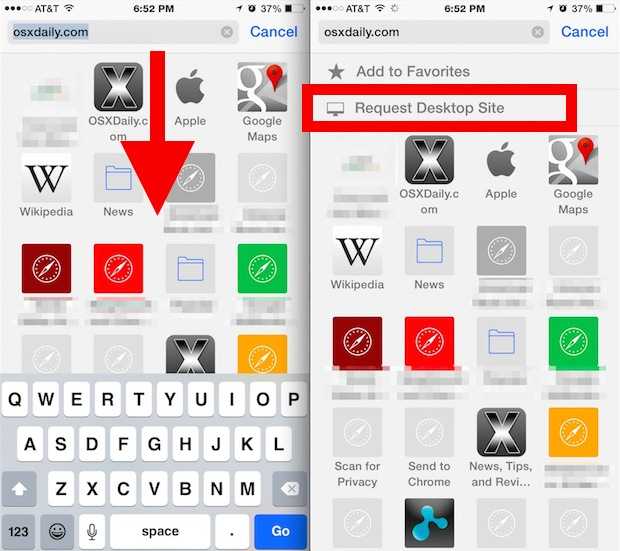
А вот до и после, с упрощенной мобильной версией веб-сайта, видимой слева, и полной «настольной» версией сайта, видимой справа:
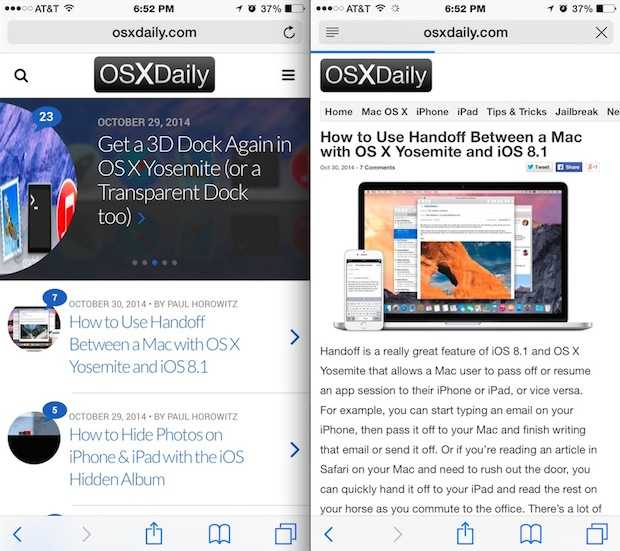
Опять же, большинство пользователей решительно предпочтут мобильные версии практически всех веб-сайтов, поскольку их легче использовать и читать на небольших экранах. Тем не менее, иногда настольный сайт желателен по разным причинам, будь то доступ к определенной функции веб-сайта, личные предпочтения или, для разработчиков и дизайнеров, для устранения неполадок.
Обратите внимание: если вы частично прокручиваете какой-либо конкретный мобильный сайт, вам нужно дважды нажать на строку URL-адреса. Первое нажатие делает видимыми кнопки навигации Safari, а второе нажатие на адресную строку делает поле URL-адреса редактируемым или, для целей, описанных здесь, возможностью раскрыть и запросить сайт рабочего стола
Стоит отметить, что функция запроса не работает в обоих направлениях. Это может показаться упущением, но это связано с тем, что Safari для iPhone автоматически повторно отправит конкретный пользовательский агент iPhone при следующем посещении URL-адреса или веб-сайта, что приведет к повторной загрузке мобильной версии данного веб-сайта. Соответственно, если вы запросили сайт для настольных ПК и хотите вернуться к мобильному представлению в Safari для iPhone или iPod touch, вам просто нужно закрыть эту вкладку браузера, а затем снова открыть URL-адрес, нет необходимости специально запросить мобильный сайт. Желающие могут имитировать этот эффект на настольном компьютере, изменив пользовательский агент браузера, чтобы он напоминал мобильное устройство или настольное устройство.
Программы для Windows, мобильные приложения, игры — ВСЁ БЕСПЛАТНО, в нашем закрытом телеграмм канале — Подписывайтесь:)
Назначение
Использование частного доступа приводит к изменениям в работе программы.
- Перестают сохраняться открытые сайты в iCloud, следовательно, они не отображаются на других устройствах.
- Отключается функция автозаполнения и запоминания запросов пользователя.
- При использовании смарт-поиска не учитываются последние запросы.
- В списке загрузок не будет указываться загруженные файлы, при этом они будут сохранены на устройстве.
- Браузер рассылает сайтам обращение прекратить отслеживать действия пользователя.
- Не сохраняются файлы cookie и другие данные.
- Каждая открытая вкладка программы изолирована от других и не передает какую-либо информацию.
Стоит отметить, что в приватном режиме некоторые сайты могут работать некорректно.
Как открыть доступ к сайту на айфоне?
Перейдите в меню «Настройки» и выберите функцию «Экранное время». Нажмите «Контент и конфиденциальность», а затем введите пароль к функции «Экранное время». Нажмите «Ограничения контента», а затем — «Веб-содержимое». Выберите вариант «Неограниченный доступ», «Лимит сайтов для взрослых» или «Разрешенные веб-сайты».
Куда обратиться для отключения радиоточки Отключение радиоточкиНужно прийти в фирму, которая предоставляет услуги вещания
Как отправить деньги детям Донбасса Если Вы хотите передать имущество либо заключить отдельный договор
Второй способ предполагает «горячее» добавление сайтов в список ресурсов, которые всегда должны открывать только настольную версию.
«Тормозит» и зависает Safari на iPhone (iPad)? Есть решение!
Всем здравствовать! Как я уже писал в заметке о «глюках и багах» iOS, после последнего обновления прошивки на моём iPhone вырос целый ворох проблем. Одной из которой стал дико тормозящий «родной» браузер Safari — вот просто хочешь открыть какую-нибудь развесёлую интернет-страницу, а там…
Нет, ну серьёзно — всё работает чересчур медленно, набор адреса на клавиатуре зависает, долго загружается оплата Apple Pay на сайтах, странички дергаются, вкладки открываются с большой задержкой, iPhone выпрыгивает из рук… Одним словом — беда.
Как быть? Куда бежать? Кому жаловаться? Что делать? Сейчас всё быстренько расскажу! Раз, два, три. Поехали!
Как открывать ссылки в Safari на iPhone (в фоне) не покидая открытой страницы: Способ 2
Между тем, открыть ссылку в новом окне можно еще проще, и для этого вовсе необязательно делать сложные дополнительные действия. Всего-то:
Поначалу может показаться, что этот нехитрый трюк не работает — часто пользователи просто не замечают, что открылась новая вкладка, а не существующая. Но посмотрите на эту гифку, здесь всё видно — открытие новой вкладки в фоне сопровождается анимацией:
Количество загруженных в фоновом режиме вкладок вы можете увидеть, нажав на иконку с изображением двух квадратов в правом нижнем углу экрана. Таким образом, теперь вы можете просматривая страницу, открывать страницы в фоновом режиме и читать их позднее.
Несколько лет назад попытка открыть более-менее серьезный сайт на смартфоне превращалась в весьма плохую затею, так как на небольшом экране невозможно полноценно отобразить все ссылки, текст, графику, видеоролики. Кроме того, иногда вдобавок все это перекрывает ещё и громадный рекламный баннер. Соответственно нужно было как-то увеличивать отображаемый контент и работать с вебстраницей «по частям». К счастью, вебдизайнеры довольно быстро сообразили, что можно делать версии сайтов, адаптированные для мобильных устройств, с которыми будет удобно работать. Некоторые разработчики также решали проблему, выпуская мобильные приложения для iOS, Android и Windows.
Как открыть полную версию сайта в браузере Сафари?
- Перейдите на ту страницу, которую хотите просмотреть в полной версии.
- Нужно дождаться ее полной загрузки.
- Потом нужно зажать значок обновления страницы (закругленная стрелка вверху командной строки).
- После чего у вас всплывет уведомление, где вы должны выбрать переход на полную версию сайта.
- После этого у вас должна появиться стандартная версия посещаемой страницы.
К сожалению, невозможно настроить браузер так, чтобы в нем открывались обычные версии страниц по умолчанию. Но зато браузер запомнит ваш выбор полной версии конкретного сайта и будет показывать вам только ее при следующем посещении.
Частые вопросы и ответы
1. Что такое режим настольного сайта в Safari?
Режим настольного сайта в Safari — это функция, которая позволяет просматривать версию настольного сайта на вашем iPhone или iPad. По умолчанию Safari отображает мобильную версию сайта, когда вы посещаете его на своем iOS-устройстве. Однако некоторые сайты имеют ограниченную функциональность или содержание в своей мобильной версии. В таких случаях вы можете запросить настольный сайт, чтобы получить доступ к полному набору функций и контента, доступных на сайте, как если бы вы использовали компьютер.
2. Как запросить настольный сайт в Safari на моем iPhone или iPad?
Чтобы запросить настольный сайт в Safari на вашем iOS-устройстве, выполните следующие действия:
1. Откройте Safari на своем iPhone или iPad
2. Посетите сайт, для которого вы хотите запросить настольный сайт
3. Нажмите и удерживайте кнопку обновления в адресной строке
4. Выберите «Запрос настольного сайта» из меню, которое появится
5. Сайт будет перезагружен и отобразит настольную версию, если она доступна
3. Можно ли настроить Safari на постоянное отображение настольного сайта на моем iPhone или iPad?
Да, вы можете настроить Safari на постоянное отображение настольного сайта на вашем iPhone или iPad для конкретных сайтов. Выполните следующие действия:
1. Откройте Safari на своем iPhone или iPad
2. Посетите сайт, для которого вы хотите всегда отображать настольный сайт
3. Нажмите и удерживайте кнопку обновления в адресной строке
4. Выберите «Запрос настольного сайта» из меню, которое появится
5. Нажмите значок «AA» в левом углу адресной строки
6. Выберите «Настройки сайта» из меню, которое появится
7. Переключите «Запрос настольного сайта» на «Включено», чтобы всегда отображать настольный сайт для этого сайта на вашем iOS-устройстве
Как открыть полную версию сайта на айфоне IOS 14?
Как автоматически открывать все сайты в полноформатной (настольной) версии?
- Откройте приложение Настройки и перейдите в раздел Safari. Английский профессор подсказал, как правильно запоминать языки …
- Выберите пункт Запрос настольного веб-сайта.
- Установите переключатель Другие веб-сайты в положение Включено.
Как создавать виджеты iOS 14?
Использование виджетов на iPhone и iPod touch
- На экране «Домой» нажмите и удерживайте виджет или пустую область, пока приложения не начнут покачиваться.
- Нажмите кнопку «Добавить» в верхнем левом углу.
- Выберите виджет, выберите один из трех размеров виджета, затем нажмите «Добавить виджет».
- Нажмите «Готово».
Как увеличить иконки на айфоне iOS 14?
Как изменить иконки приложений в iOS 14
- Открываем «Команды». …
- В поиске набираем «Открыть приложение».
- Выбираем нужное. …
- Нажимаем на иконку с изображением трех точек. …
- Кликаем на иконку с изображением приложения. …
- Находим в библиотеке снимков нужное вам изображение. …
- Пример:
- Так это выглядит на рабочем столе айфона.
Как открыть полную версию сайта в Google Chrome?
Когда страница загрузится, нажмите на три точки, расположенные в правом верхнем углу экрана. Останется выбрать пункт «Версия для ПК» в раскрывшемся контекстном меню, после чего откроется полная версия сайта. Чтобы вернуться к мобильной версии сайта, достаточно повторить вышеописанную процедуру.
Как открыть полную версию Google на iPhone?
Как открывать полную версию сайта на iPhone
- Перейдите в «Настройки» — Safari и выберите вкладку настройки десктопной версии сайта;
- В открывшемся окне нажмите «Изменить» и добавьте в список те сайты, которые всегда должны открывать полную версию;
Как сделать иконки на iOS 14?
Как сделать свои иконки и темы в iOS 14
- Откройте приложение «Команды».
- Добавьте новую команду, нажав на плюсик в правом верхнем углу.
- «Добавить действие» → «Скрипты» → «Открыть приложение».
- В появившемся скрипте нажмите «Выбрать» и затем выберите приложение, иконку которого вы хотите изменить.
- Нажмите на значок с многоточием в правом верхнем углу.
Как выбрать фото для виджета iOS 14?
Перейдите к разделу Photo Widget: Simple.
- Просматрите три доступных размера виджета, проводя пальцем влево и вправо. …
- Теперь вы можете перетащить виджет и разместить его в любом месте рабочего стола.
- Коснитесь кнопки «Готово».
Как изменить картинку виджета iOS 14?
Заходим в приложение и выбираем, например, Small #1. В самом вверху переименовываем по-своему вкусу. Следом выбираем картинку в окне « Default Widget». Пролистываем до «Photo» и выбираем этот пункт.
Как увеличить иконки на айфоне х?
Увеличенные значки на экране «Домой» iPhone, iPad или iPod touch
- Если из-за увеличенных значков на экране «Домой» доступ к меню «Настройки» невозможен, следует уменьшить масштаб. …
- Чтобы отключить функцию «Увеличение», перейдите в меню «Настройки» > «Универсальный доступ» > «Увеличение» и нажмите переключатель.
Как сделать свои иконки на айфон?
Как поменять иконку приложения на iPhone
Нажмите на плюсик в правом верхнем углу и выберите «Добавить действие». На следующем этапе воспользуйтесь поиском и введите «Открыть приложение». Нажмите на это действие, откроется список всех ваших приложений. Выберите нужное — в нашем случае AppleInsider.ru.
Как перейти на полную версию сайта youtube?
Включить телефонную версию — Инструкция
- Запускаем браузер
- Переходим, пока что, на мобильную версию веб-сайта.
- Затем в правом верхнем углу ютуба нажимаем на аватарку
- Откроется контекстное меню, в котором мы находим пункт — “Полная в..”.
- Отключаем данный параметр, нажав на него.
- Обновляем страницу.
Как открыть сайт в компьютерной версии?
Для этого сначала идём в меню браузера (три точки), затем выбираем настройки -> возможности сайтов -> активируем функцию “всегда открывать полную версию для всех сайтов”.
How to Request Desktop Site in Safari on iPhone
- From Safari, go to the mobile webpage you want to view the Desktop Site for
- Tap on the Sharing action icon, it looks like a box with an arrow flying out of the top
- Swipe through the options to find “Request Desktop Site” and tap on that
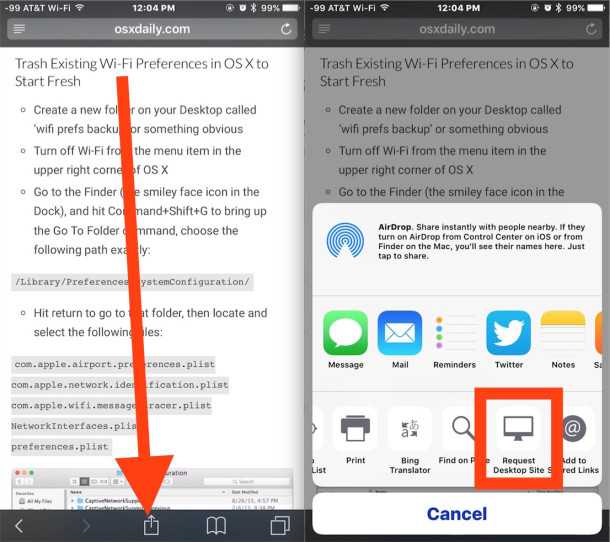
The webpage will instantly reload into the desktop version of that site (assuming one is available anyway).
Here is an example of what two versions of a website look like, side by side, in this case osxdaily.com with the mobile site and the desktop site:
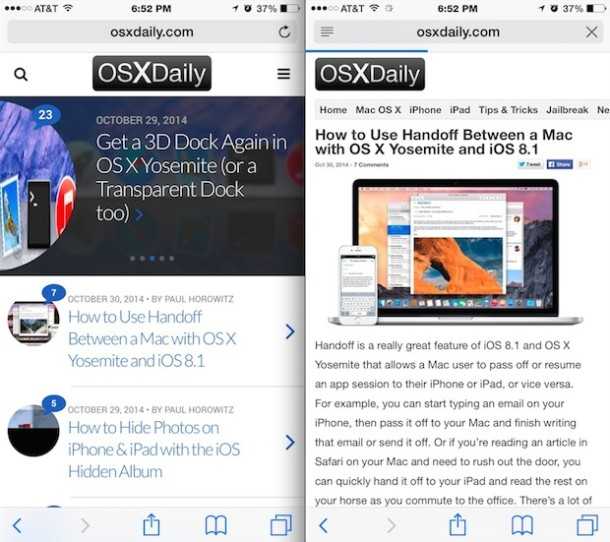
The ability to switch from a mobile to desktop site is really intended for the iPhone and iPod touch, though the request feature in Safari does exist on iPad as well. Because most websites serve a full desktop site to the iPad by default, it’s a bit less useful there.
This method works for requesting the desktop site in Safari for iOS 13, iOS 12, iOS 11, iOS 10, and iOS 9. If you have an iPhone or iPod running an earlier version of iOS, you can still perform this action though it’s done in a different way as discussed below.
Request a Desktop Site & Switch from a Mobile Site on Safari for iPhone with iOS 8 & iOS 7
This method is for iOS 7 and iOS 8, you’ll find it’s slightly different when requesting a desktop site in Safari on iOS 13, iOS 12, iOS 11, etc.
- From Safari, load the website mobile version that you wish to switch to a desktop site for
- Tap on the URL bar, then pull down from directly below the URL bar with a swipe gesture to reveal the menu options
- Choose “Request Desktop Site” and let the current webpage reload to the full desktop version of that site
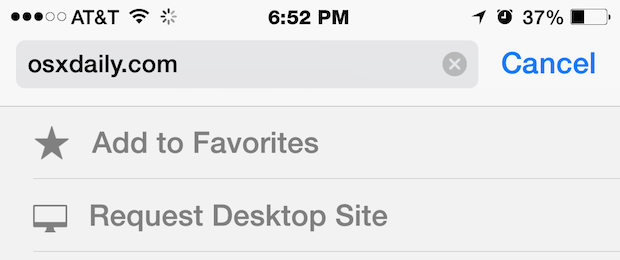
For example, here’s what this looks like on your favorite website of all time, OSXDaily.com. Pulling down on the URL bar and choosing the request desktop site option:
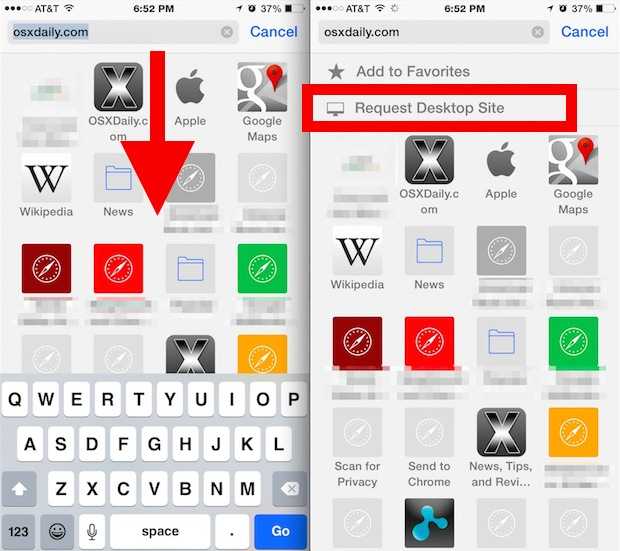
And here’s the before and after, with the simplified mobile version of the website visible on the left, and the full “Desktop” version of the site visible on the right:
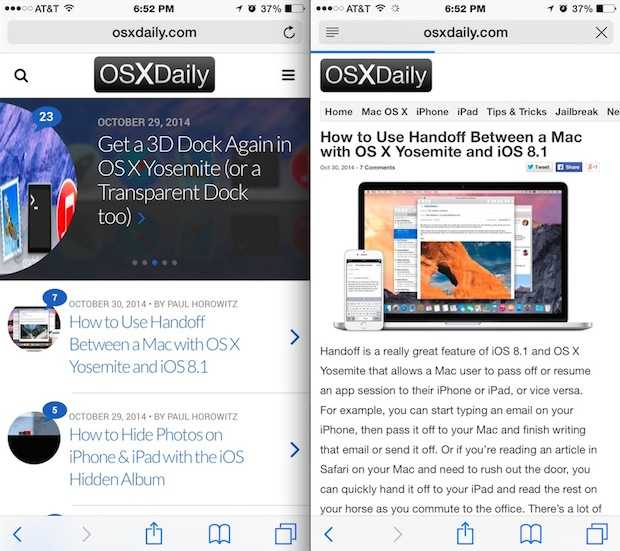
Again, most users will strongly prefer mobile versions of basically all websites, since they tend to be easier to use and read on smaller screens. Nonetheless, sometimes a desktop site is desirable for a variety of reasons, whether it’s to access a specific feature of a website, personal preference, or, for developers and designers, for troubleshooting purposes.
Note that if you’re partially scrolled down on any particular mobile site, you’ll need to tap on the URL bar twice. The first tap makes the Safari navigation buttons visible, and the second URL bar tap will make the URL field editable, or, for the purposes here, the ability to pull down and request the desktop site.
It’s worth mentioning that the Request feature does not go both ways. That may seem like an oversight, but it’s because Safari for iPhone will automatically re-send the iPhone specific user agent the next time the URL or website is visited, which has the effect of loading the mobile version of the given website again. Accordingly, if you requested a desktop site and want to switch back to the mobile view in Safari for iPhone or iPod touch, you’d just need to close that browser tab and then re-open the URL again, there is no need to specifically request a mobile site. For those interested, you can mimic this effect on a desktop computer by changing the browser user agent to resemble a mobile device or desktop device.
Управление всеми вашими расширениями
Когда вы узнаете все, что вам нужно знать о расширениях и о том, как их можно использовать, пора выяснить, как можно выполнить установку. Далее мы подробно объясняем, как их следует устанавливать, активировать, а также использовать в повседневной работе, чтобы вы могли стать настоящим профессионалом в своем браузере.
Установка новых
В этом случае есть два варианта установки расширений в Safari на iPhone и Mac. Первый доступ можно найти в настройках приложения, и это может быть проще всего, поскольку вам не нужно будет входить в App Store и искать среди множества меню, которые оно объединяет. В частности, шаги, которые необходимо предпринять в этом отношении, следующие:
- Зайдите в Настройки на вашем iPhone или iPad.
- Зайдите в Safari.
- Среди всех появившихся опций нажмите Расширения, а затем Более расширения .
- При открытии App Store необходимо коснуться цены расширения или Бесплатно.
- Следуйте инструкциям на экране, чтобы завершить настройку.
Как мы уже комментировали ранее, второй существующий доступ находится в самом App Store. Вам просто нужно войти в магазин и внизу нажать «Приложения». Затем перейдите в категории и выберите тот, который указывает, что это расширения Safari. На данный момент появится широкий список со всеми приложениями, в которых есть приложения для браузера как на iPhone, так и на iPad.
Определите, какие из них вы хотите использовать
Расширения на iPhone, а также на iPad имеют довольно серьезную проблему. Во время установки они не активируются автоматически. Это означает, что в этот момент вы не можете начать их использовать, но вы должны управлять ими и активировать те, которые вас больше всего интересуют. Имейте в виду, что расширения появляются в системе, как и другие приложения. Это означает, что соответствующий значок появится на главном экране.
Как мы обсуждали ранее, расширения всегда следует активировать после их установки. Это полезно в основном для того, чтобы иметь исчерпывающий контроль над тем, что вы хотите сделать активным в каждый момент. Чтобы иметь возможность активировать расширения, просто выполните следующие действия:
- Откройте Safari и загрузите любую страницу.
- Значок A появится в адресной строке, которую вы должны щелкнуть.
- Нажмите «Управление расширениями».
- На данный момент появится список со всеми расширениями, которые вы установили, со значком серого цвета справа.
- Чтобы активировать его, вам просто нужно щелкнуть этот значок, чтобы активировать его, что произойдет, когда он станет зеленым.
Когда он активируется в первый раз, вы увидите всплывающее сообщение, с помощью которого вы можете предоставить все необходимые разрешения для расширения, чтобы оно работало правильно. Главное разрешение, которое вы всегда должны предоставлять, связано с доступом к содержимому веб-страницы. Чтобы это сообщение не появлялось постоянно, вам просто нужно нажать на Всегда позволяют …
Как их следует использовать в Safari
После того, как расширения установлены и активированы, пора начать использовать их в браузере как на iPhone, так и на iPad. В этом случае вам просто нужно перейти в адресную строку и щелкнуть значок в виде пазла. Нажатие покажет все активные добавочные номера, а нажатие на каждом из них позволит вам начать пользоваться в обычном режиме. Например, с расширением 1Password, когда вы щелкаете значок расширения, вы получаете доступ к хранилищу со всеми паролями, имея возможность обращаться к нему для доступа к различным службам.
В случае с iPad визуальное восприятие совершенно иное. В то время как на iPhone вы можете найти все расширения очень компактно, на iPad вы можете видеть значки с разнесением. Это делает работу намного более похожей на MacOS, конечно, имея гораздо больший экран.
Исследуйте режим чтения
Когда вы запрашиваете десктопный сайт на iPhone, весь опыт чтения на маленьком экране может оказаться ниже среднего.
Вы можете включить встроенный режим чтения в Safari и отключить все отвлекающие факторы во время просмотра веб-страниц. Вот как вы можете использовать режим чтения в Safari на iPhone и iPad.
Шаг 1: Запустите Safari на iPhone или iPad и загрузите веб-страницы, которые вы хотите прочитать.
Шаг 2: Если вы больше не хотите видеть все ненужные элементы на странице, коснитесь значка режима чтения в адресной строке.
И вуаля! Все готово для чтения статей в лучшей среде. Вы можете изменить шрифты и даже изменить цвет фона в режиме чтения Safari.
Поиск нужных слов и текста на веб-странице с помощью опции «Найти на странице» в Safari на iPhone или iPad
Хотя браузер Safari на iPhone или iPad не имеет функции поиска по странице также, как это можно делать на компьютере, есть способ выполнить поиск нужных слов и текста на веб-странице с помощью опции «Найти на странице».
Чтобы воспользоваться этой опцией, откройте Safari на вашем iPhone или iPad и перейдите на веб-страницу, на которой вы хотите выполнить поиск. Затем нажмите на значок «Поделить» внизу экрана (это иконка, которая выглядит как квадрат с стрелкой, указывающей вверх).
В открывшемся меню выберите опцию «Найти на странице». Safari покажет небольшую строку поиска, где вы сможете ввести искомый текст или слово. Введите это слово или фразу и нажмите кнопку «Найти» в правом верхнем углу клавиатуры.
С помощью этой опции вы можете изменить текущую веб-страницу и перейти к следующему или предыдущему найденному слову в текстовом поле «Найти на странице». Будто нажмете на слово или фразу в этой части, алексей будет выделен текущую страницу, чтобы вы могли легко найти его на странице.
Однако, стоит отметить, что эта опция «Найти на странице» на iPhone или iPad работает только для открытых вкладок Safari. Вы не можете использовать ее для поиска текста на других веб-страницах или в других приложениях.
Когда вы введете запрос поиска, Safari активирует режим поиска и покажет результаты поиска на текущей веб-странице. Если искомый текст или слово не найдены, Safari отобразит сообщение «Ничего не найдено».
Для создания новой вкладки и выполнения поиска на других страницах или источниках, вы можете воспользоваться возможностями Safari, доступными в меню «Поделить».
Также стоит отметить, что опция «Найти на странице» доступна только в некоторых версиях iOS и на устройствах iPhone или iPad. Если вы не видите эту опцию, проверьте, обновлена ли ваша версия iOS и Safari в App Store.
При выполнении поиска на веб-странице с помощью опции «Найти на странице» в Safari на iPhone или iPad, будьте внимательны к регистру слов. Это значит, что поиск будет чувствителен к регистру и найдет только точное совпадение слова или фразы, введенное в строку поиска.
Если вы хотите изменить искомый текст или слово, просто нажмите на поле ввода и внесите необходимые изменения. Чтобы перейти к следующему совпадению, используйте стрелку «Вниз» внизу экрана, а чтобы вернуться к предыдущему, используйте стрелку «Вверх».
Теперь, когда вы знаете, как использовать опцию «Найти на странице» в Safari на iPhone или iPad, вы легко сможете выполнять поиск нужных слов и текста на веб-страницах.
Если вам понравилась эта статья и вы хотите узнать больше полезных советов и инструкций для iPhone, iPad или iPod touch, подписывайтесь на нашу посвящённой сайт или посетите App Store, чтобы найти полезные приложения для устройств iOS.
Используйте настольный сайт на iPad
Хотя мы не рекомендуем использовать режим рабочего стола в Safari для iPhone, мы возражаем против того же в приложении Safari для iPad. Большинство пользователей iPad используют устройство в горизонтальном режиме, а размер экрана iPad достигает почти 13 дюймов, поэтому браузер Safari имеет смысл использовать только в десктопном режиме.
Вот почему Apple установила режим рабочего стола в качестве вида по умолчанию в Safari для iPad. Если вы не видите, что веб-сайты загружаются в режиме рабочего стола, вам необходимо выполнить аналогичную настройку (как мы сделали на iPhone) на iPad.
Шаг 1: Откройте настройки iPad.
Шаг 2: Перейдите в приложение Safari.
Шаг 3. Выберите параметр «Запрос веб-сайта для рабочего стола».
Шаг 4: Включите переключатель из следующего меню.
Выполнение текстового поиска на веб-страницах на iPhone и iPad
Когда вы находитесь на веб-странице в вашем браузере на iPhone или iPad, иногда возникает необходимость выполнить поиск определенного слова или фразы. Чтобы найти нужные вам данные на странице, вы можете использовать функцию текстового поиска, которая доступна в iOS.
Для выполнения текстового поиска на веб-странице вам необходимо следовать некоторым шагам:
- Откройте веб-страницу в вашем браузере на iPhone или iPad.
- Нажмите на значок «Поделиться» внизу экрана (это значок, который вы можете увидеть рядом с адресной строкой).
- В открывшемся меню выберите опцию «Найти на странице».
- В появившемся окне введите слово или фразу, которую вы хотите найти.
- Затем нажмите на кнопку «Найти» рядом с полем ввода.
- Браузер выполнит поиск по веб-странице и подсветит строки, содержащие введенный текст.
Вы также можете изменить опции поиска, когда результаты будут отображены на веб-странице. Для этого нажмите на кнопку «Следующий» или «Предыдущий», чтобы двигаться по найденным строкам, а также выберите опции «Текущую вкладку» или «Все вкладки», чтобы ограничить поиск только в текущей вкладке или на всех открытых вкладках.
Опция «Источники» на экране поиска позволяет вам выбрать, где искать на странице – в тексте только заголовков, только в ссылках или во всем тексте веб-страницы.
Текстовый поиск на веб-странице в iOS также направлен на процесс создания запроса поисковым движкам, таким как Google, Bing или Yahoo. Если вы вводите текст для поиска и нажимаете кнопку «Найти», то ваш запрос будет направлен в поисковый движок, которому выписаны стандарты поиска.
Таким образом, выполняя текстовый поиск на веб-странице на iPhone или iPad, вы можете быстро найти нужную информацию в тексте страницы.
Подписывайтесь на нашу статью «Как сделать поиск по странице на айфоне» для получения более подробной информации по этой теме.
Выполнение текстового поиска на веб-странице с помощью меню «Поделиться»
Веб-страницы на iPad и iPhone также имеют встроенную функцию поиска. Если вы хотите найти определенный текст на веб-странице, вы можете использовать меню «Поделиться» для выполнения поиска.
Для выполнения текстового поиска на текущей веб-странице, открывшейся в Safari, нажмите на значок «Поделиться» в нижней части экрана (это значок, представляющий квадрат с стрелкой вверх). Появится меню с различными опциями, такими как отправка страницы по электронной почте, добавление ссылки в закладки и др. В этом меню также есть опция «Поиск по странице». Чтобы ввести слово или фразу для поиска, нажмите на эту опцию.
На открывшемся всплывающем окне отображается строка поиска. Введите искомый текст внутри строки поиска и нажмите кнопку «Найти» рядом с ней. Safari покажет все части веб-страницы, содержащие введённое слово или фразу.
| Примечание: |
| Функция выполнения текстового поиска на веб-страницах доступна на устройствах с разными версиями операционных систем, включая iOS, iPadOS и iPod touch. |
Если у вас есть предпочтения по поводу поиска по веб-странице, вы можете настроить это в разделе «Поиск» в настройках Safari. Когда функция поиска направлена на выполнение текстового поиска на веб-странице, вы можете выбрать, должны ли быть найдены только нужные слова или весь текст на веб-странице.
Веб-страница на iPad или iPhone может содержать множество источников, а текст может быть размещен в разных частях страницы. Поэтому функция выполнения текстового поиска на веб-странице с помощью меню «Поделиться» помогает вам найти искомый текст без необходимости пролистывать всю страницу.
Надеемся, что эта статья о выполнении текстового поиска на веб-странице с помощью меню «Поделиться» была полезной для вас. Если у вас есть еще вопросы, подписывайтесь на нашу рассылку и следите за нашими новоми, посвященными особенностям работы на устройствах Apple.





























