Воспользоваться сторонним приложением или сервисом
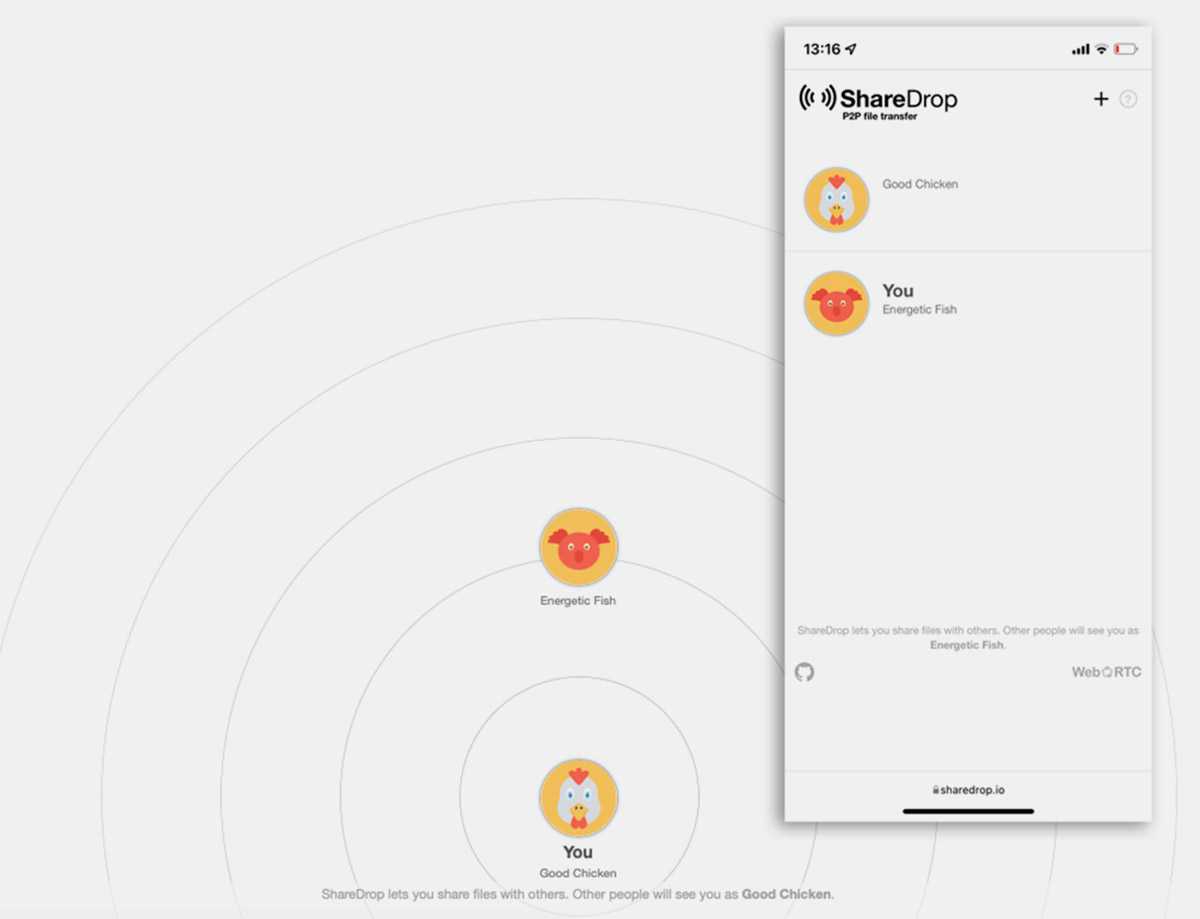
Разработчики и энтузиасты давно предлагают всевозможные кроссплатформенные сервисы для быстрого обмена данными между устройствами.
Что для этого нужно: потребуется лишь открыть страницу выбранного сервиса или установить его официальный клиент на оба гаджета для передачи данных. При таком способе пересылки файлов не рекомендуем делиться конфиденциальной информацией. Передавайте файлы, например, в архиве с паролем.
Как передать файлы:
Выберите подходящее приложение или сервис. Рекомендуем утилиты Xender или SHAREit либо веб-сервисы ShareDrop или SnapDrop.
Откройте клиенты или страницы сервиса на обоих гаджетах, чтобы установить соединение.
Загрузите нужный файл в приложение или браузер для передачи.
Дождитесь окончания передачи.
В качестве стороннего средства для передачи данных может выступать практически любой мессенджер. Так, например, Telegram позволит передать файл объемом до 2 ГБ и будет хранить данные на собственных серверах для возможности скачивания данных в будущем.
Так выглядит набор из самых распространенных и удобных способов передачи данных с iPhone на любой компьютер, смартфон или планшет под управлением разных операционных систем.
Хочешь ещё?
Ищешь ответ на вопрос?
iPhones.ru
Получится обменяться данными с любым смартфоном или компьютером.
Пошаговая инструкция скидывания
Список скрытых функций технологии Force Touch в Apple Watch, о которых вы могли не знать
Функция Force Touch используетс�.
Как на Apple Watch быстро рассчитать общий счет на всех гостей и определить чаевые
Выход новой ОС на Apple Watch обр.
Как включить энергосберегающий режим (Power Reserve) в Apple Watch
Смарт-часы Apple Watch стали отл�.
907 Theme
Lorem ipsum dolor sit amet, consectetur adipiscing elit. Donec condimentum accumsan ligula, non commodo dolor varius vitae.
Morbi dapibus neque a mauris sodales bibendum. Phasellus at ornare tellus. Suspendisse consectetur laoreet diam eleifend interdum.
Latest Posts
Список скрытых функций технологии Force Touch в Apple Watch, о которых вы могли не знать
Функция Force Touch используетс�.
Как на Apple Watch быстро рассчитать общий счет на всех гостей и определить чаевые
Выход новой ОС на Apple Watch обр.
Как включить энергосберегающий режим (Power Reserve) в Apple Watch
Смарт-часы Apple Watch стали отл�.
Contact Info
Lorem ipsum dolor sit amet, consectetur adipiscing elit. Donec condimentum accumsan ligula, non commodo dolor varius vitae.
Все о мобильных телефонах, смартфонах, компьютерах и операторах сотовой связи
Как отправить запись с диктофона на Айфоне?
Для отправки записи с диктофона на Айфоне вам понадобится использовать стандартное приложение «Голосовые заметки». Откройте приложение, найдите нужную запись и нажмите на нее. Затем нажмите на значок «Поделиться» и выберите способ отправки: по электронной почте, через мессенджеры, или сохранить на облачных сервисах.
Как я могу отправить диктофонную запись с Айфона по электронной почте?
Для отправки диктофонной записи с Айфона по электронной почте, откройте приложение «Голосовые заметки» и найдите нужную запись. Затем нажмите на значок «Поделиться» и выберите опцию «Эл. почта». Введите адрес получателя и тему сообщения, после чего нажмите на кнопку «Отправить».
Как я могу отправить запись с диктофона с помощью мессенджеров на Айфоне?
Чтобы отправить запись с диктофона с помощью мессенджеров на Айфоне, откройте приложение «Голосовые заметки» и найдите нужную запись. Нажмите на значок «Поделиться» и выберите нужный мессенджер из списка доступных приложений. Затем выберите контакт или группу, кому хотите отправить запись, и нажмите на кнопку «Отправить».
Как я могу сохранить запись с диктофона на облачных сервисах?
Для сохранения записи с диктофона на облачных сервисах на Айфоне, откройте приложение «Голосовые заметки» и найдите нужную запись. Нажмите на значок «Поделиться» и выберите опцию «Сохранить в облаке». Затем выберите облачный сервис, на который хотите сохранить запись, и подтвердите действие. Запись будет загружена на выбранный сервис и будет доступна с любого устройства через ваш аккаунт.
2. Скачивания записей диктофона с iPhone в компьютер с помощью eMail
Если размер записи диктофона не слишком большой, его можно отослать по электронной почте.
- Настраиваем учетную запись электронной почты (если она у вас не настроена);
- Нажимаем на круглую кнопку с тремя горизонтальными полосками:
- Выбираем запись диктофона, которую необходимо отправить и кликаем синюю кнопку со стрелкой:
- Выбираем «E-mail», вводим адрес получателя (себя) и отправляем.
Конечно этот метод несколько неудобный, если вам нужно передать много записей, но если одну или две, то вполне пойдет.
Перенести запись звука с iPhone, сделанную при помощи штатного приложения «Диктофон», на компьютер совсем несложно. Для этого достаточно располагать кабелем для подключения мобильного устройства к ПК и программой
Скаченные записи диктофона также отображаются в разделе «Голосовые записи», расположенные в плейлистах, либо в устройствах. Здесь же их можно прослушать
Как скачать запись с диктофона iPhone через iTunes
1. Подключите смартфон к компьютеру при помощи кабеля и запустите программу iTunes.
2. Перейдите в раздел с информацией об устройстве, кликнув по имени устройства в панели слева или по значку, расположенному сверху.
3. Далее перейдите в подраздел «Музыка». Здесь необходимо отметить галочкой пункт «Синхронизировать музыку», а после «Включать голосовые записи».
4. Вслед за выполненными действиями, кликните по кнопке «Применить», затем синхронизируйте содержимое мобильного устройства с ПК.
Перенесенные с iPhone таким образом диктофонные записи можно прослушать тут же, в iTunes. Аудиофайлы доступны для проигрывания в созданном при синхронизации плейлисте.
Как отправить запись диктофона во ВКонтакте
Пользователи часто сталкиваются с проблемой, когда собственный голос в записи через стандартный диктофон в телефоне в ВКонтакте отправить не удаётся. Это происходит по разным причинам. Диктофон в мобильном устройстве сохраняет файлы в формате OGG, AMR и др. Из-за этого при отправке мы видим ошибку на экране, если попытаемся поделиться файлом в ВК.
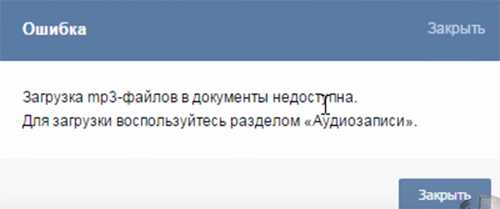
Ошибка при загрузке файла в ВК
При этом в Одноклассники загрузить файл прямо с диктофона получится легко.
Проблема также может появляться при загрузке записи диктофона в документы ВК. Это ограничение можно также обойти при помощи нестандартного подхода. О них далее и пойдёт речь.
Через AirDrop
- С: iPhone, iPad, Mac
- На: iPhone, iPad, Mac
- Способ: Беспроводной
- Расстояние: Устройства должны находиться рядом друг с другом.
AirDrop – протокол беспроводной связи от Apple для передачи файлов между iPhone, iPad и Mac. У AirDrop нет ограничений в размере файлов, и с помощью функции можно отправлять видео, фото, музыку, архивы, документы и другие типы файлов.
Вот как отправлять большие файлы с iPhone на другие устройства Apple с помощью AirDrop:
1) Убедитесь, что Wi-Fi и Bluetooth включены на обоих устройствах.
- Чтобы включить Wi-Fi и Bluetooth на iPhone или iPad, откройте приложение «Настройки»или пункт управления.
- Чтобы включить Wi-Fi или Bluetooth на Mac, нажмите значки функций в строке меню или в пункте управления. Если значок Bluetooth не отображается в строке меню, зайдите в «Системные настройки» > Bluetooth.
2) Проверьте, чтобы на устройстве-получателе была включена видимость AirDrop. Это можно сделать через пункт управления или так:
- Чтобы включить видимость AirDrop на iPhone или iPad, зайдите в приложение «Настройки» > «Основные» > AirDrop и выберите«Для всех» или «Только для контактов».
- Чтобы включить видимость AirDrop на Mac, откройте Finder > AirDrop и в меню доступности выберите «Для всех»или «Только для контактов».
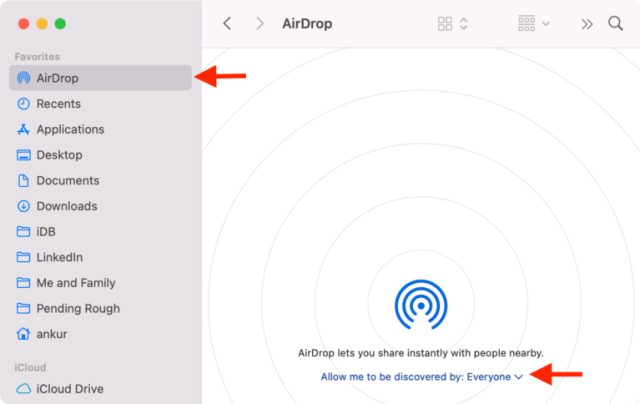
3) Откройте приложение «Фото» на iPhone отправителя. Если вам нужно отправить документ или другой файл, откройте приложение «Файлы» или другое стороннее приложение.
4) Нажмите «Выбрать» и отметьте одно или несколько видео.
5) Нажмите значок экспорта и выберите AirDrop.
6) Теперь выберите название устройства-получателя в списке доступных.
7) На устройстве получателя нужно нажать «Принять». Лучше не закрывать экран AirDrop до завершения процесса передачи файла.
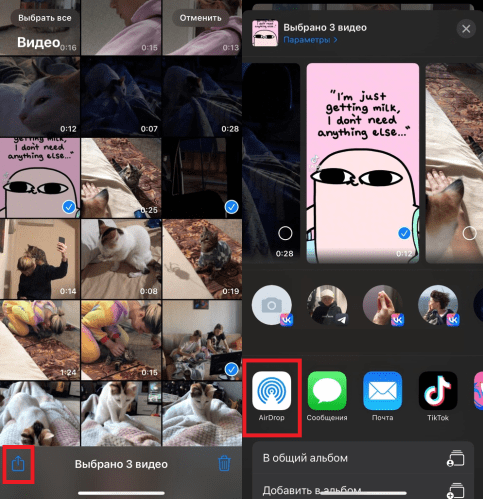
Как подготовить диктофонную запись для отправки на Айфоне
Если у вас есть запись, сделанная на диктофоне, и вы хотите отправить ее на свой Айфон, вам потребуется выполнить несколько простых шагов. В этом разделе мы расскажем, как подготовить диктофонную запись для отправки на Айфоне.
- Сохраните запись на компьютере. Подключите диктофон к компьютеру с помощью USB-кабеля и скопируйте запись на ваш компьютер. Обычно диктофоны распознаются как съемные диски, и вы сможете просто скопировать файлы через проводник.
- Проверьте формат записи. Айфон поддерживает множество форматов аудио файлов, включая MP3, AAC, WAV и другие. Убедитесь, что ваша диктофонная запись имеет формат, поддерживаемый Айфоном.
- Измените формат, если необходимо. Если ваша диктофонная запись имеет неподдерживаемый формат, вы можете использовать различное программное обеспечение для изменения формата файла. Например, вы можете воспользоваться онлайн-конвертером или специальной программой на компьютере.
- Передайте запись на Айфон. Есть несколько способов передать диктофонную запись на Айфон. Один из самых простых способов — использовать iTunes. Подключите Айфон к компьютеру, откройте iTunes, выберите свое устройство и перейдите на вкладку «Музыка». Затем просто перетащите файл с диктофоном в раздел «Музыка» и нажмите кнопку «Синхронизировать», чтобы передать запись на Айфон.
Теперь у вас есть диктофонная запись, готовая для отправки на ваш Айфон. Вы можете прослушивать ее, сохранять, делиться с друзьями или использовать по своему усмотрению. Наслаждайтесь музыкой и аудиозаписями на вашем Айфоне!
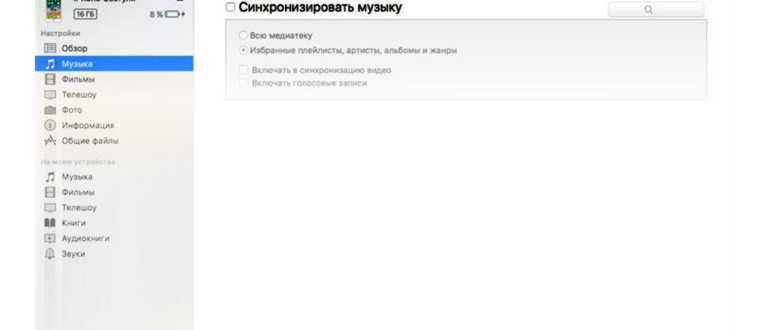
Как скачать голосовые записи с iPhone на компьютер?
- Подключите iPhone к компьютеру и откройте приложение iTunes.
- Нажмите кнопку iPhone 1 в меню iTunes. Эта кнопка появляется в iTunes при подключении iPhone.
- Перейдите в раздел Music 2 и установите флажки «Sync Music» 3 и «Include voice memos» 4.
Подключите SD-карту диктофона или устройства, на котором вы потеряли голосовые записи к компьютеру. Запустите Мастер Восстановления Данных EaseUS. Укажите место на устройстве, где вы потеряли голосовые записи. Нажмите кнопку «Сканировать», чтобы начать сканирование и поиск потерянных файлов.
2. С помощью iTunes.
Подключите айфон с компьютеру, откройте iTunes и нажмите на появившуюся иконку айфона.
Теперь нажмите на вкладку «Музыка» и поставьте галочку «Синхронизировать музыку», а также поставьте галочки «включать в синхронизацию голосовые записи».
Синхронизируёте айфон с вашим компьютером нажав «Синхронизировать» снизу в iTunes.
Подождите окончания синхронизации. Всё теперь все ваши голосовые записи перешли к ваш в медиатеку iTunes. Нажмите на иконку «Музыка» в iTunes, чтобы открыть вашу медиатеку с музыкой.
Теперь вы можете вставить эту запись в любую папку на компьютере. Для этого нажмите на пустом месте правой кнопкой мыши и выберите «Вставить».
Аудио запись из вашей медиатеки iTunes перейдёт к вам на диск. Имя только она не сохранит, аудио запись переименуется. Также для безопасности вашего Apple ID аккаунта рекомендую установить Двухэтапная проверку Apple ID.
Формат аудиозаписи будет .m4a, чтобы переконвертировать .m4a в .mp3 или любой другой формат можете посмотреть видео урок. В нём показано как из формата .flca переконвертировать в .mp3, но также вместо .flac вы можете сделать это с форматом .m4a.
Обрезка голосовой записи. В программе «Диктофон» выберите голосовую запись, нажмите «Изменить», затем нажмите «Начать обрезку». Выберите начало или конец выделения, дважды коснитесь экрана и удерживайте палец, затем потяните, чтобы настроить.
Способ 4. Перенести голосовые записи с помощью iTunes
1. Откройте на своем компьютере программу iTunes. Затем подключите старый iPhone к компьютеру с помощью кабеля. Программа обнаружит ваше устройство. Нажмите на пиктограмму вашего устройства.
3. В открывшемся окне нужно поставить флажок напротив «Синхронизировать музыку» и «Включать голосовые записи». И нажимаем на кнопку «Применить».
Мы описали для вас подробно 4 различных способа, как можно быстро скинуть голосовые записи с iPhone на iPhone X/8/8 Plus. Надеемся, что хотя бы один из них окажется для вас эффективным.
Как Отправить Запись с Диктофона на Айфоне
Вы можете отправить аудиозапись по электронной почте или в сообщении.
Каким образом отправить голосовую запись через компьютер в ВК
Можно использовать свой ПК как посредник для того, чтобы отправить диктофонную запись в ВКонтакте. Если у вас по какой-то причине не получается загрузить запись напрямую с диктофона, подключите мобильный телефон к ПК по USB-кабелю. Перенесите файл с памяти телефона на ПК. После чего загрузите файл в раздел «Музыка» и прикрепите к сообщению, если необходимо отослать файл другому пользователю.
Прикрепите музыкальный файл к сообщению
Если вы хотите загрузить музыкальный файл как документ, вы сможете это сделать, изменив его расширение. В Windows это сделать несложно, если система отображает их. Вам нужно переименовать файл и в конце имени вместо .mp3 или .flac нужно указать любую букву. Несмотря на то, что система предупредит — расширение неизвестно, нужно сохранить его в таком виде. После чего отправить в ВК в качестве документа.
И некоторых случаях расширения у файлов может отсутствовать в конце имени. Но это можно изменить в настройках. Чтобы показать их, нужно открыть панель управления Windows и в окне поиска Windows 7 ввести «Параметры папок», в Windows 10 «Параметры проводника». Затем выбрать вкладку «Вид» и поставить (убрать) флажок на пункте «Показывать скрытые расширения».
Снимите флажок для показа расширений файлов
Теперь вы можете изменить тип файла на неопределяемый и загрузить в «Документы» в ВК. Чтобы другой пользователь смог скачать его.
Как записать аудио на стандартном диктофоне телефона и отправить его
Разработчики недавно внедрили опцию отправки аудиозаписей, созданных посредством диктофона, встроенного в популярном программном обеспечении. В зависимости от используемого типа устройства, порядок действий несколько отличается между собой.
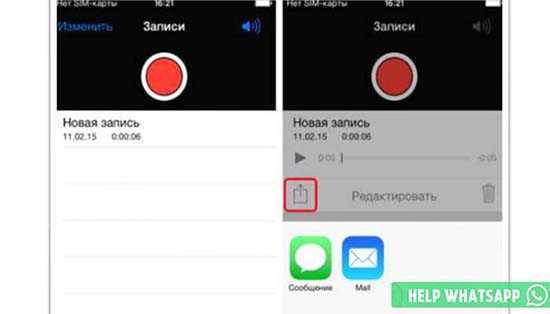
Запись с диктофона и отправка на Андроиде
Чтобы создать запись на диктофоне в мобильном приложении и отправить интересующему собеседнику, требуется:
- Запустить мобильное приложение на смартфоне либо планшете.
- Осуществить переход в раздел меню.
- На следующем этапе выполняется переход в раздел группового чата с последующим выбором интересующего контакта.
- Во вновь открывшейся форме с историей переписки и звонков пользователь в нижней части экрана смартфона либо планшета зажимает графическое изображение микрофона и начинает записывать аудиосообщение.
- По завершении требуется отпустить клавишу, после чего система в автоматическом режиме инициирует отправку собеседнику.
- Как только он прослушает запись, возле нее в правой части будут отображены «птички синего цвета».
Обратите внимание, если у пользователя соскочила рука при записи, можно удалить отправленное сообщение. Для этого требуется продолжительным нажатием на него вызывать диалоговое окно с перечнем доступных функций. На следующем этапе активировать опцию «удалить у всех»
После мобильное приложение произведет автоматическую чистку
На следующем этапе активировать опцию «удалить у всех». После мобильное приложение произведет автоматическую чистку.
Чтобы отправить созданную на телефоне аудиозапись, пользователю достаточно перейти в диалоговое окно с историей переписки с интересующим собеседником. На следующем этапе в нижней части активируется опция «отправить аудиозапись». После подтверждается намерение нажатием на клавишу отправки.
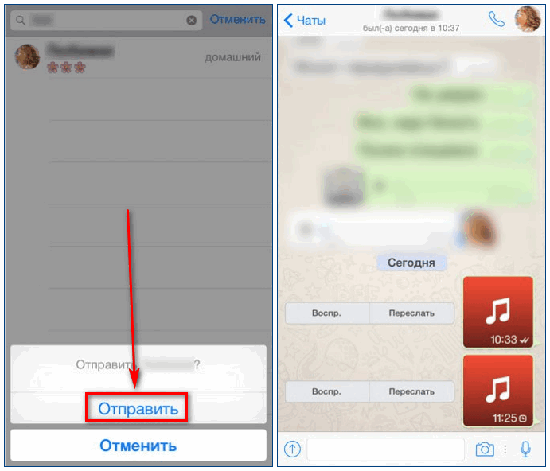
Запись аудио и отправка с Айфона
Чтобы создать и отправить аудиосообщение на устройствах, работающих под управлением iOS, пользователям требуется:
- Загрузить программное обеспечение на айфоне, которое предназначено для мгновенного обмена текстовыми и графическими сообщениями.
- Перейти во вкладку группового чата – отображается перечень собеседников, с которыми ранее велась переписка.
- Из представленного списка выбирается интересующий пользователь.
- На следующем этапе вызывается диалоговое окно с историей переписки.
- В нижней части экрана смартфона пользователь зажимает клавишу с графическим изображением микрофона, после чего активируется функция записи.
- После отпускания клавиши сообщение, записанное на диктофон отправляется собеседнику в автоматическом режиме.
Чтобы передать запись с диктофоне на Ватсап, которая была сделана не в мобильном приложении, требуется:
- Запустить программное обеспечение Ватсап на мобильном телефоне.
- Выполняется переход в групповой чат.
- На следующем этапе требуется перейти в интересующий чат с контактным абонентом.
- Далее пользователю предстоит нажать в нижней части диалогового окна на изображение трех точек.
- После открытия всплывающего меню активируется функция отправку аудиозаписи.
- Во вновь открывшейся форме необходимо указать месторасположение файла на используемом устройстве.
- После добавления записи в строку отправки текстовых и графических сообщений, требуется нажать на изображение стрелочки, которая находится в правой части.
Обратите внимание, таким способом можно делать отправку аудиозаписей, которые сделаны на смартфонах и планшетах, функционирующих на любой операционной системе
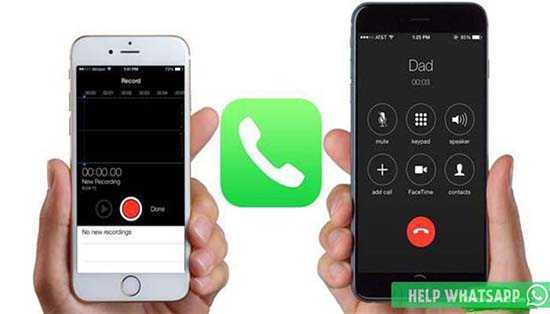
Как сделать на компьютере
Чтобы создать аудиозапись в популярном программном обеспечении через персональный компьютер, пользователю требуется:
- Загрузить на компьютер специально разработанную утилиту, которая эмитирует работу мобильных приложений под управлением Андроид или iOS.
- На следующем этапе осуществляется загрузка с последующей установкой мобильного приложения Ватсап.
- На следующем этапе пользователь подключает гарнитуру – микрофон и колонки к персональному компьютеру.
- Далее пользователь выполняет переход в подраздел групповых чатов.
- На следующем этапе предстоит выбрать интересующего собеседника.
- Во вновь открывшейся форме пользователь нажимает в нижней части диалогового окна на графическое изображение микрофона.
- Инициируется опция создания звукозаписи.
- Созданный аудиофайл отправляется выбранному собеседнику в автоматическом режиме.
Благодаря несложным действиям передать отправить запись с диктофона на Ватсап несложно. Время на выполнение – несколько секунд.
Как отправить аудио с диктофона на iPhone
Отправка аудио с диктофона на iPhone может быть очень удобной функцией, особенно если вы хотите поделиться звуковыми записями с друзьями или коллегами. Следуя простым шагам, вы сможете успешно перенести аудиофайлы с диктофона на свой iPhone и использовать их по своему усмотрению.
Шаг 1: Подготовка аудиофайлов и iPhone
Перед тем, как начать передачу аудио с диктофона на iPhone, убедитесь, что ваши файлы находятся в нужном формате, таком как MP3 или WAV. Если файлы имеют другой формат, вам может потребоваться конвертировать их с помощью специального программного обеспечения.
Также убедитесь, что ваш iPhone находится в активном состоянии и подключен к Интернету, чтобы облегчить передачу файлов.
Шаг 2: Использование iCloud или iTunes
Существует несколько способов отправить аудио с диктофона на iPhone. Один из них — использовать облачное хранилище iCloud или программу iTunes.
Если у вас есть учетная запись iCloud, вы можете войти в нее на своем диктофоне и загрузить аудиофайлы на свою учетную запись iCloud. Затем перейдите на iPhone и откройте приложение iCloud Drive, чтобы получить доступ к загруженным аудиофайлам и скачать их на свое устройство.
Если вы предпочитаете использовать программу iTunes, подключите ваш диктофон к компьютеру с помощью USB-кабеля и откройте iTunes. В iTunes найдите раздел «Устройства» и выберите свое диктофон, чтобы просмотреть список аудиофайлов. Выберите нужные вам файлы и синхронизируйте их с вашим iPhone.
Шаг 3: Использование приложения «Файлы»
Если у вас есть достаточно свободного пространства на вашем iPhone, вы можете использовать встроенное приложение «Файлы» для передачи аудио с диктофона.
Откройте приложение «Файлы» на iPhone, затем найдите и выберите «Диктофон» в разделе «Расположения». Выберите нужные аудиофайлы и воспользуйтесь функцией «Поделиться», чтобы отправить их через сообщение, электронную почту или другие доступные приложения.
Шаги, описанные выше, помогут вам успешно отправить аудио с диктофона на iPhone. Пользуясь этими инструкциями, вы сможете с легкостью поделиться звуковыми записями и использовать их в своих проектах и повседневной жизни.
Как перекинуть запись с диктофона айфона на компьютер без iTunes
Как работает айтюнс понятно, но как скинуть аудиозапись с айфона на компьютер, если эта программа не справилась? Такое может быть, если нужно сбросить на компьютер файл продолжительностью больше 10 минут. В этом случае можно воспользоваться программой i-FunBox. Алгоритм действий тот же, что и через iTunes:
- Скачать программу на компьютер.
- Подключить айфон к компьютеру с помощью кабеля.
- Запустить программу i-FunBox.
- В программе зайти в меню «Мой компьютер».
- Выбрать «iPhone», затем подпункт «Voise Memos».
- После того, как откроется список записей диктофона, выбрать нужную.
- Кликнуть по файлу правой кнопкой мыши.
- Нажать на «Копирование на ПК».
- Определить папку, куда нужно сбросить файл.
- Нажать «Сохранить».
После этого аудиофайл отправится в заданную папку. Минус такого способа в том, что перекидывать записи с диктофона придется по одной.
Запись с диктофона можно сбросить на компьютер через iTunes
Второй способ более удобный, но доступен лишь в случае переноса аудиоинформации с айфона на Mac. Программисты Apple снабдили свою технику бесконтактным и быстрым способом обмена данных через AirDrop.
Чтобы быстро переместить информацию с одного яблочного устройства на другое, нужно:
- Запустить приложение «Диктофон».
- Зайти в нужную аудиозапись, коснувшись ее.
- Открыть меню под кнопкой «…».
- Выбрать пункт «Поделиться» (после этого вверху всплывающего рабочего экрана появится список устройств, находящихся в непосредственной близости от айфона).
- Нажать на имя получателя, затем «Готово».
Примечание! Если нужное устройство не было обнаружено, необходимо проверить, включен ли AirDrop на устройствах. Если на всех устройствах функция включена, а гаджеты не видят друг друга, стоит попробовать разместить их максимально близко друг другу.
AirDrop – самый быстрый способ передать данные с одного яблочного девайса на другой
Как сохранить голосовую запись с айфона на компьютер
- С помощью аудио редактирования.
- С помощью iTunes.
К примеру, вы записали долгое интервью или речь минут на 50 и более на диктофон айфона и хотите теперь скинуть эту запись на компьютер, чтобы смонтировать видео.
Для этого нажимаем на иконку «отправить» слева снизу.
Но выдаётся ошибка объем вложения больше 25 МБ. Невозможно прикрепить вложение.
Через imessage также не получится отправить, так как «Вложение слишком длинное. Хотите выбрать меньший клип этого вложения для отправки?». У imessage также ограничение на максимальный размер отправляемого файла.
А потом может вылезти ошибка «Сбой подготовки». В настоящий момент запись оптимизируется для отправки. И сколько бы вы не ждали, она так и будет оптимизироваться.
1. С помощью аудио редактирования.
Первый способ это аудио обрезка. Так вот, чтобы уменьшить размер аудио записи на айфоне сделанной с помощью приложения диктофон нажмите «редактировать».
Затем нажмите на иконку обрезки справа снизу.
Теперь вы войдете в режим обрезки файла. Потяните правую ограничительную линию левее, чтобы обрезать конец записи (не бойтесь ничего не удалится).
Я из 57 минут сделал 39 минут обрезав почти 20 минут с конца. Теперь нажмите «Обрезать».
Будут варианты действий:
- Обрезать оригинал
- Сохранить как новую запись
- Отменить
Выбираем Сохранить как новую запись.
Создастся новый аудио файл с тем же именем, но с добавлением (копия). Таким образом мы создали копию файла с обрезанной концовкой. На iOS 10 такой проблемы уже не должно встречаться, хотя всё может быть.
Теперь остаётся сделать тоже самое, но только отрезать начало файла, а концовку файла. И мы получим из одного большого файла два средних, которые можно будет отправить на компьютер или куда угодно.
2. С помощью iTunes.
Подключите айфон с компьютеру, откройте iTunes и нажмите на появившуюся иконку айфона.
Теперь нажмите на вкладку «Музыка» и поставьте галочку «Синхронизировать музыку», а также поставьте галочки «включать в синхронизацию голосовые записи».
Синхронизируёте айфон с вашим компьютером нажав «Синхронизировать» снизу в iTunes.
Подождите окончания синхронизации. Всё теперь все ваши голосовые записи перешли к ваш в медиатеку iTunes. Нажмите на иконку «Музыка» в iTunes, чтобы открыть вашу медиатеку с музыкой.
Найдите здесь имя файла, которым вы назвали вашу аудио запись.
Нажмите на неё правой кнопкой и выберите «Скопировать».
Теперь вы можете вставить эту запись в любую папку на компьютере. Для этого нажмите на пустом месте правой кнопкой мыши и выберите «Вставить».
Аудио запись из вашей медиатеки iTunes перейдёт к вам на диск. Имя только она не сохранит, аудио запись переименуется. Также для безопасности вашего Apple ID аккаунта рекомендую установить Двухэтапная проверку Apple ID.
Формат аудиозаписи будет .m4a, чтобы переконвертировать .m4a в .mp3 или любой другой формат можете посмотреть видео урок. В нём показано как из формата .flca переконвертировать в .mp3, но также вместо .flac вы можете сделать это с форматом .m4a.
Другие статьи на эту тему iOS:
Отправить через iCloud или другое облако
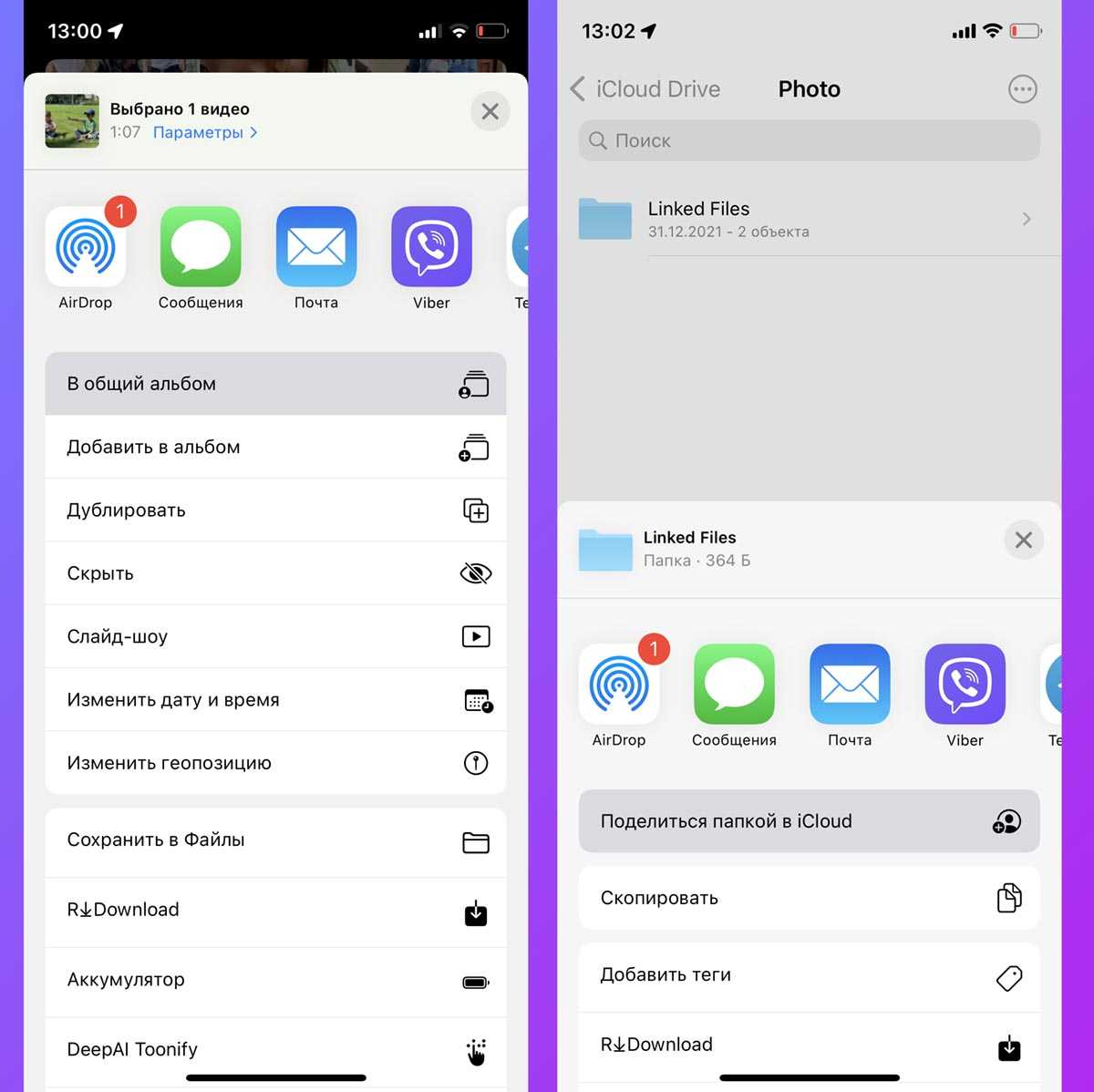
Этот способ пригодиться, если хотите поделиться файлами с несколькими людьми, чтобы не тратить время на передачу каждому пользователю. Еще такой способ подойдет, если iPhone и принимающий гаджет находятся далеко друг от друга.
Что для этого нужно: потребуется лишь достаточно свободного места в облаке, чтобы поместились все необходимые файлы со смартфона.
Как передать файлы:
При передаче данных из приложения Фото поместите нужные файлы в Общий альбом.
При передаче данных из приложения Файлы скопируйте файлы в iCloud и в меню Поделиться выберите пункт Поделиться папкой в iCloud.
Настройте параметры доступа при расшаривании папки.
Передайте другим пользователям ссылку на Файл или папку в iCloud.
Аналогичным способом можете настроить передачу файлов через любой другой облачный сервис. Для этого потребуется установить его клиент на iPhone и иметь достаточно свободного места в облаке.
Отправка аудиофайла электронной почтой
Выделите строку аудиофайла, который нужно перенести на компьютер и в открывшейся панели нажмите на значок Share 1.
Выберите из предложенных вариантов отправки файла значок электронной почты 2.
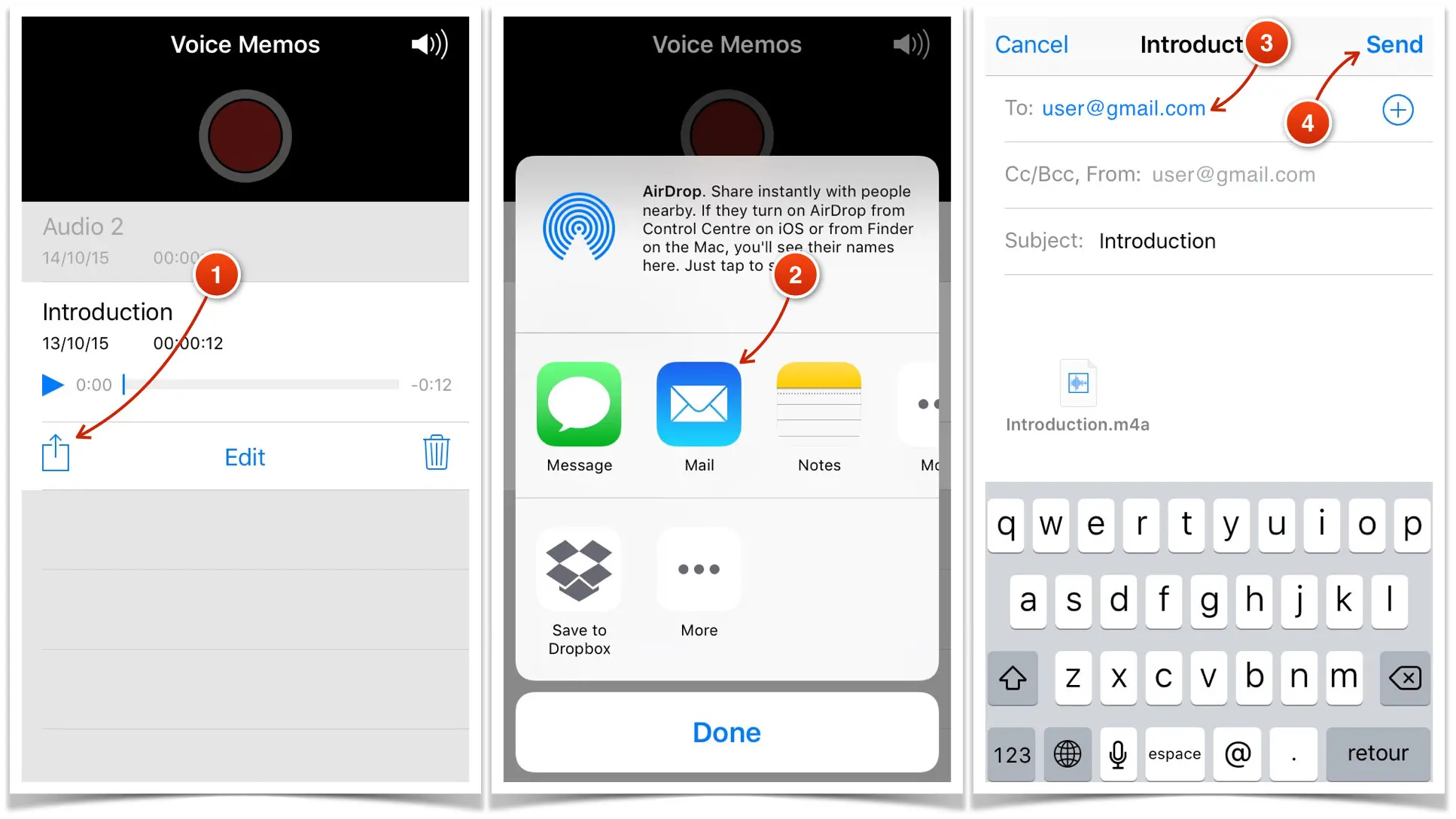
Будет открыто окно отправки почтового сообщения с вложенным аудиофайлом, который вы выбрали. В поле «От кого» будет указан адрес вашей электронной почты, а поле темы письма будет содержать название отправляемой фонограммы.
Введите в поле «Кому» адрес получателя 3. Это может быть тот же самый адрес, если вы используете один и тот же адрес и на компьютере и на смартфоне. Либо другой
Важно, чтобы письмо можно было открыть на компьютере и сохранить прикрепленный к нему файл
Нажмите кнопку «Отправить» 4.
После того, как вы откроете письмо на компьютере, сохраните вложенный аудиофайл в подготовленную папку.






























