Несколько советов напоследок
Хотя аватар сам по себе не набирает лайков и подписчиков, он влияет на имидж и восприятие профиля пользователями. Это ваш отличительный знак в Инстаграм, он должен быть качественным, оригинальным и запоминающимся.
Если вы поняли, что нынешний аватар не подходит под ваши цели, его лучше поменять. Подумайте, как это правильно сделать, чтобы подписчики не перестали вас узнавать. Тем более что в отличие от других социальных сетей Instagram не оповещает фолловеров о смене аватарки.
Чтобы не потерять подписчиков, сделайте так:
- Заранее опубликуйте пост о том, что планируете смену аватарки.
- Проведите опрос среди фолловеров – попросите их проголосовать за один из нескольких снимков, подходящих для авы. Так подписчики быстрее запомнят вашу замену, к тому же у вас появится хорошая тема для обсуждения.

Расход трафика в Ватсап
Сравните, как отличаются по весу видео, отправленные обычным способом и файлом
Отправка фотографий или видеозаписей через WhatsApp файлом довольно компромиссна. Несмотря на то что она позволяет отправить файл в исходном качестве, у такого способа есть как минимум четыре недостатка:
- Увеличивается расход мобильного трафика у вас и у получателя;
- Отправленные файлом снимок или ролик не имеют миниатюры;
- Просмотреть отправленные файлом снимки или видео можно только в разделе «Документы» без предварительного просмотра (нужно помнить название);
- WhatsApp занимает много места (большой объём данных увеличивает кэш, и мессенджер начинает занимать больше пространства).
Но зато вы получаете возможность отправлять медиа через WhatsApp в том качестве, в котором они хранятся на устройстве. Достаточно сравнить, как меняется вес одного и того же видеоролика, отправляемого обычным способом и файлом. В первом случае его вес составляет почти 2 мегабайта, а во втором – почти 22. Разница – в 11 раз.
Учитывая описанные выше недостатки, я бы сказал, что отправлять фотографии и видео через WhatsApp файлами – та ещё проблема. Слишком уж много ограничений это за собой влечёт. Поэтому для себя я бы выбрал Telegram. Там можно даже не регистрироваться, потому что можно воспользоваться облачным сервисом на его базе. О том, как он устроен, я рассказывал тут – обязательно почитайте.
WhatsApp — самое популярное приложение для обмена сообщениями в мире на сегодняшний день. Очень часто в наших чатах в приложении мы отправляем фото или видео другим людям
Когда мы отправляем фотографию, важно, чтобы она не теряла качества, и это можно решить с помощью простого трюка, в том числе и в случае с видео, мы хотим, чтобы оно не теряло качества
Также, когда мы собираемся отправить видео в WhatsApp, мы можем сделать это без сжатия, чтобы другой человек получил исходное видео с его исходным весом и качеством. Способ сделать это действительно прост, поэтому у вас не возникнет проблем с этим.
Как отправить видео в WhatsApp без сжатия
Как и в случае с фотографиями, бывают случаи, когда мы хотим, чтобы другой человек получил несжатое видео, потому что ему нужно отредактировать его или оценить в исходном качестве. WhatsApp позволяет нам отправлять видео, не сжимая его, хотя для этого мы должны отправить его другим способом. Для этого мы должны выполнить следующие шаги:
- Откройте WhatsApp на своем смартфоне.
- Зайдите в чат, в который хотите отправить видео без сжатия.
- Щелкните значок скрепки, чтобы добавить файл.
- Выберите документ.
- Найдите видео в галерее.
- Отправьте это видео.
После этого видео будет отправлено в несжатом виде и с его исходным весом. Также стоит отметить, что этот способ позволяет отправлять видео без потери качества. Человек, который его получит, сможет, например, отредактировать видео или просмотреть в исходном качестве.
Человек, получивший видео, должен будет использовать какое-либо стороннее приложение, чтобы открыть его. Поскольку мы выбрали отправку в виде документа, WhatsApp не распознает видео как мультимедийный файл. Поэтому нам будет предложено открыть на смартфоне приложение, которое поддерживает его. Можно выбрать такое приложения, как Google Фото или любое другое, которое позволит нам воспроизводить это видео.
Поделиться
Всем доброго времени суток… Мессенджеры прочно вошли в нашу жизнь и уже постепенно, но настойчиво начали вытеснять такой привычный способ передачи файлов, как электронная почта. И это вполне логично – тут и интерфейс попроще, и навязчивой рекламы нет. Процент людей, у которых установлен WhatsApp, гораздо выше доли адептов «электропочты». Поэтому неудивительно, что и для отправки файлов пользователи теперь всё чаще выбирают мессенджеры. Но вот проблема – при стандартной пересылке изображение (фотография, иллюстрация) подвергается значительному сжатию. Сегодня рассмотрим способ как передать файл в WhatsApp без потери качества.
Если цель отправки файла – просмотр на смартфоне, то сжатия никто и не заметит. Но если изображение нужно впоследствии распечатать, то проблема потери качества становится гораздо острее. Однако, это вполне решаемо – ведь с последними обновлениями WhatsApp поддерживает отправку файлов весом до 100Мб (для сравнения – почтовые вложения не должны превышать 25Мб). До Telegram, конечно, ещё очень далеко (разработчики утверждают, что можно крепить файлы до 1,5ГБ). Но и 100Мб – это уже та цифра, с которой хотя бы можно работать. Рассмотрим процесс подробнее. Алгоритм действий оказался довольно прост, для человека с интеллектом достаточно проделать операцию один раз. А дальше – если научился – не забудешь…
Как отправлять фотографии в WhatsApp без сжатия?

Любопытно, что WhatsApp сжимает медиа таким образом, что потери в качестве остаются практически незаметными. По крайней мере, при просмотре файлов на экране мобильника глаза обычных пользователей не заметят ничего подозрительного. Но если скинуть файл на компьютер для обработки, потери будут видны. Художникам, фотографам, дизайнерам и представителям других творческих направлений нужно уметь передавать файлы изображений в исходном качестве. И сейчас мы разберемся, как это сделать.
Насколько сильно WhatsApp сжимает картинки?
Техносайт ProPakistani провел эксперимент, в котором выяснил, что максимальное сжатие в WhatsApp составляет 98%. Изображения с соотношением сторон 16:9 сжимаются до разрешения 800х400, а картинки 4:3 – до 800х600 точек.
- оригинал 0,7 МП 1024х686 (162 КБ) сжат до 800х535 (109 КБ)
- оригинал 0,8 МП 1024х768 (158 КБ) сжат до 800х600 (56 КБ);
- оригинал 1,9 МП 1920х1080 (2,1 МБ) сжат до 799х449 (58 КБ);
- оригинал 12 МП 4032х3024 (2,5 МБ) сжат до 800х600 (45 КБ).
1. Отправить как документ
Несколько изображений перед отправкой лучше всего поместить в ZIP-архив с помощью менеджера файлов или стороннего приложения, например, ES Explorer . Они будут отправлены как один документ.
Как отправить фото через WhatsApp с iPhone
У пользователей девайсов от Apple при возникновении потребности передать фото через рассматриваемый мессенджер есть два пути – воспользоваться функциями, предусмотренными в клиенте WhatsApp для iPhone, либо отправить изображение в сервис из других iOS-приложений, поддерживающих такую возможность.

Способ 1: Средства мессенджера
Прикрепить фотографию из хранилища iPhone к сообщению, передаваемому через мессенджер, очень просто – для этого приложение ВотСап для айОС разработчики оснастили двумя элементами интерфейса. Кнопки для выбора вложения станут доступными сразу после открытия чата с адресатом, поэтому перейдите к диалогу, а затем выберите вариант, который больше подходит к ситуации.
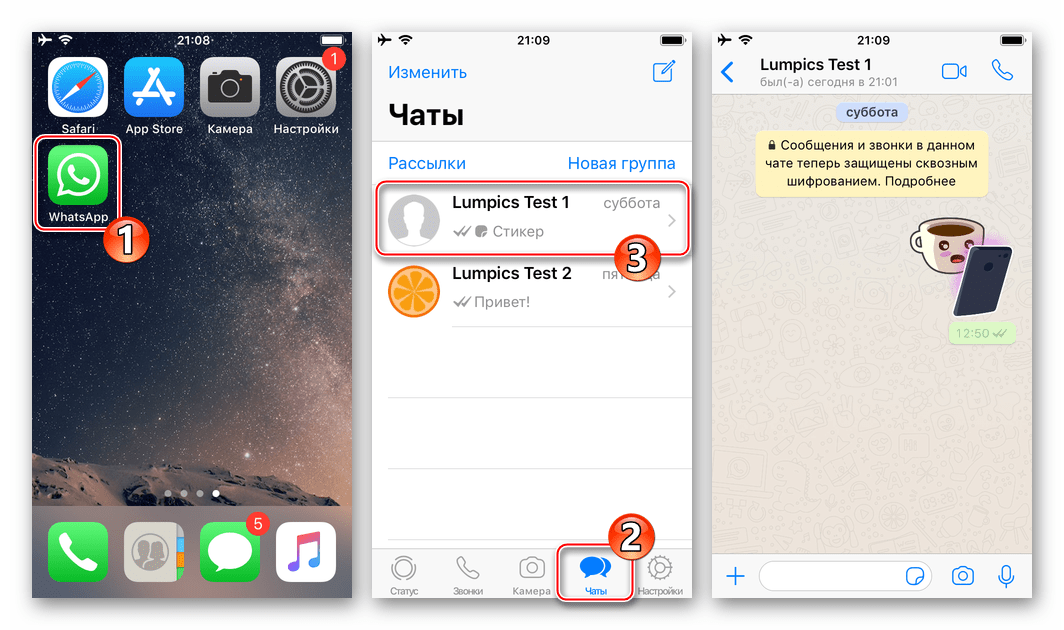
- Кнопка «+» слева от поля ввода текста сообщения.
- Коснитесь «+», что вызовет меню выбора типа вложения. Далее выберите пункт «Фото/Видео» — это откроет доступ ко всем изображениям, обнаруженным системой в памяти девайса.
- Нажатие по миниатюре фото развернет его на весь экран. Если есть желание, картинку можно изменить, применив фильтры и наложив эффекты с помощью встроенного в мессенджер фоторедактора.
- Выполните еще одно необязательное действие – добавьте подпись к передаваемому медиафайлу. Затем нажмите круглую кнопку «Отправить». Изображение практически мгновенно будет отправлено получателю и отобразится в чате с ним.
- Кнопка «Камера».
- Если вы желаете запечатлеть какой-либо момент с помощью камеры iPhone и сразу же передать полученное собеседнику в WhatsApp, тапните элемент интерфейса, расположенный справа от области ввода текста сообщения. Сделайте фото коротким нажатием на кнопку «Затвор».
- Далее по желанию воспользуйтесь функционалом фоторедактора, чтобы изменить картинку. Добавьте описание и коснитесь «Отправить». Результат не заставит себя долго ждать – фото передано участнику WhatsApp c которым вы ведете переписку.
Способ 2: iOS-приложения
Практически любое приложение, функционирующее в среде iOS и способное каким-либо образом взаимодействовать с файлами изображений (отображать, изменять, систематизировать и т.д.), оснащено функцией «Отправить». Эта опция позволяет легко и быстро передать картинку в мессенджер и затем отправить ее другому участнику WhatsApp. В качестве демонстрации решения задачи из заголовка статьи ниже используются два средства: предустановленное на Apple-девайсах приложение для работы с медиафайлами — Фото и популярный файловый менеджер для iPhone – Documents от Readdle.
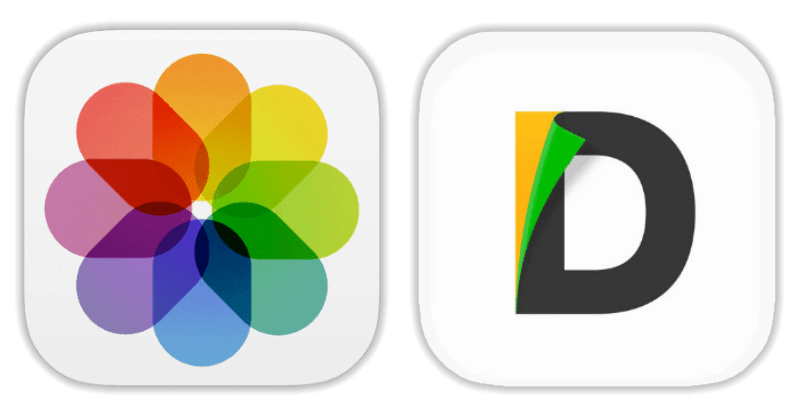
-
Фото для iOS.
- Откройте фирменный «просмотрщик» изображений и видео от Apple и перейдите в каталог с фотографиями, среди которых есть подлежащие пересылке через ВотсАп.
- В верхней части экрана приложения есть ссылка «Выбрать» — тапните по ней, что даст вам возможность касанием по миниатюрам выделить их. Установив отметку на одной или нескольких картинках, нажмите кнопку «Отправить» внизу экрана слева.
- Пролистните ряд иконок сервисов-получателей отправляемого влево и нажмите «Еще». В появившемся меню найдите «WhatsApp» и переведите расположенный напротив этого пункта переключать в положение «Активировано». Подтвердите добавление нового пункта в меню выбора приложения-адресата файлов, тапнув «Готово».
- Теперь появилась возможность выбрать ВотсАп в ленте сервисов-получателей медиафайлов. Сделайте это, коснувшись иконки мессенджера. В открывшемся перечне контактов установите отметку возле имени пользователя, для которого предназначены фото (можно выбрать несколько контактов), нажмите «Далее» внизу экрана.
- Осталось убедиться в режиме полноэкранного просмотра, что отправляемые изображения выбраны правильно, при необходимости применить к ним эффекты и добавить описание.
- Завершив подготовку, тапните круглую кнопку «Отправить». Чтобы убедиться в том, что отправка фото осуществлена успешно, откройте мессенджер и перейдите в диалог с пользователем-адресатом.
-
Documents от Readdle.
- Запустите файловый менеджер и перейдите в каталог «Фото» на вкладке «Документы». Найдите передаваемую через ВотсАп фотографию.
- Коснитесь трех точек в области превью изображения для вызова меню возможных действий с ним. Нажмите «Поделиться» и найдите в ленте с иконками приложений «Скопировать в WhatsApp».
- Отметьте получателя(ей) отправляемого в перечне контактов открывшегося мессенджера и нажмите «Отправить». Убедившись, что фото готово к передаче, коснитесь круглой кнопки со стрелкой. В итоге вы будете переведены на экран чата с получателем, где уже присутствует высланное изображение.
Где хранятся фото из WhatsApp на Андроиде и Айфоне?
И сразу нужно отметить, что изначально все отправленные фотографии хранятся на специальных серверах, расположенных в разных частях мира. Это же касается и сообщений, ведь при последующем удалении мессенджера во многих случаях их получается восстановить.
Но любой пользователь WhatsApp может включить автоматическое сохранение медиафайлов во внутреннюю память устройства. Где тогда хранятся фото с Ватсапа на Андроиде и Айфоне?
Ответ – в соответствующей папке с названием мессенджера. И если вы хотите ознакомиться со всеми сохраненными картинками, то откройте проводник, перейдите в директорию WhatsApp, а там нажмите по пункту Images. В этой папке вы сразу увидите все фото, которые ранее появлялись в ваших переписках. И, что самое главное, их получится открыть и посмотреть в нормальном качестве.
А что касается iPhone, то там нет доступа к папкам приложений, находящимся во внутренней памяти смартфона. И в этом случае узнать, сколько и где хранятся фото из Вацап также получится. Вам нужно открыть стандартную галерею, а затем перейти к альбому с названием мессенджера. В результате вы обнаружите все сохраненные медиафайлы. А еще они могут находиться в iCloud или Google Диске, если вы ранее активировали создание резервных копий в облачные хранилища. Здесь расскажем как сделать приветственное сообщение в Ватсап Бизнес.
Зачем меняют аватарку в Ватсапе
Изменить аватарку в Ватсапе пользователи желают по ряду причин. Руководству мессенджера все равно то, сколько раз человек будет изменять картинку и то, какой он будет. Замена фотографии мгновенно отображается в контактах и собеседников. Сконфигурировать процесс так, чтоб приложение отображала человеку одну аватарку, а пользователям другую технически невозможно. Выбирают смену авы по следующим причинам:
- Банально хочется изменить фото. Пользователям приедается однотипная картинка и хочется как-то разнообразить жизнь. Стильная фотография самого человека или красивой природы, архитектурного сооружения даст профилю «второе дыхание».
- Необходимость соответствовать требованиям. Ватсап – это не только мессенджер для личного общения. Часто его используют работодатели для общения со своими сотрудниками, заказчики в поисках новых клиентов. Деловая репутация человека, у которого на аватарке котик или откровенное фото из отпуска, будет подмочена.
- Хочется «скрыться» от пользователей. Если поставить на фото и к чему не обязывающую фотографию, то пользователь просто «потеряется», ведь другим собеседникам будет сложней его идентифицировать. Если удалить аватарку вовсе, то появится просто серая страничка.
Как видно, причин смены аватарки множество. Мессенджер не предъявляет требований к качеству фотографии и ее содержанию. Но стоит помнить, что откровенный контент, порочащий честь и достоинства, дискриминирующий рассу, религию запрещен администрацией Ватсапе. На аватарку могут пожаловаться собеседники, что приведет к временной или постоянной блокировке аккаунта в сети.
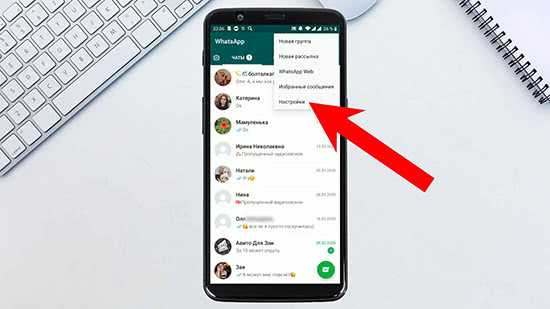
Облачные хранилища помогут быстро делиться фото
Оптимальным способом передачи информации и создания ее резервной копии являются облачные хранилища. Можно использовать стандартный iCloud или альтернативный вариант Dropbox . Расскажем о каждом подробнее.
Как перекинуть фото с Айфона на Айфон с помощью Dropbox
Для использования этого метода передачи информации вам потребуется установить приложение Dropbox из App Store . Придумайте данные для авторизации в нем. Затем запустите его и следуйте инструкции:
- Нажмите на кнопку в вида плюса в центральной части нижней панели управления.
- Выберите пункт «Создать папку», введите ее название и подтвердите свои действия.
- Откройте папку и снова нажмите на кнопку в виде плюса снизу.
- Выберите из меню пункт «Загрузить фото». Выберите фотографии, которые вы хотите передать на другое устройство.
- После того как вы отметили нужные снимки, нажмите на сноску «Далее» в верхнем правом углу.
- Подтвердите папку, в которой вы будете сохранять файлы. Нажмите на кнопку «Загрузить».
Также можно с его помощью вести семейный фотоальбом, в этом случае каждый член семьи заведет свою папку и будет добавлять файлы. Преимущество этого хранилища в том, что фото можно просмотреть и с устройства Android .
Поделиться фото с помощью iCloud
Этот способ доступен всем владельцам Apple , но передавать так фото стоит только в рамках своих устройств, потому что для доступа в iCloud потребуется ввести данные от аккаунта пользователя. Копировать вручную фотографии вам не придется, так как все iPhone автоматически отправляют данные в хранилище при синхронизации. Единственное, что вам может потребоваться сделать – ввести правильные настройки.
После этого все устройства, имеющие доступ к вашему iCloud получат возможность просматривать фотографии с исходного iPhone . Только учтите, что бесплатно можно хранить только 5 ГБ данных, если вам нужно больше – придется подписаться на сервис и ежемесячно платить Apple .
Другие способы передачи
Если вы хотите переместить фотографии на чужой iPhone , то лучше использовать альтернативные методы. Приведем примеры приложений, которые в этом случае справятся с задачей.
Как перекинуть фото с Айфона на Айфон с помощью AirDrop
Для того чтобы переместить фото именно на iPhone , можно использовать приложение AirDrop . Для перемещения медиатеки устройства Apple должны быть подключены к одной сети Wi — Fi . Работать нужно по инструкции:
- Включите на устройствах Bluetooth , активируйте на них одну сеть Wi — Fi .
- Нажмите на кнопку AirDrop панели управления, чтобы начать использование этой функции. Затем укажите предпочтительный режим обнаружения смартфона – для всех устройств или только для тех, которые внесены в контактный лист.
- На исходном устройстве откройте пункт «Фото» и нажмите на ссылку «Выбрать».
- Выделите маркерами снимки, которые вы хотите перенести. В нижнем углу нажмите на ссылку «Поделиться» (она сделана в виде квадрата со стрелочкой).
- Перед вами появится список устройств, которые могут принять фото через AirDrop , осталось только нажать на нужное.
Этот способ хорош тем, что вы сможете передать фото постороннему лицу, не разглашая логин и пароль от своих хранилищ. Недостаток этого варианта в том, что вам необходимо находиться рядом, передать фотографии родственнику в другой город не получится.
Приложение «ВКонтакте» и мессенджеры
Чтобы передать фотографию в сообщении, необходимо выбрать собеседника и рядом с полем набора текста нажать на скрепку (или знак камеры). Затем вам нужно остановить свой выбор на файле из «Галереи», предварительно перейдя в нее из выпавшего меню. Это универсальный способ, но подойдет он только в том случае, если вам нужно отправить небольшое число снимков. Максимально к одному сообщению в соцсетях можно прикрепить 10 файлов.
Источник
Как сохранить фото из WhatsApp в память смартфона
Поскольку пользователи Андроид и айОС наблюдают различающийся интерфейс мессенджера, а также за счёт разной организации файловых систем указанных платформ, рассматривать решения задачи из заголовка статьи следует по отдельности для каждой из них. Так мы и поступим далее.
Единственным препятствием для загрузки файлов из ВатсАп может стать отсутствие у него доступа к хранилищу устройства. Поэтому прежде чем переходить к осуществлению подразумевающих сохранение фото из мессенджера манипуляций, нелишним будет проверить, что указанный доступ предоставлен. Для этого проведите соответствующую ОС вашего девайса операцию:
-
Android:
Откройте «Настройки» мобильной операционки, перейдите в раздел «Приложения», нажмите «Все приложения».
Отыщите «WhatsApp» в перечне инсталлированного на смартфоне софта. Далее откройте экран с подробными сведениями о приложении, коснувшись его наименования, а затем тапните по названию категории опций «Разрешения приложений».
В отобразившемся на экране списке программно-аппаратных модулей найдите пункт «Хранилище» и переведите расположенный справа от него переключатель в положение «Включено», если изначально констатируется обратное положение вещей. Выйдите из «Настроек» ОС Андроид – на этом конфигурирование системы для решения рассматриваемой в статье задачи завершено.
-
iPhone:
Перейдите в «Настройки» iOS. Пролистав перечень параметров системы на открывшемся экране, найдите наименование «WhatsApp» и нажмите на него.
В отобразившемся списке тапните по наименованию опции «Фото». В перечне предлагаемых системой вариантов уровня доступа установите отметку возле пункта «Чтение и запись». Выйдите из «Настроек» айФона, после чего можно открывать ВатсАп – теперь все возможные препятствия для скачивания из него изображений устранены.
Стандартное и HD-качество: в чем разница?
Вот как WhatsApp описывает эти два параметра качества:
Стандартное качество: фотографии стандартного качества имеют меньший размер и отправляются быстрее, чем фотографии качества HD.
Качество HD: фотографии качества HD более четкие, чем фотографии стандартного качества, но требуют больше места для хранения и требуют больше времени для отправки.
Мы провели несколько тестов, чтобы определить, что означают эти настройки в отношении разрешения и размера файла. Во-первых, стандартная настройка уменьшает изображение до разрешения 960×1280 или 1600×1200 пикселей. В результате вы получаете файлы небольшого размера и быструю загрузку в ущерб качеству.
А при выборе опции HD те 12-мегапиксельные снимки, которые вы сделали на iPhone, будут отправлены в исходном разрешении 4032 × 3024 пикселей.
Что же касаемо 48-мегапиксельных фотографий с разрешением 6 048 × 8 064, снятых в формате Apple ProRAW, опция HD уменьшает их масштаб до 19-мегапиксельных вариантов с разрешением 3840 × 5120 пикселей. Если же отправить 63-мегапиксельное панорамное изображение с разрешением 16 346 × 3 886, снятое на iPhone, то WhatsApp пропорционально уменьшит размер картинки до 5120 пикселей в ширину.
Каков же порог, при котором происходит уменьшение масштаба? Для проверки было создано изображение разрешением 6048 × 6048, добавлено в библиотеку фотографий и отправлено с опцией HD. Что получилось в результате? WhatsApp уменьшил изображение до разрешения 5120 × 5120 пикселей. По-видимому, это является максимальным поддерживаемым разрешением для варианта высокого качества.
Другими словами, WhatsApp по-прежнему применяет сжатие даже при отправке изображения с опцией HD, чтобы максимально сэкономить полосу пропускания и уменьшить размер файла. К счастью, приложение пропорционально изменяет размеры изображений, не меняя соотношение их сторон.
Как отправить фотографии в виде документа с помощью WhatsApp на iPhone
Пользователи iOS могут сохранить свою фотографию в приложении «Файлы», а затем отправить ее как документ. Иногда это может привести к сжатию изображения в зависимости от формата вашего изображения.
Если это так, вы можете попробовать изменить расширение файла, чтобы легко поделиться несжатой фотографией через Whatsapp. Следуйте инструкциям ниже, чтобы помочь вам в этом процессе.
Способ 1: использование сохранения в файлы
Открой Фото app, коснитесь и откройте фотографию, которую хотите отправить в качестве документа.
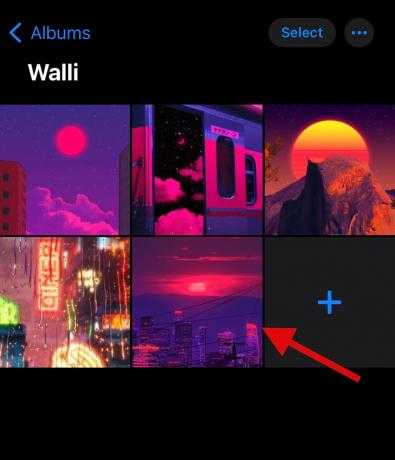
Теперь коснитесь Делиться значок внизу.
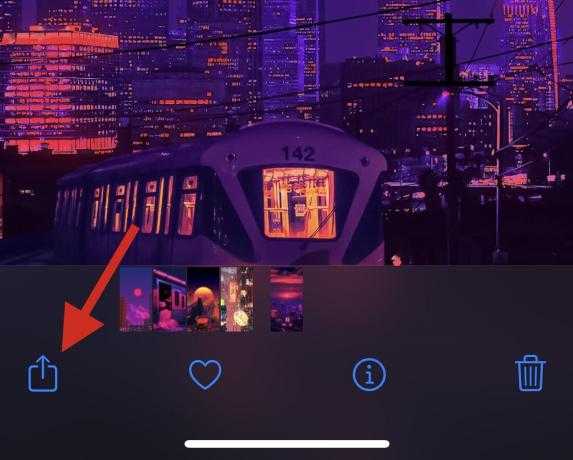
Нажмите и выберите Сохранить в файлы.
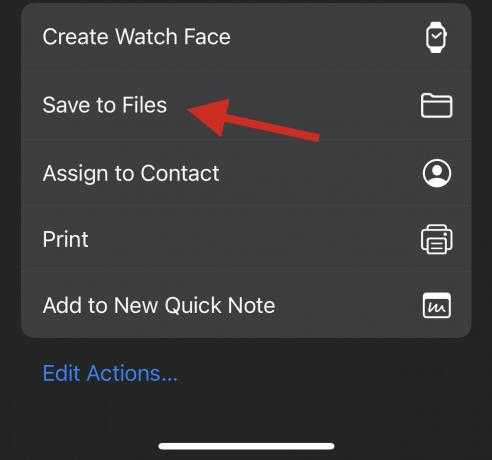
Перейдите в нужную папку, в которой вы хотите сохранить изображение, и коснитесь Сохранять.
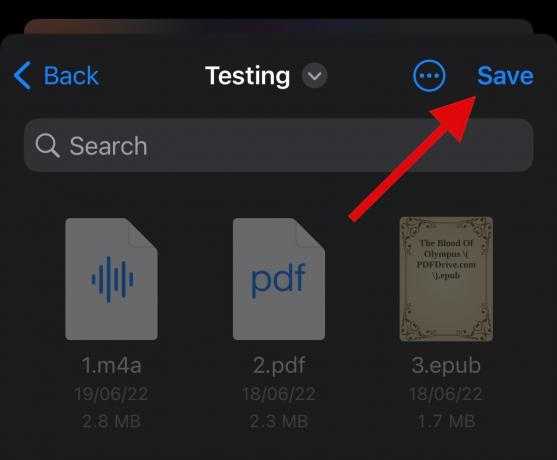
После этого откройте WhatsApp и перейдите к беседе, в которую вы хотите отправить изображение в виде документа.
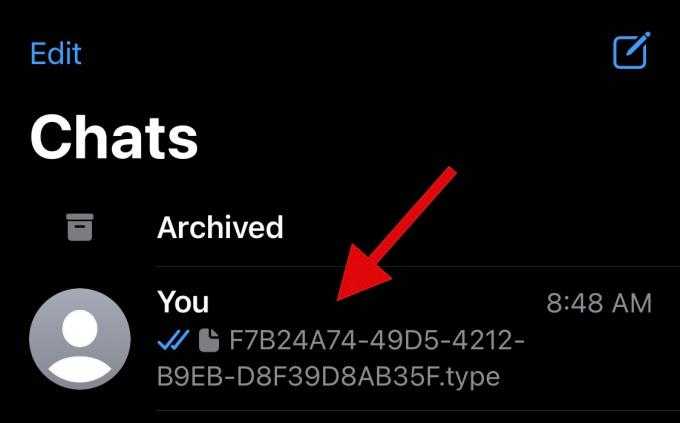
Нажмите + икона.
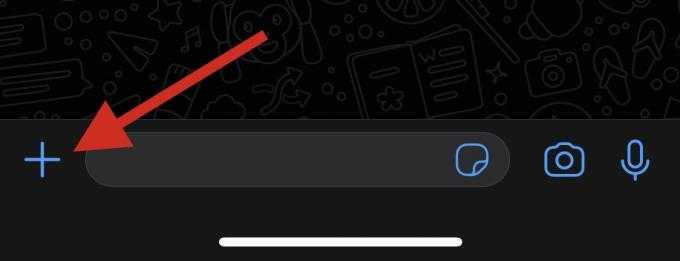
Нажмите и выберите Документ.
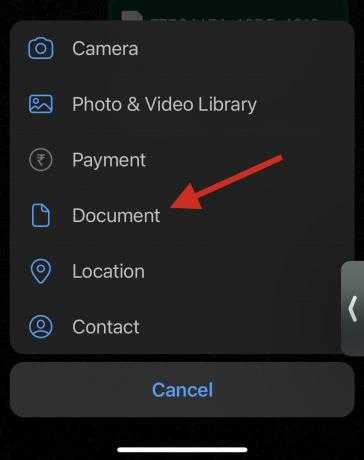
Теперь нажмите и выберите фотографию, которую мы недавно добавили в Файлы приложение.
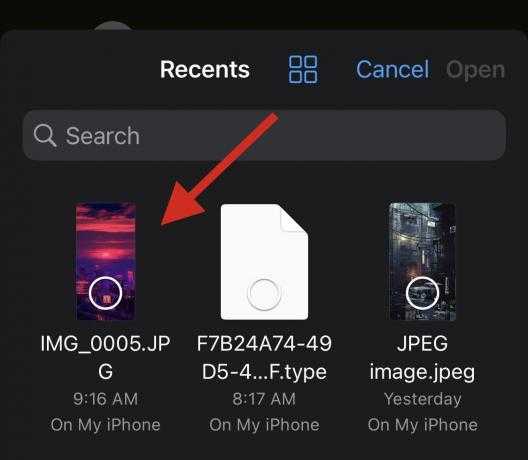
Кран Открыть.
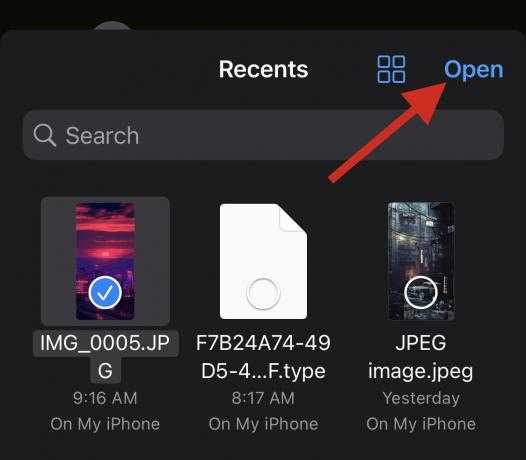
Теперь вам будет показан предварительный просмотр выбранного изображения. Кран Отправлять если все кажется на высоте.
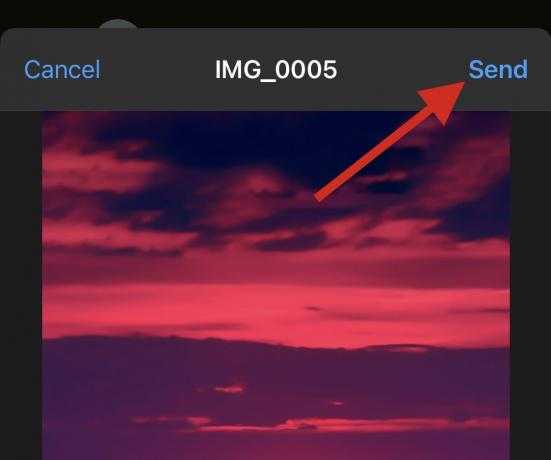
Выбранное изображение теперь будет передано выбранному человеку в виде документа в Whatsapp.
Способ 2: изменив расширение
Если вы заметили, что ваше изображение все еще было сжато Whatsapp при публикации его в качестве документа, вы можете изменить расширение его файла, а затем поделиться им с заинтересованными лицами. Это отправит неизмененный документ получателю, который затем сможет переименовать файл в исходное расширение, чтобы открыть изображение на своем устройстве. Следуйте инструкциям ниже, чтобы помочь вам в этом процессе.
Открой Фото приложение и нажмите и откройте фотографию, которую вы хотите отправить в качестве документа в Whatsapp.
Теперь коснитесь Делиться икона.
Выбирать Сохранить в файлы.
Выберите желаемое место для фотографии в Приложение «Файлы» и нажмите Сохранять.
Теперь фотография будет сохранена в Приложение «Файлы». Откройте его и перейдите к недавно сохраненной фотографии. Теперь коснитесь 3 точки значок меню в правом верхнем углу.
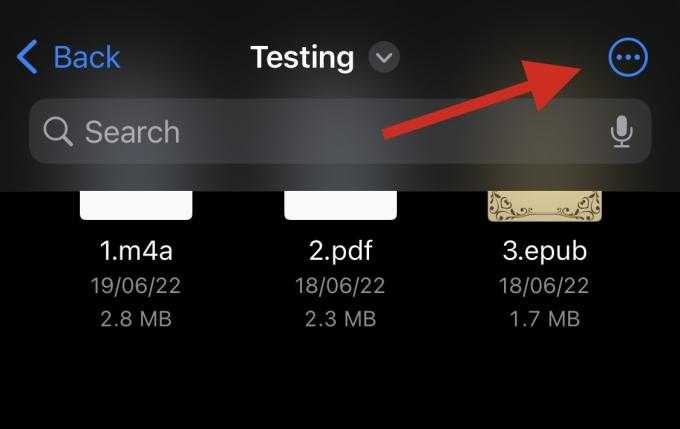
Прокрутите вниз и выберите Параметры просмотра.
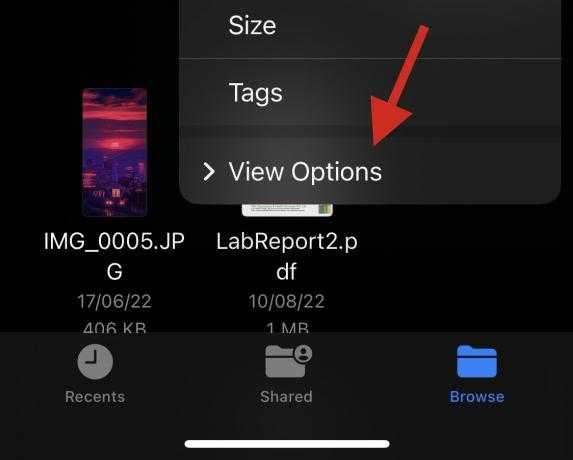
Теперь нажмите и выберите Показать все расширения.
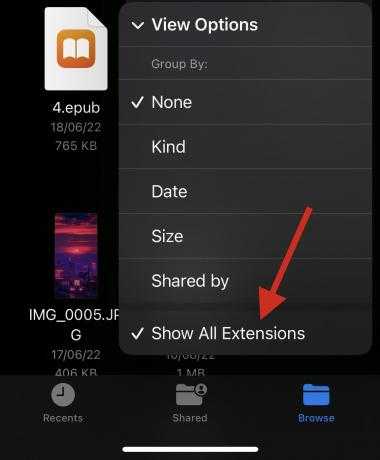
Теперь расширения должны быть видны для всех файлов в данной папке. Нажмите и удерживайте соответствующее изображение.
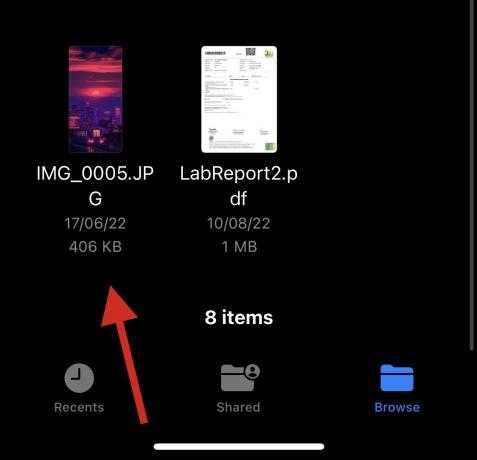
Выбирать Переименовать.
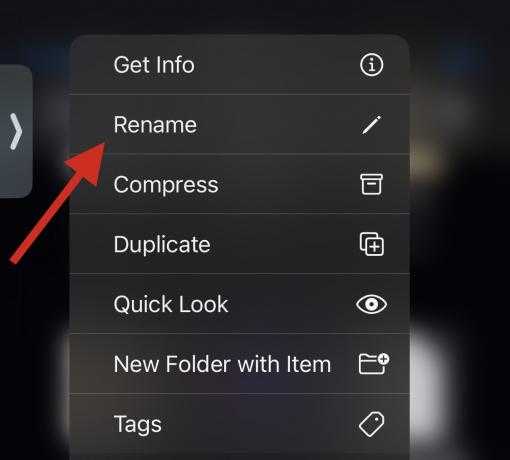
Удалите расширение файла для вашей фотографии и назовите его одним из следующих вариантов.

- ДОКТОР
- DOCX
Вы также можете ввести собственное расширение файла, если это необходимо. Подтвердите свой выбор, как только вам будет предложено.
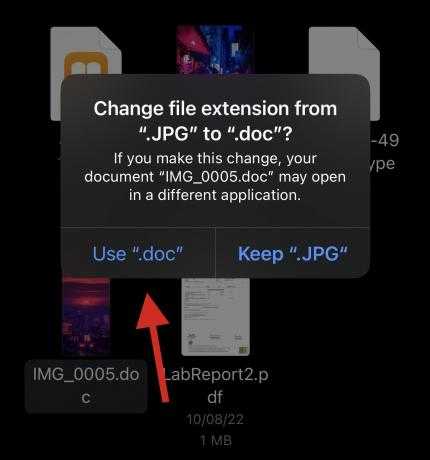
После изменения откройте WhatsApp и перейдите к разговору, в который вы хотите отправить несжатое изображение.
Нажмите + икона.
Выбирать Документ.
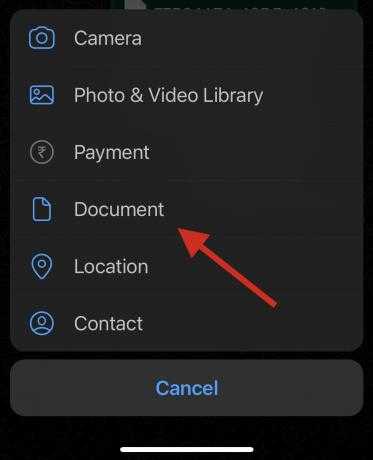
Теперь выберите переименованную фотографию из Приложение «Файлы».
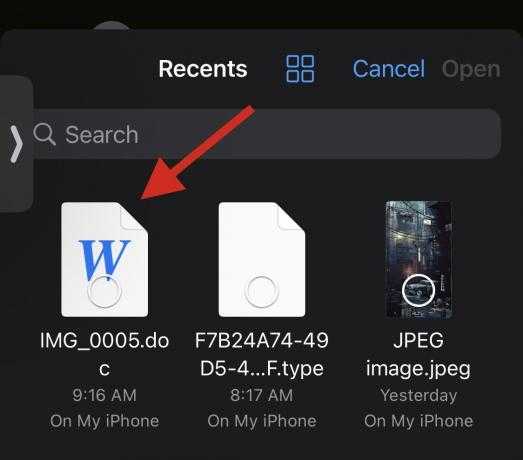
Кран Открыть однажды выбранный.
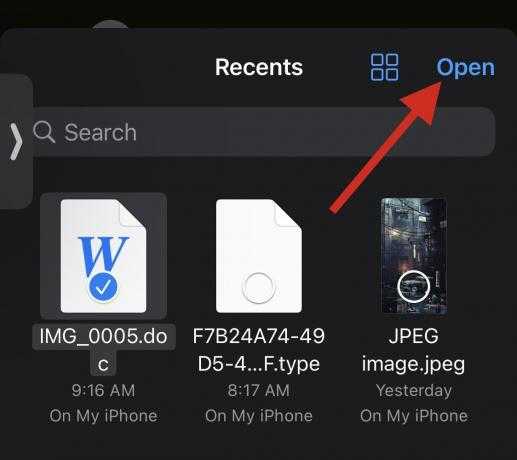
Теперь файл будет открыт в Whatsapp. Кран Отправлять в правом верхнем углу.
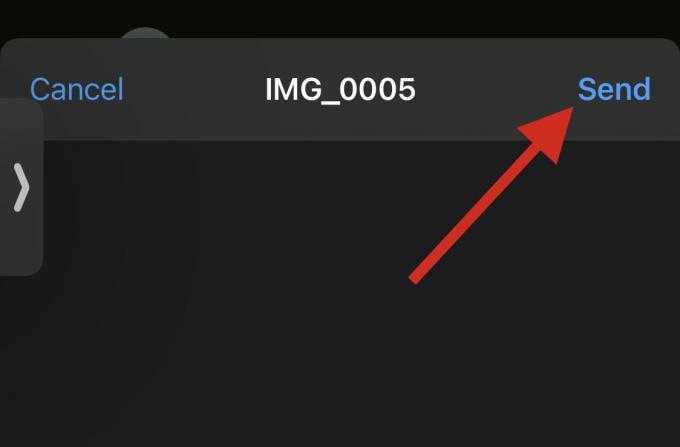
Кончик: Также было бы неплохо отправить дополнительное сообщение, уведомляющее получателя об изменении расширения файла и исходного формата файла.
Вот и все! Теперь вы поделились несжатым изображением через Whatsapp, изменив расширение его файла.






























