Skype
В Скайпе имеются следующие функции:
1 Голосовые и HD видео-звонки. Это возможно при беседе один на один и в группах.
2 Мгновенные сообщения. Есть возможность добавить к сообщениям забавные реакции. Можно оставить голосовое или видео сообщение в чате.
3 Демонстрация экрана. Со своего экрана можно показать презентации, фотографии и другие материалы во время разговора. Другие будут видеть ваш экран, как собственный.
4 Запись звонков и автоматические субтитры. Такие субтитры позволяют читать произносимые слова.
5 Звонки на телефоны. Можно звонить на мобильные и стационарные телефоны. Но такие звонки платные. Бесплатным будет общение только с помощью интернет соединения.
6 Видео- или аудио-конференции с поддержкой до 50 пользователей. При этом сохраняются все другие возможности, например, демонстрация экрана.
7 Доступ на любых устройствах. Есть веб-версия Скайпа.
ICQ (аська)
ICQ является сокращением от английского I seek you — «я ищу тебя». Это бесплатная система мгновенного обмена текстовыми сообщениями для мобильных и иных платформ с поддержкой голосовой и видеосвязи.
Аська – это долго живущий сервис, который появился в ноябре 1996 года. А последняя версия была выпущена 6 апреля 2020 года.
Возможности ICQ:
1 Доступно на всех платформах: на компьютере, на смартфоне. Есть Web версия. Чтобы не делиться номером, можно предоставить никнейм.
2 Можно переводить голосовые сообщения в текст, а также пересылать, удалять, редактировать сообщения, отвечать на несколько сообщений сразу.
3 Есть возможность заменить текст на стикер, а фото и видео отправить без сжатия. Можно самим выбирать, что сохранять на вашем устройстве.
4 Мессенджер проанализирует текст сообщения и предложит быстрый вариант ответа текстом или стикером.
5 Имеется витрина популярных каналов и групп.
6 Переписка синхронизируется между всеми устройствами.
7 Можно созваниваться по аудио или видео.
8 Предоставляется возможность общаться в огромных групповых чатах до 25 000 участников.
Видео-формат статьи
Итоги
Выше мы рассмотрели мессенджер, что это такое. Действительно, многие уже не представляют жизни без таких удобных систем. Они облегчают общение на расстоянии среди друзей, родственников и коллег по работе.
Если у Вас остались вопросы, пишите их ниже в комментарии. Ответ придет на ту почту, которую Вы укажите, желательно без ошибок.
Загрузка …
Другие материалы:
1. Чем общение через Интернет отличается от общения вживую
2. 10 правил этикета в интернет пространстве
3. Основные моменты, как разговаривать по телефону со знакомыми и незнакомыми людьми
Как прослушивать голосовые сообщения
Перед отправкой аудиосообщения его невозможно получится. Сначала нужно подтвердить его отправку, а затем в самой переписке нажать на привычную кнопку Play для воспроизведения.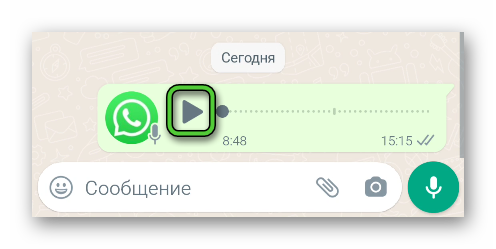
Такая же кнопка появляется и на чужих голосовых посланиях. Перед их воспроизведением может быть небольшая задержка, в процессе которой идет загрузка.
Как понять, что аудиосообщения прослушаны:
- наличие иконки с серым микрофоном – не было включено
- иконка с зеленым микрофоном – уже прослушано
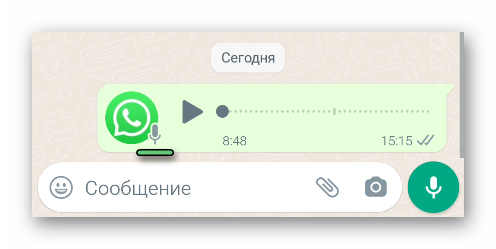 В время воспроизведения можно нажать на иконку 1х. Благодаря этому можно увеличить скорость прослушивания в 1,5 или 2 раза. Также ползунок воспроизведения можно двигать, как и в случае с видеороликами.
В время воспроизведения можно нажать на иконку 1х. Благодаря этому можно увеличить скорость прослушивания в 1,5 или 2 раза. Также ползунок воспроизведения можно двигать, как и в случае с видеороликами.
Ограничения приложения Telegram
Видео, голосовые, а также текстовые сообщения в Телеграмм не безграничны. На них наложены некоторые ограничения. А также на действия пользователей.
Среди них:
- Пользователь может создавать не больше 10 каналов для одного никнейма в Telegram;
- Ник аккаунта в Telegram может состоять минимум из 5 символов, максимум из 32;
- Описание собственного аккаунта не должно превышать 70 символов;
- Можно подписаться одному аккаунту не более чем на 500 разных каналов;
- Количество всех созданных чатов для одного пользователя — до 5;
- Имя пользователя может носить 1 символ и не более 64;
- Каждый пользователь может хранить на своём аккаунте не более 200 GIF-анимаций;
- Длина одного отправляемого сообщения не должна превышать 4096 символов;
- Файлы, которые отправляет пользователь не должны быть больше, чем 2 Гб;
- Создавать отложенных сообщений можно не более 100 штук;
- В день можно создавать не более 50 чатов;
- В беседу можно приглашать не более 200 человек;
- За день могут подписаться на канал не более 50 новых человек;
- Разрешается использовать максимум 20 ботов на своём Телеграмм-канале;
- Не более 50 администраторов для одной группы;
- В обычной группе могут принимать участие в обсуждении в одном чате не более 200 человек. В супергруппах — не более 200 000.
Кроме этого, количество редактирований сообщений во всех группах и их типах не ограничивается. На видимость пользователей рядом также есть ограничение — не более 12 км.
Как записать и отправить видеосообщение в круге
Для отправки видеосообщения в круге нет необходимости делать дополнительные действия. По умолчанию Telegram и так записывает видео в круге. Если по какой-то причине вам необходимо отправить именно прямоугольное, придется отдельно записать его на камеру и отправить полученный файл через мессенджер.
На телефоне
Для начала разберем пошаговое руководство при использовании смартфонов. В инструкции ниже будет предоставлен вариант записи видео для Android и IOS.
Android
- Итак, для начала откройте приложение и выберете будущего получателя. После перехода в окно чата тапните по иконке микрофона в правом нижнем углу экрана. Он сменится на фотоаппарат. Теперь нажмите на него и не убирайте палец.
- Запустится режим съемки. Заполняющийся синий ободок вокруг круга показывает максимальное время записи. Для отправки достаточно убрать палец с экрана.
- Для отмены и удаления записанного материала достаточно сделать свайп влево к иконке мусорного ведра.
- Если во время съемки необходимо иметь свободные руки. Сделайте свайп вверх, функция зафиксируется и не потребует постоянного нажатия.
- По нажатию на «Стоп» появится возможность просмотреть полученный результат и решить стоит ли его отправлять.
- После остановки записи на нижней панели появится возможность обрезать записанный материал до нужного временного промежутка. Просто сдвиньте линию хронометража влево или вправо и по окончанию редактирования отправьте полученный результат.
- Если потребовалось сменить фронтальную камеру на основную, достаточно нажать на иконку человека со стрелками вокруг в левой части экрана (см. скриншот ниже).
iPhone
- При использовании устройства на IOS инструкция будет идентична. Меняем микрофон на фотоаппарат и зажимаем палец на его иконке.
- Начнется процесс записи, не убирайте палец и запишите нужные слова. По окончанию процесса уберите палец с иконки, и оно автоматически отправится собеседнику.
- Если дубль не удался, достаточно смахнуть его в левую часть экрана (там располагается иконка мусорного ведра).
- По аналогии с Андроид здесь есть функция «Запись без рук». Во время съемки делаем свайп вверх и видео зафиксируется, теперь можно убрать руки.
- Для предварительного просмотра полученного результата перейдите в режим «Без рук» и тапните по иконку «Stop» (синий квадратик).
- Последней функцией в списке будет переключение камер с фронтальной на заднюю обратно. За это отвечает иконка фотоаппарата со стрелками в разные стороны. Она располагается над мусорным ведром.
На компьютере
Если вы часто работаете за компьютером, наиболее удобным способом использования мессенджера будет установка полноценной десктоп программы, она практически идентична по функционалу версии для смартфонов.
Через браузер
Функционал Web-Telegram серьезно уступает по количеству доступных функций всем собратьям для других платформ. Видимо это обусловлено ограничениями браузеров и невозможностью реализовать через них определенные идеи.
Единственная дополнительная возможность взаимодействия с собеседником с помощью веб версии помимо обычного чата – отправка аудио сообщений. Сайт определяет подключенную периферию и позволяют записать нужный файл без дополнительных сложностей.
Desktop версия
Несмотря на поддержку программы видеокамер и возможность сделать видеозвонок, по какой-то причине записать отдельное сообщение с использованием веб камеры не получится.
В качестве альтернативы предлагаем записать видел отдельно и просто отправить файл, либо позвонить с помощью видеозвонка. Более подробно о данной функции мы писали в отдельной статье. Там вы найдите подробную инструкцию для включения в видео с помощью разных устройств.
Теперь вы знаете как отправлять видеосообщения в телеграмме используя смартфоны на разных OC, а также ПК или ноутбуке. Формат сообщений с видео уже давно является стандартным набором любого мессенджера. Более того, в недавнем времени начинают набирать популярность специальный сайты по типу «Телемост» от Яндекс, где нет необходимости устанавливать дополнительное ПО на устройства, достаточно просто зарегистрироваться на сайте и разрешить использование подключенной периферии.
Как записать голосовое и отправить
Теперь рассмотрим варианты записи и отправки сообщений используя все возможные платформы. Учтите, для использования desktop и web версии необходимо использовать любой внешний микрофон. Это может быть гарнитура со встроенным микрофоном, либо отдельное устройство, подключаемое в соответствующее гнездо компьютера.
На телефоне
Android
- Для начала необходимо открыть нужный диалог из списка контактов. Запись нового сообщение выполняется посредством тапа на иконку микрофона в левом верхнем углу экрана. После нажатия появится секундомер, запишите нужный отрезок и отпустите кнопку. Отправка осуществится автоматически.
- Обычно проговаривать информацию одним потоком бывает проблематично. На этот счёт разработчики предусмотрели возможность отмены отправки. Просто во время записи сделайте свайп влево. Левая часть сопровождается стрелкой и надписью «Отмена». Учтите, вернуть отмененное голосовое не получится, оно удаляется навсегда.
- Помимо стандартных возможностей, разработчики telegram добавили функцию записи без рук. Это позволяет набрать нужное сообщение и заниматься домашними делами или работой. Для активации условного «закрепления» в процессе записи сделайте свайп вверх не отрывая палец от микрофона. Теперь смело можно убирать палец от экрана, запись продолжиться до момента нажатия на иконку бумажного самолётика.
- Немногие пользователи мессенджера от Павла Дурова знают о возможности прослушать записанное голосовое перед его отправкой. Это произошло из-за невозможности предварительного прослушивания при использовании стандартного метода записи. Однако если использовать метод «без рук», а затем нажать на кнопку Stop (небольшой квадрат) прямо над бумажным самолётиком. Появится полоса звука, которую можно воспроизвести.
iPhone
По большей части различия между версиями на разных мобильных OC заключается лишь в нижнем навигационном меню, которое не влияет на фактическое решение проблемы.
- Для начала тапните по иконке сообщение и откройте необходимый диалог. Останется нажать на микрофон и озвучить мысль. По окончании достаточно отпустить палец.
- Отмена голоса производится по аналогии с Android устройством и выполняется обычным свайпом влево.
- Для активации функции «Без рук» начините озвучивать сообщение и сделайте свайп вверх. Процесс записи зафиксируется и продолжится без необходимости держать палец.
- Для прослушивания голосового достаточно воспользоваться функцией «без рук». Однако в процессе записи необходимо нажать на иконку квадрата.
На компьютере
Через браузер
Браузерная версия мессенджера не обладает большим функционалом. Однако с поставленной задачей справляется, но не умеет использовать функцию без рук и не позволяет прослушивать получившееся письмо.
Desktop версия
К сожалению, в силу невозможности реализации некоторых возможностей через работу с компьютером, разработчики были вынуждены отказаться от ряда возможностей. Например, от режима «Без рук» и предварительного прослушивания.
- Для простой отправки голосового достаточно кликнуть на соответствующую кнопку и не отпускать левую кнопку мыши до окончания речи.
- Для отмены отпустите курсор вне очерченного поля. Для наглядности мы выделим нужную область красной рамкой.
Теперь вы знаете как отправлять голосовые в телеграмме. Рекомендуем сначала спросить у собеседника, удобно ли использовать такой канал общения, так как звуковые сообщения обременяют человека на определенные неудобства при его прослушивании. В остальном это отличный способ вместить большое количество информации при небольших затратах времени.
«Телеграм» запустил новые функции на своей площадке. Теперь можно в Телеграмме отправить голосовое сообщение, что намного упрощает процесс общения, нет необходимости набирать текст, нажали значок записи аудиосообщения, проговорили и отправили. О том, как подготовить голосовое сообщение на различных устройствах, мы расскажем в данной статье.
Как записать сообщение
Абоненты между собой используют на обозначение голосовых сообщений термин «Войсы» (voices).
Для того чтобы отправлять voices, нужно открыть чаты и найти собеседника. Возле строки по вводу информации нажать и удерживать кнопку микрофона и прогова-ривать текст. Как только иконка будет отпущена, звуковой файл отправится собеседнику.
Длинное
Как записать голосовое в Телеграмме с большой длительностью по времени – для этого предусмотрена функция записи текста.
Она предполагает возможность освободить руки. Достаточно просто нажать на диктофон, проговорить текст. Как только закончите, повторно нажимаете кнопку и материал отправится.
Короткое
Короткие голосовые в Телеграмме записываются достаточно просто: удерживается кнопка с микрофоном, проговаривается текст и отправляется в чат.
Также предусмотрена функция передавать информацию в режиме «Поднеси к уху»: достаточно приложить телефон к уху после прослушивания и вибрации, записать ответ, проверить и отправить.
На Android
Порой у пользователей возникает вопрос, как отправлять голосовые сообщения в телеграмме на «Андроид».
Запись голосового сообщения.
Версия на данное программное обеспечение предусматривает следующие шаги:
- Открыть мессенджер.
- Выбрать собеседника.
- Удерживать кнопку «Микрофон.
- Записать речь, после чего отпустить значок, и в автоматическом режиме слова отправятся человеку.
На iPhone
Обновление программы на iPhone дало возможность ускорять отправку звуковых сообщений:
- Запустить приложение.
- Выбрать чат.
- Удерживать «Микрофон» и произвести запись.
- Отпустить кнопку. Сообщение будет отправлено.
На компьютере
Проведение диалогов в «Телеграме» на компьютере не имеет больших различий с оперативными системами телефонов.
Инструкция по отправке звуковых сообщений на ПК:
Запустить мессенджер.
Выбрать чат, кликнув левой кнопкой мыши.
Не обнаружили нужного человека – нажмите на три полоски левого верхнего угла, выберите контакты и отметьте собеседника.
В окне диалогов в строке текста с правой стороны находится микрофон.
Важно убедиться, что он соединен с компьютером и полностью функционирует. Удерживайте его и проговаривайте текст
Затем отпустите. Беседа отправлена.
Особенности функции голосовых сообщений в WhatsApp
Для записи и прослушивания «говорящего» месседжа не нужно подключать какие-либо дополнительные возможности и менять настройки приложения. Опция доступна всем пользователям по умолчанию, а длина посланий может быть любой, ограничений ресурс не устанавливает.
Такая маркировка позволяет понять, ознакомился ли получатель с его содержанием. А в собственной переписке – отличить прослушанные файлы от неоткрытых.
Для исходящих сообщений предусмотрены такие варианты:
- серые галочки и микрофон – не просмотрено и не прослушано;
- синие галочки и серый микрофон – абонент открывал диалог, но не воспроизводил запись;
- синие галочки и микрофон – аудио прослушано.
Входящие помечены так:
- зеленый микрофон – запись не воспроизводилась;
- синий микрофон – сообщение прослушано.
При получении аудио-СМС запуск трансляции производится нажатием треугольной кнопки. С ее же помощью можно поставить запись на паузу.
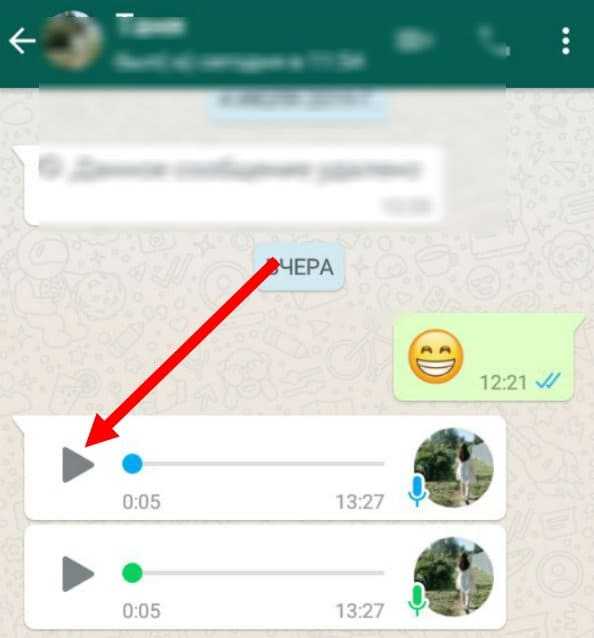
Прослушиваем сообщение и микрофон становится синим.
Громкость зависит от варианта прослушивания:
- пользователь держит устройство на уровне глаз – послание воспроизводится в соответствии с выставленными параметрами;
- телефон поднесен к уху – запись звучит тихо;
- подключены наушники – сообщение транслируется согласно настройкам гарнитуры.
Так же как и текстовые, «говорящие» файлы хранятся в переписке. Их можно скопировать в Гугл-диск, нажав команду «Поделиться», или переслать другим пользователям по «Ватсапу» либо с помощью других мессенджеров или соцсетей.
Как написать сообщение себе
Для начала рассмотрим ситуацию, где необходимо самостоятельно написать себе нужную информацию. Для большего удобства рекомендуем использовать хэштеги и отмечать ими важные данные. Например, #ссылканареферат #парольотсайта #деньрождениетёти и т.д. Таким образом вы не потеряете нужное сообщение даже через несколько лет.
На телефоне
Рассмотрим инструкцию по отправке сообщений себе с помощью смартфонов на базе Андроид и IOS. Несмотря на схожесть версий приложения, в них есть определенные существенные различия.
Android
- Итак, запускаем мессенджер и открываем боковую шторку тапнув на 3 горизонтальных полосы в левом верхнем углу экрана. В появившемся окне выбираем пункт «Избранное».
- Откроется окно, где останется написать нужные слова и отправить их себе. Данный чат появится в общем списке и доступен только вам.
iPhone
- Тапаем по иконке шестеренке на навигационной панели и в первом блоке после основной информации выбираем «Избранное».
- Система автоматически перенесет вас в чат где можно сохранить всю нужную информацию.
На компьютере
Ввиду отсутствия русской локализации для Web telegram он значительно менее популярен на территории СНГ. Однако для выполнения поставленной задачи достаточно пошагово следовать инструкции.
Desktop версия
- В полноценной программе не всегда удобно найти «Избранное» через обычный список. Достаточно открыть боковое меню и выбрать небольшую иконку флажка справа от профильного изображения.
- Останется записать нужный пароль или другие данные и сохранить с помощью нажатия на бумажный самолётик.
Пошаговая инструкция — записываем голосовое сообщение в Telegram’e
Теперь подробнее о том, как осуществляется голосовая запись на разных мобильных устройства и в компьютерной версии Телеграм, интерфейс которых хоть и похож, но имеет ряд незначительных отличий, что влияет на алгоритм.
На Андроиде (Android)
Несмотря на популярность продукции компании Apple, Android-устройств на руках у пользователей по-прежнему больше, поэтому начать инструктаж по записи Телеграм-войсов стоит именно с этих гаджетов.
Так, чтобы записать свое голосовое сообщение в мобильной версии Телеграм, установленной на смартфоне или планшетном ПК, работающем под управлением Android OS, необходимо:
- Перейти в приложение.
- Выбрать в главном окне контакт для дальнейшего общения или же перейти в ранее созданный чат с ним.
- Переключиться, если это необходимо, между режимами записи по приведенной выше инструкции и зажать значок микрофона, удерживая его в таком положении вплоть до конца записи войса.
- Отпустить значок, чтобы надиктованный вами текст был автоматически отправлен в чат, имея соответствующий логотип и временную шкалу с отображением продолжительности отправленного сообщения.
На Айфоне (iPhone)
Запись и отправка голосовых сообщений на Айфонах имеет схожий алгоритм, если не считать некоторых интерфейсных отличий. И сегодня процесс можно условно представить в виде следующей пошаговой инструкции:
- Перейдите в нужный чат или запустите его.
- Используйте значок микрофона, чтобы начать и продолжать запись.
- Отпустите значок, после чего надиктованный вами войс будет размещен в чате.
Если же вам неудобно удерживать кнопку или постоянно держать гаджет в руке, что бывает, когда доводится ехать за рулем или заниматься другими делами, можно воспользоваться функцией автозаписи. Для этого просто свайпните вверх и продолжайте диктовать сообщение, но уже без рук, что очень удобно.
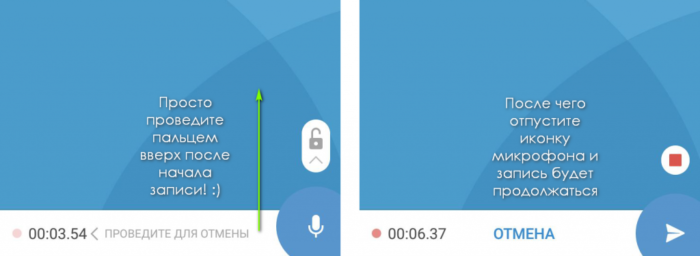
Кроме того, вы можете прослушать сообщение еще до его отправки, используя все ту же функцию «Без рук» и значок в виде квадрата. Благодаря этой простой, но такой полезной опции, вам не придется удалять отправленное голосовое у себя и собеседника, чтобы перезаписать его «начисто».
На компьютере в Desktop версии
Сегодня вы можете записывать войсы даже на компьютерной версии мессенджера Телеграм. Делается это проще простого:
- Перейдите в нужный чат.
- Наведите курсор на значок микрофона, клините по нему и удерживайте для того, чтобы надиктовать текст.
- Уведите курсор из этой области, после чего голосовой месседж автоматически будет размещен в чате.
Также вы можете использовать для записи войсов веб-версию Телеграм. Для этого нужно перейти на мессенджера, авторизоваться, предоставить доступ к гарнитуре по запросу и произвести процедуру записи, используя аналогичный предыдущему алгоритм.
Как отменить войс, если начал записывать?
Среди прочих полезных функций – возможность отмены отправки голосового сообщения, которая довольно востребована среди активных пользователей мессенджера.

Делается это элементарно – просто свайпните влево непосредственно в процессе записи, и вы не только его остановите, но и удалите все надиктованное ранее.
Популярные мессенджеры для общения
В современном мире существует множество мессенджеров, которые позволяют людям общаться с помощью интернета. Некоторые из них стали настолько популярными, что люди ежедневно используют их для общения с друзьями, коллегами и семьей.
Одним из самых популярных мессенджеров является WhatsApp. Он позволяет пользователям отправлять текстовые сообщения, звонить и видеозвонки, обмениваться фотографиями и видео. WhatsApp также поддерживает групповые чаты, где можно общаться с несколькими людьми одновременно. Этот мессенджер является очень популярным во многих странах мира и предлагает удобный интерфейс и множество функций.
Другим популярным мессенджером является Telegram. Он также обладает множеством функций, таких как отправка сообщений, звонки, видеозвонки, обмен файлами и создание групповых чатов. Однако Telegram также предлагает возможность создавать каналы, где люди могут подписываться на интересующие их темы и получать уведомления о новых сообщениях. Такой функционал делает Telegram очень удобным мессенджером для получения актуальной информации.
Facebook Messenger является еще одним популярным мессенджером, который позволяет пользователям общаться с друзьями через социальную сеть Facebook. Он имеет интерфейс, похожий на WhatsApp, и предлагает множество функций, включая голосовые и видеозвонки, обмен фотографиями и видео, и групповые чаты. Facebook Messenger позволяет также отправлять деньги другим пользователям, что делает его удобным инструментом для коммерческих операций.
Skype является одним из самых долго существовавших мессенджеров, который стал популярным еще до появления смартфонов. Он предлагает возможность голосовых и видеозвонков, обмена файлами и текстовыми сообщениями. Skype также позволяет проводить видеоконференции с несколькими участниками, что делает его популярным среди бизнес-людей и студентов.
Каждый из этих мессенджеров имеет свои преимущества и недостатки, и выбор зависит от предпочтений и потребностей пользователя. В любом случае, все эти мессенджеры являются незаменимыми инструментами для общения в современном мире.






























