Как сканировать номера кредитных карт в Safari
Функция сканирования кредитной карты работает в сочетании с возможностью Safari сохранять и автоматически заполнять информацию о вашей кредитной карте.
Есть два способа использования этой функции. Отсканируйте свою кредитную карту в Safari Сохраненные кредитные карты для использования с автозаполнением или отсканируйте свою карту непосредственно на сайте электронной коммерции продавца.
Чтобы отсканировать кредитную карту, убедитесь, что Safari имеет доступ к вашей камере. Перейти к Настройки > Сафари > Камера и проверьте либо Спросить или же Разрешать.
Отсканируйте кредитную карту в сохраненные кредитные карты Safari
После того, как вы отсканируете кредитную карту в сохраненные кредитные карты Safari, она будет доступна через функцию автозаполнения Safari. Когда вы собираетесь совершить покупку на веб-сайте с помощью Safari, коснитесь значка Добавить кредитную карту опция, и вы сможете автоматически заполнять любые сохраненные карты.
Вот как отсканировать вашу кредитную карту в список сохраненных кредитных карт Safari:
-
Нажмите Настройкиа затем прокрутите вниз и коснитесь Сафари.
-
Прокрутите вниз до Общий раздел и выберите Автозаполнение.
-
Переключать Кредитные карты чтобы включить, а затем коснитесь Сохраненные кредитные карты.
Safari может использовать кредитные карты с автозаполнением только тогда, когда Кредитные карты включен в настройках Safari.
-
Выбирать Добавить кредитную карту.
Если у вас уже есть сохраненные кредитные карты, прокрутите вниз, чтобы найти эту опцию.
-
Нажмите Использовать камеру.
-
Совместите кредитную карту с рамкой, и ваша камера отсканирует кредитную карту.
-
Нажмите Сделанный. Эта кредитная карта теперь будет доступна, когда вы нажмете Автозаполнение в поле кредитной карты при совершении покупки с помощью Safari на iPhone.
Сканируйте свою кредитную карту на веб-сайте продавца в Safari
Чтобы быстро добавить кредитную карту при совершении покупки на веб-сайте в Safari на iPhone:
-
Зайдите на сайт продавца и добавьте товары в корзину.
-
Выбирать Проверить или же Перейти к оформлению заказа.
Формулировка будет варьироваться в зависимости от веб-сайта, который вы посещаете.
-
Под Оплата раздел, найдите и выберите вариант Добавить способ оплаты.
-
Выберите Добавить кредитную или дебетовую карту.
-
Нажмите Номер карты коробка.
-
Если у вас есть активные карты автозаполнения, но вы хотите отсканировать новую кредитную карту, нажмите Автозаполнение кредитной картыпрокрутите вниз и выберите Использовать камеру.
-
Используйте камеру вашего iPhone, чтобы зафиксировать информацию о кредитной карте.
-
Если автозаполнение не включено или у вас нет кредитных карт, сохраненных для Safari, вы увидите возможность Скан кредитной карты. Нажмите Скан кредитной картыа затем запишите информацию о карте с помощью камеры iPhone.
-
Нажмите Добавьте свою карту. Теперь вы можете совершить покупку, используя только что отсканированную карту.
Как сканировать QR-код на телефоне
Обычный сканер QR-кода для Айфона работает в автоматическом режиме. Достаточно открыть опцию в быстром экране уведомлений, наведя устройство на область штрихкода.
На экране сразу появится ссылка, по которой переходят, чтобы использовать ее в полной мере. Можно применять стандартные способы или иные варианты.
Стандартные способы
В первую очередь рекомендуется воспользоваться настройками камеры, которую наводят на требующийся объект, чтобы отсканировать его.
Лишь на некоторых устройствах такой функционал не работает, если настройки не обновлены до последней версии.
Если требуется использовать настройки камеры, выполняют последовательные действия, чтобы сканирование начало действовать на смартфоне:
- заходит в ярлык «Настройки», ищут раздел с названием «Камера»;
- после открытия раздела в верхней области меню находят строчку «Сканирование кодов», где нужно кликнуть на ползунок, чтобы он загорелся зеленым цветом.
 Применение символики во всем мире
Применение символики во всем мире
После перечисленных действий камера в автоматическом режиме будет считывать штрихкод, который содержит квадраты разных размеров.
Если информация считывается правильно, снизу будет появляться дополнительная строка, рекомендующая пользователю перейти по заданному направлению.
Когда опция больше не требуется, повторно заходят в настройки камеры, отключая ползунок, чтобы он перестал считывать информацию.
Для данных, которые считала система, выделяют следующие особенности:
- отсутствие сохранения в браузере или памяти телефона, без повторного считывания вернуться в ту же область нельзя;
- если требуется запомнить информацию, рекомендуется сфотографировать штрих-код.
Если применять стандартные методы, чтобы узнать содержащуюся информацию, повторно зайти на ресурс будет невозможно.
Пользователь может сфотографировать зашифрованные квадраты, чтобы впоследствии воспроизвести их через приложение или другой смартфон.
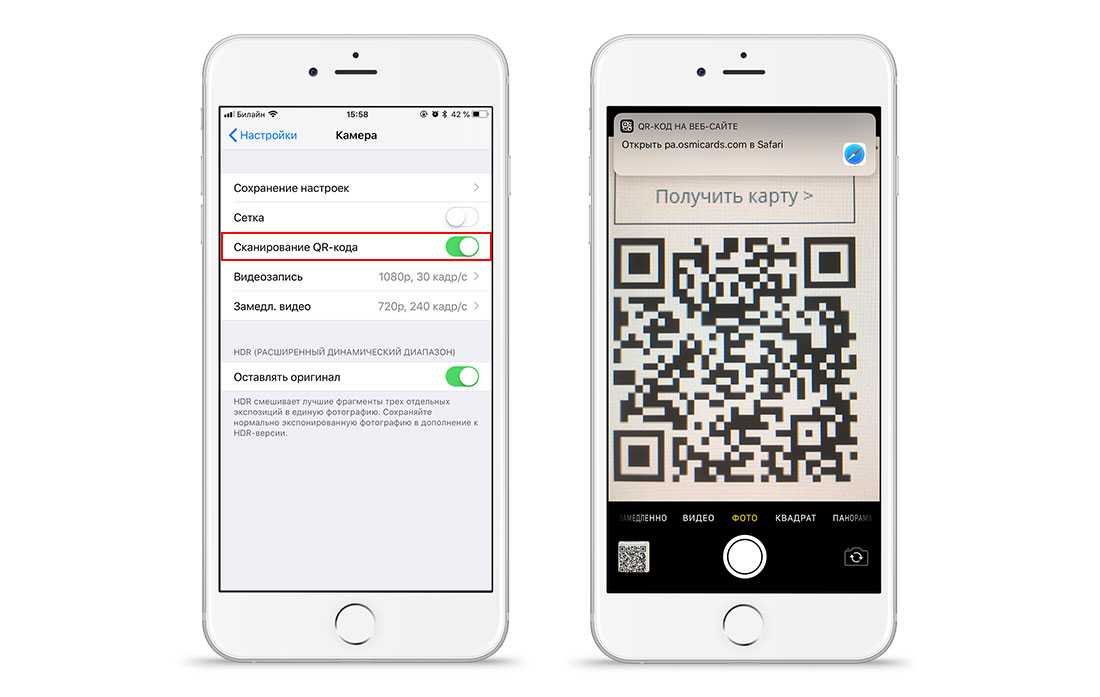 Расположение графы в «Настройках»
Расположение графы в «Настройках»
Варианты сканирования онлайн
Стандартный сканер может узнавать изображения, находящиеся вне смартфона. Если штрихкод расположен внутри телефона, например, на интернет-странице, потребуется выяснить, как считать QR код на iPhone. Применяют стороннее приложение, которое может переходить по требующейся ссылке онлайн.
Помимо скачивания стороннего софта, рекомендуется обновить операционную систему, тогда действия будут совершаться быстрее и продуктивнее.
Выделяют следующие распространенные приложения:
- сканер QR от MediSeek — наиболее скоростное программное обеспечение, работающее мгновенно;
- QR Code от TinyLab — помимо основной функции, можно создавать собственные куаркоды (например, для бизнеса).
Сторонние приложения намного информативнее и лучше, чем встроенный ресурс.
Для скачанных приложений выделяют следующие особенности и преимущества:
- простой алгоритм действий;
- четкая навигация;
- выведение результатов в отдельное окно, эти данные можно удалять, копировать, редактировать;
- сохранение значений в историю, откуда можно переходить по ссылке повторно;
- создание собственного куаркода, для которого можно выбрать шаблон, подобрать номер телефона или сообщения, добавить информацию.
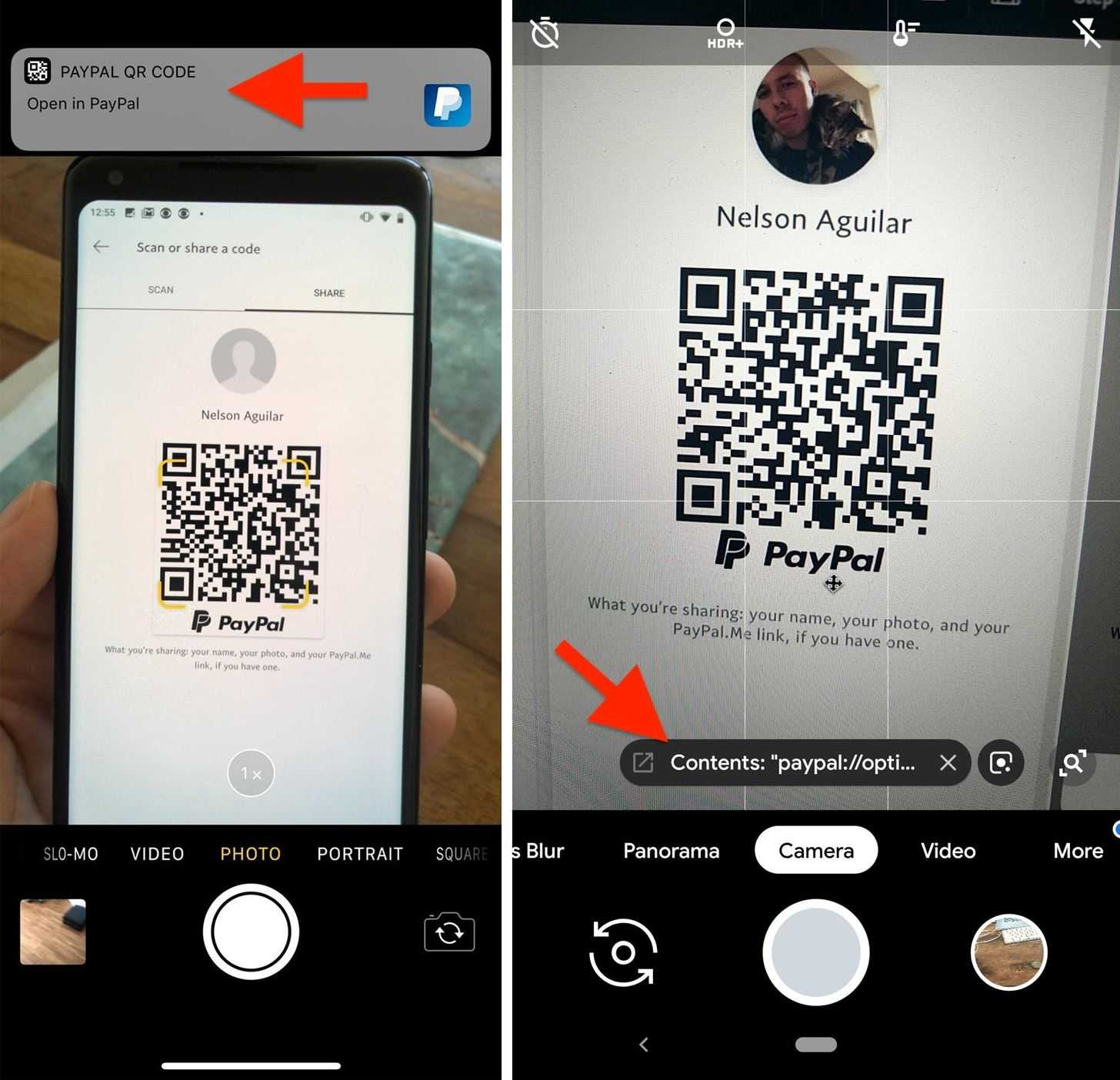 Пример использования стороннего приложения
Пример использования стороннего приложения
Какова процедура оплаты
Если для оплаты используется смартфон
, нужно поднести его к терминалу, оснащенному соответствующей технологией, предварительно выбрав привязанную к устройству карту, и подтвердить ожидаемый платеж отпечатком пальца в Touch ID.
Для пользователей Apple
Watch
процесс оплаты начинается с двойного нажатия боковой кнопки, далее следует выбрать карту и развернуть устройство экраном к дисплею.
И в том, и в другом случае интернет-соединение не нужно; обмен данными происходит за счет доступа к сети терминала, к которому подносится мобильное устройство.
При оплате посредством системы через интернет
(например, с iPad) следует, сформировав корзину, найти на сайте опцию для оплаты с Apple Pay и выбрать карту. Далее потребуется подтвердить платеж в Touch ID на смартфоне или iPad.
Подробную инструкцию о том, Вы найдете на нашем сайте.
Приложения для iPhone, позволяющие сканировать QR-коды
В целом, все приложения для считывания QR-кодов работают хорошо. Это не тот случай, когда нужно искать, где можно скачать хорошую программу для работы. Можно использовать практически любое бесплатное приложение. Ниже мы расскажем, как им пользоваться.
Однако, ни одно из таких бесплатных приложений для iPhone нельзя назвать идеальным. В некоторых случаях возможны зависания, и вам может потребоваться перезапуск программы, в других же ситуациях все будет работать отлично. Лично я очень редко сканирую QR-коды при помощи iPhone, поэтому никогда не сталкивался со сбоями. Вы также можете скачать сканер QR-кодов для iPad, iPhone и iPod.
- Как проверить Айфон (X, 8, 7, 6, 5) и Айпад на вирусы и удалить их
- Последние новости о Айфоне и операционной системе iOS
- Виджет погоды не обновляется в iOS на iPhone или iPad
Список бесплатный приложений:
QR-Code reader
Удобный сканер штрих кодов и QR-кодов для Айфона, полностью на русском языке. Требуется iOS 7.0 или более поздняя версия. Совместим с Айфоном, Айпадам и Апод тач.
Скачать приложения с AppStore
Qrafter – QR-код
Крафтер – это сканер двухмерных кодов для Айфоном, Айпадам и Апод тач. Его главная цель сканировать и распознавать содержимое QR-кодов. Он также может создавать новые QR-коды. Требуется iOS 9.0 или более поздняя версия.
Скачать приложения с AppStore
QR Reader for iPhone
И последнее приложения из списка для считывания QR кодов на Айфоне, Айпад и Апод. Сканирует мгновенно, также считывает из скринов галереи. Требуется iOS 8.0 или более поздняя версия. Можете попробовать каждое приложение, так вы найдете более подходящие для себя.
Скачать приложения с AppStore
Как добавить билет в Wallet на iPhone
Еще одно существенное преимущество «Валет» заключается в том, что в приложении можно сохранять посадочные билеты, талоны на разные мероприятия, купоны, скидочные чеки и многое другое. Рейтинг полезных талонов и билетов в данном случае достаточно обширен.
Добавление билетов или талонов в программе проводится следующим образом:
- Основная информация содержится в письме компании, которая предоставляет посадочный талон. В первую очередь необходимо следовать именно этим данным.
- Далее открывается программа от конкретной фирмы (авиа или железнодорожная).
- В уведомлении выбирается пункт «Добавлять».
Обратите внимание! Просматривать всю необходимую информацию о билете также можно через приложение. Достаточно коснуться необходимого талона
Появится вся доступная информация. Если в билете имеется штрихкод, то его можно будет предъявить на контроле.
Привязать билет к телефону достаточно просто, но это не значит, что он будет находиться исключительно в статичном состоянии. Если будут какие-то изменения по рейсу или времени, данные обновятся и на айфоне.

Добавленный билет на поезд
Настройка
Для работы с функцией пользователям не нужно устанавливать сторонние приложения и сервисы. Утилита Wallet является стандартной программой, которая доступна .Убедитесь в том, что ваше устройство поддерживает систему. После этого перейдите в Wallet и добавьте одну или несколько карт. Они могут быть как кредитные, так и дебетовые. Единственное требование – работа с Master Card.
Запуск клиентской программы
Утилита Wallet находится в главном меню девайса и поддерживается всеми версиями IOS. В ней вы можете хранить не только банковские карты, но и дисконтные карточки, подарочные сертификаты, накопительные сертификаты. Приложение всегда будет держать вас в курсе о сроках действия скидок и специальных предложений от любимых торговых сетей.
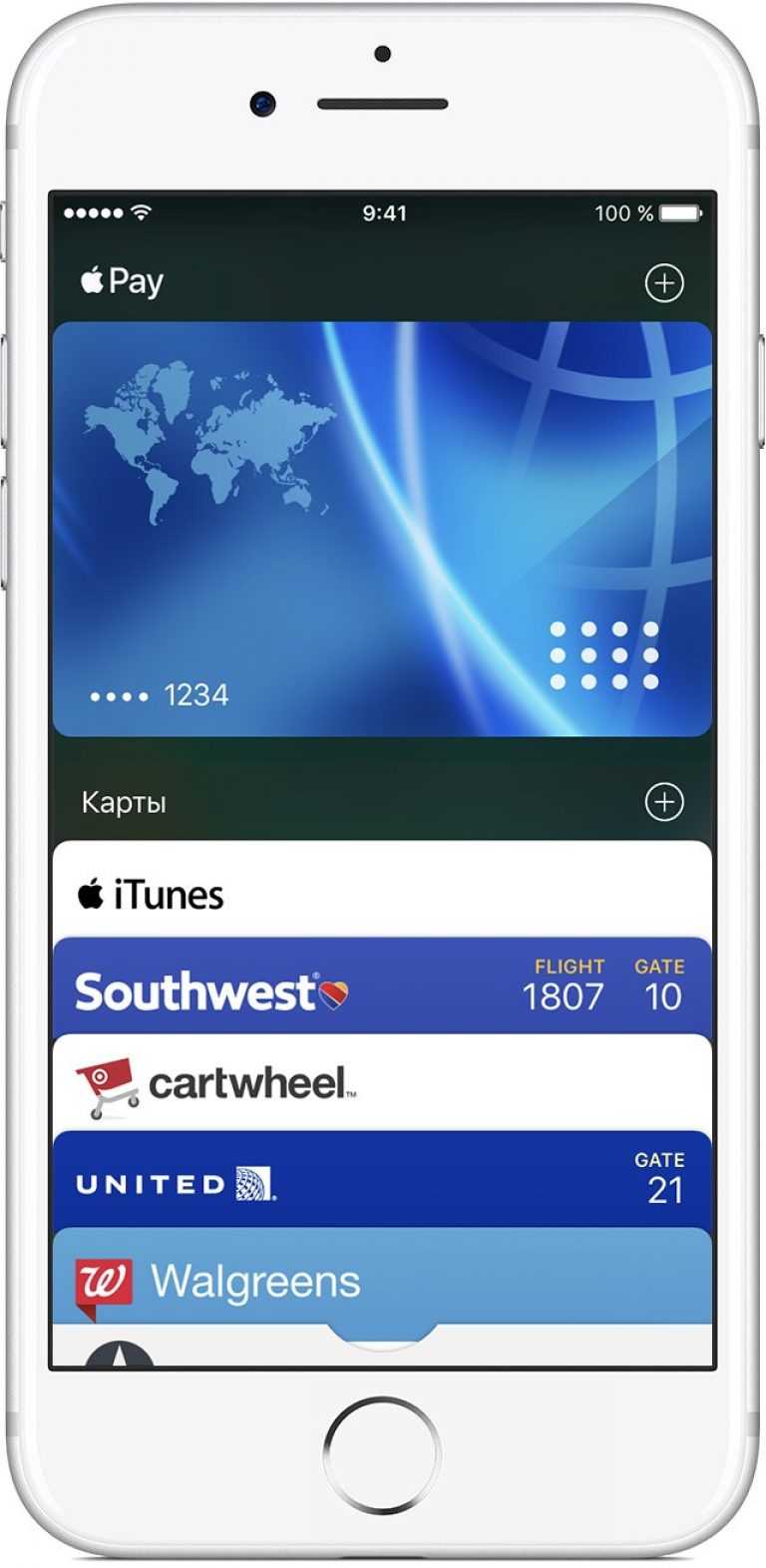
Добавление новой карты
Следуйте инструкции, чтобы добавить платёжную карту в ваш
iPhone
или
iPad
:
1
Откройте Wallet
;
2
В главном окне программы кликните на поле «Добавить карту»
;
3
Если ранее вы уже совершали покупки с помощью карточки в или , достаточно просто подтвердить привязку карты с помощью кода,
который придёт на ваш номер телефона. Если карта новая – выберите её банк, введите номер, CVC-код и срок действия кредитки в окно приложения Wallet;

4
Введите пин-код карты
в соответствующее текстовое поле утилиты;
6
После успешного подтверждения привязки карточка появится в главном окне программы.
Теперь вы смоете использовать её при работе с терминалом Apple Pay.
Добавить карту в ваш
Apple
Watch
можно следующим образом:
1
Запустите утилиту Watch
;
2
Кликните на пункт «Wallet»
;
3
Для переноса данных о карточке из iPhone на iWatch
воспользуйтесь клавишей «Добавить»
и кликните на имени карты. Далее подтвердите привязку с помощью кода проверки;
4
Для ввода данных новой карточки нажмите на «Добавить новую карту»
и введите необходимую информацию в окно приложения.
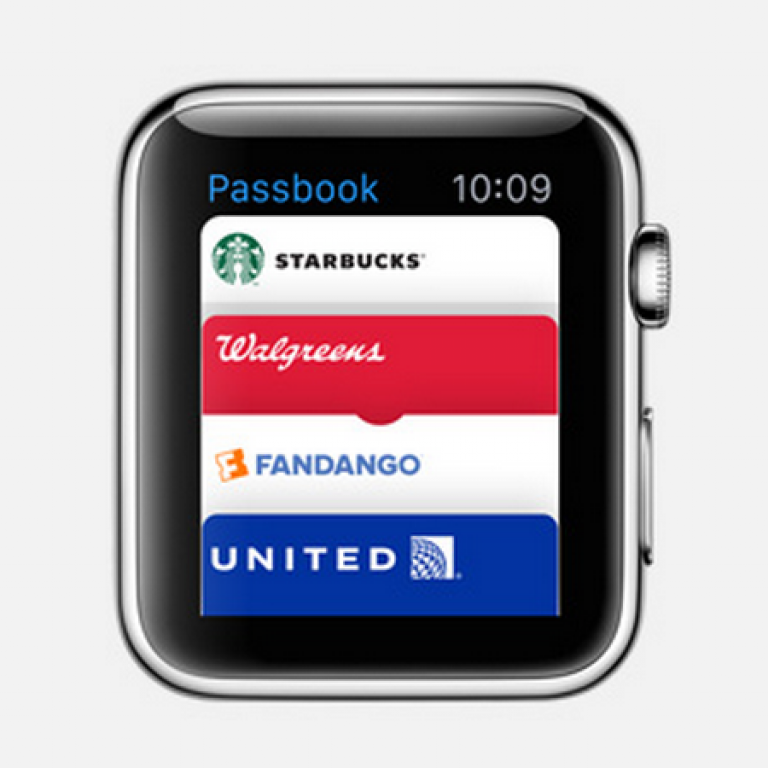
Чтобы добавить данные карты на MacBook Pro, необходимо:
- Открыть окно «Системных настроек»
; - Выбрать пункт «Wallet»
; - Нажать на «Добавление карты»
; - Указать данные счета и подтвердить привязку.
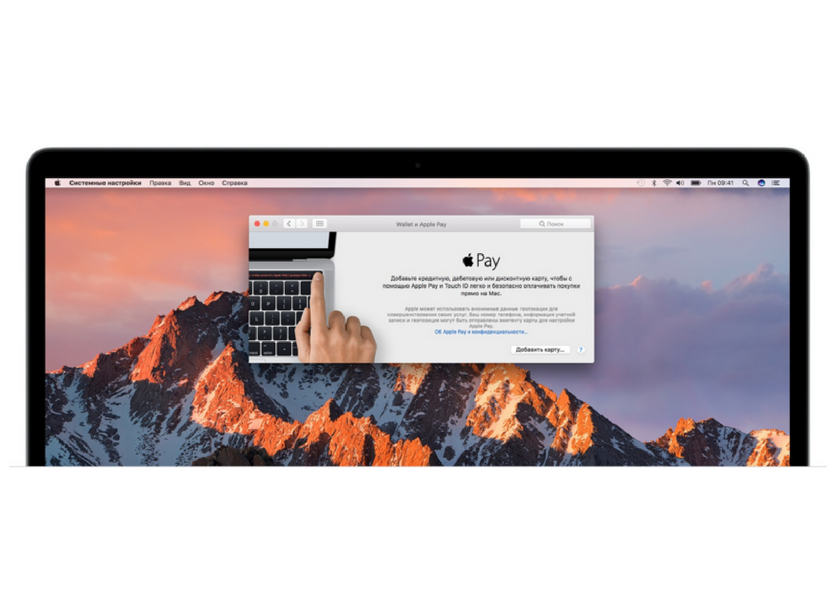
Как распознать штрих код на картинке
Как просканировать штрих код
Загрузите изображение или сфотографируйте штрих код. Выберите качество сканирования и тип штрих кода (опционально). Нажмите кнопку «Сканировать штрих код». Получите результат сканирования.
27.03.2023 Как оплатить по QR коду с фото
Оплата по QR-коду становится все более распространенной в нашей жизни. Это современный и удобный способ осуществления платежей, который получает все большую популярность. Но как именно происходит оплата по QR-коду с фото?
Для начала, необходимо знать, что для оплаты по QR-коду, вам необходимо иметь мобильное приложение банка или платежной системы. После того, как вы открыли приложение, необходимо выбрать раздел «Платежи» и нажать на кнопку «Оплата по QR или штрих-коду».
Затем, вы должны навести камеру смартфона на QR-код, поместив его в рамку. После этого QR-код будет автоматически отсканирован, и на экране появится информация для оплаты: номер лицевого счета и сумма к оплате. Если данные нуждаются в корректировке, вы можете это сделать.
Для того, чтобы оплатить по QR-коду, достаточно сохранить в телефоне квитанцию в любом формате, например, из электронной почты. В мобильном приложении в разделе «Платежи» вы должны нажать на кнопку «Оплата по QR или штрих-коду» и затем выбрать «Сканировать из файла». Выберите файл с сохраненной квитанцией и наведите фокус на штрих-код или QR-код, чтобы его отсканировать.
Если вы хотите оплатить по QR-коду, который находится на телефоне, то можно воспользоваться специальным мобильным приложением, например, приложением СБПэй. Для этого необходимо считать код с помощью камеры телефона, после чего система перенаправит вас в приложение банка. В мобильном приложении банка выберите «Оплату по QR-коду», после чего запустится сканер для распознавания кода.
Если вам нужно считать QR-код со скриншота, то сначала вам необходимо сохранить QR-код на смартфоне в формате изображения. На Android это обычно делается одновременным нажатием клавиш питания и понижения громкости. Далее картинку можно сканировать.
Если вы хотите оплатить по QR-коду на айфоне, то для этого нужно открыть приложение, перейти на вкладку «Платежи» и найти там пункт «Оплата по QR или штрихкоду». Выберите вкладку «Оплатить» и покажите код на кассе. После первой оплаты иконка появится в быстрых действиях на главном экране.
Таким образом, оплата по QR-коду с фото — это удобный и современный способ совершения платежей. Сегодня все больше банков и платежных систем вводят такую возможность для своих пользователей. Необходимо лишь иметь мобильное приложение и устройство с камерой, чтобы совершать платежи быстро и удобно.
Как расплачиваться в магазинах и других местах
Платить через Apple Pay можно не только в торговых точках (магазинах, супермаркетах), но и в кафе, салонах, на заправках, стоянках, а также в интернете и приложениях.
Как платить с помощью iPhone с лицом ИД
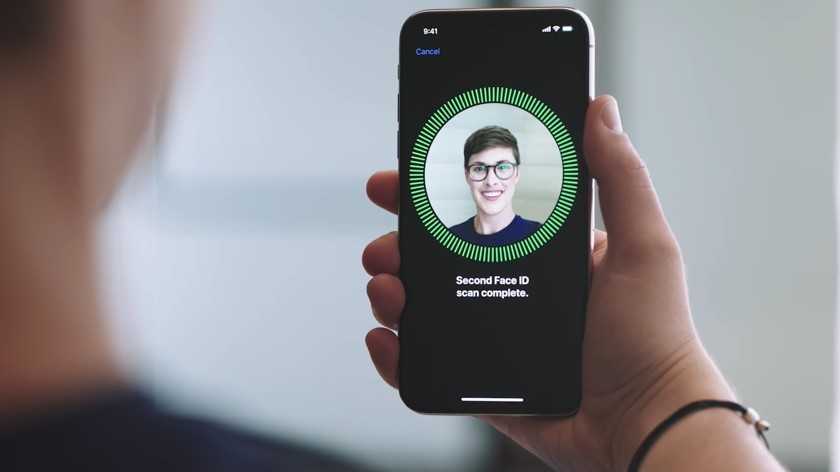
Люди приобретают смартфон, но не знают, как пользоваться Apple Pay на IPhone X. Некоторые нагибаются вслед за телефоном, расположенном около терминала, но это нонсенс. Оплачивать нужно так:
- Два раза нажать на кнопку сбоку.
- Посмотреть в экран для аутентификации.
- Поднести устройство к терминалу.
- Не убирайте, пока не подтвердится транзакция.
Как платить с помощью iPhone с сенсорным ID
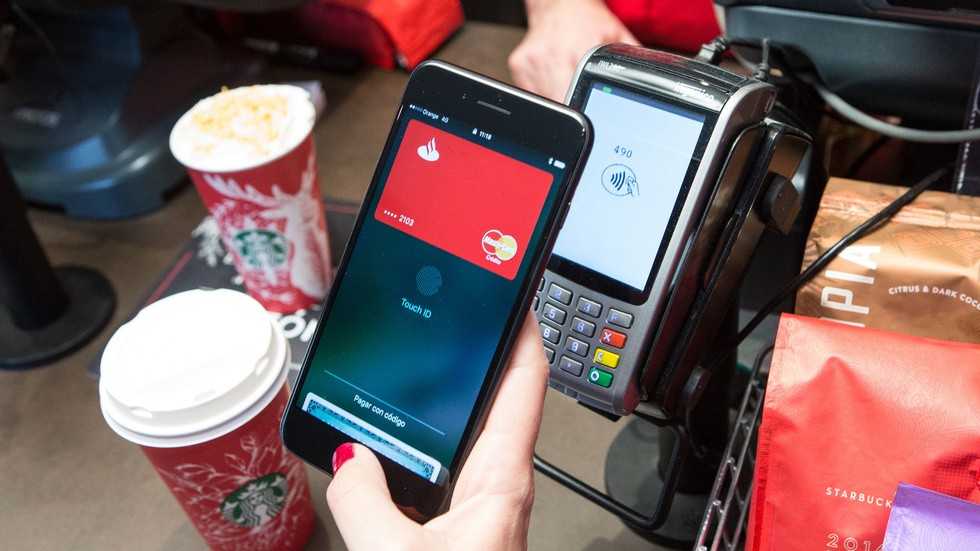
Использование айфонов с Touch ID несколько отличается. Если у вас есть датчик для сканирования папиллярного рисунка, то во время оплаты:
- Положите палец на Touch ID.
- Поднесите телефон к терминалу.
- Держите несколько секунд, до появления подтверждающей надписи.
Платежи через Apple Watch
Пользователям, имеющим в дополнение к Айфону 10 еще и часы от Эпл, не помешает знать, как пользоваться и ими.
- Чтобы включить часы, нужно дважды нажать на кнопку сбоку.
- Поднести руку с аксессуаром к терминалу и держать от него на расстоянии не более 10 сантиметров.
- Ожидать незначительной вибрации устройства и появления надписи «Готово».
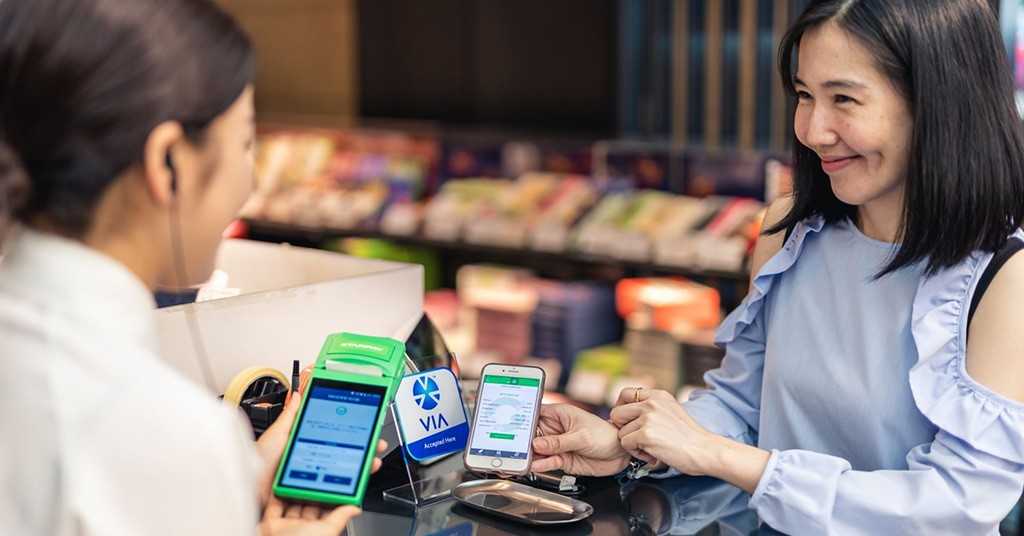
Если пользователь находится в Японии, то нужно:
Оплата в материковом Китае
Тут процедура оплаты ничем не отличается от стандартной. Для того, чтобы вызвать Эпл Пей следует дважды нажать на боковую кнопку. Затем идентифицироваться (через скан лица или пароль), поднести смартфон к терминалу и ожидать результата.
Как добавить свои карты в PassBook
приложение Passbook Скачать FidMe
Скачать FidMe
Вадим Вяльяотс
Как пользоваться PassBook — дисконтные карты оставляем дома
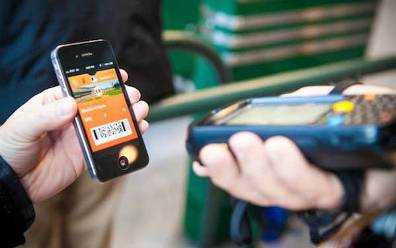 Нужно ли телеге пятое колесо? Многие пользователи iPhone спрятали иконку приложения PassBook в самую дальнюю папку, практически думая, что это просто «мусорное» приложение. И все-таки, Apple не внедряет приложения в свои устройства по принципу «лишь бы были». Попытаемся на примерах разобраться как работает PassBook, какая от него польза, и как самим создавать карты для программы…В минувший выходной решил я сходить в кино. Картина была одна из самых рекламируемых в последнее время, и, естественно, не хотелось сидеть где-нибудь на отшибе. Благодаря интернету и электронным деньгам, я спокойно приобрел билеты, не вставая с дивана, и стал ожидать сообщение на почту о совершенной покупке. Когда я открыл почтовый ящик, то увидел сообщение о возможности скачать билет в Passbook, открыв его в iPhone. Файл, который можно было скачать, находился в самом конце письма.Открыв почту на своем iPhone, я столкнулся с тем, что файл никуда не скачивался. Формат файла Ticket.pkpass, также не был понятен ни одной программе. В принципе, на этом многие и заканчивают. Номер электронного билета есть, в кино пустят, ну и хорошо, а Apple пусть «идет лесом». Но, я решил продолжить «журналистское расследование» выяснив как пользоваться PassBook и позвонил в «Рамблер.Касса». Ответ оператора и рассмешил, и заставил ещё раз задуматься, как у Apple всё взаимосвязано. Оказывается,письмо с купоном PassBook надо открыть в фирменном приложении Mail.Там этот файл выглядел вполне презентабельно. Честно говоря, через час я снес все остальные установленные почтовые клиенты.Сам билет на экране iPhone смотрелся сногсшибательно. Любители коллекционировать билеты, точно оценят такой формат.На обратной стороне, была размещена дополнительная справочная информация.Теперь, когда я разобрался как пользоваться PassBook, у меня появился другой вопрос: «А можно ли так внести свои скидочные карточки»? Оказывается, с трудом, но можно.Как добавить свои карты в PassBookДля этого необходимо воспользоваться сайтом PassSource, где можно самому создать свой собственный билет или купон для Passbook.Нужно лишь указать название, место, выбрать дизайн, указать закодированные данные и готово.Мне удалось создать и добавить карту в Passbook на iPhone.Дальше, открывая приложение Passbook, получаем набор введенных карточек. На мой взгляд, смотрится очень красиво.В принципе, на этом можно было и закончить. Но, будут ли созданные таким образом карточки считываться в магазинах? Потому что созданный QR-код отображал введенную мной информацию.Присмотревшись к скидочным карточкам, я понял, что они делятся на два вида:1. С магнитной полосой. Тут, ясное дело, приложения бессильны.2. С номером карты и штрих-кодом. Вот тут становится всё интереснее.Номер карты можно указать и создавая карточку с помощью PassSource. А штрих-код?Здесь на помощь приходит приложение FidMe.В этом приложении можно выбрать магазин, предоставивший вам карточку.И введя номер карты получить в телефоне копию пластиковой скидочной карты.Штрих-код здесь полностью соответствует тому, который нанесен на карте. Создатели приложения FidMe уверяют, что работают над совместимостью введенных карт с Passbook, что только увеличит привлекательность их разработки.Скачать FidMeНадеемся, что вы попробуете облегчить свое портмоне и больше не будете таскать с собой кучу дисконтных карт.Подробнее о том, как работает PassBook можно прочитать на сайте Apple. Работа с программой Passbook.
Нужно ли телеге пятое колесо? Многие пользователи iPhone спрятали иконку приложения PassBook в самую дальнюю папку, практически думая, что это просто «мусорное» приложение. И все-таки, Apple не внедряет приложения в свои устройства по принципу «лишь бы были». Попытаемся на примерах разобраться как работает PassBook, какая от него польза, и как самим создавать карты для программы…В минувший выходной решил я сходить в кино. Картина была одна из самых рекламируемых в последнее время, и, естественно, не хотелось сидеть где-нибудь на отшибе. Благодаря интернету и электронным деньгам, я спокойно приобрел билеты, не вставая с дивана, и стал ожидать сообщение на почту о совершенной покупке. Когда я открыл почтовый ящик, то увидел сообщение о возможности скачать билет в Passbook, открыв его в iPhone. Файл, который можно было скачать, находился в самом конце письма.Открыв почту на своем iPhone, я столкнулся с тем, что файл никуда не скачивался. Формат файла Ticket.pkpass, также не был понятен ни одной программе. В принципе, на этом многие и заканчивают. Номер электронного билета есть, в кино пустят, ну и хорошо, а Apple пусть «идет лесом». Но, я решил продолжить «журналистское расследование» выяснив как пользоваться PassBook и позвонил в «Рамблер.Касса». Ответ оператора и рассмешил, и заставил ещё раз задуматься, как у Apple всё взаимосвязано. Оказывается,письмо с купоном PassBook надо открыть в фирменном приложении Mail.Там этот файл выглядел вполне презентабельно. Честно говоря, через час я снес все остальные установленные почтовые клиенты.Сам билет на экране iPhone смотрелся сногсшибательно. Любители коллекционировать билеты, точно оценят такой формат.На обратной стороне, была размещена дополнительная справочная информация.Теперь, когда я разобрался как пользоваться PassBook, у меня появился другой вопрос: «А можно ли так внести свои скидочные карточки»? Оказывается, с трудом, но можно.Как добавить свои карты в PassBookДля этого необходимо воспользоваться сайтом PassSource, где можно самому создать свой собственный билет или купон для Passbook.Нужно лишь указать название, место, выбрать дизайн, указать закодированные данные и готово.Мне удалось создать и добавить карту в Passbook на iPhone.Дальше, открывая приложение Passbook, получаем набор введенных карточек. На мой взгляд, смотрится очень красиво.В принципе, на этом можно было и закончить. Но, будут ли созданные таким образом карточки считываться в магазинах? Потому что созданный QR-код отображал введенную мной информацию.Присмотревшись к скидочным карточкам, я понял, что они делятся на два вида:1. С магнитной полосой. Тут, ясное дело, приложения бессильны.2. С номером карты и штрих-кодом. Вот тут становится всё интереснее.Номер карты можно указать и создавая карточку с помощью PassSource. А штрих-код?Здесь на помощь приходит приложение FidMe.В этом приложении можно выбрать магазин, предоставивший вам карточку.И введя номер карты получить в телефоне копию пластиковой скидочной карты.Штрих-код здесь полностью соответствует тому, который нанесен на карте. Создатели приложения FidMe уверяют, что работают над совместимостью введенных карт с Passbook, что только увеличит привлекательность их разработки.Скачать FidMeНадеемся, что вы попробуете облегчить свое портмоне и больше не будете таскать с собой кучу дисконтных карт.Подробнее о том, как работает PassBook можно прочитать на сайте Apple. Работа с программой Passbook.
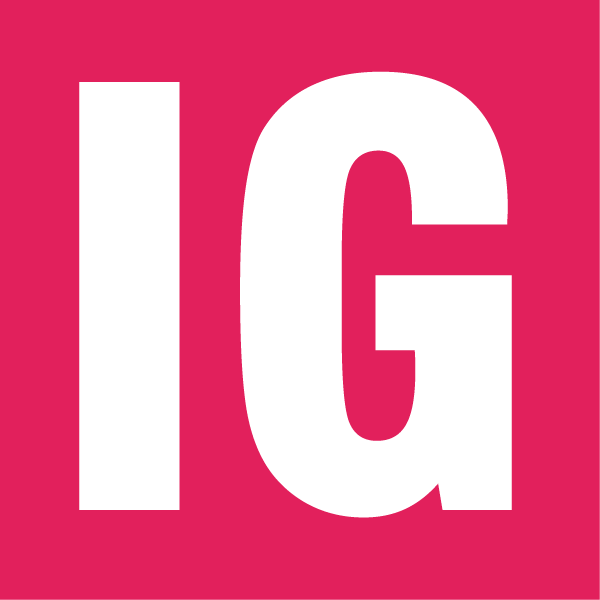
Разработчики iOS 8 подумали об удобстве использования Safari для повседневных задач, например, покупки товаров в онлайн-магазинах. Раньше пользователям приходилось вводить данные кредитной карты заново каждый раз при совершении покупки, однако, в iOS 8 все изменилось — система позволяет сохранить кредитную карту в памяти устройства, отсканировав ее при помощи камеры.
Внимание: необходимо понимать, что данные сохраненной кредитной карты могут попасть в руки любому пользователю, использующему ваш iPhone или iPad. Перед включением менеджера сохраненных кредитных карт убедительно рекомендуем активировать защиту паролем на устройстве, во избежание непредвиденных ситуаций.
Как вручную сохранить данные кредитной карты для автозаполнения в Safari на iPhone, iPad и Mac?
Благодаря iCloud, любая карта, которую вы сохраните на своем iPhone или iPad, автоматически появится на вашем Mac, и наоборот. Вот шаги для обеих этих систем:
На iPhone или iPad
1. Откройте приложение «Настройки» и нажмите «Safari».
2. Нажмите на «Автозаполнение».
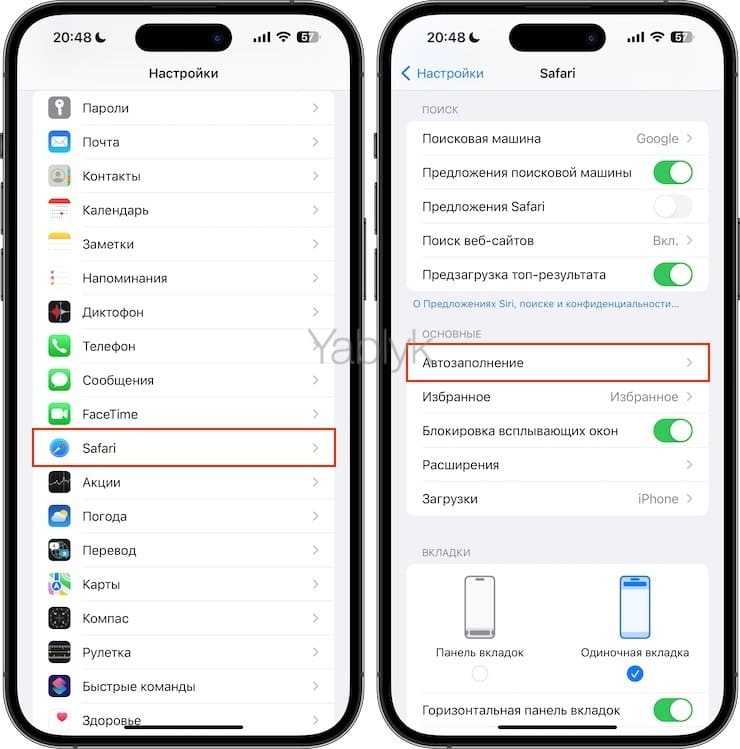
3. Активируйте переключатель Кредитные карты. Это позволит вашему iPhone автоматически вводить данные вашей кредитной карты в Safari.
4. Затем нажмите «Сохраненные кредитные карты» и выполните аутентификацию с помощью Face ID или Touch ID.
5. Нажмите «Добавить кредитную карту».
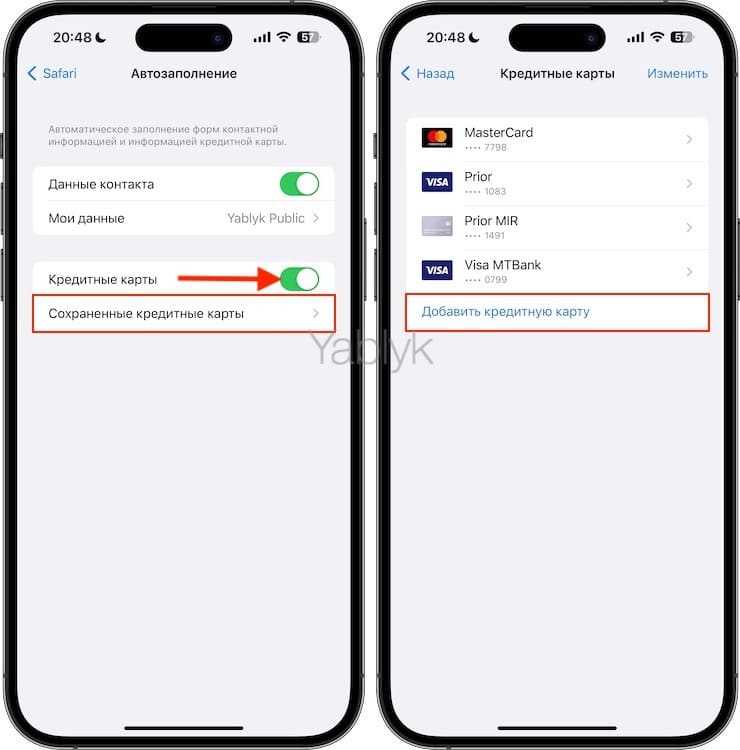
6. Вы можете вручную ввести такие данные, как ваше имя, номер карты, срок действия и код безопасности (CVV).
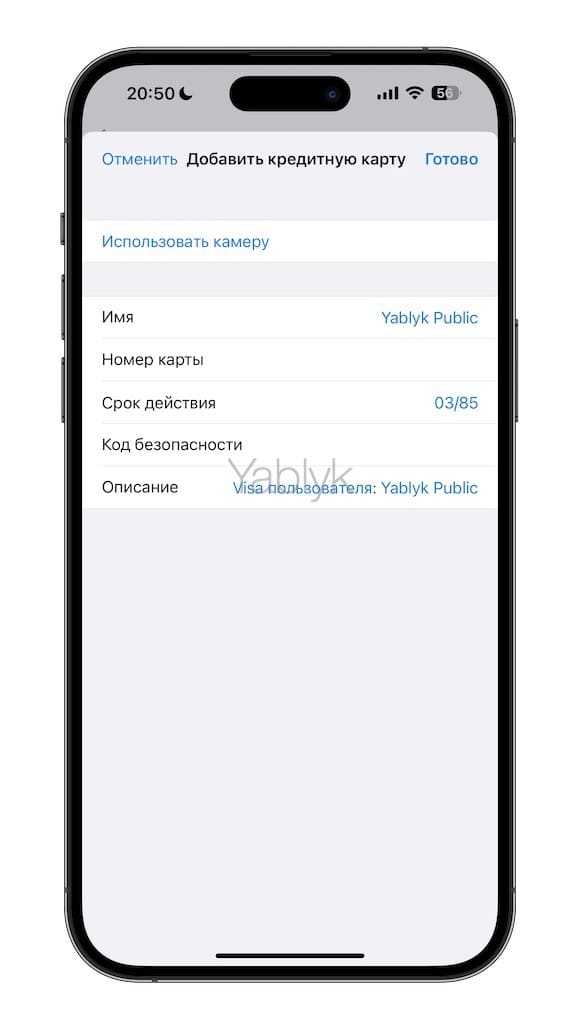
А можно поступить еще проще – коснитесь поля «Использовать камеру» и наведите камеру вашего iPhone на вашу кредитную карту. Смартфон автоматически считает все или почти все ее данные и внесет в нужные поля: номер карты, срок действия, секретный код. Для создания описания будет прочитан логотип Visa, Mastercard или другого поставщика карт и введен в соответствующее поле. Вы также можете изменить описание на что-то другое, например, на название вашего банка.
7. Закончив заполнять все поля с данными, нажмите «Готово».
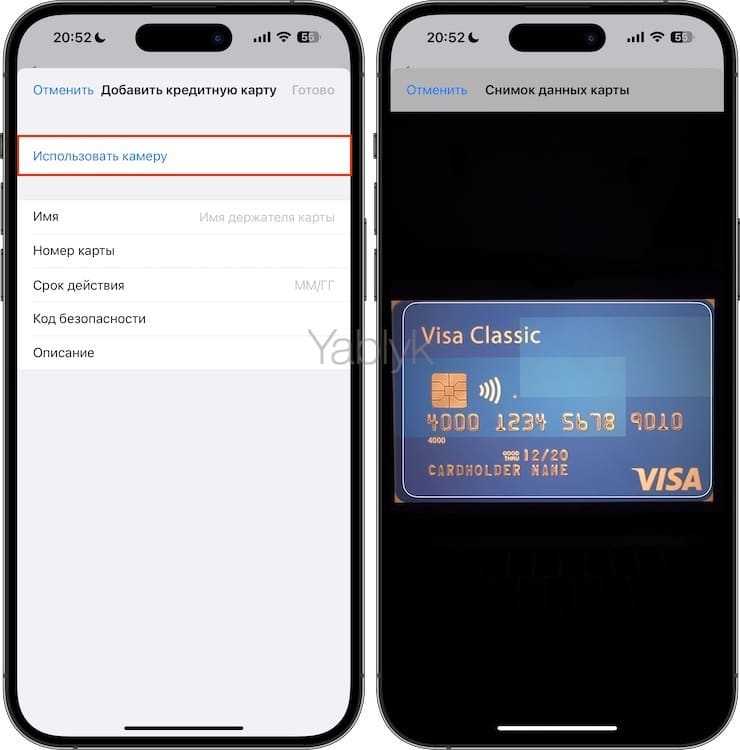
Вот и все. Вы успешно добавили данные своей карты в Safari. После этого вы также можете получить уведомление от приложения «Wallet» на iPhone, в котором говорится: «Дебетовые и кредитные карты, которые вы сохранили в Safari, теперь можно использовать с Apple Pay». Если вы активировали Apple Pay, эта карта станет доступной для использования там. А если вы не используете Apple Pay или находитесь в стране, где Apple Pay не поддерживается, то можете смело игнорировать это уведомление.
С этого момента, когда вы собираетесь совершить платеж на веб-сайте в Safari и выбрать метод оплаты банковской картой, сохраненные данные вашей кредитной карты будут автоматически отображаться в качестве варианта для автозаполнения. Просто коснитесь его и выполните аутентификацию с помощью Face ID или Touch ID. Сохраненные данные карты после этого появятся прямо на веб-странице, это заметно ускорит процедуру оплаты.
На Mac
1. Откройте Safari и перейдите в меню Safari → Настройки или войдите в меню «Настройки» в верхней строке меню.
2. Перейдите в раздел «Автозаполнение».
3. Установите флажок рядом с полем «Кредитные карты», чтобы включить для них автозаполнение.
4. Нажмите «Изменить» рядом с «Кредитные карты» и выполните аутентификацию с помощью Touch ID или пароля вашего Mac.
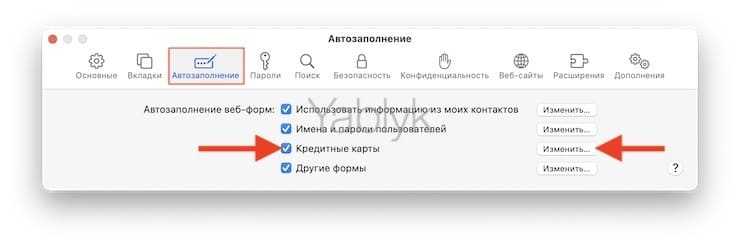
5. Нажмите кнопку плюс (+) слева внизу.
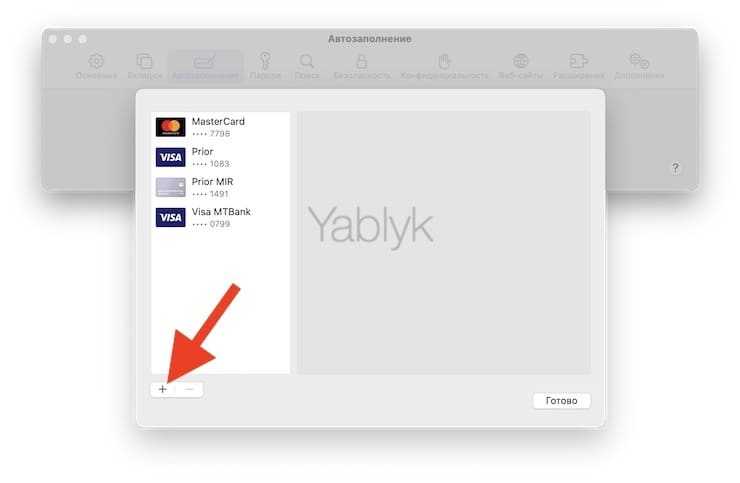
6. Введите данные своей кредитной карты и нажмите «Готово».
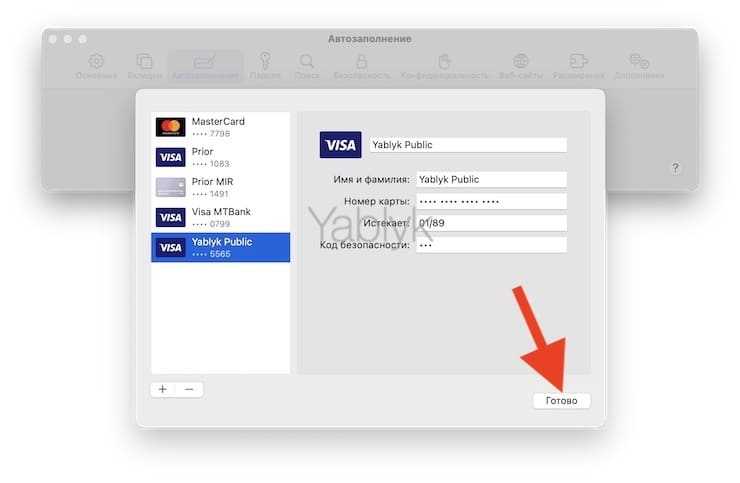
Вот вы и сохранили успешно данные своей карты в Safari на Mac и теперь можете использовать их для быстрого оформления покупок в Интернете.
Что такое Apple Wallet и для чего нужен
Прежде чем разбираться, как добавить карту в Wallet на iPhone 5s, следует выяснить, что вообще представляет собой вышеуказанная система. Говоря простым языком, Wallet — это платежная система, предназначенная для бесконтактной оплаты произведенных покупок
Что очень важно, используется она по всему миру
Приложение Wallet
Данное приложение является полностью лицензированным и входит в список основных, устанавливаемых на iPhone, iPad, iPod и т. д. В чем основное преимущество системы Wallet? С ее помощью можно оцифровать любую карточку и постоянно иметь ее под рукой.
Большинством пользователей данная программа была признана удобной, а главное, полезной. По сути, человеку больше не нужно постоянно хранить карточку в кармане или сумке, достаточно иметь под рукой телефон, чтобы получать доступ к счету.
К сведению! Использование программы «Валет» возможно на айфонах серии 6 и выше. Айфон 7 плюс для этого подойдет, главное, чтобы на устройстве были активированы Face контроль или Touch ID отпечатка пальца.
Какими функциями обладает приложение? Среди основного функционала выделяют следующие:
- осуществление бесконтактной оплаты в магазинах, торговых сетях, на заправках, в кафе и других местах. При этом можно выбирать наиболее подходящую для случая карточку, например, партнера конкретного магазина или заправочной станции;
- для хранения авиабилетов и для осуществления посадки на самолет. Если оплата места прошла удачно, пользователь получает доступ к онлайн-сервису и может с помощью приложения подтвердить свое место при регистрации на самолет;
- приобретать билеты на поезд. В данном случае схема работы имеет схожие черты с описанным выше вариантом. Билеты приобретаются только на сайтах партнерских железнодорожных фирм;
- при необходимости можно забронировать и оплатить номер в отеле. При заселении достаточно будет показать администратору подтверждающее сообщение, сохраненное в программе;
- покупка билетов в кинотеатр — еще одно удачное решение. При этом список кинотеатров-партнеров достаточно обширен. В большинстве случаев оплаченную квитанцию необходимо предоставить на кассе. Однако в некоторых кинотеатрах уже сейчас установлены специальные турникеты, позволяющие сканировать код из приложения. Подобное новшество было признано удобным.
Можно покупать билеты на самолет
Как можно понять, «Валет» обладает большим списком преимуществ, но есть ли у него недостатки? Разумеется, есть, но их немного:
- из-за работы приложения телефон может быстро разряжаться, что иногда происходит не в самый подходящий момент;
- встречаются недоработки технической составляющей самой программы.
В остальном при правильной регистрации и использовании у большинства не возникает проблем.
Delete your saved credit card from Safari autofill
In case you permanently want to remove a saved card from Safari autofill, you can delete it via these steps.
On iPhone or iPad
- Open the Settings app and tap Safari.
- Go to AutoFill > Saved Credit Cards.
- Tap Edit.
- Select all the cards you want to delete.
- Finally, tap Delete and confirm.
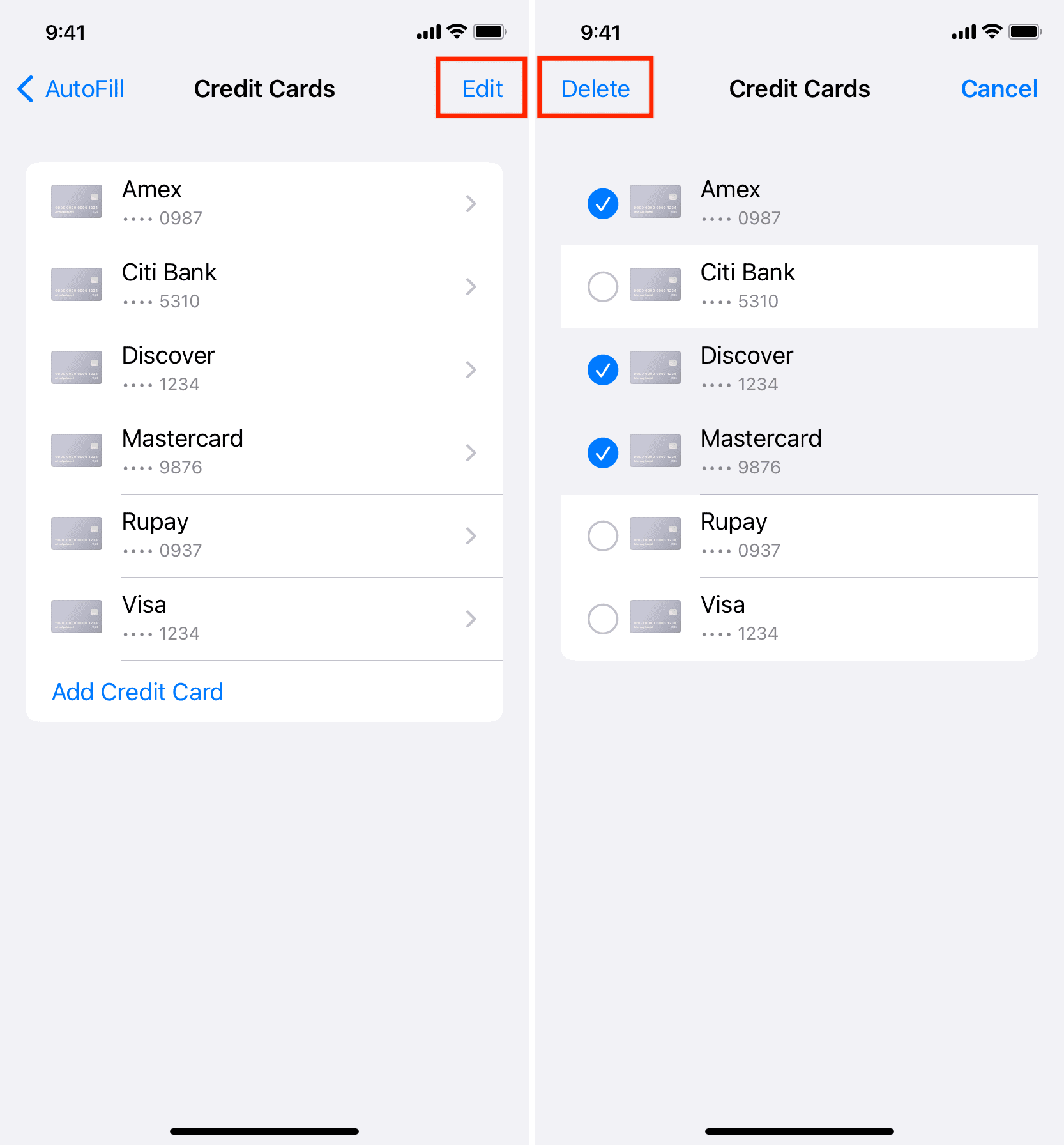
This card will be deleted from all your Apple devices.
On Mac
- Open Safari and go to its settings.
- Click AutoFill.
- Hit the Edit button next to Credit cards.
- Select a card and hit the minus button (-) to delete it.
- Finally, click Done.
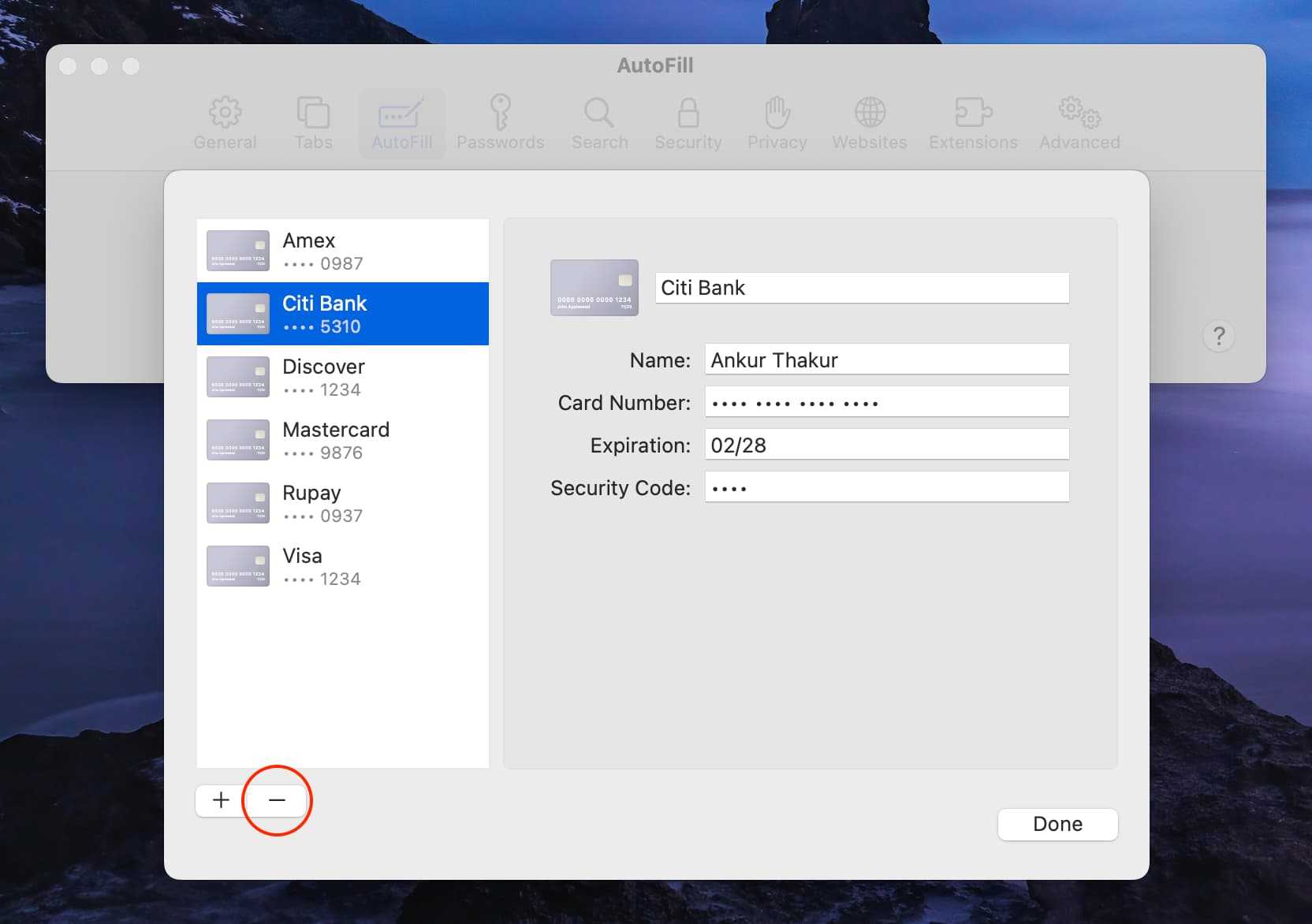
Check out next:
- What is Apple ID balance and how to use it on iPhone, iPad, and Mac
- How to stop name, address, email, and payment autofill suggestions in Safari
- What’s Apple Account card in Wallet? How does it work? How to use it with Apple Pay?
Безопасность
Проведение платежей через сервис Apple Pay обеспечивает более высокий уровень безопасности, чем в случае прямого использования кредитки.
Таким образом, при оплате продавцу передаются не данные карты покупателя, а только DAN, что исключает возможность перехвата и дальнейшего использования сведений для совершения мошеннических действий третьими лицами.
Возможно, вы делаете это не правильно!
Напоминаем, что недавно Apple Pay заработал в Украине. На сегодняшний день, три банка получили возможность, пользоваться платежной системой Apple: ПриватБанк, Ощадбанк, Монобанк. Являетесь клиентом этих банков? Юзайте Apple Pay в Украине!
Нашел ошибку в тексте? Что бы уведомить об этом автора, выдели её и нажми Ctrl+Enter .
- Как настроить Фейс ID
- Привязка карт к Валлет
- Как расплачиваться в магазинах и других местах
- Как платить с помощью iPhone с лицом ИД
- Особенности оплаты картой, которая не стоит по умолчанию
- Как платить с помощью iPhone с сенсорным ID
- Платежи через Apple Watch
- Платежи в Японии
- Оплата в материковом Китае
- Как платить за приложения или в приложениях
- Суть оплаты в интернете
- Транзакции через айфон или iPad
- Транзакции через ПК с Mac с сенсорным ID
- Платежи через Мак без Touch ID
- Какие карты принимает айфон 10
- История транзакций на устройствах Apple
- Заключение
Использование карт Apple Wallet
Добавленные хранилище посадочные талоны, билеты, абонементы в приложение Wallet используют на устройствах iPhone.
Посадочный талон, билет необходимо найти и открыть. Затем действия выполняют по алгоритму:
- на iPhone с Face ID, нажимают 2 раза на боковую кнопку;
- проходят аутентификацию;
- выбирают платежную карту по умолчанию, чтобы проверить остальные карты.
- находят посадочный талон, подтверждают личность;
- сканируют экран аппарата либо предъявляют устройство оператору.
Для некоторых видов билетов предусмотрен экспресс-режим.
Как пользоваться платежными картами
Загруженными в Apple Wallet карты используют при расчёте за товары. Для этого их достаточно поднести по считывающему устройству на кассе магазина. Никаких дополнительных действий не требуется.
Как пользоваться неплатежными картами
Любую оцифрованную карту необходимо найти в приложении. Выбранный продукт сканируют на кассе, пропускном пункте считывающим устройством.
Как поделиться картой или билетом
Чтобы поделиться картой или билетом, выполняют действия:
- открывают Wallet на устройстве;
- находят оцифрованную карту, которой необходимо поделиться;
- нажмают букву «i», чтобы посмотреть тыльную сторону;
- выбирают опцию «Поделиться картой».
Как привязать банковскую карту к устройству
Удобнее сделать это с вашего мобильного устройства непосредственно в приложении Apple Wallet или банковского приложения для смартфонов с помощью опции «Добавить в Wallet». Если у Вас еще остались вопросы, мы приготовили инструкцию о том, .
Нужно ли телеге пятое колесо? Многие пользователи iPhone спрятали иконку приложения PassBook в самую дальнюю папку, практически думая, что это просто «мусорное» приложение. И все-таки, Apple не внедряет приложения в свои устройства по принципу «лишь бы были». Попытаемся на примерах разобраться как работает PassBook, какая от него польза, и как самим создавать карты для программы…
В минувший выходной решил я сходить в кино. Картина была одна из самых рекламируемых в последнее время, и, естественно, не хотелось сидеть где-нибудь на отшибе. Благодаря интернету и электронным деньгам, я спокойно приобрел билеты, не вставая с дивана, и стал ожидать сообщение на почту о совершенной покупке. Когда я открыл почтовый ящик, то увидел сообщение о возможности скачать билет в Passbook, открыв его в iPhone. Файл, который можно было скачать, находился в самом конце письма.
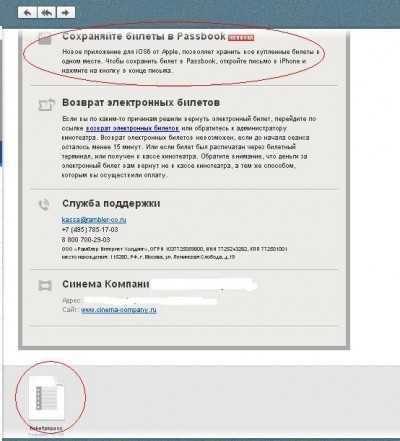
Открыв почту на своем iPhone, я столкнулся с тем, что файл никуда не скачивался. Формат файла Ticket.pkpass
, также не был понятен ни одной программе. В принципе, на этом многие и заканчивают. Номер электронного билета есть, в кино пустят, ну и хорошо, а Apple пусть «идет лесом». Но, я решил продолжить «журналистское расследование» выяснив как пользоваться PassBook и позвонил в «Рамблер.Касса». Ответ оператора и рассмешил, и заставил ещё раз задуматься, как у Apple всё взаимосвязано. Оказывается,
письмо с купоном PassBook надо открыть в фирменном приложении Mail.
Там этот файл выглядел вполне презентабельно. Честно говоря, через час я снес все остальные установленные почтовые клиенты.
Сам билет на экране iPhone смотрелся сногсшибательно. Любители коллекционировать билеты, точно оценят такой формат.
На обратной стороне, была размещена дополнительная справочная информация.
Теперь, когда я разобрался как пользоваться PassBook, у меня появился другой вопрос: «А можно ли так внести свои скидочные карточки»? Оказывается, с трудом, но можно.
Нажмите на «Добавить карту»
Чтобы начать процесс настройки оплаты по qr коду на iPhone, необходимо нажать на кнопку «Добавить карту» в приложении Wallet.
1. Откройте приложение Wallet на своем iPhone.
2. В нижней части экрана находится вкладка «Карты». Нажмите на нее.
3. В правом верхнем углу экрана вы увидите символ «+» — это значок для добавления новой карты. Нажмите на него.
4. Вам будет предложено выбрать, какую карту вы хотите добавить. Выберите опцию «Добавить карту».
5. Введите данные вашей карты: номер истекова, имя владельца и другие необходимые данные. Убедитесь, что введенная информация точна.
6. Нажмите на кнопку «Далее». Это приведет вас к шагу подтверждения добавления карты.
7. После подтверждения данные вашей карты будут добавлены в приложение Wallet и вы сможете использовать ее для оплаты по qr коду.
Теперь у вас есть все необходимые знания, чтобы начать использовать функцию оплаты по qr коду на iPhone. Приятных покупок!
Выберите опцию «Сканировать QR-код»
Чтобы начать оплату по qr коду на iPhone, вам нужно открыть приложение Кошелек. Для этого найдите иконку Кошелек на главном экране вашего устройства и нажмите на нее.
После открытия приложения Кошелек вы увидите основной экран, на котором расположены различные опции. Найдите и выберите опцию «Сканировать QR-код», которая обычно находится внизу экрана или доступна с помощью меню.
После выбора опции «Сканировать QR-код» вам будет предложено позволить приложению Кошелек доступ к камере. Нажмите на кнопку «Разрешить», чтобы продолжить.
Теперь ваш iPhone готов к сканированию qr кода. Держите устройство над qr кодом таким образом, чтобы он попал в кадр камеры. Камера самостоятельно распознает qr код и отобразит информацию о платеже на экране.
Будьте внимательны и проверьте информацию о платеже, прежде чем продолжить. Убедитесь, что указаны правильная сумма и получатель платежа. Если все верно, нажмите кнопку «Подтвердить», чтобы завершить операцию.
Теперь вы успешно настроили оплату по qr коду на вашем iPhone. Вы можете использовать эту функцию для быстрой и удобной оплаты в магазинах, ресторанах и других местах, где принимается платежи по qr кодам.



























