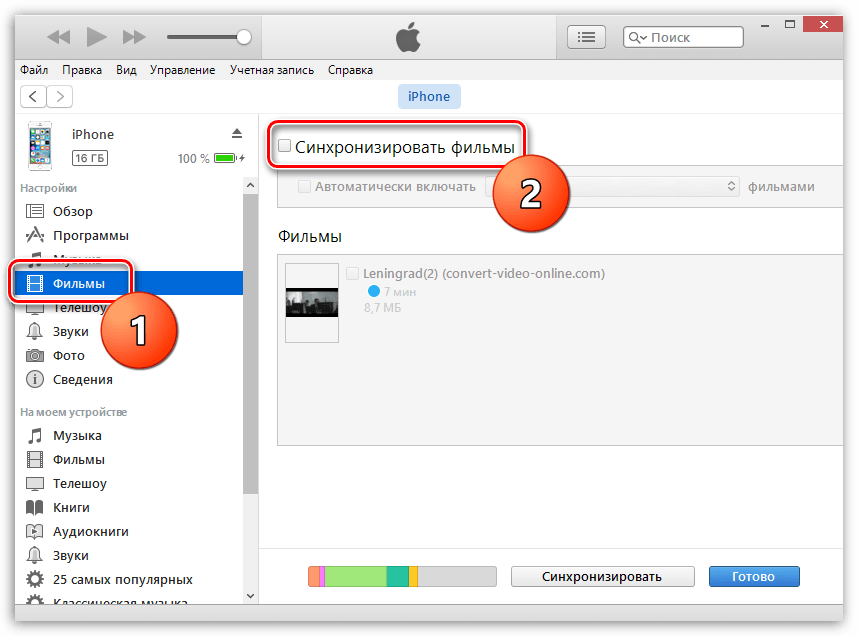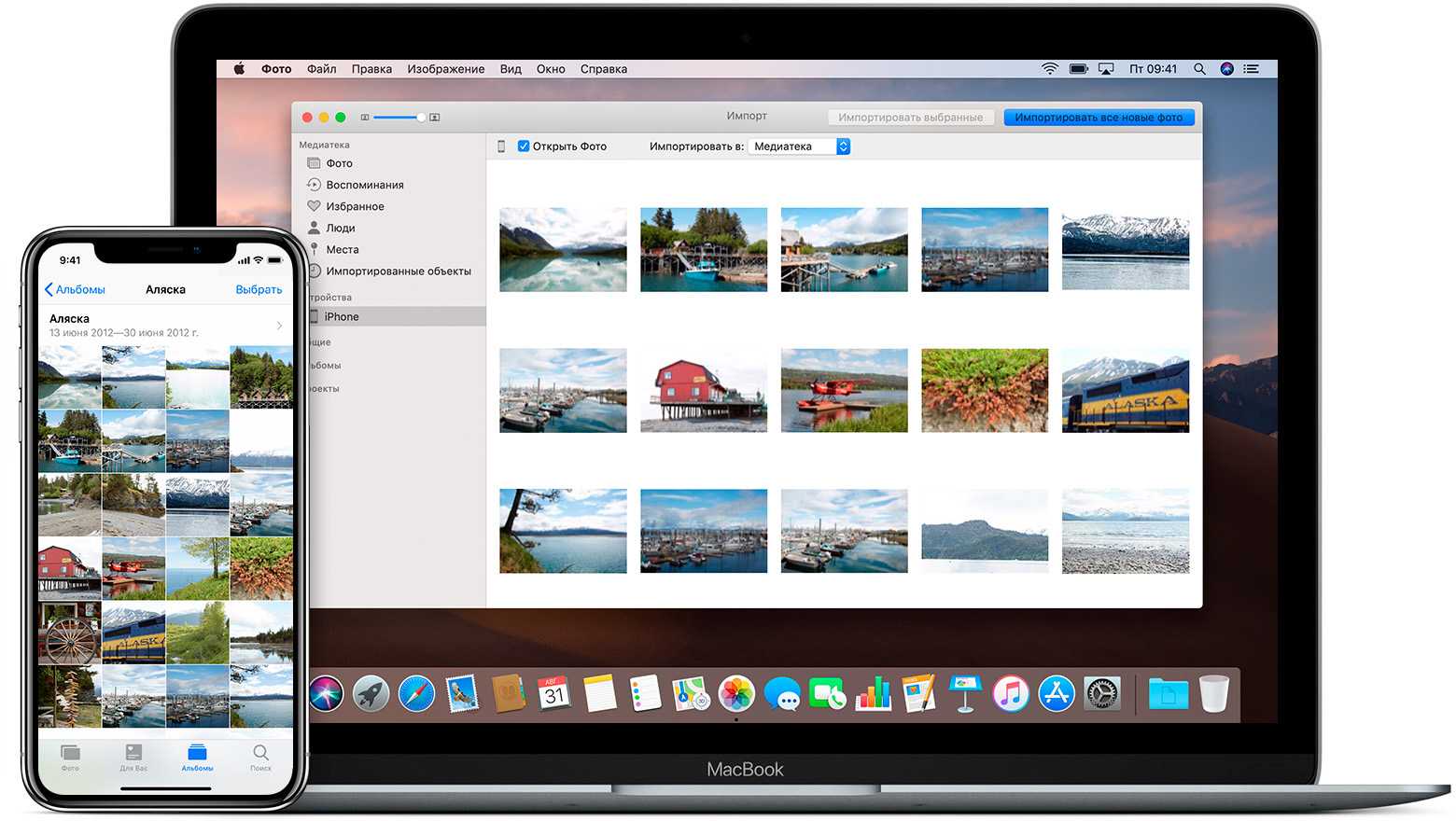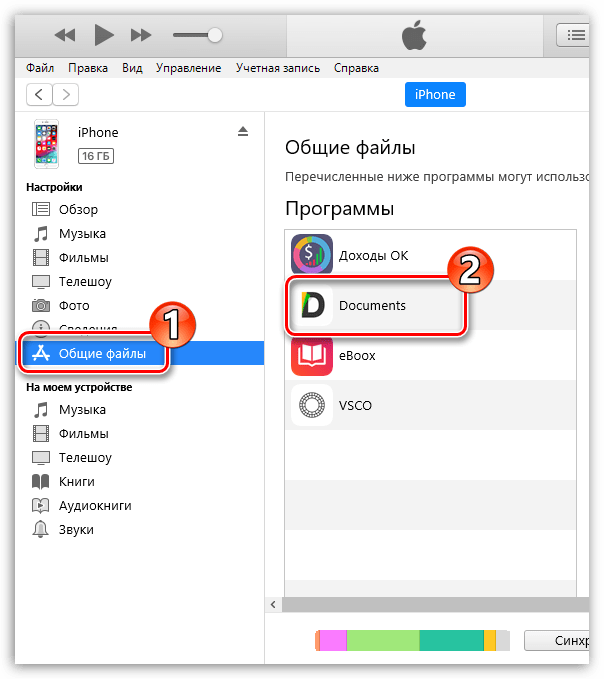Часть 1. Передача файлов с ПК на iPhone [Лучший способ]
В первой части мы хотели бы порекомендовать простой в использовании инструмент передачи данных iOS, FoneTrans для передачи всех типов данных iOS, включая фотографии, видео, музыку, контакты, сообщения, заметки, календари, Safari, электронные книги, журнал вызовов и т. д. между iPhone / iPad / iPod и ПК / Mac.
- Перенос файлов с ПК на iPhone, iPad и iPod touch одним щелчком мыши.
- Поддержка всех часто используемых данных iOS, таких как фотографии, музыка, контакты, сообщения, заметки, видео, голосовая почта, электронные книги и многое другое.
- Передача различных файлов iOS между iPhone, iPad, iPod, iTunes, Mac и ПК.
- Управляйте и копируйте файлы со старого iPhone / iPad на новое устройство iOS.
- Совместим со всеми моделями устройств iOS, такими как iPhone 14/13/12/11/X/8, iPad Pro/Air/mini, и всеми версиями iOS, такими как iOS 16/15/14/13.
Дважды щелкните кнопку загрузки Windows выше, а затем следуйте инструкциям по бесплатной установке и запуску этой передачи данных iOS на вашем ПК. Если вы хотите перенести файлы с Mac на iPhone, здесь вы должны выбрать версию для Mac. Теперь вам будет предложено подключить к нему ваше устройство.
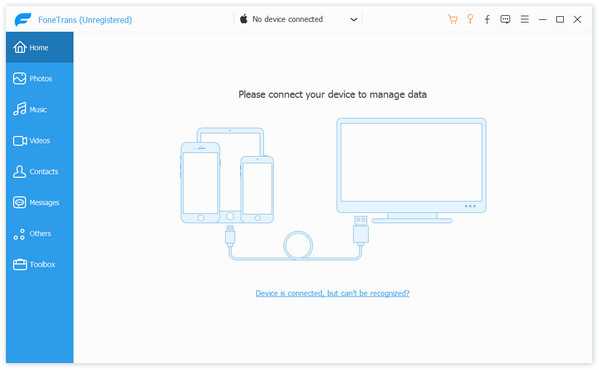
Подключите свой iPhone к ПК с помощью кабеля Lightning. Теперь вам нужно разблокировать iPhone, коснитесь Доверять и введите код доступа, чтобы установить соединение.
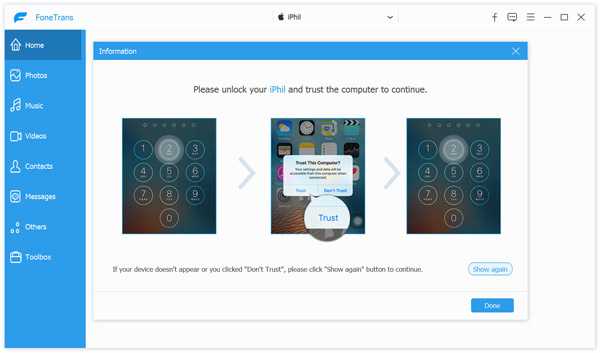
Когда FoneTrans распознает ваш iPhone, в интерфейсе будет отображаться некоторая основная информация об этом iPhone, такая как имя iPhone, тип, емкость, используемое пространство, свободное пространство, версия iOS и многое другое.
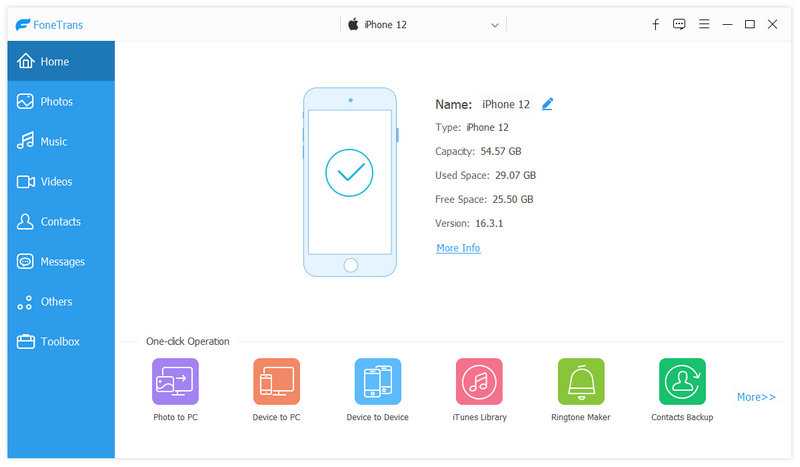
Как видите, все типы файлов iOS перечислены в таких категориях, как «Фотографии», «Музыка», «Видео», «Контакты», «Сообщения» и «Другое» на левой панели. Также вы можете нажать Ящик для инструментов чтобы получить больше полезных инструментов.
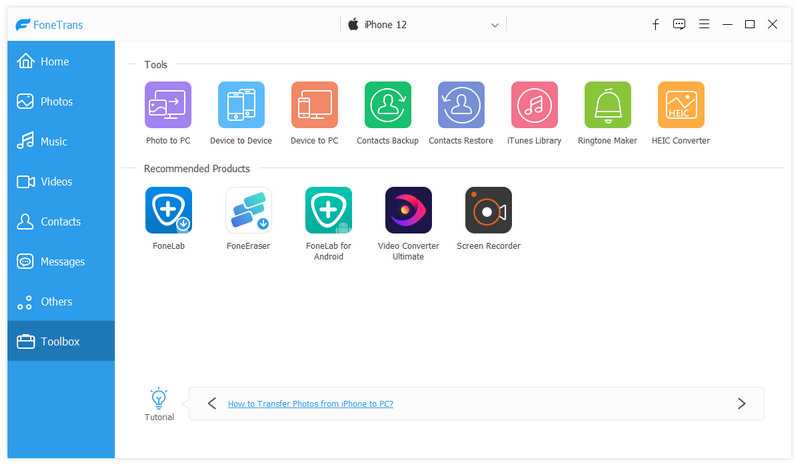
Чтобы передать файлы с ПК на iPhone, вы можете щелкнуть конкретный тип данных слева, а затем щелкните Добавить значок, чтобы скопировать на него данные с вашего компьютера.FoneTrans также позволяет передавать файлы iPhone на ПК. Просто выберите все данные, которые вы хотите переместить, а затем нажмите на Экспорт на ПК значку.
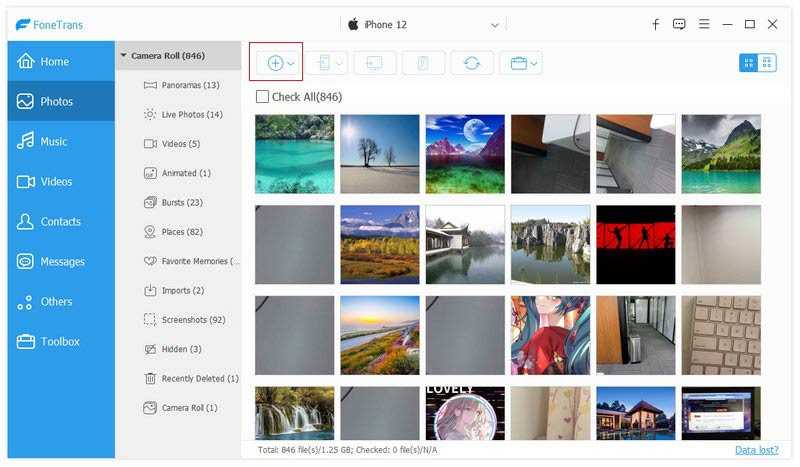
С помощью этой передачи данных iOS вы можете легко перемещать файлы с ПК на iPhone. Для некоторых неподдерживаемых форматов файлов это может помочь вам преобразовать их, а затем перенести на ваш iPhone. Более того, он позволяет напрямую доступ к файлам iPhone на ПК, с легкостью управляйте и редактируйте различные данные.
Файлы с компьютера скопировать на iPad
Как скопировать файлы с компьютера на iPad? Данный вопрос интересует каждого начинающего пользователя Apple-планшета, ведь его использование подразумевает наличие одних и тех же данных (фото, музыки, документов и так далее) как на домашнем ПК, так и непосредственно в памяти гаджета. Несмотря на то, что очень часто перенос файлов с компьютера на iPad сводится к синхронизации устройств посредством iTunes, существуют и другие более удобные и быстрые методы выполнения переноса данных.
Использование iPad в качестве флэшки
Многие пользователи и не догадываются. Но яблочный планшет можно применять в роли обыкновенной флэши для хранения или же копирования информации. Для этого достаточно подключить гаджет к компьютеру, зайти в проводник Windows и переместить необходимые файлы в память планшета. Таким образом, наш iPad выступит в качестве очень дорогой, но малоэффективной флэшки.
Такой метод хранения данных имеет один очень важный недостаток – без джейлбрейка доступ к перенесенным таким образом файлам на устройстве будет отсутствовать. То есть в таком случае iPad может выступать лишь в качестве флэш-накопителя для передачи файлов между ПК. Если же джейлбрейк на устройстве установлен, то данный метод копирования данных является наиболее быстрым и простым.
Использование файловых менеджеров
Многие пользователи ПК привыкли применять различные файловые менеджеры для хранения и использования необходимой им информации. Такие же программы разработаны и для iOS-устройств, а их использование может существенно облегчить процесс копирования данных с ПК в память Айпад.
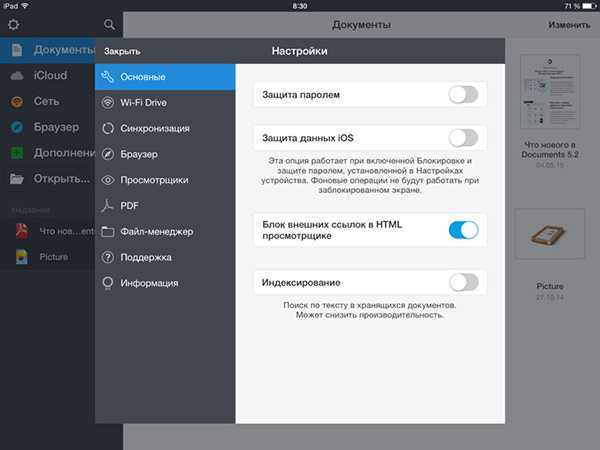
Сегодня существует достаточно большое количество менеджеров данных для iPad, среди которых можно выделить такой бесплатный инструмент, как Documents 5. Использовать данное приложение очень просто. Для этого:
- скачиваем его из App Store;
- подключаем гаджет к ПК и запускаем iTunes;
- заходим в iTunes и в списке программ отыскиваем Documents;
- справа снизу кликаем по кнопке «Добавить» и копируем всю необходимую информацию в память планшета.
Остается зайти в программу на iPad, чтобы просмотреть список всех загруженных файлов и использовать их. Программа имеет массу встроенных сервисов, поэтому для работы со многими типами файлов устанавливать дополнительные приложения не потребуется.
Используем iTools
Данное приложения является оптимальным выходом из ситуации, когда в память iPad необходимо переместить не файлы, а папку. Сделать это с помощью описанного выше приложения невозможно. Для реализации данной задачи:
- Запускаем iTools. идем в раздел с приложениями, находим Documents и кликаем по кнопке с папкой.
- Переходим в одноименную папку и импортируем с ПК любые нужные папки.
Использование облачных сервисов
Сегодня существует огромное количество различных облачных сервисов, начиная от Яндекс.Диск и заканчивая Dropbox. Стоит отметить, что при наличии Интернета данный способ хранения необходимой информации с целью ее использования на iPad является наиболее оптимальным, поскольку не требует выделения места в памяти яблочного гаджета.
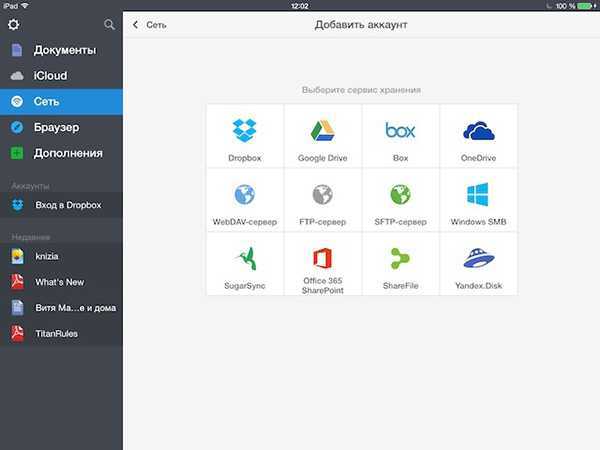
Остается всего лишь выбрать наиболее удобный сервис, скачать его клиенты для ПК и iPad и выполнить синхронизацию необходимых файлов и папок.
Перенос файлов по Wi-Fi
Также владельцы iOS-планшетов и смартфонов могут воспользоваться таким оригинальным методом переноса файлов, как их копирование с помощью поддерживающих передачу данных через Wi-Fi приложений. Алгоритм действий в это случае выглядит так:
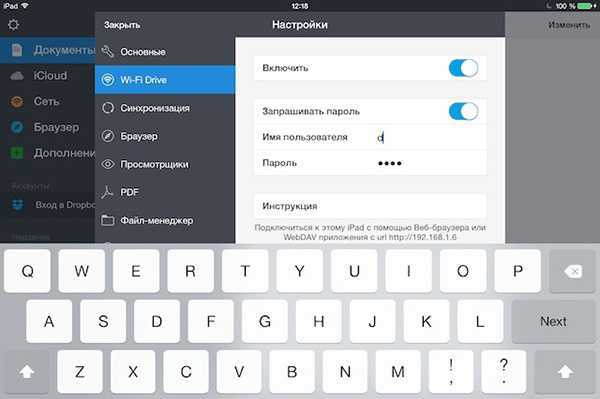
- Включаем функцию Wi-Fi Drive (в зависимости от приложения может иметь другое название).
- Запускаем в браузере на компьютере указанный приложением IP.
- Копируем необходимые файлы.
Настройте свой компьютер для использования с FileApp
Как видно на экране FileApp, у вас есть несколько вариантов передачи файлов с ПК на iPhone или наоборот. Что вы выберете, зависит от того, что вам нужно передать и куда, но мы рассмотрим каждый вариант.
Передача файлов с помощью браузера
Это простейший метод, поскольку на любом используемом вами компьютере по сути гарантирован браузер. Просто введите IP-адрес, указанный в меню общего доступа к файлам FileApp. При появлении запроса введите имя пользователя и пароль, показанные на том же экране.
Ограничение здесь заключается в том, что вы можете использовать только браузер для загрузки файлов на свой iPhone или iPad. Если вы хотите загружать файлы, вам понадобится другой вариант. Это любопытно, поскольку разработчики FileApp могли реализовать больше в браузере.
Передача файлов через FTP
Хотя в описании в FileApp это указано как для «опытных пользователей», подключение через FTP не составляет труда. Вам просто понадобится приложение FTP. Мы будем использовать CyberDuck , который доступен как для macOS, так и для Windows. Если вам интересно, что использовать, у нас есть список бесплатных FTP-клиентов для Windows .
Откройте нужный FTP-клиент и введите IP-адрес, указанный в меню «Общий доступ к файлам» FileApp. Вы также захотите ввести порт для подключения, поскольку FileApp использует порт 2121 вместо порта по умолчанию 21. Теперь введите свое имя пользователя и пароль.
Есть большая вероятность, что ваш FTP-клиент предупредит вас о небезопасном соединении. Если вы находитесь в своей домашней сети, не о чем беспокоиться. Однако, если вы обеспокоены тем, что ваши соседи пытаются шпионить за вами, вы можете использовать другой метод.
После подключения вы увидите файлы, импортированные в FileApp на своем устройстве iOS. В зависимости от вашего FTP-клиента вы также можете видеть файлы на своем компьютере. Обычно они находятся слева, а файлы в FileApp — справа.
FTP позволяет загружать файлы на устройство iOS, а также скачивать их. Вероятно, вы захотите подключиться именно так, по причинам, которые мы подробно рассмотрим в следующем разделе.
Передача файлов с помощью приложения iMazing
Это приложение упоминается в разделе «Общий доступ к файлам» FileApp. Поскольку за этим стоит одна и та же компания, вы можете подумать, что это будет лучший вариант. К сожалению, это единственный вариант, который нам так и не удалось задействовать во время тестирования.
И в macOS, и в Windows 10 приложение iMazing никогда не обнаруживало iPhone по беспроводной сети. Даже после проверки того, что телефон и компьютер находятся в одной сети, нам не повезло.
Этот вариант кажется хорошим, если вы подключаете свой iPhone к компьютеру, но мы здесь не об этом. Так что рекомендуем пропустить это.
Как записать, скачать файлы, приложения, игры, музыку, фильмы, книги и программы на свой айфон.
Многие новоявленные владельцы айфона, а также люди не имевшие опыта общения с мобильной техникой от Apple часто не подозревают, как передать, закачать файлы (музыку, фильмы, книги, приложения, программы, игры) на свой iPhone.
В отличие от других смартфонов и планшетов, где для того чтобы скинуть что-нибудь, нужно лишь подключить устройство к компьютеру и ноутбуку, с iPhone не всё так просто. Хотя, если вы один раз проделаете все необходимые действия, закачивать и синхронизировать файлы на айфоне в будущем будет просто и удобно. Читаем статью о том как с компьютера скинуть музыку на Айфон 4s, 5s, 6.
Как передать файлы с компьютера или ноутбука на iPhone (Айфон) 4s, 5s, 6S?
Возможно вас также заинтересует эта статья: как поставить свою мелодию на iPhone.
Загрузка файлов на iPhone с помощью iTunes.
Для всех манипуляций с памятью устройства и его функциями (установка и обновление iOS, установка приложений и игр, запись музыки, фильмов и книг, резервное копирование данных, синхронизация контактов и т.д.) вам потребуется программа Apple iTunes (Айтюнс).
Удобство программы iTunes заключается в том, что если вы пользуетесь несколькими мобильными девайсами от Apple, например планшетом iPad, смартфоном iPhone и, скажем, плеером iPod, то сможете удобно управлять ими и синхронизировать данные.
Для того чтобы передать файлы на iPhone с компьютера или ноутбука, скачайте и установите iTunes, подключите смартфон с помощью кабеля и следуйте дальнейшим инструкциям в программе. Интерфейс интуитивно понятный и удобный, для того чтобы добавить файлы в iTunes их необходимо предварительно скачать или купить в магазине Apple.
Скачать последнюю версию iTunes можно здесь: http://www.apple.com/ru/itunes/download/
Как закачать файлы на iPhone через приложение PhoneDrive (использовать iPhone как флешку).
Кроме того, если речь идёт о фильмах, книгах или текстовых файлах, вы сможете передать их на свой iPhone по Wi-Fi даже без помощи iTunes, если предварительно установите на свой смартфон приложение PhoneDrive или аналоги.
Суть этого приложения в том что вы сможете использовать свой iPhone как Wi-Fi флешку. Это позволит передавать файлы с и на любой ноутбук или компьютер в поддержкой Wi-Fi. Это очень удобно. Скачанные на айфон файлы, потом можно открыть и просмотреть в iPhone, если это позволяют установленные приложения.
Также можно использовать iPhone как флешку, установив программу iFunBox на компьютер или ноутбук. Минус такого метода, что на другом компьютере, если на нём не установлена эта программа, iPhone как флешку вы открыть не сможете.
Скачать iFunBox можно здесь: http://www.i-funbox.com/
Записываем фильмы на iPhone с AVPlayer.
Также скачивать по Wi-Fi и просматривать фильмы на iPhone в популярных форматах (mp4, avi, mkv, mpeg и др.) поможет программа AVPlayer. После того как вы скинете фильмы на своё устройство, вы сможете посмотреть их в удобном плеере этого приложения.
Скачать PhoneDrive и AVPlayer можно в AppStore, приложения платные.
Вот основные способы синхронизации iPhone с компьютером или ноутбуком. Теперь вы знаете как передать музыку, фотографии и другие файлы на iPhone, как при помощи iTunes, так и с использованием сторонних программ и приложений.
| Да |
| Нет |
Идет загрузка…
-
Apple iPhone 6 — популярные вопросы о новом айфоне и ответы на них.
- Как установить свою мелодию, песню (рингтон) на звонок iPhone?
- Как передать файлы с компьютера, ноутбука на iPhone 4S, 5S, 6?
Также читайте…
- Не включается, не загружается, тормозит, зависает компьютер или ноутбук на Windows 7, 8, 10.
- Как найти телефон Андроид через Интернет.
- Как найти человека по номеру телефона.
Перенос файлов по Wi-Fi
Также владельцы iOS-планшетов и смартфонов могут воспользоваться таким оригинальным методом переноса файлов, как их копирование с помощью поддерживающих передачу данных через Wi-Fi приложений. Алгоритм действий в это случае выглядит так:
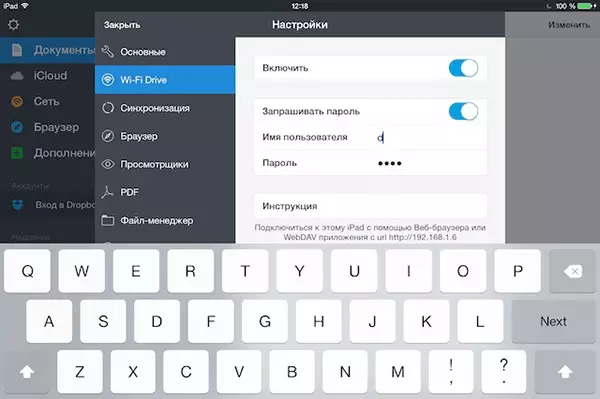
- Включаем функцию Wi-Fi Drive (в зависимости от приложения может иметь другое название).
- Запускаем в браузере на компьютере указанный приложением IP.
- Копируем необходимые файлы.
Инструкция для счастливых обладателей устройств на ОС iOS по правильной и безопасной установке игр может быть полезна как новичкам, так и опытным пользователям. Преимущественно, для этой процедуры используется официальный магазин компании Apple — iTunes. Не бойтесь слова «магазин», это не значит, что вам обязательно предстоит что-то покупать. Установка приложений на iPad через iTunes в большинстве случаев бесплатна.
Переносим файлы с компьютера на iPhone
Принцип переноса данных с компьютера на Айфон будет зависеть от типа информации.
Вариант 1: Перенос музыки
Чтобы прослушивать музыкальную коллекцию на смартфоне, необходимо перенести имеющиеся аудиофайлы с компьютера. Сделать это можно разными способами.
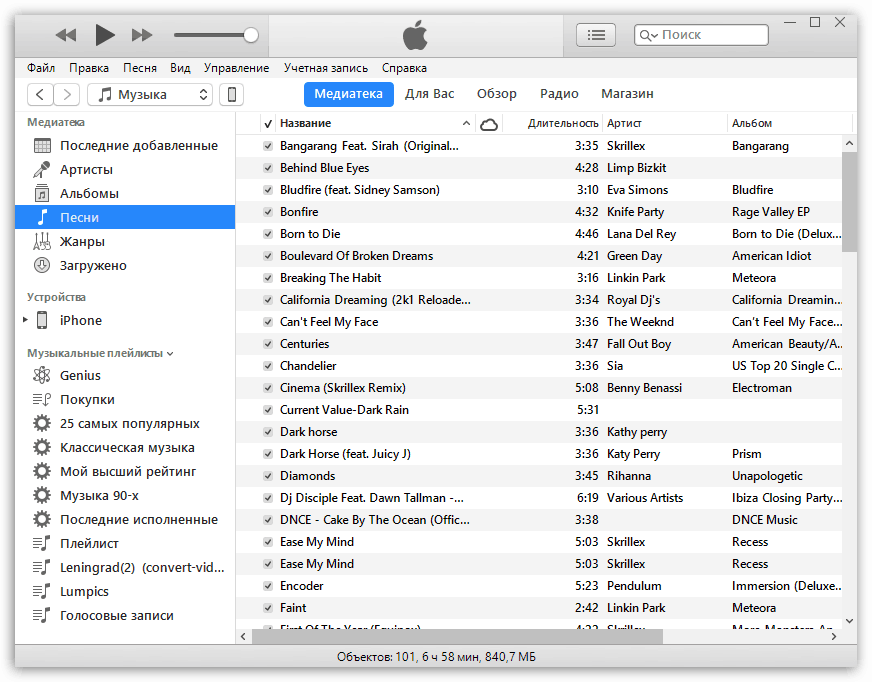
Подробнее: Как перенести музыку с компьютера на iPhone
Вариант 2: Перенос фотографий
Фото и картинки можно в любой момент перенести с компьютера на смартфон. При этом, как правило, пользователю не требуется обращаться к помощи программы iTunes, которая необходима для создания связи между компьютером и iPhone.
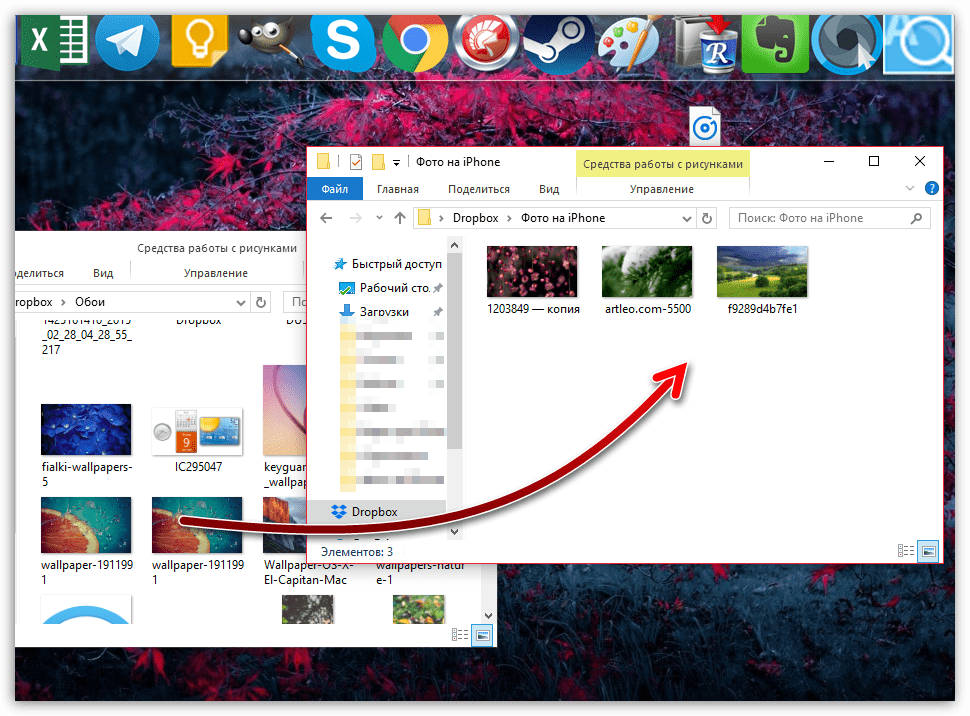
Подробнее: Как перенести фотографии с компьютера на iPhone
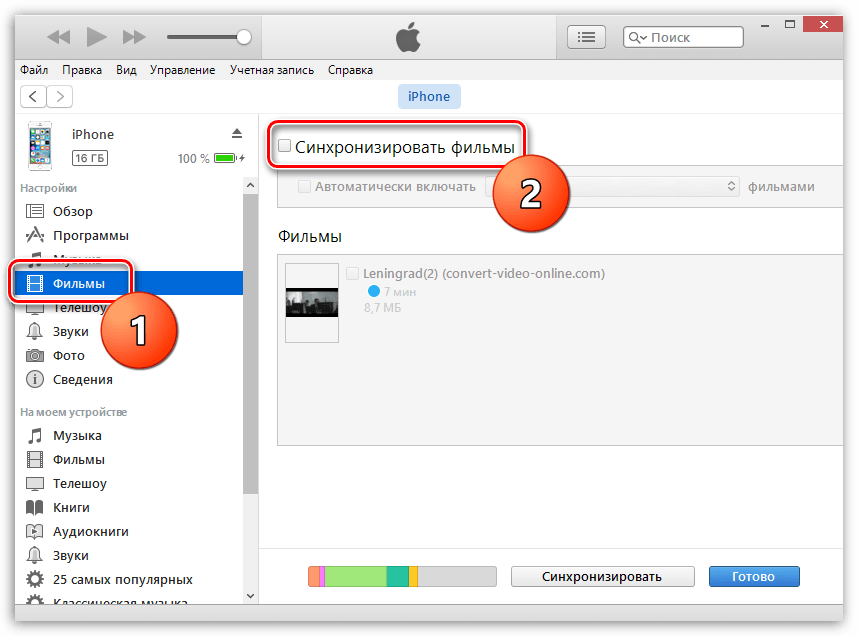
Подробнее: Как перенести видео с компьютера на iPhone
Вариант 4: Перенос документов
Текстовые документы, электронные таблицы, презентации и прочие типы данных также можно перенести на Apple-смартфон различными способами.
Способ 1: iTunes
Чтобы перенести файлы через Айтюнс, на iPhone должна быть установлена программа, поддерживающая переносимый формат файлов и обмен информацией. Например, бесплатное приложение Documents идеально подойдет в данном случае.
Скачать Documents
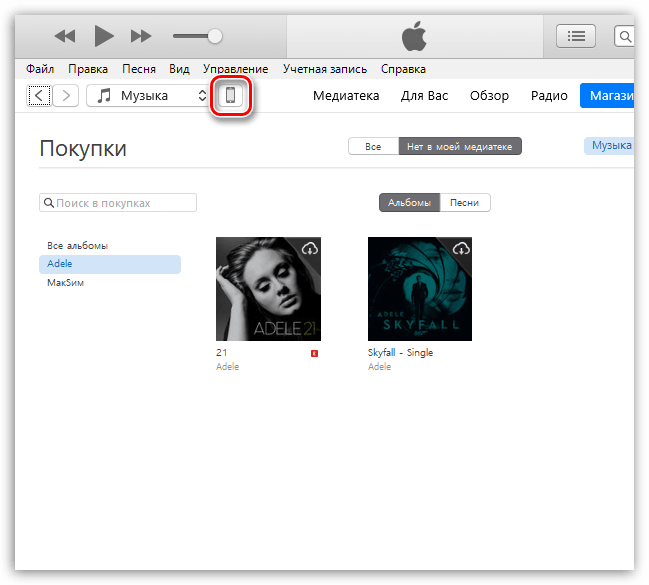
В левой части окна перейдите во вкладке «Общие файлы». Правее выберите Documents.
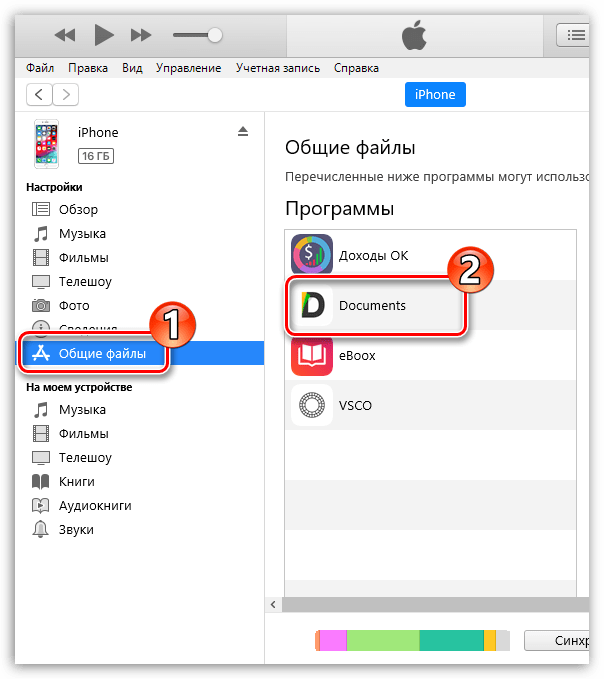
Справа, в графу «Документы Documents», перетащите информацию.
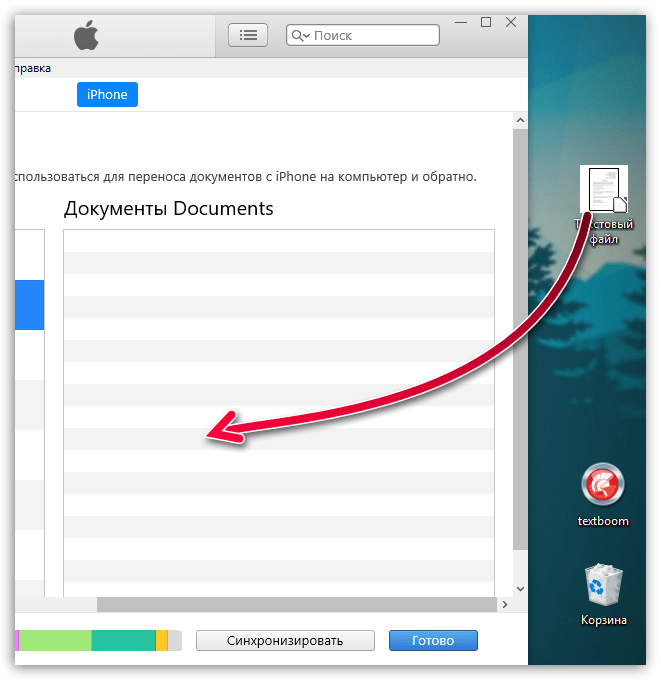
Информация будет перенесена, а изменения тут же сохранены.
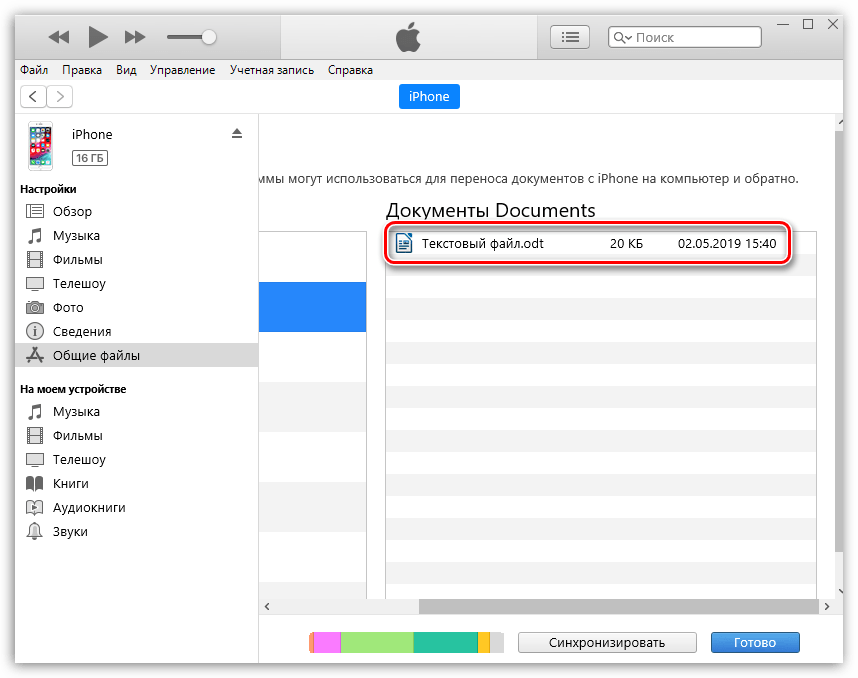
Сам же файл будет доступен на смартфоне.
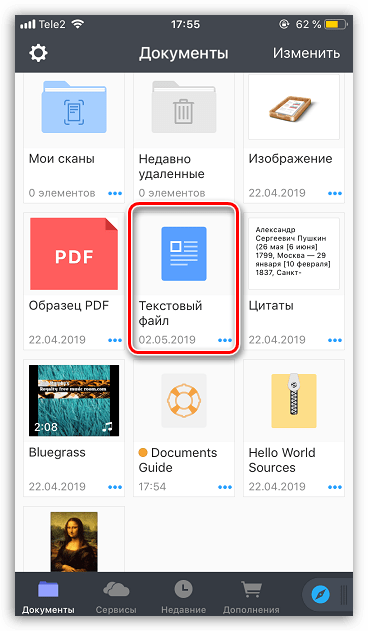
Способ 2: iCloud
Перенести информацию можно и через облачный сервис iCloud и стандартное приложение Файлы.
- Перейдите на компьютере на сайт сервиса iCloud. Вам потребуется авторизоваться в своем аккаунте Apple ID.
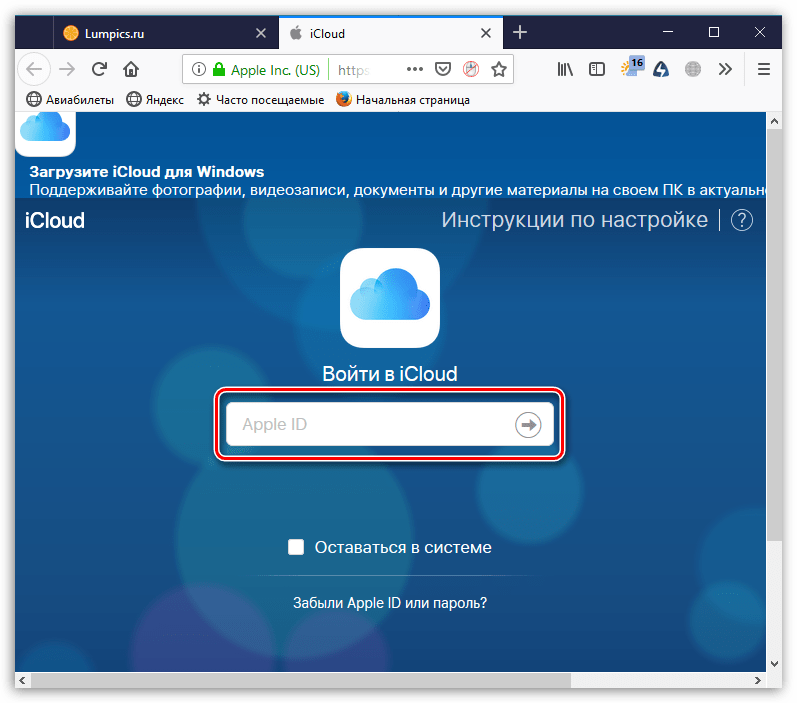
Откройте раздел «iCloud Drive».
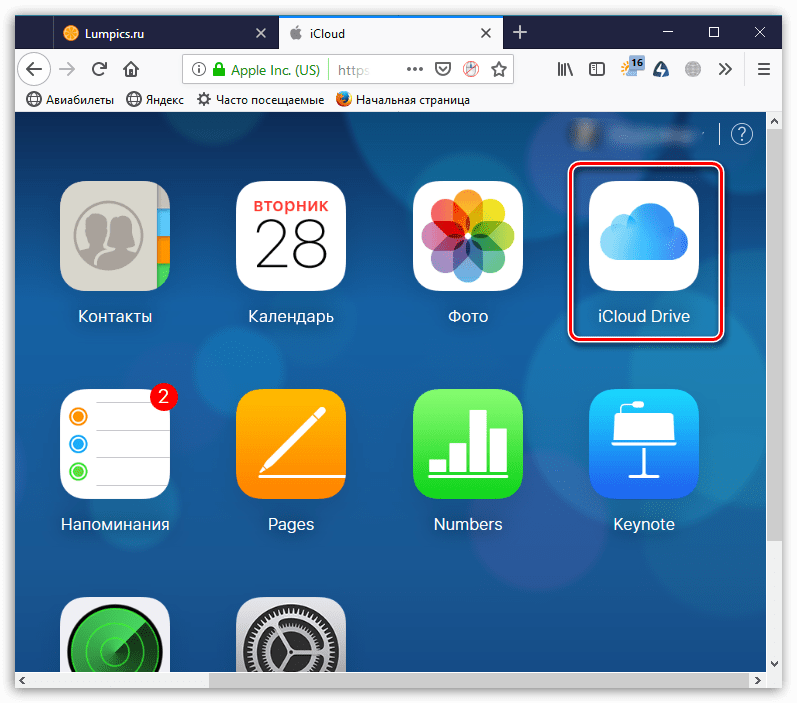
В верхней части окна выберите кнопку «Загрузить в». В открывшемся проводнике выберите файл.
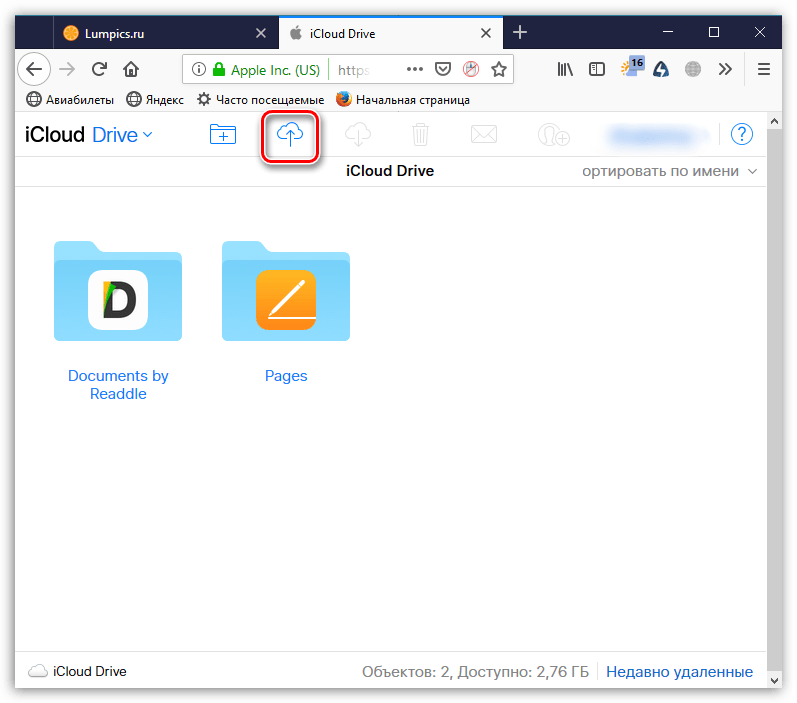
Начнется загрузка файлов, длительность которой будет зависеть от размера информации и скорости вашего интернет-соединения.
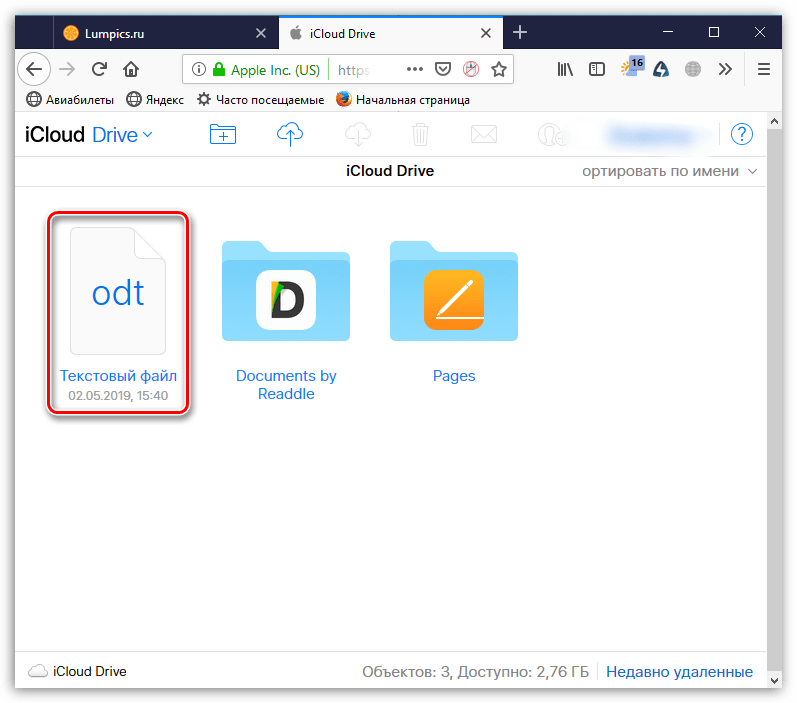
По окончании документы будут доступны на iPhone в стандартном приложении Файлы.
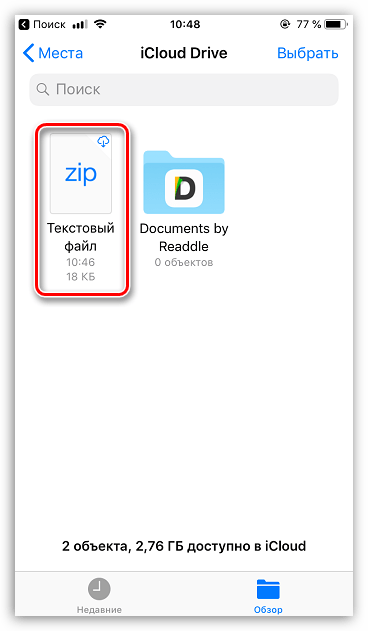
Способ 3: Облачное хранилище
Помимо iCloud, существует масса альтернативных облачных сервисов: Google Диск, Яндекс.Диск, OneDrive и другие. Рассмотрим процесс переноса информации на iPhone через сервис Dropbox.
- Для быстрого обмена информацией между компьютером и смартфоном на обоих устройствах должна быть установлена программа Dropbox.
Скачать Dropbox на iPhone
- Откройте на компьютере папку «Dropbox» и перенесите в нее данные.
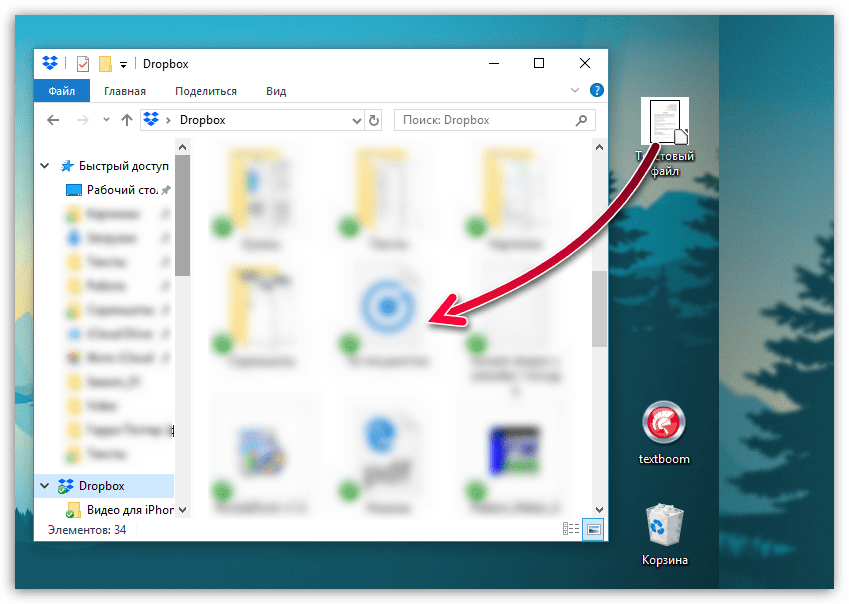
Начнется процесс синхронизации, о чем будет говорить небольшая иконка синего цвета, размещенная в левом нижнем углу файла. Как только перенос в облако будет окончен, вы увидите пиктограмму с галочкой.
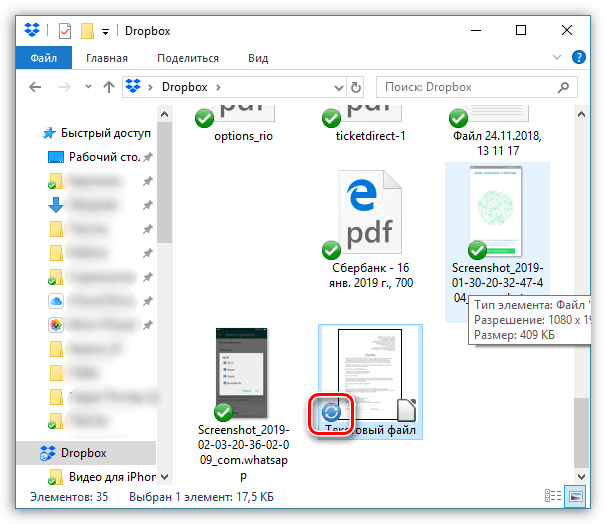
Теперь можно запускать Дропбокс на Айфоне. Как только будет выполнена синхронизация, вы увидите свой файл. Подобным образом осуществляется работа и с другими облачными сервисами.
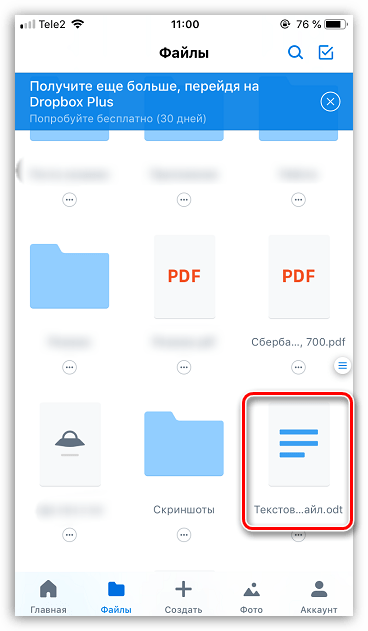
Используйте рекомендации, приведенные в статье, чтобы легко и быстро переносить разные типы информации на свой iPhone.
Мы рады, что смогли помочь Вам в решении проблемы.
Опишите, что у вас не получилось.
Наши специалисты постараются ответить максимально быстро.
iCloud
Владелец продукции Apple, уже заведший учётную запись, автоматически получает доступ к облачному хранилищу Айклауд, позволяющему, помимо всего, скинуть фотографии, музыку и клипы с компьютера на Айфон и обратно.
Чтобы приступить к делу, прежде всего следует настроить на iPhone синхронизацию с облаком:
Открыть «Настройки» телефона и тапнуть по своей аватарке.
Перейти в раздел iCloud.
Включить опцию iCloud Drive.
И синхронизацию фотографий.
Теперь, чтобы перекинуть фотки с компа на Айфон посредством фирменного клиента для Windows, необходимо:
Авторизоваться в программе, введя свои логин и пароль Apple ID и нажав на кнопку «Войти».
В «Проводнике» открыть каталог «Фото iCloud».
Подкаталог «Загрузки».
И скопировать в него нужные фотографии — после синхронизации они автоматически появятся в iCloud, а оттуда снимки можно будет закачать на Айфон.
Пользователь, предпочитающий онлайн-версию Айклауд, может попробовать другой способ:
Перейти на сайт — icloud.com, ввести в первом текстовом поле свой логин Apple ID.
А во втором — пароль, не забыв установить галочку в чекбоксе «Оставаться в системе».
Перейти в раздел iCloud Drive — его несложно найти в центре окна.
И загрузить свои фото, используя пиктограмму облачка с обращённой внутрь стрелкой или просто перетащив файлы на свободную область.
И дождавшись завершения копирования данных.
Чтобы упростить себе задачу, владелец Айфона может заранее создать для фоток общую папку и задать для неё понятное имя.
Закачать фотографии на устройство так же легко: достаточно войти в мобильное приложение iCloud и воспользоваться пиктограммой облака со стрелочкой, на этот раз обращённой наружу.
Способ #2 – пользуемся облачными сервисами
Второй способ скинуть фотоснимки с компьютера на iPad заключается в применении облачных сервисов. Сегодня существует достаточно большое количество таких сервисов, а мы рассмотрим пример на основе одного из наиболее популярного из них – Dropbox.
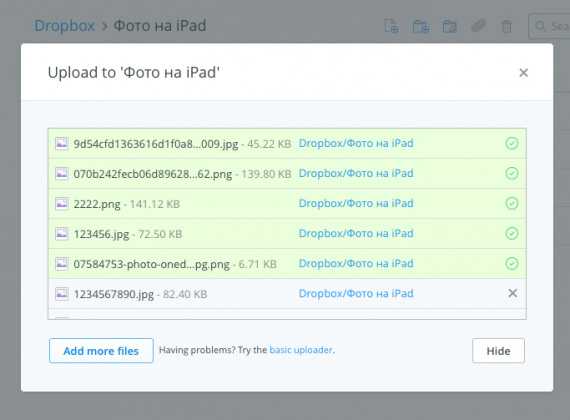
Чтобы перенести фотографии с компьютера на iPad таким методом, для начала потребуется синхронизировать с сервисом расположенные на ПК папки с подлежащими копированию на устройство изображениями. После этого устанавливаем на Айпад официальный клиент Dropbox и авторизуемся в нем под уже используемыми на ПК данными. Остается всего лишь найти в списке папок ту, в которой хранятся фотоснимки.
Как скопировать файлы с компьютера на iPad? Данный вопрос интересует каждого начинающего пользователя Apple-планшета, ведь его использование подразумевает наличие одних и тех же данных (фото, музыки, документов и так далее) как на домашнем ПК, так и непосредственно в памяти гаджета. Несмотря на то, что очень часто перенос файлов с компьютера на iPad сводится к синхронизации устройств посредством iTunes, существуют и другие более удобные и быстрые методы выполнения переноса данных.
Используйте iTunes для передачи файлов с ПК на iPad
В то время как Apple удалила iTunes на Mac, компания предлагает то же самое на Windows для управления вашими устройствами. Выполните следующие действия, чтобы использовать iTunes для перемещения фотографий и видео с ПК на iPad.
Шаг 1: Загрузите и установите iTunes из магазина Microsoft на свой ПК с Windows.
Загрузите iTunes в Windows
Шаг 2: Мы будем использовать VLC Player для завершения процесса передачи. Загрузите VLC Player на свой iPad.
Скачать VLC на iPad
Шаг 3: Откройте iTunes и возьмите USB-кабель, чтобы подключить iPad к ПК с Windows.
Шаг 4: Разрешите компьютеру доступ к информации с вашего iPad.
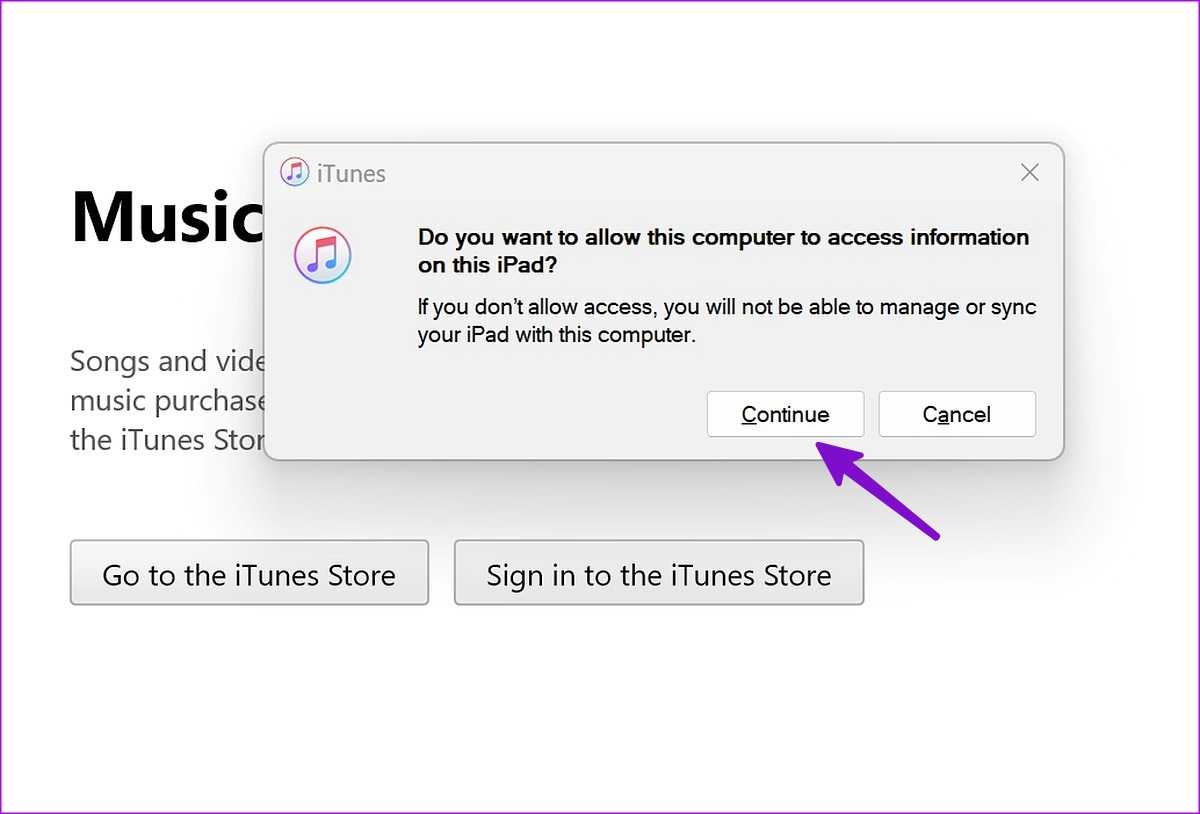
Шаг 5: Нажмите «Доверять» на iPad.
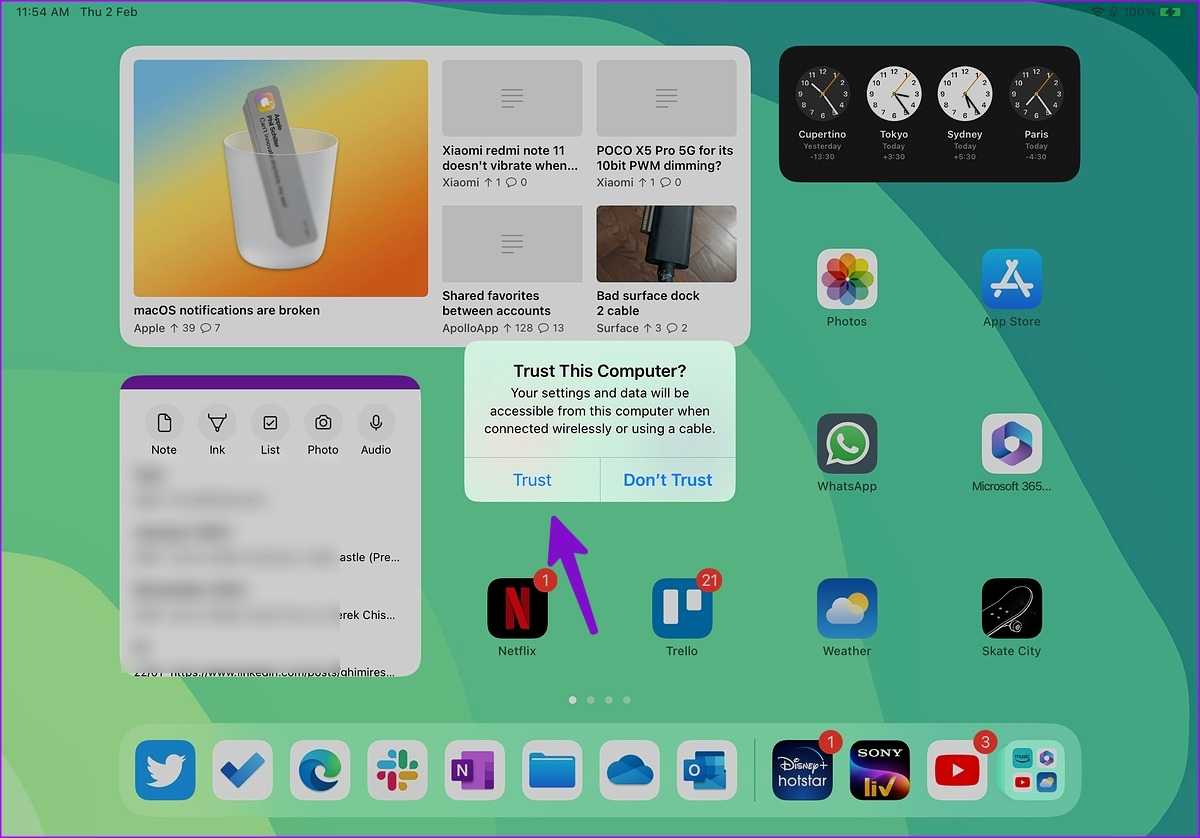
Шаг 6: Нажмите iPad вверху и выберите «Общий доступ к файлам» на левой боковой панели.
Шаг 7: Выберите ВЛК. Щелкните Добавить файлы. Откроется меню проводника.
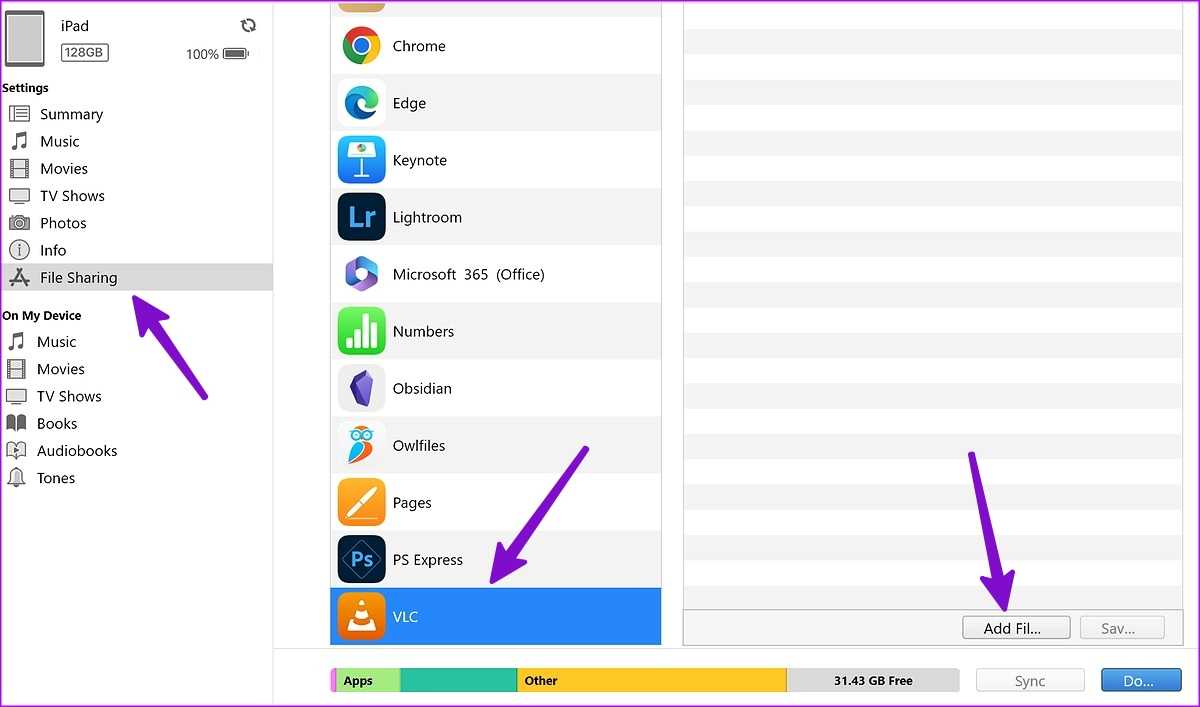
Шаг 8: Найдите видео, которые вы хотите перенести с ПК на VLC. Щелкните Открыть.
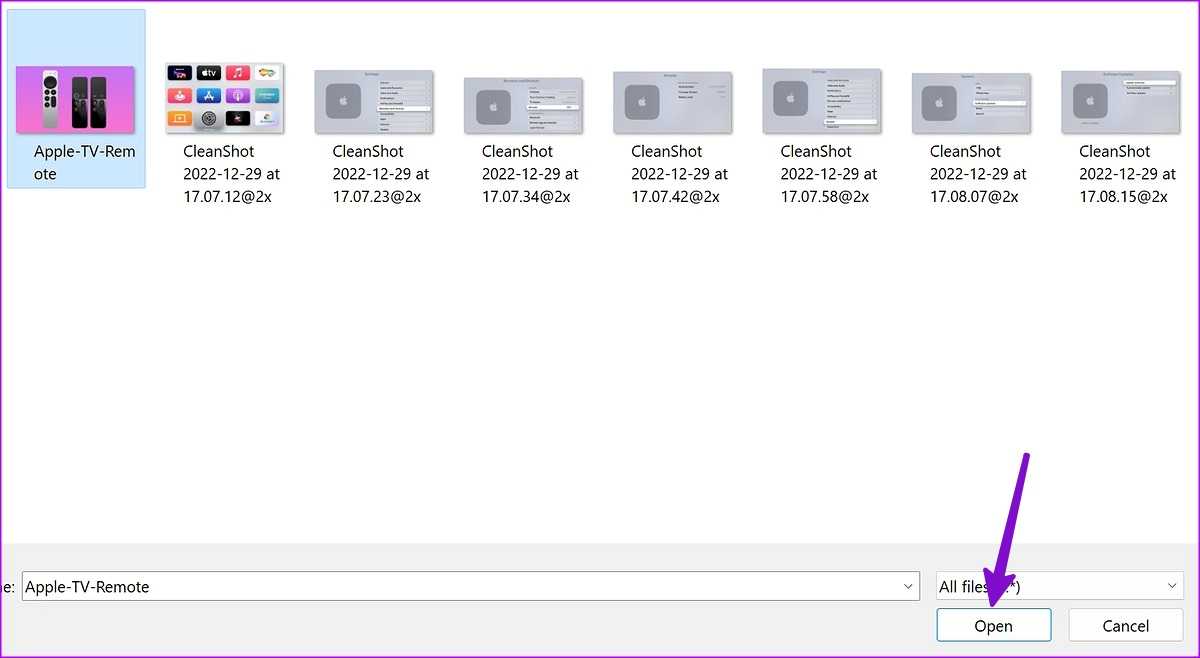
Запустите приложение VLC Player на своем iPad, и ваши видео будут готовы к потоковой передаче.
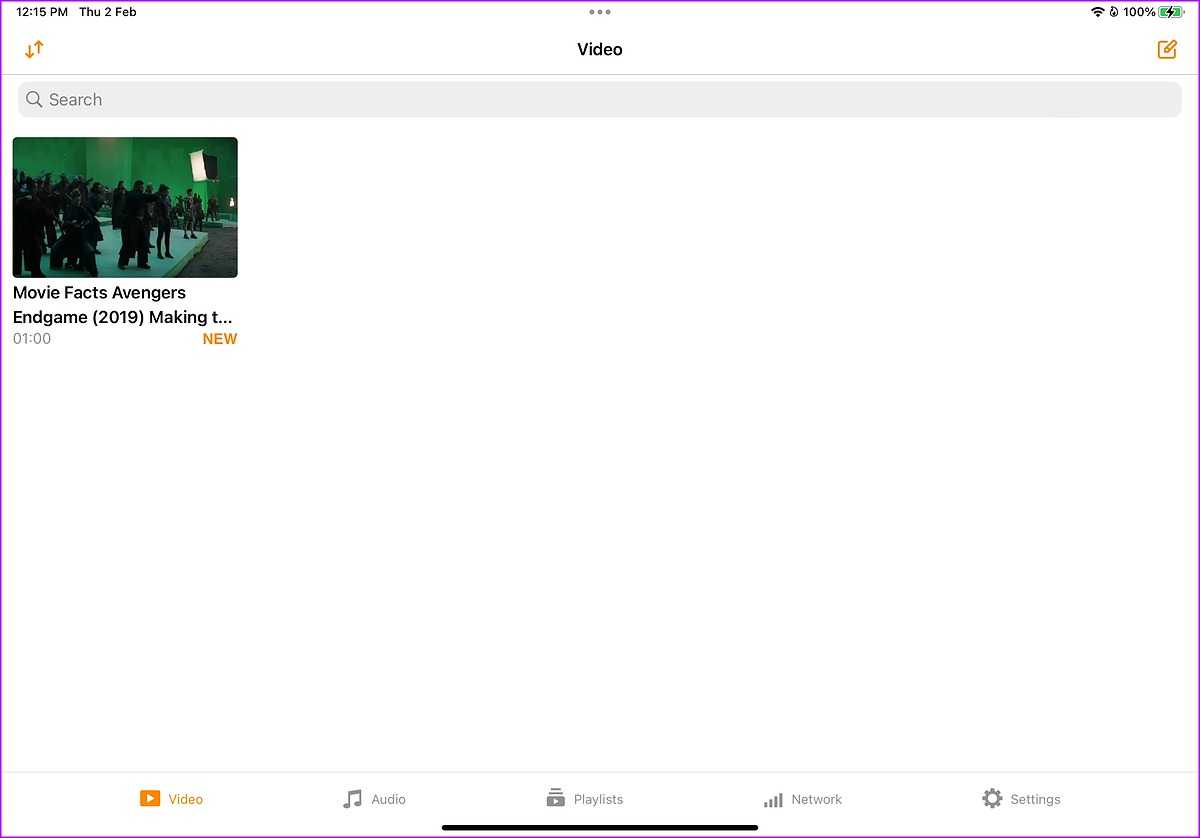
Точно так же, если вы хотите перенести документы, используйте приложение Adobe Acrobat на iPad. После того, как вы перенесете фотографии и видео с вашего ПК на видеоплеер VLC, выполните следующие действия, чтобы получить к ним доступ.
Шаг 1: Откройте приложение «Файлы» на iPad.
Шаг 2: Выберите «На моем iPad» на левой боковой панели.
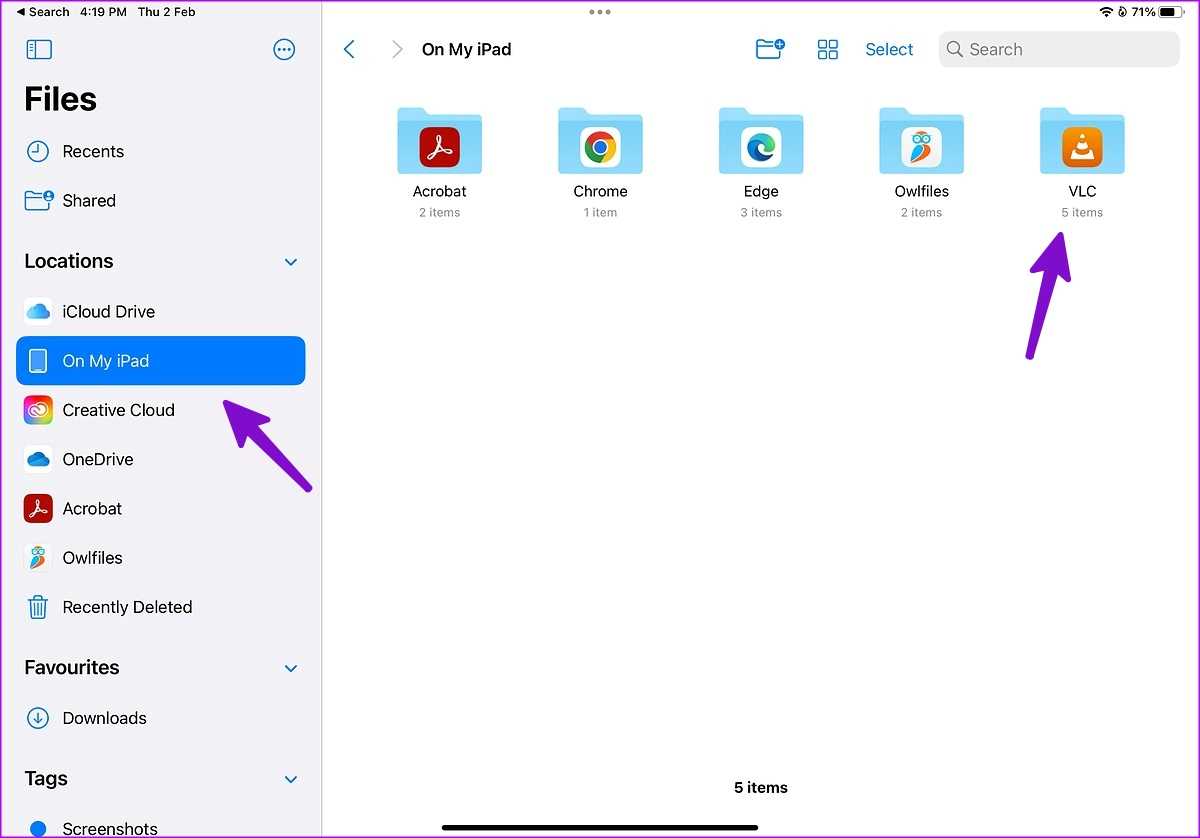
Шаг 3: Откройте папку VLC и проверьте все ваши переданные файлы.
Передать данные по Сети
Есть десятки отечественных и загрансервисов Интернета, называемых «облаками» («облачными» хранилищами). Из российских – это «Яндекс.Диск» и «cloud.Mail.Ru», сервис RusFolder. Из зарубежных – Google Drive, DropBox, а также десятки других. Для каждого из них как для Android, так и для iOS, выпущены версии программных клиентов.
Основное требование – многомегабитный безлимитный сотовый тариф, желательно без ограничения скоростного трафика, может также использовать и подключение по Wi-Fi к домашнему или общественному кабельному Интернет-каналу.
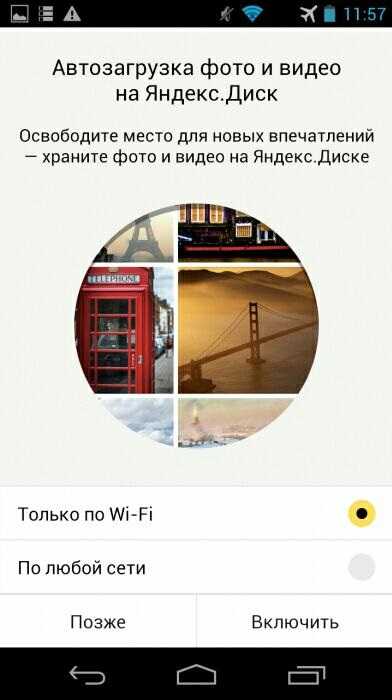
Для подключения, например, к «Яндекс.Диску» нужно следующее:
- Войдите в свой почтовый ящик «Яндекс.Почты». Если его у вас нет – зарегистрируйтесь на mail.yandex.ru. Перейдите на disk.yandex.ru.
- Разрешите – или запретите – в настройках «Яндекс.Диска» использование сотовых данных. Когда скорость на тарифе «обрезается», из-за чего синхронизация с «облаком» может затянуться на часы и разрядить батарейку гаджета, – выберите функцию «Только Wi-Fi».
- Выберите файлы на мобильном устройстве для переноса. По умолчанию клиент «Яндекс.Диска» сам скопирует на сервер все файлы. Доступная онлайн-память – до 10 ГБ на одного пользователя.
- Войдите с этого же аккаунта в «Яндекс.Диск» с браузера на ПК и скачайте эти файлы как с любого сайта.
- Чтобы скинуть файлы на iPhone или Android-устройство, выполните шаги 4-5 в обратном порядке. Скачивание файлов с мобильного браузера, например, Google Chrome или «Яндекс.Браузера» для Android/iOS мало чем отличается от скачивания на их версиях для PC.
Достоинство «облака»:
- ваш контент не привязан ни к какой модели Apple или Android-устройства;
- редактирование, обрезка фото и видео онлайн.
Отправка файлов по Wi-Fi
По пропускной способности Wi-Fi соперничает с USB. Скорость – до 150 Мбит/с. Приложений для «переброса» файлов с ПК на iOS- и Android-смартфоны/планшеты предостаточно.
Как отослать файл по Wi-Fi на iPhone
Синхронизация по Wi-Fi медиатек ПК и iPhone возможна. Чтобы включить эту функцию, сделайте следующее:
- Подключите iPhone по кабелю к ПК и дождитесь, пока он определится. Нажмите на его значок в iTunes.
- Дайте команду «Настройки – Обзор» и в «Параметрах» включите синхронизацию по Wi-Fi.
- Нажмите кнопку «Применить», отсоедините кабель и перезапустите iTunes.
Как отправить файлы на Android-смартфон по Wi-Fi
В качестве примера – ES-Проводник для Android. Сделайте следующее:
- В Google Play скачайте, установите и запустите программу «ES-Проводник».
- Проверьте, что функция Wi-Fi активна на гаджете, ваш роутер (или ПК/ноутбук в качестве виртуального хотспота Wi-Fi) включен, а гаджет подключен к указанной беспроводной сети. В приложении дайте команду «Сеть – Включить». Будет «расшарен» WLAN-адрес из адресного пространства вашей сети – с пробросом одного из программных портов.
- Введите локальный веб-адрес (и порт, как указано в приложении) на вашем ПК в любом из браузеров. Откроется файлохранилище на вашем гаджете. Жмите кнопку (или ссылку) «Скачать» возле имени нужного файла.
- Аналогично можно и «закинуть» файл с ПК на смартфон: в веб-интерфейсе «ES-Проводника» есть кнопка «Выгрузить файл». Нажмите ее и с помощью «Проводника Windows» выберите отправляемый файл, а затем нажмите в Windows кнопку «Открыть». Файл будет закачан в гаджет и доступен в папке на диске Android.
«Браузерный» способ – самый простой: не нужно настраивать сетевое размещение в Windows. Файлы скачиваются, как на любом сайте – и сохраняются в папку загрузок браузера, настроенную пользователем. Недостаток – ввод временного логина и/или пароля при установлении сеанса обмена файлами.
Передача файлов с компьютера на телефон (iPhone, смартфон Android) в большинстве случаев не составляет труда. Если в случае с iPhone ввиду закрытости платформы iOS встречаются некоторые трудности, то гаджеты Android «прозрачны» для любого из способов обменяться контентом между ПК и мобильным устройством. Это поможет как ускорить вашу работу, взяв рабочие документы с собой в любую страну, так и делиться вашей коллекцией контента с родными, друзьями и коллегами.
Удаление общего файла с устройства iOS
Чтобы удалить файл, скопированный в приложение на устройстве iOS или iPadOS с помощью функции «Общие файлы», выполните следующие действия.
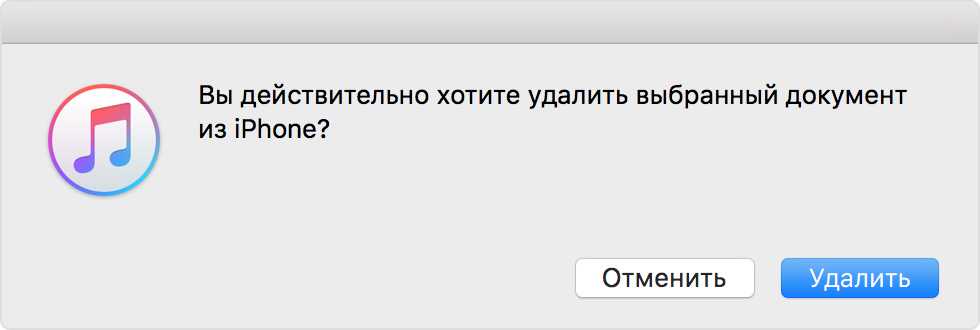
- Запустите приложение iTunes на компьютере Mac или компьютере с Windows.
- Подключите iPhone, iPad или iPod touch к компьютеру с помощью кабеля USB, поставляемого с устройством.
- Затем выберите свое устройство в iTunes. Если найти устройство не удается, см. статью Поиск подключенного к компьютеру устройства и просмотр его содержимого.
- Выберите приложение из списка в разделе «Общие файлы».
- В списке документов выберите файлы для удаления и нажмите клавишу Delete на клавиатуре.
- Когда iTunes попросит подтверждение, снова нажмите Delete.
Могут существовать и другие способы удаления файлов из приложения. Подробную информацию можно найти в руководстве пользователя приложения.
3 простых способа передачи файлов с ПК на iPhone
Как пользователь iOS, при ежедневном использовании вашего iPhone вы можете получить лучший пользовательский интерфейс, чем Android или Windows phone, за исключением передачи данных. По сравнению с устройством Android передача файлов между iPhone и ПК намного сложнее. У вас нет прямого пути к передавать файлы с ПК на iPhone. Вместо этого вам придется полагаться на iTunes для синхронизации различных данных iOS.
Как мы все знаем, iTunes – не такой уж хороший инструмент для передачи данных. И вы можете видеть, что многие люди ищут как передавать файлы с ПК на iPhone без iTunes, особенно для пользователей Windows.
В этом посте я хотел бы поделиться 3 эффективными методами, которые помогут вам перемещать файлы с ПК на iPhone. Безусловно, официальный iTunes станет одним из них. Более того, вы можете использовать профессиональные передача данных iOS или традиционный Проводник решение для передачи ваших файлов.

- Часть 1. Передача файлов с ПК на iPhone
- Часть 2. Как перенести файлы с ПК на iPhone с помощью iTunes
- Часть 3. Передача файлов с ПК на iPhone через проводник.
- Часть 4. Часто задаваемые вопросы о передаче данных iOS между ПК и iPhone
YouTube
Теперь рассмотрим, как скинуть с компьютера на айфон фильмы с «Ютуба». Из инструментов для скачивания видеофайлов на IPhone с YouTube понадобится приложение Documents. В случае отсутствия, скачайте его из App Store (приложение бесплатное).
Ссылку из «Ютуба» вставляем в строку поиска открывшегося сайта и осуществляем поиск. После того как видео найдется, выбираем его качество и нажимаем «Скачать». Скачанное находится в папке «Загрузки» приложения Documents. Его можно выделить и перенести в фотопленку на смартфон.
Как видим, существует огромное количество способов того, как скачать фильм на айфон с компьютера. Надеемся вам пригодятся советы из этой статьи для осуществления задуманного.
iPhone — мультимедийное устройство, с помощью которого можно слушать музыку, смотреть фильмы, читать книги и делать еще целые уйму различных вещей. Но у пользователя недавно купившего встает резонный вопрос — как же скинуть все эти файлы на мой iPhone? В этой статье мы рассмотрим процесс загрузки на iPhone различных видов мультимедийных (и не только) файлов.
Скинуть на iPhone можно любой файл, без исключения, но открыть получится, к сожалению, не всякий. Начнем с самых простых манипуляций — научимся сбрасывать фильмы, музыку, книги и фото с помощью iTunes.