Как пользоваться AirDrop
Ну, для начала неплохо было бы его включить;) Однако, если Вы думаете что активация происходит в настройках – то это не так. Компания Apple хотела сделать данную функцию легко доступной, поэтому иконка включения AirDrop на iPad и iPhone находиться в панели управления. Напомним, эта самая панель вызывается жестом «снизу вверх» по экрану.
После нажатия на иконку у нас появляется выбор от кого принимать файлы:
- Выключить обнаружение.
- Только для контактов (если человек в вашем списке контактов).
- Для всех.
Отправить информацию через AirDrop тоже просто, ведь это возможность поделиться именно тем, чем вы занимаетесь именно сейчас. Если просматриваете фотографии, контакты, документ, или страничку в браузере – достаточно нажать иконку со стрелочкой вверх – и выбрать верхний пункт меню. Далее определить получателя — все, файл у него на устройстве!
Как перенести файлы с одного Mac на другой Mac
Если вы хотите обмениваться файлами между двумя компьютерами Mac с помощью Airdrop, вам необходимо выполнить следующие действия:
Как отправлять файлы между компьютерами Mac с помощью AirDrop
- Убедитесь, что ваши два компьютера Mac подключены к одним и тем же сетям Wi-Fi.
- Если вы используете общий доступ к Интернету с Mac на iPhone или iPad, вам необходимо остановить это.
- Остальные шаги точно аналогичны отправке файлов с Mac на iPhone или iPad, например:.
Как получать файлы AirDrop на Mac
- Оба Wi-Fi и Bluetooth должны быть включены, а Mac должен быть подключен к той же сети Wi-Fi, что и Mac отправителя.
- При получении файла на Mac появляется всплывающее окно, информирующее вас о том, что к файлу предоставлен общий доступ.
- Нажмите «Сохранить», чтобы принять передачу (или нажмите «Отклонить», если вы не хотите ее принимать).
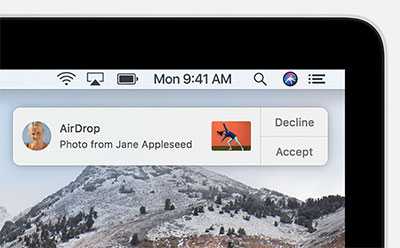
Часть 1: лучший способ перенести несколько фотографий с Mac на iPhone
Как лучше всего перенести несколько фотографий с Mac на iPhone? Если вам нужно скопировать фотографии высокого качества на новый iPhone или выбрать несколько фотографий из большого количества файлов, Передача данных iPhone должен быть лучшим методом, который вы можете принять во внимание. Кроме того, он автоматически группирует фотографии по разным категориям и управляет изображениями, например копирует, удаляет, передает и конвертирует
- Создавайте фотоальбомы для упорядоченного управления фотографиями и видео.
- Перемещайте различные фотографии с Mac на iPhone легко и быстро.
- Проверьте информацию о фотографии, такую как дата, размер, формат и т. д.
- Один щелчок для резервного копирования фотографий с вашего iPhone на MacBook.
Win СкачатьMac Скачать
Шаг 1: Запустите передачу данных iPhone на MacBook после установки. После этого вы можете подключить свой iPhone к USB-порту вашего Mac. Убедитесь, что оба устройства подключены к одной сети. Он получит доступ и обнаружит фотографии из библиотеки фотографий.
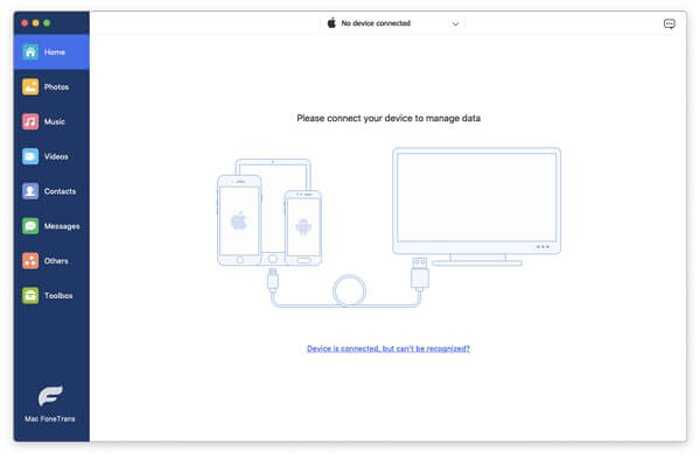
Шаг 2: нажмите Фото слева от основного интерфейса. Подождите несколько секунд, и все фотографии будут показаны в главном интерфейсе. После этого вы можете найти фотографии, классифицированные по разным группам. Выберите нужные фотографии, которые вы хотите передать, из пользовательского интерфейса.
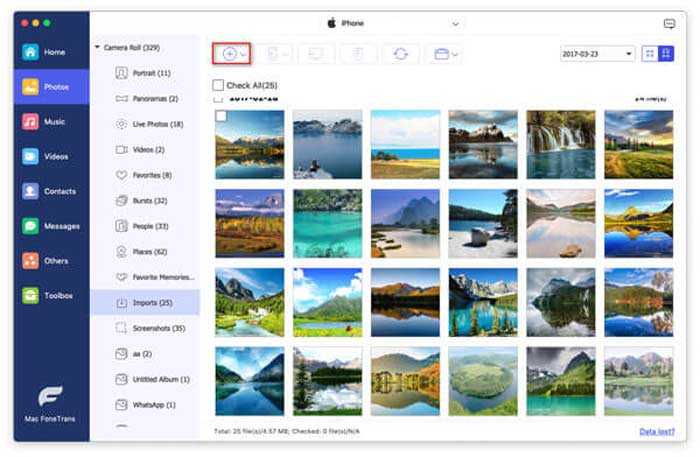
Шаг 3:Нажмите Добавить в верхней части программы и найдите файл, который хотите импортировать. Проверьте это и нажмите кнопку Откройте Кнопка для переноса фотографий с MacBook на iPhone. Вы можете проверить их в библиотеке фотографий, чтобы перенести фотографии одним щелчком мыши.
Win Скачать
Как изменить имя в AirDrop на Айфоне и Айпаде?
В данной функции ваше имя высвечивается автоматически и соответствует имени, которое вы уже присваивали айфону. Но в iOS предусмотрена специальная функция замены имени для передачи данных. Для этого откройте «Настройки» телефона, выберите «iCloud», после чего в разделе «Дополнения» выберите пункт «Почта». Далее измените имя в специальной строчке
Обратите внимание, что имя изменится и в почте iCloud
Все пользователи Apple сегодня могут воспользоваться «невидимой» сетью передачи данных AirDrop. Она доступна практически всем любителям iPhone, iPad и Mac с последними обновлениями и, пожалуй, является одной из самых удобных функций техники Apple.
Давайте я рассмотрю на доступном языке что такое AirDrop в вашем iPhone или iPad, а так же пройдемся по функционалу данной опции.
Данная статья подходит для всех моделей iPhone 11/Xs(r)/X/8/7/6 и Plus на iOS 13. На более старых версиях могут отличаться или отсутствовать указанные в статье пункты меню и аппаратная поддержка.
Как включить (или выключить) AirDrop для Mac
AirDrop позволяет вам выбирать между включением его только для ваших контактов или для всех. «Контакты» требуют больше работы, так как вы и человек, с которым вы хотите использовать AirDrop, должны войти в iCloud и находиться в контактах друг друга. «Все» проще, но это означает, что случайные люди, которых вы не знаете, могут отправить вам розыгрыши AirDrops.
- Запустить Finder на ваших Mac.
- Нажмите на AirDrop в левой навигации.
- Выбирать Выключенный чтобы отключить AirDrop, Только контакты чтобы включить AirDrop только для ваших контактов, или Каждый чтобы позволить всем AirDrop вас.
Проблемы с AirDrop и их устранение
При выходе AirDrop работала с многочисленными сбоями. Сейчас софт более отлажен, но нельзя говорить, что технология функционирует идеально. Очень часто во время попытки передачи файла Айфон не видит «адресата», а AirDrop вообще может исчезнуть из пункта управления.
Для решения проблемы нужно удостовериться, что ошибки не связаны с ограничениями опции. К примеру, на Айфоне 4S нет смысла искать AirDrop, так как гаджет данную технологию просто не поддерживает.
Затем нужно убедиться, что девайсы, между которыми планируется обмен:
- Подключены к одной Wi-Fi сети.
- Располагаются друг от друга не более чем в 9 метрах.
- Bluetooth и Wi-Fi активны. Во время включения AirDrop они автоматические должны активироваться, но проверить стоит.
Еще нужно проверить, что i-девайсы не заблокированы, Apple-компьютеры не работают в спящем режиме, а окно «Bluetooth»/«Системные настройки» открыто.
Часто задаваемые вопросы: отправить ссылку с компьютера Safari
Теперь давайте рассмотрим часто задаваемые вопросы об отправке ссылки на устройства в Safari Computer.
Как отправить ссылку на другие устройства в Safari Computer?
Чтобы отправить ссылку на другие устройства в Safari Computer, откройте веб-страницу, которой хотите поделиться, и щелкните значок «Поделиться» в правом верхнем углу. Теперь выберите AirDrop и дважды щелкните на устройстве в доступном списке.
Нужна ли мне одна и та же учетная запись Safari на обоих устройствах для отправки ссылки?
Нет, у вас может быть другая учетная запись Apple ID на целевом устройстве. Однако устройство должно находиться рядом с хост-устройством.
Могу ли я отправить ссылку из Safari в Chrome на ПК с Windows?
Нет, вы не можете отправить ссылку из браузера Safari в браузер Chrome, зарегистрированный на ПК с Windows, с помощью AirDrop. AirDrop не поддерживается на компьютерах с Windows. Однако вы можете использовать и другие доступные варианты.
Наконец, если у вас есть какие-либо мысли о том, как отправить ссылку на устройства Apple из Safari Mac, не стесняйтесь заглянуть ниже .
Программы для Windows, мобильные приложения, игры — ВСЁ БЕСПЛАТНО, в нашем закрытом телеграмм канале — Подписывайтесь:)
Как активировать и выключить опцию на смартфоне
Перед тем, как передать файлы через AirDrop на iPhone, необходимо включить программу на телефоне. Проще всего выполнить активацию, используя «Пункт управления». Некоторые пользователи усложняют себе задачу, пытаясь произвести подключение с помощью настроек гаджета. Этот способ тоже актуален, но сначала стоит рассмотреть процесс, как активировать сервис через «Центр контроля».

Сначала клиенту следует найти этот раздел, для этого необходимо провести по экрану пальцем снизу вверх. На экране сразу высветится нужная иконка с изображением функции. Теперь опция должна включиться, но чтобы это произошло, клиенту необходимо установить дополнительные параметры:
- Выключение. Если щелкнуть по этому пункту, услуга будет полностью отключена.
- Для всех. В этом случае смартфон сможет принимать отправленные файлы с любого гаджета, который располагается в подходящем радиусе.
- Только для контактов. Если установить такой параметр, то принимать видео и фото смартфон будет только с тех гаджетов, которые сохранены в телефонной книге.
Обратите внимание
Последний пункт активен всегда по умолчанию.
Пользоваться последним режимом можно в том случае, если требуется принять информацию со смартфона, которого нет в списке контактов. Не рекомендуется активировать такой режим в людном месте. Когда клиент выберет подходящий для него вариант, иконка поменяет цвет на белый. Это скажет о том, что два модуля для перекидывания файлов были активированы.
Теперь стоит рассказать больше о том, как активировать опцию через настройки смартфона. Процедура выполняется по такой схеме:
- на смартфоне открывается раздел с настройками, расположенный на экране;
- далее из списка выбирается пункт «Основные»;
- теперь из перечня следует щелкнуть по разделу «AirDrop».
Останется только перевести бегунок в активное положение. Такая инструкция может использоваться для всех версий смартфонов на операционной системе iOS.
Сгрузить в “расшаренную” папку
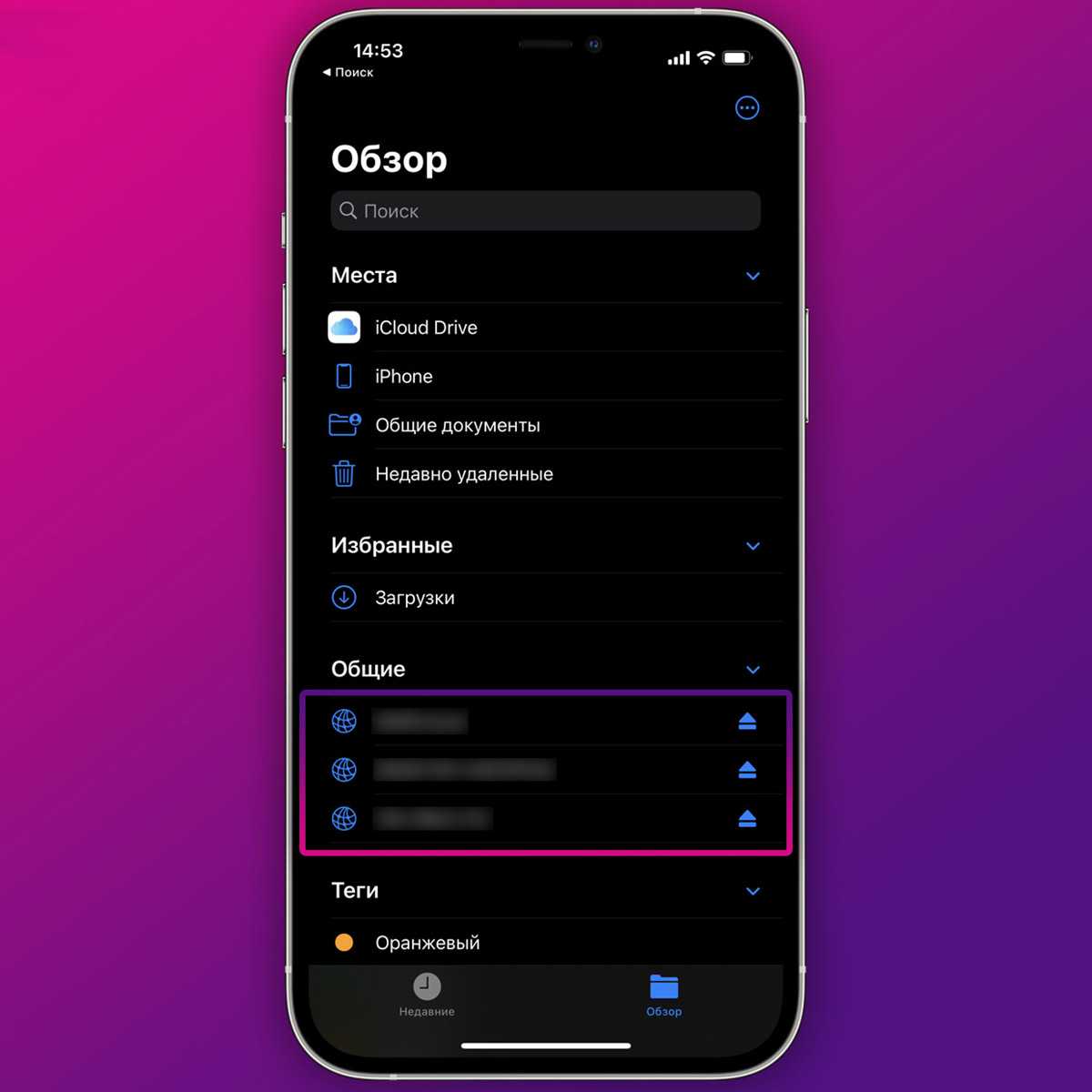
Чтобы организовать быстрый и удобный аналог AirDrop между iPhone и Windows-компьютером, можно воспользоваться стандартным механизмом настольной операционной системы и создать общую папку. Это позволит подключиться к ней не только с iPhone, но и при помощи других компьютеров, планшетов или смартфонов для обмена данными.
Что для этого нужно: компьютер с открытой для общего доступа папкой и несколько настроек на смартфоне, чтобы удобно подключаться к ней. Разумеется, гаджеты должны находиться недалеко друг от друга в пределах одной сети. Создавать “расшаренную” папку с доступом через интернет крайне сложно и небезопасно.
Как передать файлы:
Создайте новую папку на Windows-компьютере и откройте к ней общий доступ.
Укажите учетную запись Windows, для которой будет открыт доступ на чтение и запись данных.
Запомните или запишите сетевой адрес папки, который отобразится на последнем шаге настройки.
На iPhone в приложении Файлы создайте новое подключение к серверу.
Укажите записанный ранее сетевой адрес папки.
Ниже введите логин и пароль учетной записи Windows, для которой выдали доступ к папке.
Так получите подключение к сетевой папке в приложении Файлы, через которое можно передавать большие объемы данных на компьютер или назад. Подробнее о работе этого способа передачи данных можете прочитать в отдельной статье.
Как AirDrop файлы с вашего iPhone или iPad
Вы можете AirDrop файлы из любого приложения iPhone или iPad, которое включает встроенный лист общего доступа, и вы можете поделиться с кем угодно и с любого из их устройств, которые отображаются на листе общего доступа.
- Найди файл вы хотите отправить через AirDrop (я выбрал фото).
- Нажмите доля в правом нижнем углу экрана (выглядит как прямоугольник со стрелкой, выходящей сверху).
-
Нажмите человек или же устройство вы хотите поделиться.
Примечание: если вы выберете Только контакты, убедитесь, что вы вошли в iCloud. Apple не будет передавать ваши контакты другому устройству, чтобы определить, есть ли совпадение; Вместо этого он проверит обе ваши учетные записи iCloud. Затем, если есть совпадение, он покажет вам вашу собственную версию контакта на вашем собственном устройстве. Таким образом, утечки данных не произойдет.
Если вы выберете Каждый, даже если вы хорошо заметны для других устройств, вы всегда будете получать уведомления, когда кто-то пытается поделиться с вами файлами через AirDrop. Если вы не узнаете отправителя или не хотите получать файлы, вы всегда можете не принимать их.
Файлы, отправленные через AirDrop, появятся в приложении, которое обычно обрабатывает файлы такого типа, т. Е. Фотографии будут отображаться в разделе «Фотографии».
Как поделиться файлами с AirDrop на iPhone или iPad
Вы можете поделиться практически любым типом файла, используя AirDrop. Вы также можете делиться элементами из приложений, например, обмениваться ссылками из Safari. Независимо от того, какое приложение вы используете, способ запуска процесса обмена одинаков.
Запустите приложение и откройте файл, которым вы хотите поделиться. В нашем примере мы делимся фотографиями из приложения «Фото», но это может быть почти все.
Нажмите кнопку «Поделиться».
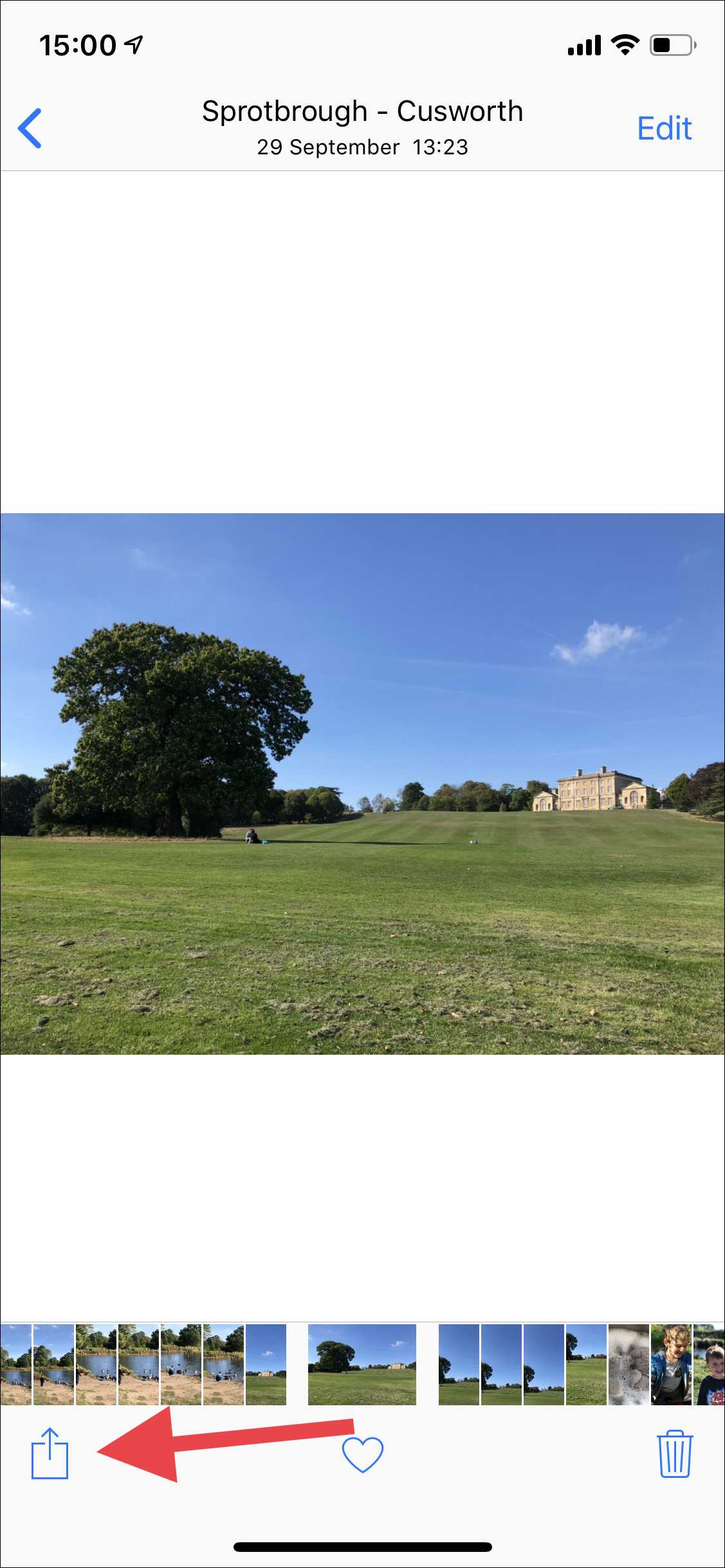
В верхней части открываемого общего листа выберите человека или устройство, с которым вы хотите поделиться файлом. Как только получатель примет перевод, процесс будет завершен автоматически без дальнейшего ввода данных.

Как работает AirDrop
Данная технология использует Bluetooth для создания децентрализованной (равноправной между участниками) сети Wi-Fi. Каждое устройство создает защиту подключения, файлы отправляются в зашифрованном виде, что конечно намного безопасней, чем передача с помощью электронной почты или любым другим способом. В радиусе приблизительно 10 метров, обнаруживаются совместимые гаджеты – можно начинать обмен данными!
AirDrop поддерживают:
- iPhone 5 и старше (5C, 5S), 6 и 6+.
- iPad 4, Air и Air 2, а также младшие братья (mini, mini с «ретиной»).
- iPod touch 5.
Примечание! Указаны модели на момент написания статьи (наверняка в следующих поколениях устройств, технология будет не только присутствовать, но и дорабатываться). Так, на представленной недавно OS X 10.10 Yosemite, обнаружили, что AirDrop между компьютерами Mac и iPhone теперь работает.
Что делать, если не работает AirDrop между iPhone и Mac?
Итак, у вас есть новый iPhone, вы перепробовали все, что Apple предлагает в своих инструкциях, но AirDrop по-прежнему не работает. Что мы делаем? Создайте пару Bluetooth между MacBook и iPhone.
Для этого убедитесь, что на смартфоне включен модуль Bluetooth, перейдите в «Системные настройки → Bluetooth» в ноутбуке, найдите свой iPhone в списке устройств и нажмите «Создать пару».
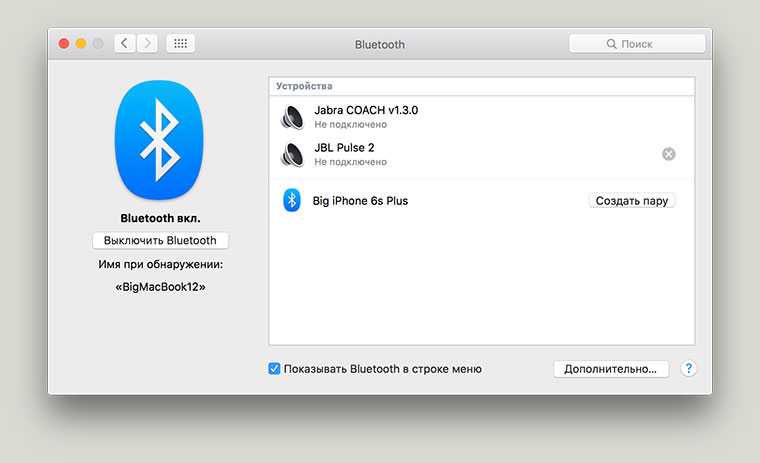
На экране ноутбука появится окно с кодом, а на айфоне появится похожий код с предложением создать пару — вы соглашаетесь. После этого MacBook появится в списке устройств Bluetooth на iPhone и наоборот:
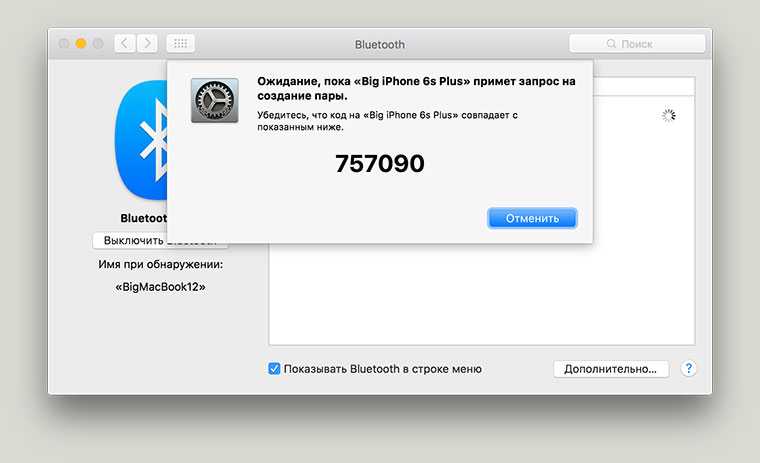
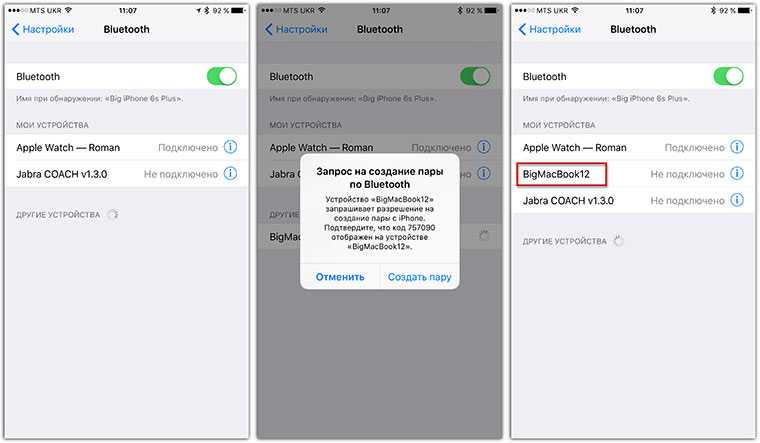
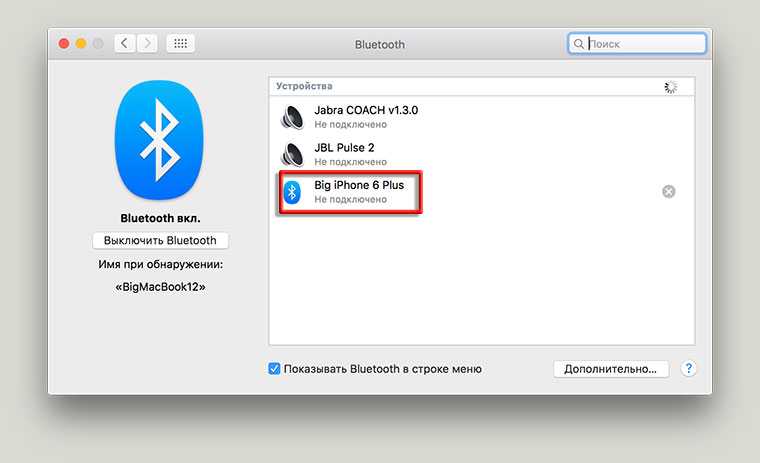
Когда я выполнил все вышеперечисленные шаги, AirDrop между iPhone и MacBook работал. Устройства находятся в считанные секунды и легко обмениваются файлами.
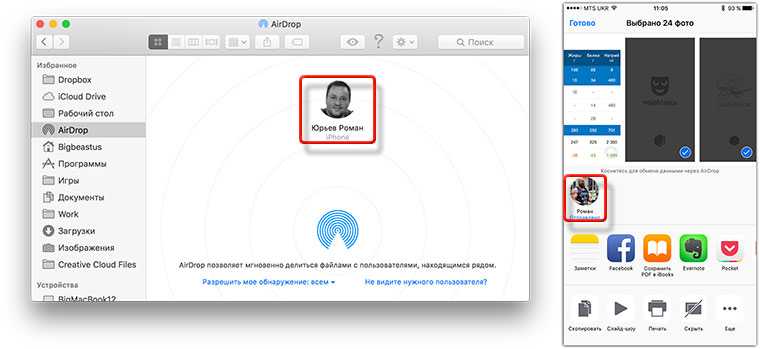
В процессе подготовки этого материала я ради эксперимента избавился от пары Bluetooth iPhone-MacBook, и AirDrop снова перестал работать. Гаджеты не нашли друг друга. Повторил все вышеописанные действия — AirDrop заработал. Надеюсь, мой опыт может кому-то помочь.
PS Если ваш AirDrop завис после переключения на El Capitan, приведенные выше инструкции также должны вам помочь.
Включите AirDrop на каждом устройстве
Перед началом работы включите AirDrop на iPhone и Mac. Это быстро и просто, но если настройки не верны, передача не будет работать.
Выполните следующие действия, чтобы включить AirDrop на iPhone:
Шаг 1 : Разблокируйте iPhone и откройте приложение «Настройки». Прокрутите вниз до пункта «Общие».
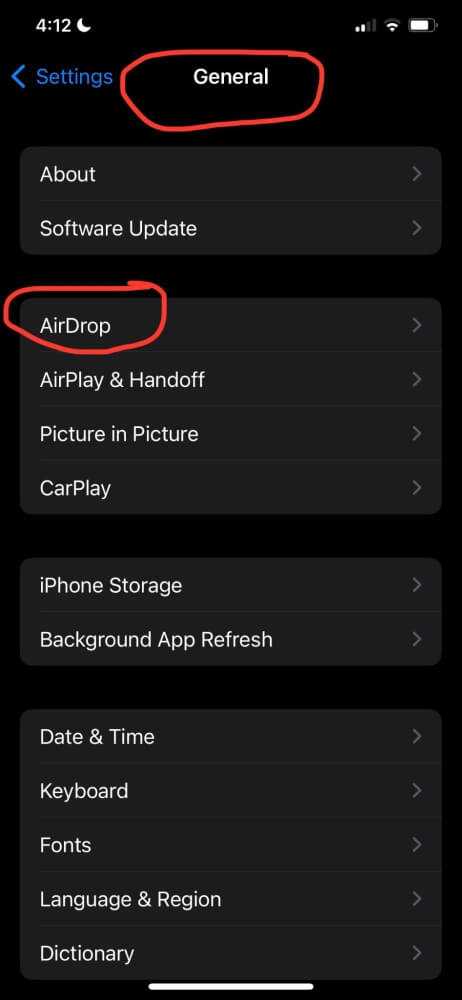
Шаг 2 : Нажмите, чтобы открыть папку, затем нажмите «AirDrop». Затем вы можете настроить параметры по мере необходимости. Если вы хотите разрешить передачу файлов вашим контактам, выберите «Только контакты». Или, чтобы разрешить передачу файлов любому человеку в радиусе действия, выберите «Все». Для этого процесса включите «Все».
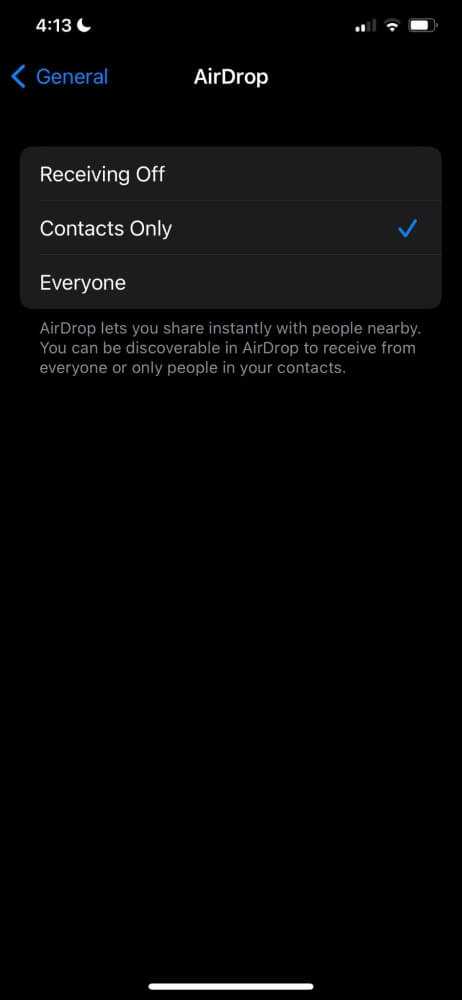
Шаг 3 : Далее убедитесь, что Bluetooth на вашем iPhone включен — для проверки перейдите в «Настройки> Bluetooth».
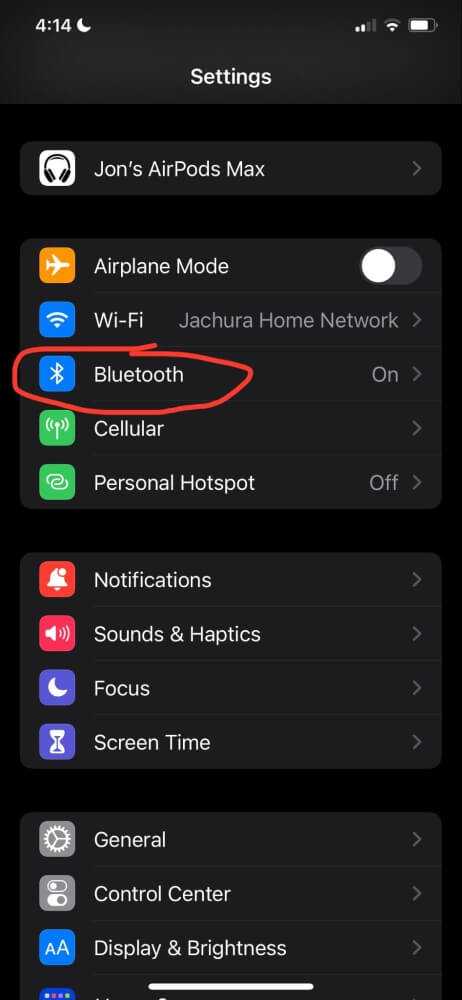
Затем убедитесь, что на вашем Mac включена функция AirDrop. Выполните следующие действия:
- Откройте свой Mac и войдите в систему.
- Откройте Finder.
- В строке меню откройте Центр управления и включите «AirDrop», нажав на него. Вы можете выбрать получение AirDrop от «Только контакты» или «Все».
- Наконец, убедитесь, что на вашем Mac включен Bluetooth. Включить и выключить его можно в том же меню Центра управления.
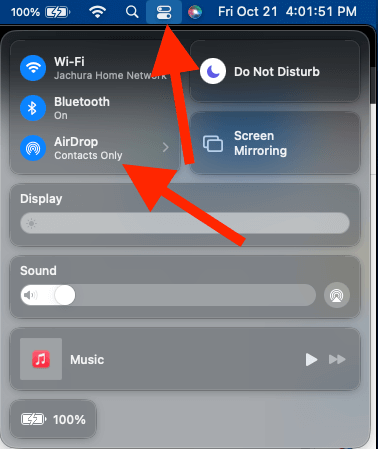
Передача файла на Mac через AirDrop
Чтобы через AirDrop отправить файл с Mac, вначале нужно нажать на иконку «Finder». В окне «Finder» должен быть AirDrop слева в списке опций. Нажимаем на AirDrop, после чего компьютер начет поиск гаджетов с включенной функцией.
Когда доступные устройства будут продемонстрированы, необходимо просто перетащить нужный файл на имя девайса, которому этот файл собираетесь отправить. Для удобства его заранее переместите на рабочий стол.
Отправленные на устройство файлы, которое авторизовано в вашем аккаунте iCloud, автоматически будут получены. Если отправлять файлы кому-то другому, у получателя отобразится всплывающее окно, где будет запрос на передачу файла.
Если требуется отправить что-либо из приложения, которое используется прямо сейчас, то процедура идентична. Находим кнопку «Поделиться», нажимаем на квадрат со стрелкой. Затем просто нажимаем на имя получателя.
Общий доступ к файлам из Finder
AirDrop — отличный и удобный способ быстрой и беспроводной передачи файлов на ваш Mac. В отличие от большинства других методов беспроводной передачи данных, AirDrop намного быстрее, безопаснее и проще в использовании. Вместо того, чтобы подключать USB или использовать электронную почту, AirDrop позволяет пользователям быстро и легко отправлять файлы окружающим.
Чтобы использовать AirDrop на вашем Mac, перейдите в строку меню и выберите Перейти > AirDrop. Если у вас уже открыто окно Finder, вы можете найти AirDrop на боковой панели.
Если выбран AirDrop, должно появиться окно Finder, отображающее всех пользователей поблизости. Чтобы отправить им файл, перетащите файл на их значок на экране, и как только он будет принят, передача должна начаться на iOS.
В заключение, AirDrop — это не только отличный способ отправки файлов, но и быстрый и безопасный вариант. Выполнив несколько простых шагов, вы сможете быстро и удобно передавать цифровые файлы любого типа на свой Mac в кратчайшие сроки.
Советы читателям
- Я наконец заставил его работать, выключив Bluetooth на моем iMac, а затем сразу же снова включив
- Проверка в реальных условиях! Когда я спешу отправить файлы между моим iPhone / iPad и моим Mac (или наоборот), я использую iMessage и отправляю текстовое сообщение – так быстро! И это работает при отправке себе или другому Apple ID!
- Для людей со старыми Mac, таких как я, поищите слишком маленькую фразу в нижней части окна поиска AirDrop вашего Mac «Подключитесь к старому Mac». Нажатие на нее позволяет обнаруживать старые Mac (при попытке выполнить перенос AirDrop с Mac на Mac), поэтому вы также можете использовать AirDrop между старыми компьютерами Mac!
- Не подключайте iMac через Ethernet – вы не сможете AirDrop файлов с Mac на iPhone без Wi-Fi! Интересно, что вы по-прежнему можете отправлять файлы со своего iPhone на Mac – подумайте!
Модели Mac, iPhone и iPad, поддерживающие AirDrop
Не все модели iPhone, iPad, Mac и iPod Touch поддерживают функцию AirDrop. Судя по всему, следующие устройства Apple поддерживают AirDrop:
- iPad Pro или новее
- iPad mini или новее
- iPad 4 или новее
- айфон 5 сзади
- MacBook Pro (конец 2008 г.) или новее, кроме MacBook Pro (17 дюймов, конец 2008 г.)
- MacBook Air (конец 2010 г.) или новее
- MacBook (конец 2008 г.) или новее, за исключением белого MacBook (конец 2008 г.)
- iMac (начало 2009 г.) или новее
- Mac Mini (середина 2010 г.) или новее
- Mac Pro (начало 2009 г. с картой AirPort Extreme или середина 2010 г.)
Активируйте AirDrop на iPhone или iPad
- Прежде всего, включите Wi-Fi или Bluetooth на вашем iPhone или iPad.
- Вот шаги по настройке и активации AirDrop на iPhone или iPad:
- ЗапуститеЦентр управления:iPhone 8 или более ранняя версия: проведите снизу вверх.iPhone X: проведите вниз от правого верхнего угла экрана.
- На iPhone 6s или более новой модели сильно нажмите (нажмите и удерживайте на iPad или более старых моделях iPhone) на блок управления беспроводной связью в верхней левой части Центра управления.
- Нажать наАирдроп.
- Выберите, кто может отправлять вам файлы с помощью Airdrop. Вы можете выбирать междуПрием отключен,Только контакты*, оКаждый.*Если вы выберете «Только контакты», убедитесь, что вы вошли в iCloud и целевой человек есть в вашем списке контактов.
Активируйте AirDrop на Mac
В старых версиях macOS для включения Airdrop требовалось открыть Finder, но в более новых macOS в этом больше нет необходимости. Просто убедитесь, что на вашем Mac включен Wi-Fi:
- Значок Wi-Fi появится в верхнем меню в правом верхнем углу экрана. Wi-Fi включен, если изогнутый значок Wi-Fi черный.
- Если значок не черный, щелкните значок Wi-Fi и выберитеАктивировать Wi-Fi.Альтернативно, ОткрытьСистемные настройки>Сетьи убедитесь, что Wi-Fi естьсвязанный. Если вы не подключены, нажмите вкладку Wi-Fi и выберитеактивировать Wi-Fi.
Все файлы, отправленные на Mac с помощью AirDrop, попадают в папку «Загрузки», в отличие от iPhone или iPad, где они автоматически появляются в соответствующем приложении. По этой причине вы можете переместить фотографии, отправленные таким образом, в «Фото» и т. д.
Устранение сбоев AirDrop и AirDrop, не работающего на iPhone или iPad
Когда AirDrop вообще не работает в iOS, кнопка AirDrop часто ничего не делает, а иногда, если функция включена, устройство не отображается для других, находящихся поблизости. В таких ситуациях попробуйте следующие средства:
1. Обновите iOS / iPadOS на iPhone или iPad
Прежде всего, убедитесь, что вы обновили системное программное обеспечение iOS, так как последние версии включают исправления ошибок, которые могут напрямую решить проблемы, которые у вас возникают с AirDrop. Вы можете обновить iOS, сделав резервную копию iPhone, iPad или iPod touch, затем перейдя в «Настройки»> «Основные»> «Обновление ПО» и выбрав загрузку и установку доступного обновления, если оно будет найдено.
2: AirDrop не появляется? Вероятно, он не включен
Обратите внимание, что если AirDrop вообще не отображается в Центре управления iOS, это обычно связано с тем, что функция не включена, но иногда она более сложна, и в этом случае приведенные ниже методы устранения неполадок помогут решить проблему
3: отключить Bluetooth и Wi-Fi, перезагрузить, повторить попытку
- Откройте Центр управления и отключите Bluetooth и Wi-Fi на iPhone, iPad или iPod touch (это временно)
- Перезагрузите iPhone, iPad или iPod touch, удерживая кнопки питания и «Домой», пока на экране не появится логотип Apple.
- Когда устройство снова включится, снова откройте Центр управления, на этот раз нажмите кнопку «AirDrop».
Выберите «Все» из списка, кому транслировать AirDrop (вы можете выбрать AirDrop только для контактов, если хотите. и вы точно знаете, что человек, с которым вы хотите общаться через AirDrop, есть в вашем списке контактов, но использование “Все” гораздо надежнее для устранения неполадок) – это автоматически повторно включит Bluetooth и Wi-Fi.
Теперь попробуйте снова использовать AirDrop через общий доступ, он должен работать нормально
Когда вы закончите использовать AirDrop, вы захотите вернуться в Центр управления и выключить эту функцию или, по крайней мере, изменить ее на «Только контакты», иначе устройство будет по-прежнему доступно для всех, кто его ищет ( отказ от отключения AirDrop для всех привел к некоторым махинациям в общественных кофейнях и библиотеках, как я уверен, вы можете себе представить, поэтому лучше всего отключить или вернуться в Контакты только после завершения передачи по протоколу).
Этот трюк с выключением, перезагрузкой и AirDrop для всех уже долгое время решает проблемы совместного использования AirDrop для iPhone и iPad, он надежен и почти всегда работает, если на устройствах iOS работают современные версии программного обеспечения, нет проблем с оборудованием (т.е. iPhone не принимал длительную ванну в соленой воде), и при условии, что ограничения не включены для AirDrop.
Помните, что если AirDrop просто не отображается, возможно, он был отключен в настройках. У этого также есть простое решение, хотя и отдельно от устранения неполадок здесь.
AirDrop не работает между iOS / iPadOS и Mac OS?
Использование AirDrop между iOS и Mac OS X должно работать безупречно, пока все устройства (Mac, а также iPhone, iPad или iPod touch) находятся рядом друг с другом, на них установлены текущие версии iOS и MacOS X соответственно, и предполагая, что у них у всех включена эта функция.
Если все это правда, и вы по-прежнему сталкиваетесь с тем, что AirDrop не работает в iOS при попытке отправить или поделиться с Mac, попробуйте перевести Mac в режим совместимости AirDrop, который может решить проблему с определенным оборудованием.
Аналогичным образом, если вы регулярно используете режим совместимости, попробуйте выйти и вернуться в обычный режим AirDrop на Mac, чтобы убедиться, что соединение можно найти. Иногда при совместном использовании двумя ОС Apple это просто вопрос проб и ошибок.
Следует иметь в виду еще кое-что, даже несмотря на то, что устройства будут поддерживать Wi-Fi и Bluetooth, для работы AirDrop им не обязательно подключаться к сети Wi-Fi. Это связано с тем, что с AirDrop не требуется подключение к сети, поскольку он создает мгновенную временную сеть ad-hoc на лету между, скажем, двумя iPhone, или iPad и iPhone, или iPhone и Mac с Mac OS X.
Программы для Windows, мобильные приложения, игры — ВСЁ БЕСПЛАТНО, в нашем закрытом телеграмм канале — Подписывайтесь:)
Как скопировать (перенести) фото и видео с iPhone (iPad) на Mac через кабель
Для переноса большого количества фото и видео с iPhone (iPad), хранящихся в приложении Фото, на Mac можно воспользоваться этим простым способом.
1. Подключите iPhone (iPad) к Mac при помощи USB-кабеля.
2. На Mac откройте стандартное приложение Захват изображений, которое находится в папке Программы.
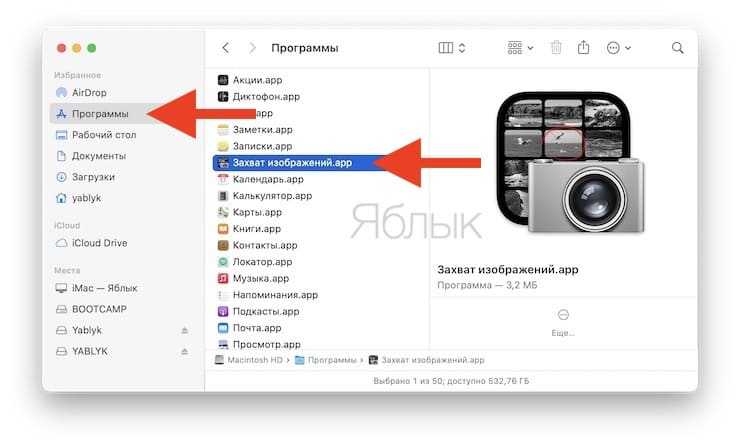
3. Выберите подключенное устройство в левом верхнем углу программы, укажите папку на Mac, в которую будут скопированы данные, выберите фото и видео для импорта и нажмите кнопку Загрузить. В случае, если необходимо скопировать все фото и видео на Mac, нажмите Загрузить все.
Если необходимо удалить с iPhone (iPad) скопированные на Mac фото и видео, установите галочку напротив пункта Удалить после импорта.
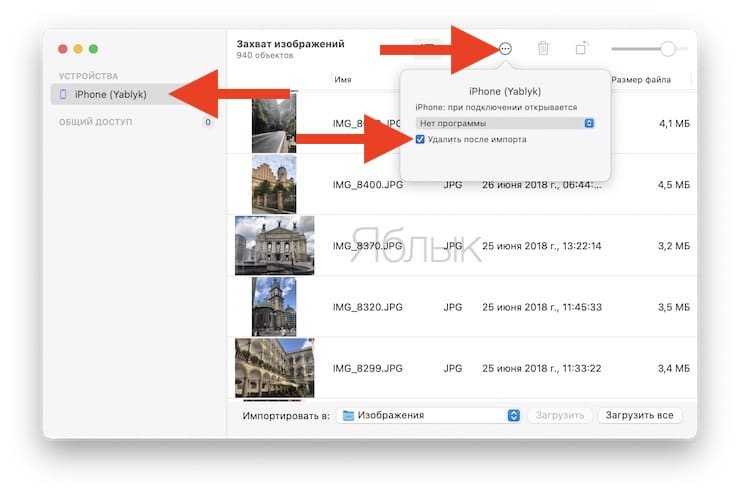
Итог: AirDrop ссылка из Safari Mac
Всякий раз, когда мы хотим поделиться ссылкой между различными устройствами Apple, нам пригодится функция ссылки AirDrop. Это помогает нам беспрепятственно делиться ссылкой без особых усилий.
Я смог помочь своей матери, используя функцию ссылки AirDrop. Это уменьшило ее тревогу, и она могла нормально работать без особого стресса. В награду я также получила свое любимое блюдо на ужин. Следовательно, вы можете быстро и удобно перенести ссылку с одного компьютера на другое устройство Mac.
Точно так же вы можете отправлять веб-ссылки из Safari iOS на разные устройства Apple, как мы это делали для компьютеров Safari.
Я надеюсь, что эта статья поможет поделиться связью между вашей экосистемой Apple, не усложняя материал.

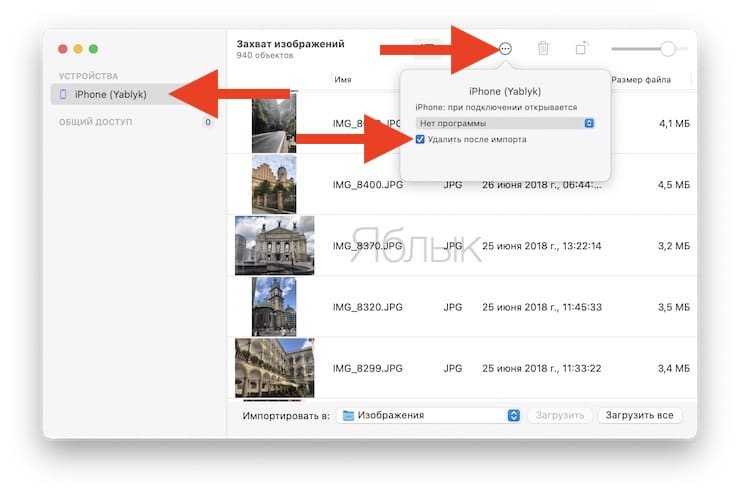
























![Как скопировать фотографии с mac на iphone [полное руководство]](http://6msch59.ru/wp-content/uploads/9/2/8/9286e5ec7aca2054e850442464c1c963.jpeg)




