Способ 1: «Параметры»
Несмотря на то что расположенное по центру меню «Пуск» — одна из отличительных особенностей Windows 11, ее вполне можно вернуть на привычное по предыдущим версиям расположение через системные настройки.
- Откройте «Параметры». Для этого можно воспользоваться списком всех приложений в «Пуске» или его дополнительным меню (вызывается нажатием правой кнопкой мышки по значку), поиском или сочетанием клавиш «Win+I».
- Перейдите на расположенной слева панели во вкладку «Персонализация».
- Кликните по подразделу «Панель задач».
- Прокрутите вниз список доступных параметров и откройте блок «Поведение панели задач».
- Разверните выпадающее меню напротив пункта «Выравнивание панели задач»
и выберите в нем «Слева».
Подождите несколько секунд, пока внесенные изменения вступят в силу, после чего кнопка «Пуск», а вместе с ней и все значки на панели задач сместятся влево.
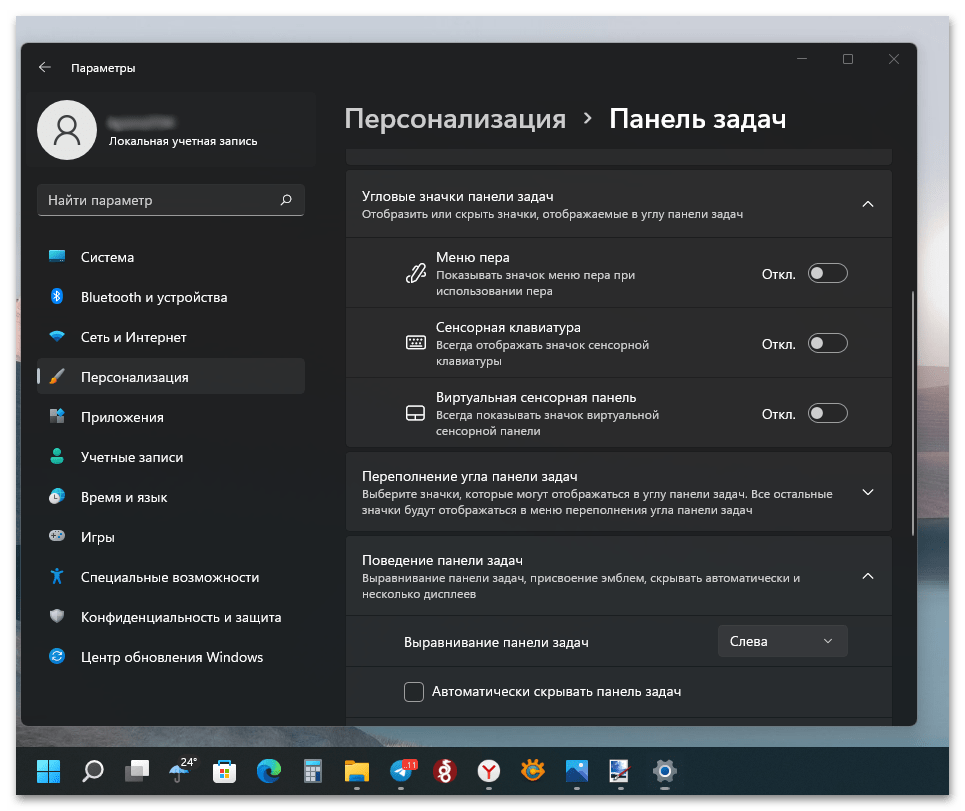
Изменить положение кнопки Пуск используя редактор реестра
Хотя описанного выше способа достаточно для перемещения кнопки Пуск, для более продвинутых пользователей ОС Windows предлагаем еще один способ, который для изменения расположения кнопки Пуск потребует внести изменения в системный реестр.
Откройте редактор реестра любым удобным для вас способом. Например, наберите на клавиатуре комбинацию из горячих клавиш Win + R для открытия окна Выполнить. В поле открыть введите regedit и нажмите клавишу Enter либо кнопку OK.
Выполнив это откроется приложение Редактор реестра, где в разделе пользователя нужно найти файл с именем Advanced. Находится он по следующему пути:
HKEY_CURRENT_USERSoftwareMicrosoftWindowsCurrentVersionExplorerAdvanced
Среди расположенных здесь параметров найдите TaskbarAl – именно он отвечает за панель задач. Дважды щелкните по нему ПКМ для получения возможности его изменения.
Теперь замените цифру 1 в строке Значение на цифру → нажмите кнопку Ок для применения настроек.
Закройте редактор. Изменения в расположении меню Пуск можно будет увидеть сразу. Если вдруг этого не произошло выполните перезагрузку вашего устройства.
Новая концепция меню пуск в Windows 11
Перенос меню пуск влево на первый взгляд может показаться непривычным, однако он имеет свои преимущества. Это позволяет сделать рабочую область более пространственной и эстетичной, а также облегчает использование панели задач и других элементов операционной системы.
Новая концепция меню пуск в Windows 11 предлагает пользователю более удобный и интуитивно понятный интерфейс. Меню пуск теперь представляет собой горизонтальную панель с значками приложений, которые можно запускать одним нажатием. Кроме того, в новой версии операционной системы появился раздел «Рекомендации», где отображаются популярные и релевантные приложения и функции.
Чтобы открыть меню пуск в Windows 11, пользователю достаточно нажать на значок Windows, который находится на панели задач. Откроется главное меню пуск с расположенными влево значками приложений и разделом «Рекомендации».
Таким образом, новая концепция меню пуск в Windows 11 представляет собой лаконичный и удобный в использовании интерфейс, который позволяет быстро находить и запускать необходимые приложения и функции операционной системы.
Перемещение значков панели задач влево в Windows 11
- Нажмите клавишу Windows + R, чтобы открыть диалоговое окно «Выполнить». Затем введите «ms-settings:» в текстовое поле и нажмите Enter, чтобы открыть приложение «Настройки» в Windows 11.Открытие экрана настроек Windows 11
- Как только вы войдете в приложение «Настройки», воспользуйтесь функцией поиска (в верхнем левом углу) для поиска «панели задач».
- Затем в списке предложений нажмите «Настройки панели задач».Доступ к экрану настроек панели задач
- Затем разверните раскрывающееся меню, связанное с поведением панели задач, и измените значение выравнивания панели задач с центра на левое.Изменить аллигент панели задач
Это оно! Если вы выполнили все вышеперечисленные шаги, вы успешно вернулись к теперь уже «классическому виду Windows 10».
Классическое меню применяется в Windows 11
Если редизайн Microsoft в конечном итоге понравится вам, вы можете просто перепроектировать описанные выше шаги, чтобы отменить все корректировки, которые мы ранее сделали, чтобы вернуть классический вид.
Программы для Windows, мобильные приложения, игры — ВСЁ БЕСПЛАТНО, в нашем закрытом телеграмм канале — Подписывайтесь:)
Как переместить кнопку «Пуск» в левую часть панели задач в Windows 11
Метод перемещения иконки от центра не нарушает политику компании Microsoft и как следствие не ведёт к нарушению лицензионного соглашения.
- Итак, первое, что необходимо сделать, чтобы сдвинуть значок, — кликнуть левой кнопкой мыши по иконке, обозначающей меню «Пуск» и во всплывающем окне выбрать пиктограмму с изображением шестерёнки.
- В открывшемся окне найти пункт «Персонализация» и перейти в раздел «Панель задач». При большом объёме формализованных ссылок данный раздел может не умещаться в видимой части экрана, для его инициализации необходимо пролистать страницу вниз.
- Найти строчку, отражающую настройки панели (в англоязычной версии «Taskbar behaviors»), и нажать на неё левой клавишей мыши.
- После открытия диалогового меню пользователю будет доступно всплывающее окно с вариантом выбора места расположения. Выбрать пункт «слева» и закрыть окно настроек. Так мы возвращаем «Пуск» в левый угол через параметры Windows Все значки, расположенные внизу, автоматически переместятся к левой стороне. Подтверждение данному действию не требуется.
Есть ещё один вариант доступный для любителей работы в командной строке Windows. Конечно, изначально нежелательно без необходимости вносить изменения в системные файлы, так как в большинстве случаев они необратимы, но если необходимость всё же есть, следует придерживаться следующего алгоритма:
- кликом по кнопкам Win+R вызвать всплывающее окно командной строки и ввести символьную строку regedit;
- подтвердить исполнение консольной команды;
- в открывшемся редакторе найти строку -HKEY_CURRENT_USER\Software\Microsoft\Windows\CurrentVersion\Explorer\Advanced и заменить нулевое значение параметра на цифру «1».
Если способ не сработал сразу же, то отключить питание компьютера и попробовать после следующего его включения.
Как настроить новое меню Пуск в Windows 11?
У вас есть следующие способы настроить меню «Пуск» в Windows 11 и изменить его внешний вид:
- Переместите меню «Пуск» влево.
- Изменить цвет меню «Пуск»
- Закрепление или открепление приложений
- Удалите приложения из списка рекомендуемых
- Скрыть недавно открытые элементы / приложения в меню «Пуск»
- Показать или скрыть папки библиотеки.
Переместите меню «Пуск» влево
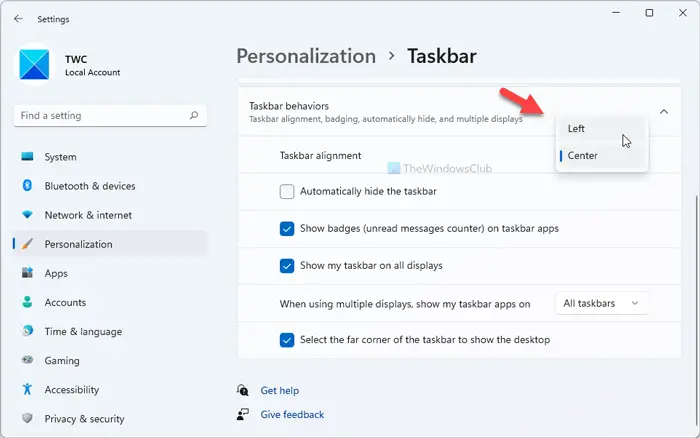
По умолчанию Windows 11 отображает элементы панели задач, включая меню «Пуск», поле поиска на панели задач и т. д., в центре. Однако, если вам это не нравится, вы можете переместить меню «Пуск» влево — как в Windows 10. Для этого выполните следующие действия:
- Откройте настройки Windows.
- Перейдите в Персонализация> Панель задач .
- Найдите параметр выравнивания панели задач в поведении панели задач .
- В раскрывающемся списке выберите « Слева» .
- Теперь вы можете увидеть меню «Пуск» слева, а не в центре.
Изменить цвет меню «Пуск»
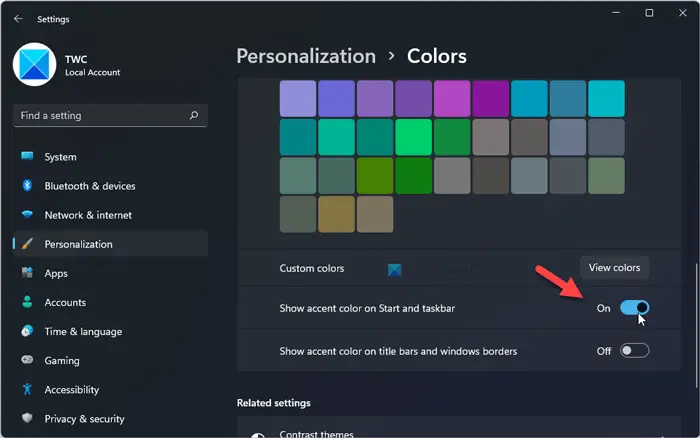
Если вы выберете темный цветовой режим, вы можете изменить цвет фона меню «Пуск» в Windows 11. Вместо того чтобы показывать белый или любой другой цвет по умолчанию, вы можете выбрать любой другой цвет, который вам нравится. Для этого сделайте следующее:
- Нажмите Win + I, чтобы открыть настройки Windows.
- Перейдите в Персонализация> Цвета .
- В списке « Выберите режим» выберите « Темный» .
- Переключите цвет Показать акцент на Start и панели задач кнопку , чтобы включить его.
- Выберите любой цвет из списка выше на той же странице.
Теперь вы можете найти выбранный цвет в меню «Пуск» и на панели задач.
Закрепление или открепление приложений
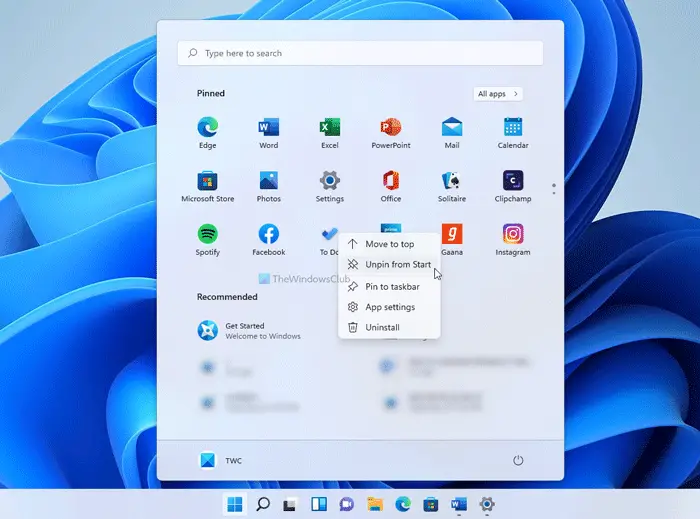
По умолчанию вы можете найти множество предустановленных приложений, закрепленных в меню «Пуск». От настроек Windows до Spotify, Netflix и т. д. закрепляются автоматически. Если вам не нравится показывать их там, а вместо этого вы хотите показать некоторые из наиболее часто используемых приложений, вы можете изменить это с помощью этого руководства. Для этого выполните следующие действия:
- Щелкните меню «Пуск» и выберите приложение.
- Щелкните правой кнопкой мыши приложение, которое хотите открепить.
- Выберите параметр « Открепить от начала» .
Однако, если вы хотите закрепить приложение, выполните следующие действия:
- Щелкните меню «Пуск» и нажмите кнопку « Приложения» .
- Щелкните правой кнопкой мыши приложение, которое хотите закрепить.
- Выберите параметр « Закрепить в начале» .
- Если вы хотите переместить приложение или изменить его положение, вы можете щелкнуть по нему и удерживать щелчок при перемещении в нужное место.
Удалите приложения из списка рекомендуемых
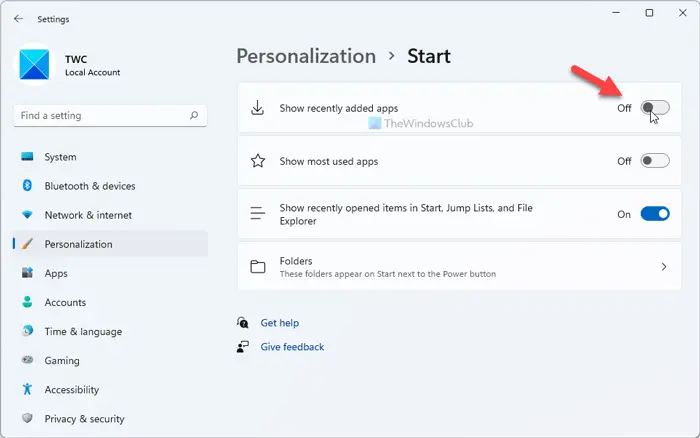
По умолчанию в меню «Пуск» Windows 11 недавно открытые приложения и файлы отображаются вместе в разделе «Рекомендуемые». Однако, если вы хотите отображать только файлы, а не приложения, вы можете скрыть их следующим образом:
- Нажмите Win + I, чтобы открыть настройки Windows.
- Перейдите в « Персонализация»> «Пуск» .
- Переключите кнопку Показать недавно добавленные приложения , чтобы отключить ее.
Однако, если вы хотите скрыть конкретное приложение из раздела «Рекомендуемые», вы можете щелкнуть его правой кнопкой мыши и выбрать параметр « Удалить из списка» .
Скрыть недавно открытые элементы в меню «Пуск»
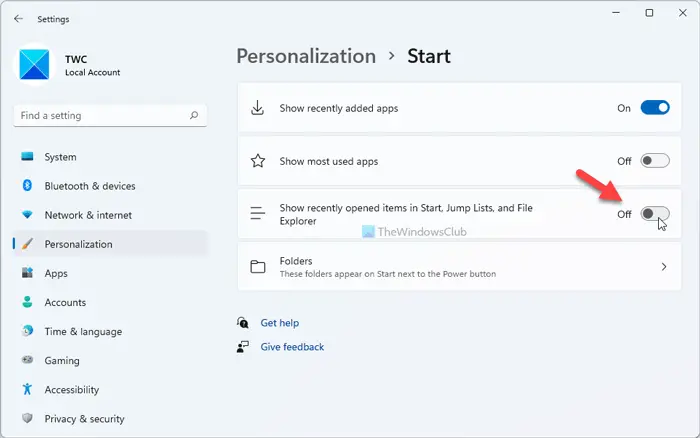
В меню «Пуск» Windows 11 отображаются все недавно открытые элементы или файлы в разделе « Рекомендуемые ». Если вы не хотите их показывать, вы можете скрыть их следующим образом:
- Щелкните меню «Пуск» на панели задач.
- Щелкните правой кнопкой мыши элемент, который хотите удалить из списка.
- Выберите опцию Удалить из списка .
Он будет немедленно скрыт. Однако, если вы хотите навсегда отключить раздел « Рекомендуемые », вы можете открыть « Параметры Windows»> «Персонализация»> «Пуск» и переключить кнопки « Показывать недавно открытые элементы в меню« Пуск »,« Списки переходов »и« Проводник» , чтобы отключить его.
Показать или скрыть папки библиотеки
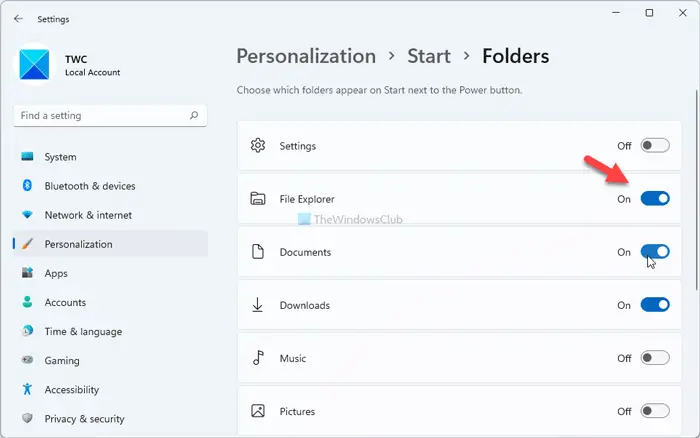
По умолчанию в меню «Пуск» Windows 11 отображаются только параметры электропитания для выключения, перезагрузки или перехода компьютера в спящий режим. Однако можно отображать другие элементы, такие как документы, изображения, музыка, загрузки, настройки Windows, проводник и т. Д. Чтобы отобразить их, выполните следующие действия:
- Откройте настройки Windows.
- Перейдите в « Персонализация»> «Пуск»> «Папки» .
- Переключите соответствующую кнопку, которую хотите отобразить в меню «Пуск».
Вы можете настроить меню «Пуск» в Windows 11, используя настройки Windows и некоторые другие параметры. Можно добавлять или удалять закрепленные приложения, отображать или скрывать элементы из списка рекомендуемых, выравнивать меню «Пуск» по левому краю и т. Д. Вы можете следовать полному руководству, чтобы узнать больше о некоторых других советах и приемах по настройке меню «Пуск» в Windows 11.
How to move Windows 11 Start Menu to left side
The new taskbar has a new appearance and feels along with the new look of the start-up button. It has become a bit larger than the older version, increasing its presence on the screen. However, Microsoft has placed Windows 11 Start Menu to the Center by default.
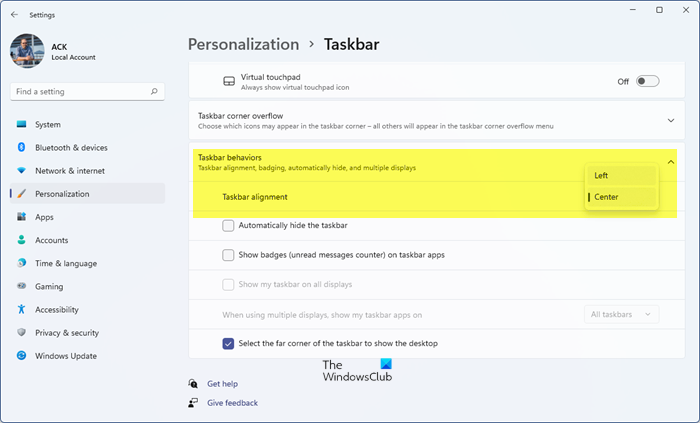
If you want to move Windows 11 Start Menu, Button and Pined icons to the left side the follow these steps:
- Open the Windows 11 Settings using the Windows+I keyboard shortcut.
- Select the Personalization option.
- On the right side, select Taskbar behaviors
- You will see Task alignment appear
- Click on the drop-down menu, and select the Left option.
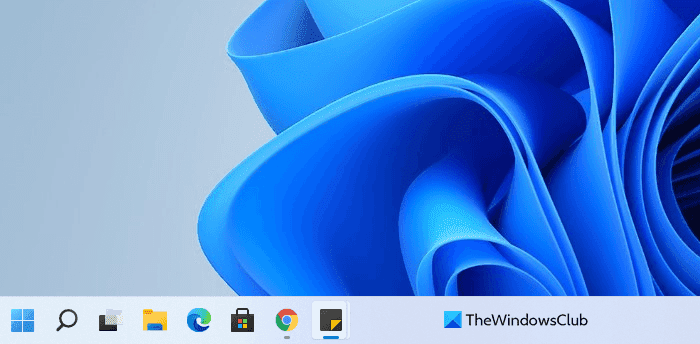
After making the above changes, the Start menu will switch to the left side of the taskbar as you can see in the screenshot.
Read: How to switch back to the Classic Start Menu in Windows 11.
Using Registry
You can also tweak the Windows Registry to achieve the same effect.
Open Registry Editor and navigate to the following key:
HKEY_CURRENT_USER\Software\Microsoft\Windows\CurrentVersion\Explorer\Advanced
Create a DWORD (32-bit) and name it TaskbarAl and give it a value of .
The DWORD 32-bit settings for the TaskbarAl value are:
- 0 = Left
- 1 = Center
In this way, you can move the Start Menu and the pinned taskbar program icons to the left side and to the Centre on your Windows 11 PC – as it was in Windows 10. You can pin the applications of your choice in abundance and can view multiple apps at a time on the screen. Another interesting addition is the recommended area which allows you to visit the recent documents.
If interested, then there are more tips here to customize Windows 11 Start Menu.
That’s it. Hope you find this article helpful.
Как переместить меню « Пуск » (Start Menu)Windows 11 влево
Новая панель задач выглядит по-новому и сочетается с новым внешним видом кнопки запуска. Он стал немного больше, чем старая версия, что увеличило его присутствие на экране. Однако Microsoft по умолчанию поместила меню « Пуск » (Start Menu)Windows 11 в центр .(Center)
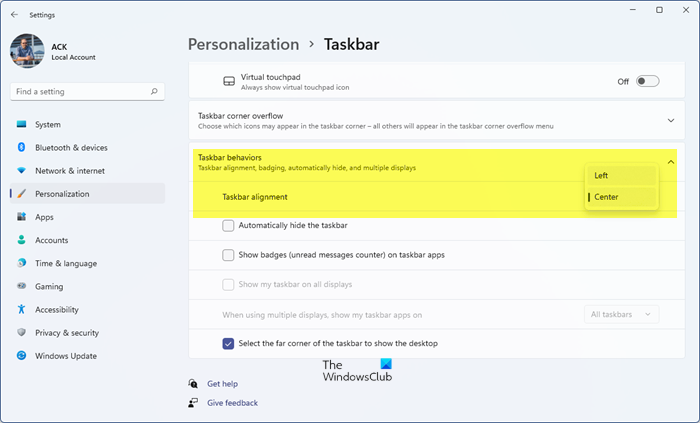
Если вы хотите переместить меню « Пуск » (Start Menu)Windows 11 , значки « Кнопка » и «Прикрепленные» на левую сторону, выполните следующие действия:(Button)
- Откройте настройки (Settings)Windows 11 с помощью сочетания клавиш Windows+I
- Выберите параметр «Персонализация».
- С правой стороны выберите поведение панели задач .(Taskbar)
- Вы увидите выравнивание задач
- Щелкните(Click) раскрывающееся меню и выберите параметр « Влево(Left) ».
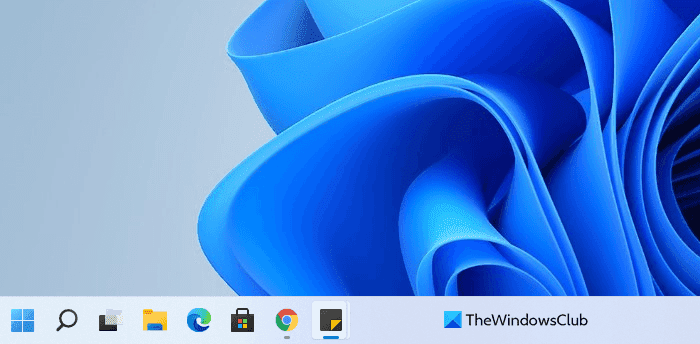
После внесения вышеуказанных изменений меню « Пуск(Start) » переключится на левую часть панели задач, как вы можете видеть на скриншоте.
Читайте(Read) . Как вернуться к классическому меню «Пуск» в Windows 11(switch back to the Classic Start Menu in Windows 11) .
Использование реестра
Вы также можете настроить реестр Windows(Windows Registry) для достижения того же эффекта.
Откройте редактор реестра(Registry Editor) и перейдите к следующему ключу:
HKEY_CURRENT_USER\Software\Microsoft\Windows\CurrentVersion\Explorer\Advanced
Создайте DWORD (32-битный) и назовите его TaskbarAl и присвойте ему значение .
32-битные параметры DWORD для значения TaskbarAl :
- 0 = слева
- 1 = Центр
Таким образом, вы можете переместить меню « Пуск(Start Menu) » и закрепленные значки программ на панели задач влево и в центр(Centre) на ПК с Windows 11 — как это было в Windows 10 . Вы можете закрепить приложения по своему выбору в изобилии и можете просматривать несколько приложений одновременно на экране. Еще одним интересным дополнением является рекомендуемая область, которая позволяет вам просматривать последние документы.
Если интересно, то здесь есть еще советы по настройке меню «Пуск» Windows 11 .
Вот и все. Надеюсь, вы найдете эту статью полезной.(That’s it. Hope you find this article helpful.)
Зачем в Windows 11 кнопка Пуск находится по центру
Как отмечает сама компания Microsoft, разместить кнопку Пуск в центре панели управления в Windows 11 ее вынудило развитие технологий. Нахождение кнопки Пуск в центре экрана внизу удобно для отдельных типов устройств:
- Для сенсорных ноутбуков и планшетов на базе операционной системы Windows.
Для широкоформатных мониторов, которые используются с компьютерами на Windows. - Для телевизоров, используемых в качестве монитора.
- Чем шире экран, тем удобнее иметь доступ к кнопке Пуск по центру, считает Microsoft. Поэтому в Windows 11 кнопка пуск отцентрирована.
Обратите внимание:
Непосредственно в центре кнопка Пуск находится до запуска программ. Чем больше приложений открыто, тем левее уходит кнопка.
Способ 3: Сторонние программы
Существует довольно много приложений от сторонних разработчиков, позволяющих вернуть элементам актуальных версий Виндовс тот вид, который они имели ранее. Рассмотрим одно из таких в качестве примера решения нашей задачи.
- Перейдите по указанной выше ссылке на сайт разработчиков, скачайте указанную программу,
а затем установите ее – по сути, просто выберите, для кого она будет доступна – только вам или всем пользователям ПК, если таковые имеются.
- Сразу после запуска StartAllBack, выполненного на предыдущем шаге, кнопка «Пуск» сместится влево, но при этом произойдут и другие изменения – например, само стартовое меню обретет вид, схожий с таковым в Windows 7.
Если вы хотите отменить данное изменение, в интерфейсе программы перейдите во вкладку «Меню “Пуск”» и деактивируйте переключатель напротив пункта «Использовать фирменное меню “Пуск”».
После этого все дополнительные параметры в данном разделе станут недоступными.
- Помимо решения интересующей нас в рамках настоящей статьи задачи StartAllBack предоставляет и множество других возможностей для персонализации элементов операционной системы – например, с ее помощью можно изменить внешний вид системных значков на панели задач или сделать ее прозрачной. Более детально об этом можно узнать в отдельной инструкции на нашем сайте.
Подробнее:
В статье, ссылка на которую дана выше, также рассказывается о функциональных особенностях программы и том, как выполнить ее запуск после закрытия, так как с этим есть небольшие сложности.
Помогла ли Вам статья?
Да




























