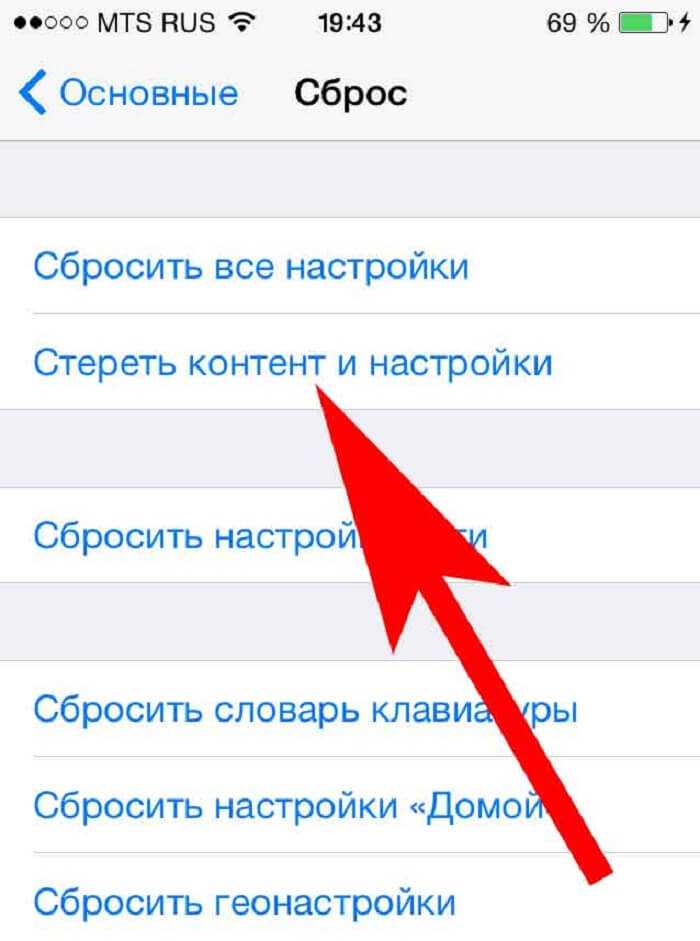Выберите способ передачи данных
Перед тем, как начать процесс переноса данных с Android на iPhone 13, вам необходимо выбрать способ передачи информации. Ниже приведены два основных метода, которые вы можете использовать:
| Метод | Описание |
| 1. Перенос через приложение «Перенос данных» | Этот метод использует официальное приложение «Перенос данных», созданное Apple, для максимально удобного и безопасного перемещения ваших контактов, сообщений, фотографий и других данных с Android на iPhone. |
| 2. Перенос через облако или почту | Если вы предпочитаете не использовать официальное приложение «Перенос данных», вы можете перенести свою информацию с Android на iPhone, загрузив ее в облачное хранилище (например, Google Drive, Dropbox) или отправив файлы по электронной почте. |
Оба метода имеют свои преимущества и недостатки, поэтому решение о выборе должно основываться на ваших потребностях и предпочтениях. Ниже будет рассмотрен каждый метод более подробно, чтобы вы смогли выбрать наиболее подходящий для вас.
Сбой при копировании информации
Основная проблема, с которой сталкиваются владельцы смартфонов при переносе данных при помощи «быстрого начала», это отмена процесса. Чтобы исправить ситуацию необходимо не давать аппаратуре:
- Переходить в спящий режим — во время процедуры дисплеи обоих аппаратов должны светиться. Проблема решается регулярным нажатием на экран.
- Перегреваться — при сильном нагревании система выводит соответствующее сообщение, после чего передача информации автоматически прервется, а прибор может зависнуть. Для исправления ситуации нужно предварительно снять чехол с оборудования, провести полную зарядку и не устраивать процедуру под прямыми солнечными лучами.
При длительном ожидании лучше остановить и отменить синхронизацию информации. Через некоторое время можно попробовать переместить/переносить данные снова.
Не все сбои и ошибки можно решить самостоятельно. Иногда проблема решается обращением в сервисный центр и последующей регулировкой его специалистами.
Возможные варианты
Резервное копирование данных на Android
Существует несколько способов создания резервной копии данных на Android:
1. Встроенный инструмент Google
Google предоставляет специальный инструмент для резервного копирования данных, который называется «Резервное копирование и синхронизация». Чтобы воспользоваться этим инструментом, вам необходимо выполнить следующие шаги:
- Откройте приложение «Настройки» на своем Android-устройстве.
- Прокрутите вниз и выберите раздел «Система».
- В разделе «Система» выберите пункт «Резервное копирование и сброс».
- Включите опцию «Резервное копирование моих данных».
- Нажмите на кнопку «Резервное копирование сейчас», чтобы начать процесс резервного копирования.
2. Использование сторонних приложений
Вы также можете воспользоваться различными сторонними приложениями для создания резервной копии данных на Android. Некоторые из популярных приложений для резервного копирования данных включают Titanium Backup, Helium и Super Backup. Эти приложения предоставляют более гибкие возможности для резервного копирования и восстановления данных на вашем Android-устройстве.
После создания резервной копии данных на вашем Android-устройстве, вы можете продолжить процесс переноса данных на новый iPhone 13 Pro Max с помощью официального инструмента переноса данных от Apple.
Обратите внимание, что процедура резервного копирования данных может немного отличаться в зависимости от модели Android-устройства и версии операционной системы Android
Как настроить социальные сети на iPhone 13 после Android?
Переход с Android на iPhone 13 может вызывать некоторые трудности, включая настройку социальных сетей. Однако, с помощью нескольких простых шагов вы сможете быстро настроить все свои аккаунты на новом устройстве. В этом разделе мы расскажем вам, как настроить популярные социальные сети на iPhone 13 после использования Android.
1. Instagram: Загрузите приложение Instagram из App Store на свой iPhone 13. После установки откройте приложение и нажмите на кнопку «Зарегистрироваться». Введите свои учетные данные и следуйте инструкциям на экране, чтобы завершить настройку своего аккаунта.
2. Загрузите приложение Facebook из App Store. После установки откройте приложение и нажмите на кнопку «Зарегистрироваться». Введите свои данные или нажмите на кнопку «Создать новый аккаунт», если у вас его еще нет. Следуйте инструкциям на экране, чтобы завершить настройку своего аккаунта Facebook.
3. Загрузите приложение Twitter из App Store и откройте его. Нажмите на кнопку «Зарегистрироваться». Введите свои данные или создайте новый аккаунт, если у вас его еще нет. После завершения регистрации вы сможете настроить свой профиль и подключить свой аккаунт к iPhone 13.
4. LinkedIn: Загрузите приложение LinkedIn из App Store и установите его на свой iPhone 13. Откройте приложение и нажмите на кнопку «Зарегистрироваться». Введите свои данные или создайте новый аккаунт, если они отсутствуют. После завершения регистрации вы сможете настроить свой профиль и подключить свой аккаунт LinkedIn к своему новому iPhone.
5. WhatsApp: Загрузите приложение WhatsApp из App Store и откройте его. Нажмите на кнопку «Продолжить» и введите свой номер телефона. Следуйте инструкциям на экране для подтверждения номера телефона и настройки своего аккаунта WhatsApp.
Таким образом, настройка социальных сетей на iPhone 13 после Android не является сложной задачей. Просто загрузите соответствующее приложение из App Store и следуйте инструкциям на экране для завершения настройки вашего аккаунта. Приятного пользования новым iPhone 13!
Передача данных через облачное хранилище
Для начала необходимо установить одно из облачных хранилищ на свое устройство Android и выполнить вход в свой аккаунт. Затем необходимо загрузить данные, которые нужно передать, в облачное хранилище. Обычно это делается путем выбора файла или папки на устройстве и нажатия на опцию «Загрузить в облако».
После того, как данные загружены в облачное хранилище, можно перейти к iPhone 13. Установите облачное хранилище на свое устройство iOS и выполните вход в тот же аккаунт, который был использован на Android. Затем вы сможете увидеть загруженные файлы и папки в облачном хранилище на iPhone 13.
Чтобы получить данные на iPhone, просто выберите файл или папку и нажмите на опцию «Скачать». Таким образом, данные будут скачаны на iPhone и будут доступны для использования на устройстве.
Облачное хранилище обеспечивает удобный способ передачи данных между Android и iPhone 13. Оно позволяет синхронизировать данные между устройствами и предоставляет доступ к ним из любого места и в любое время.
Обратите внимание, что для использования облачного хранилища требуется подключение к интернету на обоих устройствах
Часть 2: Как легко перенести данные на новый iPhone 13?
Как видите, инструмент для переноса iPhone может быть немного сложным и отнимать много времени. Если вы не хотите проходить через столько шагов, то используйте MobileTrans — Phone Transfer вместо стандартного решения. Она была разработана компанией Wondershare и предлагает гибкое и простое решение для передачи данных непосредственно с одного устройства на другое. Просто подключите оба устройства к системе, выберите тип данных, которые вы хотите передать, и запустите процесс.
Приложение может передавать все типы данных: контакты, сообщения, фотографии, видео, музыку, закладки, журналы вызовов и многое другое. Помимо передачи данных с iOS на iOS, он также может передавать данные между Android и iOS. Качество данных сохраняется на 100%, и инструмент не получает к ним доступа. Узнайте, как можно буквально одним щелчком мыши перенести данные на новый iPhone.
Шаг 1: Запустите MobileTrans на компьютере и выберите раздел «Перенос телефона» на экране приветствия.
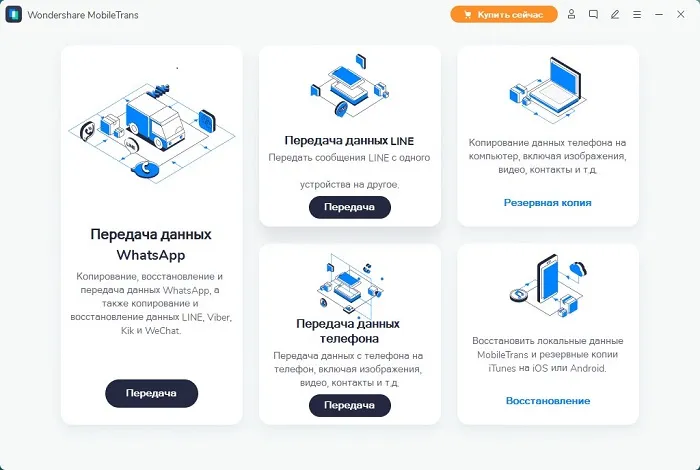
Шаг 2: Подключите оба устройства iOS к системе с помощью исправных кабелей. Они будут автоматически распознаваться и к ним будет осуществляться доступ.
Шаг 3. Если устройства источника и назначения обозначены неправильно, можно изменить их положение с помощью клавиши shift. Теперь выберите тип данных, которые вы хотите перенести со старого iPhone на новый iPhone.
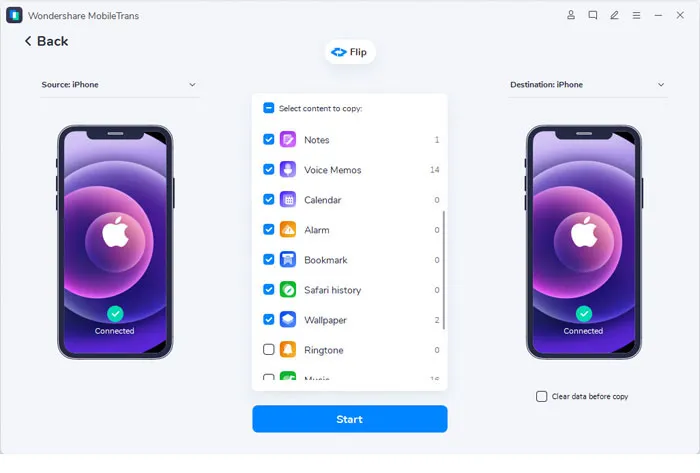
Шаг 4. Сделав выбор, нажмите кнопку «Старт» и дождитесь завершения передачи данных. После завершения передачи данных вы можете безопасно удалить оба устройства iOS из системы.
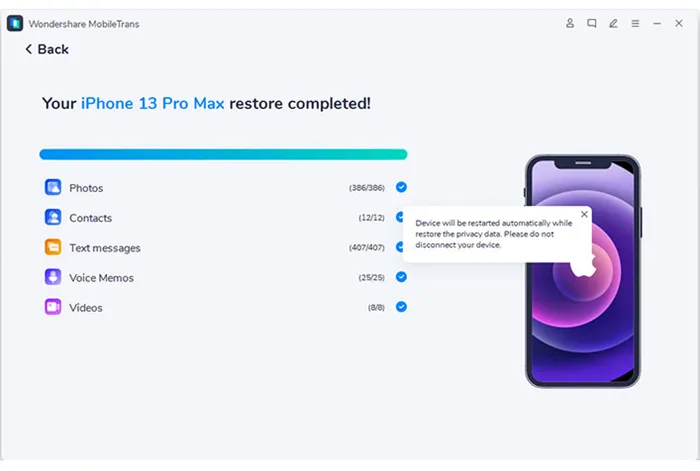
Важное замечание: функция «Быстрый переход на iPhone» доступна только при настройке нового устройства. С другой стороны, вы можете использовать MobileTrans, когда захотите
Даже если вы уже пользуетесь iPhone, вы можете использовать его для передачи данных без каких-либо проблем.
Как перенести данные андроида на айфон 11 после настройки
Однако в этом есть свои нюансы:
Если вы только что принесли телефон из магазина, распаковали упаковку и включили устройство, то необходимо обратить внимание на пункт «Программы и данные», которая располагается на экране.
После этого нам нужно тапнуть по строке «Перенести данные с Android».
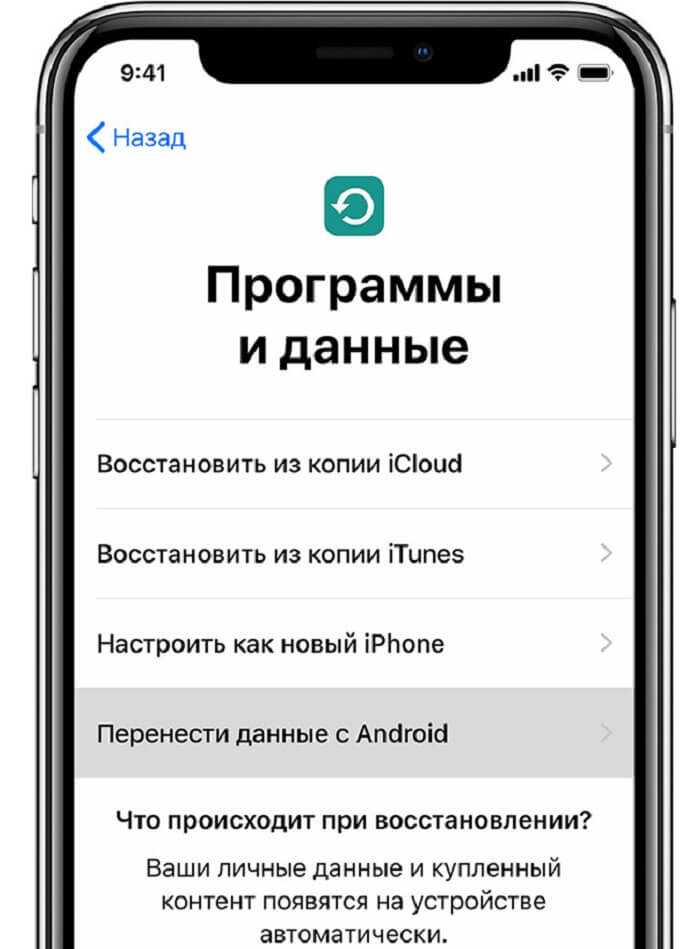
Если устройство включается не в первый раз, то последовательность действий будет другая.
- В этом случае нам придется зайти в настройки iPhone и очистить данные, чтобы перенос был выполнен автоматически.
- Если этого не сделать придется выполнять копирование в ручном режиме.
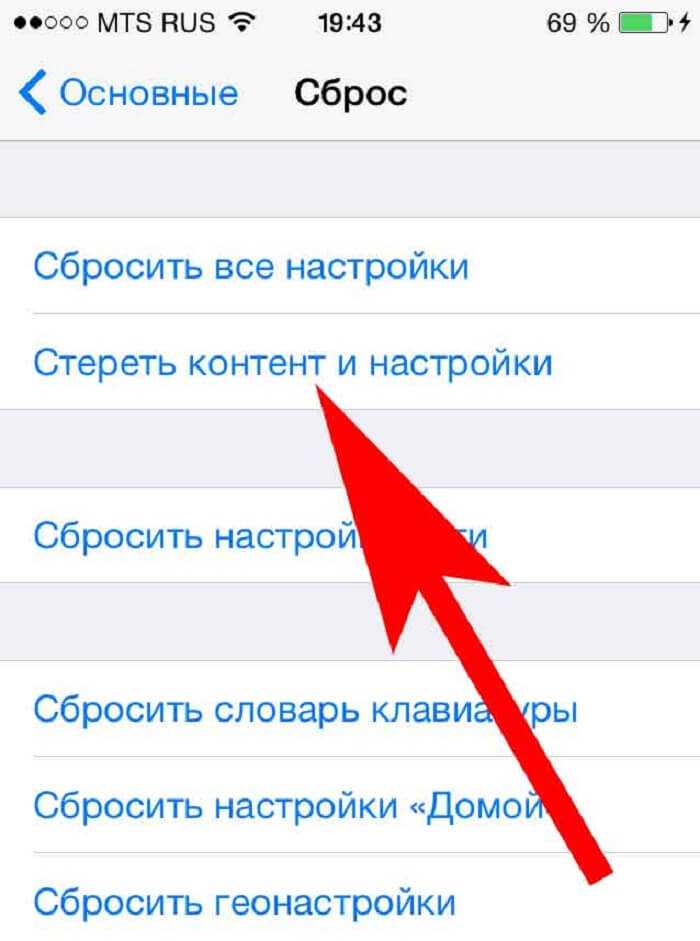
- Теперь берем в руки телефон Android, и запустить «Move to iOS».
- После этого нажимаем на кнопку «Продолжить», чем подтверждаем свое согласие с условиями.
- После этого появится новое окно, где вводим код и нажать «Далее».
- Код появится на экране яблочного телефона в момент «Перенос с Android».
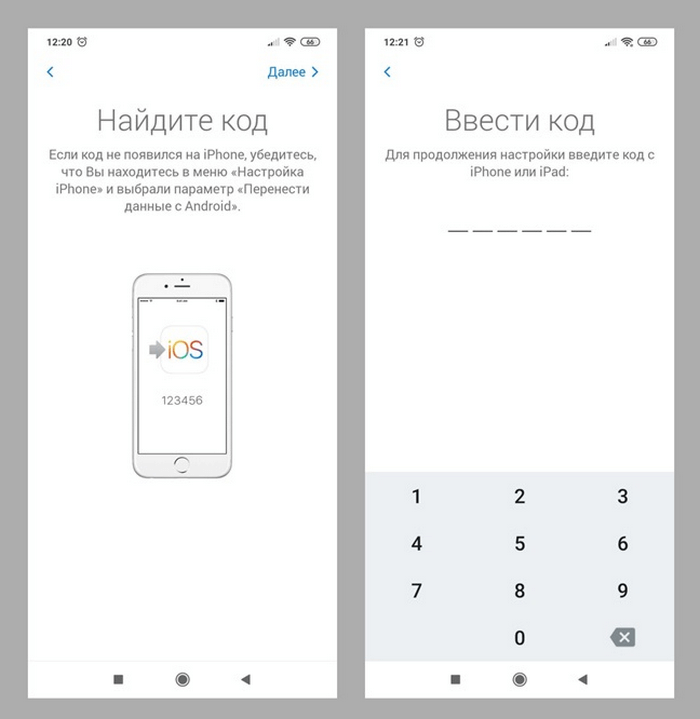
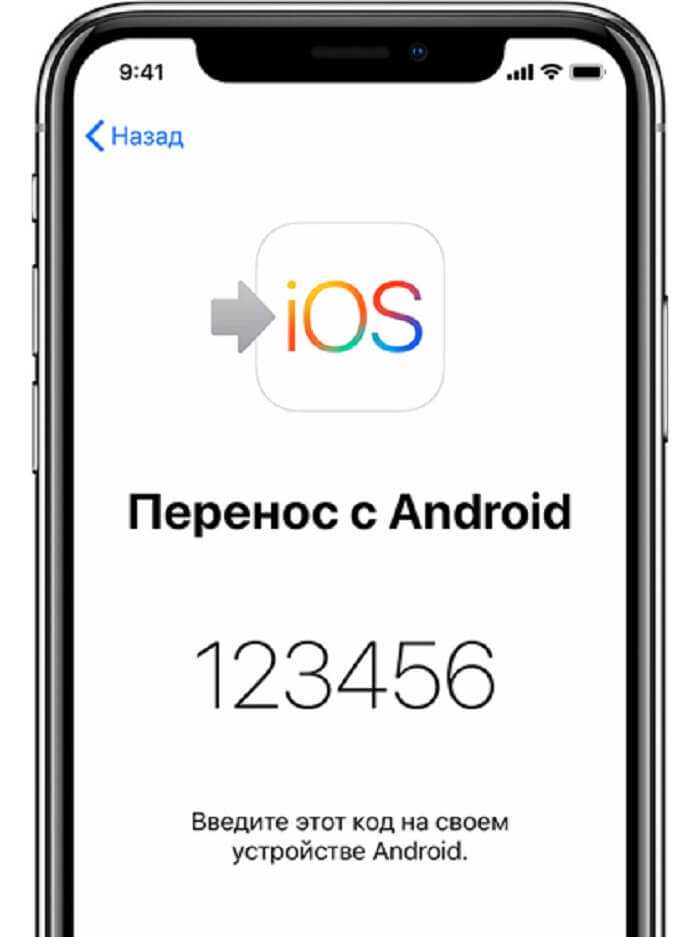
Резервное копирование данных на Android устройстве
Перед переносом данных на новый iPhone 13, рекомендуется сделать резервную копию всех важных данных на вашем Android устройстве. Это обеспечит сохранность ваших контактов, сообщений, фотографий и других файлов, а также упростит процесс переноса информации.
Существует несколько способов создания резервных копий на Android:
| Метод | Описание |
|---|---|
| Использование облачных сервисов | Многие облачные сервисы, такие как Google Drive, Dropbox и OneDrive, предоставляют возможность автоматического резервного копирования данных со смартфона. Вы можете настроить резервное копирование для различных типов данных, таких как контакты, календари, фото и др. |
| Использование учетной записи Google | Google автоматически резервирует ваши контакты, календарь, приложения и другие данные, связанные с вашей учетной записью. Убедитесь, что синхронизация активирована в настройках смартфона. |
| Использование приложений резервного копирования | На Google Play много приложений для резервного копирования данных. Выберите из них подходящее для вас приложение и следуйте его инструкциям для создания резервной копии данных. |
| Ручное копирование данных на компьютер | Если вы предпочитаете сохранять данные на компьютере, вы можете подключить Android устройство к компьютеру и перенести файлы вручную. После подключения вашего телефона он будет распознан как внешний накопитель, и вы сможете скопировать нужные файлы |
Выберите метод резервного копирования, который наиболее удобен для вас, и следуйте инструкциям, чтобы сохранить ваши данные на Android устройстве перед переносом на iPhone 13.
САМЫЕ ПОПУЛЯРНЫЕ СТАТЬИ
Как вручную добавить AirTag в Find My на iPhone и iPad
» — Далее выберите опцию «Добавить AirTag» и поднесите свой AirTag поближе. Теперь просто подождите несколько секунд, пока iPhone выполнит поиск и найдет вашу метку. «. Как настроить Airtags: пошаговое руководство по началу работы Как передать AirTag другому пользователю iPhone Как настроить и найти AirTag на iPhone Настроить AirTag с помощью iPhone Как настроить Airtags: пошаговое руководство по началу работы BANNER » — Поднесите AirTag к телефону или планшету, должно появиться всплывающее сообщение. Нажмите кнопку Connect в нижней части. Отсюда вы можете «. Как передать AirTag другому пользователю iPhone BANNER » — Нажмите кнопку «Подключить» и выберите имя для AirTag из списка. В …
12
17
98
Токсичны ли мои отношения 5-минутный тест, чтобы узнать
» ※ Вообще говоря, отношения, которые включают в себя постоянную борьбу, дисбаланс власти, страх или недоверие, скорее всего, являются токсичными, потому что этиВ «. 7 признаков токсичных отношений и что делать, чтобы их исправить 6 признаков того, что вы находитесь в токсичных отношениях 24 признака того, что вы находитесь в токсичных отношениях и должны отпустить их 45 предупреждающих признаков токсичных отношений 10 признаков того, что вы находитесь в токсичных отношениях Токсичные отношения: Признаки Как определить, что вы находитесь в токсичных отношениях 7 признаков токсичных отношений и что делать, чтобы их исправить BANNER » ※ 7 признаков токсичных отношений и что делать, …
23
14
94
Можно ли провалиться на NEET
Сколько времени достаточно для сдачи NEET «Если вы провалитесь и не пройдете экзамен NEET, вы не сможете поступить на курсы MBBS BDS или AYUSH. Вы можете либо выбрать курс B. Sc. Nursing (сестринское дело), либо заняться такими смежными науками о здоровье, как BPT (физиотерапия) BOT (трудовая терапия) и т.д. Вы также можете выбрать B. Sc. «. Что будет, если не сдать NEET Сколько баллов требуется для поступления на MBBS в NEET Сколько попыток дается на NEET Какой проходной балл для NEET Сколько часов спят студенты NEET Какой самый быстрый способ запомнить NEET Есть ли какие-нибудь хитрости для сдачи NEET Сколько времени достаточно, чтобы сдать NEET Что будет, если не сдать NEET …
1
19
58
Оставайтесь позитивными
Общайтесь с другими — Оставайтесь позитивным — Будьте физически активны — Помогайте другим — Получайте достаточно сна — Создавайте радость и удовлетворение — Питайтесь правильно — Заботьтесь о своем духе. 7 способов оставаться позитивным в трудные времена Don’t Worry Как мыслить позитивно и иметь оптимистичный взгляд на вещи: 8 советов Как оставаться позитивным в трудные времена | Советы и информация Лучшие способы оставаться позитивным 20+ способов оставаться позитивным на работе 7 способов оставаться позитивным в трудные времена BANNER Узнайте больше о себе — 2. Придерживайтесь перспективы сильных сторон — 3. Достаточно спать — 4. Добавить позитива в чью-то жизнь — 5. … Don’t …
5
8
56
Какие гвозди использовать в досках с перьевой кромкой
Как расположить перьевую доску на настольной пиле 50-миллиметровые оцинкованные гвозди (проволочные гвозди) Гвозди с круглой головкой диаметром 50 мм рекомендуются для крепления перьевых досок к направляющим вашего забора, а также к пикетным ограждениям. Их можно использовать для различных работ как снаружи, так и внутри помещений. «. Шлифуете ли вы сначала с большей зернистостью Следует ли отдавать соседу хорошую сторону забора Какой самый дорогой материал для облицовки Можно ли строить забор из мокрой древесины Какой белый цвет использует Джоанна Гейнс для шиплэпа Нужно ли накладывать плиты с перьевой кромкой внахлест Как получить ровную кромку на прогнувшейся доске Шлифуете ли вы …
32
22
103
Решение 4. Переместить все данные через резервную копию iCloud (Если вы хотите пробовать)
Этот метод довольно прост: импорт данных с одного iPhone на другой осуществляется путем создания резервной копии одного iPhone и последующего переноса ее на другое устройство.
Важно: Прежде чем начать перенос данных со старого iPhone на новое устройство, необходимо вставить SIM-карту в новое устройство. Если новое устройство уже настроено, необходимо выполнить полный сброс настроек
На старом устройстве:
Шаг 1: Подключите iPhone или iPad к сети Wi-Fi. Перейдите в «Настройки» → iCloud → «Резервное копирование».
Шаг 2: Нажмите «Сохранить». Если переключатель «Резервное копирование в iCloud» не активирован, включите его.
Шаг 3: Дождитесь завершения резервного копирования.
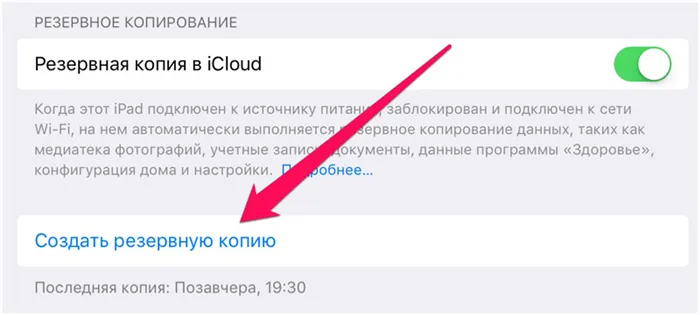
3:
Шаг 1. Включите устройство и следуйте инструкциям до появления экрана «Приложения и данные».
Шаг 2. Нажмите на «Восстановить из резервной копии iCloud». Введите данные своей учетной записи Apple ID для входа в iCloud.
Шаг 3. Выберите резервную копию, созданную ранее
Важно выбрать самую последнюю резервную копию. Только после этого обновленное содержимое и настройки будут загружены на ваше устройство
Шаг 4: Дождитесь завершения процесса восстановления резервной копии iCloud. Затем завершите настройку iPhone и iPad.
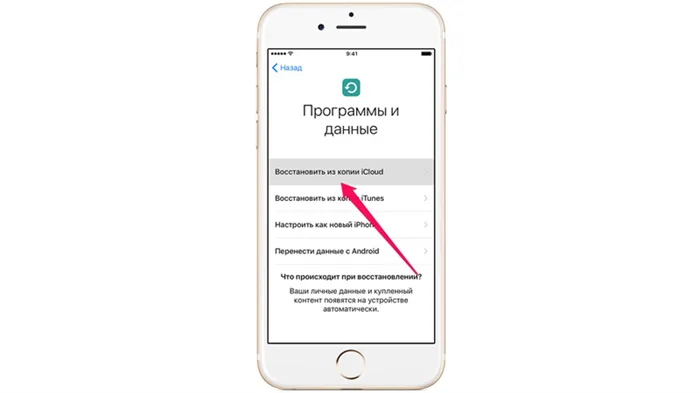
Для импорта и экспорта с вашего устройства на новый iPhone X/8 у вас есть 4 простых варианта. И если у вас возникнут дополнительные вопросы, пожалуйста, не стесняйтесь обращаться к нам.
Как перенести данные, если на руках старый и новый iPhone
Проще всего осуществить перенос данных между старым и новым смартфонами, когда оба гаджета находятся рядом. Кроме этого вам потребуется компьютер и доступная Wi-Fi сеть. А для ускорения процесса пригодится еще парочка аксессуаров.
Какой бы способ переноса данных вы не выбрали, удаленный из магазина Apple приложения автоматически не перенесутся на новое устройство. Их придется сохранять и восстанавливать вручную.
Для этого нужно сделать следующее:
Скачайте и установите на компьютер приложение iMazing.
Подключите старый iPhone к компьютеру при помощи кабеля.
Запустите приложение iMazing, разблокируйте подключенный айфон и выдайте все необходимые разрешения.
Откройте раздел Управление приложениями – Устройство.
Найдите установленные на смартфоне приложения, которые нужно сохранить на компьютер. Это клиенты удаленных банков СБОЛ/Сбер, Альфа-Банк/Деньги пришли, ВКонтакте, VK Музыка, Мессенджер, Mail.ru и другие утилиты и игры.
Через контекстное меню выберите пункт Создать копию данных приложения и укажите место сохранения копии на компьютере.
Так вы сможете создать локальный бекап любых приложений и игр с iPhone для дальнейшего переноса на новое устройство.
2. Создайте актуальный бекап старого iPhone
Обязательно сделайте актуальную резервную копию данных на случай, если что-то пойдет не так. Это может быть как локальный бекап на компьютере, так и облачная копия в iCloud.
Для создания облачной копии перейдите в Настройки – Учетная запись Apple ID – iCloud – Резервная копия в iCloud и выберите пункт Создать резервную копию сейчас.
Чтобы создать локальный бекап на компьютере в Finder (в macOS Catalina и новее) или iTunes (в более ранних версиях операционной системы Apple либо на Windows-ПК) нужно найти подключенный гаджет и выбрать пункт Создать резервные копии всех данных с iPhone на этом Mac.
3. Соедините старый и новый iPhone для переноса данных
Еще в iOS 12 купертиновцы добавили возможность подключать смартфоны друг к другу при помощи кабеля для быстрого переноса данных. Для этого потребуется любой “шнурок” с Lightning-коннектором и переходник USB-Lightning для подключения ко второму гаджету.
Если пара нужных аксессуаров есть в наличии, следует соединить смартфоны между собой.
Если же хотите осуществить перенос без проводов, убедитесь, что оба смартфона подключены к одной Wi-Fi сети и разблокированы.
4. Начните процедуру переноса данных
Новый iPhone должен быть сброшен до заводских настроек и находиться на начальной стадии настройки (после подключения к Wi-Fi).
Старый iPhone должен находится рядом с включенными модулями Wi-Fi и Bluetooth.
Процедура переноса будет предложена автоматически либо её следует инициировать на старом смартфоне по пути Настройки – Основные – Перенос или сброс iPhone – Приступить.
В меню доступных вариантов переноса следует указать прямое копирование данных и дождаться окончания процесса.
В зависимости от объема переносимой информации и скорости Wi-Fi подключения, процедура может занять от нескольких минут до нескольких часов.
5. Вручную перенесите сохраненные ранее приложения
В автоматическом режиме будут перенесены все данные кроме программ и игр, которые были удалены из App Store. Для этого мы скопировали их на компьютер заранее.
Для восстановления приложений из бекапа на новом iPhone сделайте следующее:
Подключите новый iPhone к компьютеру при помощи кабеля и запустите утилиту iMazing.
Откройте раздел Управление приложениями.
В меню выберите пункт Восстановить данные приложения.
Укажите место сохранения копии программы и дождитесь её переноса на новый iPhone
Процедуру следует повторить для всех сохраненных таким способом программ и игр.
Как перенести телефонный номер на новый Айфон
После того как в купленное оборудование будет вставлена сим-карта, произойдет автоматическое распознавание телефонного номера. Вышедший в сеть мобильный принимает звонки и беспроводную связь, условия использования тарифа от поставщика услуг измениться не могут.
Проблема иногда заключается в неподходящей по размеру к приобретенному смартфону сим-карточки. Самостоятельная обрезка ничего не даст — процедура должна выполняться специалистом от оператора сотовой связи. В крайнем случае представительство заменит ее на новую.
Обмен сим-карт официальные точки проводят бесплатно, там же можно подключить новую, но иногда дилеры требуют за услугу соответствующую плату.
Разные типы карточек
4 простых способа перенести все данные с айфона на айфон без icloud
После выхода нового iPhone 13/mini/pro/pro max многие пользователи хотят купить его и опробовать. Но как перенести все данные со старого iPhone на новый? Если вы хотите передать контакты, сообщения, фотографии, видео, журналы вызовов, музыку или заметки и т.д., вы можете синхронизировать их с резервной копией iTunes, iCloud, Tenorshare iCareFone и через ПК, но многие люди не хотят передавать данные через iCloud. Это связано с тем, что iCloud очень медленно передает данные и перезаписывает исходные данные. Это раздражает многих людей. Сегодня я покажу вам несколько способов решения вашей проблемы.
Перенос данных с предыдущего устройства iOS на новое устройство iPhone, iPad или iPod touch становится проще и быстрее с Tenorshare iCareFone. Кроме того, можно выбрать файлы, которые необходимо экспортировать на новое устройство. Программа поддерживает передачу контактов, музыки, видео, фотопотоков, приложений, заметок, календарей, закладок в Safari и iBooks. Не волнуйтесь, iCareFone поддерживает различные модели iPhone, включая последнюю модель iPhone 13, а также последнюю версию системы iOS (включая бета-версию).
Загрузите Tenorshare iCareFone и установите его на компьютер. Запустите программу и нажмите «Резервное копирование и восстановление», чтобы сначала создать резервную копию данных на оригинальном iPhone.
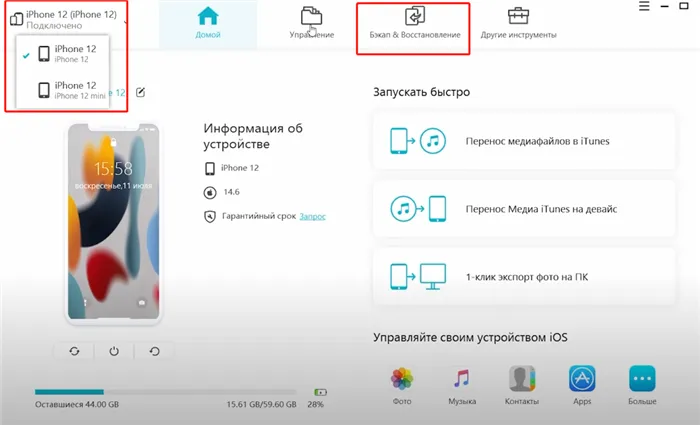
Вы должны выбрать данные для резервного копирования, чтобы их можно было использовать для переноса.
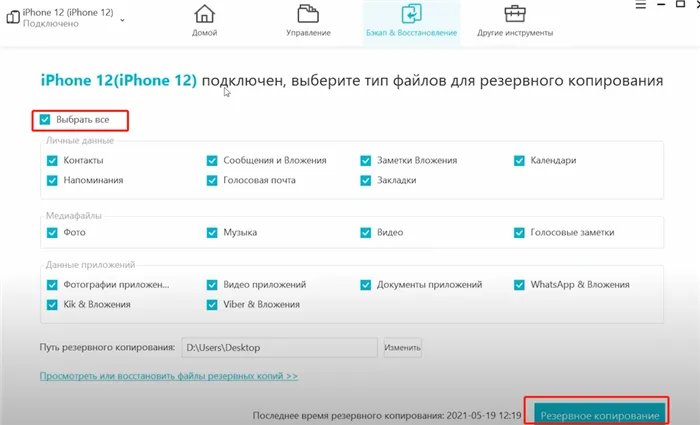
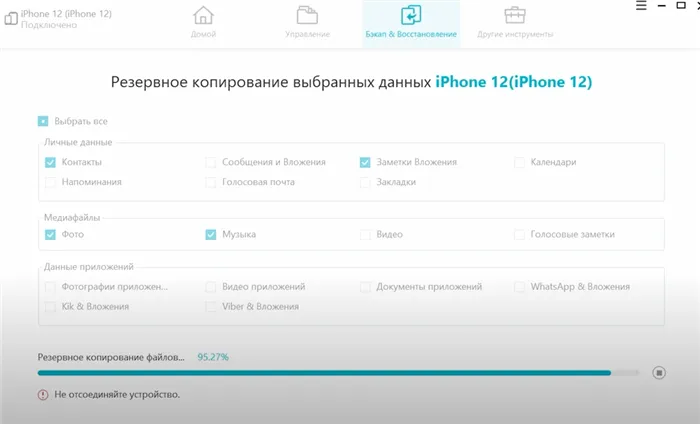
На этом этапе вы успешно выполнили резервное копирование данных на оригинальном iPhone. Вы можете выбрать данные для передачи. Затем нажмите на опцию «Восстановить на устройство».
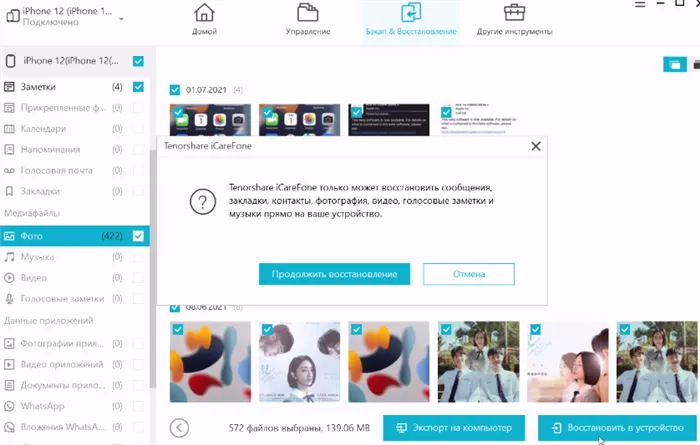
Tenorshare iCareFone — это мощный файловый менеджер iOS, предназначенный для передачи данных между iOS, ПК и iTunes, а также резервного копирования и восстановления контента и восстановления системы iOS.
САМЫЕ ПОПУЛЯРНЫЕ СТАТЬИ
Может ли родительский контроль видеть мои приложения
Что может делать родительский контроль на телефоне «Важно: Если вы установили родительский контроль для своего ребенка, он не сможет видеть приложения, которые превышают выбранные вами настройки родительского контроля. Ваш ребенок увидит эту ошибку, если попытается загрузить приложение Google, недоступное для детей младше 13 лет (или соответствующего возраста в вашей стране)
» «. Должны ли родители контролировать телефон своих детей Как следить за Android моего ребенка Может ли родительский контроль просматривать сообщения WhatsApp Можете ли вы управлять телефоном своего ребенка дистанционно Можно ли следить за телефоном вашего ребенка Как я могу бесплатно просматривать все на телефоне Android …
7
3
48
Как сделать камеру Android похожей на iPhone
Как сделать фотографии на Android похожими на фотографии на iphone. Сколько мегапикселей у iPhone Андроиды лучше айфонов Почему фотографии с iPhone не выглядят хорошо на Android Как я могу улучшить качество камеры Android Какой Android похож на iPhone Как сделать качество камеры похожим на iPhone Почему качество камеры iPhone лучше Что такое HDR в камере У какого телефона такая же камера, как у iPhone Как сделать мой телефон Samsung похожим на iPhone Сколько мегапикселей у iPhone BANNER Как я могу сделать качество моей камеры похожим на iPhone Он оснащен 12-мегапиксельной двойной камерой на задней панели и 12-мегапиксельной камерой selfie на передней панели. Двойная камера …
24
16
67
Как приобрести QR-код » Статические QR-коды бесплатны, тогда как динамические QR-коды стоят всего 8 долларов в месяц. «. Как создать QR-код для платежной ссылки Генерирует ли Google QR-коды Нужно ли покупать QR-код Бесплатен ли QR-код Google Сколько стоит QR-код в Великобритании Как получить QR-код для Google Pay на моем Iphone Как получить QR-код для магазина UPI Как создать QR-код для платежного требования Как получить QR-код для аккаунта Google Как приобрести QR-код Как создать QR-код для платежной ссылки BANNER Как мне получить QR-код для моего UPI-магазина «Как это работает: Создайте ссылку на оплату из вашей онлайн-панели или в приложении SPOS для одного товара. …
7
8
50
Какой антивирус обнаруживает Pegasus
Можно ли удалить шпионское ПО Pegasus «Да, Bitdefender обнаруживает Pegasus, созданный NSO Group, и защищает от последних версий Pegasus, разработанных для взлома даже iPhone с последними версиями iOS — вплоть до iOS 14. » «. Останавливает ли VPN Pegasus Может ли шпионское ПО остаться на телефоне после сброса настроек Можно ли определить, что ваш телефон взломан с помощью Pegasus Есть ли у меня на телефоне скрытые шпионские программы Можете ли вы сканировать на наличие шпионских программ Можно ли удалить шпионское ПО Pegasus Могу ли я проверить свой телефон на наличие шпионского ПО Pegasus Безопасен ли Samsung от Pegasus Можно ли удалить Pegasus путем сброса к заводским настройкам …
2
12
36
Как подделать новый MAC-адрес
Как изменить случайный MAC-адрес на Android Шаг 2: Подмена Mac-адреса Для подмены адреса перейдите в Панель управления>Сетевые подключения. Затем щелкните правой кнопкой мыши на соединении, которое вы хотите подменить, и выберите свойства. Теперь перейдите на вкладку «Дополнительно» и нажмите на «Сетевой адрес». Затем выберите черное поле и введите MAC-адрес, который вы хотите иметь. «. Меняет ли VPN MAC-адрес Возможно ли изменить MAC-адрес Как изменить MAC-адрес на телефоне Samsung Можно ли изменить MAC-адрес в Android Можно ли сбросить MAC-адрес Как изменить IP-адрес на Android Уникален ли MAC-адрес Android Может ли устройство иметь другой MAC-адрес Почему меняется MAC-адрес на Android …
12
16
80
Как перенести данные с Android на iPhone вручную
Если в силу определенных причин невозможно воспользоваться приложением Move to iOS, переместить данные со старого девайса на новый можно вручную. Схема переноса отличается в зависимости от типа данных.
Для переноса контактов, почтовых ящиков, календарей на iPhone следует выполнить такие действия: Настройки — Пароли и учетные записи — Добавить учетную запись (отметить нужный почтовый сервис, ввести электронный адрес и пароль) — Далее (добавить данные из учетной записи: календари, контакты) — Сохранить.
Для переноса из старого устройства на новое видео, фото, музыку, книги и PDF файлы, Android придется подключить к компьютеру и скопировать на него нужные данные. Чтоб перенести файлы с компьютера на базе Windows, понадобится программа iTunes, а для скачивания с macOS — приложение Finder.
Для переноса файлов, которые хранятся в Microsoft OneDrive, Google Диск или Dropbox, необходимо всего лишь скачать соответствующую программу в App Store и зайти в свой аккаунт.
Возможно, теперь, когда вы знаете, как перенести информацию с Android на iPhone, вам будет проще решиться осуществить мечту и примкнуть к пользователям «яблочной» техники.
Копирование данных на компьютер и перенос на айфон
Если у вас на телефоне Android нет возможности использовать специальные приложения для передачи данных на iPhone, вы можете воспользоваться компьютером в качестве посредника.
1. Подключите Android-устройство к компьютеру с помощью USB-кабеля.
2. Откройте проводник (Windows) или Finder (Mac) на компьютере и найдите ваше Android-устройство в списке подключенных устройств.
3. Войдите в папку с данными, которые вы хотите скопировать на iPhone. Это могут быть фотографии, видео, аудиофайлы или любые другие файлы, которые вы хотите перенести.
4. Выделите нужные файлы, щелкнув по ним правой кнопкой мыши, и выберите опцию «Копировать» или «Вырезать».
5. Создайте новую папку на компьютере для временного хранения скопированных файлов. Дайте ей осмысленное название, чтобы позже было легко найти эти данные.
6. Откройте созданную папку и щелкните правой кнопкой мыши внутри нее. Затем выберите опцию «Вставить», чтобы скопированные файлы были помещены в эту папку.
7. Подключите iPhone к компьютеру с помощью USB-кабеля.
8. На компьютере откройте iTunes (если у вас установлена более новая версия операционной системы macOS, вам будет доступен Finder вместо iTunes).
9. В iTunes (или Finder) найдите ваш iPhone в списке устройств и выберите его.
10. Перейдите на вкладку «Общие» в разделе «Настройки» вашего iPhone.
11. В нижней части раздела «Настройки» найдите опцию «Файловый обмен» или «Поддержка приложений файлового обмена». Включите эту опцию.
12. В разделе «Файловый обмен» (или «Поддержка приложений файлового обмена») найдите вашу созданную ранее папку с скопированными данными.
13. Выделите нужные файлы в папке и перетащите их на ваш iPhone в iTunes (или Finder).
14. Подождите, пока процесс копирования завершится. После этого данные будут перенесены на ваш iPhone.
15. Отключите iPhone от компьютера.
Теперь у вас есть возможность использовать данные, скопированные с Android-устройства, на вашем iPhone. Учтите, что некоторые файлы могут иметь ограничения в совместимости и не работать или открываться на iPhone. Проверьте, что все файлы перенесены корректно и доступны для использования.
| Шаг | Действие |
|---|---|
| 1 | Подключите Android-устройство к компьютеру с помощью USB-кабеля. |
| 2 | Откройте проводник (Windows) или Finder (Mac) на компьютере и найдите ваше Android-устройство в списке подключенных устройств. |
| 3 | Войдите в папку с данными, которые вы хотите скопировать на iPhone. |
| 4 | Выделите нужные файлы и выберите опцию «Копировать» или «Вырезать». |
| 5 | Создайте новую папку на компьютере для временного хранения скопированных файлов. |
| 6 | Откройте созданную папку и щелкните правой кнопкой мыши внутри нее. Затем выберите опцию «Вставить». |
| 7 | Подключите iPhone к компьютеру с помощью USB-кабеля. |
| 8 | Откройте iTunes (или Finder) на компьютере и найдите ваш iPhone в списке устройств. |
| 9 | Перейдите на вкладку «Общие» в разделе «Настройки» вашего iPhone. |
| 10 | Включите опцию «Файловый обмен» или «Поддержка приложений файлового обмена». |
| 11 | В разделе «Файловый обмен» найдите вашу созданную ранее папку с скопированными данными. |
| 12 | Выделите нужные файлы и перетащите их на ваш iPhone в iTunes (или Finder). |
| 13 | Подождите, пока процесс копирования завершится. |
| 14 | Отключите iPhone от компьютера. |