Contact Mover & Account Sync
Еще одна популярная программа доступна на сайте https://contactmoverapp.com или непосредственно в магазине (https://goo.gl/dc1SpT). Называется она Contact Mover & Account Sync, причем обе функции выполняет достаточно хорошо.
Чтобы импортировать контакты с одного Айфона на другой Айфон, нужно поставить приложение на старом аппарате как на источнике данных. Дальше действия будут такими:
- На главном экране перейдите в раздел с контактами (иконка с двумя силуэтами);
- Запустите процесс экспорта контактных данных, выбрав сначала Backups, а затем Create Backup (то есть, создать резервную копию);
- В результате получите уже знакомый файл vCard, который нужно переправить на ваше новое устройство от Apple;
- На втором Айфоне откройте этот файл. Система опознает его формат и самостоятельно произведет добавление записей в адресную книгу аккаунта.
Тут нужно учесть, что приложение по умолчанию ставится в бесплатном варианте, так что возможности несколько ограничены. Можно купить и полную версию, если лимиты недостаточны для переноса всех номеров.
Альтернативный способ – синхронизировать данные из двух различных аккаунтов. Это удобно, если на одном устройстве у вас было настроено сохранение, к примеру, в недрах Exchange, а на другом вы хотите держать все данные в iCloud. Тогда на вкладке аккаунтов укажите соответствующие учетные записи и подтвердите обмен контактами.
Дополнительно можно в настройках указать различные параметры: синхронизировать записи или переместить их (при этом, в исходном аккаунте они будут удалены), копировать ли фото, какой использовать механизм для переноса данных и так далее.
Перенос номеров через Mover
Перенести контакты с iPhone на iPhone также можно при помощи приложения под названием Mover.
Данное приложение предоставляется бесплатной программой, при помощи функционала которой каждый абонент может легко и очень быстро скопировать нужные данные с какого-то смартфона на любой иной. Сделать это можно так:
- Прежде всего, требуется загрузить рассматриваемое приложение на собственный iPhone, после чего подсоединить два смартфона к единственной сети.
- Вследствие этого на экране будет предложен интерфейс сервиса. В его нижней области нужно нажать на знак «+», после чего выбрать необходимые контакты с адресной книжки.
- Последующим действием абоненту требуется активировать такое приложение в новом аппарате. Затем на экране предыдущего iPhone образуется стрелка, которая будет указывать на иной аппарат.
- Вследствие кликов по иконкам профилей контактов, абонент будет производить перенос данных к новом гаджету вручную, контролируя во время этого общий процесс осуществления всей процедуры.
Именно поэтому Mover является самым упрощённым и легким в эксплуатации сервисом, вследствие чего он и становиться с каждым днём все более популярным среди абонентов всего мира.
Мобильные приложения для пересылки контактов
Для переноса номеров из телефонной книги не обязательно использовать софт для ПК. Есть немало мобильных приложений, с помощью которых это тоже удастся сделать. Среди них можно выделить следующее:
- Copy My Data. Это довольно популярная программа, которой часто пользуются при экспортировании контактов. Среди ее особенностей можно выделить то, что она без проблем работает и на мобильниках с ОС Андроид.
- Contaker. Данная утилита разрабатывалась специально для Айфонов. Ее главное предназначение — импорт и экспорт номеров телефонов. С ее помощью удастся перенести все контакты за раз.
- Move to iOS. Это универсальное приложение, позволяющее переносить абсолютно любой контент. Поэтому она подойдет для отправки контактов, фото, видео и других медиафайлов.
Владельцы Айфонов периодически сталкиваются с необходимостью переноса контактов. Однако прежде чем заняться этим, надо ознакомиться с пошаговыми инструкциями, которые помогут сделать все правильно.
Синхронизация контактов iPhone Google
Еще минутку внимания. После того, как вы таким образом перенесли контакты на свой iPhone, у вас есть выбор:
1. Работать с контактным листом автономно, только на телефоне.2. Автоматически синхронизировать все изменения в контактом листе телефона с записной книжкой Google аккаунта.
Второй вариант хорош тем, что если вы случайно удалили чей-то контакт из записной книжки телефона, то в Google можно восстановить список контактов по состоянию на любое время за прошедшие 30 дней.
И не надо ломать голову и платить деньги в сервисном центре, чтобы они восстановили данные.
Чтобы настроить синхронизацию контактов между iPhone и Google сделайте следующее:Откройте приложение «Настройки». Выберите в меню «Почта, адреса, календари». Опуститесь на этой вкладке до заголовка Контакты и нажмите «Стандартная уч. зап.».
Нажмите на вашей учетной записи Google.
Теперь все изменения сделанные на телефоне, практически сразу будут отображаться в телефонной книжке Google. И наоборот.
Метод 1. Перенесите данные контактов с iPhone 7/8 на iPhone 12 с помощью MobileTransfer.
Mobile Transfer — это программное обеспечение для передачи данных, которое мы должны рассмотреть, оно поддерживает многие бренды телефонов (такие как Apple, Samsung, HTC, LG, Sony, Google, Vivo, Oppo, Huawei, Motorola, ZTE и другие смартфоны и планшеты). Типы данных, поддерживаемые для передачи данных между двумя устройствами, включают адресную книгу, SMS, календарь, запись звонков, фотографии, музыку, видео, приложения, данные приложений и т. Д.
Особенности мобильного перевода :
Передача различных данных между двумя устройствами одним щелчком мыши.
Помогает делать резервные копии данных
Восстановление из резервных копий (включая восстановление данных из iCloud, iTunes, OneDrive, Kies, Blackberry)
Помогает стереть данные с вашего устройства.
Шаги для передачи данных контактов с iphone 7/8 на iphone 12:
Советы. Поддерживаемые типы данных от IOS до IOS: Контакты, Сообщения, Календарь, Фотографии, Музыка, Видео.
Шаг 1: Щелкните ссылку выше, чтобы загрузить MobileTrans, запустите его после успешной установки. На главной странице нажмите «перевод с телефона на телефон».
Шаг 2: Подключите оба телефона к компьютеру одновременно с помощью USB-кабеля для передачи данных и после успешного подключения следуйте инструкциям по отладке USB на странице, которая появляется автоматически.
Шаг 3: проверьте правильность соответствующих положений двух устройств. Нажмите «Перевернуть», чтобы изменить положение.
Шаг 4: Выберите нужный тип данных и нажмите «Начать передачу».
Как перенести контакты со старого устройства iPhone
Включаем синхронизацию сервиса «iCloud» во время настройки нового устройства
На текущем устройстве iPhone, необходимо убедиться, что все данные ваших контактов синхронизируются со службами сервиса «iCloud».
В случае сервиса «iCloud», переходим в «Настройки» потом в «iCloud» и убеждаемся, что указанные там данные ID действительно принадлежат вам.
Затем убеждаемся, что опция «Контакты» включена.
Теперь, выбираем закладку «Резервная копия» и выбираем команду «Создать резервную копию». Устройство iPhone начнет синхронизировать свои данные с облачной службой «iCloud». Это может занять некоторое время.
После этого, во время первоначальной настройки вашего нового телефона, в разделе «Приложения и данные», выбираем команду «Восстановить из копии iCloud». Необходимо будет ввести данные своей учетной записи в сервисе «iCloud» и подождать пока идет процесс восстановления данных. По окончанию процесса восстановления, на устройстве появятся данные ваших контактов.
Синхронизация со службами «Google Sync»
Если вы планируете продолжить пользоваться услугами сервиса «Google» для синхронизации данных ваших контактов, то ниже описан способ их переноса на ваше новое устройство iPhone.
Прежде всего, убеждаемся, что на старом устройстве iPhone включена опция синхронизации данных с облачным сервисом «Google».
Переходим в «Настройки» -> «Почта, адреса, календари» -> «Учетные записи» -> «Gmail» и убеждаемся, что опция «Контакты» включена. Убедитесь также, что имеется интернет соединение для того, чтобы синхронизировались данные с сервисом «Google».
Затем, на новом устройстве iPhone, запускаем «Настройки», выбираем закладку «Почта, адреса, календари» -> «Учётные записи», и кликаем на команду «Добавить учетную запись».
Из списка выбираем сервис «Google» и убеждаемся, что меню «Контакты» выбраны, прежде, чем кликнуть на «Сохранить». Все данные ваших контактов, хранящиеся в вашей учетной записи облачного сервиса «Google» появятся на вашем новом устройстве iPhone.
Error happened.
Как перенести контакты с устройства Android
Синхронизация со службами Google
ОС Android автоматически создает копии и синхронизирует ваши контакты с привязанной к устройству вашей учетной записью в сервисе Google.
А это значит, что синхронизировать ваши контакты с устройством iPhone является делом нескольких секунд. Прежде всего, настроим на вашем устройстве Android правильный процесс синхронизации ваших контактов.
На своем устройстве Android, открываем «Настройки» и выбираем меню «Учетные записи».
Выбираем вашу учетную запись «Gmail» и убеждаемся, что поставлен флажок на опции «Синхронизация контактов». Это значит, что все ваши контакты синхронизированы с вашей учетной записью в службе Gmail.
Теперь, на своем устройстве iPhone, откройте приложение «Настройки».
Выбираем «Контакты» и команду «Добавить учетную запись». Если вы уже вошли в свою учетную запись «Google» для почтового приложения, то данная учетная запись уже будет присутствовать в этом меню. Если нет, то выберите команду «Добавить учетную запись».
Далее выбираем службы «Google» и входим в учетную запись с данными своего ID.
На следующем экране, включаем переключатель рядом с опцией «Контакты» для активации процесса синхронизации. Затем нажимаем на кнопку «Сохранить». После этого начнется процесс синхронизации ваших контактов в сервисе «Google» с вашим устройством iPhone. Через несколько секунд вы обнаружите все свои контакты в приложении «Контакты».
Перенос контактных данных из сервиса «Gmail» в сервис «iCloud»
Если возникнет необходимость полностью поменять место хранения контактов, то вам необходимо будет перенести все свои контакты из сервиса «Gmail» в сервис «iCloud». Если это ваш случай, то следуйте ниже изложенным инструкциям.
Необходимо выполнить все перечисленные шаги из предыдущего раздела для проведения синхронизации контактных данных вашего устройства Android с сервисом «Google». После этого переключаемся на использование вашего компьютера PC или Mac.
«Еще»«Экспортировать»«К старой версии»
В появившемся меню, ставим флажок на первом чек-боксе для выбора всех контактов или выбираем контакты в ручную, подлежащие синхронизации и переносу.
После выбора необходимых контактов, кликаем на кнопку «Еще» и «Экспорт».
В качестве формата данных, необходимо выбрать формат «vCard Contacts».
После чего начнется загрузка файла, со всеми данными ваших контактов.
Внизу кликаем на иконку «Настройки» и выбираем команду «Импорт vCard». В появившемся меню выбираем только что скаченный файл.
Через секунду или две, все ваши контакты появятся в соответствующей закладке.
Теперь переходим к вашему устройству iPhone.
Теперь необходимо синхронизировать ваши контакты, хранящиеся в вашей учетной записи облачного сервиса «iCloud» с вашим устройством, чтобы они появились в приложении «Контакты».
Открываем «Настройки» и переходим в настройки «iCloud». Убеждаемся, что включена опция синхронизации контактов. После чего, если вы запустите приложение «Контакты», то вы обнаружите там все ваши синхронизированные контакты.
Перенос резервных копий
Перед тем, как активировать новый Айфон, производитель настоятельно рекомендует создать резервную копию старого устройства. Сюда попадут все файлы, которые находятся в памяти, в том числе контактны из записной книжки.
Чтобы сделать бэкап, куда попадут контакты с iPhone, понадобится:
- Открыть настройки устройства.
- Перейти в раздел «iCloud».
- Передвинуть вправо ползунок «Контакты».
- Нажать на «Резервная копия».
- Активировать ползунок напротив одноименного пункта и кликнуть на «Создать резервную копию».
В течение пары минут будет создан бэкап, который можно использовать для восстановления данных на новом Айфоне.
Если необходимо полностью перенести настройки старого устройства, то следует отметить абсолютно все пункты в разделе «iCloud».
Теперь, когда резервная копия готова, можно задуматься над тем, как перенести контакты с одного Айфона на другой. Ничего сложного здесь нет, поскольку владельцу мобильного устройства нужно выполнить всего лишь несколько простых действий:
- Открыть настройки нового iPhone.
- В разделе «iCloud» авторизоваться под своим Apple ID.
- Отметить пункт «Контакты», как на старом устройстве.
В автоматическом режиме начнется загрузка данных предыдущего iPhone, на котором хранились контакты. Если при создании резервной копии пользователь отмечал не только записную книжку, но и другие параметры, то процесс может затянуться. Ускорить его может только быстрый интернет.
Как скопировать контакты с айфона на айфон через сторонние приложения
Сторонние приложения для передачи данных с одного iPhone на другой полностью повторяют принцип работы AirDrop. Достаточно установить утилиту на каждый смартфон, включить беспроводное соединение по Wi-Fi или Bluetooth и выделять нужные файлы.
Наиболее популярными считаются File Transfer App, AirDisk Pro и Photo Transfer Wi-Fi. Последнее уже работает с любыми файлами. Каждая утилита представлена в App Store, то есть одобрена разработчиками ОС, так что оперировать персональной информацией можно не опасаясь.
Важно! Если передача происходит по интернет-сети, гаджеты обязательно должны быть подключены к одному роутеру. Также существует аналог iTunes для компьютера — Wondershare MobileTrans
Работает и для переноса файлов iOS на Android, и с iOS на iOS. В общем можно использовать в любые стороны. Чтобы применить данный метод, нужно:
Также существует аналог iTunes для компьютера — Wondershare MobileTrans. Работает и для переноса файлов iOS на Android, и с iOS на iOS. В общем можно использовать в любые стороны. Чтобы применить данный метод, нужно:
Скачать утилиту.
Подсоединить оба гаджета к ПК по USB.
Запустить программу и дождаться пока она найдет оба гаджета.
Слева устройство, с которого будут скидываться данные, справа принимающая сторона
Важно убедиться, что гаджеты заняли нужные места. Если нужно синхронизировать иначе, Flip исправит расстановку.
Нажать на запуск операции.
К сведению! Программа совместима со всеми ПК с ОС Windows и Mac.
Как передать данные на айфон через утилиту WonderShare
Таким образом, самым удобным вариантом переноса номеров на новый iPhone считают сервис AirDrop. Следом, если, помимо контактов, нужно скинуть и другие данные, лучше воспользоваться резервным копированием iCloud. Если старый смартфон поврежден, но при этом все еще включается, можно применить iTunes через ПК. Остальные варианты довольно трудоемкие.
https://youtube.com/watch?v=H4j0Nh8I2Q4
Вам также может быть интересно
Если знать, как сохранить, восстановить контакты из iCloud, то можно обезопасить себя от потери номеров нужных людей. При случайном удалении или даже стирании контента записи из телефонной книги останутся нетронутыми, так что их можно будет вернуть в память мобильного устройства.
Резервное копирование
Чтобы сохранить контакты на облачном хранилище, нужно иметь учетную запись iCloud.
- Откройте настройки iPhone, перейдите в раздел «iCloud».
- Найдите пункт «Контакты». Убедитесь, что переключатель находится в положении «Включено», то есть синхронизация данных производится.
Проверить, как iPhone удается синхронизировать контакты, можно на официальном сайте iCloud. После авторизации по Apple ID вы попадете в интерфейс облачного хранилища, в котором будет раздел «Контакты». В нем должны отобразиться все записи из телефонной книги iPhone.
папка Контакты отображается на сайте Icloud
iPhone при подключении к интернету будет автоматически синхронизировать данные, в том числе контакты, с хранилищем iCloud. Для создания же полноценной резервной копии должно быть соблюдено несколько условий:
- Аппарат подключен к питанию.
- У iPhone есть доступ к Wi-Fi, позволяющий синхронизировать большой объем информации.
- Телефон заблокирован, то есть не используется в данный момент.
Если кто-то решит удалить записи телефонной книги из памяти телефона, то через некоторое время после автоматической (если настроено) или ручной синхронизации контакты с iCloud тоже пропадут. Однако их можно успеть сохранить в другом месте или восстановить, используя предыдущие резервные копии.
Сохранение контактов
Если вы случайно стерли важный контакт, отключите телефон от интернета, чтобы не дать синхронизации удалить его еще и с облачного хранилища. Зайдите на iCloud.com и убедитесь, что запись удалось сохранить. Из облачного хранилища её можно перенести на другое устройство.
Сохранение на Mac
Если под рукой есть компьютер с Mac OS, можно синхронизировать с ним данные с iCloud
Важно, чтобы телефон при этом оставался отключенным от интернета, иначе контакт удалится
- Зайдите в системные настройки OS X.
- Откройте раздел «iCloud». Введите данные Apple ID, чтобы авторизоваться.
- Запустите приложение «Адресная книга» или «Контакты» (зависит от версии системы). Внутри вы увидите все контакты, которые удалось синхронизировать с iCloud.
Если синхронизировать данные не удалось, вернитесь в раздел «iCloud» в системных настройках и убедитесь, что возле пункта «Контакты» стоит галочка.
содержимое ICloud
Чтобы сохранить записи телефонной книги в виде отдельного файла, выделите их, раскройте меню «Файл» и выберите пункт «Экспорт». Сохраните данные как файл vCard, чтобы всегда иметь под рукой резервную копию.
Экспорт из iCloud
На Windows нет предустановленных программ для работы с сервисами Apple, поэтому чтобы перенести контакты, можно воспользоваться сайтом iCloud.com.
- Откройте в браузере iCloud.com, авторизуйтесь с помощью Apple ID.
- Зайдите в раздел «Контакты». Выделите записи, которые нужно перенести на компьютер или другой носитель.
- Нажмите на шестеренку в нижнем углу и выберите «Экспорт vCard».
экспорт контактов
Сохраненный файл можно будет впоследствии загрузить обратно на облачное хранилище и синхронизировать с телефоном.
Восстановление контактов
Если контакты были удалены достаточно давно, и iPhone успел создать резервную копию без них, то придется более старые бэкапы, чтобы восстановить данные из iCloud и перенести их обратно в память телефона.
Откройте в браузере сайт iCloud
Авторизуйтесь, используя Apple ID.
Перейдите в раздел «Настройки».
Обратите внимание на поле «Дополнительные» в левом углу. В нем будет три ссылки, среди которых есть «Восстановить контакты».
восстановление контактов
Обратите внимание на особенности восстановления:
- Выбранный архив полностью заменит содержание телефонной книги на всех устройствах с активированной учетной записью iCloud и включенной синхронизацией.
- Текущие контакты будут добавлены в архив и сохранены в облачном хранилище, чтобы при необходимости их можно было восстановить.
Резервные копии не хранятся вечно, поэтому если записи были удалены очень давно, то перенести их обратно в память телефона вряд ли получится. Но если удалить контакт и вовремя спохватиться, то проблем с тем, чтобы восстановить его, не возникнет.
Сервис ICloud
Вначале телефонная книга сохраняется в iCloud. В настройках программы, рядом с опцией «контакты», ползунок выставляется в активное положение. Это позволяет направиться всем выделенным объектам в облако. Телефонная книга нового гаджета наполнится ими сразу, после проведения аналогичной операции. Время её выполнения целиком зависит от скорости работы интернета
Прежде чем перенести контакты с айфона на айфон, важно обратить внимание на следующее:
- оба телефона должны иметь одинаковый логин и пароль;
- смена логина и пароля допускается только после завершения синхронизации;
- в конце выбирается возможность сохранения данных на iPhone.
Функционал iCloud успешно используется в переносе номеров с одного аппарата на другой совместно с приложением CardDAV. Передача через него осуществляется следующим способом:
- устанавливается новая версия программы CardDAV;
- приложение активизируется;
- в перечне учётных записей выбирается CardDav;
- в роли сервера вводится p02-contacts.icloud.com. Пароль и инициалы пользователя являются сведениями учётной записи Apple ID;
- вводятся данные личной учётной записи;
- отмечается пункт синхронизации сведений на мобильный телефон;
- выбирается клавиша «Завершить». Номера сохраняются с телефона на телефон в автоматическом режиме на новом устройстве.
Способ предусматривается прямой экспорт списка абонентов с серверов Apple. Метод позволяет переносить данные в автоматическом режиме.

Используем приложение «Move to iOS»
Компания Apple выпустила свое собственное приложение под названием «Move to iOS», которое позволяет вам перенести данные вашей учетной записи сервиса «Google», мгновенные сообщения и приложения на свое устройство iPhone. Данная операция выполняется только при первоначальной настройке вашего iPhone, при выборе опции «Move Data from Android» .
На своем устройстве Android, убедитесь, что контактные данные были синхронизированы. Затем, убедитесь, что оба устройства подключены к одной и той же сети «Wi-Fi» и, после этого, проведите процедуру сопряжения обоих устройств друг с другом. Затем в меню отметьте строчку «Google Account» в качестве объекта для перемещения. Начните процесс переноса и подождите немного.
Из своего печального опыта, могу сказать, что приложение «Move to iOS» работает не лучшим образом. Я бы рекомендовал вам использовать это приложение только в случае переноса данных учетной записи из сервиса «Google», но не тяжеловесные файлы в виде фотографий и видеофильмов.
Как скинуть контакты при помощи Gmail
Если вы больше доверяете Google, вам понравится способ, как перевести номера телефонов с iPhone на iPhone при помощи аккаунта Gmail. Первым делом, нужно на старом девайсе пройти в раздел настроек, а точнее – к списку учетных записей.
Там выберите пункт с добавлением нового аккаунта.
Из всех вариантов необходимо выбрать тот, который соответствует Google.
Потребуется указать адрес на Gmail’e и прописать от него правильный пароль. Затем в настройках этой учетной записи установите ползунок у синхронизации контактов в активное положение.
Дальше на новом аппарате повторяем процесс и ждем несколько минут, пока данные переедут.
Перенос данных с iTunes
Каждому владельцу Apple iPhone не лишним будет узнать, как перенести контакты с Айфона на Айфон через iTunes на компьютере. Этот способ можно рассматривать в качестве альтернативы, если другими выполнить операцию не получились. Также он подойдет в том случае, когда не очень удобно переносить контакты по одному или в рамках полной резервной копии.
Прежде всего, необходимо загрузить на ПК программу iTunes. Она доступна для бесплатного скачивания на официальном сайте Apple. Как только приложение загрузится и установится, можно сделать перенос контактов:
- Подключите Айфон к ПК, используя комплектный USB-кабель.
- Откройте iTunes и перейдите во вкладку телефона.
- Выберете пункт «Сведения» и поставьте галочку напротив «Синхронизировать контакты с Windows Contacts».
- Нажмите кнопку «Применить».
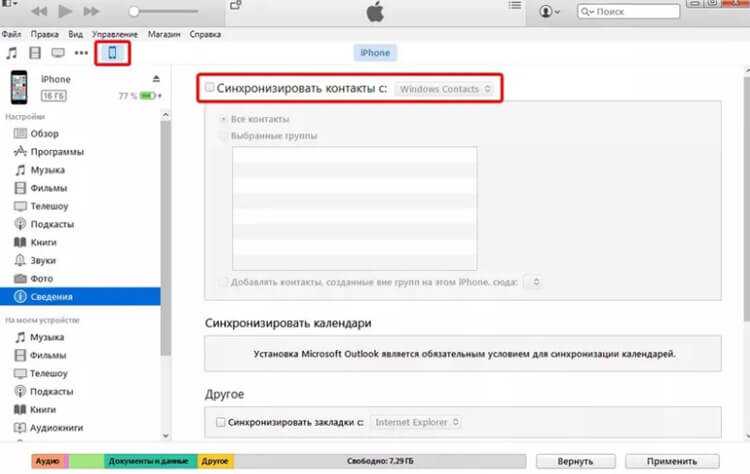
После такой нехитрой манипуляции все номера из записной книжки окажутся на компьютере. Далее требуется перенести их на новый Айфон. Для этого нужно повторить указанный выше алгоритм. Так, данные окажутся и на ПК, и на купленном Apple iPhone.
Облако iCloud или Dropbox
Облачные сервисы плотно вошли в жизнь современных пользователей. Эти виртуальные хранилища позволяют с легкостью обмениваться разного рода файлами между устройствами. Если, к примеру, требуется передать карточку контакта, то сделать это можно через iCloud или Dropbox.
О том, как перенести абонентов из записной книжки, используя резервное копирование Айклауд, было рассказано в самом начале материала. Поэтому сейчас сосредоточимся на альтернативном методе, в хоте которого нужно:
- Открыть браузер на старом устройстве.
- Перейти на страницу icloud.com.
- Загрузить полноценную версию сайта.
- Авторизоваться, используя Apple ID.
- Открыть раздел с контактами.
- Выбрать интересующего абонента или сразу всех и нажать «Экспорт vCard».
- Как только файл загрузится, появится предложение открыть его в одном из облачных хранилищ. В предложенном списке нужно выбрать Dropbox.
Теперь карточка контакта окажется на Дропбоксе. Чтобы открыть абонента на новом устройстве, понадобится открыть DropBox на только что купленном Айфоне и выбрать импорт vcf-файла.
Добавление одного контакта
Вышеописанный способ помогает переносить на новое устройство все сохраненные контакты. Однако бывают ситуации, когда нужно перебросить только один номер телефона.
В данном случае не придется использовать дополнительные приложения для того, чтобы скопировать информацию. Если надо отправить один мобильный номер, его можно добавить в телефонную книгу вручную. Делается это так:
- Открыть стандартное приложение «Контакты», установленное на телефоне по умолчанию.
- Нажать на значок в виде плюсика. Он располагается в правом углу сверху.
- Ввести имя. Для этого необходимо заполнить текстовое поле «Name». При необходимости можно вписать еще и фамилию человека.
- Нажать на кнопку «Добавить телефон». В появившейся строке для ввода цифр надо вписать мобильный номер.
- Тапнуть по кнопке «Готово». Она находится в верхней части экрана.
При добавлении номера человека, проживающего за границей, надо обязательно вводить код страны, в которой он живет.
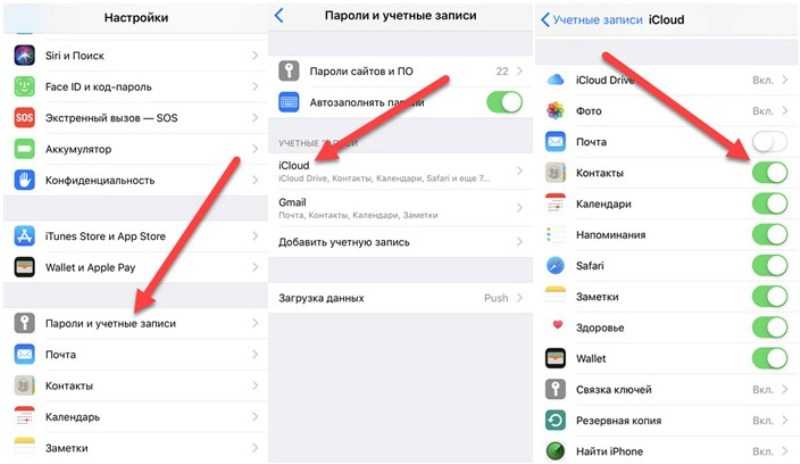 iCloud — позволяет пересылать контакты и другие данные между устройствами от Apple
iCloud — позволяет пересылать контакты и другие данные между устройствами от Apple
С помощью приложения Contact Mover & Account Sync
Если у вас есть старый телефон, то на новый телефон информацию можно перенести с приложения Contact Mover & Account Sync. Mover является очень полезным и простым в использовании. Его использование выглядит следующим образом:
1Скачайте приложение Mover в App Store и установите его. Запустите. Обязательно подключите его к Wi-Fi. С помощью кнопки в виде плюса в левом нижнем углу добавьте в медиатеку те записи телефонной книги, которые хотите передать.
Рис. 14. Contact Mover & Account Sync
2Возьмите второй iphone и сделайте то же самое – скачайте Mover, установите и подключите к тому же Wi-Fi, что и первый.
3На первом появится стрелка, на которую нужно нажать. Данные начнут передаваться.
Также можно сбросить контакты на СИМку, а потом с SIM карты на iPhone (новый). По старинке, так сказать. Способ немного неудобный, в отличии от описанных выше. Но он рабочий и так же легко делается.
Регистрация и авторизация
Для использования приложения Mover и переноса контактов с одного iPhone на другой необходимо пройти процесс регистрации и авторизации. Это позволит вам сохранять и в любой момент восстанавливать свои контакты, а также использовать другие функции приложения.
Шаги регистрации и авторизации в приложении Mover:
- Загрузите приложение Mover из App Store и установите его на свой iPhone.
- Откройте приложение и нажмите кнопку «Создать аккаунт» для перехода к регистрации.
- Введите свой электронный адрес и придумайте пароль для аккаунта.
- Подтвердите регистрацию, следуя инструкциям, полученным на указанный вами электронный адрес.
- После подтверждения регистрации вам нужно будет авторизоваться. Для этого введите свой электронный адрес и пароль в соответствующие поля на экране авторизации.
- Нажмите кнопку «Войти» для успешного завершения процесса авторизации.
После успешной регистрации и авторизации вам станут доступны функции приложения Mover, включая перенос контактов с одного iPhone на другой. Не забудьте, что вы можете использовать свой аккаунт для входа в приложение на нескольких устройствах и сохранения контактов в облаке.
Теперь, когда вы знаете, как зарегистрироваться и авторизоваться в приложении Mover, вы можете легко и безопасно перенести свои контакты на новый iPhone и иметь к ним доступ в любое время.
Через резервную копию
Правила хорошего тона при обращении с мобильными гаджетами от Apple предполагают, что вы время от времени будете запускать процедуру резервного копирования. Это – средство восстановления настроек телефона, если потребуется необходимость в переустановке операционной системы. Бэкап, конечно же, может использоваться и для того, чтобы перекинуть контакты со старого iPhone на другой (не обязательно новый).
Как создаётся резервная копия, мы рассказали в предыдущей главе. Отметим только, что в iOS бэкап формируется не в виде файла, что характерно для смартфонов на Андроиде. Резервная копия размещается не на самом телефоне, а исключительно в облачном хранилище, откуда её и можно перекачивать на любое другое «яблочное» устройство.
Самый простой способ вернуть старые настройки вместе с телефонной книгой – зайти в раздел «Программы и данные» и выбрать опцию «Восстановление из копии iCloud».
Резервное копирование контактов на старом айфоне
Перед тем, как перенести контакты на новый iPhone, необходимо создать их резервную копию на старом устройстве. Это гарантирует сохранность данных и облегчает процесс обновления.
Существует несколько способов сделать резервную копию контактов:
- Использование iCloud: Перейдите в настройки iPhone, нажмите на свою учетную запись iCloud, включите опцию «Контакты» в списке данных для резервного копирования и выполните синхронизацию.
- Использование iTunes: Подсоедините свой iPhone к компьютеру с помощью USB-кабеля, запустите iTunes, выберите свое устройство и нажмите на кнопку «Сделать резервную копию сейчас».
- Использование сторонних приложений: В App Store можно найти много приложений для резервного копирования контактов, таких как My Contacts Backup или Simpler Backup. Скачайте и установите одно из них, следуйте инструкциям и создайте резервную копию контактов.
После создания резервной копии можно переходить к процессу переноса контактов на новый iPhone. Не забудьте проверить, что резервная копия была успешно создана и содержит все нужные вам контакты
Только после этого можно быть уверенным в сохранности важной информации
Импорт контактов с компьютера на новый айфон
Если у вас есть контакты, которые нужно перенести на новый iPhone, и они уже сохранены на компьютере, вы можете использовать iTunes для синхронизации контактов между компьютером и iPhone.
Вот пошаговая инструкция:
- Запустите программу iTunes на компьютере и подключите старый iPhone к компьютеру при помощи USB-кабеля.
- Выберите устройство iPhone в iTunes, если оно не выбрано автоматически.
- Перейдите на вкладку «Информация» в боковом меню.
- Активируйте опцию «Синхронизировать контакты» и выберите программу, в которой хранятся ваши контакты (например, Microsoft Outlook или Адресная книга Mac).
- Нажмите на кнопку «Применить», чтобы начать процесс синхронизации.
- Подождите, пока iTunes завершит синхронизацию контактов с вашим компьютером.
- Отключите старый iPhone от компьютера и подключите новый iPhone.
- В iTunes выберите новый iPhone и перейдите на вкладку «Информация».
- Активируйте опцию «Синхронизировать контакты» и выберите программу для хранения контактов на новом iPhone.
- Нажмите на кнопку «Применить», чтобы начать синхронизацию контактов на новый iPhone.
- Подождите, пока iTunes завершит синхронизацию контактов с новым iPhone.
Теперь все ваши контакты должны быть скопированы с компьютера на новый iPhone.





![Как перенести контакты с айфона на айфон: несколько способов [2020]](http://6msch59.ru/wp-content/uploads/d/2/b/d2bec6b557cc3b83b3c4aa663e23007e.png)





















