Использовать функцию iTunes Backup
Этот параметр работает только в некоторых старых версиях iTunes. Новые версии iTunes удалили эту функцию.
iTunes предлагает встроенный инструмент резервного копирования, который можно найти в меню «Файл». Просто перейдите Файл -> Библиотека -> Резервное копирование на диск.
Этот метод будет поддерживать вашу полную библиотеку (за исключением аудиокниг с Audible.com) на CD или DVD. Все, что вам нужно — это чистые диски и некоторое время.
Если у вас есть DVD-рекордер, это будет иметь больший смысл, так как DVD может содержать эквивалент почти 7 компакт-дисков, для этой же библиотеки на 15 Гбайт потребуется только 3 или 4 DVD-диска.
Если у вас только что установлен CD-накопитель, вы можете захотеть выбрать вариант только для резервного копирования покупок iTunes Store или создания инкрементных резервных копий — резервное копирование только нового контента с момента последней резервной копии.
Используйте функцию резервного копирования iTunes
Этот метод создает резервную копию всей вашей библиотеки (за исключением аудиокниг с Audible.com) на CD или DVD. Все, что вам нужно, это чистые диски и немного времени.
Эта опция доступна в iTunes 7 через iTunes 10.3.
-
Откройте Айтюнс.
-
Перейти к Файл > Библиотека > Резервное копирование на диск.
В iTunes 7 перейдите к Файл > Резервное копирование на диск.
-
Выберите, какую информацию вы хотите перенести на диски. Ваши варианты Резервное копирование всей библиотеки iTunes и плейлистов а также Резервное копирование только покупок в iTunes Store.
-
Нажмите Резервное копирование.
-
Вставьте чистый компакт-диск или DVD-диск в дисковод вашего компьютера. Резервное копирование будет продолжаться до тех пор, пока диск не будет заполнен, после чего вам нужно будет заменить его на новый.
-
На новом компьютере восстановите библиотеку с дисков. Вставьте один диск, пока его содержимое не переместится, затем вставьте следующий.
Если у вас есть DVD-рекордер, это будет иметь больше смысла, поскольку DVD может содержать эквивалент почти 7 компакт-дисков, для той же библиотеки объемом 15 ГБ потребуется только 3 или 4 DVD.
При использовании устройства для записи компакт-дисков выберите вариант резервного копирования только покупок в iTunes Store или создания добавочных резервных копий (резервное копирование только нового контента с момента последнего резервного копирования).
Завершение движения
Последний шаг — отредактировать файл «iTunes Music Library.xml», чтобы он отображал правильное расположение.
- С помощью проводника Windows перейдите к XML-файлу, который вы скопировали со своего старого компьютера на шаге выше.
- Щелкните правой кнопкой мыши файл «iTunes Music Library.xml» и выберите «Изменить».
- Найдите текст «File: // localhost /», как мы это делали ранее.
- Выберите расположение файла, начиная с «C: /» и заканчивая «iTunes /». В моем случае это был «C: /Documents%20and%20Settings/william.yovino/My%20Documents/My%20Music/iTunes/».
- Скопируйте текст, удерживая клавишу Ctrl и нажав «C».
- В меню «Блокнот» нажмите «Изменить», затем «Заменить».
- Вставьте текст в поле «Найти что», удерживая клавишу Ctrl и нажимая «V» (это текст со старого компьютера, который вы только что скопировали).
- В поле «Заменить на» введите текст, который мы сохранили ранее. (Это текст с нового ПК, который вы записали на предыдущем шаге).
- Нажмите «Заменить все». Замена всех вхождений займет несколько секунд. В моем случае я заменил C: /Documents%20and%20Settings/william.yovino/My%20Documents/My%20Music/iTunes с участием C: / Пользователи / Билл% 20Yovino / Музыка / iTunes
- Закройте сеанс Блокнота и сохраните результаты.
- Запустите iTunes. Выберите «Файл / Библиотека / Импортировать список воспроизведения». Перейдите к редактированному XML-файлу, выберите его и нажмите «ОК». Теперь песни должны появиться в iTunes. Если нет, еще раз проверьте, что вы ввели правильную информацию на этапе поиска / замены.
Эта статья точна и правдива, насколько известно автору. Контент предназначен только для информационных или развлекательных целей и не заменяет личного или профессионального совета по деловым, финансовым, юридическим или техническим вопросам.
Часть 4. Как скопировать медиатеку iTunes на новый компьютер с помощью iTunes Match
Чтобы упростить перенос музыки из одного источника в другой, Apple разработала iTunes Match. Однако этот метод переноса библиотеки iTunes на другой компьютер будет работать только для вашей музыки. В настоящее время он не может перемещать ваши видео, приложения или любые другие данные между разными системами. Кроме того, вам необходимо заранее иметь активную подписку на iTunes Match, которая стоит 24,99 доллара в год. Когда вы будете готовы, вы можете выполнить следующие действия, чтобы скопировать библиотеку iTunes на новый компьютер.
В этом руководстве мы узнаем, как перенести iTunes и библиотеку iTunes с одного компьютера на другой, включая файлы библиотеки iTunes и папку iTunes Media.
Процесс переноса распространяется на все программные пакеты, связанные с iTunes, а также на все файлы в папке iTunes Media, такие как музыка, фильмы, телешоу, подкасты, аудиокниги и т. д.
Существует два основных способа копирования iTunes на другой компьютер: копирование вручную и автоматическое копирование. В этом руководстве мы рассмотрим и то, и другое, хотя, если вы предпочитаете просто перейти к более простому, автоматическому варианту, вы можете нажать здесь для автоматического переноса iTunes с одного компьютера на другой.
Перенос данных iTunes вручную
Самая важная часть передачи iTunes — это библиотека iTunes. К сожалению, это также труднее выполнить вручную (хотя вы можете просто использовать автоматический маршрут, описанный в разделе «Автоматический перенос» ниже). Давайте посмотрим, как это сделать вручную.
Если вы решите выполнить перенос вручную, первым шагом будет объединение вашей медиатеки iTunes и повторная загрузка всех предыдущих покупок, таких как музыка, фильмы, телешоу и т. д. Чтобы объединить медиатеку iTunes, откройте iTunes и из в строке меню в верхней части экрана компьютера или в верхней части окна iTunes выберите «Файл» > «Медиатека» > «Упорядочить медиатеку». Выберите вариант объединения файлов и нажмите OK.
Теперь найдите медиа-папку iTunes, которая по умолчанию должна находиться в папке «Пользователь» > «Музыка» > iTunes > iTunes Media.
Скопируйте эту папку на внешний USB-накопитель и переместите этот диск на новый компьютер.
Чтобы восстановить свою библиотеку на новом компьютере, скопируйте папку «iTunes Media» в папку «Музыка» вашего профиля пользователя на новом компьютере.
Теперь установите новую копию iTunes. Когда будет предложено выбрать медиатеку iTunes, нажмите «Выбрать медиатеку» и найдите папку, которую вы скопировали выше.
Выберите файл iTunes Library.itl и продолжите.
На этом этапе у вас наконец должна быть копия вашей медиатеки iTunes на новом компьютере.
Выполнимо? да. Легкий? Не так много.
К счастью, это можно сделать намного проще — см. ниже:
Автоматический перенос iTunes на новый компьютер
Самый простой способ перенести iTunes с одного компьютера на другой — использовать специальный инструмент для переноса — Zinstall WinWin.
Он автоматически переносит не только вашу установку iTunes, но и библиотеку iTunes, ваши песни и шоу, ваш контент, настройки, профили и настройки, учетные записи, персонализацию и все файлы со старого компьютера.
И это не просто копирование файлов или профилей; приложения автоматически устанавливаются на новый компьютер и настраиваются так же, как и на старом. Вам не нужно устанавливать их самостоятельно и настраивать самостоятельно.
Для использования также не требуются технические знания.Если вы знаете, как загрузить файл из Интернета, вы знаете, как его использовать, и можете сэкономить много времени и избежать большого разочарования при переносе файлов на новый компьютер.
Часть2: Как перенести библиотеку iTunes на новый Mac?
Если вы уже знаете, как найти папку “Элементы” на Mac, то вам понадобится дополнительная информация, когда вы смените Mac и захотите узнать, как перенести библиотеку iTunes на новый Mac.
Не волнуйтесь, мы позаботимся о вас.
- Способ 1: Использование флешки USB или внешнего жесткого диска
- Способ 2: Использование помощника по миграции
- Способ 3: Использование iTunes Match
- Метод 4: Использование резервной копии iTunes
Эта процедура позволит скопировать всю коллекцию iTunes на внешнее устройство, где она останется доступной, но не будет занимать ценное внутреннее пространство:
- Выберите опцию “Дополнительно” в iTunes.
- Найдите текущее местоположение в разделе “iTunes Media specified directory”, выберите его и продублируйте.
- Перейдите к исходному файлу коллекции iTunes в OS X с помощью Finder.
- Следуйте по этому пути.
- Чтобы скопировать библиотеку iTunes на внешний диск, подключите его к компьютеру.
- Перетащите папку “iTunes Media” из папки /Music/iTunes/ на внешнее устройство, затем дождитесь завершения передачи файлов, прежде чем делать что-либо еще.
- Вернитесь в iTunes и выберите новую роль в разделе “Расположение папки iTunes Media”, нажав на опцию “Изменить”.
- Настройте положение учетной записи itunes
- Выберите только что скопированную папку “iTunes Media” с жесткого диска, на который вы только что связали и перенесли коллекцию, затем нажмите “Открыть”.
- Выберите место для библиотеки iTunes, которое находится не на вашем компьютере.
- Выберите “OK”, чтобы подтвердить выбор новой медиапапки iTunes.
Просто выполните следующие действия после открытия iTunes на Mac.
- Подключите usb-устройство к компьютеру Mac, затем верните каталог iTunes Media в папку /Music/iTunes/.
- Чтобы предыдущая библиотека была доступна, она должна находиться в том же месте; в противном случае выберите “Изменить” и перейдите к ее новому месту назначения.
- Вот и все; вы вернетесь к конфигурации по умолчанию, а iTunes Music будет восстановлен в прежнее состояние.
Метод 2: Перенос библиотеки iTunes на новый Mac с помощью Migration Assistant
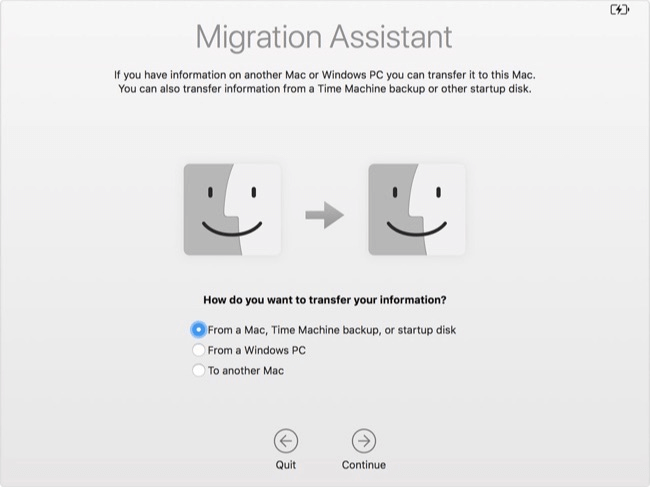
- Откройте Migration Assistant в разделе утилит каталога Project на новом Mac. Выберите вариант переноса с Mac, восстановления Time Machine или загрузочного диска, когда появится запрос о том, как вы хотите перенести данные.
- Запустите Migration Assistant на предыдущем Mac. Выберите вариант перемещения на другой Mac, когда появится запрос о том, как вы хотите переместить свои данные.
- Выберите данные, которые вы хотите отправить.
- Чтобы начать миграцию на новом Mac, нажмите кнопку Далее. Если вам нужно передать большой объем данных, это может занять много часов.
Процесс будет таким же, даже если вы используете iTunes для macbook air.
Метод 3: Перенос библиотеки iTunes на новый Mac с помощью iTunes Match
- Откройте приложение iTunes Match на своем устройстве.
- Выберите Music > Preferences в строке меню в верхней части экрана.
- Чтобы включить его, перейдите на вкладку Общие и выберите Синхронизировать библиотеку. Вы не увидите опцию включения синхронизации библиотеки, если у вас нет подписки на iTunes Match.
- Нажмите кнопку OK.
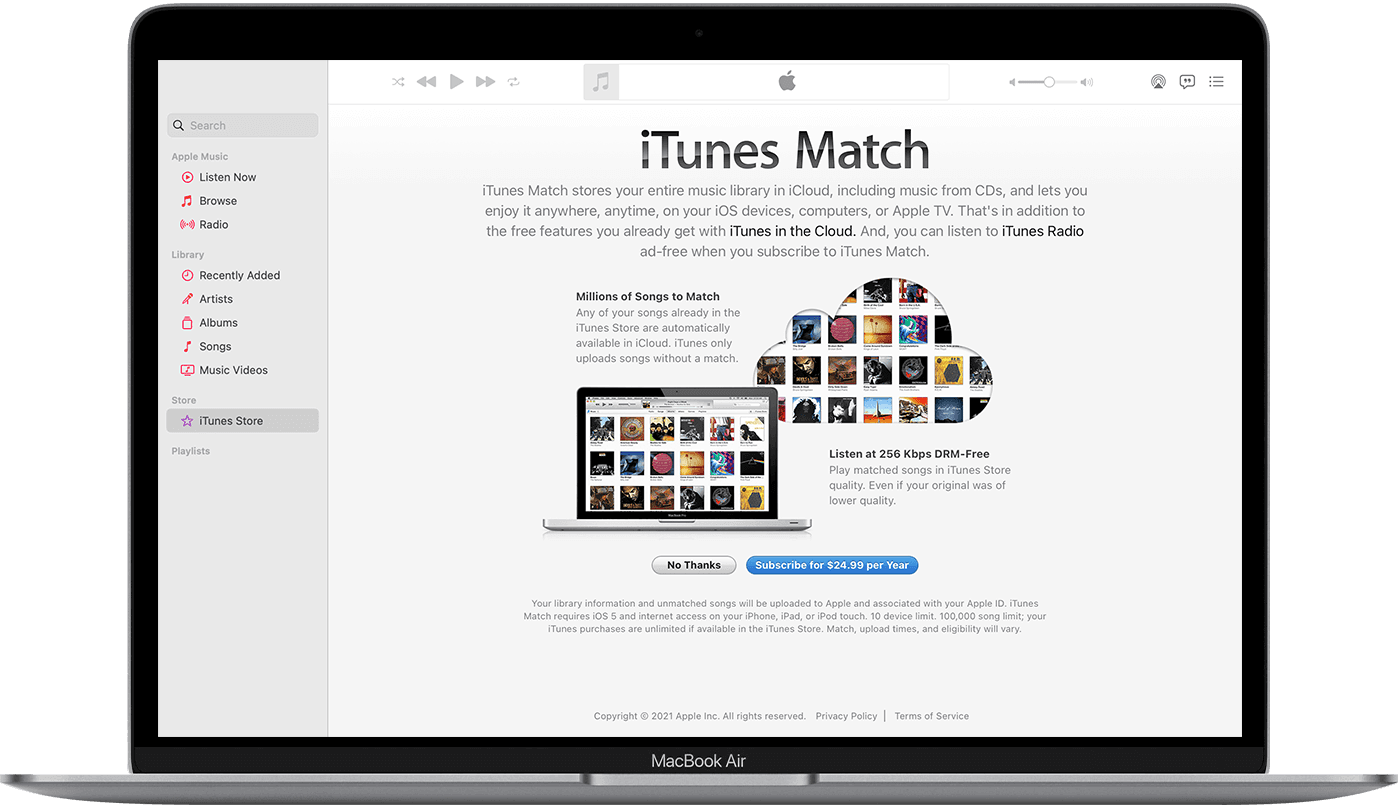
Если у вас огромная музыкальная библиотека, загрузка и синхронизация ее на всех ваших устройствах может занять некоторое время.
Метод 4: Перенос библиотеки iTunes на новый Mac с помощью резервной копии iTunes
Вы можете экспортировать библиотеку iTunes в файл XML, перейдя к опции резервного копирования iTunes в меню Файл > Библиотека > Экспорт библиотеки. Это сводка мест всех файлов в этой библиотеке, а также плейлистов, в которых эти треки появляются. Импорт этого XML-файла в другую библиотеку (File > Library > Import Playlist) должен объединить библиотеки и добавить файлы.
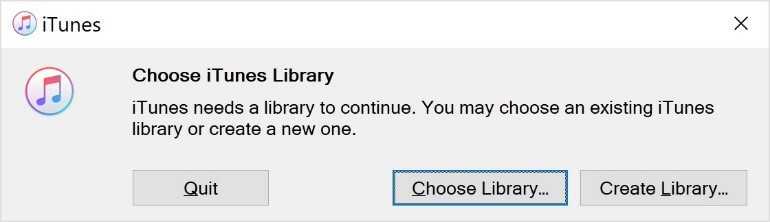
Ссылка на дедупликацию покажет вам, как избавиться от любых дубликатов.
Консолидировать файлы из меню Файл > Библиотека > Упорядочить библиотеку > Консолидировать файлы скопирует не дублирующиеся файлы из предыдущей библиотеки в медиапапку новой библиотеки, сохранив все в одном месте.
Как перенести iTunes c Windows на Mac OS
Итак, главная проблема в том, что это разные операционные системы с разной файловой структурой. Это надо помнить – потому как перенос данных iTunes между компьютерами с одинаковой ОС наверняка проще.
1. Итак заходим в iTunes на Windows – в настройки. Вкладка “Дополнительные”. Ставим две галочки, как показано на рисунке – “Сохранять информацию о песнях в папке iTunes Media” и “Копировать в папку iTunes Media при добавлении в медиатеку”. И жмем ОК.
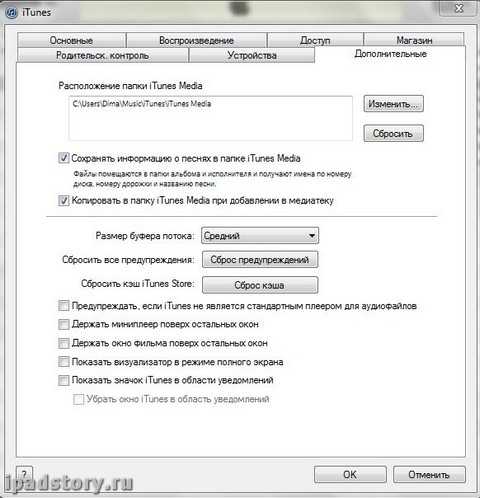
2. Далее заходим в меню – “Файл” -> “Медиатека” -> “Организовать медиатеку”!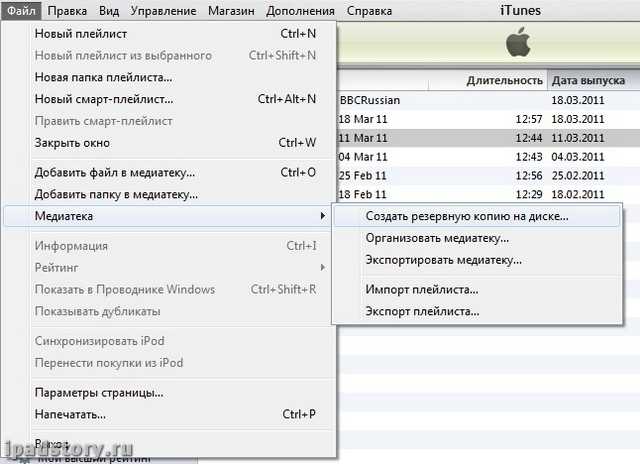
3. Далее ставим галочку “Собрать файлы” и нажимаем “ОК”.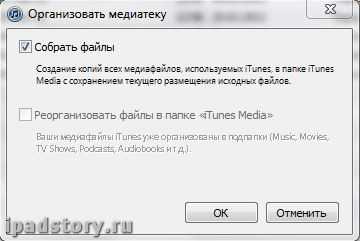
4. Начинается длинный и невеселый процесс копирования.
Объясняю – что происходит в данный момент. Многие, наверняка, добавляли в iTunes медиатеку как придется, то есть файлы книг перетаскивали из папки books, взломанные игры еще из какой-либо папки, фильмы с третьей. Этот процесс собирает все ваши файлы в одно место – называемое медиатекой iTunes. Находится она по адресу, который мы видим на первом скриншоте статьи в поле “Расположение папки iTunes Media”. Поэтому озаботьтесь свободным местом на жестком диске для копирования всей ваши медиатеки.
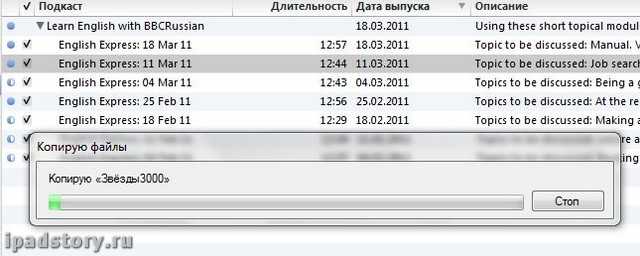
5. Дальше я скопировал файлы библиотек из Windows на Mac OS. Находятся в Windows они по тому же пути, что и папка iTunes media из пункта 1. Но на одну директорию выше. В моем случае в папке: C:\Users\Dima\Music\iTunes
Копируем, чтобы уж наверняка, все файлы в этой папке. Их там 5 или 4 – папки копировать не надо.
На Mac Os надо файлы скопировать в папку: /Users/Имя пользователя/Music/iTunes
6. Заходим в папку iTunes Media (в моем случае – C:\Users\Dima\Music\iTunes\iTunes media (см. пункт 1)) и копируем все папки оттуда в папку на Mac Os: /Users/Имя пользователя/Music/iTunes
Чтобы было понятней – что должно быть в папке на Mac OS после 5-го и 6-го пункта см на скриншот ниже – содержимое папки iTunes на моем компе – не обращайте внимание на даты (плюс-минус пара папок):
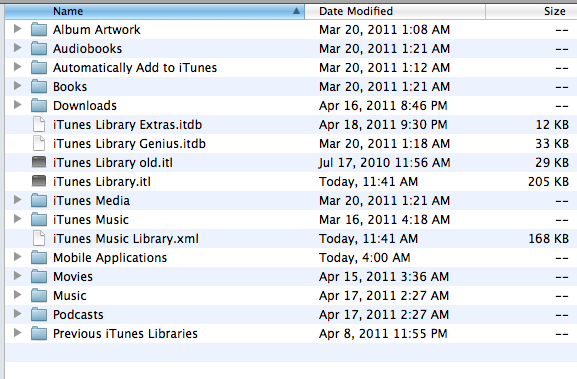
7. Запускаем iTunes на Mac OS при этом зажимаем кнопку OPTION на клавиатуре. Приложения на Mac OS находятся в папке applications.
Появится вопрос на том языке, на котором у вас iTunes – выбрать ли библиотеку iTunes или создать новую. Нажимаем “выбрать…” (“Choose Library”)
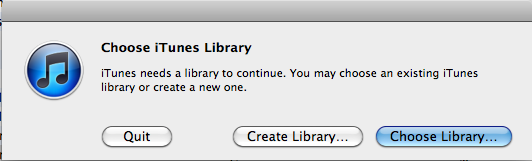
В появившемся окне выбираем папку iTunes (/Users/Имя пользователя/Music/iTunes).
Далее ждем окончания всех манипуляций.
8. Затем очень важный пункт – заходим в iTunes store и логинимся с тем именем пользователя и паролем, который до этого использовали на Windows. Или проще говоря с тем логином и паролем, с которым вы регистрировались в iTunes Store. И затем в меню iTunes ищем пункт “Авторизовать этот компьютер” (“Authorize this computer”) и нажимаем. Если на компьютере с Windows вы больше не планируете использовать iTunes – то можете там провести обратную операцию “Деавторизовать…”
9. Подключаем iPad к Маку и синхронизируем его с iTunes.
По идее после этих операций все у вас перенесется без потерь данных – у меня всё прошло успешно. Способ работает даже для аппарата с Джейлбрейком. Но если у вас до этого будет сделана резервная копия iPad в iTunes – лишним это точно не будет.
Использование резервной копии iTunes
С помощью резервной копии iTunes на внешнем диске можно вручную перенести медиатеку library со старого компьютера на новый.
Если этот метод используется на компьютере Mac, выполните следующие действия.
- Щелкните на рабочем столе, чтобы перейти в программу Finder.
- В строке меню в верхней части экрана нажмите Finder > «Настройки».
- Убедитесь, что выбраны и «Внешние диски», и «Жесткие диски».
Этап 2 (необязательно). Перенос нового содержимого
Если вы использовали iTunes на новом компьютере, перенесите медиасодержимое в новую папку. Это позволит хранить содержимое, добавленное на новом компьютере, отдельно от старой медиатеки. Эти файлы можно снова добавить в медиатеку на .
Как переместить папку медиатеки iTunes на компьютере ?
Этап 3. Копирование резервной копии iTunes на новый компьютер
Чтобы скопировать все медиафайлы (включая файлы медиатеки с плейлистами и другими настройками) на новый компьютер, выполните следующие действия.
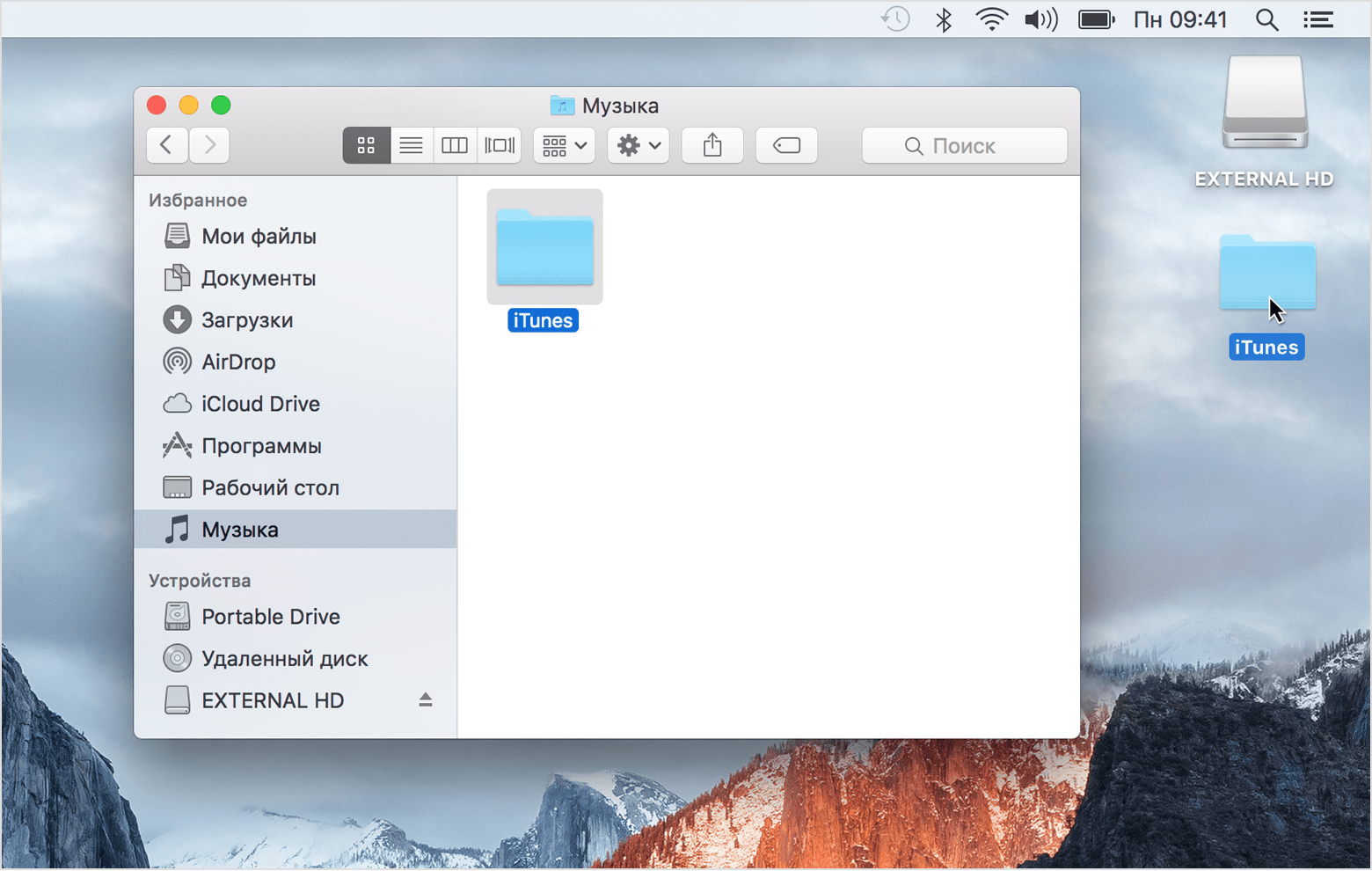
Вы перенесли всю музыку, плейлисты и другую информацию, включая количество исполнений и рейтинги, с прежнего компьютера на новый.
Этап 4 (необязательный). Повторное добавление нового содержимого
Скопируйте папку iTunes Media, созданную на, в папку «Автоматически добавлять в iTunes», вложенную в папку iTunes Media, которая была скопирована на . iTunes автоматически импортирует содержимое.
На скольких устройствах я могу иметь свою библиотеку iTunes?
На скольких устройствах вы можете иметь свою библиотеку iTunes? Это вопрос, который задают многие пользователи, и, кажется, нет простого ответа. Чтобы получить представление о том, на скольких устройствах у вас может быть ваша библиотека iTunes, вы можете использовать следующий метод: сначала попробуйте создать список всех ваших устройств, а затем подсчитайте количество появлений устройств в этом списке.
Как массово загрузить все песни из Apple Music?
Если вы хотите загрузить все свои песни из Apple Music, это может быть непросто. Как дела? Вот как: 1. Войдите в Apple Music. 2. Нажмите на вкладку «Загрузки». 3. Прокрутите вниз и найдите кнопку «Добавить песни». 4. Нажмите на нее. кнопку «Загрузить песни» 5. Дождитесь завершения процесса 6.
Можно ли перенести Apple Music?
Если вы являетесь подписчиком Apple Music и хотите перенести свою учетную запись на другой сервис, этот процесс немного сложнее, чем простое удаление музыки и ее повторная загрузка.Во-первых, убедитесь, что вы вошли в Apple Music. Затем откройте приложение «MyMusic» и нажмите на вкладку «Переводы». Если вы еще не являетесь участником, зарегистрируйтесь сейчас. После входа найдите альбом или плейлист, который хотите перенести из Apple Music в другой сервис. Обычно это тот, который поддерживается обеими службами. Если в списке нет альбома или плейлиста, процесс не будет работать, и вам нужно будет сначала создать его.Создав альбом или плейлист для передачи, нажмите кнопку «Перенести».
Где хранится библиотека iTunes?
Библиотека Apple iTunes хранится на компьютерах Apple Inc. Mac. Библиотека находится в папке ~/Library/Application Support/iTunes/ в системах с Mac.
Что происходит с медиатекой iTunes, когда iTunes прерывается?
Музыкальная библиотека Apple iTunes — мощная и важная часть цифрового музыкального опыта многих людей. Но если iTunes прервется, пользователи не смогут получить доступ к своей музыке или подкастам. Apple не опубликовала никакой информации о том, когда сервис будет прекращен и что будет с библиотекой.
Могу ли я по-прежнему использовать iTunes вместо Apple Music?
Apple Music — новейший сервис потоковой передачи музыки от Apple. О нем было объявлено в марте этого года, и с тех пор его можно купить за 10 долларов в месяц. Если у вас есть устройство Apple, вы можете использовать его для потоковой передачи музыки через сервис. Однако, если вы используете другое устройство, например Android или Windows Phone, вы не сможете использовать Apple Music.
Как мне получить доступ к моей старой библиотеке iTunes?
Как получить доступ к вашей старой медиатеке iTunes — это вопрос, который многие задавали и на который отвечали по-разному. Некоторые люди используют старое программное обеспечение iTunes от Apple, чтобы копировать свою старую музыку и видео с компьютера, в то время как другие просто создают учетную запись на веб-сайте Apple, а затем получают там доступ к своей библиотеке. Вот четыре совета, которые помогут вам начать:1) Войдите в свою учетную запись Apple. Это основной шаг для доступа к вашей старой библиотеке iTunes. После подключения найдите настройки «iTunes Library» и измените их на «Извлеченные загрузки».2) Скопируйте всю свою музыку и видео в новое место. Если у вас есть большие коллекции музыки или видео, было бы неплохо скопировать их все в одно место, чтобы они были легко доступны с любого компьютера.3) Используйте iTunes Match.
Синхронизация iPhone с компьютером через iTunes
Если вы хотите синхронизировать iPhone с компьютером, то для этого вам понадобится программа iTunes. Поэтому, если она не установлена, то начать нужно с ее установки. Для этого перейдите на официальную страницу iTunes на сайте Apple, скачайте последнюю версию для вашей операционной системы и установите ее на компьютер. Процесс установки в целом не сложный и ничем не отличается от установки любой другой программы. Но, если у вас возникают сложности, то на сайте есть отдельная статья об установке iTunes, где подробно описывается каждый этап.
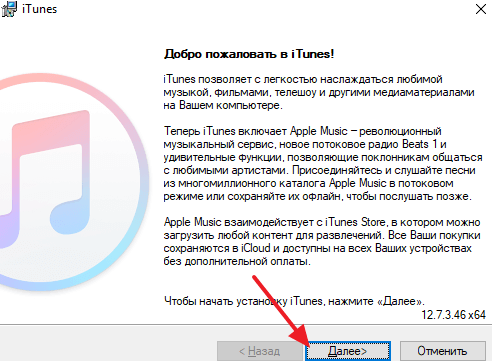
После установки iTunes нужно будет подключить Айфон к компьютеру по USB кабелю. В дальнейшем вы сможете подключаться и по Wi-Fi, но для первого раза нужен кабель. Если после подключения на экране Айфона появится сообщение «Доверять этому компьютеру», то нажмите на кнопку «Доверять». Без этого синхронизация между Айфоном и компьютером не заработает.
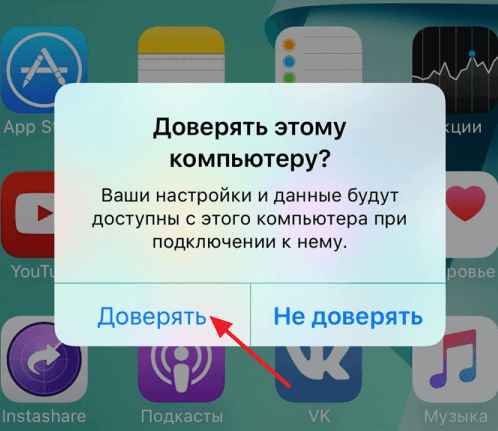
После этого можно запускать iTunes. Это можно сделать с помощью ярлыка на рабочем столе или меню «Пуск». Например, вы можете открыть меню «Пуск», ввести в поиск «iTunes» и запустить найденную программу.
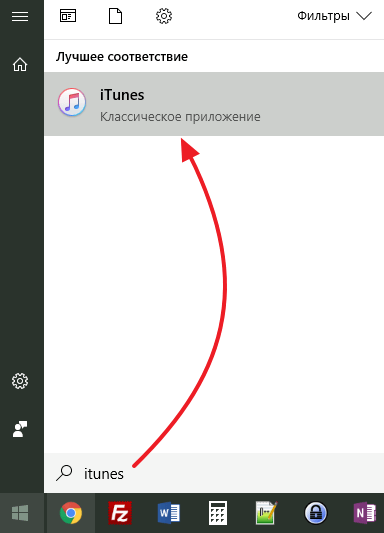
После запуска iTunes нужно нажать на кнопку с изображением Айфона, которая должна находиться ближе к верхнему левому углу окна программы. Если этой кнопки нет, то нужно проверить подключение. Попробуйте отключить Айфон от компьютера и выполнить подключение повторно. Не используйте USB удлинители, переходники или не оригинальные кабели. При их использовании синхронизация с компьютером может не работать.
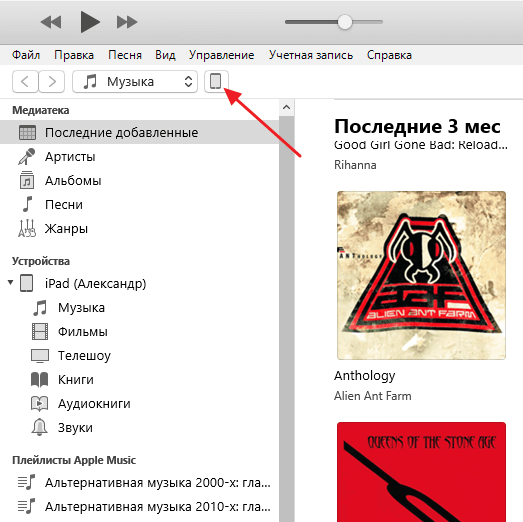
После нажатия на кнопку Айфона перед вами появится раздел с информацией и настройками устройства. Здесь можно узнать емкость хранилища, версию iOS, серийный номер. Также здесь находятся настройки синхронизации, резервного копирования и восстановления.
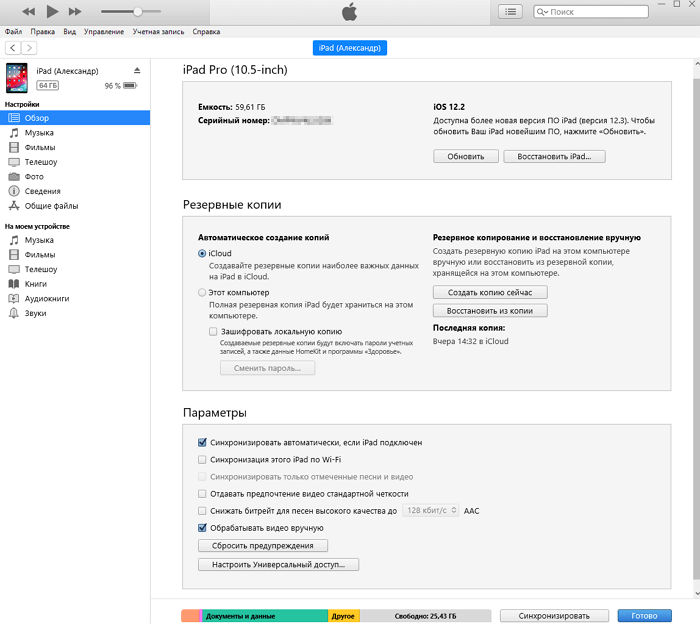
В низу окна iTunes находится кнопка «Синхронизировать» (или «Применить») с помощью которой можно запустить синхронизацию Айфона с компьютером.
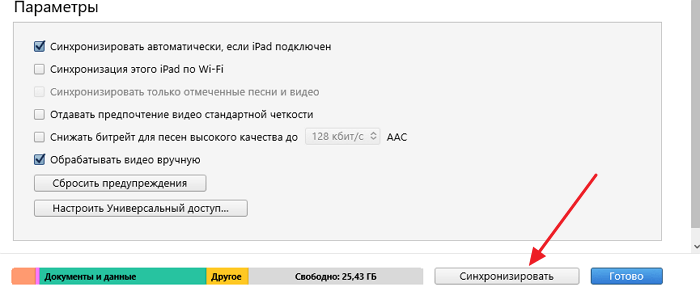
При необходимости можно синхронизировать не всю медиатеку iTunes, а только отдельные данные. В этом случае перед тем, как запускать синхронизацию необходимо изменить настройки. Например, можно перейти в раздел «Музыка», ссылка на который находится в левой части окна, и включить или отключить синхронизацию музыки.
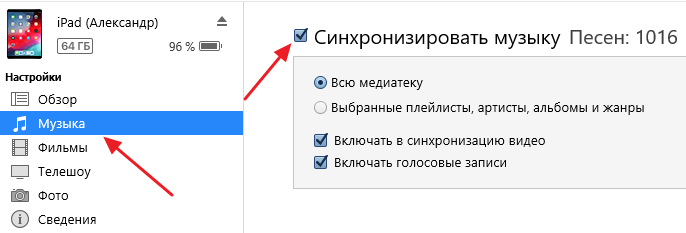
По желанию можно синхронизировать либо всю музыку (вариант «Всю медиатеку») либо только выбранную (вариант «Выбранные плейлисты, артисты, альбомы и жанры»).
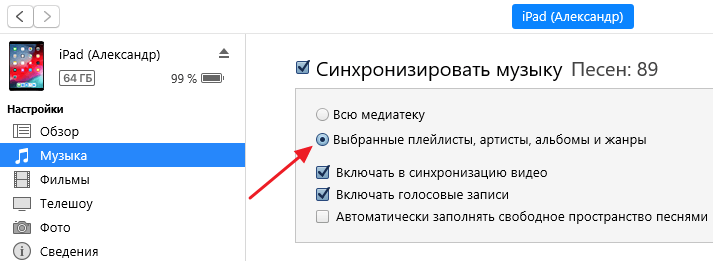
Аналогичные настройки доступны для фильмов, телешоу и фотографий. Ссылки на соответствующие разделы находятся в левой части окна iTunes.
Если у вас возникают дополнительные вопросы по синхронизации медиатеки на компьютере с Айфоном, то рекомендуем ознакомиться с нашими статьями:
- Как добавить музыку на iPhone через iTunes;
- Как скинуть фильм на iPhone через iTunes;
Там описан весь процесс, начиная от добавления файлов в медиатеку и заканчивая синхронизацией.
iTunes Match
Хотя это не самый быстрый способ передачи вашей медиатеки iTunes и не будет передавать все типы носителей, iTunes Match от Apple является надежным вариантом для перемещения музыки на новый компьютер.
Чтобы использовать его, выполните следующие действия:
-
Подписаться на iTunes Match
-
Ваша библиотека соответствует вашей учетной записи iCloud, загружая непревзойденные песни (ожидайте потратить час или два на этом шаге, в зависимости от того, сколько песен нужно загрузить)
-
Когда все будет готово, зайдите на свой новый компьютер, войдите в свою учетную запись iCloud и откройте iTunes.
-
в хранить меню, нажмите Включить iTunes Match
-
Список музыки в учетной записи iCloud будет загружен в вашу новую библиотеку iTunes. Ваша музыка не была загружена до следующего шага
-
Следуйте инструкциям здесь по загрузке большого количества песен из iTunes Match.
Опять же, размер вашей библиотеки определит, как долго будет загружаться ваша библиотека. Ожидайте провести здесь несколько часов. Песни будут загружаться с сохраненными метаданными — обложки альбомов, количество игр, звездные оценки и т. Д.
Средства, не переданные этим методом, включают видео, приложения и книги, а также плейлисты (хотя видео, приложения и книги из iTunes Store можно перезагрузить с помощью iCloud.
Учитывая его ограничения, метод iTunes Match для передачи iTunes-библиотек лучше всего для людей, которые имеют относительно базовую библиотеку только музыки и не должны передавать что-либо помимо музыки. Если это вы, это простой и относительно надежный вариант.






























