Решение проблемы с подключением AirTag
Тем не менее, ваш AirTag не подключается. Итак, мы рассмотрим все возможные причины этого. Тогда давайте попробуем лучшие советы и рекомендации AirTag соответственно.
Метод 1: Возврат к заводским настройкам AirTag (удаление и повторное подключение AirTag)
Если ваш AirTag не подключается ни к одному устройству, самое простое решение — удалить и снова подключить AirTag. Это часто решает проблему. Чтобы сбросить AirTag:
Открой Найти мое приложение на вашем iPhone или iPad. Далее выберите “Предметы” вариант ниже. Затем, выбрать AirTag вы хотите сбросить из списка.
Проведите вверх, чтобы перейти к Настройки AirTag. Нажмите на “Убрать предмет” вариант внизу.
Наконец, подтвердите свой выбор, нажав на “Удалять” снова.
После сброса AirTag выполните шаги, описанные выше, чтобы или айпад.
Способ 2. Включите функцию «Найти iPhone».
Чтобы использовать AirTag, вам нужно использовать переключатель в “Найди мой” Настройки. Вы можете включить или выключить это при необходимости. Чтобы включить функцию «Найти iPhone»:
Открыть Настройки на вашем iPhone и коснитесь своего имени.
На странице своего профиля прокрутите вниз и найдите “Найди мой”. Нажмите на нее.
Нажать на “Найди мой айфон”.
Включите “Найди мой айфон” переключать.
Способ 3: включить двухфакторную аутентификацию для Apple ID
Чтобы подключить AirTags к вашему iPhone или iPad, вам необходимо включить двухфакторную аутентификацию (2FA). Если он выключен, вот как его включить:
Открыть Настройки на вашем устройстве. Коснитесь своего имени.
На странице своего профиля нажмите «Пароль и безопасность».
Убеждаться «Двухфакторная аутентификация» включен.
Чтобы настроить двухфакторную аутентификацию для своего Apple ID, вам необходимо указать свой номер телефона и ответить на некоторые контрольные вопросы.
Способ 4: включить точный поиск
Правила Apple гласят, что вы должны включить точный поиск использовать AirTag. Это помогает точно определить расстояние и направление AirTag, когда он находится близко. Он использует чип U1, который помогает AirTags точно обнаруживать и соединяться друг с другом.
Кроме того, убедитесь, что Find My может получить доступ к вашему местоположению. Сделать это:
Открой Приложение настроек на вашем iPhone. Прокрутите вниз и нажмите на «Конфиденциальность и безопасность».
Нажать на “Сервисы определения местоположения”.
Выбрать “Найди мой” на странице «Службы геолокации».
Выберите параметр «Разрешить доступ к местоположению» и включите “Точное местоположение” переключать.
Способ 5: сброс настроек сети
Если вы используете AirTag, вам необходимо включить Wi-Fi или Bluetooth. Если есть проблема с любым из них, ваш AirTag может не подключаться к вашему iPhone. Чтобы решить эту проблему, вы можете сбросить все настройки сети. Вот как:
- На вашем iPhone откройте «Настройки». Нажмите на Общий.
- Прокрутите вниз до конца и нажмите на «Перенос или сброс iPhone».
- Нажмите «Сброс», затем нажмите «Сбросить настройки сети» во всплывающем меню.
- Нажмите “Перезагрузить” еще раз для подтверждения.
Вот и все! Это руководство поможет вам подключить AirTag к вашему iPhone или iPad. Следуя этим шагам, вы сможете легко настроить AirTag и устранить любые проблемы с AirTag, не связанные с подключением. Помните, что для оптимальной работы AirTag должны быть включены двухфакторная аутентификация, Wi-Fi, Bluetooth и точное определение местоположения.
Как настроить AirTag: требования
Для начала вам также понадобится несколько дополнительных предметов, помимо AirTag.
Самым важным требованием является iPhone или iPad с установленной iOS 14.5 или более поздней версии.
Кроме того, в вашем Apple ID должна быть включена двухфакторная аутентификация. Использование двухфакторной аутентификации является важным шагом в повышении безопасности вашей учетной записи от несанкционированного доступа со стороны третьих лиц.
Затем убедитесь, что у вас надежное соединение Wi-Fi или сотовая связь и включен Bluetooth.
Другие требования к этому процессу включают в себя:
№1. Настройки доступа
Сначала убедитесь, что все настройки верны, чтобы вам не приходилось постоянно изменять их во время процедуры настройки.
«Найти меня», службы определения местоположения (в разделе «Конфиденциальность»), Bluetooth и двухфакторная аутентификация должны быть включены. Снимите с AirTag упаковку, включая язычок аккумулятора, и подключитесь к домашнему Wi-Fi. Когда будет готово, оно будет издавать шум.
№2. Получите доступ к своей учетной записи с помощью Airtag
Всплывающее сообщение должно появиться, если вы поднесете AirTag близко к телефону или планшету. Внизу нажмите кнопку «Подключиться». С этого момента вы можете дать своему AirTag имя, чтобы облегчить его поиск в дальнейшем, а затем выбрать «Продолжить».
Возможно, вам придется войти в свою учетную запись Apple ID; как только вы это сделаете, просто нажмите кнопку «Готово», чтобы завершить процесс.
№3. Настройте Airtag с помощью Find My
Идеальное место для использования AirTag — приложение «Найти меня», поэтому запустите его и выберите «Добавить элемент». По сути, все готово, как только вы выбрали новый гаджет!
С помощью приложения «Найти мое» вы можете заставить свое устройство издавать звук или определять свое местоположение на карте, чтобы отслеживать местонахождение вашего AirTag (и всего, что может быть к нему прикреплено). Если вы считаете, что ваш предмет находится поблизости (в пределах 50 футов), вы также можете выбрать «Найти поблизости». Просто перемещайте телефон, пока он не обнаружит AirTag.
Приложение «Найти мое» сообщит о своем последнем известном местоположении, если оно потерялось еще дальше, что должно дать вам лучшее представление о том, где его найти.
Как подготовиться к подключению таг хоер к iPhone
Прежде чем начать процесс подключения таг хоер к iPhone, вам потребуется некоторая подготовка. В этом разделе мы расскажем вам о нескольких шагах, которые следует выполнить, чтобы убедиться, что все готово к подключению.
|
Шаг 1: Удостоверьтесь, что ваш iPhone находится в режиме Bluetooth. Для этого откройте настройки iPhone, затем выберите раздел «Bluetooth». Если переключатель рядом с Bluetooth включен, значит Bluetooth уже активирован. Если нет, переключите его, чтобы включить Bluetooth. |
Шаг 2: Убедитесь, что ваш таг хоер полностью заряжен. Подключите его к зарядному устройству и дождитесь, пока индикатор заряда покажет, что зарядка завершена. Полностью заряженный таг хоер обеспечит более стабильное и надежное подключение к iPhone. |
|
Шаг 3: Убедитесь, что вы располагаете последней версией приложения таг хоер на вашем iPhone. Откройте App Store и перейдите на страницу приложения таг хоер. Если доступна обновленная версия, установите ее. |
Шаг 4: Если вы планируете использовать функцию GPS в связке с таг хоер, убедитесь, что на вашем iPhone включена служба геолокации. Для этого откройте настройки iPhone, затем выберите раздел «Конфиденциальность» и перейдите в раздел «Службы геолокации». Убедитесь, что переключатель рядом с разделом «Службы геолокации» включен. |
После выполнения всех этих шагов вы будете готовы к подключению таг хоер к вашему iPhone. В следующем разделе мы расскажем вам о самом процессе подключения и настройке таг хоер на вашем iPhone.
Подготовка airtag и iPhone 14
Перед тем, как начать использовать airtag с iPhone 14, необходимо выполнить несколько простых шагов:
Шаг 1: Убедитесь, что у вас установлена последняя версия операционной системы на iPhone 14. Для этого перейдите в Настройки, затем выберите «Общие» и «Обновление ПО». Если доступно обновление, установите его.
Шаг 2: Убедитесь, что в iPhone 14 включена функция Bluetooth. Для этого откройте Центр управления, нажав на верхний правый угол экрана и свайпнув вниз. Там вы увидите иконку Bluetooth. Если она выключена, нажмите на нее, чтобы включить Bluetooth.
Шаг 3: Распакуйте airtag и удалите пластиковую защитную пленку, которая защищает батарею. Убедитесь, что батарея установлена правильно и нет никаких видимых повреждений на airtag.
Шаг 4: Приложите airtag к предмету, который вы хотите отслеживать (например, к ключам или кошельку). Просто приклейте airtag на чистую и ровную поверхность.
Шаг 5: Включите airtag, поворачивая его влево или вправо, пока не будете слышать звуковой сигнал. Это означает, что airtag готов к привязке и поиску.
Шаг 6: Откройте приложение «Найти», которое есть на вашем iPhone 14. Нажмите на вкладку «Объекты», затем на кнопку «Добавить объект» и выберите «airtag».
Шаг 7: Следуйте инструкциям на экране, чтобы привязать airtag к вашему iPhone 14. Вы должны будете нажать на кнопку airtag, чтобы сопрячь его с вашим iPhone. После этого вы сможете начать использовать airtag для отслеживания предметов.
Следуя этим простым шагам, вы сможете легко и быстро привязать airtag к iPhone 14 и начать использовать его для отслеживания ваших вещей.
Как работает Apple AirTag
AirTag — это крошечное устройство слежения в форме диска со съемной металлической крышкой с выгравированным логотипом Apple с одной стороны и глянцевой белой поверхностью с другой. Он мгновенно узнаваем и выделяется среди альтернативных Bluetooth-трекеров, таких как Samsung, Chipolo и Tile.
Внутри AirTag в стиле Mentos находится схема Bluetooth со сверхширокополосной (UWB) технологией, динамик и литиевая батарейка типа «таблетка» на 3 В. Аккумулятор работает до года и более, его можно заменить, и ваш iPhone уведомляет вас, когда он вот-вот разрядится. AirTags также водостойкие, но не водонепроницаемые.

Когда вы настраиваете AirTag, он связывается с вашим iPhone и другими вашими устройствами Apple через прямое соединение Bluetooth. Если у вас возникли проблемы с его поиском, вы можете использовать функцию «Локатор» на любом устройстве, чтобы он звучал. Если вы используете совместимый iPhone, вы также можете определить его точное местоположение с помощью функции точного поиска Find My.
На расстоянии AirTag использует сеть Apple Find My, чтобы помочь вам отследить его. Сеть Find My состоит из миллионов устройств Apple, которые обнаруживают, декодируют и передают местоположение вашего AirTag в iCloud, а затем на ваш iPhone.
Например, если вы отделены от своего AirTag, трекер продолжит анонимно передавать свое местоположение через другое устройство Apple, находящееся в непосредственной близости.
Учитывая огромное количество устройств Apple, AirTag почти всегда близок к другому iPhone, iPad или Mac. Все зашифровано сквозным шифрованием, что означает, что только вы можете видеть местонахождение вашего AirTag.
Что произойдет, если вы найдете потерянный AirTag?
Как упоминалось выше, в AirTags есть встроенные меры по борьбе с преследованием. Одна из лучших вещей – трекер издаст звук, если долгое время не обнаруживает своего владельца.
Если вам случится найти чужой AirTag во время вечерних прогулок (или горных походов), легко найти информацию о владельце.
- Если владелец уже активировал потерянный режим, вы можете прикоснуться и поднести смартфон к белой стороне трекера. Вы увидите всплывающее уведомление на своем телефоне (как на Android, так и на iPhone).
- Нажмите, чтобы открыть уведомление, и вы увидите на нем информацию о владельце.
Обратите внимание, что NFC должен быть включен
Что делать, если потерял Air Tag?
Для того, чтобы найти вещь с прикрепленным к ней трекером нужно:
Зайти в приложение «Локатор» и отыскать нужную метку во вкладке «Вещи»
Активировать функцию «Найти текущие координаты»
При отсутствии информации о текущих координатах необходимо активировать последнюю информацию о геопозиции
В том случае, если к метке не удастся подключиться в этом месте, необходимо включить режим пропажи (ВАЖНО! Как и другие продукты Apple, аир таг можно перевести в режим пропажи.)
В соответствии с законодательством Российской Федерации правоохранительные органы не могут начать поиск потерянных вещей по сигналу пропажи аиртаг. Информация о владельцах и прочие данные им недоступны.
Найти утерянную вещь будет невозможно в случае если:
Поблизости от нее нет активных устройств Apple, включенных в «Сеть локатора» с активным Bluetooth и подключением к интернету.
Все данные зашиврованы и полностью защищены от “посторонних глаз”. Информация о местонахождении вещи с прикрепленным к ней трекером доступна исключительно ее владельцу. Даже сам производитель не может получить информацию о том, где находится тот или иной gps трекер apple.
По заверениям Apple, сопоставить какой-либо трекер с его владельцем нельзя, так как они не снабжены личностными идентификаторами. А связь AirTag с устройствами Apple осуществляется с помощью пары случайных кодов, которые знают только сами устройства.
Информация о геолокации и истории передвижений не хранится на самом устройстве.
Включаем службу «Локатор» и Bluetooth-протокол, который рекомендуется постоянно держать в таком виде. Убедитесь, что сигнал сотовой сети достаточно мощный, да и Wi-Fi соединение работает (либо мобильное через 4G). Зайдите в «Настройки», «Конфиденциальность» и «Служба геолокации». Приложению «Локатор» следует дать доступ к геопозиционированию.
Работают ли AirTags с Android и другими устройствами не от Apple?
AirTags от Apple — это удивительные устройства для отслеживания предметов, но Apple разработала их для своих собственных продуктов. Большинство пользователей телефонов используют смартфоны Android, так работают ли AirTags с устройствами Android?
Одна из ключевых причин, по которой AirTags настолько полезны, заключается в том, что они используются на огромном количестве устройств Apple по всему миру. Если вы потеряете предмет с AirTag, кто-то с iPhone или другим совместимым устройством Apple, скорее всего, пройдет поблизости и передаст его местоположение.
Само собой разумеется, что Apple хочет предложить своим клиентам самую широкую сеть. Как оказалось, вы можете использовать устройства сторонних производителей, особенно телефоны Android, с AirTags. Однако это связано с длинным списком предостережений.
Полезные приложения
Настраиваем устройства
Выбираем iphone
Нюансы подключения
Windows 10 и 11
Выгодные тарифы
Пропадает интернет
Отключение подписки
Пошаговые видеоинструкции
Как настроить AirTag
Первоначальная настройка AirTag довольно проста. Снимите пластиковую упаковку с AirTag, если он новый и никогда не использовался. Затем потяните за язычок на конце упаковки, чтобы включить аккумулятор.
После этого AirTag издаст шум. Держите AirTag рядом с iPad или iPhone. На экране должно появиться уведомление о подключении.
№1. Настройте имя
Затем у вас запросят имя AirTag. Выберите из списка уже существующих имен или выберите «Произвольное имя», чтобы использовать свое собственное имя, проведя пальцем вниз по списку. Выберите Продолжить.
Нажмите «Продолжить» после выбора эмодзи, который будет обозначать AirTag.
№2. Настройте идентификатор
Согласно сообщению, AirTag связан с вашим Apple ID. Прочитав подробности, нажмите «Согласен». Местоположение AirTag указано на следующем экране вместе с некоторыми подсказками по его поиску.
№3. Найдите свой AirTag
Откройте приложение «Найти iPhone» или iPad, затем коснитесь символа «Элементы» в левом нижнем углу. Коснитесь записи нужного AirTag. Местоположение объекта указано на карте.
Вы можете выбрать режим «Обзор» и режим «Спутник», нажав кнопку «Выбрать карту» в правом верхнем углу экрана. Сам AirTag начинает издавать звуковой сигнал, когда вы нажимаете «Воспроизвести звук».
Когда вы выбираете «Найти», программное обеспечение пытается направить вас к AirTag, отображая расстояние и требуемый путь.
№4. Активируйте Airtag
Нажмите команду «Включить» в режиме «Потеря», если вы не можете найти AirTag и думаете, что он может быть потерян. На экране «Режим пропажи» нажмите «Продолжить». Затем укажите способ связи с вами для тех, кто найдет AirTag, например адрес электронной почты или номер телефона. Нажмите «Далее.
Если другой человек найдет AirTag, проверьте отображаемую информацию, а затем нажмите «Активировать».
№5. Дождитесь уведомления
Нажмите кнопку «Уведомить, когда оставлен позади», чтобы получать уведомления, когда предмет остается позади. Если вы включите переключатель этой функции, вы будете получать уведомление каждый раз, когда покидаете место без объекта. Кроме того, вы можете указать конкретные места, где вы не хотите получать эти сообщения.
Наконец, вы всегда можете изменить имя AirTag. Введите новое имя после выбора «Переименовать элемент».
Настройка функций и настроек Airtag
После успешной активации AirTag через приложение «Найти» на устройстве Apple, вы сможете настроить различные функции и параметры, чтобы удовлетворить свои потребности. Вот некоторые из наиболее полезных функций и настроек, которые вы можете настроить для своего AirTag:
Установка имени и иконки AirTag
Вы можете установить уникальное имя и иконку для каждого ваших AirTag, чтобы было проще отличать их друг от друга в приложении «Найти». Для этого зайдите в приложение «Найти», найдите свой AirTag в списке, откройте его и нажмите на кнопку «Имя и фотография».
Настройка звукового сигнала AirTag
AirTag имеет функцию воспроизведения звукового сигнала для локализации потерянных предметов. Вы можете настроить звуковой сигнал, чтобы он лучше подходил вам и вашему окружению. Чтобы это сделать, зайдите в приложение «Найти», найдите свой AirTag, откройте его, затем перейдите в раздел «Управление звуковыми сигналами».
Настройка функции Уведомлений о разъединении
Если ваш AirTag отключается от вашего устройства Apple, он может отправить уведомление о разрыве соединения. Чтобы настроить эту функцию, откройте приложение «Найти», найдите свой AirTag, откройте его и перейдите в раздел «Уведомления о разъединении». Здесь вы можете включить или выключить данную функцию.
Редактирование информации о владельце
Вы можете добавить или изменить информацию о владельце AirTag, чтобы, если кто-то найдет ваш потерянный предмет, они смогли связаться с вами. Для этого зайдите в приложение «Найти», найдите свой AirTag, откройте его и нажмите на кнопку «Владелец». Здесь вы можете ввести свои контактные данные.
Настройка этих функций и настроек поможет вам настроить ваш AirTag в соответствии с вашими потребностями и предпочтениями.
Лучшие мероприятия Airtags
№1. Найдите свое место для парковки
Разве вы не можете вспомнить, где вы припарковались в многоэтажном здании, хоть убей, но вы знаете, что помните? Вы можете найти AirTag, когда захотите поехать домой, если оставите его в машине перед отъездом.
№2. Отслеживайте своих пушистых друзей
Если есть что-то, что вы не можете поделать с пропажей, так это ваши домашние животные. Вы можете чувствовать себя более комфортно, позволяя своим собакам и кошкам гулять с AirTags, поскольку вы можете следить за тем, где они находятся и были.
№3. Отслеживайте потерянные вещи в общественном транспорте
Если вы прикрепите AirTag к чехлу или брелоку вашего ноутбука, вы сможете позже дважды проверить, где вы могли оставить свои вещи, если вы когда-нибудь потеряете их в автобусе или такси.
Как отключить предупреждения о безопасности для аксессуаров
Возможно, вы уже знаете, что AirTag имеет misure anti-stalking интегрировать. В том случае, если ваш iPhone обнаружит, что за вами движется неизвестный трекер, он уведомит вас об этом.
Однако, если вы поделитесь трекером со своими друзьями и семьей, имеет смысл отключить эту функцию, чтобы избежать ненужных предупреждений и уведомлений.
- Перейдите в раздел «Я» в приложении «Найти шахту» и включите переключатель для предупреждений о безопасности предметов.
Обратите внимание, что даже если предупреждения системы безопасности отключены, вы все равно сможете увидеть местоположение трекера. Просто ты не будешь получать оповещения
Лучший сценарий – разорвать пару с текущим iPhone и подключить его к телефону нового владельца, если вы одалживаете его на длительный период.
Как найти AirTag на карте
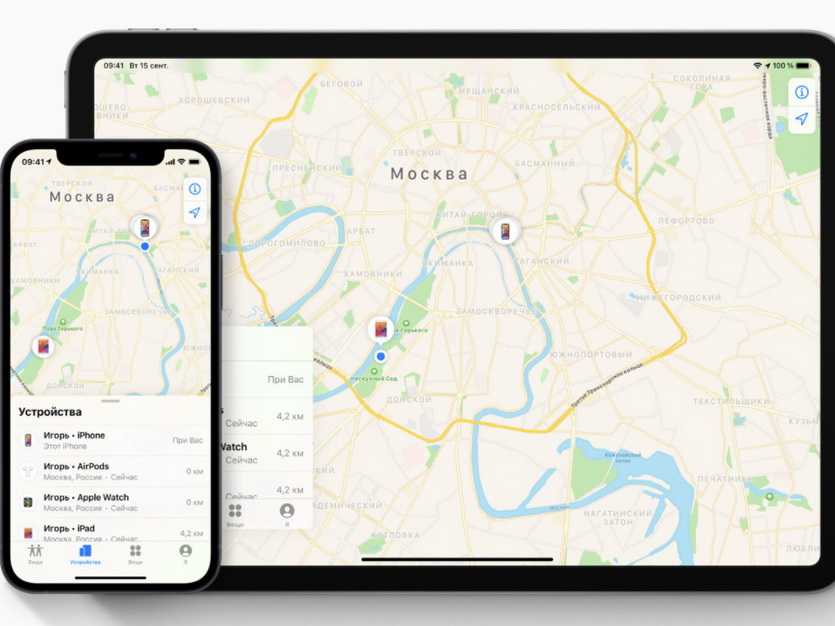
Все привязанные к учетной записи iCloud устройства отображаются на карте «Локатора» в режиме реального времени до тех пор, пока находятся в зоне действия Bluetooth смартфона или планшета, на котором осуществляется поиск.
Поиск AirTag в зоне действия Bluetooth-передатчика привязанного смартфона осуществляется через «Локатор» в той же вкладке «Вещи» простым тапом, включающим звуковой сигнал метки.
Как только прямая связь теряется (примерно 10-20 метров), устройство пропадает с карты. В таком случае можно воспользоваться другими функциями: «Найти текущие координаты», «Последние координаты» или активировать режим пропажи.
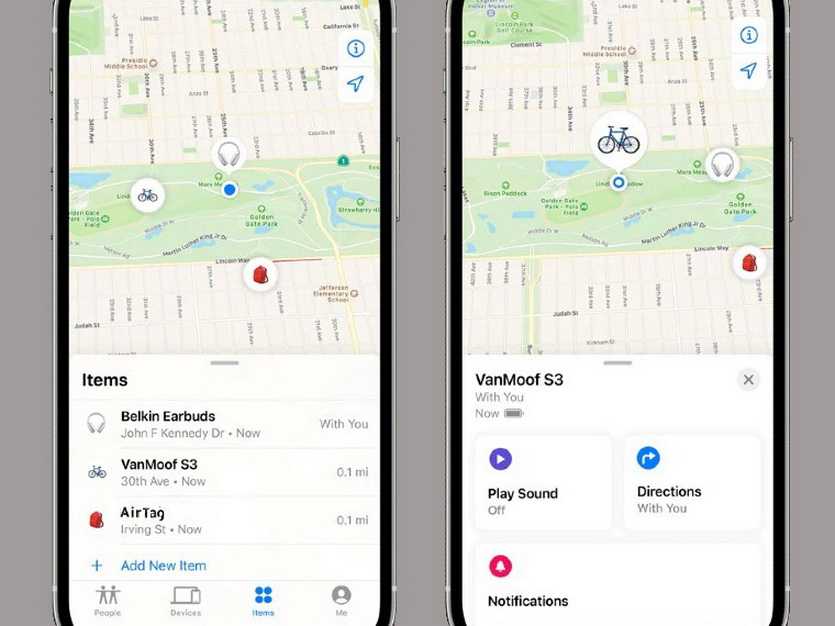
С помощью кнопки «Найти текущие координаты» будет осуществлен поиск метки на глобальной карте с помощью соседних устройств Apple с активированной функцией «Сеть локатора», включенным Bluetooth и активным подключением к интернету.
AirTag передаст расстояние от себя до найденного устройства через сервера Apple в «Локатор» и появится на карте.
ВАЖНО: Данные пользователя, геоданными которого воспользуется метка, будут обезличены и неизвестны как Apple, так и владельцу метки. Если подходящее устройство не будет найдено, можно активировать режим «Последние координаты», который запросит историю «общения» метки с личным гаджетом и «Сети локатора»
Если подходящее устройство не будет найдено, можно активировать режим «Последние координаты», который запросит историю «общения» метки с личным гаджетом и «Сети локатора».
Тогда пользователь получит последние координаты связи AirTag с любым устройством Apple.

В случае утери вещей с прикрепленным AirTag можно активировать режим пропажи.
В этом случае так же необходимо появление рядом с меткой (в зоне действия Bluetooth) включенного устройства Apple с активным подключением к сети.
Тогда при любом приближении устройства Apple к потерянному AirTag прозвучит звуковой сигнал и на устройствах Apple с активным Bluetooth в зоне действия придет сообщение о найденной неподалеку метке.
Android-смартфоны и планшеты не умеют находить маяк удаленно.
Коротко подведем итоги
Можно ли купить AirTag в России? Когда начнутся продажи?
— Можно сделать предзаказ на официальном сайте Apple. Дата доставки сейчас не определена.
Как будет работать AirTag в России?
— В России пока первое время будет работать только Bluetooth-подключение к устройствам Apple.
Работает ли AirTag с устройствами на Android?
— Нет, смартфоны и планшеты на Android могут только читать заранее записанную текстовую информацию со встроенной NFC-метки AirTag.
В моем iPhone/iPad нет чипа U1. Будет ли AirTag работать с ним?
— Будет, используя Bluetooth-подключение. Интерфейс поиска не изменится.
Как AirTag определяет местоположение?
— С помощью измеренного меткой направления до разнообразных устройств Apple, попадающих в поле действия U1 и Bluetooth метки, а так же обезличенных геоданных этих устройств.
Apple или владелец метки может узнать мои данные с помощью AirTag?
— Нет, Apple имеет доступ только к обезличенным геоданным метки. Владелец метки не имеет данных о чужих устройствах.
Работает ли AirTag без подключения к устройствам Apple?
— Нет, для определения местоположения AirTag требуется устройство Apple с включенным Bluetooth, интернетом и активной фунцией «Сеть локатора».
Как найти AirTag?
— Через приложение «Локатор» и последовательного перебора доступных функций приложения: «Показать расположение», «Показать последнее месторасположение», «Режим пропажи».
Можно ли найти AirTag в поле/лесу/океане?
— Без активного подключения к устройствам Apple поиск возможен только по последним координатам, зафиксированным AirTag и переданным через подключенное устройство Apple в «Локатор».
С какой точностью AirTag показывает координаты?
— При использовании связи между чипами U1 с точностью до 5-15 сантиметров; при использовании Bluetooth не точнее 15-30 сантиметров.
Что будет, если мне подкинут AirTag?
— Ваше местоположение не будет известно, можно отследить только перемещение метки, но для этого нужно разрешить «Сеть локатора». Владельцев Android-смартфонов ничего не грозит.
Что делать, если я нашел чужой AirTag?
— Прочитать метку, приложив к своему смартфону. Если на ней указаны данные пользователя, связаться с ним. В противном случае активировать режим локатора и оставить её на месте. Если метка привязана к ценным вещам, активировать «Сеть локатора», чтобы владелец мог найти её координаты, и передать в ближайшее отделение полиции.
Переносит ли AirTag пыль/песок/дождь?
— Да, он выдерживает дождь, снег, пыль и песок.
Как часто заряжать AirTag? Где взять зарядник?
— Батарея обеспечивает не менее года неактивной работы. Её можно сменить самостоятельно.



























