Часто задаваемые вопросы
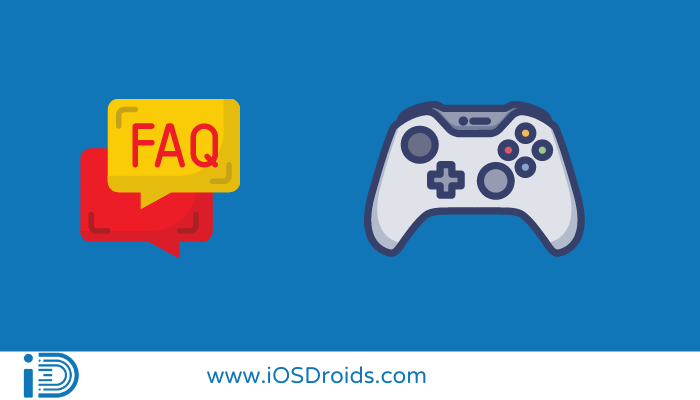
1. Можно ли подключить контроллеры Xbox 360 к iPhone?
Ans. Возможность подключения контроллеров Xbox 360 к iPhone или iPad теперь официально поддерживается на устройствах с iOS 13 и более поздних версий. Чтобы подключить контроллер Xbox 360 к гаджету под управлением iOS 12 или предыдущей версии рабочей версии Apple, вам необходимо сделать джейлбрейк вашего iPhone или iPad, а затем установить приложение Cydia, которое добавляет полезности.
Поскольку iOS 13 является бесплатным обновлением для большинства владельцев iPhone и iPad, настоятельно рекомендуется просто обновить рабочую версию вашего гаджета и подключить контроллер Xbox 360, как описано ранее в приведенных выше шагах.
Вы можете сделать джейлбрейк модели iPhone, чтобы использовать контроллеры Xbox 360, однако устройство может оказаться недостаточно сильным, чтобы играть в компьютерные игры, поддерживающие контроллеры. Некоторые известные игры для iPhone требуют, вероятно, самой последней версии iOS для запуска.
2. Как активировать Bluetooth на контроллере Xbox 360?
Ans. Вы должны перетащить и, как следствие, удерживать кнопку питания на гарнитуре в течение двух секунд.. Затем включите Bluetooth-устройство, которое вы хотите использовать для подключения к гарнитуре или гаджету. Наконец, переключите переключатель режимов на гарнитуре в положение Bluetooth. Когда в гарнитуре включен режим Bluetooth, индикатор на гарнитуре станет синим. С помощью этого метода теперь вы можете легко подключить Bluetooth к контроллеру Xbox 360..
3. Почему я не могу подключить контроллер Xbox 360 к iPhone?
Ans. Перейдите в «Настройки» > «Bluetooth» на устройстве Apple. Затем убедитесь, что Bluetooth включен. Теперь вы можете легко включить кнопку беспроводного геймпада Xbox, нажав кнопку Xbox вверху.. На странице, где он теперь объединен с Xbox, выключите его, сожмите и удерживайте пару секунд кнопку сопряжения. Вы сможете выяснить, почему ваш контроллер Xbox 360 не подключается к вашему iPhone этим методом.
4. Как выглядит Bluetooth-контроллер Xbox?
Ans. С самого начала вы действительно хотите решить, является ли ваш контроллер Xbox контроллером Bluetooth или не Bluetooth. Вы можете взглянуть на это по пластику вокруг кнопки Guide. If что собой представляет контроллер и что собой представляет накладки нетушвы и Он сделанный of что собой представляет то же пластика, то можно считать, что у вас есть Блютуз геймпад.
5. Какова процедура подключения контроллера Xbox 360 к устройству iPhone?
Ans. Для ассоциации Контроллер Xbox 360 к гаджету iPhone, вы можете запустить его, удерживая нажатой кнопку фокусного руководства на вашем контроллере Xbox 360. На последующем этапе, когда вы нажимаете кнопку синхронизации, удаленный получатель и контроллер будут синхронизироваться.
Наконец, как только вы подключитесь к контроллеру 360 box, и приемник, и контроллер будут мигать в течение нескольких секунд, и теперь вы можете слушать песни и играть в игры.
Похожие сообщения:
- Как изменить цвет текстового пузыря на iPhone?
- Как изменить громкость будильника на iPhone?
- Как изменить цвет батареи на iPhone?
- Как изменить фон Safari на iPhone?
- Как обновить Safari на iPhone?
- Как изменить имя Bluetooth на iPhone?
Выводы

Подводя итог, можно сказать, что в следующий раз, когда вы попытаетесь подключить контроллер Xbox 360 к устройству iPhone, вы не столкнетесь с какими-либо проблемами или помехами при подключении. Вы можете легко и безопасно подключить контроллер тремя указанными выше способами. Кроме того, через настройки, используя Xbox или USB-кабель, вы можете убедиться, что вы подключили свой контроллер к iPhone.
Тем не менее, если вы по-прежнему сталкиваетесь с трудностями, связанными с тем, что ваш контроллер не подключается к iPhone, вы можете просто вернуться к списку Bluetooth в Центре управления и коснуться имени контроллера для повторного подключения. Таким образом, вы, несомненно, можете подключить свой контроллер Xbox к своему iPhone.
Теперь дистанционно можно играть на PlayStation 4 через iPhone и iPad
Состоялся выход новой прошивки для PlayStation 4, которая добавила новую возможность для этой игровой приставки. Патч версии 6.50 позволил запускать видеоигры от PS4 на устройствах с поддержкой iOS по средствам функции Remote Play.
Sony выпустила прошивку 6.50 для систем PlayStation 4. Особенностью данного обновления является поддержка удаленного воспроизведения на устройствах iOS, таких как iPhone и iPad. Выпуск совпал с выпуском приложения «PS4 Remote Play» в Apple App Store.

Remote Play уже много лет используется как функция в той или иной форме, начиная с PlayStation 3. Он позволяет передавать потоковые игры с PS4 на ноутбук PlayStation Vita, Windows или Mac или другое поддерживаемое устройство, а также удаленно управлять игрой. У недавно покойного Vita была настраиваемая схема управления играми для PS4, в то время как пользователи Windows и Mac могли подключать контроллеры DualShock 4 от PlayStation к своим компьютерам.
Таким образом, при помощи iPad и iPhone можно подключиться к PlayStation 4, которая находится в домашней Wi-Fi сети и выводить изображение на мобильное устройство с приставки, запуская на ней любые видеоигры из библиотеки консоли. Также перед использованием Remote Play на мобильных устройствах Apple необходимо установить на них официальное приложение – оно бесплатно.
Однако у приложения есть ряд ограничений. К примеру, подключить геймпад DualShock 4 не получится в виду отсутствия поддержки подобных устройств на iOS (если устройство не взломано). Также для запуска нужно обновить свой iPad или iPhone как минимум до версии iOS 12.1. Также поддерживаются не все устройства, для запуска Remote Play требуется iPhone 7 или более новый, а также минимум iPad 6-го поколения или iPad Pro 2-го поколения или более новый.
Обновление 6.50 для PlayStation 4 также позволит игрокам переназначать на контроллере главную кнопку ввода – функции (X) перенести на (O) или наоборот. Например, в Японии (O) всегда была главной кнопкой на геймпадах PlayStation.

К сожалению, невозможно синхронизировать контроллер DualShock 4 с iPhone в настоящее время. Можно использовать контроллер MFi, но его расположение, как правило, не оптимально — например, контроллер MFi может не позволять нажимать кнопки управления в виде кнопок, которые обозначены как L3 и R3 на PS4 и часто используются в играх. В Apex Legends L3 является спринтом по умолчанию, а R3 — для атаки в ближнем бою — своего рода критической. Эти кнопки доступны с помощью сенсорного наложения на экране, представляющего контроллер PS4.
В числе удобств голосовые чаты через микрофон и ввод текста через клавиатуру мобильного устройства. Элементы управления на экране накладываются на изображение, как во многих мобильных играх.

Приложение предлагает ряд настроек качества для разных подключений. Доступны разрешения 360p, 540p, 720p и 1080p, хотя самое высокое из них требует наличия PlayStation 4 Pro, а не базовой PS4. Есть две настройки частоты кадров: стандартная и высокая.
Что касается Android, то на этой платформе запустить Remote Play можно исключительно на смартфонах компании Sony – они даже поддерживают геймпады от игровых приставок.
naukatehnika.com
How to Disconnect Xbox One Controllers from iPad or iPhone
If you want to use your controller with another iPad, iPhone, or even an Xbox One, you’ll first need to disconnect it from the iPad or iPhone that it’s connected to.
To disconnect the Xbone controller, follow the same steps as above but tap the “i” button beside name of the controller and tap “Forget This Device” from the resulting screen.
Connecting a controller to your iPhone or iPad is a great way to up your mobile gaming experience for games of all sorts, whether that’s something like Call of Duty Mobile, PUBG, Fortnite, or anything else on the App Store or offered on Apple Arcade. Many games play great with controllers, and the Xbox One controller is particularly comfortable and well fit to game with.
Note the ability to connect Xbox One controllers to iDevices requires iOS 13 or iPadOS 13 or later, as earlier versions do not support the capability to connect Xbox One controllers to the iPhone or iPad.
New input and control methods are not just limited to Xbox One controllers however, you can use a Mouse with iPad and iPhone now (though that’s less ideal for gaming), and you can also go about using a PS4 controller with iPhone or iPad, so if you have a different console or prefer a different controller type, that’s an option for you too.
It’s also worth pointing out that not all Xbox One controllers will work with iPhone and iPad, as the older models apparently don’t have the capability, whereas newer wireless Xbox One controllers do. You can always buy a new Xbox One controller if need be for compatibility.
While this obviously applies to iOS and iPadOS, you can use an Xbox One controller with Mac by way of an enabler tool discussed here, so if that interests you check it out.
Do you use an Xbox One controller for gaming on iPhone or iPad? Let us know your thoughts and experiences in the comments below.
Как подключить контроллер Xbox к iPhone
Подключение игрового контроллера Xbox к iPhone, iPod touch или iPad довольно простое и займет не более нескольких минут. Вот как:
Выберите «Настройки» > «Bluetooth» на устройстве iOS. Если Bluetooth отключен, коснитесь переключателя, чтобы включить его.
Нажмите кнопку с логотипом Xbox в центре геймпада, чтобы включить его.
Только контроллеры Xbox с поддержкой Bluetooth могут подключаться к вашему устройству iOS. Проверить наличие поддержки Bluetooth можно на коробке геймпада, если он у вас еще есть, или взглянув на сам геймпад. Новые контроллеры Xbox с поддержкой Bluetooth имеют традиционный аудиоразъем, а старые модели имеют только квадратный разъем.
Сильно нажимайте кнопку синхронизации в верхней части геймпада, пока кнопка с логотипом Xbox не начнет мигать.
Кнопка «Синхронизация» представляет собой маленькую черную кнопку с тремя изогнутыми линиями рядом с ней. Это та же кнопка, которую вы используете для подключения контроллера Xbox к ПК или консоли Xbox One.
Ваш контроллер Xbox должен появиться в списке «Другие устройства». Коснитесь его имени, чтобы подключить его к устройству iOS.
Если вы хотите использовать геймпад Xbox с Xbox One после его подключения к iPhone или iPad, вам необходимо заново выполнить сопряжение его с консолью.Было бы неплохо приобрести один контроллер для консоли Xbox One, а другой использовать в качестве контроллера телефона Xbox.
Откройте выбранную вами видеоигру для iOS и нажмите «Контроллер» или аналогичную фразу в настройках приложения.
О, как просто
Хотя сенсорное управление, безусловно, может помочь вам в большинстве игр, использование традиционного контроллера, такого как контроллер Xbox, будет намного удобнее. Вам не придется беспокоиться о том, чтобы испачкать экран, ваша рука будет иметь что-то эргономичное для захвата, а если у вас установлена последняя версия iOS, вы даже можете переназначить кнопки по своему вкусу.
Последний геймпад Xbox
Контроллер Xbox
Достойный контроллер
Благодаря великолепной форме и удобной рукоятке контроллер Xbox является одним из лучших когда-либо созданных контроллеров для видеоигр. Это обязательно сделает ваши игровые сессии еще лучше.
Мы можем получать комиссию за покупки по нашим ссылкам. Узнать больше.
Обзор: автоматизируйте запах в вашем доме с помощью умного диффузора Meross
Умный диффузор эфирных масел Meross Smart WiFi управляется с помощью HomeKit и может наполнить ваш дом прекрасным ароматом по удобному для вас графику.
Apple сообщает, что работа из дома вдохновила Studio Display
Apple говорит, что ее новый студийный дисплей отчасти был вдохновлен резким сдвигом в вычислительной технике и желанием людей иметь «большой красивый дисплей» на своем столе для работы дома.
Apple раскрывает секретный дизайн Studio Display, благодаря которому он не трясется
Вице-президент Apple по аппаратному обеспечению рассказал, как компании пришлось настраивать динамики нового Studio Display, чтобы он не трясся на вашем столе.
Получите максимум от своего Apple Pencil с этими футлярами, ручками и многим другим
Apple Pencil (1-го поколения) — отличный инструмент для рисования для пользователей iPad, но его очень легко потерять. Вот некоторые аксессуары, которые обеспечат безопасность и надежность вашего Pencil.
Поскольку iPhone всегда в вашем кармане, сумочке или руке, нет никаких сомнений в том, что iPhone является гораздо более удобной игровой платформой, чем любая PlayStation или Xbox. Но за это удобство приходится платить, особенно тем из нас, кто слишком стар, чтобы пользоваться сенсорными экранами.
Проще говоря, некоторые игры просто лучше с контроллером. Вы можете играть в Fortnite с сенсорным экраном, и многие люди так и делают, но давайте . Это никогда не будет таким точным, как прицеливание с помощью аналоговых джойстиков, которые, по общему признанию, не так точны, как мышь и клавиатура. Но что-то лучше, чем ничего, и если у вас завалялся беспроводной контроллер Xbox, вы можете подключить его к iPhone практически без усилий. Вот как.
Как использовать контроллер Xbox 360 на Android
Если вы хотите использовать контроллер Xbox 360 или контроллер Xbox One без Bluetooth, процесс будет немного сложнее. Конечно, это все еще возможно. Если у вас уже есть контроллер, его настройка может оказаться дешевле, чем покупка контроллера Bluetooth.
- Требуется проводной или беспроводной контроллер Xbox 360, Xbox One или Xbox Core.
- OTG, или кабель «на ходу».
- Устройство Android, которое можно подключать к кабелям OTG.
- Беспроводной приемник Xbox 360 (при использовании беспроводного контроллера Xbox 360).
Подключить проводные контроллеры Xbox к устройствам Android очень просто:
- Подключите устройство Android к кабелю OTG.
- Подключите контроллер к открытому USB-порту кабеля OTG. Вы также можете использовать кабель OTG для подключения беспроводного приемника контроллера Xbox 360.
- Начните играть с ним в свои любимые игры!
Выбор игр, поддерживающих беспроводные контроллеры, меньше, чем тех, которые поддерживают проводные контроллеры. Более того, большинство игр не поддерживают сопоставление кнопок при использовании контроллеров Xbox 360, поэтому вы застряли в том расположении кнопок, которое используется в игре по умолчанию.
Можно ли подключить геймпад к гаджетам Apple
Долгое время подсоединить геймпад к любой технике Apple было нельзя, но сравнительно недавно, а точнее, как уже было сказано, в 2019 году некоторые устройства Apple наконец-то получили поддержку джойстиков Dualshock 4. Сегодня объединить в пару с контроллером можно iPhone, iPad, iPod touch, Apple TV или даже компьютеры под управлением Mac.

DualShock 4 – это современный геймпад для iPhone (iOS) и других гаджетов
Важно! Наиболее часто геймпад для айфона и айпада используется для того, чтобы развлекаться с помощью игрового сервиса по подписке Apple Arcade или AppStore, а также управлять устройством Apple TV. Из этого следует, что подключение Dualshock 4 от PlayStation к iPhone, iPad или некоторым другим гаджетам Apple вполне возможно. В следующих разделах будет рассмотрено, что для этого понадобится, каким образом осуществляется подключение и отключение контроллера Dualshock
В следующих разделах будет рассмотрено, что для этого понадобится, каким образом осуществляется подключение и отключение контроллера Dualshock
Из этого следует, что подключение Dualshock 4 от PlayStation к iPhone, iPad или некоторым другим гаджетам Apple вполне возможно. В следующих разделах будет рассмотрено, что для этого понадобится, каким образом осуществляется подключение и отключение контроллера Dualshock.
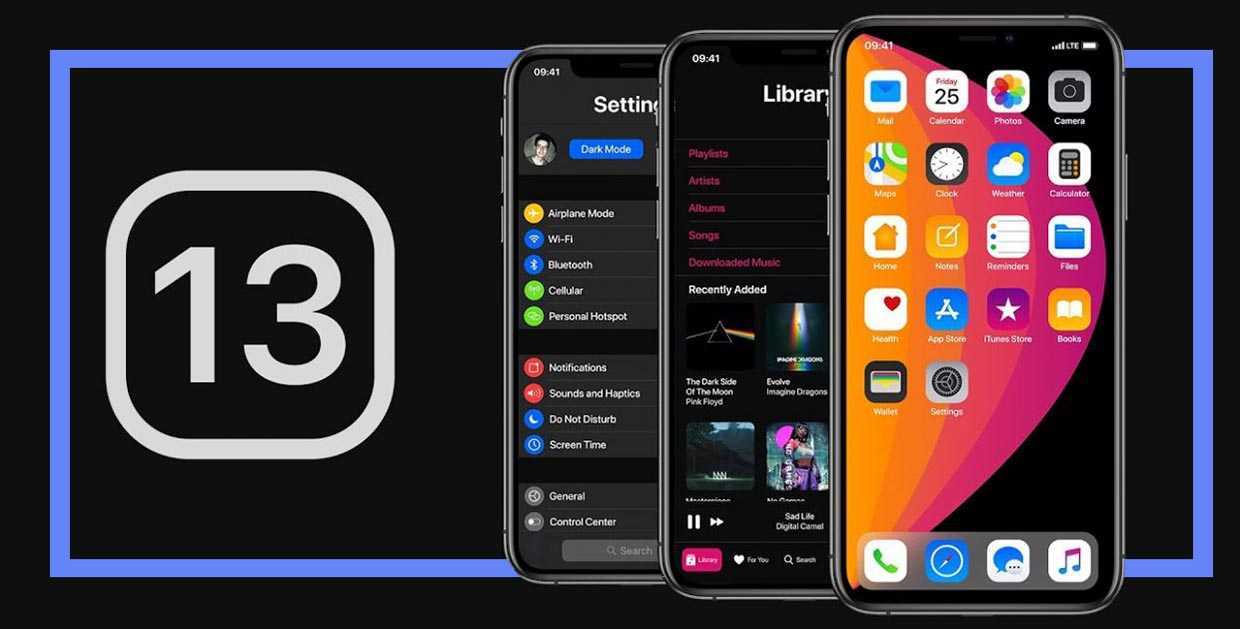
DualShock 4 требует iOS версии 13 и выше
Поддержка игр iOS и iPadOS: во что можно играть?

Теперь, когда ваш контроллер Xbox сопряжен с вашим iPhone или iPad, вы можете задаться вопросом: «В какие игры я могу играть с ним?» Хорошие новости: список обширен и постоянно растет благодаря стремлению Apple обеспечить поддержку контроллеров в iOS и iPadOS.
Встроенная поддержка в Apple Arcade
Яблочная аркада, игровой сервис технологического гиганта по подписке, предлагает множество игр с встроенной поддержкой контроллеров Xbox. Будь то боевик, головоломка или ролевая игра, Apple Arcade подготовила впечатляющий список игр, которые еще больше напоминают домашнюю консоль при игре с контроллером Xbox. Apple требует полной совместимости контроллеров Xbox, PlayStation и Switch в Apple Arcade.
Чтобы внести ясность: любая игра, работающая со стандартом контроллера MFi (практически все), будет работать с любыми контроллерами. Однако в играх Apple Arcade, например, необходимо изменить внутриигровые значки, чтобы они отражали тип подключенного контроллера. К счастью, большинство неаркадных игр уже имеют интерфейсы для Xbox; другие типы контроллеров могут пропустить.
Популярные игры с поддержкой контроллера

В некоторые из самых популярных игр в App Store также добавлена поддержка контроллера. Сюда, среди прочего, входят Call of Duty: Mobile и Minecraft. Использование контроллера Xbox для этих игр может значительно улучшить ваш игровой процесс, сделать вас более конкурентоспособным или позволить вам по-новому насладиться игрой.
Сторонние игровые платформы
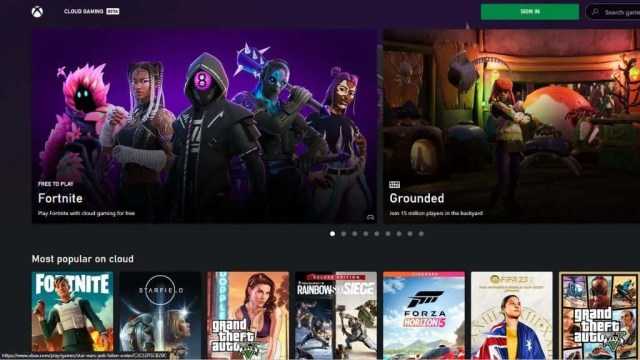
От этого выигрывают не только нативные игры для iOS и iPadOS. Если вы пользуетесь облачными игровыми сервисами, такими как Xcloud Xbox Game Pass, GeForce NOW, вы обнаружите, что контроллер Xbox и там работает без проблем. На этих платформах размещено множество игр — от инди-игр до хитов-блокбастеров, во все из которых можно играть с помощью контроллера Xbox на устройстве iOS. Помните, что вы можете транслировать свою Xbox на свой iPhone или iPad!
Как определить поддержку контроллера
Поддерживает ли игра контроллеры? Эту информацию часто можно найти в списке игр в App Store в разделе «Информация». Кроме того, на нескольких веб-сайтах и форумах обновляются списки игр, совместимых с контроллерами.
Ограничения и исключения
Хотя спектр совместимых игр широк, не каждая игра для iOS или iPadOS поддерживает контроллеры Xbox. Некоторые игры предлагают ограниченный функционал. Через контроллер доступны только определенные функции или уровни. Например, в порте Valkyrie Profile для iOS некоторые кнопки контроллера, кажется, что-то делают, но не могут управлять реальным игровым процессом. Однако современные игры для iOS либо имеют полную поддержку контроллера, либо ее нет.
Как связать геймпад с Xbox
Как связать геймпад с Xbox
Этот текст знакомит читателей с процессом подключения нового контроллера к Xbox Series X или S или консоли Xbox One. Корпорация Майкрософт предоставляет набор одноразовых батарей в коробке, или можно приобрести аккумуляторную батарею. Чтобы завершить сопряжение, читатель должен нажать маленькую круглую кнопку рядом с передними USB-портами своей консоли Xbox. Тим Брукс из How-To Geek объясняет, что если логотип Xbox остается статичным, контроллер успешно подключился. Таким образом, пользователи могут перемещаться по интерфейсу Xbox с помощью нового контроллера
В заключение, важно знать о процессе подключения нового контроллера к консоли Xbox, чтобы получить наилучшие впечатления от игры
Если вы хотите подключить новый геймпад к Xbox Series X или S или консоли Xbox One (включая One S и One X), вам потребуется вставить в геймпад две батарейки AA или аккумулятор. Microsoft предоставит вам набор одноразовых батарей в коробке, или, в качестве альтернативы, вы можете приобрести комплект Play & Charge примерно за 20 долларов.
Чтобы включить консоль Xbox, нажмите кнопку питания на передней панели. Чтобы завершить сопряжение, найдите и нажмите маленькую круглую кнопку рядом с портами USB на передней панели Xbox Series X и S, как показано ниже.
365Microsoft 365 — это служба подписки, предоставляющая доступ к различному программному обеспечению и службам Microsoft. Он включает Windows, Office 365 и Enterprise Mobility + Security. Это дает пользователям возможность доступа к своим рабочим документам, приложениям и средствам связи из любого места, где есть подключение к Интернету. Кроме того, он обеспечивает доступ к облачному хранилищу, поддержку совместной работы между командами и безопасность на уровне предприятия.
Кнопка сопряжения на Xbox One X или S расположена рядом с портом USB с правой стороны консоли, как показано на следующем рисунке.
является ведущим поставщиком программного обеспечения. Microsoft является передовым поставщиком программного обеспечения.
Кнопка сопряжения на Xbox One может быть расположена на левой стороне консоли, рядом с дисководом для оптических дисков.
— одна из крупнейших компаний в мире. Microsoft — одна из крупнейших компаний в мире.
Нажмите и удерживайте кнопку сопряжения, расположенную в верхней части контроллера, прямо над батарейным отсеком. Нет необходимости включать контроллер перед этим. Подождите, пока логотип Xbox на контроллере не начнет быстро мигать, указывая на то, что он был сопряжен.
Тим Брукс из How-To Geek
Как только логотип Xbox останется статичным, ваш контроллер успешно подключился. В случае возникновения проблем убедитесь, что ваша консоль находится в режиме сопряжения.
Теперь, когда у вас есть новый контроллер, вы можете перемещаться по интерфейсу Xbox.
Этот текст знакомит читателей с процессом подключения нового контроллера к Xbox Series X или S или консоли Xbox One. Корпорация Майкрософт предоставляет набор одноразовых батарей в коробке, или можно приобрести аккумуляторную батарею. Чтобы завершить сопряжение, читатель должен нажать маленькую круглую кнопку рядом с передними USB-портами своей консоли Xbox. Тим Брукс из How-To Geek объясняет, что если логотип Xbox остается статичным, контроллер успешно подключился. Таким образом, пользователи могут перемещаться по интерфейсу Xbox с помощью нового контроллера
В заключение, важно знать о процессе подключения нового контроллера к консоли Xbox, чтобы получить наилучшие впечатления от игры
Настройка геймпада и наслаждение игрой
Подключив геймпад Xbox к iPhone, вы готовы наслаждаться играми на своем устройстве с полноценным контроллером. В этом разделе мы расскажем вам о настройке геймпада и о том, как получить максимум удовольствия от игрового процесса.
Шаг 1: Подключение геймпада
Перед началом игры убедитесь, что ваш геймпад полностью заряжен. Затем следуйте инструкции по подключению геймпада Xbox к iPhone:
- На вашем iPhone перейдите в меню «Настройки».
- Откройте раздел «Bluetooth».
- Включите Bluetooth, если он выключен.
- На геймпаде Xbox нажмите и удерживайте кнопку «Xbox» и кнопку «Соединение» одновременно.
- На вашем iPhone в разделе «Доступные устройства» должно появиться имя геймпада Xbox. Нажмите на него, чтобы подключить геймпад.
После успешного подключения геймпада вы готовы приступить к настройке и наслаждению игровым процессом.
Шаг 2: Настройка контроллера
Настройка контроллера может быть различной в зависимости от игры, которую вы запускаете на iPhone. Однако есть несколько общих рекомендаций:
- Перед началом игры проверьте настройки контроллера в настройках игры или в настройках самого геймпада. Вы можете настроить функциональные кнопки, чувствительность стиков и другие параметры.
- Используйте инструкции, предоставленные разработчиками игр, чтобы узнать, какие кнопки на геймпаде отвечают за различные действия в игре.
- Экспериментируйте с настройками, чтобы найти оптимальные параметры контроллера под ваши предпочтения.
Вы также можете использовать геймпад Xbox для игры на других устройствах, таких как iPad или Apple TV. Для этого повторите описанные выше шаги для подключения геймпада.
Шаг 3: Наслаждение игровым процессом
Теперь, когда ваш геймпад Xbox успешно подключен и настроен, вы можете полностью погрузиться в мир игры на iPhone. Почувствуйте удобство и точность контроллера, наслаждайтесь более эмоциональным игровым опытом и не ограничивайтесь стандартными функциями экранного управления.
У каждого пользователя могут быть свои предпочтения, поэтому экспериментируйте с различными играми и настройками контроллера, чтобы найти свою идеальную комбинацию. Некоторые игры также могут поддерживать различные режимы игры с использованием геймпада Xbox, так что не забудьте исследовать все возможности.
Геймпад Xbox открывает новые горизонты возможностей для игр на iPhone. Подключите его, настройте и наслаждайтесь игрой с высоким уровнем комфорта и контроля.
К какому айфону можно подключить джойстик
В случае, если смартфон не поддерживает подключение, нужно проверить, обновлен ли он до последней версии.
Обновление iPhone до IOS 13
Для начала нужно проверить, вышло ли обновление на ваше устройство. Старые модели телефонов Apple могут не поддерживать новую систему.
Обновлению подлежат устройства от iPhone SE вплоть до iPhone 11. Рассмотрим, как перейти на IOS 13:
- Для начала нужно освободить место на телефоне. Обновление весит по-разному, в зависимости от модели, но в любом случае нужно оставить 3.5 ГБ свободной памяти.
- Далее создаем резервную копию данных, хранящихся на устройстве. Это может понадобится в случае неполадок с обновлением системы или для отката на прошлую версию IOS. Чтобы создать резервную копию, нужно подключить iPhone к ПК и с помощью iCloud сохранить все свои настройки.
- В iPhone заходим в «Настройки», переходим во вкладку «Основные» и выбираем «Обновление ПО». Загружаем обновление и по окончанию его скачивания устанавливаем.
В IOS предусмотрена функция установки обновления ночью. Выбрав ее, iPhone самостоятельно обновится в ночное время, пока пользователь будет спать.
Подробная установка iOS 13
How to pair a PlayStation controller to iPhone and iPad
- To connect a DualShock PlayStation controller, first make sure your iPhone or iPad is updated to iOS 13.
- Open Settings on your device. Tap Bluetooth.
- On the controller, press and hold the middle PS button and the SHARE button at the same time.
- Hold the buttons down for five seconds until the LED status indicator starts flashing.
- ‘DUALSHOCK 4 Wireless Controller’ will appear in the Bluetooth menu on your iOS device. Tap to connect.
- You can now open a game and start playing with your controller.
When you are finished playing, you can disconnect the controller by holding down the PS and the OPTIONS button. Alternatively, dive back into Settings and disconnect by pressing the (i) button in the Bluetooth devices list.
You can also follow the same instructions to connect your controller to the Apple TV. Update your Apple TV to tvOS 13 and then navigate to Settings -> Remotes and Devices -> Bluetooth. Follow the steps as above.
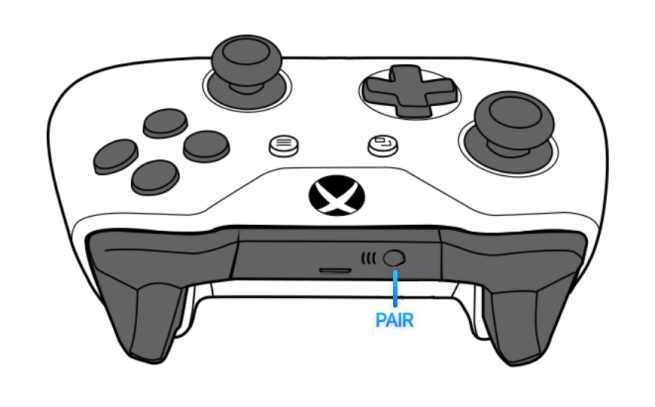
Существенно ли обновление 2021 года
По большому счёту – нет. Дополнительная мощность, которую обеспечивает чип A12 Bionic, – приятное дополнение. Аналогичная ситуация с обновлениями высокой частоты кадров, HDR и WiFi 6 – если у вас есть оборудование для их поддержки. Однако, в общих чертах это – тот же Apple TV 4K, который вы знаете и любите (или терпите).
В отличие от последнего iPhone, Apple не позиционирует новый Apple TV 4K в качестве необходимой замены; многие из новых функций появились благодаря обновлению программного обеспечения, а обновлённый пульт Siri можно приобрести отдельно. Apple даже прекратила выпуск модели 2017 года и продает версию этого года по той же цене, поэтому, как ни крути, теперь это ваш единственный вариант, если вы желаете стать владельцем Apple TV 4K.
Тем не менее, это не то обновление, которого многие ожидали. Это совсем не тот дикий гибрид Apple TV HomePod, о появлении которого ходили слухи, также данная приставка не такая доступная и универсальная, как известный Google Chromecast с поддержкой Google TV. Таким образом, позиции компании Apple на рынке потоковых устройств остаются по большому счёту такими же, какими были ранее.
Как установить iOS 13 beta 1
Поскольку Apple не позволяет рядовым пользователям устанавливать iOS 13, открыв доступ к ней только для зарегистрированных разработчиков, придется постараться, прежде чем обновление «встанет» на ваше устройство.
- Для этого загрузите iOS 13 beta 1. О том, как это сделать, читайте в нашей подробнейшей инструкции ;
- Загрузите на Xcode 11 и связанные с ним файлы на свой компьютер. Если у вас Mac, можно не заморачиваться с установкой Xcode, а просто обойтись установкой macOS 10.15 Catalina beta 1 ;
- Затем запустите на компьютере iTunes, подключите смартфон к компьютеру и перейдите в раздел с обновлениями;
- Нажмите на клавишу «Обновить» + Option и выберите iOS 13 beta 1;
- Подтвердите установку.
После того, как iOS 13 beta 1 будет установлена на вашем iPhone, смело включайте Bluetooth и подключайте контроллер.
Заключение
Как видим, любые гарнитуры и наушники совместимы с геймпадами XOne. Было бы желание найти, заказать и использовать все эти переходники.
Почему Майки не сделали нормальный разъем изначально? Непонятно, но хотя бы сейчас исправились!
Конечно, надо понимать, что любое дополнительное соединение добавляет помехи и шумы в работу динамиков. В большинстве случаев, они не значительны и обычный пользователь ничего не заметит. Но аудиофилам не рекомендуются подобные эксперименты.
Как правильно заметил Александр — USB звуковые карты и наушники к Xbox One подключить не получится и работать они не будут. Возможно, что разработчики смогут это реализовать в обновлениях, но пока даже слухов таких не проскакивало.
myxbox.ru





























