Проверка соединения Bluetooth
Шаг 1: Включите Bluetooth на устройстве
Перед проверкой соединения Bluetooth убедитесь, что Bluetooth включен на Вашем iPhone. Для этого перейдите в раздел «Настройки» и нажмите на пункт «Bluetooth». Переключите кнопку напротив надписи «Bluetooth» в положение «Включено».
Если кнопка находится в положении «Включено», значит Bluetooth уже был включен и Вы можете перейти к следующему шагу.
Шаг 2: Подключите устройство к iPhone
Чтобы подключить Bluetooth-устройство к iPhone, нажмите на его название, которое появится в списке доступных устройств под разделом «Доступные устройства».
Если соединение успешно установлено, Вы увидите значок Bluetooth в верхней части экрана. Кроме того, на экране устройства должен появиться значок уведомления о том, что Bluetooth-устройство подключено к iPhone.
Шаг 3: Проверьте соединение
Чтобы проверить соединение Bluetooth, попробуйте проиграть музыку или совершить звонок через подключенное устройство. Если все работает исправно, значит соединение установлено успешно.
Если устройство не работает, попробуйте перезагрузить его или удалить соединение и создать его заново, следуя инструкциям в разделе «Как подключить Bluetooth-устройство к iPhone».
Если все же есть проблемы с соединением, обратитесь за помощью к производителю устройства или к Apple Support.
Как настроить, отключить или найти устройство Bluetooth
Как отключить устройство Bluetooth, переименовать его или выбрать действия, которые необходимо с ним совершить
- Проведите по экрану сверху вниз.
- Нажмите на значок Bluetooth и удерживайте его.
- Если в разделе «Доступные медиаустройства» вы видите свое устройство, нажмите на значок «Настройки» рядом с его названием.
- Если список устройств пуст, в разделе «Ранее подключенные устройства» нажмите Показать все. Затем коснитесь значка настроек рядом с названием устройства.
- Внесите изменения:
- Чтобы указать новое название устройства, в верхней части экрана нажмите на значок «Изменить» .
- Чтобы отменить связь с устройством, нажмите на значок «Отключить» .
- Чтобы полностью стереть информацию об устройстве с телефона, нажмите на значок «Удалить» .
- На некоторых устройствах можно включать и отключать другие параметры.
Совет. Если на одном планшете работают несколько пользователей, каждый из них может изменить общие настройки Bluetooth.
Как переименовать телефон или планшет
- Откройте приложение «Настройки» на устройстве.
- Нажмите Подключенные устройства Настройки подключения Bluetooth.
- Убедитесь, что функция Bluetooth включена.
- Нажмите Имя устройства.
- Введите новое название.
- Нажмите Переименовать.
Как найти устройства с поддержкой быстрого подключения
Важно! При использовании функции «Быстрое подключение» устройства Bluetooth синхронизируются с аккаунтом Google. Другие подключенные устройства могут их распознавать и предлагать автоматическое сопряжение
- На телефоне или планшете откройте приложение «Настройки».
- Нажмите Устройства и обмен данными Устройства отключите Искать устройства рядом.
Совет. Чтобы не сохранять устройства вручную, нажмите Сохранять устройства автоматически.
Заставьте ваш телефон забыть BlueTooth устройство
Когда ваш телефон забывает BlueTooth устройство, ему кажется, что он никогда не был подключен к этому устройству. При следующем подключении процесс будет происходить, как будто эти устройства подключаются первый раз. Для того, чтобы ваш телефон забыл BlueTooth устройство:
Шаг 1. Откройте “Настройки”.
Шаг 2. Нажмите”BlueTooth”.
Шаг 3. Нажмите синюю “i” около того BlueTooth устройства, которое вы хотите подключить.
Шаг 4. Нажмите “Забыть это устройство”.
Шаг 5. Когда вас спросят еще раз, нажмите “Забыть устройство”.
Шаг 6. Вы поймете, что устройство было забыто, когда оно перестанет появляться под вкладкой “Мои устройства” в “Настройках” -> Bluetooth.
Как только ваш телефон забыл BlueTooth устройство, подключите его к вашему iPhone. Если вы смогли подключить устройство, значит проблема решена. Если у вас все еще остались проблемы с подключением, мы переходим к переустановке ПО.
Перезагрузите настройки сети
Когда вы перезагрузите настройки сети, данные на вашем iPhone о всех BlueTooth устройствах, сетях WiFi и VPN (Virtual Private Network) будут уничтожены. Перезагрузка настроек может решить некоторые проблемы BlueTooth подключения.
Прежде чем перезагружать настройки сети, убедитесь в том, что вы знаете пароль от вашего WiFi, так как вам придется заново подключаться к сетям WFi.
1. Откройте “Настройки”.
2. Нажмите “Основное”.
3. Нажмите “Сброс”. (Сброс это последняя опция в Настройки-> Основное).
4. Нажмите “Сбросить настройки сети“.
5. Когда попросят, введите ваш пароль на экране.
6. Ваш телефон переустановит настройки сети и осуществит перезагрузку автоматически.
7. Когда ваш iPhone снова включится, настройки сети будут перезагружены.
После переустановки настроек сети, попробуйте подключиться к BlueTooth устройству еще раз. Помните, что все данные о BlueTooth были удалены с вашего iPhone, поэтому вам придется подключаться, как будто вы подключаетесь к этому устройству первый раз.
Простые способы
Существует два способа соединения любой беспроводной гарнитуры с iPhone:
- Через блютуз настройки,
- Автоматически.
Мне помогло3
Процесс подключения Airpods не отнимает много времени и сводится к простой инструкции:
- Для начала пользователь должен включить Bluetooth. Для этого нужно провести пальцем по экрану снизу вверх (в заблокированном состоянии),
- Нажать на одноименную пиктограмм,
- Включить девайс,
- Аирподс автоматически будет подключен к смартфону.
Мне помогло2
Если беспроводные наушники не от фирмы Apple, то девайс следует подключить через настройки:
- Нужно достать «затычки» из футляра и при необходимости включить.
- Подождать, пока они соединятся между собой.
- Затем на телефоне зайти в «Настройки» и выбрать «Bluetooth».
- Включить блютуз.
- Начать поиск других устройств.
- Найти название гаджета в списке доступных устройств, и начать соединение.
После того, как гарнитура будет подключена, пользователь может выходить из настроек и проигрывать музыку. Если устройство было правильно подключено, то в правом верхнем углу экрана будет находиться соответствующий значок. Некоторые модели передают информацию о зарядке аккумулятора.
Шаг 3: Найдите доступное устройство
После включения Bluetooth на вашем iPhone перейдите к настройкам машины. Обычно на панели управления автомобиля есть кнопка «Bluetooth» или «Настройки», которая открывает меню Bluetooth. Если вы не можете найти эту кнопку, обратитесь к руководству по эксплуатации автомобиля для получения дополнительной информации.
В меню Bluetooth выберите опцию «Поиск устройств» или «Найти новое устройство». Автомобиль начнет поиск доступных устройств в окружающей среде.
На вашем iPhone в разделе «Настройки» выберите «Bluetooth» и включите его, если он еще не включен. iPhone начнет искать доступные устройства в окружающей среде.
Когда машина обнаружит ваш iPhone в списке доступных устройств, выберите его для подключения. На iPhone появится запрос на подтверждение соединения. Прокрутите экран вниз и нажмите «Подключиться» или «ОК».
Теперь ваш iPhone подключен к машине через Bluetooth и вы можете использовать его для воспроизведения музыки, принятия телефонных звонков и использования других функций автомобильной системы.
Как выбрать гарнитуру для Apple
Беспроводные наушники JBL, стильные гарнитуры от Хонор, аудиотехника Sony – рынок переполнен предложениями от именитых и даже малоизвестных брендов, старательно завоёвывающих покупателей с помощью нестандартных технологий, конструкций или характеристик. А потому с ходу выбрать подходящие «вкладыши, затычки, полноформатные гарнитуры с амбушюрами» едва ли получится – придётся заглянуть в ближайший торговый центр и хотя бы прицениться, а то и примерить несколько пар.
Кроме выбора подходящей конструкции не обойтись и без знания правил, которых стоит придерживаться:
Поддержка Bluetooth версии 4.0 и выше. На старых моделях iPhone, iPad или iPod Touch беспроводные технологии доступны, но порой возникают проблемы с совместимостью с совсем уж старым оборудованием (например, как с наушниками Хонор, не работающими с iPhone 4s и моделями, вышедшими ещё раньше). Перед покупкой новой гарнитуры желательно просмотреть информацию о поддерживаемом стандарте беспроводных технологий. Необходимо ли загружать дополнительное программное обеспечение. Редко, но порой производители предлагают раскрывать необычные функции через устанавливаемое ПО, вроде шумоподавления, эквалайзера или жестов
В таком случае важно заранее знать – какая версия операционной системы iOS понадобится для взаимодействия с приложением. Необычные ограничения на сайте производителя
Порой тот же Samsung, Apple, Huawei (или наушники от Сони) выносят информацию о несовместимости в раздел со спецификациями выбранной гарнитуры. Такие разделы желательно изучить сразу.
Jabra Halo Fusion
Jabra Halo Fusion – стильные наушники со стереозвучанием, пассивным шумоподавлением и временем автономной работы до 6.5 часов. Поддерживаемая версия Bluetooth – 4.0. Комплектация – стандартная. Из любопытных особенностей – необычная конструкция, качественный микрофон. А ещё наушники к iPhone подключаются за считаные секунды через раздел с беспроводными устройствами.

Недостатки – местами посредственный звук (проседающая середина и слабые верхи), а порой ещё мешает и слабый сигнал, заставляющий частенько заглядывать в раздел с Bluetooth.
Pioneer SE MJ553BT
Pioneer SE MJ553BT – полноформатная стереогарнитура с мягкими амбушюрами, впечатляющим показателем автономной работы в 15 часов без подзарядки и качественной сборкой. Доступны в нескольких цветовых решениях, с лёгкостью подключаются к iPhone через Bluetooth. Дополнительный плюс – малый вес, из-за чего даже несмотря на весьма громоздкую конструкцию, голова от прослушивания музыки или разговоров по телефону, не устаёт.

Недостатки – как и у конкурентов в сегменте до 5 тыс. рублей – те же: звук неидеален и полон лишних шумов. А ещё – зарядка часто занимает от 4 и более часов.
Apple AirPods

Преимущества AirPods связаны с качеством микрофона, любопытной конструкцией, разрешающей пару наушников подзарядить в специальном кейсе, а также весьма неплохим звуком для «вкладышей». Подключается техника к iPhone, iPad, iPod Touch и компьютерам Mac за считаные секунды – даже в «Настройки» и те заглядывать не придётся. Единственный недостаток – цена.
Как подключить беспроводные наушники на айфоне
Порядок действий напрямую зависит от того, какая техника находится в руках. Те же AirPods достаточно открыть, а iPhone начиная с SE, сразу отобразит приветственное сообщение и предложит «Подключиться».

Но чаще вопрос «как подключить » вынуждает слегка поэкспериментировать и разобраться в том, как в iOS устанавливать соединение по стандартам Bluetooth:
- Первый шаг – включить выбранные наушники тем способом, который описан на сайте производителя (кнопкой или через ползунок на корпусе).
- Дальше – переход в «Настройки» iOS и активация Bluetooth для поиска совместимого оборудования вокруг.
- Если гарнитура или наушники включены, то в списке доступного для подключения оборудования появится новый пункт.
- Последний шаг – нажать на такой пункт и дождаться, пока не будет установлено соединение. В результате музыка начнёт проигрываться через подключённые наушники автоматически.
Описанный алгоритм действий актуален для большей части мобильной техники от Apple: также подключить гарнитуру можно к айфону 6, 7, 8.
Настройка параметров передачи звука
Как только Bluetooth на iPhone, iPad или iPod Touch подключен, необходимо настроить параметры передачи звука, чтобы наушники или колонки работали правильно.
Для этого перейдите в настройки и выберите «Bluetooth». Нажмите на значок «i» напротив устройства, с которым вы хотите настроить параметры.
- Для наушников выберите «Наушники Bluetooth» и убедитесь, что «Моно звук» выключен, чтобы получить стерео-звук. Если вы хотите использовать наушники для разговоров, то включите «Моно звук».
- Для колонок проверьте, что «Режим группы» выключен, чтобы колонка работала самостоятельно. Если вы хотите использовать несколько колонок одновременно, то включите «Режим группы».
Дополнительные настройки могут быть доступны в инструкции по эксплуатации вашего Bluetooth-устройства.
Шаг 4: Сопрягните устройства
Для сопряжения iPhone с другим телефоном по Bluetooth выполните следующие действия:
- На iPhone откройте «Настройки».
Настройки можно найти на главном экране устройства или в панели быстрого доступа сверху (для iPhone с Face ID) или снизу (для iPhone с кнопкой «Домой»).
В разделе «Bluetooth» убедитесь, что функция Bluetooth включена. Если нет, переключите ее в положение «Вкл».
На другом телефоне также откройте настройки и включите Bluetooth.
На iPhone в разделе «Bluetooth» под списком найденных устройств должен появиться список доступных для сопряжения телефонов.
Если сопряжение с другим телефоном не происходит автоматически, попробуйте выполнить поиск доступных устройств на другом телефоне.
Выберите на другом телефоне имя iPhone из списка доступных устройств.
Имя iPhone должно точно соответствовать имени, которое вы устанавливали.
На iPhone появится запрос на сопряжение с другим телефоном. Нажмите «Подтвердить» или введите пароль для сопряжения (если требуется).
Пароль для сопряжения может потребоваться, если вы синхронизировали свой iPhone с другими устройствами ранее.
После успешного сопряжения устройства, на обоих телефонах должно отобразиться подтверждение о завершении процесса сопряжения.
Теперь iPhone будет подключен к другому телефону по Bluetooth, и вы сможете использовать его функции передачи данных и мультимедиа между устройствами.
Настройка Bluetooth на iPhone: пошаговая инструкция
Шаг 1: Открыть настройки
Первым шагом необходимо открыть меню настроек на своем iPhone. Чтобы это сделать, нужно найти иконку «Настройки» на главном экране устройства. Как только вы ее откроете, вы увидите множество различных опций.
Шаг 2: Найти Bluetooth и включить его
Далее необходимо найти пункт «Bluetooth» в списке опций. Обычно этот пункт располагается непосредственно под пунктом «Wi-Fi». Как только вы его нашли, поставьте переключатель рядом с ним в положение «Включено».
Шаг 3: Подключить устройство
Когда Bluetooth включено, вы сможете подключить к нему другие устройства. Нажмите на кнопку «Подключить новое устройство», чтобы выполнить поиск доступных Bluetooth-устройств в округе. Как только ваш iPhone найдет нужное устройство, выберите его и подтвердите соединение.
Шаг 4: Использовать Bluetooth
Теперь, когда устройства успешно соединены, вы можете использовать Bluetooth для передачи данных между ними. Например, можно подключить Bluetooth-гарнитуру для телефонных звонков или передать фотографии с одного устройства на другое.
Итак, вы только что узнали, как настроить Bluetooth на iPhone. Не забудьте, что для успешного подключения устройств, оба устройства должны быть включены и находиться в области действия Bluetooth-соединения.
Как автоматически подключить iPhone к устройству Bluetooth — Вокруг-Дом — 2021
Table of Contents:
IPhone может автоматически подключаться к клавиатуре Bluetooth, гарнитуре или другому аксессуару, но сначала необходимо синхронизировать два устройства с помощью процесса, называемого спаривание , Во время сопряжения iPhone обнаруживает и идентифицирует устройство Bluetooth. Сопряжение необходимо выполнить только один раз для каждого аксессуара Bluetooth, используя настройки приложение. После сопряжения телефон и аксессуар автоматически соединяются, когда они попадают в зону действия, обычно на расстоянии нескольких футов.
Разместите iPhone на расстоянии нескольких футов от устройства Bluetooth.
Включите iPhone и устройство Bluetooth, если они еще не включены.
Поместите устройство Bluetooth в парный режим , Обратитесь к инструкции по эксплуатации, прилагаемой к устройству, для точных шагов, необходимых для парного режима. Как правило, вы нажимаете кнопку парного режима на аксессуаре Bluetooth; он входит в режим на несколько минут, давая iPhone достаточно времени, чтобы найти сигнал аксессуара и зарегистрировать его. Когда аксессуар входит в режим сопряжения, он подключается к другим устройствам Bluetooth. Это означает, что аксессуар отправляет специальные сигналы идентификации Bluetooth на iPhone, который отображает имя аксессуара в приложении.
Нажмите настройки приложение на iPhone. Нажмите блютуз.
Включить блютуз Функция на iPhone, сдвинув ползунок, если Bluetooth еще не включен. Подождите, пока имя устройства появится под списком, Другие устройства.
Нажмите на название аксессуара под Другие устройства, IPhone подключается к устройству и отображает его в Мои устройства.
Какие наушники подходят для Айфона и как проверить совместимость
Перед тем как подключить беспроводные наушники к Айфону 6, 7, 8 или 10, разберитесь с совместимостью устройства. Наиболее популярный вариант — AirPods. Такие блютуз-наушники можно подключить к iOS-устройствам, которые работают на ПО iOS от 10 и выше для 1-го поколения девайса и от 12.2 и выше для 2-го поколения. Кроме того, они совместимы с девайсами на Андроид, Windows Phone и другими блютуз-устройствами, а также компьютерами Мак. Плюсы таких наушников — долгий срок автономной работы, удобное управление и поставка в удобном кейсе. Минусы — высокая цена и периодические сбои с ПО. На выбор есть AirPods 1 и AirPods 2 — каким из них отдать предпочтение, каждый решит для себя сам.
Выделим еще ряд беспроводных наушников, которые можно подключить к Айфону:
Meizu EP51 — китайский, но качественный девайс, который продается в небольшой сумочке, комплектуется подушечками и кабелем для подзаряда. Плюсы — отличный звук, возможность зарядки от ноутбука, наличие блока управления и небольшая цена (около 2000 р). Из минусов — тугие кнопки и зарядка в течение двух часов.
Sennheiser IE8i. Чтобы подключить беспроводные наушники к Айфону, достаточно извлечь их из коробки, включить и настроить подключение на телефоне. Девайс отличается высоким немецким качеством. Плюсы — возможность фиксации на одежде, идеальный звук, много настроек и совместимость с Айфоном. Из минусов — затвердевание материалов при низкой температуре и высокая цена, которая свыше 12 000 р.
Beyerdynamic Byron BTA. Еще одни надежные беспроводные наушники с качественным звуком, которые можно подключить к Айфону. Время автономной работы гарнитуры около 8 часов при постоянной нагрузке. Время на зарядку около 1,5 часов. Плюсы — несколько дополнительных насадок, наличие микрофона, небольшой вес (12 г). Минусы — цена свыше 12 000 р, не очень хорошая звукоизоляция, периодические прерывания связи при удалении смартфона.
Marshall Mode EQ — надежная гарнитура с отменным басом и качественной фиксацией в ухе
При разработке девайса особое внимание уделяется качеству провода и надежности корпуса. Плюсы — наличие фиксатора на одежде, небольшая цена (около 3000 р), качественный звук, наличие эквалайзера и большой срок службы
Из минусов — неудобство при длительной носке, трудности с применением эквалайзера.
Sven AP-B770MV — беспроводные наушники с микрофоном и отличным звуком, которые можно с легкостью подключить к Айфону. Благодаря широкому функционалу, устройством можно пользоваться для прослушивания музыки и разговоров. Плюсы — высокое качество звука, надежная фиксация на голове, стабильность передачи сигнала на расстояние. Из минусов стоит выделить небольшие кнопки управления, но в остальном система работает стабильно.
Кроме того, Айфоны совместимы и с другими устройствами — Sony MDR-ZX330BT, Ostry KC06A, Philips SHE3590, Samsung Gear Circle SM-R130 и т. д. Список совместимых моделей достаточно широк, чтобы подобрать подходящий вариант.
Перед тем как подключить блютуз наушники, нужно проверить их совместимость. Для этого включите блютуз на Айфоне и активируйте сам девайс, после чего попробуйте коммутировать устройства друг с другом. Как это сделать правильно, рассмотрим ниже.
Как подключить несколько наушников Bluetooth к iPhone?

Если в вашем телефоне нет удобного подключения Bluetooth 5, есть возможность добавить еще один динамик. Сначала необходимо загрузить приложения и выполнить несколько задач по настройке. Однако имейте в виду, что не все они созданы равными, и лучший выбор для вас обычно зависит от модели вашего iPhone.
Приложение АмпМе
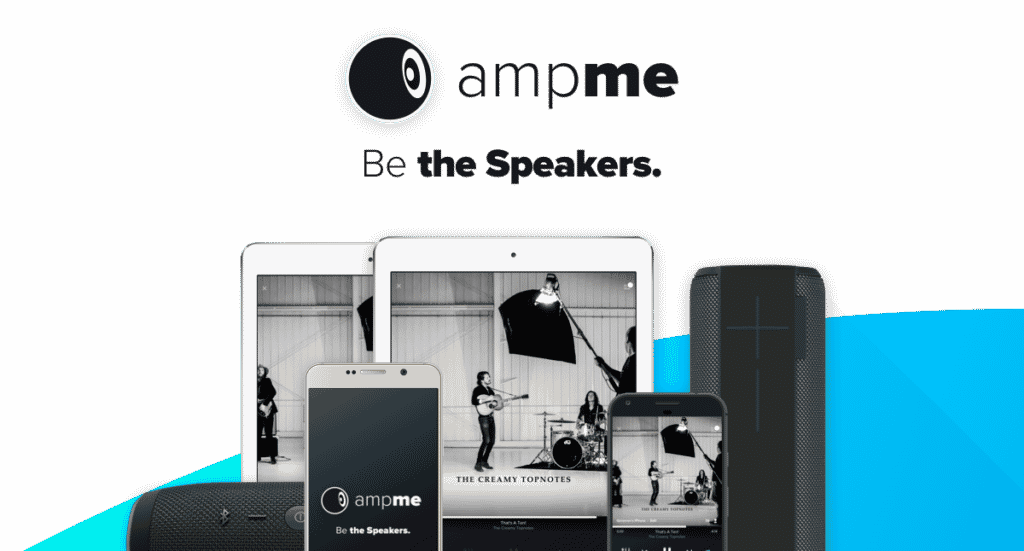
Поскольку приложение AmpMe не ограничивается одним производителем динамиков или телефонов, оно является наиболее адаптируемым. Он работает немного иначе, чем другие приложения для подключения, и вам понадобятся друзья и семья, чтобы помочь вам установить его. К празднованию могут присоединиться даже посторонние, скачавшие приложение.
Работа AmpMe проста. После того, как вы загрузили приложение, вам необходимо подключить его к своей учетной записи Google или Facebook. Если некоторые из ваших контактов есть на AmpMe, то могут присоединиться к вашей группе, отправив запрос.
Это также относится к незнакомцам, которые включили службы определения местоположения приложения. Отправив запрос на приглашение, вы также можете присоединиться к чужой онлайн-музыкальной вечеринке.
Хотя вы не можете подключить другой динамик Bluetooth к своему iPhone с помощью этого программного обеспечения, вы можете подключить его к нескольким устройствам. В общем, в приложении есть все. Вы можете создавать списки воспроизведения и выступать в качестве приглашенного ди-джея, позволяя другим запрашивать песни и предоставлять вам доступ к их песням. Каждый может слушать одну и ту же песню на своем устройстве.
Как настроить ampMe
После установки приложения достаточно четырех простых действий, чтобы начать вечеринку.
1. Выберите символ плюса (+).2. Выберите музыкальный сервис, который вы хотите использовать, например YouTube или Spotify, а затем нажмите кнопку «Подключиться».3. Войдите в свою музыкальную учетную запись.4. Создайте список воспроизведения или выберите уже созданный.
Bose Connect и Ultimate Ears
Оба этих приложения имеют ограничения, но если у вас есть правильная марка и модель, вы можете подключить к своему iPhone два динамика. Bose connect совместим только с динамиками и наушниками Bose. Тем не менее, вы можете подключить два одновременно. Функция Party Mode приложения отправляет звук на два синхронизированных динамика.
Boom и MegaBoom — два приложения, включенные в Ultimate Ears. Вы можете передавать аудио двум участникам, используя любой метод. Однако приложение совместимо не со всеми динамиками или устройствами. Поддерживаемые устройства перечислены в Google Play и App Store. Вы должны перепроверить перед установкой приложения Наушники.
Функция двойного звука Samsung
Если у вас есть Galaxy S8, S+ или более новая модель, вам не требуется Bluetooth 5 для подключения двух динамиков к вашему смартфону. Телефоны включают Bluetooth Dual Audio, который прост в настройке. Он также работает с большинством наушников Bluetooth.
Если вы не знаете, как его настроить, выполните шаги, показанные ниже:
1. Перейдите к настройкам, затем к подключениям и, наконец, к Bluetooth.2. В новых моделях нажмите кнопку «Дополнительно». Раньше нужно было нажимать на три вертикальные точки в правом верхнем углу экрана.3. Выберите Двойной звук.
После выполнения этих шагов вы сможете подключить к телефону два наушника, динамики или по одному из них и передавать аудио на оба. Помните, что если вы попытаетесь установить другой динамик, оригинальный будет заменен автоматически. Добавление третьего динамика не будет работать, так как одновременно могут быть подключены только два динамика.
Стереопара HomePod
Чтобы использовать это приложение, ваш iPhone должен работать под управлением iOS 11.4 или выше. Если у вас еще нет пары динамиков HomePod, вам нужно купить их. Для сопряжения динамики и телефон должны находиться в одной комнате. После этого вы можете поместить один в отдельное место и заставить оба слушать одну и ту же музыку.
1. В приложении выберите вкладку HomePod, затем «Настройки».2. Выберите второй HomePod, чтобы создать стереопару.3. Чтобы совместить левый и правый динамики, коснитесь двух символов HomePod.4. Выберите «Назад», затем «Готово».5. Теперь ваши устройства HomePod подключены к вашему iPhone и синхронизированы.
Забыть устройство Bluetooth на айфоне
Если незначительный программный сбой не позволяет Bluetooth наушникам подключиться к iPhone и проигрывать музыку, выключение блютуз на смартфоне, а также деактивация и повторное включение режима сопряжения на самой аудио гарнитуре также может решить проблему. Почти на каждом устройстве Bluetooth есть переключатель или кнопка, с помощью которых можно в одно касание переводить его в режим сопряжения и выходить из него.
Ваше мнение — WiFi вреден?
Да 22.68%
Нет 77.32%
Проголосовало: 52785
Еще один способ заново обнаружить наушники и подружить их с айфоном — это полностью удалить их из памяти. Когда вы «забываете» гарнитуру, создается впечатление, что оно никогда не было подключено к телефону. В следующий раз, когда вы выполните сопряжение устройств, они как бы подключаются впервые. А значит будет возможность избежать возможных допущенных ошибок в соединении.
Чтобы забыть Bluetooth наушники на iOS, нужно:
- Открыть настройки и зайти в раздел «Bluetooth»
- Коснуться синего информационного значка «i» рядом с гарнитурой, которую вы хотите забыть
- Нажать «Забыть это устройство»
- При повторном появлении запроса подтверждаем свое действие
- После чего наушники больше не будут отображается в разделе «Мои устройства» в меню «Настройки — Bluetooth»
После того, как забыли устройство Bluetooth, снова переведите его в режим сопряжения и подключите к iPhone.
Прежде чем начать…
Есть несколько вещей, которые рекомендуется сделать перед тем, как ваш телефон начнет соединение с BlueTooth устройством. Во-первых, убедитесь в том, что BlueTooth включен, для этого проведите пальцем с верхней к нижней части экрана. Откроется центр управления, затем нажмите на иконку BlueTooth . BlueTooth находится во включенном состоянии, когда кнопка подсвечивается синим цветом.
Во вторых, вы должны убедится в том, что устройство, к которому вы хотите подключиться находится в радиусе действия BlueTooth вашего iPhone. В отличии от WiFi устройств, к которым можно подключиться откуда угодно, радиус работы BlueTooth обычно ограничен 10 метрами. Желательно разместить телефон и устройство вплотную друг к другу для того, чтобы избежать проблем, связанных с дальностью действия BlueTooth на вашем смартфоне.
Если ваш Айфон не видит другой Айфон по Блютуз и не может подключиться к BlueTooth устройству, попробуйте использовать другой смартфон. Если подключение также не удалось, скорее всего проблема кроется не в iPhone, а в неработающем BlueTooth устройстве.
Как использовать программу SHAREit для передачи файлов?
В этом руководстве я привел пример передачи файлов между моим Android-телефоном Android и Windows-ПК. Такая же процедура может применяться при передаче файлов для любых устройств, таких как Android, iPhone, iPhone для Windows и т. Д.
Требования:
- Устройства, предназначенные для передачи файлов, должно иметь функциональность WiFi. .
- Чтобы начать перенос файлов между одним устройством на другое, все, что вам нужно, это приложение SHAREit, установленное его на обоих устройствах. Вы также можете загрузить приложение SHAREit для ПК для передали данных.
Как передать файлы:
1. Откройте приложение на устройстве Android и выберите «Отправить» и затем нажмите «Разрешить сейчас».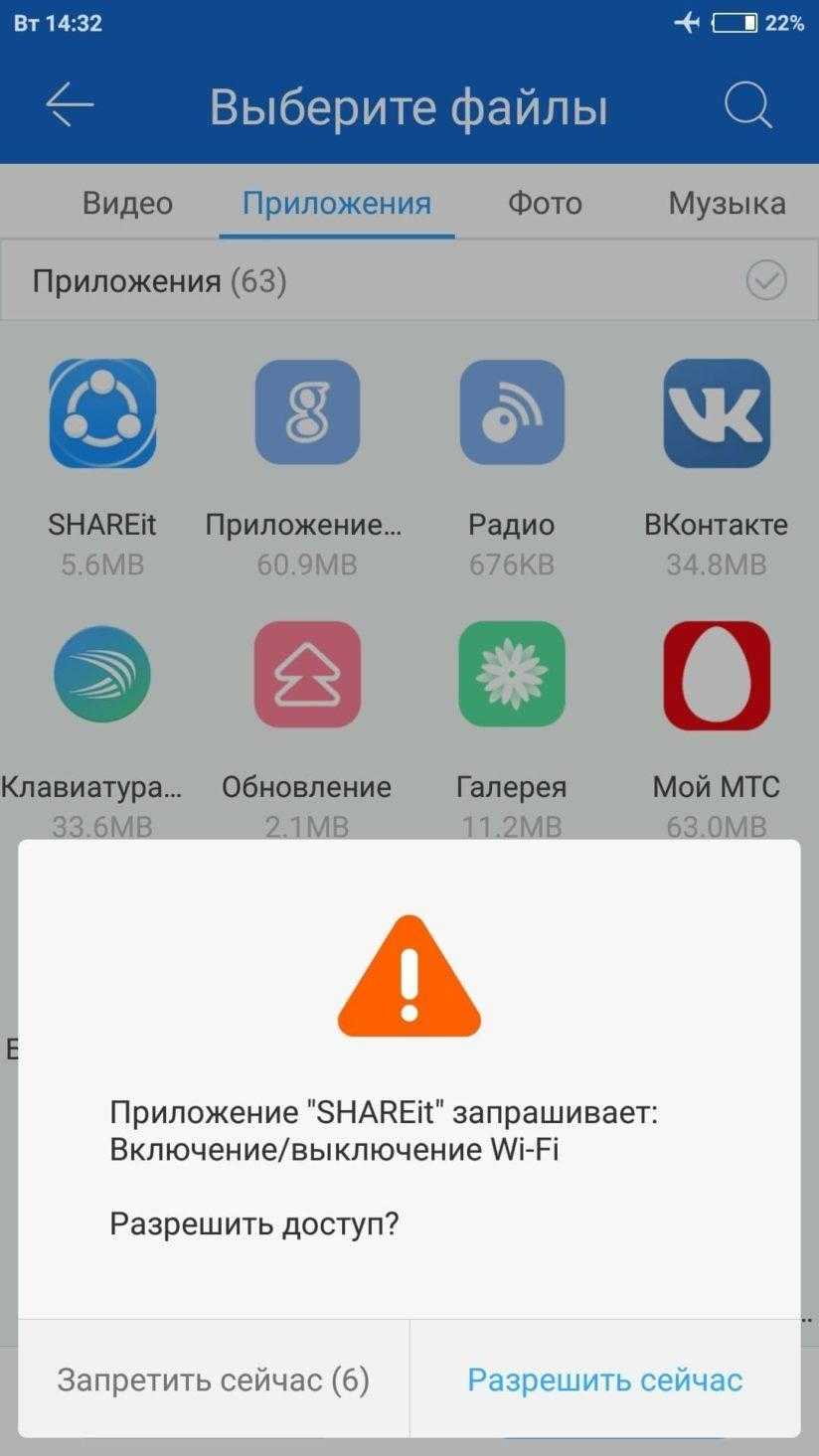 2. Теперь выберите файлы, которые хотите передать. После того, как вы выбрали файлы, нажмите «Далее». 3. Теперь приложение будет искать ближайшее устройство SHAREit .
2. Теперь выберите файлы, которые хотите передать. После того, как вы выбрали файлы, нажмите «Далее». 3. Теперь приложение будет искать ближайшее устройство SHAREit .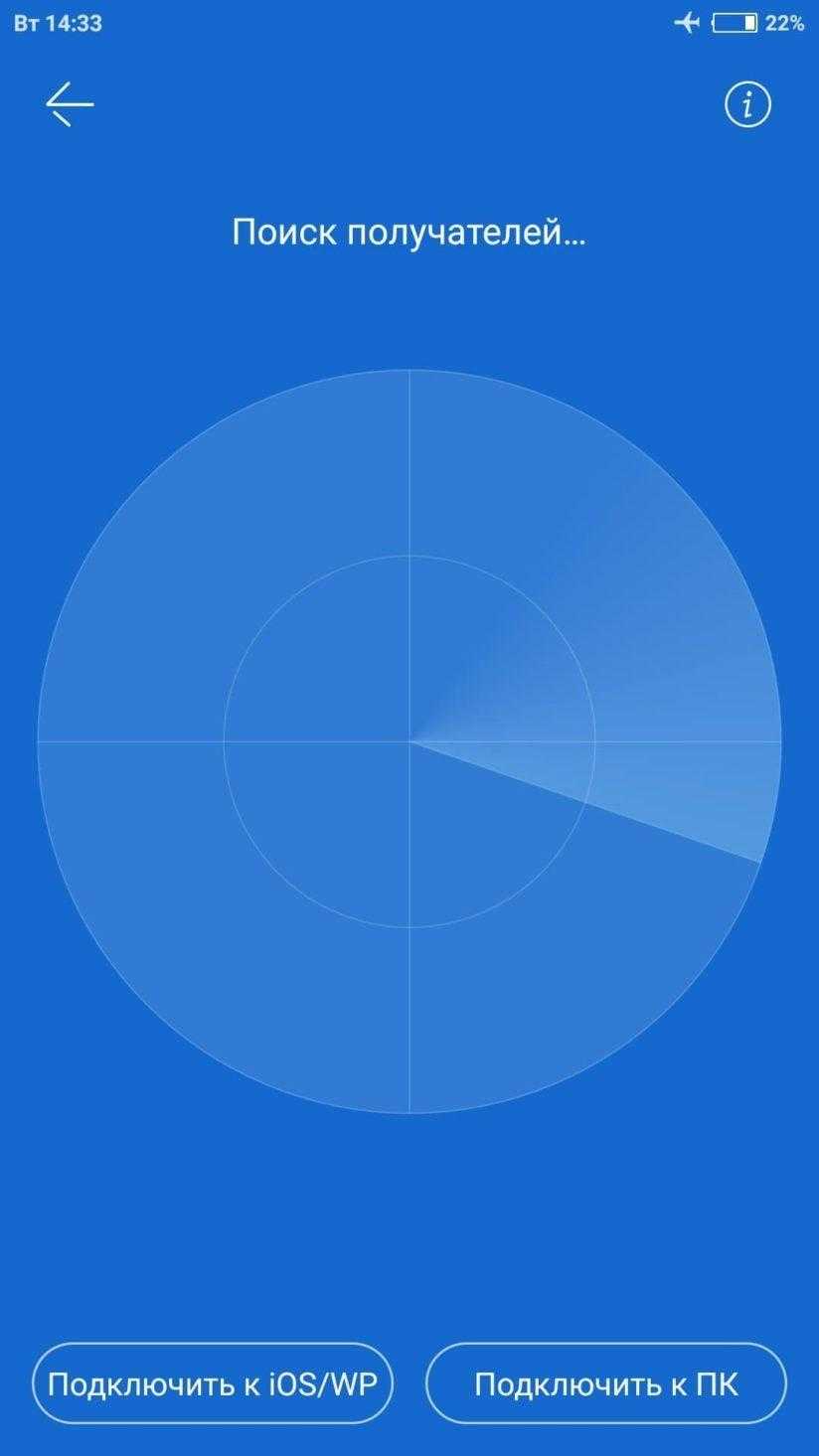 4. Откройте приложение SHAREit на своем втором смартфоне или ПК и нажмите «Получить». 5. Теперь ваше приложение в телефоне покажет ближайшее устройство. Нажмите на устройство с телефона, чтобы он начал отправлять файлы на ваш компьютер.
4. Откройте приложение SHAREit на своем втором смартфоне или ПК и нажмите «Получить». 5. Теперь ваше приложение в телефоне покажет ближайшее устройство. Нажмите на устройство с телефона, чтобы он начал отправлять файлы на ваш компьютер.
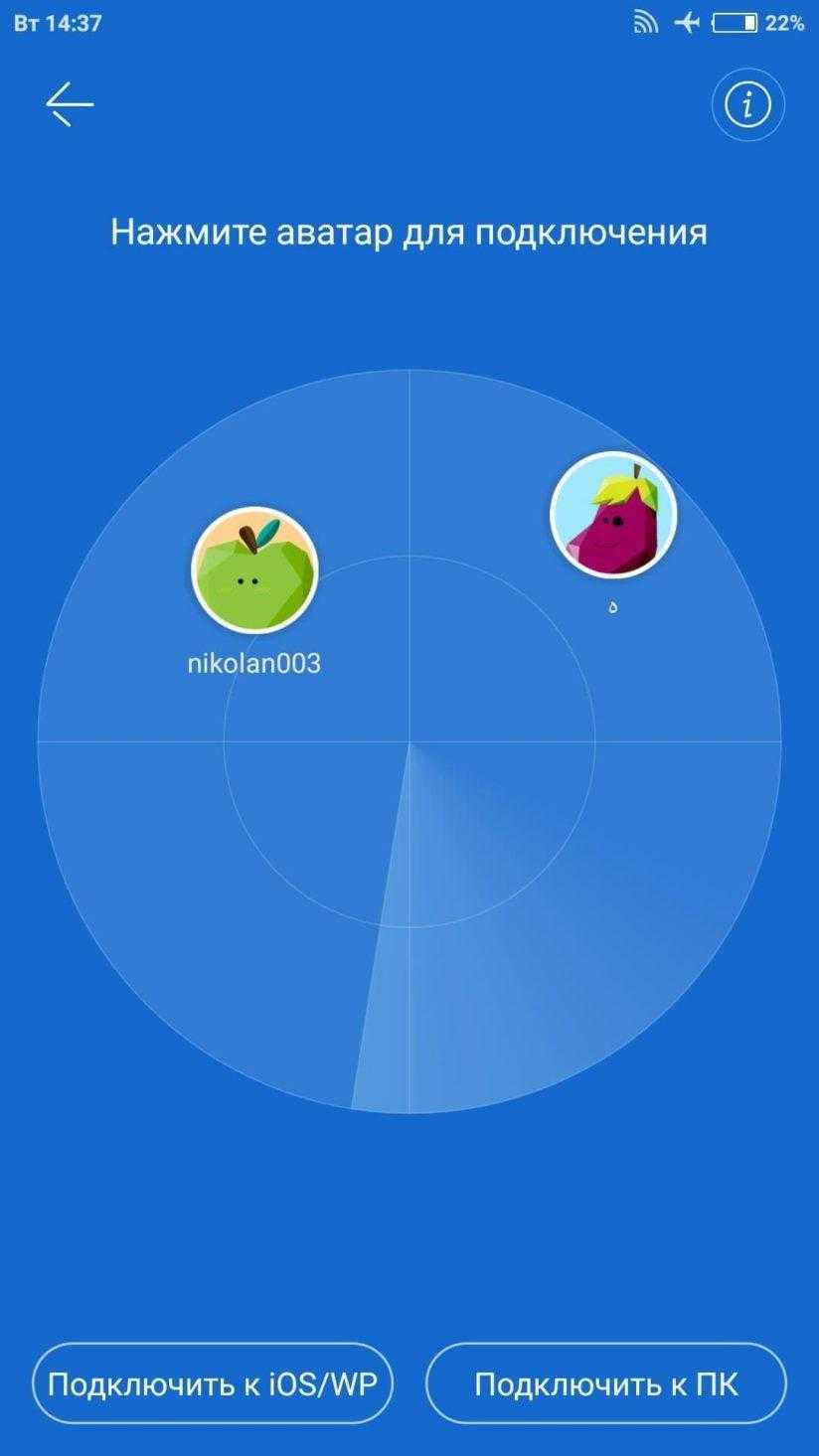
Вы можете сделать то же самое, чтобы перенести файлы с ПК на ваш смартфон.
Решение проблем соединения при подключении Bluetooth на iPhone, iPad или iPod Touch
Настройки беспроводного соединения
Перед тем как начать настройку подключения Bluetooth на iPhone, iPad или iPod Touch, необходимо убедиться, что беспроводное соединение на устройстве включено. Для этого нужно зайти в «Настройки», выбрать «Bluetooth» и убедиться, что переключатель включен в положение «Вкл».
Если переключатель находится в положении «Выкл», включите его, чтобы ваше устройство могло находить другие Bluetooth устройства и подключаться к ним.
Изменение настроек подключения
Если вы все еще не можете подключиться к другому устройству через Bluetooth, попробуйте изменить настройки соединения на обоих устройствах. Убедитесь, что другое устройство находится в режиме «Обнаружения» и настройки Bluetooth на вашем iPhone, iPad или iPod Touch совпадают с настройками на другом устройстве.
Вы также можете попробовать удалить устройство из списка «Подключенные устройства» на вашем iPhone, iPad или iPod Touch и попробовать заново подключиться.
Временное отключение других беспроводных устройств
Временное отключение других беспроводных устройств на вашем iPhone, iPad или iPod Touch может помочь разрешить проблемы соединения Bluetooth. Попробуйте выключить все другие устройства, использующие беспроводную связь, и попробовать подключиться снова.
Обновление программного обеспечения
Если все настройки были проверены и проблема соединения Bluetooth не была решена, попробуйте обновить программное обеспечение на вашем iPhone, iPad или iPod Touch. Обновление может содержать исправления ошибок, которые могут помочь решить проблемы соединения.





























