Оплата и тарификация услуг провайдера
Для выбора наиболее подходящего тарифного плана необходимо ознакомиться со всеми доступными вариантами и выяснить, что именно входит в каждый из них. Некоторые провайдеры предлагают тарифы с ограниченным количеством трафика, в то время как другие предоставляют неограниченный доступ к интернету.
При выборе тарифного плана важно также обратить внимание на стоимость услуги. Стоимость может зависеть от скорости интернета, объема трафика, а также дополнительных услуг, предоставляемых провайдером
Чтобы определить оптимальный тариф, необходимо учитывать свои потребности и привычки использования интернета на телефоне. Если вы планируете использовать интернет активно и скачивать большой объем данных, то, вероятно, вам понадобится тариф с неограниченным трафиком и высокой скоростью. Если же вы пользуетесь интернетом редко и только для основных задач, то можно выбрать более простой и дешевый тариф.
После выбора тарифа провайдер предлагает удобные способы оплаты. Обычно это может быть оплата с помощью банковской карты, электронных кошельков или через платежные системы. Некоторые провайдеры предлагают возможность оплаты по безналичному расчету через банк или почту.
Также следует обратить внимание на срок действия тарифного плана и возможность его изменения. Возможно, вам понадобится изменить тариф в зависимости от ваших потребностей в определенный период времени
При оплате и использовании услуг провайдера рекомендуется быть внимательным и внимательно ознакомиться с условиями договора. Посторонние платежи и скрытые комиссии могут увеличить стоимость услуг и стать неприятным сюрпризом.
Способ первый — WiredTether
- Первым делом скачайте программу для андроид (android) под названием WiredTether.
- Подключите ваш андроид (android) к ПК через usb.
- Затем на телефоне нажмите на установку программы.
- Сразу после того как программа установится на рабочем столе вашего ПК появится новое интернет-соединение с андроид вместе со всеми настройками DHCP.
Работа с настройками довольно проста, а отдельно следует выделить то, что в них же вы можете переименовать имя соединения с вашим андроид (android) устройством. К примеру, можно назвать соединение с телефоном AndroidUSB, а само соединение с интернетом с общим доступом – Internet (в ходе статье именно такие названия будут использоваться, дабы не вызвать путаницы). - Следующий шаг – это отключение соединения с именем Internet в свойствах сетевых подключений. Необходимо это сделать для того, чтобы активировать соединение AndroidUSB.
- После этого заходим в настройки AndroidUSB и меняем свой IP на 255.255.255.252 (остальные поля можно оставить пустыми). Так же этим действием вы можете стереть настройки шлюза по умолчанию. После этой процедуры обязательно первым делом проверьте состояние пинга на своём андроид (android) устройстве. Подробнее ниже на изображениях:
Перейдём к настройкам телефона
Сделать это, довольно просто (буквально в несколько кликов) и, если чётко следовать нашим инструкциям. Для того чтобы ещё больше упростить себе работу, мы настоятельно рекомендуем скачать программу GScriptLite, в которой нужно будет немного поработать со скриптами.
Далее устанавливаем программу, создаём в ней же новый скрипт и пишем туда вот этот текст: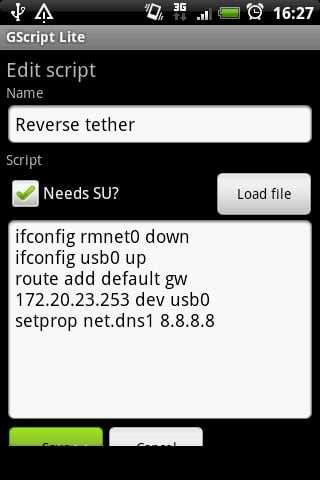
Вот и все, теперь можно пользоваться интернетом с ПК через телефон. Но перед тем как завершить работу необходимо кое-что проверить (проверяем правильно ли работает интернет):
- Телефон необходимо подключить к ПК с помощью usb.
- Затем запустите скачанное вами приложение на своём андроид (android) устройстве и активируйте соединение с интернетом.
- Теперь создайте новый скрипт, после чего интернет автоматически подключится к вашему мобильному устройству на андроид (android).
После того как подключение активируется вы, можете в полной мере бороздить без ограничения просторы всемирной паутины. Для того, чтобы деактивировать интернет подключение достаточно всего лишь перезагрузить WiredTether.
Возможные проблемы
Даже несмотря на всю простоту этой процедуры у рядового пользователя могут возникнуть проблемы с подключением интернета через ПК:
- Первая и по совместительству самая распространённая причинам – это ПК не определяет компьютер при подключении через usb. Для того чтобы решить эту довольно распространённую проблему достаточно будет взять заново подключить смартфон. Если проблема не решилась, то лучше возьмите другой usb и попробуйте подключить телефон заново.
- Вторая проблема может быть связана с самой программой. Часто бывали случаи, когда утилита не поддерживает установленную у вас версию андроид (android). Решение одно – нужно выйти в интернет, найти там необходимое приложение и перекинуть его akb себе на телефон и уже тогда установите утилиту.
Подключение с помощью трех программ
В этом способе соединения планшетного гаджета с сетью через компьютер с помощью кабеля владельцу понадобятся приложения ADB (Android Debug Bridge, инструмент Android SDK), USB Tunnel и AndroidTool. Для удобства можно разместить их все в одной папке.
Сначала пользователю необходимо включить на гаджете отладку по USB. Чтобы сделать это, необходимо в меню настроек выбрать пункт «Параметры разработчика».
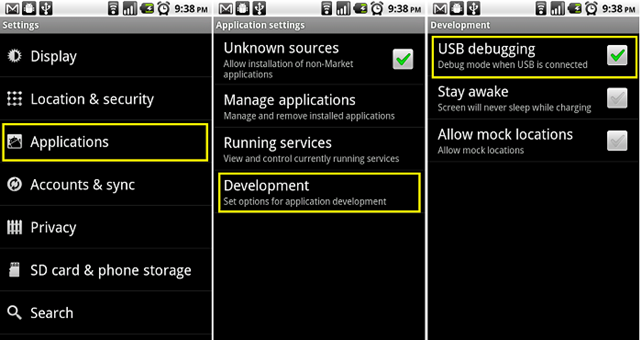
Схема отладки USB
Далее нужно проверить состояние службы маршрутизации. Пользователь должен кликнуть на значке «Мой компьютер» правой кнопкой мышки, выбрать «Управление», «Службы и приложения», «Маршрутизация и удаленный доступ». Необходимо найти нужную службу и, кликая по ней два раза мышкой, проверить её состояние. При наличии возможности службу нужно включить.
Затем пользователь должен подключить планшетное устройство посредством USB-кабеля и запустить уже знакомую программу AndroidTool. В ней необходимо выполнить те же действия, что и в предыдущем способе соединения.
После этого приложение USB Tunnel будет установлено на гаджет. Появится вопрос о предоставления root-прав этому приложению, на который нужно ответить утвердительно. После завершения всех манипуляций интернет должен начать работу на планшетном девайсе.
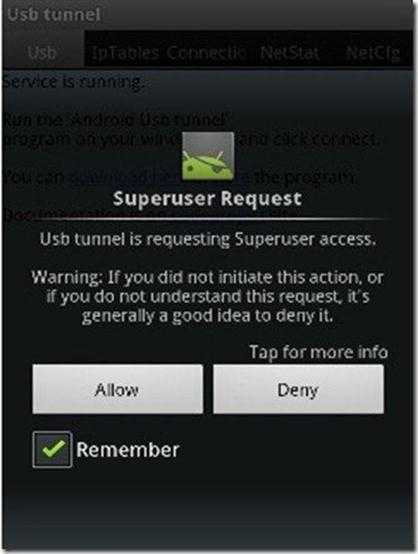
Подтверждение рут-прав программы USB Tunnel
Настройте соединение и протестируйте его работу
После того, как вы соединили телефон с Ethernet-кабелем и подключили его к сети, необходимо произвести настройку соединения. Для этого вам потребуется зайти в меню настроек телефона и найти раздел «Сеть» или «Подключения».
В этом разделе вы сможете выбрать тип подключения и указать режим Ethernet. При необходимости введите данные, которые предоставляет ваш провайдер интернет-услуг
Обратите внимание, что для некоторых моделей телефонов может потребоваться прошивка с поддержкой Ethernet
Когда вы настроили соединение, приступайте к тестированию его работоспособности. Для этого вы можете открыть веб-браузер на телефоне и попробовать загрузить какую-нибудь веб-страницу. Если страница загрузилась успешно, значит, ваше соединение работает исправно.
Также вы можете проверить скорость соединения с помощью специальных онлайн-сервисов для измерения скорости интернета. Откройте такой сервис на телефоне и выполните проверку скорости. Если результаты измерения близки к вашему тарифу от провайдера, значит, ваше соединение функционирует нормально.
Не забывайте регулярно проверять работу соединения и выполнять необходимые настройки для поддержания стабильного соединения по Ethernet на вашем телефоне.
Оцените качество изготовления
При выборе Ethernet кабеля для вашего Android-устройства, очень важно оценить качество изготовления. Кабель должен быть надежным, долговечным и иметь качественное покрытие
Вот несколько ключевых аспектов, которые помогут вам оценить качество изготовления Ethernet кабеля:
Материал проводника: Лучшие Ethernet кабели обычно имеют внутренний проводник из меди, поскольку этот материал обеспечивает хорошую проводимость и надежность соединения. Избегайте кабелей с проводниками из алюминия или других менее качественных материалов.
Категория кабеля: Ethernet кабели имеют разные категории, такие как Cat 5, Cat 6 и т. д. Чем выше категория, тем более современный и качественный кабель. Если у вас есть возможность, выбирайте кабели более высокой категории.
Защита от помех: Кабель должен иметь защиту от помех, чтобы предотвратить возникновение искажений сигнала
Обратите внимание на наличие экранирования (шлейфов или фольги) внутри кабеля, которое помогает снизить помехи.
Разъемы: Проверьте, что разъемы кабеля качественно изготовлены и надежно фиксируются в портах вашего Android-устройства и маршрутизатора. Лучшие разъемы обычно имеют золотое покрытие для лучшей проводимости и защиты от коррозии.
Общее качество сборки: Кабель должен иметь прочную оболочку, которая защищает проводники от повреждений
Проверьте, что кабель равномерно изгибается и не имеет явных дефектов, таких как трещины, осыпающаяся изоляция или несоответствующие размеры.
Адекватная оценка качества изготовления Ethernet кабеля поможет вам выбрать надежное и долговечное соединение для вашего Android-устройства. Не стесняйтесь обратиться к отзывам и рекомендациям других пользователей, чтобы получить дополнительную информацию о выбранном кабеле.
Перевод сигнала через USB-кабель
USB-кабель является одним из наиболее распространенных способов подключения различных устройств к компьютеру или смартфону. Он используется для передачи данных и подачи питания. Кроме того, с помощью USB-кабеля можно перевести сигнал интернета с компьютера на смартфон.
Для перевода сигнала через USB-кабель необходимо подключить смартфон к компьютеру при помощи USB-кабеля. После подключения устройства, следует разрешить передачу данных по USB-кабелю на смартфоне. Обычно это делается через уведомления в верхней части экрана или в меню настройки подключения.
После успешного подключения и разрешения передачи данных, сигнал интернета будет переведен с компьютера на смартфон. Таким образом, смартфон сможет использовать интернет-соединение компьютера для доступа в сеть.
Перевод сигнала через USB-кабель позволяет смартфону использовать более стабильное и надежное подключение к интернету. Однако стоит учитывать, что для перевода сигнала необходимо наличие активного интернет-подключения на компьютере.
В целом, использование USB-кабеля для перевода сигнала интернета является удобным и простым способом получить доступ в сеть на смартфоне при отсутствии Wi-Fi или мобильного интернета. Этот метод подключения может быть особенно полезен в ситуациях, когда нужно подключиться к интернету на смартфоне вне дома или офиса.
Как подключить Android/iOS смартфон или планшет к интернету через Ethernet кабель

Если ваш Wi-Fi роутер работает слишком медленно или вы забыли от него пароль, а мобильная связь оставляет желать лучшего, то есть одна интересная альтернатива. Вы можете подключить Ethernet-кабель к вашему телефону или планшету и получить максимально быструю и стабильную скорость интернет-соединения.
Подключение по Ethernet может помочь избавиться от необходимости ввода паролей для публичных или домашних сетей Wi-Fi, особенно если пропускная способность остаётся достаточно низкой. Однако как уже можно догадаться, Ethernet лишает вас некоторой мобильности, и вы становитесь зависимы от проводного подключения. Это звучит действительно странно, но это вполне реально и именно в этом руководстве мы расскажем, как это сделать.
Почему в мобильных устройствах нет Ethernet
Очевидно, что у планшетов и смартфонов нет возможности прямого подключения по Ethernet порту в отличие от тех же компьютеров или ноутбуков. и на это есть ряд причин:
- Размер и портативность: мобильные устройства должны быть компактными и если бы Ethernet-портом оснащались смартфоны, для этого бы потребовалось дополнительное пространство и технические возможности.
- Беспроводные технологии: большинство мобильных устройств сегодня оснащены беспроводными технологиями, такими как Wi-Fi, Bluetooth и сетями (3G/4G/5G). Они обеспечивают быстрый доступ к интернету для обмена данными без необходимости подключения дополнительных кабелей.
- Потребление энергии: ethernet-порт потребляет больше энергии, чем беспроводные технологии, что может сказаться на продолжительности работы батареи. Важным аспектом для мобильных устройств является энергоэффективность, и поэтому все производители предпочитают использовать энергоэффективные средства передачи информации.
- Мобильные сети стали быстрее. Технологии не стоят на месте, и многие мобильные сети значительно улучшили скорость беспроводного интернет-соединения, что сделало их более быстрыми и надёжными. Необходимость в ethernet для мобильных устройств попросту отпадает, так как они не нуждаются в большой передаче данных.
- Программная совместимость: многие смартфоны на Android и iOS попросту не имеют необходимых драйверов и инструкций для работы с ethernet ввиду его отсутствия.
Однако, в некоторых случаях возможны альтернативные решения, которые позволяют обходить эти ограничения и сделать подключение ethernet возможным.
Для этого потребуется USB-ethernet адаптер, через который и будет осуществляться подключение проводного интернета. Многие ОС также не имеют соответствующих драйверов и в некоторых случаях (в зависимости от производителя и версии ОС) может понадобиться кастомная прошивка с Root-доступом к устройству, но такое возможно только на Android. Благодаря такой прошивке, вы можете вносить изменения в систему и добавлять дополнительные возможности, которые не предусмотрены официальным производителем. Стоит учесть, что использование кастомной прошивки ведёт к потерям гарантии.
Причины, по которым может понадобиться Ethernet подключение
Однако мы всё ещё не ответили на вопрос – а зачем это нужно? Подключать смартфон к интернету через Ethernet с помощью адаптера может понадобиться по нескольким причинам, хотя такие ситуации довольно редки, но всё же возможны.
Какой режим работы сети Wi-Fi используется для объединения нескольких локальных сетей расположенных на значительном расстоянии
Режим работы сети Wi-Fi «Соединение точка-точка» (Point to Point, P2P) предназначен для связи двух маршрутизаторов или двух компьютеров в одной локальной сети. В данном случае этот режим используется для объединения нескольких разнородных сетей, локализованных на большом расстоянии друг от друга. Объединение можно осуществить, например, для связи двух дач, находящихся на расстоянии более 100 метров друг от друга. При использовании режима P2P, беспроводное соединение между двумя устройствами происходит напрямую, без участия инфраструктурных сетей или маршрутизаторов, что позволяет обеспечивать надёжную, быструю связь на длительное расстояние. Таким образом, режим «Соединение точка-точка» в Wi-Fi является незаменимым инструментом для организации соединения между удаленными сетевыми узлами на значительном расстоянии друг от друга.
Как подключить мобильное устройство Android к Ethernet
Android
Да, но вопрос в том, как это сделать?
Изображение: заголовки Android
Вы можете захотеть подключить свой Android-смартфон или планшет к Ethernet-соединению по многим причинам.
Ищете ли вы просто сверхвысокие скорости или хотите поделиться своими данными с другими устройствами, вам может помочь подключение через кабель Ethernet.
Можно ли подключить к телефону кабель Ethernet?
Да, но вопрос, как это сделать?
Здесь вы узнаете о самых лучших и простых способах подключения устройств Android к сети Ethernet.
Убедитесь, что у вас есть подходящее оборудование
Чтобы подключить ваше устройство Android к сети Ethernet, вам потребуется несколько вещей.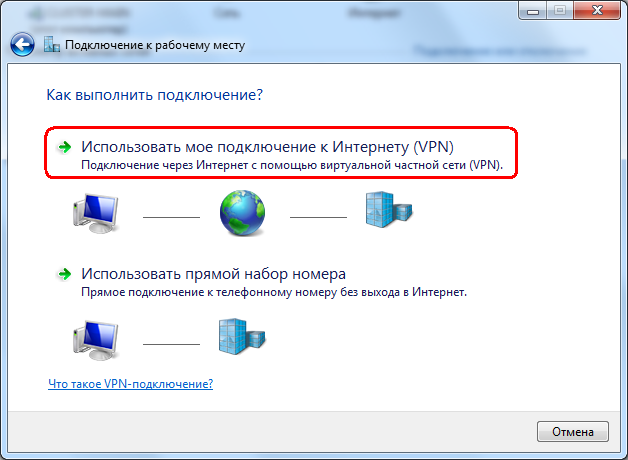
Также стоит отметить, что в настоящее время пользователи MAC не могут подключить Android к USB, поэтому приведенные здесь инструкции предназначены исключительно для пользователей Windows.
В первую очередь вам понадобится адаптер OTG-Ethernet. Он предназначен для подключения к устройствам Android через порт micro USB.
Важно отметить, что не все сетевые адаптеры OTG совместимы со всеми лучшими планшетами Android. Итак, вам нужно обязательно найти тот, который совместим с вашим конкретным телефоном или планшетом
Итак, вам нужно обязательно найти тот, который совместим с вашим конкретным телефоном или планшетом.
Вы можете приобрести качественные кабели и компоненты Ethernet от таких компаний, как RS.
Как подключить Ethernet к мобильному телефону
Перед подключением вашего устройства к Ethernet-соединению вам необходимо отключить Wi-Fi на устройстве.
Если вы купили совместимый адаптер, все, что вам нужно сделать, это подключить его к устройству Android, а затем подключить кабель Ethernet к адаптеру Ethernet для Android.![]()
Это должно работать автоматически. Если это не так, попробуйте перевести телефон в режим полета. Некоторые устройства требуют этого в зависимости от их ПЗУ.
Это действительно так просто! Подключить кабель локальной сети к мобильному телефону совсем не сложно. Однако стоит иметь в виду, что кабель Ethernet, который вам понадобится, — это Ethernet-USB.
Итак, проверьте, подключен ли используемый кабель Ethernet к порту USB. Если нет, вам нужно купить один.
Подключить Ethernet на телефоне Android на удивление просто
После подключения запустите тест скорости, чтобы убедиться, что вы получаете наилучшее соединение.
Как видите, подключить телефон или планшет Android к Ethernet-соединению очень просто.
Если у вас есть подходящее оборудование, это можно сделать за считанные секунды, и вскоре вы будете готовы загружать, делиться своими данными или загружать файлы на свое устройство.
Помните, что подключать устройства Android можно только с помощью Marshmallow или более поздней операционной системы.
Рекомендации редакторов:
- DNS-сервис Cloudflare 1.1.1.1., ориентированный на конфиденциальность, появится на Android и iOS
- На саммите Android Dev Summit от Google были представлены изменения в обновлениях приложений и поддержка складных экранов
- Google подтверждает (вроде), что темный режим Android экономит заряд батареи
Похожие темыAndroidсмартфонПланшет
Шаг 2: Подготовка LAN-кабеля и Андроид-устройства
Прежде чем подключить LAN-кабель к Андроид-устройству, убедитесь, что у вас есть все необходимые материалы: рабочий LAN-кабель и Андроид-устройство с поддержкой Ethernet. Убедитесь, что вы используете кабель, который соответствует вашим потребностям и качеству сигнала.
Перед тем, как приступить к подключению, проверьте, что ваше Андроид-устройство поддерживает Ethernet-подключение. Обычно это настраивается в разделе «Сеть и Интернет» или «Настройки подключения». Если ваше Андроид-устройство не поддерживает Ethernet-подключение, вам понадобится USB-адаптер или переходник для подключения LAN-кабеля.
Осмотрите LAN-кабель и убедитесь, что он находится в хорошем состоянии. Проверьте коннекторы, чтобы убедиться, что они не повреждены или загрязнены. Если вам понадобится устанавливать соединение на большое расстояние, возможно, вы захотите использовать кабель с более длинным проводом.
Когда все готово, вы можете приступить к подключению кабеля к Андроид-устройству. Вставьте один конец кабеля в разъем Ethernet на Андроид-устройстве, а другой конец – в доступный порт сетевого коммутатора или роутера.
Примечание: Если вы используете USB-адаптер или переходник, вставьте соответствующий конец в порт USB на Андроид-устройстве.
Андроид-устройство должно распознать подключение и автоматически настроить сетевое подключение. Если это не произошло, вы можете открыть настройки сети и вручную настроить подключение. Убедитесь, что включен режим «Ethernet» или «Проводное подключение» в настройках сети.
После завершения этого шага ваше Андроид-устройство должно быть готово к использованию с LAN-кабелем. Вы можете проверить соединение, открыв веб-браузер или другое приложение, требующее доступ к Интернету.
Видео инструкция по подключению и настройке соединения
На сегодняшний день планшетные помощники являются наиболее востребованными мобильными гаджетами среди мультимедийной техники. С ними можно играть в любимые игры, просматривать видео и фото, но большинство потребителей, покупающих планшетные устройства, делают это ради Интернет-серфинга. Сюда входит просмотр веб-содержимого сайтов, посещение социальных сетей, онлайн-просмотр фильмов и прослушивание аудиокомпозиций, а также общение через Skype. В связи с этим вопрос о том, как подключить гаджет к сети, является довольно актуальным для современного потребителя. Однако не все планшеты поддерживают беспроводные сети, поэтому часто перед владельцами девайсов встает другой вопрос, а именно: как подключить планшет к интернету через кабель?
Дать на него однозначный ответ с универсальными указаниями невозможно, поскольку все планшетные модели отличаются друг от друга не только своим внешним видом, но и техническими особенностями, а самое главное, операционными системами, на которых они базируются. Ведь именно от последнего момента зависят все возможные способы подключения планшета к сети.
Сетевой кабель
Вопрос-ответ:
Как подключить проводной интернет к телефону?
Для подключения проводного интернета к телефону вам необходимо использовать специальный адаптер или переходник, в зависимости от модели вашего телефона. Первым делом, подключите Ethernet-кабель к адаптеру или переходнику, а затем вставьте его в разъем для зарядки вашего устройства. После подключения проводной сети к телефону, проверьте настройки сети и убедитесь, что ваше устройство получило IP-адрес. Теперь вы можете пользоваться интернетом через проводную сеть на своем телефоне.
Какие преимущества подключения проводного интернета к телефону?
Подключение проводного интернета к телефону имеет несколько преимуществ перед беспроводным соединением. Во-первых, это более стабильное и быстрое соединение, так как проводной интернет обеспечивает более высокую скорость передачи данных. Во-вторых, проводной интернет обычно более безопасен, так как его сложнее подвергнуть воздействию хакеров или злоумышленников. Кроме того, при использовании проводного интернета вы можете сэкономить батарею своего телефона, так как вам не нужно будет постоянно включать Wi-Fi.
Какие модели телефонов поддерживают подключение проводного интернета?
В настоящее время большинство современных смартфонов поддерживают подключение проводного интернета. Однако, не все модели имеют соответствующий разъем для подключения Ethernet-кабеля. Некоторые популярные модели смартфонов, которые поддерживают подключение проводного интернета, включают iPhone 7 и выше, Samsung Galaxy S10 и выше, Google Pixel 3 и выше, Huawei P30 и выше, и другие. Чтобы узнать, поддерживает ли ваш телефон подключение проводного интернета, рекомендуется прочитать инструкцию к своему устройству либо обратиться к производителю.
Можно ли подключить проводной интернет к телефону через USB-порт?
Да, можно подключить проводной интернет к телефону через USB-порт. Для этого вам понадобится специальный USB-адаптер или кабель с поддержкой Ethernet. Подключите USB-адаптер или кабель к порту зарядки вашего телефона, а Ethernet-кабель — к адаптеру или кабелю USB. После этого вам может потребоваться настроить сетевые настройки на вашем устройстве. Обратитесь к инструкции к вашему телефону или поставщику услуг, чтобы узнать подробности о настройке проводного интернета через USB-порт.
Как подключить проводной интернет к телефону?
Для подключения проводного интернета к телефону необходимо использовать специальный адаптер, который позволяет подключить телефон к Ethernet-порту. Этот адаптер можно приобрести в магазинах электроники или онлайн. После покупки адаптера, необходимо подключить его к телефону через разъем для зарядки или через порт USB-C, в зависимости от модели телефона. Затем, подключите Ethernet-кабель к адаптеру и подключите его к роутеру или модему, который обеспечивает доступ к проводному интернету. Настройте соединение в настройках телефона, выбрав проводное подключение, и вы будете иметь доступ к интернету через проводное подключение.
Как подключить кабель к компьютеру напрямую
Начинаем с Ethernet-кабеля, который монтёр провайдера привёл в квартиру. У него на конце разъём RJ45. Так как роутера у нас нет, то этот кабель надо подключить к сетевой карте компьютера или ноутбука — у них так же для этого есть соответствующий порт. У ПК он расположен сзади корпуса, где находятся и все остальные его порты и разъёмы.
![]()
На ноутбуках LAN-порт обычно расположен на левой части корпуса, примерно в средней его части. Стоит подключить Интернет-кабель к компьютеру напрямую и на сетевой карте загорится зелёный или оранжевый индикатор. На ноуте индикатора может не быть — тогда смотрите на реакцию операционной системы Windows 10 — индикатор сети около часов должен сменится с глобуса на значок в виде монитора.
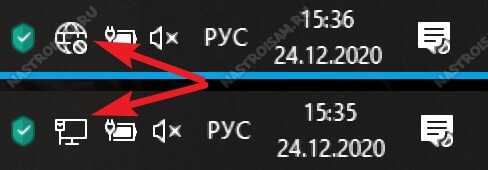
Следующим шагом надо настроить подключение на ПК. На сегодня два самых распространённых варианта, которые можно встретить у провайдеров — это IPoE и PPPoE. Рассмотрим как настроить каждый из них подробнее.
Настройка IPoE соединения (динамический IP-адрес)
На сегодняшний день IPoE-соединение используется в большинстве филиалов Билайн (за исключением тех, что ещё не перешли со старой схемы с L2TP-тоннелем), в ТТК-Урал, а так же в некоторых филиалах Ростелеком.
Настройка IPoE соединения в Windows 10 заключается в том, что нужно в параметрах системы зайти в раздел Сеть и Интернет, затем в меню выбрать пункт Ethernet, после чего справа кликаем на ссылку Настройка параметров адаптера. Так мы попадём в окно сетевых подключений Виндовс:
![]()
Там мы кликаем правой кнопкой мыши на подключение по локальной сети Ethernet, чтобы вызвать контекстное меню. Выбираем пункт «Свойства». Откроется окно настроек адаптера:
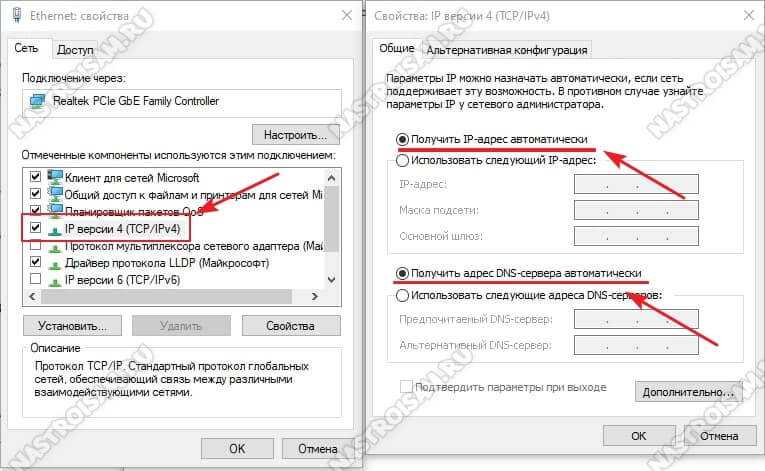
В списке компонентов найдите строчку IP версии 4 (TCP/IPv4) и дважды кликните по ней мышкой. Появится окно свойств протокола, гда надо будет проверить чтобы стояли галочки «Получить IP-адрес автоматически» и «Получить адрес DNS-сервера автоматически». Нажимаем на кнопку ОК, чтобы настройки сохранились. Можно проверять доступ в Интернет.
Подключение PPPoE в Windows 10
Этот протокол используется у Дом.ru, МТС а так же в большинстве филиалов Ростелеком и ТТК. Настройка PPPoE в Windows 10 сводится к тому, что нужно зайти в параметры операционной системы, открыть раздел Сеть и Интернет и в меню выбрать пункт Набор номера.
![]()
Так как мы создаём новое подключение, то нужно кликнуть на ссылку «Настройка нового подключения», чтобы запустился специальный мастер. Выбираем вариант — «Подключение к Интернету».
Дальше надо последовательно пройти все шаги мастера, выбрать тип «Высокоскоростное (с PPPoE)» и ввести логин и пароль, которые предоставил провайдер при заключении договора.
![]()
Внимание! Обязательно поставьте галочку «Запомнить этот пароль», иначе при подключении система будет постоянно требовать его ввести заново. После того, как подключение к Интернету без роутера будет создано, его надо будет запускать каждый раз, когда нужно выйти в глобальную паутину
Ну или каждый раз, когда включаете компьютер
После того, как подключение к Интернету без роутера будет создано, его надо будет запускать каждый раз, когда нужно выйти в глобальную паутину. Ну или каждый раз, когда включаете компьютер.
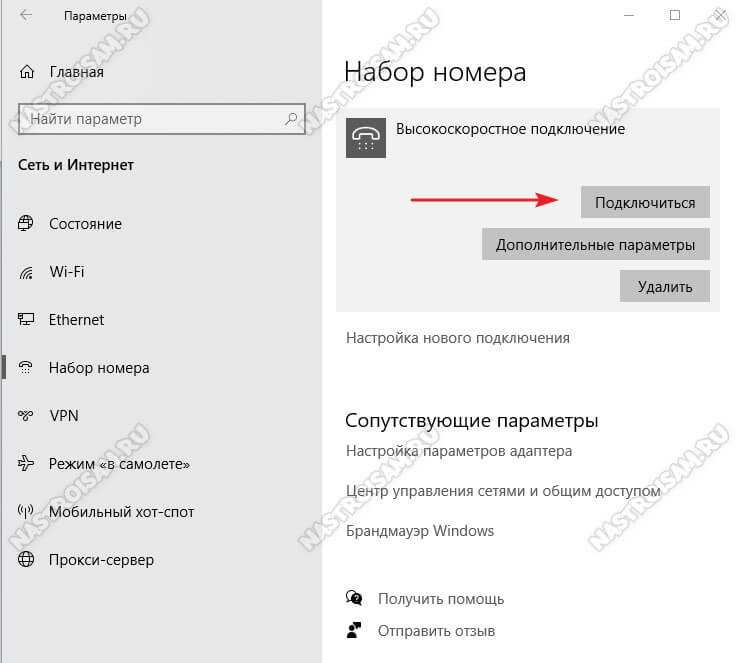
Для этого снова открываем в параметрах Windows 10 раздел «Сеть и Интернет» -> «Набор номера» и, выбрав справа высокоскоростное подключение, нажимаем кнопку «Подключиться».
Полезные советы и выводы
- Подключение через провод всегда работает стабильнее, чем по воздуху. Если у вас есть возможность, используйте кабельное подключение.
- Подключая телефон к роутеру через кабель, не забудьте отключить Wi-Fi на устройстве, чтобы избежать конфликтов сетевых подключений.
- Если у вас возникли проблемы с подключением, попробуйте перезагрузить устройство или роутер, а также убедитесь, что все необходимые драйверы установлены правильно.
- Для большей безопасности советуем использовать парольную защиту для точки доступа на вашем телефоне или роутере, чтобы исключить несанкционированный доступ к вашей сети.



























