Как узнать характеристики ПК на Windows 10
Это можно сделать как с помощью специальных программ от сторонних разработчиков, так и при помощи встроенных средств Windows 10. Первые могут дать гораздо больше информации о технических характеристиках, но их требуется предварительно установить, а за некоторые еще и заплатить.
В большинстве случаев пользователю будет достаточно системных средств, так как они отображают все необходимые характеристики для того, чтобы определить, будет ли нормально работать выбранное ПО. Однако, если речь идет об апгрейде ПК или какой-то специфической программе, то этих данных может быть недостаточно.
Рассмотрим оба варианта.
Вариант 1: Вызов окна «Система»
В Windows 10 можно очень быстро получить к самым базовым характеристикам компьютера:
- Кликните правой кнопкой по иконке «Пуска» или воспользуйтесь сочетанием клавиш Win+X.
- Появится контекстное меню, в котором требуется выбрать пункт «Система».
В блоке «Характеристики устройства» будет приведен перечень всех основных характеристик компьютера.
Это же окно можно вызвать более привычным для многих пользователей способом – через «Компьютер»:
- Кликните правой кнопкой мыши по ярлыку «Компьютер» на рабочем столе или в левой части интерфейса «Проводника» Windows, если данного ярлыка нет на рабочем столе. Разницы между ними никакой.
- В контекстном меню выберите пункт «Свойства».
Откроется окошко, где помимо основных технических характеристик будет представлена информация об операционной системе. В способе выше она тоже представлена, но только в отдельном блоке.
Вариант 2: Строка «Выполнить»
С помощью специальной команды пользователь может получить основную информацию о системе, плюс, некоторую дополнительную, например, размер файла подкачки.
- Запустите строку «Выполнить», воспользовавшись сочетанием клавиш Win+R.
- Туда пропишите команду dxdiag и нажмите «ОК».
Появится окошко с основной информацией. Она находится во вкладке «Система», которая открывается вместе с утилитой по умолчанию. Здесь находится основная системная информация.
Если вам требуется узнать, какая видеокарта установлена в системе, то переключитесь на вкладку «Экран». Там будет представлено название видеоадаптера и размер видеопамяти.
Если у вас в системе два графических адаптера, то во вкладке «Экран» будет представлена информация о том, который система считает основным. Для просмотра данных о других адаптерах переключитесь во вкладку «Преобразователь».
Информация о динамиках и звуковой карте находится во вкладке «Звук».
Вариант 3: Специальные программы
Можно найти множество программ, которые позволяют узнать технические характеристики вашего ПК. Некоторые из них по функционалу не отличаются от рассмотренных выше способов, поэтому целесообразность их установки спорная. Мы рекомендуем устанавливать более специализированное ПО, где можно посмотреть больше информации, чем при использовании системных утилит. Так будет целесообразнее.
Одной из таких программ является AIDA64. С ее помощью можно не только посмотреть основные характеристики вашего компьютера, но выполнить некоторые стресс-тесты, что может быть полезно при установке тяжелых игр и программ. К сожалению, программа распространяется на платной основе, но есть бесплатная версия и демонстрационный период.
Чтобы посмотреть характеристики ПК с помощью AIDA64 сделайте следующее:
- После запуска программы у вас откроется окошко с категориями:
- «Компьютер». Здесь можно узнать основные технические характеристики вашего ПК, а также информацию об установленной операционной системе.
- «Системная плата». Здесь находится подробная информация о центральном процессоре, графическом адаптере, материнской плате, оперативной памяти и чипсете. Для них предусмотрены соответствующие иконки.
- «Операционная система». Все данные о вашей Windows 10.
- «Сервер». Перечень общих и открытых папок и файлов, пользователей, локальных групп. Актуально только в тех случаях, когда компьютер соединен с другими в рамках локальной сети.
- «Отображение». Данные о видеоадаптерах, мониторах.
- «Мультимедиа». Данные о мультимедийных устройствах: звуковых колонках, медиацентров, подключенных к ПК.
- «Хранение данных». Расширенная информация о дисках, подключенных к компьютеру, а также дисководах.
- «Сеть». Данные о подключениях и сетевых ресурсах.
Также в программе присутствуют и другие вкладки и подвкладки, но рассмотренные являются основными. Остальные носят больше вспомогательный характер.
Как видите, посмотреть системные требования компьютера в Windows 10 совсем несложно. Мало того, вы можете сделать это разными способами, чтобы получить больше или меньше данных.
Поддержка актуальности Windows 11
В рамках усилий по постоянному улучшению работы с Windows создаются и выпускаются обновления программного обеспечения и исправления. Эти обновления доставляются на ваше устройство в течение его поддерживаемого жизненного цикла.
Для гарантии безопасности и функциональности вашего устройства крайне важно обеспечить своевременную загрузку и установку всех этих обновлений. При подключении к Интернету Windows 11 будет периодически проверять наличие обновлений, чтобы вам не нужно было заниматься этим самостоятельно (могут действовать тарифы поставщика услуг Интернета)
Пользователь может самостоятельно посмотреть наличие ожидающих или неважных обновлений для используемого устройства, выполнив последовательный переход Параметры | Обновления и безопасность | Центр обновлений Windows.
Важно обеспечить наличие достаточного свободного дискового пространства для установки обновлений, также может потребоваться проверка, поддерживается ли используемое вами оборудование производителем. Дополнительные сведения о требованиях к дисковому пространству хранилища для поддержки актуальности Windows 11
Дополнительные сведения о требованиях к дисковому пространству хранилища для поддержки актуальности Windows 11
Как посмотреть характеристики компьютера в Windows 11
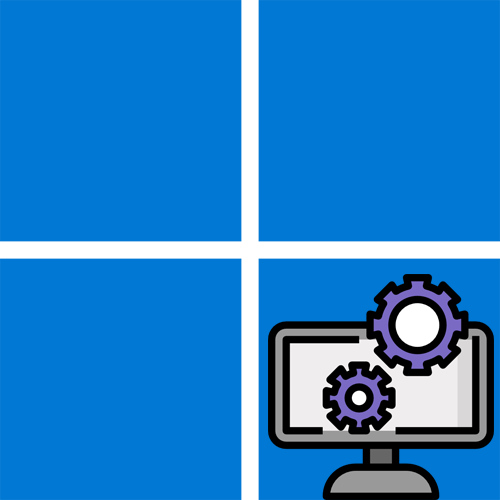
Вы можете получить детальную техническую спецификацию вашего компьютера на сайте производителя, если купили устройство в собранном состоянии, а не занимались покупкой комплектующих и дальнейшей сборкой самостоятельно. Обычно вам достаточно будет знать полное название модели вашего компьютера, которое должно быть указано на его коробке. Затем вы переходите на сайт, где осуществляли покупку, находите свою модель по названию или через журнал заказов, и на отдельной странице получаете развернутую информацию о том, какими характеристиками обладает выбранное устройство.
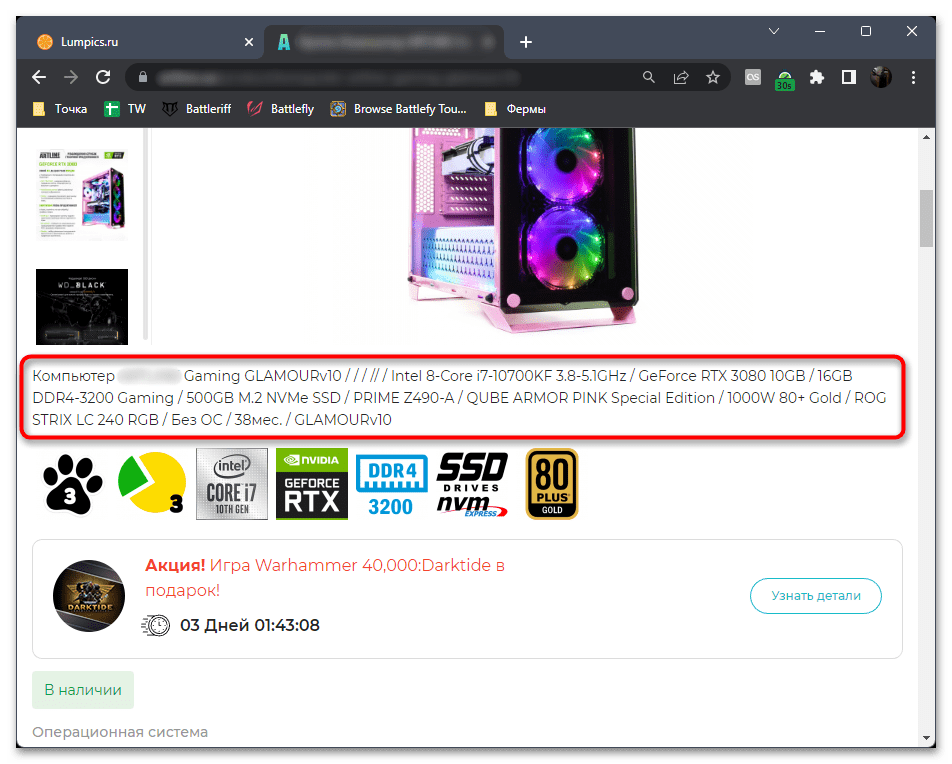
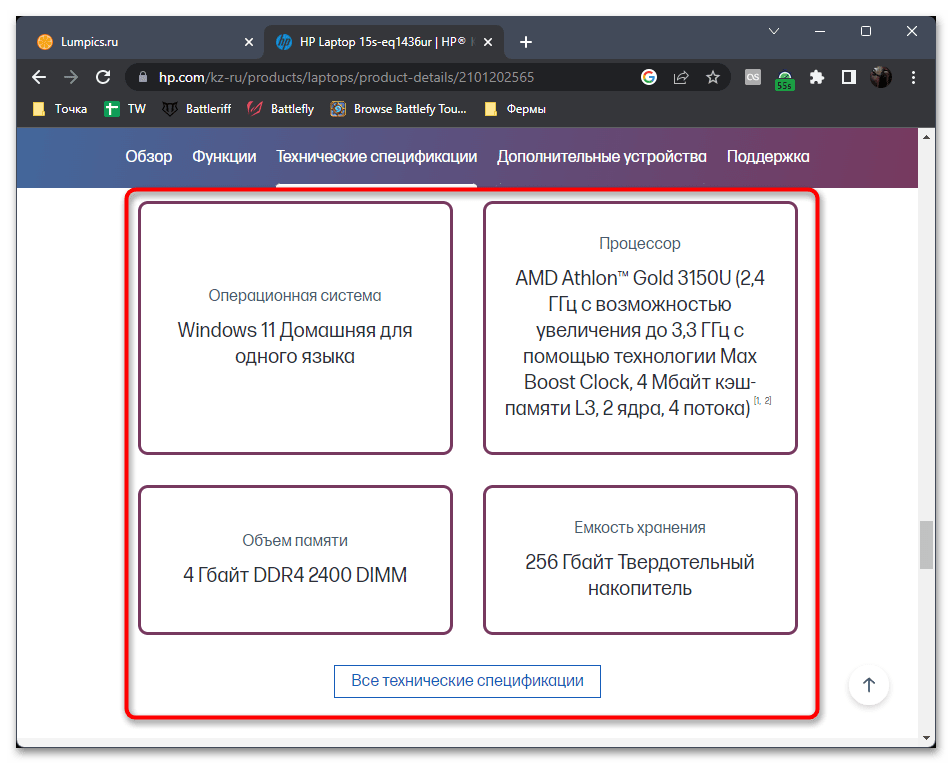
Способ 2: Раздел «О системе»
Поверхностные сведения о характеристиках вашего компьютера можно получить через системный раздел в Windows 11, где отображается текущая ОС, полное описание установленного процессора и объем оперативной памяти. Выполните следующие действия:
- Откройте меню «Пуск» и нажмите по значку с шестеренкой, чтобы перейти в «Параметры».
- Выберите раздел «Система», прокрутите список вниз и щелкните по плитке «О системе».
- Вы увидите блок с названием «Характеристики устройства», в котором и сможете получить эту самую поверхностную информацию. Если нужно, используйте кнопку «Копировать», чтобы передать эти сведения другим пользователям.
Способ 3: «Сведения о системе»
msinfo32 — команда, запускающая одно из системных приложений, специально предназначенное для просмотра информации с характеристиками вашего компьютера. Это приложение подойдет большинству пользователь и сможет удовлетворить практически все потребности в определении спецификации ПК или лэптопа.
- Вы можете открыть поиск в меню «Пуск», ввести команду msinfo32 и нажать левой кнопкой мыши по появившемуся соответствию с названием «Сведения о системе».
- Выберите первый список с названием «Сведения о системе», выделив его нажатием ЛКМ. Справа в перечне элементов вы увидите название вашего процессора, модель материнской платы вместе с ее ревизией и изготовителем.
- Прокрутите перечень элементов немного вниз, чтобы узнать общий объем установленной оперативной памяти.
- Если вас интересует информация о другом железе и периферии, откройте «Компоненты» и выберите одну из веток, чтобы узнать видеокарту, звуковую карту, посмотреть на сетевые устройства, подключенную мышь и клавиатуру.
Способ 4: «Средство диагностики DirectX»
В качестве следующего системного метода получения данных о характеристиках компьютера рассмотрим еще одну команду, которая отвечает за вызов немного другого окна, но предоставляющего такие же основные сведения. Вы можете использовать его как альтернативу предыдущим вариантам, если они по каким-то причинам конкретно вам не подходят.
Точно так же, как и в предыдущем методе, перейдите к поиску в «Пуске», введите dxdiag и щелкните ЛКМ по появившемуся соответствию для выполнения команды
Обратите внимание на блок с названием «Сведения о системе». В нем показана практически та же информация, которая есть и в «Параметрах», включая размер выделенного файла подкачки
Дополнительно в «Средстве диагностики DirectX» можно получить информацию об установленной в компьютере видеокарте. Для этого перейдите на вкладку «Экран» и в блоке «Устройство» посмотрите на первые три строки, чтобы узнать все необходимое.
Способ 5: Сторонние программы
Наиболее подходящим вариантом определения характеристик компьютера является использование сторонних программ. Да, понадобится скачивать дополнительное приложение, однако в этом случае вы получаете самую развернутую информацию, которую вряд ли найдете при помощи встроенных средств операционной системы. Единственной достойной альтернативой будет ручной просмотр спецификации на сайте устройства, но и такую информацию не всегда удается найти.
Утилита PC Health от Microsoft
Для проверки совместимости с новой Windows 11 Microsoft специально создала бесплатную утилиту PC Health. Она сканирует компьютер на предмет его соответствия требованиям новой системы, заявленным компанией. Информацию о совместимости выдаёт упрощённо, в расчёте на обычного пользователя.
Качаем утилиту на сайте Microsoft:
В окне PC Health жмём «Проверить сейчас».
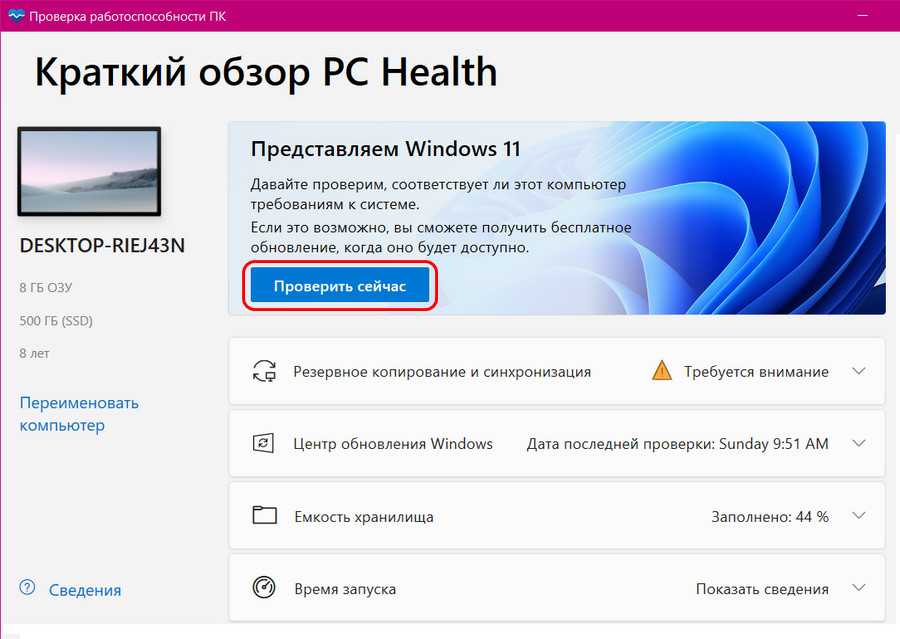
Немного ожидаем и видим в окошке утилиты вердикт: можно или нельзя запускать на этом компьютере Windows 11.
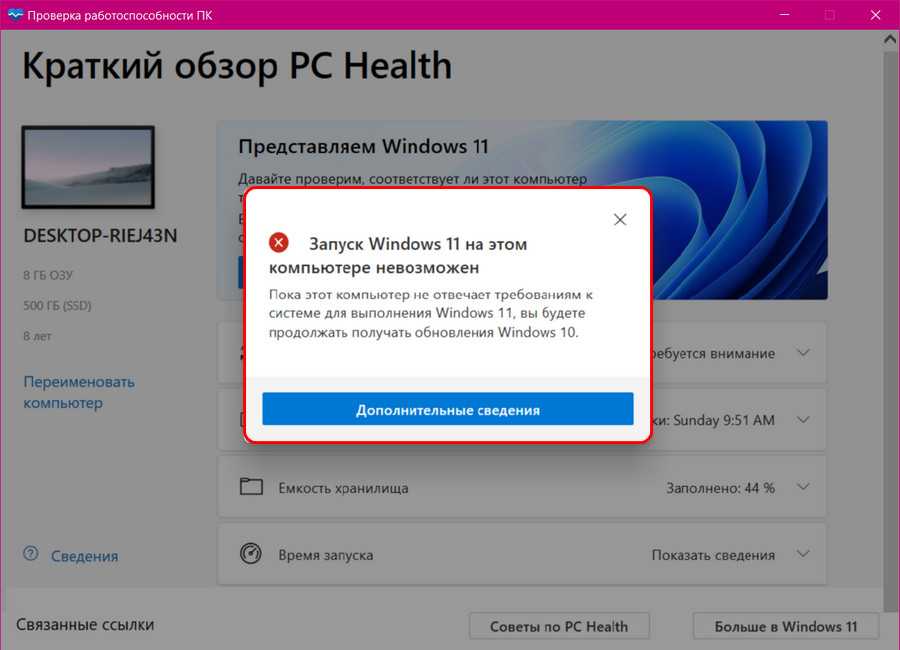
Никакой детализации, какие конкретно компоненты компьютера не соответствуют Windows 11, утилита не выдаёт.
Через Свойства системы
Нажмите Win + Break, чтобы увидеть чуть более полную информацию.
Здесь уже представлены кое-какие данные о железе. Кроме того, мы видим, что разрядность системы составляет 64 бита. Вот что можно понять из скрина:
- Процессор Intel поколения i5 с частотой 3,2 ГГЦ.
- Размер ОЗУ составляет 16 ГБ, из которых доступно столько-то.
- Стали известны имя ПК и его рабочая группа.
Собственно, это все. По нашему мнению плохо, что не указано количество ядер, тип графики, размещение и занятость слотов DIMM, скорость обращения к памяти. На некоторых ноутбуках данное сочетание не работает (учитывая тот факт, что иногда приходится нажимать Fn). В таком случае идите через Панель управления:
- Win + X.
- Выбор соответствующей опции.
- Система и безопасность.
- Система.
Аппаратные возможности настольного компьютера или ноутбука можно просмотреть двумя способами: с помощью стороннего приложения или встроенных в систему средств. Первый вариант зачастую удобнее и функциональнее, поэтому начать хотим именно с него.
Способ 1: Сторонние программы
Существует великое множество приложений, которые позволяют просматривать системные характеристики компьютеров. Одним из лучших решений для Виндовс 10 является утилита System Info For Windows, или сокращённо SIW.
- После установки запускайте SIW и выберите пункт «Сводка о системе» в разделе «Оборудование».
В правой части окна откроется основная аппаратная информация о ПК или ноутбуке:
- производитель, семейство и модель;
- оценка быстродействия системных компонентов;
- объём и загрузка HDD и оперативной памяти;
- сведения о файле подкачки.
Более подробные сведения о том или ином аппаратном компоненте можно просмотреть в других разделах древа «Оборудование».
В меню слева можно также узнать программные особенности машины – например, сведения об операционной системе и состоянии её критически важных файлов, установленные драйвера, кодеки, и прочее.
Как видим, рассматриваемая утилита отображает нужные сведения весьма подробно. К сожалению, не обошлось без недостатков: программа платная, а пробная версия не только ограничена по времени своего функционирования, но и не показывает часть информации. Если вы не готовы мириться с этим недостатком, к вашим услугам подборка альтернатив System Info For Windows.
Способ 2: Системные средства
Все без исключения версии редмондской ОС имеют встроенный функционал просмотра параметров компьютера. Конечно, эти инструменты не предоставляют таких подробностей, как сторонние решения, но сгодятся начинающим пользователям. Отметим, что нужная информация рассредоточена, поэтому потребуется задействовать несколько решений для получения полноценных сведений.
- Найдите кнопку «Пуск» и кликните по ней правой кнопкой мыши. В контекстном меню выберите пункт «Система».
Прокрутите список вниз, до раздела «Характеристики устройства» – здесь размещены краткие сведения о процессоре и количестве оперативной памяти.
С помощью этого инструмента можно узнать только базовые данные о характеристиках компьютера, поэтому для полноты получаемой информации следует также задействовать «Средство диагностики DirectX».
- Воспользуйтесь сочетанием клавиш Win+R для вызова окошка «Выполнить». Введите в текстовое поле команду dxdiag и нажмите «ОК».
Откроется окно диагностической утилиты. На первой вкладке, «Система», можно просмотреть расширенную информацию об аппаратных возможностях компьютера – кроме сведений о CPU и RAM, доступны данные об установленной видеокарте и поддерживаемой версии DirectX.
Вкладка «Экран» содержит данные о видеоускорителе девайса: тип и объём памяти, режим и многое другое. Для ноутбуков с двумя GPU отображается также вкладка «Преобразователь», где размещена информация о незадействованной в данный момент видеокарте.
В разделе «Звук» можно просмотреть сведения о звуковых устройствах (карте и динамиках).
Название вкладки «Ввод» говорит само за себя – здесь располагаются данные о клавиатуре и мыши, подключённых к компьютеру.
Если же требуется определить оборудование, подключённое к ПК, понадобится задействовать «Диспетчер устройств».
- Откройте «Поиск» и напечатайте в строке слова диспетчер устройств, после чего кликните один раз левой кнопкой мышки по единственному результату.
Для просмотра той или иной единицы оборудования раскройте нужную категорию, затем щелкните по его наименованию правой кнопкой и выберите пункт «Свойства».
Просматривайте все подробности о том или ином устройстве, перемещаясь по вкладкам «Свойств».
Терминал
В системе Виндовс 11 есть удобная утилита, чем-то напоминающая PowerShell или командную строку. Её называют терминал. Для запуска терминала мы сделаем следующее:
- Запустим команду «Выполнить» и введём в данную строку следующее сочетание: wt
- Теперь нам осталось в терминал ввести следующее сочетание: Get-ComputerInfo и нажать «Enter»;
- В итоге, данное приложение покажет нам длинный перечень из разнообразной информации про нашу систему и компьютер в целом;
- Перечень будет большой, только в нём есть одно неудобство: он на английском языке. Чтобы увидеть данную информацию на русском, нужно вписать в терминал следующее сочетание: systeminfo | more
- После ввода данной команды всё стало удобно, и понятно. Теперь полученную информацию разобрать сможет даже школьник
Несколько способов проверки игр для ПК
Проверить, пойдёт ли игра на вашем компьютере, можно несколькими способами:
- самостоятельно сверить требования к системе, которые предъявляют разработчики развлекательного софта;
- обратиться за помощью к людям, которые разбираются в электронике;
- воспользоваться специальными онлайн-сервисами, проверяющими игры на совместимость.
Далее рассмотрим подробнее, как это сделать.
Сравнение параметров компьютера и требований игры
Итак, перед покупкой и скачиванием игры обратите внимание на «Минимальные требования к ПК». Далее нажмите «Пуск» или «Проводник», найдите «Мой компьютер» или «Этот компьютер» и «Свойства системы». Здесь вы увидите:
Здесь вы увидите:
- показатели оперативной памяти и процессора;
- разрядность системы;
- версию
Теперь кликните правой кнопкой мышки в свободном месте на «Рабочем столе» и выберете «Параметры экрана» — «Дисплей» — «Дополнительные параметры дисплея».
Здесь вы сможете выяснить, какая видеокарта установлена. На Windows 10 обнаружить все сведения можно быстрее, набрав нужное слово в строке поиска возле кнопочки «Пуск». Проверка игры на совместимость с компьютером в данном случае сводится к сверке предъявляемых требований с возможностями ПК.
Проверка совместимости с помощью онлайн-сервисов
Можно оптимизировать процесс сверки, прибегнув к помощи онлайн-сервисов. Ниже мы рассмотрим самые популярные из них.
Testgamespeed.ru
Очень удобный и предельно простой сайт. В предложенную форму вы вписываете сведения о своем процессоре, ОЗУ и ОС, а также название игры, и быстро получаете ответ, достаточно ли ресурсов у компа, чтобы он потянул игру. Этот тест приблизительный, но ошибается ненамного. Если вердикт был «не запустится», а гейм-софт всё-таки открылся, то с какого-то момента он все равно перестанет работать. Вы также найдете предупреждение о том, что соответствие минимальным параметрам не означает, что игровой процесс будет комфортным – возможны сбои, самопроизвольное закрытие, подтормаживание. Желательно, чтобы «железо» на порядок превышало требования.
Can You Run It
Самый популярный сервис. Здесь есть строка поиска, куда нужно вписать всё, что вам известно о вашем ПК и название желаемой игры. Если неизвестно ничего – не беда, сайт сам просканирует «железо» и соберёт информацию. Ресурс англоязычный, но оформление интуитивно понятное, а если браузер оснащён переводчиком, то проблем вообще не возникнет. Через какое-то время вы получите ответ с обстоятельным описанием, какие показатели совпали, а какие — нет, что можно улучшить в вашем ПК и каким образом это сделать. Бывает так, что проблема скрывается в неустановленных обновлениях – сервис сообщит вам и об этом.
Game-tips.ru
Также очень удобная онлайн-программа для проверки совместимости игр и ПК. Как только вы её откроете, увидите пустые поля, где нужно указать названия самой игры, видеокарты и процессора, объёмы ОЗУ и версию «Windows». Если вы забыли, где искать тот или иной параметр, ниже формы есть подсказки, как это сделать. Ответ будет представлен в виде таблицы, где совместимые показатели выделены зелёным, а несовместимые – красным. Таким образом, сразу видно, где может скрываться проблема. Чтобы не собирать сведения о компьютере самому, воспользуйтесь софтом, анализирующим параметры.
Everest
Компактная утилита, которую нужно установить на ПК или ноутбук. Откройте её и выберите вкладку «Суммарная информация». Здесь будут все необходимые сведения, их можно скопировать и вставить в любой из трёх сервисов, представленных выше. Так вы сэкономите время и убережетесь от ошибок. Программа позволяет протестировать производительность ПК и настроить его оптимальным образом, учитывая расход ресурсов и состояние комплектующих. Не спешите удалять софт сразу после того, как решится вопрос с игрой – периодически можно проверять компьютер и предупреждать возможные неполадки.
HWMonitor
Удобен тем, что все сведения отображает в одном окне. Их легко перенести в онлайн-сервис, проверяющий совместимость игр. Кроме того, вы можете оценить общее состояние каждой комплектующей своего ПК или ноутбука: не перегрелся ли он, сколько ресурсов расходуется, и что на это влияет, каковы показатели производительности и т. п. К сожалению, данная программа выпускается только на английском языке, но в интерфейсе нет никаких отвлекающих вкладок или дополнительных окон, поэтому работать с ней легко.
Если онлайн-сервис дал отрицательный ответ касательно совместимости игры с ПК, лучше не пытайтесь её запустить. Возможно, это закончится простым зависанием системы, но иногда это может привести и к серьёзному перегреву видеокарты или процессора.
Как посмотреть характеристики ноутбука на windows 11
Большинство пользователей ПК имеют стандартное представление о технических характеристиках своего компьютера — память, процессор, ОС и тд.
Находим характеристики компьютера в параметрах Windows 11
Чтобы найти сведения о компьютере через «Параметры», щелкаем правой кнопкой мыши по меню «Пуск» на панели задач или нажимаем «Win+X», чтобы открыть меню быстрого доступа, далее выбираем «Параметры» из списка. Кроме этого, можно нажать «Win+I», чтобы напрямую попасть в «Параметры» Windows 11.
В открывшемся окне «Параметры» мы по умолчанию оказываемся в разделе «Система», прокручиваем колесом мыши окно вниз пока не увидим пункт «О системе», кликаем мышью по нему.
В этом разделе мы увидим «Характеристики устройства» и «Характеристики Windows». Ими можно поделиться, предварительно скопировав через кнопку «Копировать».
Поиск характеристик ПК через «Сведения о системе» в Windows 11
В приложении «Сведения о системе» подробно описаны аппаратные и программные характеристики компьютера. Информация, распределена по разным разделам на панели навигации слева, что значительно упрощает поиск нужных характеристик.
Нажимаем «Win+R», чтобы запустить окно «Выполнить», и вводим «msinfo32» в текстовое поле, затем нажмем «OK», либо «Enter» на клавиатуре, чтобы запустить приложение «Сведения о системе».
Приложение «Сведения о системе» также позволяет экспортировать характеристики в текстовый файл, для этого необходимо нажать «Файл» — «Экспорт».
Смотрим характеристики ПК через командную строку в Windows 11
Нажимаем «Win+R» для запуска окна «Выполнить», вводим «cmd» для запуска командной строки. В открывшейся командной строке вводим «systeminfo» для отображения сведений о ПК.
Требования к системе
Здесь представлены минимальные системные требования для установки Windows 11 на ПК. Если ваше устройство не отвечает этим требованиям, оно может не иметь права на обновление до Windows 11, так что, возможно, вам следует рассмотреть вариант приобретения нового компьютера. Если вы не уверены, соответствует ли ваш ПК этим требованиям, вы можете обратиться к соответствующему производителю оригинального оборудования (OEM), или, если ваше устройство уже работает под управлением Windows 10, вы можете воспользоваться приложением PC Health Check для проверки совместимости
Обратите внимание, что это приложение не проверяет видеокарту или экран, т. к
большинство совместимых устройств соответствует требованиям, перечисленным далее.
Для возможности обновления на вашем устройстве должны быть установлена Windows 10, версия 2004 или более поздняя. Бесплатные обновления доступны в Центре обновлений в разделе Параметры>Обновления и безопасность.
Для работы отдельных функций требуется наличие определенного оборудования. Требования к системе для работы некоторых приложений превышают минимальные требования к техническим характеристикам устройств для использования Windows 11. Проверьте сведения о совместимости устройства для использования отдельных приложений, которые необходимо установить. Доступное дисковое пространство для хранения данных зависит от установленных приложений и обновлений. Увеличение производительности, ПК с большими возможностями. В дальнейшем для обновления могут быть установлены дополнительные требования.
Что делать с полученными характеристиками?
Теперь, когда вы знаете какими параметрами обладает ваш ноутбук, вы сможете определиться как с ним дальше действовать.
Но чтобы вы избежали дальнейшей путаницы, хочу вас сразу предупредить: если вы собираетесь менять в ноутбуке какой-то компонент, то мало знать какими параметрами он обладал, важно также знать насколько он сможет соответствовать другим компонентам системы. Так, если вы захотите поменять процессор на более мощный, то возможно он будет просто несовместим с уже установленной, но устаревшей материнской платой
Так, если вы захотите поменять процессор на более мощный, то возможно он будет просто несовместим с уже установленной, но устаревшей материнской платой.![]()
Или вы захотите обновить видеокарту до игровых параметров, но в существующей конструкции ноутбука для нового графического процессора не будет хватать мощности.
Просмотр основных сведений о Вашем компьютере
Обновлённые параметры
Разверните подраздел Параметры > Система > О системе. Здесь собрано краткие характеристики устройства и Windows. Как можно ещё сюда попасть? Воспользуйтесь сочетанием горячих клавиш Win+PauseBreak. Стыдно вспомнить контекстное меню Свойства иконки компьютера.
Сведения о системе
Давайте разберём приложение сведений о системе. Выполните msinfo32 в окошке Win+R. В основном разделе посмотрите процессор, память и другое. Например, характеристики видеокарты и даже монитора можно узнать в подразделе Компоненты > Дисплей. И не только.
Диспетчер задач
И собственно, классический диспетчер задач. Например, в контекстном меню кнопки «Пуск» выберите Диспетчер задач. Доступно сочетание горячих клавиш Ctrl+Shift+Esc. Во вкладке Производительность посмотрите данные компонентов: ЦП, Память и Графический процессор.
Средство диагностики
Средство диагностики DirectX. Здесь поможет команда dxdiag в окошке Win+R. Думаю, скоро оно исчезнет или будет переработано. В разделе Система и Экран собрано основные характеристики. Например, материнская плата, процессор, память, графика и многое другое.
Терминал Windows
В контекстном меню «Пуск» выберите Терминал Windows. Выполните команду Get-ComputerInfo или SystemInfo (можно и две). В первой: стока CsModel — MS-7B86. Во второй: модель системы — MS-7B86. Собственно, это модель моей материнской платы. Здесь можно найти и процессор.
↑ Как узнать характеристики вашего ПК в Windows 11
↑ Параметры Windows
Начинающим пользователям наиболее очевидным способом получения характеристик компьютера представляется просмотр оных в разделе «Система» приложения Параметры, однако этот способ имеет один весьма существенный недостаток. Список доступных для просмотра в разделе «Система» характеристик ограничен, не могут похвастать подробностями и другие разделы приложение Параметры. Поэтому для ознакомления с характеристиками ПК лучше использовать более продвинутые инструменты.
↑ Сведения о системе
Достаточно подробную информацию об аппаратной и программной части может дать штатная утилита с говорящим названием «Сведение о системе». Чтобы ее запустить, выполните в окошке Win + R команду msinfo32. Откроется окно, в котором вы сможете просмотреть характеристики процессора, материнской платы, оперативной памяти, жесткого диска, BIOS, сетевой и аудио карты, дисплея и прочих более или менее значимых компонентов.
↑ Диспетчер устройств
Если вам нужны базовые сведения об установленных устройствах и состоянии их драйверов, можно ограничиться всем известной оснасткой «Диспетчер устройств», открываемой либо из контекстного меню Пуск, либо командой devmgmt.msc. Двойной клик по устройству открывает окошко свойств, и если переключиться в оном на вкладку «Сведения» и вызвать выпадающее меню свойств, то можно будет узнать немало чего интересного касательно драйвера исследуемого компонента.
↑ Средство диагностики DirectX
Ещё один способ получить базовые сведения об основных компонентах компьютера в Windows 11 — воспользоваться встроенным средством диагностики DirectX. Вызывается оно командой dxdiag в окошке «Выполнить». Запущенная оснастка покажет вам тип BIOS, модель материнской платы, тип процессора, размер ОЗУ, основные характеристики дисплея, аудио платы и устройств ввода.
↑ Терминал
В Windows 11 имеется удобная консоль, или иначе терминал, обеспечивающий доступ как к PowerShell, так и к классической командной строке. Откройте его через контекстное меню кнопки Пуск и выполните в нём команду Get-ComputerInfo.
В результате в окно консоли будет выведен длинный список самых разных сведений о системе и ПК. Если вам нужны сведения на русском языке, откройте в терминале дополнительную вкладку командной строки CMD и выполните команду systeminfo | more.
Использовать для просмотра характеристик отдельных компонентов компьютера под управлением Windows 11 можно также и утилиту WMIC. Команда получения сведений об узлах ПК с помощью этого мощного инструмента администрирования имеет следующий синтаксис:
wmic устройство get аргументы через запятую /format:list
Например, сформированная с целью получения сведений о центральном процессоре команда будет выглядеть примерно следующим образом:
wmic CPU get Name,NumberOfCores,NumberOfLogicalProcessors /format:list
Этой командой мы вывели название процессора, количество ядер и потоков. Похожим образом формируются команды для получения сведений о других компонентах, так, команда wmic baseboard get manufacturer, product /formalist выведет базовые сведения о материнской плате.
↑ Сторонние утилиты
В деле получения и просмотра технических характеристик компьютера не стоит пренебрегать и сторонними программами, рассказать они могут очень многое, причём полученную информацию они выводят в отсортированном и удобочитаемом виде. Самая известная из них — AIDA64, позволяет получать скрупулёзные сведения практически обо всех компонентах компьютера, начиная от компонентов операционной системы и заканчивая свойствами таблицы ACPI.
Не меньшего интереса заслуживают и более узкоспециализированные утилиты, например, CPU-Z расскажет обо всём, что касается процессора, а утилита GPU-Z, созданная тем же разработчиком, предоставит исчерпывающий набор сведений о графической подсистеме компьютера.
Доброго дня!
При изменении ряда параметров в Windows (например, имени ПК, настроек удаленного доступа, параметров быстродействия, и др.) — приходится прибегать к окну свойств системы . Однако, в современных Windows 11/10 его (почему-то. ) «прячут».
Примечание : дополнительные справочные материалы можно найти в следующих рубриках: по Windows 10 / по Windows 11.





![Проверьте технические характеристики компьютера в windows 11 [5 методов]](http://6msch59.ru/wp-content/uploads/4/7/8/4781ed92e8acae7c1459e72104b3d0e7.jpeg)





![Проверьте технические характеристики компьютера в windows 11 [5 методов] | инструменты windows 11](http://6msch59.ru/wp-content/uploads/9/b/5/9b516b26e2b99961e868d1cd2f08cdc4.png)















