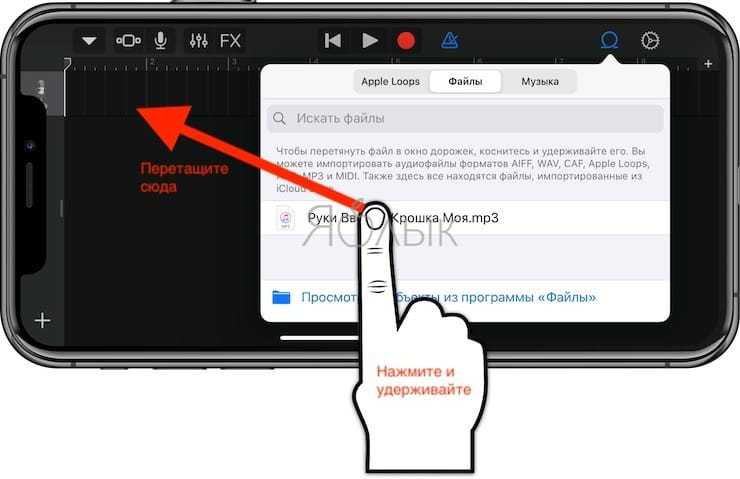Какими способами можно установить композицию на звонок
Если владельцу смартфона необходимо установить рингтон на Айфон без компьютера, сделать это можно с помощью специальных приложений. Сегодня пользователю доступен такой софт:
- WALTR 2;
- GarageBand.
Каждая из этих утилит специально разработана для гаджетов Apple. Они позволяют создать собственный трек, а затем поставить его на входящий вызов. Стоит рассмотреть подробнее, как пользоваться этими приложениями.
Как воспользоваться утилитой «WALTR 2»
Использовать программу удобно, так как она самостоятельно выполняет конвертацию файла. Как только музыка будет загружена в утилиту, приложение сразу определит формат композиции. После этого владельцу смартфона останется только перенести нужный трек в интерфейс приложения. Когда операция будет выполнена, «WALTR 2» выполнит преобразование песни. При этом будут соблюдены все стандартные правила приложений и требований компании Apple. После скачивания утилиты пользователь сможет установить любую понравившуюся музыку на звонок. Также через программу можно скачать видео и кинофильмы в нужном формате.
Обратите внимание
Эта утилита может использоваться на тех моделях смартфона, которые выпущены после iPhone 4. Если клиент является обладателем модели ниже, то применить софт не получится. Также программа может быть использована для iPad и iPod.
Также программа может быть использована для iPad и iPod.
Передача файлов может быть осуществлена не только через кабель, но и по сети вай-фай. Чтобы воспользоваться приложением, необходимо применить такую инструкцию:
- если на стационарном ПК нет Айтюнс и установить его невозможно, следует подключить смартфон к компьютеру шнуром;
- далее запускается приложение «WALTR 2»;
- туда пользователь переносит файл, он должен быть выполнен в формате M4R.
Когда процедура переноса будет завершена, на смартфоне появится новая мелодия. Ее можно использовать для установки в качестве рингтона.
Использование утилиты «GarageBand»
Если клиент хочет сделать рингтон для своего iPhone без компьютера, ему понадобится программа под названием «GarageBand». Чтобы воспользоваться таким приложением, необходимо применить инструкцию:
- чтобы ставить новый рингтон, необходимо скачать приложение «GarageBand» на свой Айфон;
- после того, как скачивание будет завершено, потребуется запустить софт на смартфоне;
- на экране отобразится меню, в нем выбирается пункт «Аудиорекордер»;
этот пункт будет расположен на главном экране внизу;
после перехода клиент должен обратить внимание на левый угол сверху, там будет иконка с изображением слоев;
на дисплее выбирается пункт «Метроном», следует щелкнуть по кнопке, а затем выполняется деактивация пункта;
справа от дорожки для записи располагается кнопка «+», на нее требуется нажать;
- когда откроется новая страница, следует выбрать раздел под названием «Секция песни»;
- на дисплее снова отобразится список, в нем выбирается подраздел «Секция А»;
- требуется перевести переключатель в положение «Автоматически»;
в правой части экрана сверху расположен значок, он выглядит как петля;
- после нажатия на иконку выбирается пункт «Музыка»;
- далее клиент должен в перечне найти ту песню, которую он хочет использовать в качестве рингтона;
- мелодия зажимается пальцем и перетаскивается на дорожку утилиты, она расположена на главном экране;
- теперь следует щелкнуть по треку, который был импортирован, это позволит перейти в режим для редактирования файла;
- теперь можно сдвинуть края трека, чтобы изменить его длительность;
- чтобы рингтон был создан максимально точно, следует приблизить дорожку на экране, операция выполняется двумя пальцами;
- когда создание трека будет завершено, следует выбрать значок в виде треугольника, он располагается в верхней части дисплея в углу;
- если приложение обновлено, то вместо треугольника может быть надпись «Мои песни»;
- теперь можно совершить переход в композиции, которые были созданы утилитой «GarageBand»;
- требуется выбрать ту мелодию, которую клиент только что создал;
- далее нажимается кнопка «Поделиться»;
- выбирается из перечня пункт «Рингтон»;
- владелец должен придумать название созданному треку;
- после этого нажимается клавиша «Экспортировать».
На этом процедура создания мелодии через приложение будет завершена. Чтобы воспользоваться треком, необходимо зайти в настройки гаджета, а затем выбрать пункт «Звуки».
Обратите внимание
При создании рингтона необходимо, чтобы его длина составляла не более 30 секунд.
Вопросы и ответы по теме: “Как установить песню в качестве мелодии звонка на iPhone Xs, iPhone Xs Max и iPhone Xr”
Как поставить музыку на звонок айфон XS Max?
Перейдите в меню «Настройки» > «Звуки, тактильные сигналы». В разделе «Звуки и рисунки тактильных сигналов» выберите звук, который требуется изменить. Нажмите рингтон или звук предупреждения, чтобы прослушать его и установить в качестве нового звука.Сохраненная копия
Как сделать свою мелодию звонка на айфоне?
**Как сделать рингтон на Айфон за минуту**1. Скачайте любую песню в . mp3.
2. Откройте приложение Garageband, затем создайте новую дорожку через «Аудиорекордер».
3. Добавьте скачанную песню, обрежьте. Сохраните в свои песни.
4. Нажмите на «Поделиться» и выберите «Рингтон».
Как поставить свою музыку на звонок в iPhone без компьютера?
Стандартная программа GarageBand — единственный способ сделать любой аудиофайл рингтоном на iPhone без компьютера и iTunes. Не очень простой, но бесплатный. Если GarageBand нет на вашем устройстве, можете скачать программу из App Store.
Как поставить музыку на звонок из медиатеки на айфон?
Если вы хотите установить в качестве звонка любой трек из медиатеки iPhone, у вас ничего не выйдет. Связано это с ограничением на длину рингтона — не более 30 секунд.
Как поставить свою мелодию на звонок в iPhone без iTunes?
Чтобы установить на iPhone свой собственный рингтон, не обязательно пользоваться iTunes. Вместо iTunes можно обратиться за помощью к другому приложению. Программа GarageBand позволяет производить установку мелодий звонка напрямую, без iTunes.
Как установить свою мелодию на звонок?
**Как поменять мелодию **звонка****1. Откройте настройки телефона.
2. Перейдите в раздел «Звук и вибрация» (может называться «Звуки и уведомления»).
3. Откройте вкладку «Мелодия» или «Рингтон».
4. Выберите понравившийся звук.
Не синхронизируется iTunes с телефоном
В некоторых случаях бывает так, что синхронизировать телефон с компьютером не удается и песня из-за этого не доступна. Для решения этой проблемы можно предпринять несколько действий. Для начала следует отключить все посторонние устройства от Макбука или компьютера. На Mac стоит открыть finder, после чего нажать на Shift+Cmd+G ввести /var/db/lockdown и кликнуть по Энтеру. Все файлы из того каталога стоит удалить.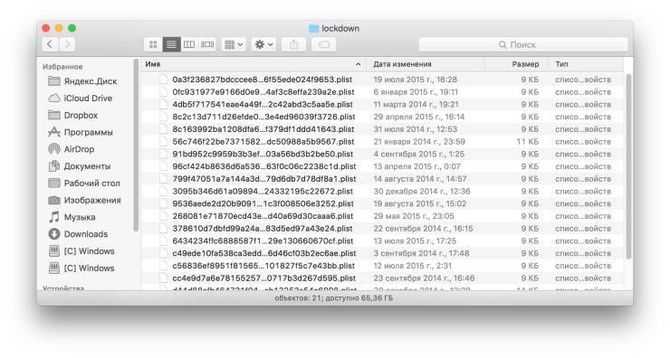
На Виндовс же можно просто зайти в пуск и вставить там следующий путь %ProgramData%. Останется зайти в папку Apple и стереть там каталог Lockdown. Теперь можно перезагрузить устройство, снова подключить смартфон, и пробовать поменять мелодию.
Мобильная версия iTunes
Это самое простое решение, как можно установить песню на звонок на Айфоне, с которым справится абсолютно любой пользователь, не говоря уж о «профессионалах» своего дела. К услугам владельцев современных гаджетов нового поколения широкий ассортимент от разнообразных мелодий до шумов, напоминающих звуки в гаражах.
Правда, использование мобильного приложения iTunes подразумевает ряд нюансов, с которыми неизбежно столкнутся пользователи:
- Прежде всего, в целях поддержки легализации по авторским правам все мелодии нужно покупать.
- Редактирование выбранных рингтонов полностью исключается, что не всем владельцам Айфонов придется по нраву.
- Отсутствует возможность ставить собственные мелодии при поддержке прочих приложений.
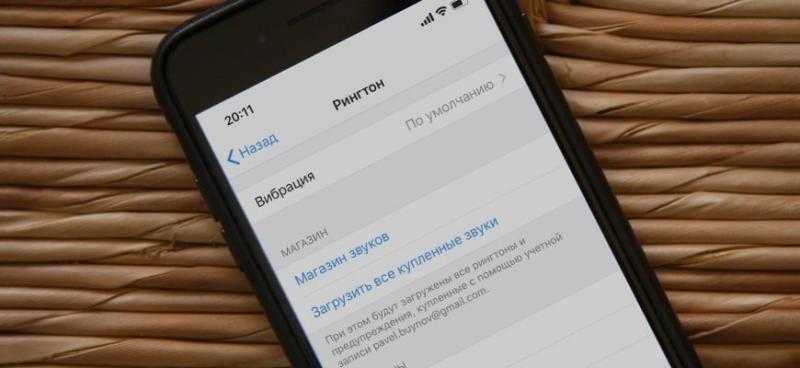 Мобильная версия iTunes
Мобильная версия iTunes
Если все упомянутое выше никак не портит общего впечатления и пользователи не считают это недостатками, то особых проблем не возникнет. Алгоритм всей процедуры несложен:
- Запустить iTunes Store.
- Перейти к настройкам приложения.
- Открыть категорию «Звуки».
- Теперь нужно обратиться к меню «Рингтон», после чего открыть «Магазин звуков», где собран целый «оркестр» различных мелодий.
- Прослушать несколько треков и выбрать из них подходящую мелодию по своему вкусу.
- Произвести оплату.
- В завершении ОС iOS предложит установить купленный рингтон по умолчанию. Подтвердить свой выбор.
В официальном магазине App Store можно купить самые разные приложения, в том числе, чтобы записать телефонные разговоры.
Звуковые сигналы звонков хранятся на устройстве в виде особого списка из раздела, который отвечает за звуковое сопровождение. Сюда попадают все мелодии после совершения покупки.
Также здесь еще найдется кнопка вроде «Загрузить все купленные звуки», что позволяет еще раз «скачать» рингтоны после вынужденной переустановки ОС или при смене гаджета.
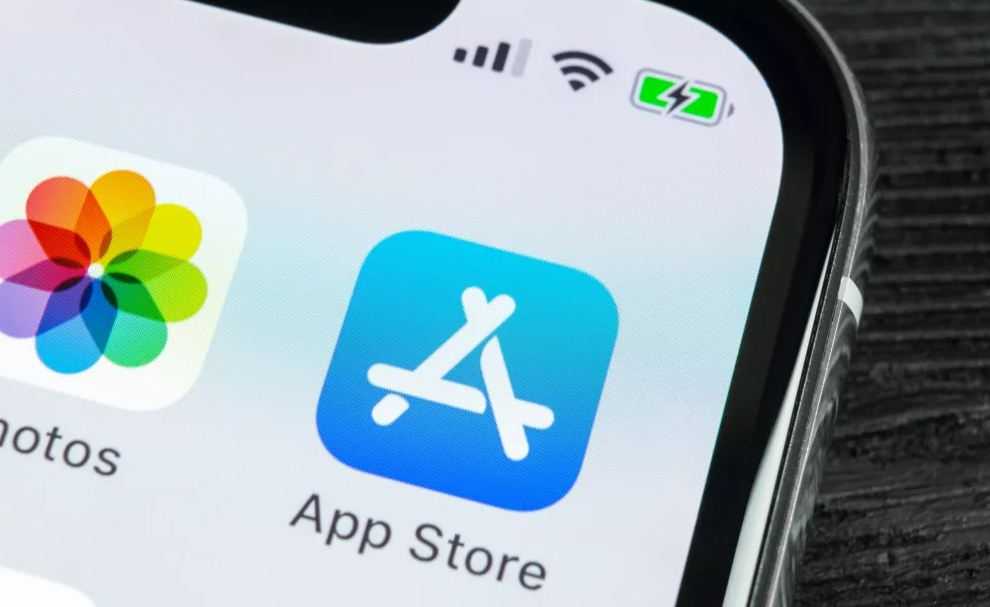 App Store доступен на любом устройстве Apple
App Store доступен на любом устройстве Apple
Как добавить рингтон на Айфон?
Добавить рингтон на iPhone и поменять установленную на звонок музыку не сложнее, чем скачать видео на Айфон. Но перед тем, как приступать к описанным далее манипуляциям, следует принять несколько мер по подготовке нарезанной мелодии или песни — иначе, столкнувшись с проблемой на одном из следующих этапов, пользователь может потерять свою музыку, и придётся начинать всё с начала.
Владельцу iPhone, решившему скачать и поставить на телефон новый звук, настоятельно рекомендуется:
Открыть папку с рингтоном, после чего перейти на вкладку «Вид».
И установить галочку в чекбоксе «Отображать расширения имён файлов».
Если формат нарезанной мелодии или песни отличается от M4R — щёлкнуть по файлу правой клавишей мыши.
И выбрать в контекстном меню опцию «Переименовать».
Задать для музыки, которой планируется сменить привычный звук вызова или сообщения, указанное расширение — это быстрее, чем разобраться с NFC в телефоне.
Чтобы скачать рингтон в память Айфона и установить его в качестве звука вызова, не требуется создать Apple ID или зарегистрировать устройство в какой-либо базе; ниже перечислено несколько простых и быстрых способов, в равной мере подходящих для всех пользователей.
iTunes
Фирменное приложение от Apple помогает не только закачать рингтон, приобрести фильм или систематизировать коллекцию медиафайлов, но и понять, по какой причине не включается Айфон. Но действовать надо по мере возникновения сложностей; владельцу телефона, желающему скопировать нарезанную песню или мелодию в память устройства, понадобится:
Запустить Айтюнс и авторизоваться в программе, используя данные своей учётной записи.
Переключиться в левой панели на вкладку «Песни».
И перетянуть свой рингтон в окошко программы.
После чего убедиться, что музыка успешно перенесена в «Медиатеку».
Если первый способ не сработал — вызвать выпадающее меню «Файл», выбрать в нём пункт «Добавить файл».
Указать путь к рингтону для Айфона и нажать на кнопку «Открыть».
Подключить свой iPhone к Айтюнс и синхронизировать данные — в результате мелодия окажется на устройстве через несколько секунд. Если iTunes не видит iPhone, стоит попробовать скоммутировать ПК и телефон по Wi-Fi или, развернув меню «Справка», выбрать параметр «Запустить диагностику».
И приступить в новом окошке к тестированию подключаемости и синхронизации — как правило, этих мер хватает, чтобы выявить проблему и скинуть рингтон на Айфон.
iCloud
Второй способ добавить рингтон на Айфон — использовать облачные сервисы Айклауд. Владельцу телефона понадобится:
Установить клиент iCloud для компьютера и авторизоваться в системе.
Открыть любую общую папку.
И скопировать в неё нарезанную песню или мелодию.
Сразу после очередной синхронизации музыка, которую планируется поставить вместо системных звуков, появится на устройстве — главное не забыть разрешить на iPhone обмен данными с облачным хранилищем.
iTools
Удобное приложение от стороннего разработчика; чтобы с его помощью скопировать рингтон в память Айфона, понадобится:
Запустить программу и перейти на вкладку «Инструменты».
Открыть утилиту «Создатель мелодий».
Загрузить свою музыку (это может быть как уже созданный рингтон, так и исходная мелодия).
И по мере надобности уменьшив время звучания.
Добавить результат на iPhone, воспользовавшись кнопкой «Сохранить на устройство» — в силу особенностей приложения она может оставаться неподсвеченной даже при подсоединённом Айфоне.
Переходник для USB
Как известно, установить внутрь Айфона карту памяти нельзя. Зато пользователь может приобрести переходник, позволяющий подсоединять через порт microUSB флешки и другие съёмные носители, скинуть нарезанный рингтон на карту, а затем — перенести его во внутреннюю память iPhone. Ничего сложного здесь нет; кроме того, пользователю не потребуется выполнять синхронизацию и разбираться в сложностях подключения телефона к компьютеру посредством шнура.
Как добавлять рингтоны на iPhone через iTunes 12.7
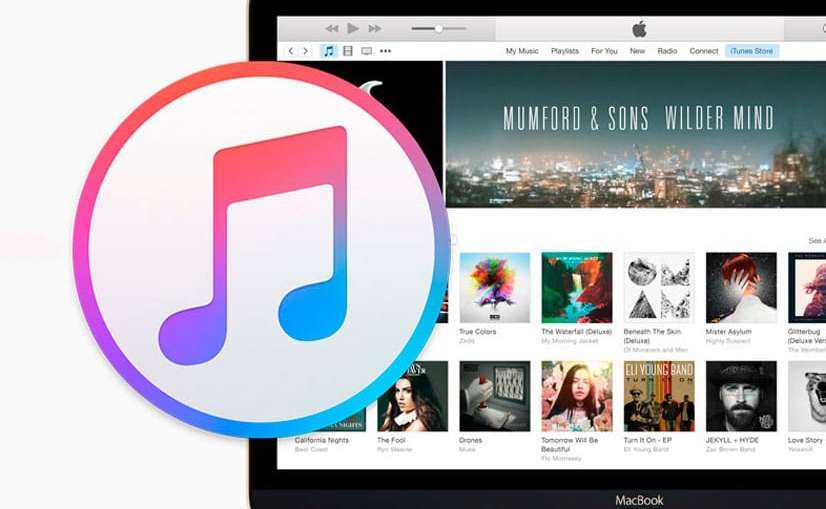
Если вы обновились до iTunes 12.7, то наверняка заметили изменения, которые Apple внесла в новую версию программы. Была убрана секция App Store, а также возможность синхронизировать рингтоны с iPhone.
К счастью, рингтоны всё ещё можно добавлять через iTunes 12.7, но теперь это делается немного по-другому. Сначала пользователи могут запутаться, но на самом деле процесс не такой уж и сложный, и со временем вы сможете с легкостью ставить рингтоны на свой телефон.
Далее мы покажем, как добавлять рингтоны с компьютера на iPhone, используя iTunes 12.7. Проверьте, чтобы рингтон был в формате .m4r, иначе у вас ничего не получится.
Шаг 1: Подсоедините свой iPhone или iPad к компьютеру и откройте iTunes.
Шаг 2: Нажмите на иконку устройства в верхнем левом углу iTunes. Если иконки нет, iTunes не смог обнаружить ваше устройство. Проверьте, чтобы USB-кабель был хорошо подсоединён.
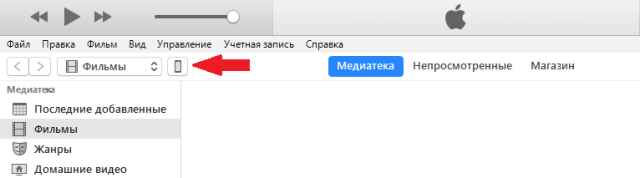
Шаг 3: Если у вас не отображается боковая панель, её нужно включить, нажав на Вид в меню сверху, а затем выбрав Показать боковое меню. Если же панель отображается, просто пропустите этот шаг.
шаг 4: В боковом меню iTunes нажмите на Звуки. Теперь просто перетяните файл .m4r в открывшуюся секцию Звуки.
Если у вас нет секции Звуки, перетяните рингтон в секцию На моём устройстве. Секция Звуки появится сама, и в ней будут отображены все ваши рингтоны.
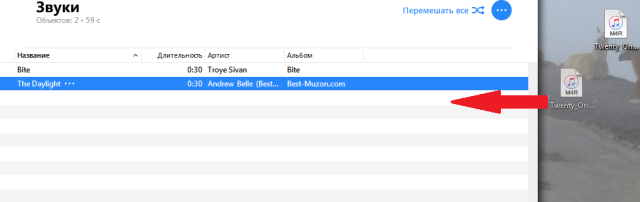
Шаг 5: Когда рингтон появится в iTunes, он также будет добавлен на iPhone.
Вот так просто добавлять рингтоны на iPhone или iPad, используя iTunes 12.7.
Как видите, управлять рингтонами через iTunes 12.7 довольно легко. К счастью, эту функцию Apple пока что не убрала, и мы надеемся, что в будущем этого не произойдёт.
Если вы всё равно предпочитаете предыдущую версию iTunes, почитайте статью о том, как откатить iTunes 12.7 до iTunes 12.6.
Не удается синхронизировать ITunes с телефоном
В интерфейс последней версии iTunes были внесены изменения, в частности, теперь пользователи не видят вкладку со звуками (рингтонами).
Она была спрятана от взгляда пользователя, чтобы не «захламлять» интерфейс приложения.
Соответственно, когда вы подключаете Айфон к программе, происходит автоматическая синхронизация всех данных, кроме папки с рингтонами.
Если даже после удачной синхронизации с iTunes, вы не нашли на своем смартфоне созданной мелодии, выполните такие действия:
- Зайдите в настройки Айтюнс и откройте содержимое вкладки «Основные»;
- В поле «Источники» отметьте галочкой «Звуки», чтобы нужная нам папка отображалась в основном окне программы;
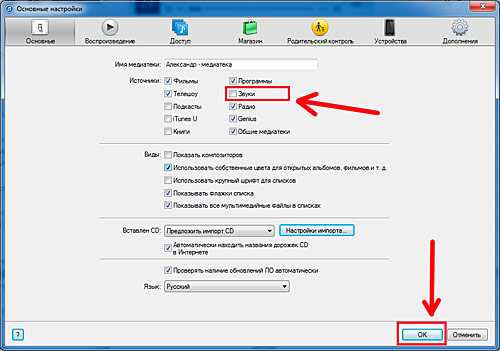
Рис. 10 – настройка отображения директорий
Теперь в медиатеке будет отображаться вкладка «Звуки».
Осталось настроить синхронизацию добавленной директории и вашего iPhone, так как после обновления iTunes эта опция всегда отключена, поэтому на смартфон и не добавляется созданный рингтон.
Снова зайдите в настройки приложения и выберите вкладку «Синхронизация».
Проставьте указанные на рисунке ниже значения, чтобы активировать автоматическое обновление директории «Звуки» при каждом подключении телефона к ITunes.
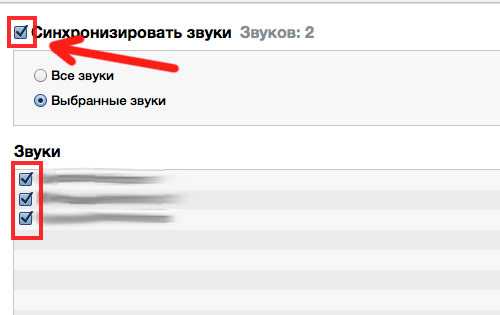
Рис. 11 – настройка синхронизации звуков
Заметьте! Чтобы сэкономить память на телефоне, вы можете выбрать только некоторые мелодии для синхронизации.
Как установить рингтон на айфон
Специалисты рекомендуют воспользоваться приложением iTools. Оно относится к альтернативным решениям от китайских разработчиков и помогает пользователям обходиться без синхронизации и утилиты iTunes при закачке музыкальных композиций. Такой способ считается более простым, но и у него есть собственные недостатки.
Чтобы сменить рингтон, необходимо выполнить следующую пошаговую схему:
- Открыть приложение и переместиться в подраздел «Музыка».
- При помощи кнопки «Add» внести понравившуюся композицию в список.
- Ее надо выделить и нажать клавишу «Make Ringtones» – она расположена в верхней панели.
- В возникшем окне с правой стороны появится продолжительность необработанной композиции.
- Там же выставляются параметры «Старт» и «Конец» – общая длительность не должна превышать 40 секунд.
- Нажать клавишу «Save To Local». Приложение предложит записать рингтон в памяти компьютера сразу в формате m4r.
- Надо найти созданный файл на ПК и занести в общий список обычным перетаскиванием.
- Подключить устройство к ноутбуку и нажать на «Import To Device» (клавиша находится в верхней панели).
К преимуществам использования iTools, в отличие от iTunes, относят отсутствие необходимости возиться с расширениями и то, что при обработке не требуется проводить синхронизацию.
Основные недостатки утилиты – невозможность настроить редактирование мета-данных композиций и отсутствие русскоязычного меню (закинуть его через сторонний русификатор не удастся).
Использование программы iTools
Важно! В магазине приложений AppStore есть несколько утилит, предназначенных для создания рингтонов, например, Рингтониум и iTrax. При их использовании не нужно прибегать к помощи персонального компьютера
Покупка рингтона на iPhone в iTunes
На мобильном устройстве надо запустить приложение iTunes Store, в нем перейти в подраздел «Звуки». Там расположена медиатека готовых композиций. Средняя стоимость за один рингтон 19 рублей.
Установка рингтона вручную с помощью ITunes
Перед началом работы с первым способом установки рингтона, следует убедиться, что на вашем компьютере:
- Установлена программа iTunes;
- Выполнена привязка iPhone с iTunes;
- Отключена функция сокрытия расширения файлов операционной системы. Таким образом возле имени каждого документа или медиафайла будет отображаться формат.
Чтобы настроить показ формата файла необходимо зайти в панель управления компьютером. Затем открыть окно «Параметры проводника».
В появившемся окошке найдите вкладку «Вид» и в части дополнительных параметров уберите галочку из пункта «Скрывать расширения…», который находится внизу списка.
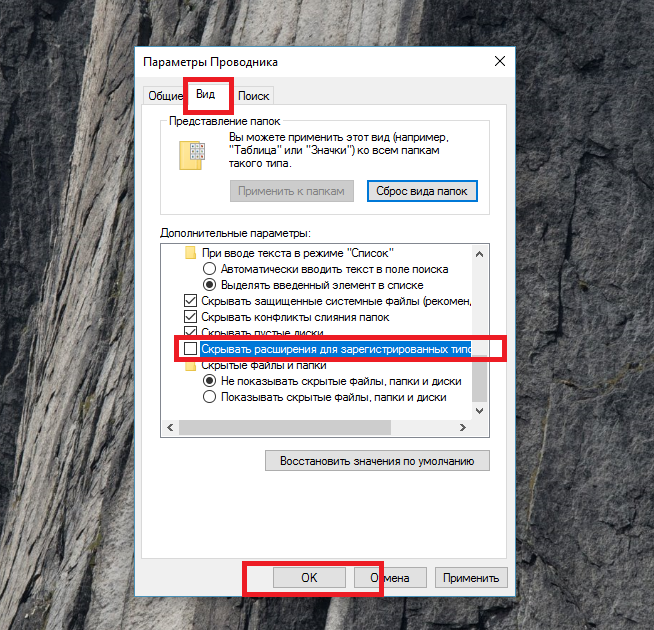
Рис. 2 – настройка показа расширений файлов
Теперь можно приступать к созданию собственной мелодии звонка. Этот способ является бесплатным.
Несмотря на использование , никаких треков покупать не нужно. Единственные минусы этого варианта – длительная настройка и обязательное наличие персонального компьютера.
Следуйте инструкции:
- Откройте приложение iTunes на своем ПК;
- Кликните на вкладку «Файл». В выпадающем списке выберите пункт «добавить папку в медиатеку»;
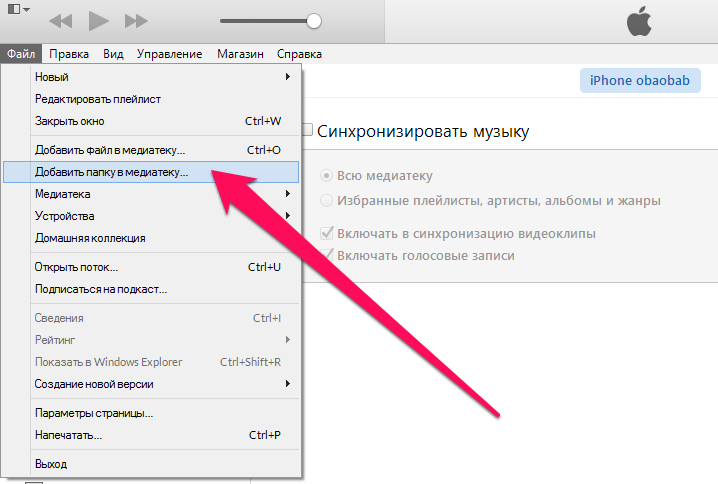
Рис. 3 – вкладка «Файл» в ITunes
Теперь в проводнике компьютера выберите заранее приготовленную папку со всеми скачанными из интернета песнями, которые вы хотите добавить в iTunes.
Если не желаете создавать целую папку, можно добавить только один трек. Для этого во вкладке «Файл» выберите добавление только одного объекта в медиатеку;
Важно! Все песни должны иметь формат m4a. Он используется в устройствах от Apple как более качественная замена стандартного mp3
Файлы других музыкальных форматов не распознаются в ITunes.
После загрузки в библиотеку iTunes, все добавленные песни отобразятся в виде списка в новом окне программы.
Выберите песню, которую нужно поставить на рингтон и откройте окно сведений о файле;
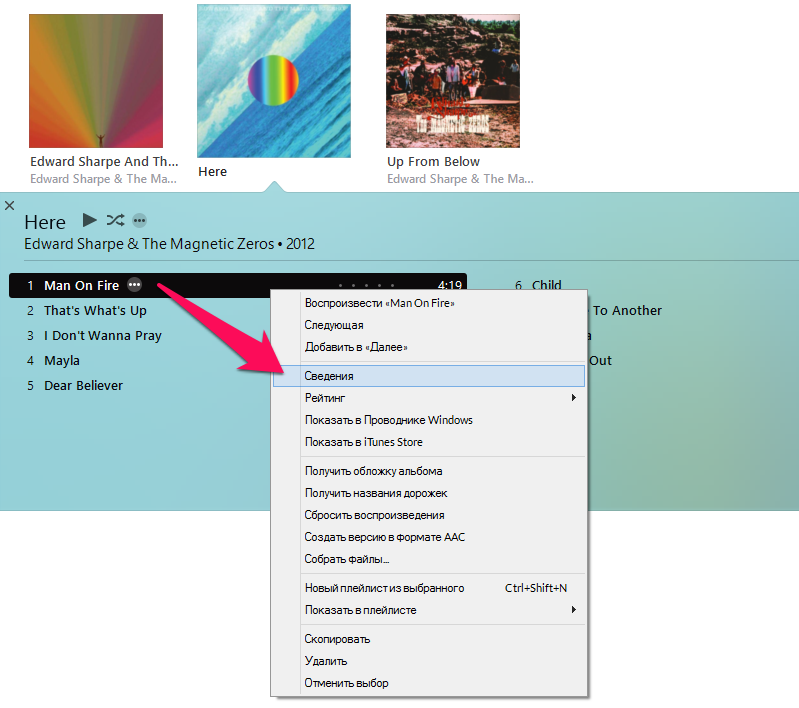
Рис. 4 – сведения о файле
В открывшемся окне нужно открыть вкладку настройки параметров. Среди опций проверьте, чтобы возле поля «Тип медиаданных» стояло значение «Музыка».
Теперь выберите время начала и конца рингтона, который будет играть на вашем Айфоне во время входящего звонка;
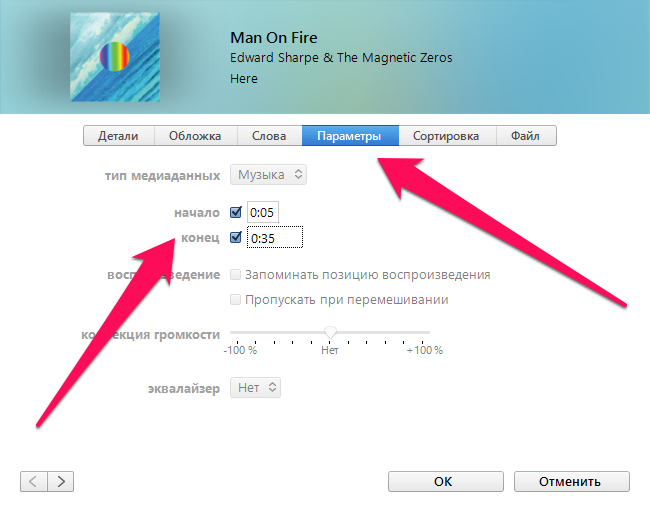
Рис. 5 – настройка времени рингтона в ITunes
- Нажмите «ОК», чтобы сохранить внесенные изменения и выйти из окна сведений;
- Вернувшись в окно со списком добавленных треков, еще раз нажмите правой клавишей мыши на нужной песне и выберите в списке пункт «Создать версию АСС». В iPhone мелодия звонка обязательно должна иметь именно такой формат;
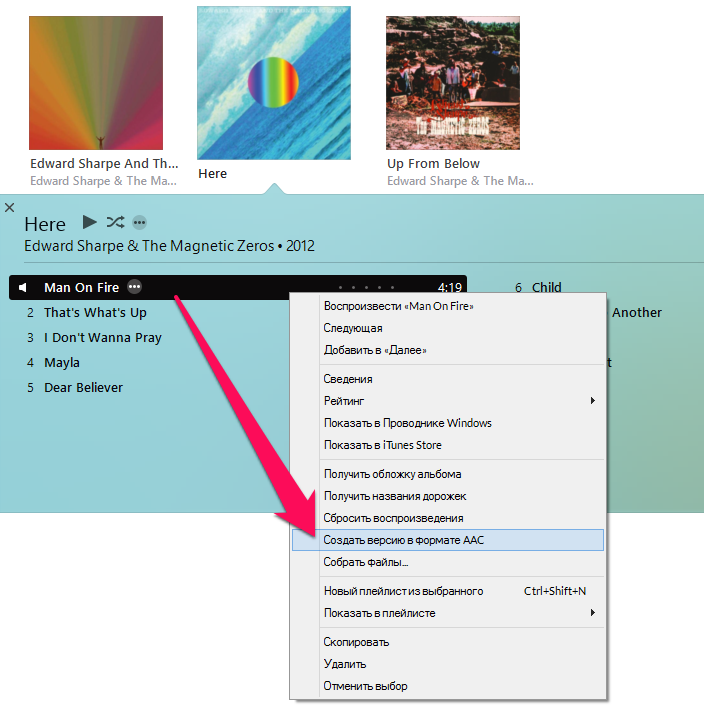
Рис. 6 – создание рингтона в формате АСС
В списке песен появится дубликат аудио – это тот же трек, но с укороченной длительностью и нужным форматом. Именно он нам и понадобится для создания мелодии звонка. Кликните на добавившейся песне и в окне параметров выберите «Показать в проводнике». Откроется папка, которая содержит этот медиафайл.
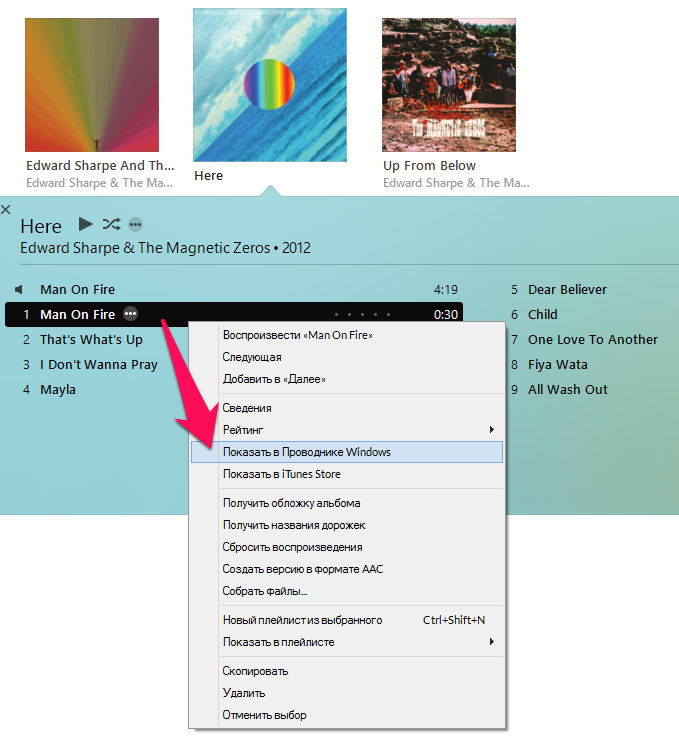
Рис. 7 – просмотр созданного рингтона в медиатеке Айтюнс
Перетащите открывшийся файл из его папки на ПК в окно Айтюнс. Теперь он будет отображаться в окне «Звуки», которая вмещает все рингтоны пользователя;

Рис. 8 – добавление трека АСС в папку с рингтонами
Зайдите в настройки оригинальной мелодии (не обрезанной версии трека) и в окне Сведения-Параметры уберите выставленные настройки длительности мелодии (рисунок 5). Это необходимо сделать обязательно, ведь часто пользователи жалуются на то, что программа автоматически удаляет созданный рингтон через 1-2 дня, когда распознает, что он был создан вами, а не куплен в официальном магазине. Удаление оригинальной песни или настроенного временного промежутка решит проблему и трек останется в медиатеке навсегда.
После выполнения всех вышеуказанных действий, подключите iPhone к iTunes и дождитесь синхронизации данных устройства и программы.
Теперь созданную мелодию звонка можно будет найти в смартфоне. Откройте окно Настроек. Перейдите во вкладку «Звуки» и выберите поле Рингтон.
В нем содержится созданная ранее короткая версия песни. Чтобы установить ее в качестве сигнала вызова, кликните на ней.
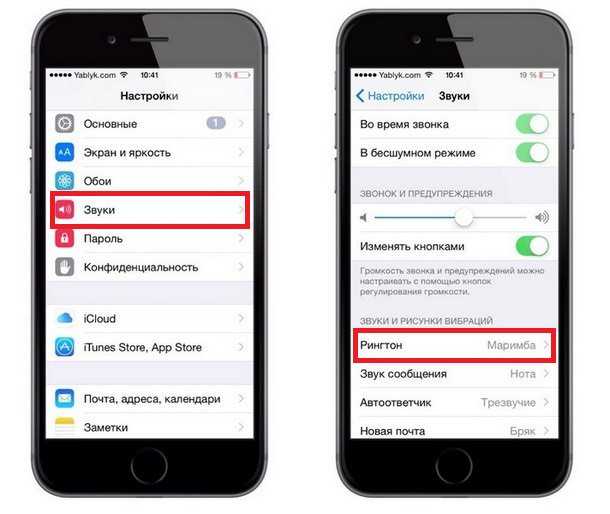
Рис. 9 – установка созданной мелодии на звонок Айфона
Установка мелодии через iTunes
Для начала установки рингтона на Айфон, стоит разобрать стандартный вариант, который включает в себя использование сервиса iTunes. При этом, здесь тоже может быть применено несколько алгоритмов действий. После выхода версии 12 процедура установки своей мелодии была сильно упрощена, а вот на старых версиях придется повозится подольше.
Старые версии
Первым делом, будет рассказано о старой версии программы, так что тем, у кого стоит обновление 12.7 и выше следует прочитать разделы по выбору и обрезке песни, после чего сразу же перейти к следующему. И так, сначала потребуется внести некоторые изменения в параметры на компьютере. Чтобы поставить мелодию на Айфон, стоит нажать на пуск, потом кликнуть по панели управления и перейти к параметрам папок. Здесь потребуется снять галочку с указанного пункта.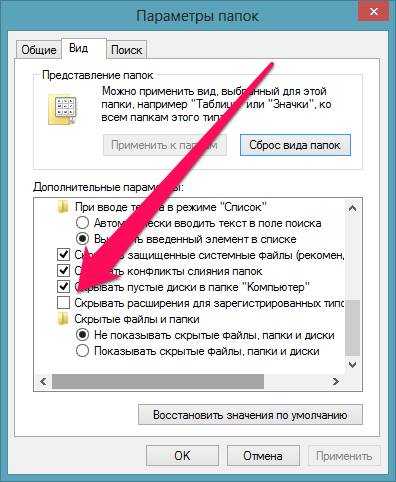
Теперь необходимо зайти в Айтюнс и добавить там ту мелодию, которую хотелось бы установить в качестве рингтона. Для этот нужно кликнуть по файлу, а потом по добавлению в библиотеку. Отрезок из песни для установки на телефон не должен превышать 40 секунд.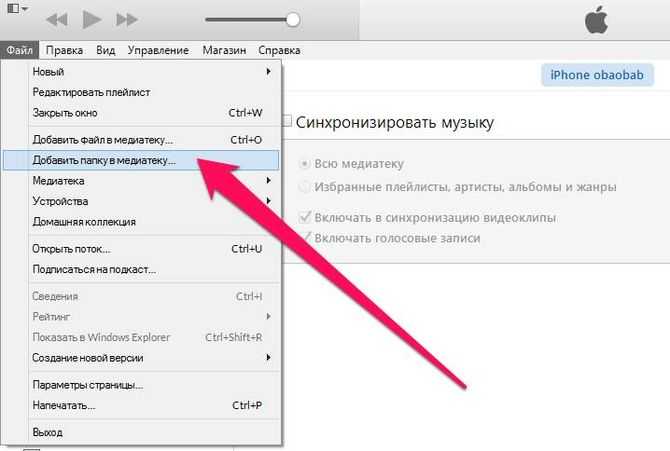
Дальше нужно нажать правой кнопкой мыши по композиции, из выпавшего меню выбрать сведения и отсюда перейти к параметрам.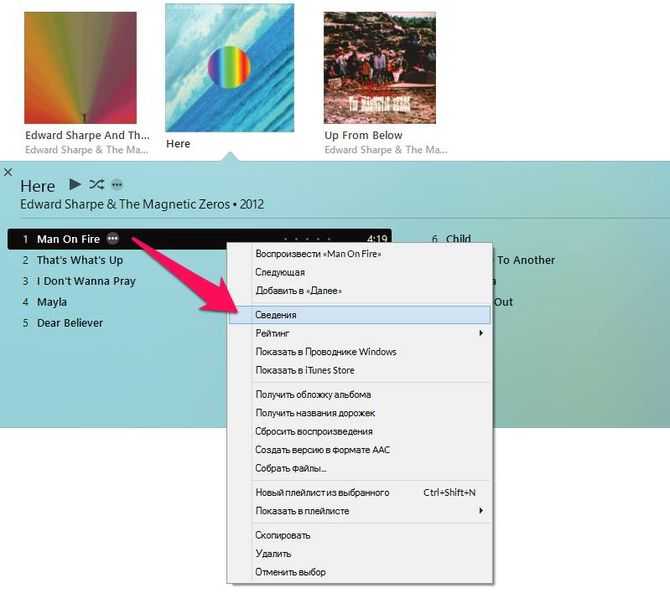
Именно в этом разделе и потребуется указать отрезок, который будет использоваться в качестве рингтона. С самим файлом ничего не случится и его можно будет слушать также, как и обычно.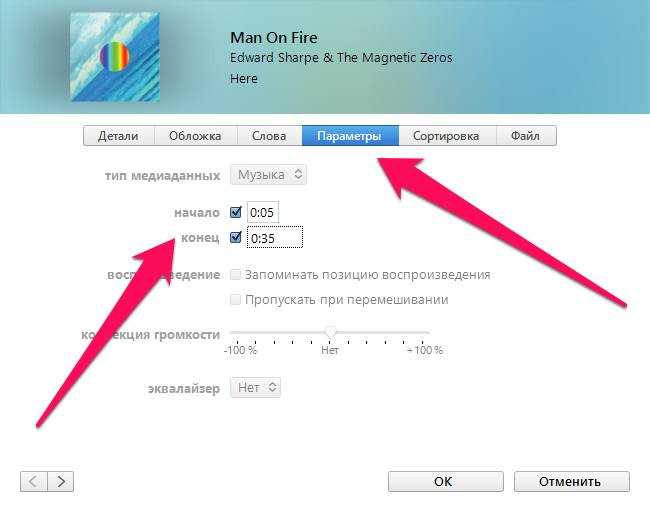
Теперь снова нужно перейти к списку песен и кликнуть по нужной композиции ПКМ. Из выпадающего меню следует выбрать Создать версию в формате AAC.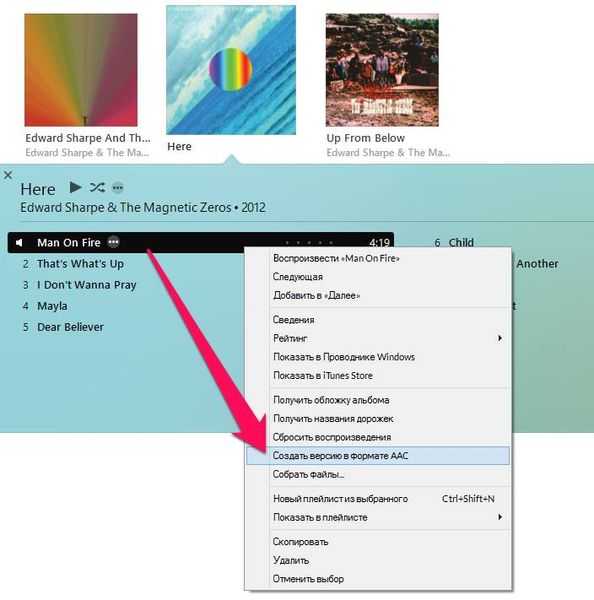
Дальше потребуется клацнуть ПКМ по новой песне и выбрать Показать в проводнике Windows. Пользователя перекинет в папку, в которой находится песня. Необходимо будет переименовать песню, при этом формат следует заменить на m4r.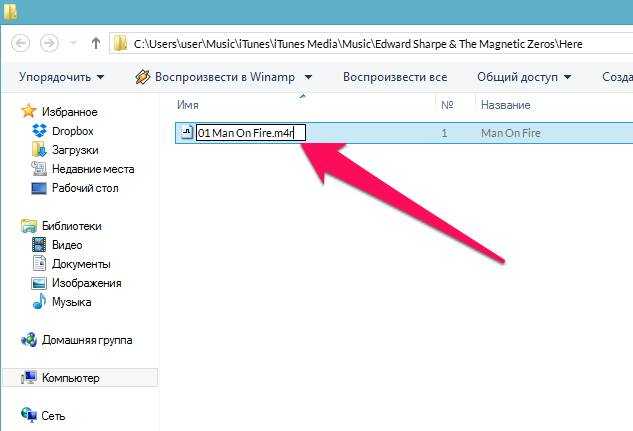
Теперь получившийся файл можно перетащить в Айтюнс или добавить через меню файла. Останется лишь провести синхронизацию своего смартфона iPhone с компьютером, после чего нужную композицию можно будет найти в «Настройки» — «Звуки» — «Рингтон».
Версии начиная с 12.7
Этот раздел пригодится тем, у кого установлены обновленные версии программ. Однако, первые шаги ничем не будет отличаться от предыдущего раздела. Все, начиная с добавления песни, выборка отрезка для рингтона, а потом конвертации в другой формат, сохранения на компьютер, а потом и смены расширения, останутся теми же самыми.
После всех этих действий, пользователю останется только подключить свое мобильное устройство к компьютеру и выбрать его в окне Айтюнс.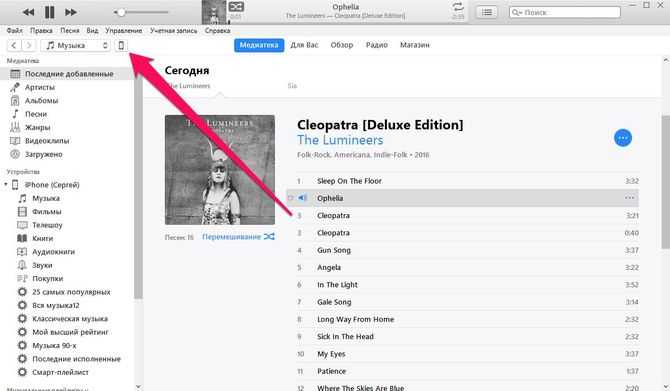
После этого переходим к разделу звуков и перетаскиваем сюда получившуюся композицию. Теперь, чтобы поставить песню в качестве звонка, достаточно воспользоваться стандартными настройками iPhone.
Песня на звонок на Mac
В случае необходимости добавить рингтон через Айтюнс, придется зайти в сам iTunes, найти там нужный трек и кликнуть по нему правой кнопкой мыши, после чего кликнуть по пункту сведений о песне.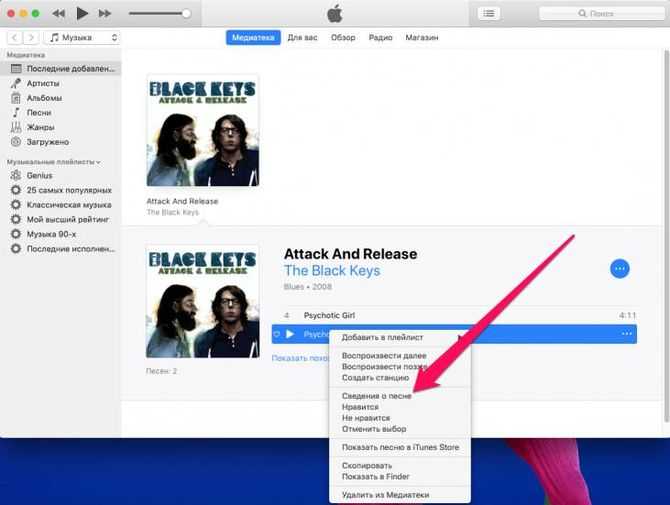
В открывшемся окне нужно перейти на закладку параметров, а дальше следует указать временные границы требуемого трека.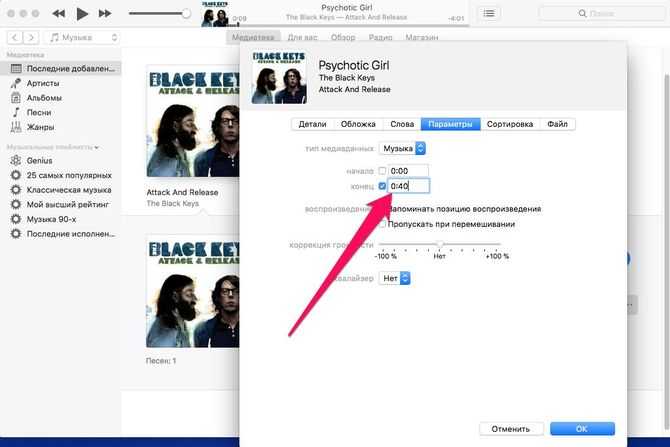
После окончания всех этих действий следует нажать на следующие пункты меню «Файл» — «Конвертировать» — «Создать версию в формате AAC».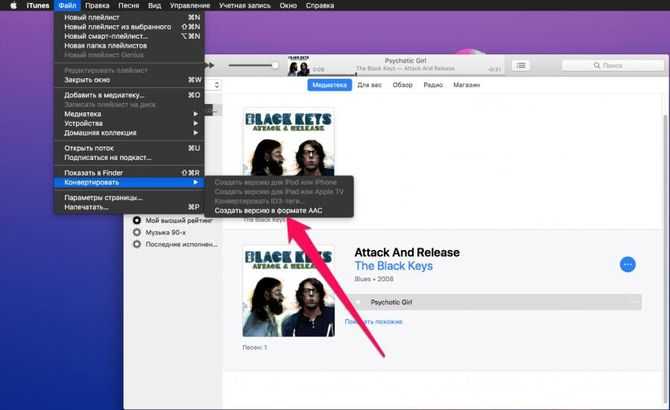
Теперь стоит нажать по появившемуся треку ПКМ и нажать на Показать в Finder.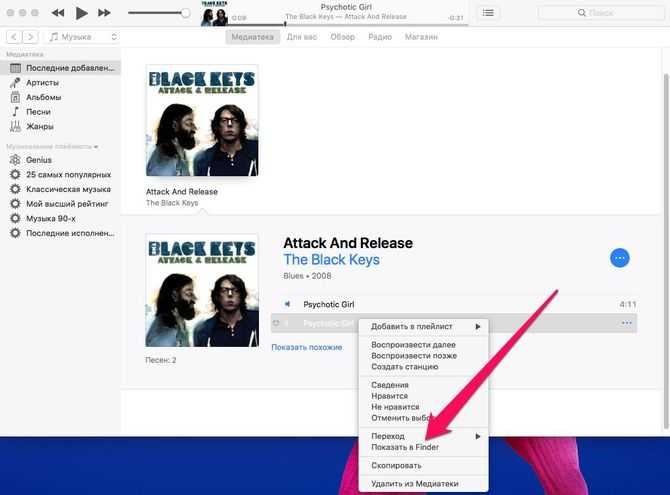
У найденного файла требуется сменить формат на m4r. Теперь можно подключать Айфон через USB, после чего его нужно выбрать в окне программы, перейти к папке звуков и перетащить туда получившуюся композицию.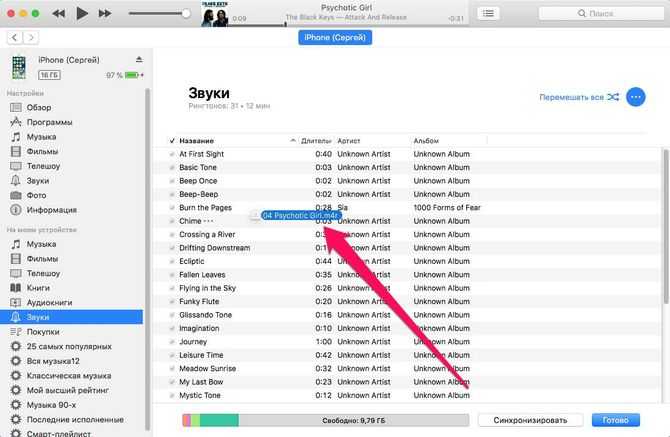
Теперь трек появится на самом смартфоне и рингтон можно будет скинуть на Айфон через Айтюнс, используя меню настроек.
Ограничение компании Apple касательно рингтонов
Со стороны производителя оказывается максимальная поддержка исполнителей касательно соблюдения авторских прав. Практически вся музыка, которая найдется в официальном магазине iTunes, является готовым продуктом и за него приходится платить.
Иными словами в качестве рингтона можно поставить мелодию только на легальной основе путем ее приобретения.
Стоит отметить, что официальная библиотека содержит множество треков на любой вкус. Стоимость в среднем остается в доступных пределах. У пользователей есть возможность предварительно прослушать трек для оценки, а после купить только его либо целый альбом.
Легальная возможность загрузить рингтон на свой iPhone — это воспользоваться сервисом iTunes.
Найти подходящий вариант легко по конкретному исполнителю или названию популярного трека.
Только после покупки выбранной мелодии она появится в списке доступных вариантов для звонка.
Поиск мелодии в iTunes
Правда, далеко не каждая песня доступна для скачивания через магазин iTunes. К примеру, те, кому по нраву нордический блэк-метал или прочие подобные направления, столкнутся с трудностями в поисках.
Вдобавок не получится поставить трек на телефонный звонок, если пользователь сам его смонтировал.
Создание рингтона на iPhone через iTunes
Для того чтобы закачать рингтон на айфон, первым делом нужно выбрать желаемый трек. Заранее найдите аудиозапись в формате MP3, которая будет звучать во время входящего звонка
Желательно скачать громкую, ритмичную мелодию, которая быстро привлечет внимание
Начинаем работу с программой iTunes. Вам предстоит выполнить восемь простых шагов, с которыми справится даже любитель, далекий от техники.
- Выбрать раздел «Музыка».
- Перейти в подраздел «Песни».
- Выбрать необходимую мелодию.
- Перетащить ее в медиатеку, используя кнопку мыши.
- Установить рекомендуемую длительность мелодии.
- Выделить файл.
- Конвертировать мелодию.
- Изменить формат.
Рассмотрим каждый шаг подробно. Если раздел «Музыка» найти довольно просто, то «Песни» отыскать сложнее. Этот подраздел находится на левой боковой панели, которая у некоторых пользователей отсутствует. На самом деле, она просто бывает спрятана. Вызывают ее при помощи сочетания клавиш Ctrl + S и последующего перехода в меню.
Теперь находим в компьютере нужный трек и перемещаем в медиатеку, захватив файл кнопкой мыши.
Чтобы начать создание рингтона, жмем на выбранную мелодию той же кнопкой мыши. Выплывает окошко, в котором теперь нужно выбрать пункт «Сведения». Открывается ряд подробностей о файле, среди которых нас интересуют «Параметры». В параметрах можно выбрать длительность мелодии, указав ее начало и завершение. Так как рекомендуется трек длительностью 30 секунд, выбираем начало 00:00, а конец 00:30. Подтверждаем свой выбор, нажав на ОК.
Почему именно 30 секунд? Дело в том, что это самое оптимальное время, которое требуется для звонка. Кроме того, если указать более высокую продолжительность песни, программа не позволит установить ее на звонок. Вы увидите фразу:
«Рингтон не был скопирован на iPhone, так как его продолжительность слишком велика».
Далее файл надо выделить. Для этого жмем на него кнопкой мыши. В результате аудиозапись подсвечивается синим цветом, и открывается новый ряд возможностей. Выбираем первую же вкладку, которая называется «Файл». Мелодию требуется конвертировать и создать другую версию. Цепочка действий выглядит так:
- «Файл»
- «Конвертировать»
- «Создать версию в формате AAC»
Кстати, раньше процесс конвертирования был гораздо легче – достаточно было нажать правую кнопку мыши на файле. В поздних версиях эту функцию запрятали подальше, тем самым усложнив ситуацию.
Спустя мгновение получаем нужный нам 30-секундный файл под тем же названием. Снова используем правую кнопку мыши уже для того, чтобы увидеть его в Windows. Для этого выбираем соответствующую строку: «Показать в проводнике Windows». Если вы являетесь пользователем Mac OS, Windows заменяется на Finder.
Следующее наше действие – изменение формата трека. Как мы помним, на данный момент он записан в формате M4A, а нужно M4R. Существуют некоторые особенности переименования формата, но в общем случае нужно нажать правую кнопку мыши и просто выбрать необходимое действие – «Переименовать».
Многим неудобно устанавливать рингтоны с помощью мудреного iTunes, и пользователи выбирают другие пути. Например:
- специальное приложение Audiko;
- программа iRinger и одноименный онлайн-сервис.
Вторая часть инструкции посвящена синхронизации будущего рингтона.
Добавляем рингтон на iPhone
Конечно, можно обойтись и стандартными мелодиями звонка, однако гораздо интереснее, когда при входящем вызове будет играть ваша любимая песня. Но сначала рингтон нужно добавить на Айфон.
Способ 1: iTunes
Предположим, у вас имеется рингтон на компьютере, который предварительно или был загружен из интернета, или создан самостоятельно. Чтобы он появился в списке мелодий звонка на Apple-гаджете, его потребуется с компьютера перенести.
Подробнее: Как создать рингтон для iPhone
- Подключите смартфон к компьютеру, а затем запустите Айтюнс. Когда устройство определится в программе, кликните в верхней области окна по его миниатюре.
- В левой части окна пройдите ко вкладке «Звуки».
- Перетащите мелодию с компьютера в данный раздел. Если файл соответствует всем требованиям (имеет длительность не более 40 секунд, а также формат m4r), тогда он сразу отобразится в программе, а iTunes, в свою очередь, автоматически запустит синхронизацию.
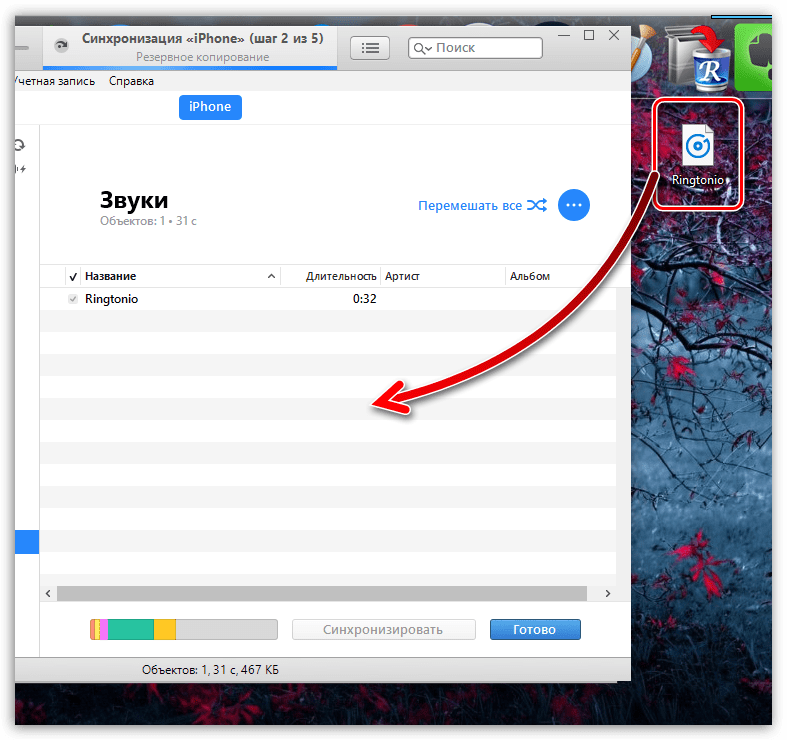
Готово. Рингтон теперь на вашем устройстве.
Способ 2: iTunes Store
Данный метод добавления новых звуков на iPhone куда проще, но он не бесплатный. Суть проста – приобрести подходящий рингтон в iTunes Store.
- Запустите приложение iTunes Store. Пройдите ко вкладке «Звуки» и найдите подходящую для вас мелодию. Если вы знаете, какую именно песню хотите приобрести, выберите вкладку «Поиск» и введите свой запрос.
- Прежде чем рингтон будет приобретен, его можно прослушать, просто тапнув по наименованию один раз. Определившись с покупкой, правее от него выберите иконку со стоимостью.
- Выберите, как должен быть установлен скачанный звук, например, сделав его рингтоном по умолчанию (если хотите поставить мелодию на звонок позже, нажмите кнопку «Готово»).
- Произведите оплату, введя пароль от Apple ID или используя Touch ID (Face ID).
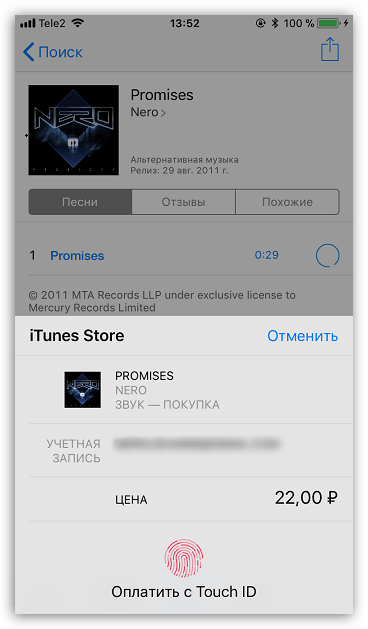
Как загрузить рингтон в iPhone?
Предположим что у вас на локальном диске компьютера уже имеется файл рингтона с расширением .m4r и можно приступать к загрузке рингтона в память iPhone. Если вы еще не умеете самостоятельно создавать рингтоны, воспользуйтесь нашей инструкцией ««
Загрузка рингтона в iPhone через iTunes
1) Подключите iPhone к компьютеру и запустите iTunes;
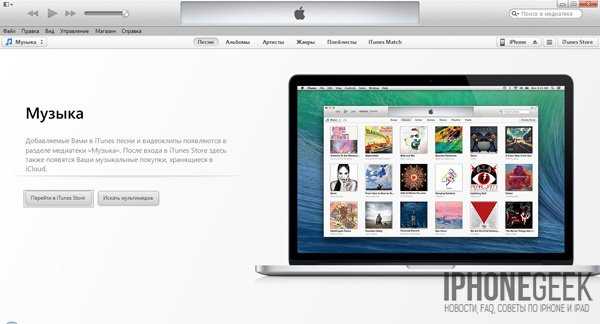
2) В основном меню «Файл» выберите пункт «Добавить файл в медиатеку» и выберите файл с рингтоном на локальном диске. Рингтон появится в разделе iTunes «Звуки«;
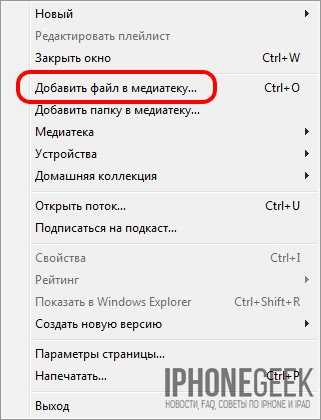
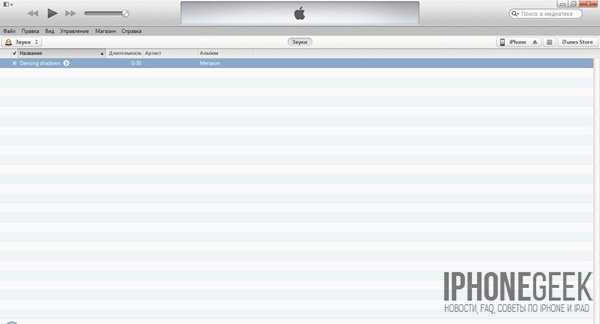
3) Перейдите на основную страницу с настройками синхронизации iTunes с iPhone в раздел «Звуки«. Если в вашей медиатеке в iTunes не будет загружено ни одного рингтона раздел «Звуки» на странице настроек синхронизации будет недоступен, помните об этом;
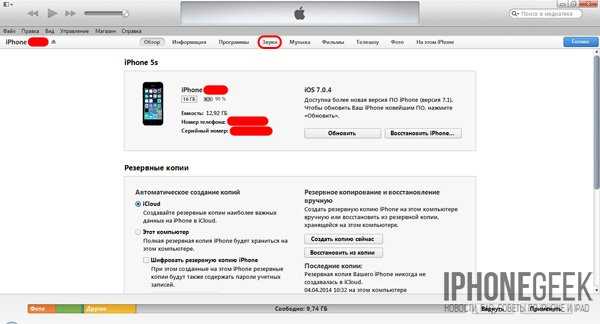
4) В разделе «Звуки» установите галочку напротив пункта «Синхронизировать звуки«, а дальше по желанию, можете задать синхронизацию только отмеченных рингтонов, либо всех загруженных в медиатеку iTunes;
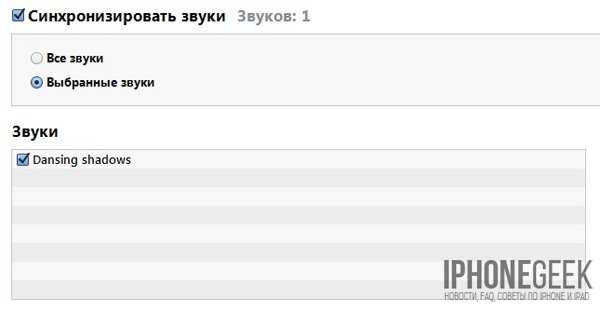
5) В правом нижнем углу окна iTunes нажмите на кнопку «Применить«;
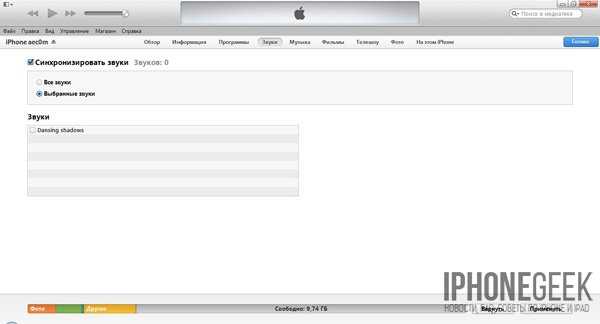
6) Дождитесь синхронизации содержимого медиатеки iTunes с iPhone.
После выполнения описанных выше операций, ваш собственный рингтон будет благополучно загружен в память iPhone и станет доступен в Настройках iOS.
Загрузка мелодии звонка (рингтона) в iPhone при помощи файлового менеджера
Можно ли обойтись без iTunes при загрузке рингтонов (и не только) в iPhone? Можно, для этого имеются альтернативные файловые менеджеры, позволяющие загружать и скачивать контент (не только музыкальный) из iPhone без синхронизации его с iTunes.
Рассмотрим способ «как закинуть рингтон на iPhone» при помощи iFunBox.
iFunBox — один из лучших файловых менеджеров для iOS-девайсов. Благополучно работает как с аппаратами с джейлбрейком, так и без.
Скачать iFunBox для iPhone, iPod Touch и iPad
1) Запустите iFunBox;
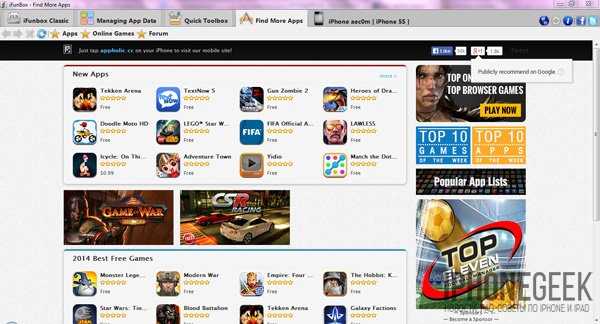
2) В горизонтальном меню навигации перейдите на вкладку «Quick ToolBox«;
![]()
3) В разделе «Import Files and Data» (Импорт файлов и данных) нажмите на иконке «User Ringtone» (Пользовательский рингтон);
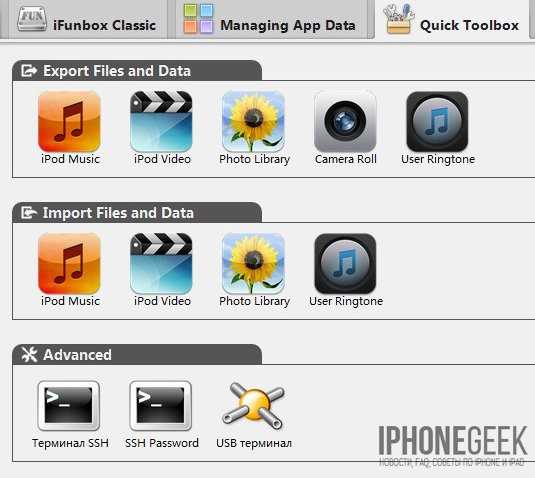
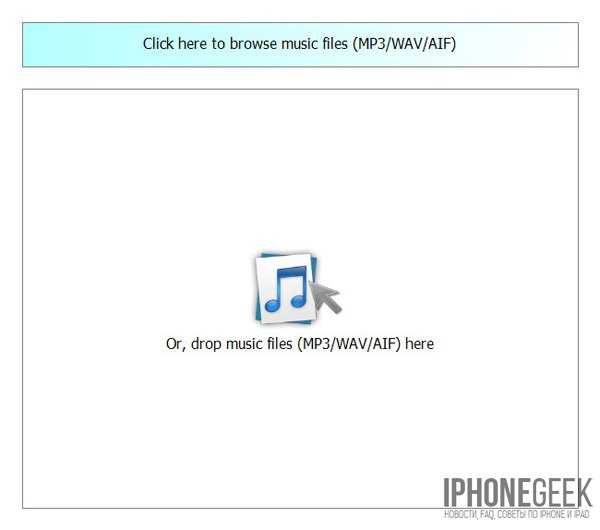
4) В появившемся окне программы нажмите на кнопку «Click here to browse music files» (Нажмите сюда для просмотра музыкальных файлов) и откройте файл с рингтоном на локальном диске компьютера. Готово!
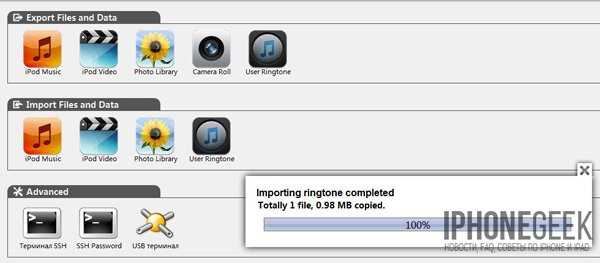
Файл с рингтоном будет успешно загружен в iPhone и станет доступен для выбора в Настройках iPhone.
Загрузка музыки на iPhone через неофициальные приложения
В App Store можно найти не мало приложений, которые созданы программистами-любителями для загрузки музыки. Среди них есть глючные, а также платные программы, но можно найти несколько хороших.
Мы рекомендуем обратить внимание на приложение Eddy Cloud Music Pro. Оно является в некотором роде универсальным и позволяет скачивать музыку на мобильный девайс с облачных хранилищ, таких как Яндекс.Диск, Google Drive, Dropbox
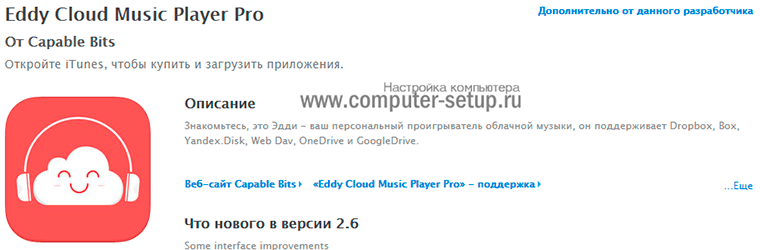
Приложение довольно простое в освоении, поэтому мы не будем здесь давать подробную и инструкцию, как скачать музыку с помощью Eddy Cloud Music Pro. Но имейте в виду, что для подключения приложения к любому облачному хранилищу, вам нужно предварительно зарегистрировать в этом самом облачном хранилище. Но процедура регистрации не занимает много времени, так что стоит один раз «заморочиться» и потом без проблем закачивать на свой айфон музыку.