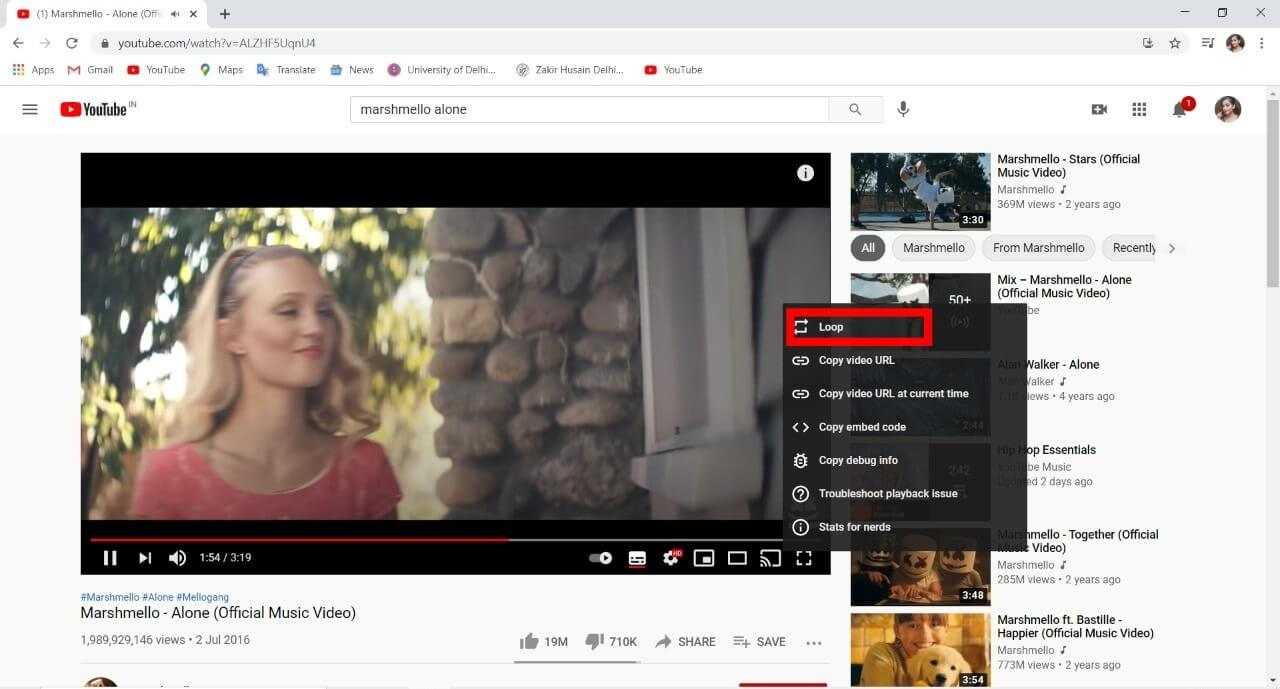Как поставить видео на YouTube(YouTube Video) на повтор(Repeat) ?
Если вы используете настольный компьютер для потоковой передачи YouTube , выполните следующие простые действия, чтобы зациклить видео YouTube :
1. Откройте YouTube(Open YouTube) и выберите видео, которое хотите воспроизвести в цикле.
2. Теперь щелкните видео правой кнопкой мыши(right-click on the video) и выберите «Зациклить»(“Loop”) из доступных вариантов. Это начнет воспроизводить ваше видео на повторе.
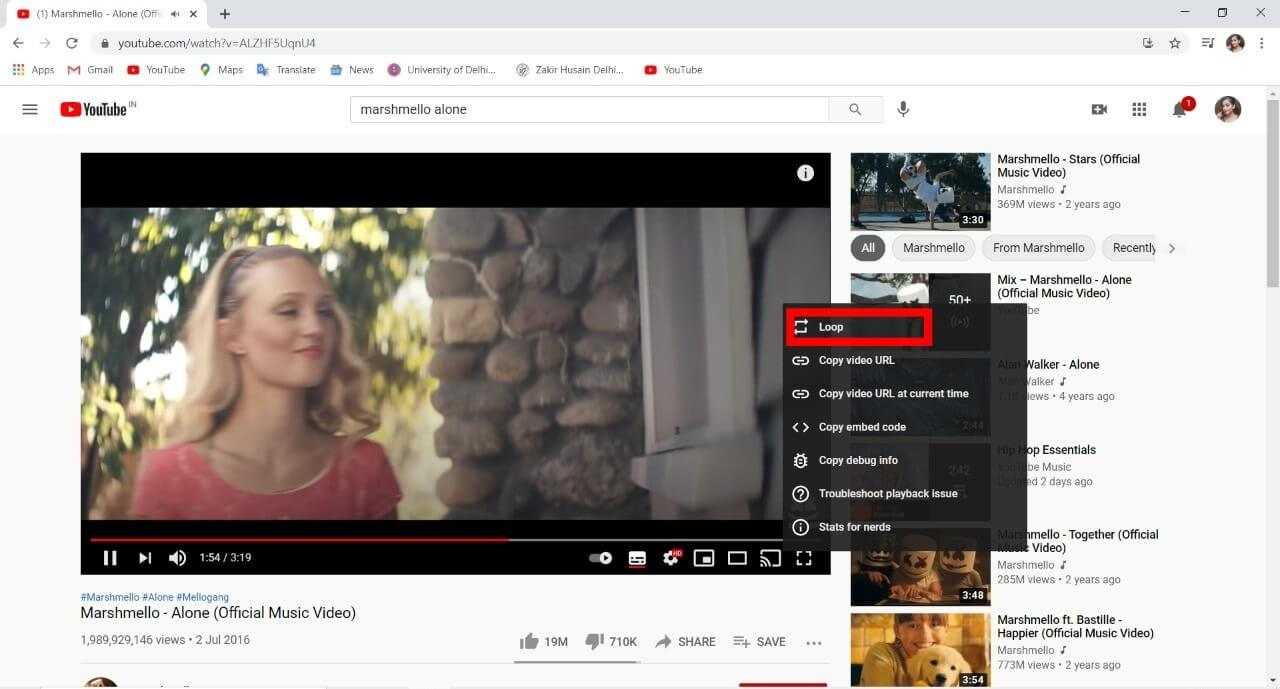
3. Если вы хотите остановить этот цикл, снова щелкните видео правой кнопкой мыши и (right-click)снимите флажок «Повторить»(deselect the “Loop”) .
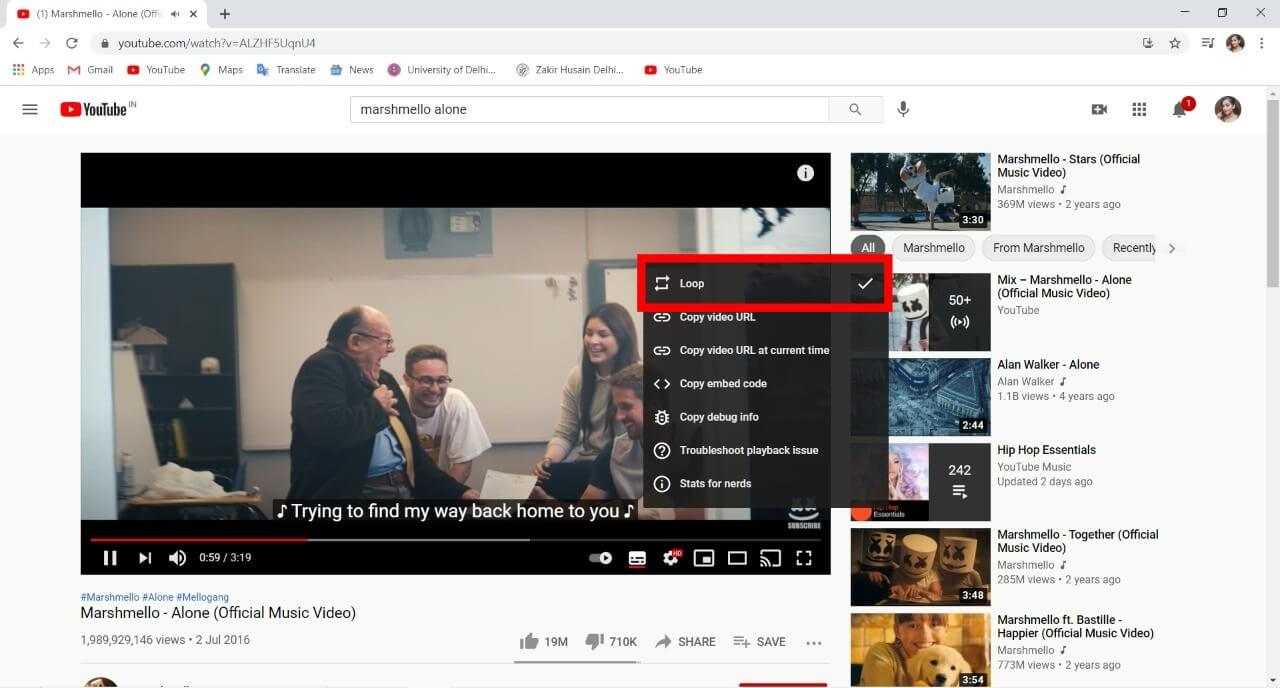
Прямой возможности зациклить видео на Youtube на мобильном устройстве нет. Однако вы можете поставить видео YouTube на повтор на мобильном устройстве, создав плейлист.
А) Создав список воспроизведения(A) By Creating a Playlist)
1. Откройте YouTube и выберите видео(select the video) , которое хотите воспроизвести повторно. Нажмите и удерживайте кнопку «Сохранить»(“Save”) , указанную под видео.
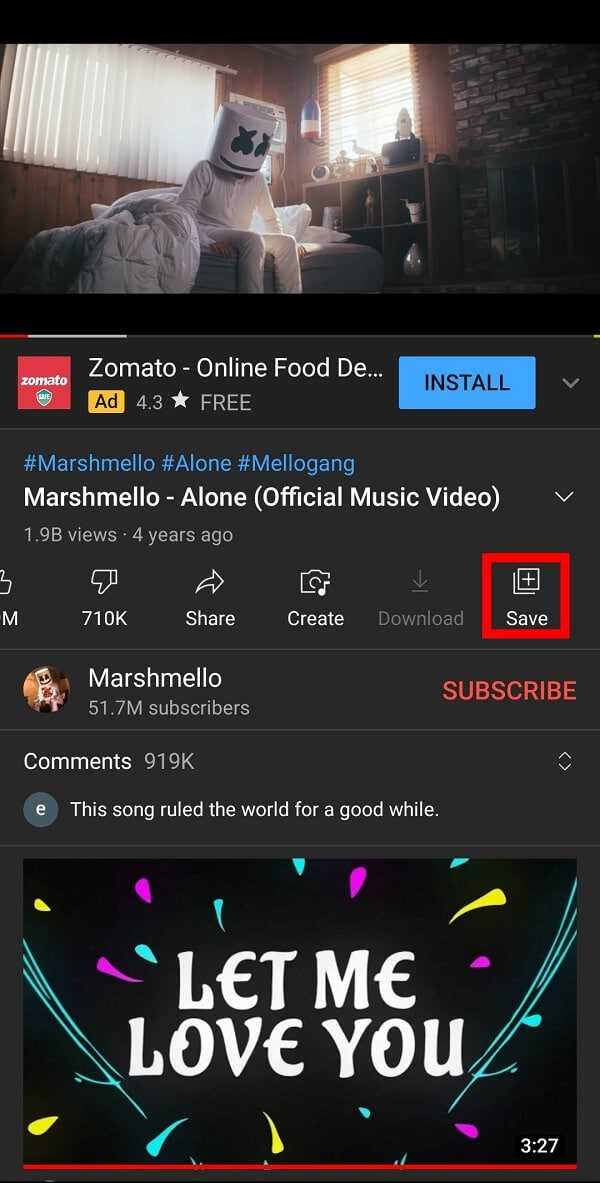
2. Нажмите «НОВЫЙ СПИСОК ВОСПРОИЗВЕДЕНИЯ»( “NEW PLAYLIST”) на следующем экране и дайте любое название этому списку воспроизведения(playlist) . Затем выберите «Личное(Private) » в разделе «Конфиденциальность» и нажмите «СОЗДАТЬ».( CREATE.)
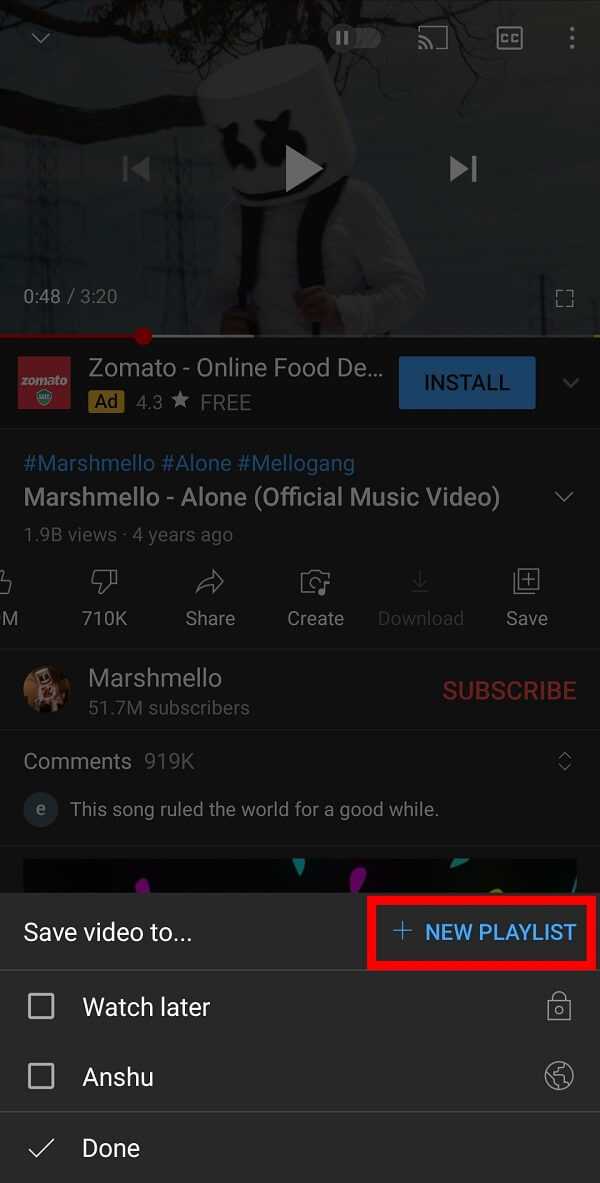
3. Зайдите в библиотеку(library) , здесь вы найдете свой плейлист.
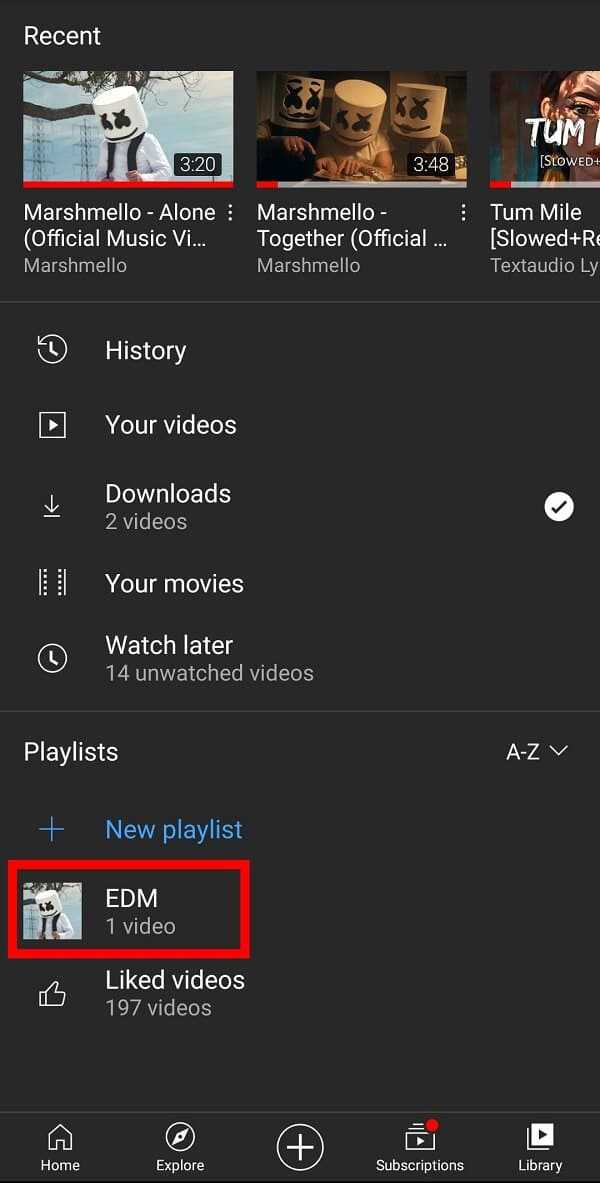
4. Воспроизведите видео и коснитесь значка «Повторить»(“Repeat”) под видео. Это будет воспроизводить ваше видео YouTube на повторе на мобильном телефоне.
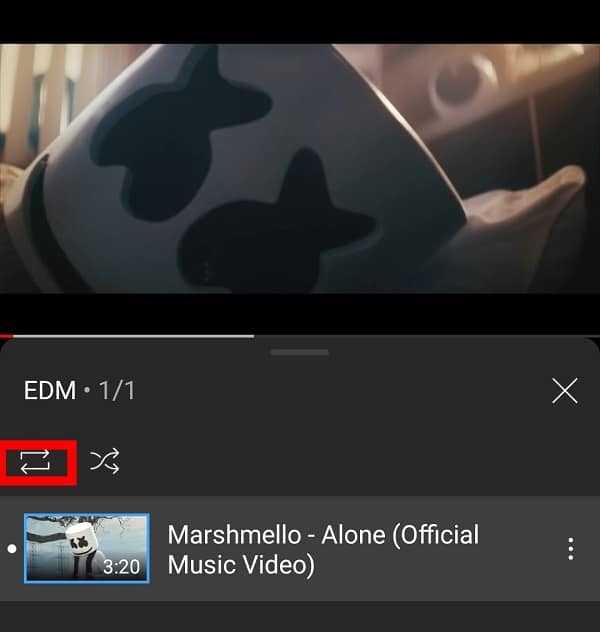
Также читайте: 6 способов воспроизведения YouTube в фоновом режиме(6 Ways to Play YouTube in the background)
Б) С помощью ListenOnRepeat(B) By using ListenOnRepeat)
Еще один удивительный способ зацикливания видео на YouTube — использование веб-сайта « ». Как следует из названия, этот полезный веб-сайт поможет вам воспроизвести любое видео на YouTube на повторе. Все, что вам нужно сделать, это вставить ссылку на видео в поле поиска. Вы должны выполнить следующие шаги, чтобы воспроизвести видео на YouTube в цикле:
1. Откройте YouTube(Open YouTube) и выберите видео(select the video) , которое хотите воспроизвести повторно.
2. Нажмите на значок «Поделиться»(“Share”) , доступный под видео.
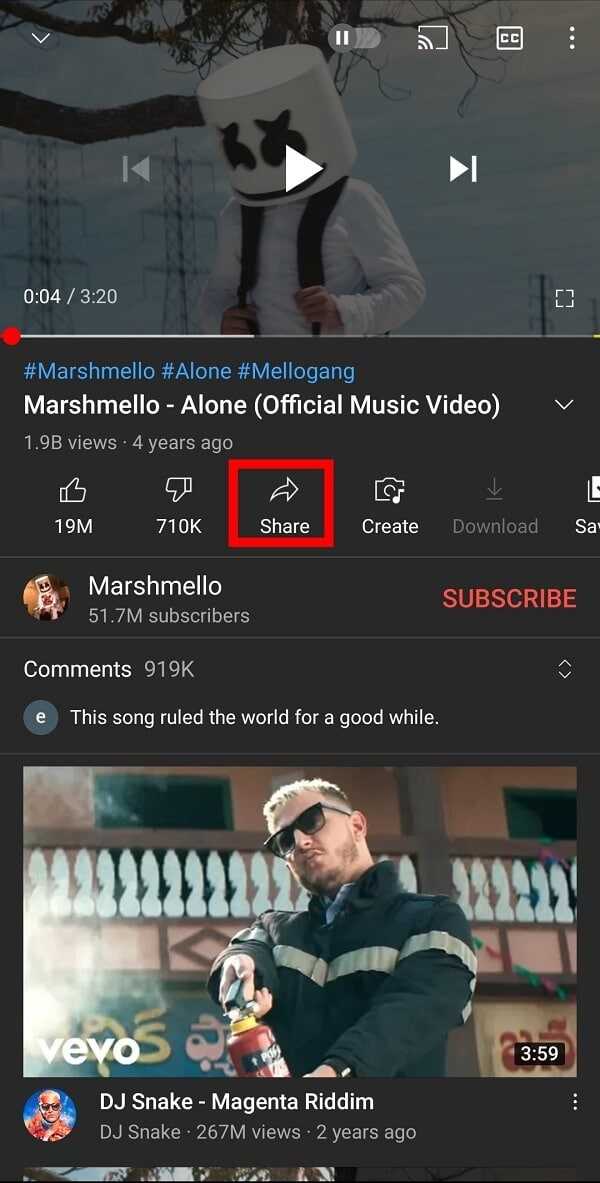
3. Выберите «Копировать ссылку»(“Copy link”) из доступных вариантов.
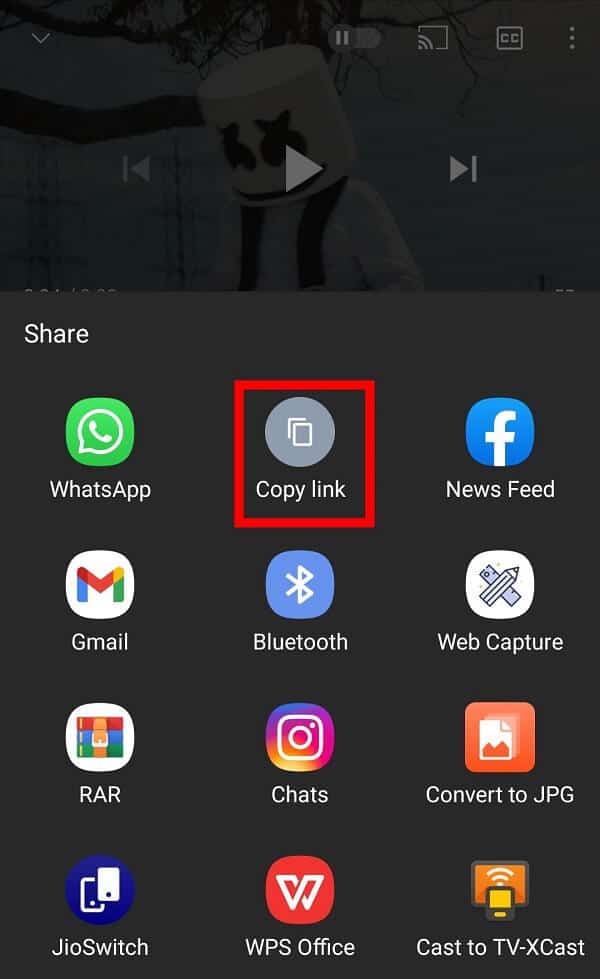
4. Откройте и вставьте URL-адрес видео(paste the video’s URL) в поле поиска.
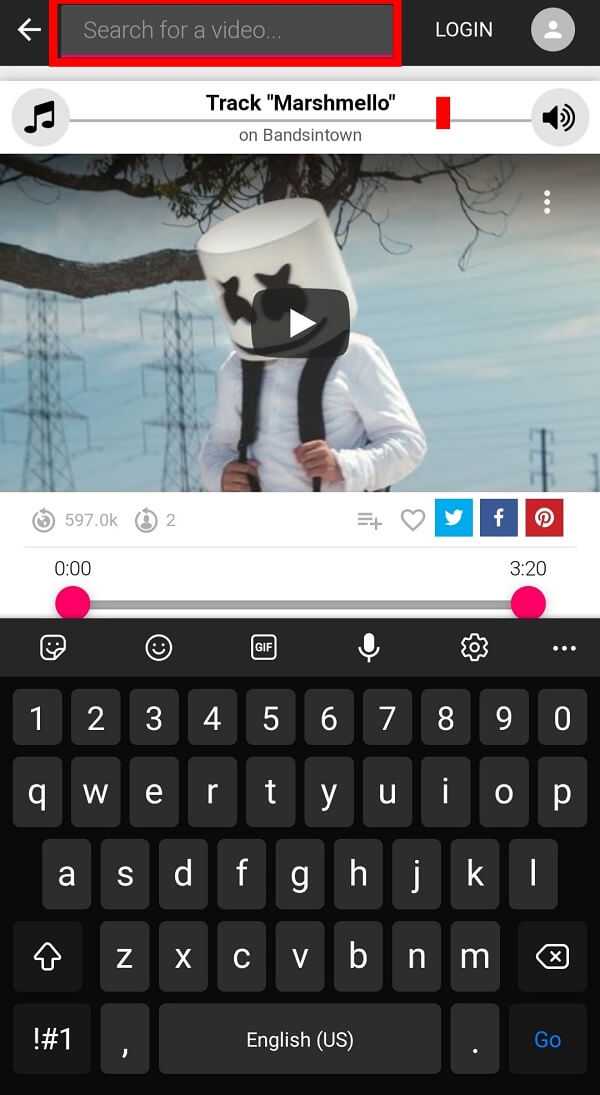
5. Выберите свое видео(your video) из доступного списка видео. Это будет автоматически воспроизводить ваше видео на YouTube при повторении,( This will automatically play your YouTube video on repeat,) и вы даже можете зациклить часть своего видео с помощью ползунка.
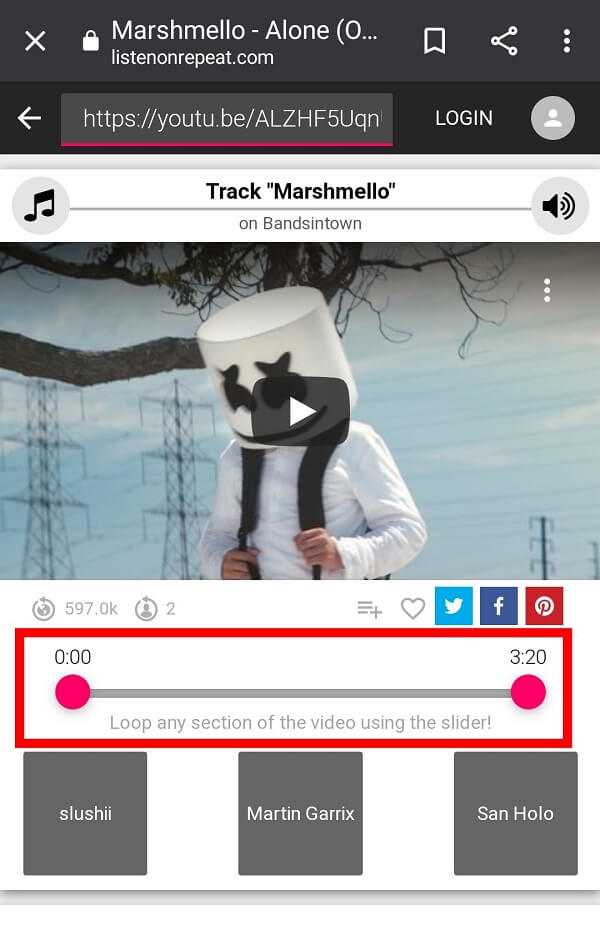
C) С помощью Kapwing Loop Video(C) By using Kapwing Loop Video)
Несмотря на то, что вы используете описанные выше методы, вы сможете повторно воспроизводить видео с YouTube через (YouTube)Интернет(Internet) . Но что, если вы хотите загрузить свое видео для потоковой передачи в автономном режиме? Вот где Kapwing Loop Video вступает в действие. Этот удивительный веб-сайт позволяет загружать зацикленные видео с YouTube .
1. Просмотрите YouTube и выберите видео(select the video) , которое хотите воспроизвести повторно.
2. Нажмите на значок «Поделиться»(“Share”) , доступный под видео.
3. Теперь выберите «Копировать ссылку».(“Copy Link.”)
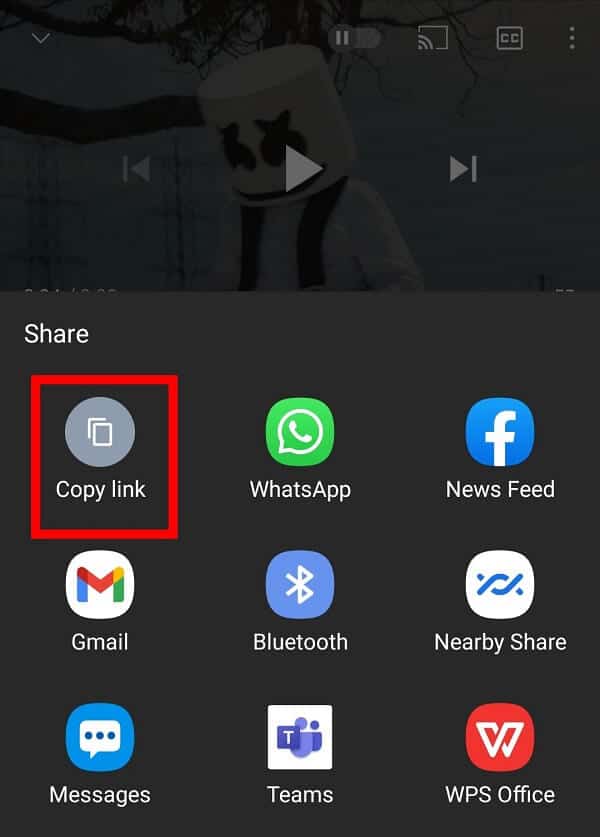
4. Откройте Kapwing Loop Video и вставьте(paste the video’s URL) сюда URL-адрес видео.
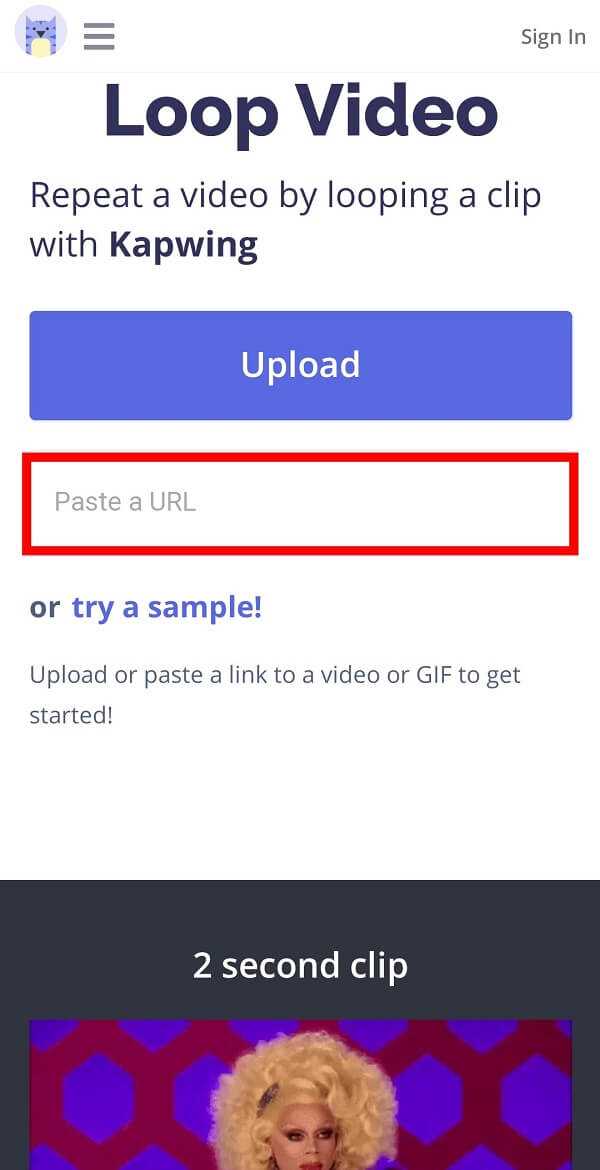
5. Выберите количество циклов в параметрах «Зациклить этот клип». (Select the number of loops from the Loop this clip options.)Общая продолжительность видео будет отображаться в соответствии с циклами. Теперь нажмите на кнопку «Создать»(“Create”) .
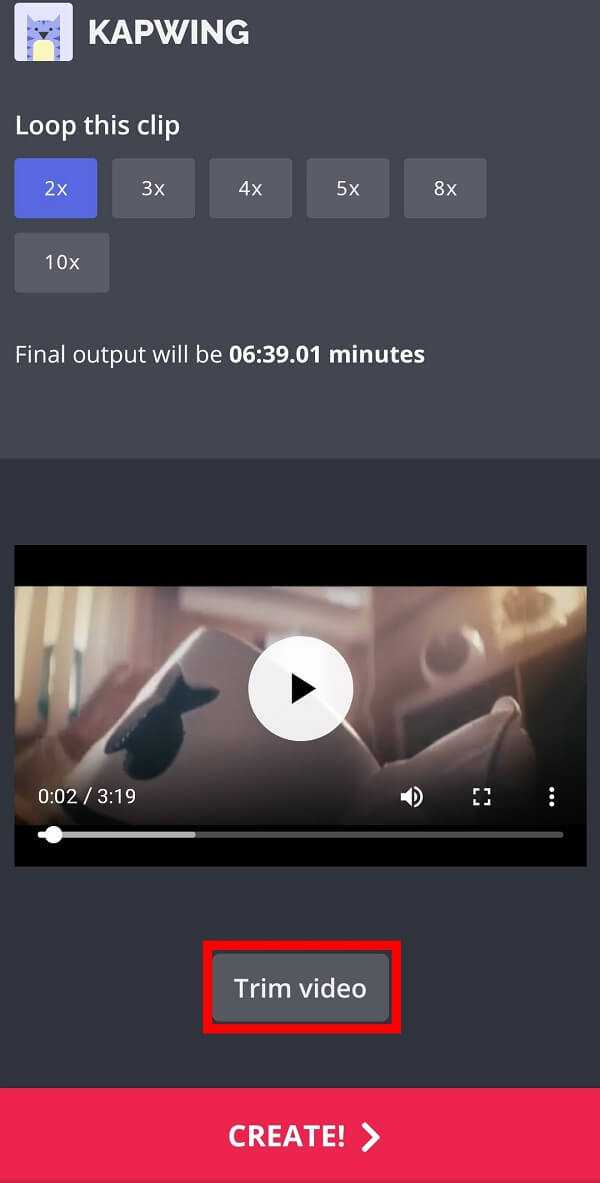
6. Ваше видео будет экспортировано, и вы сможете скачать его позже(Your video will be exported, and you can download it afterward) .
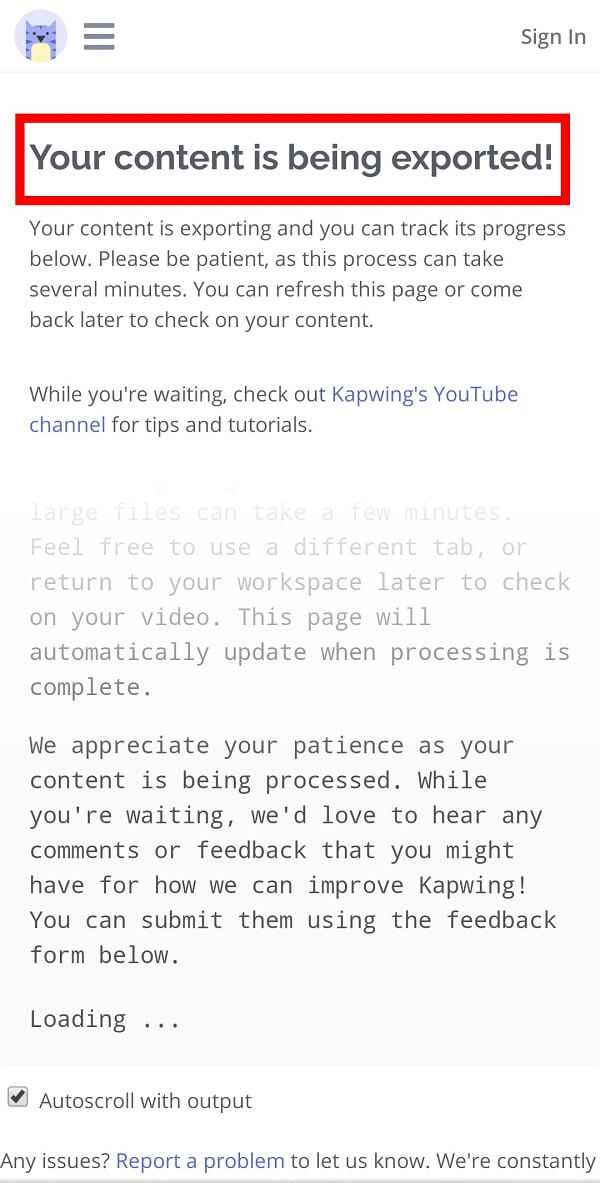
Способ 3: (Method 3: )используйте стороннее приложение(Use a third-party app)
Кроме того, вы можете даже предпочесть стороннее приложение для воспроизведения видео на YouTube в цикле. « Repeat YouTube Video » — это замечательное приложение, доступное в PlayStore , которое позволяет воспроизводить видео с YouTube при повторении, и вы даже можете выбрать определенный фрагмент видео для повторения.
Рекомендуемые:(Recommended:)
- Что такое ограниченный режим YouTube и как его включить?(What is YouTube Restricted Mode and How to enable it?)
- Что означает выделенный комментарий на YouTube?(What does a highlighted comment means on YouTube?)
- Как изменить стиль шрифта в WhatsApp(How to Change Font Style in WhatsApp)
- Как отключить камеру в Zoom?(How to Turn Off my Camera on Zoom?)
Настройка воспроизведения
1. Хотите просто пролистать видео? Для этого нужно нажать клавишу с цифрой во время его воспроизведения. Нажатие на «5» откроет кадр после 50% ролика, на «8» — после 80% и так далее. «0» вернет к началу.
2. Если удобнее прокручивать видео на определенное количество времени, то нажатие на «J» во время воспроизведения перемотает его на 10 секунд назад, а нажатие на «L» — на столько же секунд вперед.
3. Для покадрового пролистывания нужно поставить ролик на паузу. Нажатие на запятую покажет предыдущий кадр, а на точку — следующий.
4. Чтобы так же пролистать видео в мобильном приложении YouTube, нужно дважды нажать на левую (промотка на 10 секунд назад) или правую (на 10 секунд вперед) часть ролика.
5. 10 секунд — слишком много или слишком мало? YouTube предусмотрел решение этой проблемы: нужно нажать на изображение своего профиля в правом верхнем углу экрана, выбрать «Настройки» → «Общие» → «Двойное касание для поиска». Выбрать можно промежуток от 5 до 60 секунд.
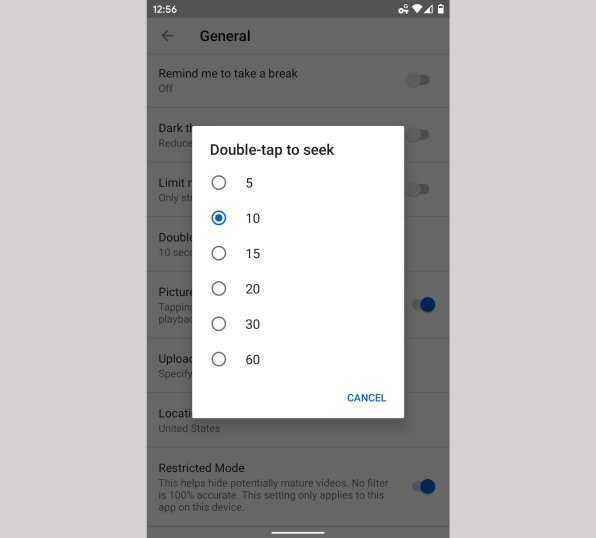
6. Быстро поставить видео на паузу или выключить звук (например, если кто-то неожиданно зашел в комнату) поможет нажатие на «K» (для паузы) или «M» (для отключения звука).
7. В веб-версии YouTube вы можете ускорить или замедлить ролик, нажав на Shift и точку или Shift и запятую. В мобильном приложении для этого нужно нажать на значок меню с тремя точками в правом верхнем углу экрана и выбрать параметр «Скорость воспроизведения».
Повышаем качестве видео для YouTube
Сделать качественнее клип, который был снят при низком разрешении и в условиях ограниченной яркости – сложно. Автор сможет лишь увеличить резкость и добавить несколько фильтров для изменения цвета. Но есть утилиты, которые несущественно повышают качество, что будет заметно при просмотре на компьютере или планшете:
- 4К Video Editor. Главная задача приложения – увеличить качество с помощью резкости или размытия;
- Movavi Clips. Мобильная версия компьютерной программы для редактирования.
Как повысить качество через 4K Video Editor:
- Скачать и установить приложение из Play Market.
- Открыть – добавить видеозапись из Галереи.
- Нажать снизу: «Color» – добавить оттенка.
- Перейти к фильтрам – указать нужный.
- В боковом меню выбрать: «Export» – указать качество.
Видео будет сохранено на смартфон, а автор сможет разместить его в Ютуб. Но утилиты только убирают шумы и меняют оттенок. Клип, созданный для дальнейшего размещения в социальную сеть, нужно снимать с качественной камерой и микрофоном.
Как воспроизводить видео YouTube в режиме Loop?
Способ 1
Поскольку видеопроигрыватель YouTube обновлен до HTML5, теперь вы можете воспроизводить все видео, использующие HTML5, в циклическом режиме. Для этого просто щелкните правой кнопкой мыши по видео и выберите «Зациклить».
Эта опция специфична для YouTube. Если вы не можете найти эту опцию, возможно, это связано с вашим браузером, операционной системой или видео, которое вы смотрите. Однако, если вы используете браузер Chrome, есть другой обходной путь.
Хитрость для пользователя Chrome
Воспроизведите видео, которое хотите запустить в циклическом режиме, затем нажмите и удерживайте клавишу SHIFT. Вы увидите контекстное меню, пока вы его видите, продолжайте удерживать клавишу SHIFT и снова щелкните правой кнопкой мыши. Вы увидите новое меню, которое отличается от предыдущего, с опцией цикла. Нажмите на нее, чтобы воспроизвести видео YouTube в циклическом режиме.
Это меню предназначено только для Chrome и будет работать только в браузере Chrome.
Метод 2:
Для этого метода вам необходимо войти в свой YouTube и создать список воспроизведения. Во время просмотра видео, которое вы хотите воспроизвести в циклическом режиме, нажмите на значок Добавить в ссылка чуть ниже видео.
Далее нажмите Создать новый плейлист и назови его. После создания списка воспроизведения нажмите на три горизонтальные линии в верхнем левом углу и щелкните имя списка воспроизведения, который вы только что создали, в разделе «Библиотека». В этом примере мы называем его E3.
В список добавлено три видео, вы даже можете создать плейлист с одним видео. Далее нажмите Играть все для автоматического повтора видео YouTube.
Способ 3:
В этом методе вам нужно будет отредактировать URL-адрес. В качестве примера возьмем следующую ссылку:
Чтобы воспроизвести это видео с YouTube при повторе, сотрите все перед youtube, например: «Теперь введите повтор после youtube, чтобы URL-адрес выглядел так, как показано ниже, и нажмите Enter.
Как только вы нажмете «Ввод», откроется новая страница с похожим URL-адресом, как показано здесь:
Видео будет воспроизводиться с повтором, пока вы его не закроете.
Примечание: На этой странице вы даже можете увидеть, сколько раз видео было воспроизведено.
Метод 4:
Этот метод включает в себя веб-сайты, которые можно использовать для повторного воспроизведения видео YouTube.
Бесконечный Лупер — один из популярных сайтов, который служит этой цели. Чтобы воспроизвести видео YouTube на повторе, скопируйте URL-адрес видео и нажмите Enter. Это загрузит видео и будет повторять видео YouTube бесконечно. Кроме того, вы даже можете зациклить определенную часть видео.
Кроме того, вы можете использовать расширения для непрерывного воспроизведения YouTube.
Метод 5:
Если вы не хотите использовать какой-либо из упомянутых выше методов, вы можете установить и добавить расширения в свой браузер.
- Слушайте повтор видео на YouTubeИспользуя это расширение, вы можете поставить на повтор любое видео YouTube. Расширение добавляет кнопку «Повторить» на панель инструментов Chrome. Что вам нужно сделать, это зайти на YouTube, нажать кнопку «Повторить», и все готово.
- Лупер для YouTube: это расширение добавляет кнопку повтора под плеером YouTube. Вам просто нужно нажать кнопку и воспроизводить видео на повторе столько, сколько вы хотите.
- Кнопка повтора YouTube: очень простое расширение, которое добавляет кнопку повтора для запуска циклического воспроизведения для видеоплееров HTML5 на страницах YouTube.
Используя любой из упомянутых выше методов, вы можете наслаждаться просмотром любимых видео в режиме непрерывного воспроизведения, слушать музыку или даже чему-то учиться. Нет ограничений на повторение видео на YouTube, вы можете смотреть столько раз, сколько захотите.
На телефоне
С компьютерной версией ютуба закончили. Теперь вы поняли, как поставить на повтор видео в YouTube через ПК, но как же это сделать при помощи смартфона? Ниже вы найдете ответ на этот вопрос.
Стандартные средства
К сожалению, поставить одно видео на повтор, как на персональном компьютере, не получится. Обычной функции для повторения видеороликов в ютубе нет. Но, мы можем создать плейлист и установить на него автоматическое повторение всех роликов. Мы так делали уже на компьютерной версии ютуба, теперь я покажу, как это сделать через приложение на смартфоне.
Через плейлист
Для того, чтобы включить функцию повторения видеороликов через наш плейлист, нужно воспользоваться следующим способом:
- Запускаем приложение на нашем смартфоне. Переходим в раздел «Библиотека». Там находим необходимый плейлист. В моем случае, он имеет название «Тест». Кликаем по нему один раз.
- После этого, находим красный круг с белой стрелочкой. Жмем по нему.
- Как это сделали, запустится первое видео из нашей подборки. В правой части экрана, ближе к центру страницы, увидим серую стрелочку. Нужно будет кликнуть по ней.
- Появится список со всеми видеороликами из нашего плейлиста. Нужно будет нажать по иконке, отвечающей за повторение видеозаписей. Выглядит она следующим образом:
- Готово! Как мы это сделали, все видео из нашего плейлиста будут бесконечно повторяться друг за другом. Если вы сомневаетесь в том, что функция активна, то достаточно взглянуть на данный значок. Выделение синим цветом будет означать то, что повтор на роликах включен.
После прочтения моей инструкции, вы узнали, как поставить на повтор видео в ютубе. Причем, вы теперь умеете делать это не только с персонального компьютера, но и с мобильного приложения. К сожалению, через телефон не получится поставить на повтор одно видео, но вы всегда сможете создать плейлист с данным видеороликом.
При необходимости на Ютубе можно поставить повтор видеороликов, чтобы проигрыватель автоматически начинал воспроизведение контента заново, без участия пользователя. Делается это с помощью встроенных средств. При этом зрителю доступна функция автовоспроизведения видео, активированная по умолчанию. В статье будет рассмотрена инструкция по ее отключению.
Использование расширений для браузера
Для автоматического повтора видео на YouTube после его окончания можно воспользоваться различными расширениями для браузера. Эти расширения добавляют дополнительную функциональность в браузер, позволяя управлять воспроизведением видео на YouTube.
Одно из популярных расширений, которое позволяет автоматически повторять видео на YouTube, — это «YouTube Auto Replay». После установки этого расширения, вы сможете настроить автоматическое повторение видео на YouTube. Просто выберите видео, которое хотите смотреть, и после его окончания оно начнет воспроизводиться заново.
Другим расширением, которое также позволяет повторять видео на YouTube, является «Magic Actions for YouTube». Оно не только добавляет функцию повторения видео, но и предоставляет дополнительные возможности для улучшения просмотра на YouTube. Вы можете настроить автоматическое повторение видео с помощью этого расширения и наслаждаться просмотром вашего любимого контента на YouTube без прерываний.
Установка таких расширений для браузера позволяет сделать просмотр видео на YouTube более удобным и автоматизированным. Они помогают вам сэкономить время, предоставляя возможность автоматического повтора видео без необходимости вручную начинать его заново.
Установка расширения «YouTube Auto Replay»
Если вы хотите, чтобы видео на YouTube автоматически начиналось заново после его окончания, вы можете использовать расширение «YouTube Auto Replay». Это расширение доступно для различных браузеров, таких как Google Chrome, Mozilla Firefox и Opera.
Чтобы установить расширение «YouTube Auto Replay», выполните следующие шаги:
- Откройте веб-браузер и перейдите на страницу расширения в соответствующем магазине расширений для вашего браузера.
- Найдите расширение «YouTube Auto Replay» с помощью поиска и нажмите на кнопку «Установить».
- После установки расширение будет автоматически активировано.
Теперь, когда вы смотрите видео на YouTube, оно автоматически начнется заново после его окончания. Вы больше не будете нуждаться вручную начинать видео заново или использовать функцию повтора в плеере YouTube.
Если вы хотите отключить функцию автоматического повтора, вы можете попробовать отключить расширение «YouTube Auto Replay» или временно его отключить, используя настройки вашего браузера.
Установка расширения «Magic Actions for YouTube»
Если вы хотите научить видео на YouTube автоматически повторяться после окончания, вы можете использовать расширение «Magic Actions for YouTube». Это расширение добавляет дополнительные функции и настройки к плееру YouTube, в том числе функцию автоповтора.
Чтобы установить расширение «Magic Actions for YouTube», следуйте этим простым шагам:
- Откройте браузер Google Chrome или Mozilla Firefox.
- Перейдите в веб-магазин расширений вашего браузера.
- В поисковой строке введите «Magic Actions for YouTube».
- Найдите расширение «Magic Actions for YouTube» и нажмите на кнопку «Установить».
- Подтвердите установку расширения.
- После установки расширения, перейдите на страницу YouTube.
- Загрузите видео, которое вы хотите, чтобы автоматически повторялось после окончания.
- Нажмите на кнопку «Настройки» в правом нижнем углу плеера YouTube.
- В выпадающем меню выберите опцию «Автоповтор».
- Теперь видео будет автоматически повторяться после окончания.
С помощью расширения «Magic Actions for YouTube» вы сможете настраивать множество других параметров и функций, чтобы получить наилучший опыт просмотра видео на YouTube.
Как поставить видео на повтор
Итак, желание поставить видеозапись в YouTube на повтор есть, но как это сделать? Ведь в самом интерфейсе плеера ничего не намекает на то, что такая возможность есть. Неужели разработчики всемирно известного сервиса, величайшей площадки мира, лучшего видеохостинга забыли добавить такую возможность? Да быть того не может!
Способ 1: Сервис Infinite Looper
Конечно же, разработчики YouTube все предусмотрели, однако сейчас речь пойдет не про встроенную опцию, а про довольно знаменитый сервис для зацикливания видео с Ютуба — Infinite Looper.
Сам сервис представляет собой сайт, на котором есть инструменты для поиска, добавления, просмотра и непосредственно зацикливания видеозаписи с Ютуба.
Для того, чтобы зациклить видеозапись вам нужно:
После этого сразу же начнется воспроизведение вашего видео. И на этом в принципе все. Оно будет автоматически повторяться после того, как дойдет до своего завершения. Однако на сайте есть еще один любопытный инструмент
Обратите внимание на полоску с двумя ползунками, расположенную чуть ниже самой записи.
С помощью этих ползунков можно указать произвольный отрезок видео, хоть его начало, середину или конец, и он будет бесконечно повторяться. Функция довольно полезна в некоторых ситуациях, например, если необходимо детальнее рассмотреть какие-то действия героев или же разобрать их речь.</li>
</ol>
Способ 2: Стандартные средства YouTube
Ранее уже говорилось, что для того, чтобы зациклить видеозапись с Ютуба, можно воспользоваться встроенными инструментами сервиса. Однако, используя данный способ, вы не сможете поставить на повтор отдельный фрагмент видео, как это можно было сделать на сервисе Infinite Looper, вам придется просматривать всю запись. Но если этого вам и не нужно, то смело переходите к инструкции.
- Находясь на странице с нужным вам видео, нажмите правой кнопкой мыши на любом участке проигрывателя.
В появившемся контекстном меню вам необходимо выбрать пункт «Повтор».</li>
После того, как вы это сделаете видеозапись будет автоматически начинаться с самого начала после просмотра всего ее хронометража. К слову, об успешном выполнении всех действий свидетельствует галочка напротив того самого пункта контекстного меню.</li>
</ol>
Вот и все, второй способ, как видно, намного проще предыдущего, хоть и не умеет ставить на повтор отдельный фрагмент. На этом можно было бы закончить статью, ведь по большей мере способов больше нет, только лишь аналоги вышеприведенного сервиса по зацикливанию, работа которых мало чем отличается. Но есть один экстравагантный метод, о котором и пойдет речь ниже.
Способ 3: Плейлист в YouTube
Многие знают, что такое плейлист, это — список воспроизведения. Без данного компонента нет ни единого более-менее нормального проигрывателя. Конечно же, он есть и в Ютубе. Даже более того, каждый зарегистрированный пользователь может его самостоятельно создать.
Это очень удобно, в созданный плейлист вы можете поместить любимые видеозаписи, как свои, так и понравившиеся с другого канала. Это позволит вам быстро находить их и воспроизводить. И конечно же, все записи, помещенные в плейлист, можно ставить на повтор, чтобы после завершения просмотра последнего материала в списке воспроизведение начиналось с самого начала.
- Находясь на главной странице, войдите на свой канал. Если свой канал вы еще не создавали, то сделайте это.
Урок: Как создать свой канал на YouTube
Теперь вам необходимо перейти в свой плейлист. Вы его можете создать или же использовать уже созданный. В примере будет использоваться новый.</li>
На данном этапе нужно добавить в плейлист те видеозаписи, которые вы хотите зациклить. К слову, вы также можете добавить всего лишь одну запись и поставить ее на повтор, это никак не запрещается. Видео можно добавить, нажав по одноименной кнопке.</li>
Появится окно, в котором вам надо выбрать добавляемое видео. Для его выбора вы можете совершить поиск по всему видеохостингу, указать ссылку на нужный ролик или добавить тот материал, который находится на вашем канале. В данном случае будет использован поиск.</li>
Теперь вам необходимо будет выделить те клипы, которые вы собираетесь добавить, после чего нажать кнопку «Добавить видео».</li>
Полдела сделано, осталось лишь воспроизвести видеозаписи и зациклить их. Для воспроизведения нажмите кнопку «Воспроизвести все».</li>
Чтобы зациклить композиции, нажмите на значок «Воспроизвести плейлист снова».</li>
</ol>
Вот все действия и были выполнены. По итогу, весь плейлист будет автоматически повторяться заново, проигрывая все композиции из списка, который вы сами составили.
Несколько интересных приемов YouTube
1. Расписание, чтобы посмотреть позже
Хотите посмотреть видео, но мало времени? Просто добавьте его в список “Посмотреть позже”. Эта изящная функция, пожалуй, одна из самых недооцененных функций YouTube. Таким образом, вы не пропустите видео, когда будете заняты.
Нажмите на трехточечное меню видео и выберите «Добавить для просмотра позже». Эта функция не отправляет никаких напоминаний, поэтому вам придется заранее проверять карточку «Посмотреть позже» в библиотеке.
2. Измените регион популярных видео.
Если вас не устраивают популярные видео в вашей стране, лучше всего сменить местоположение.
Откройте «Меню»> «Настройки»> «Общие» и нажмите «Местоположение». Теперь прокрутите вниз, пока не увидите страну по вашему выбору.
3. Попросите YouTube напомнить вам о перерывах.
Пин много? Пусть об этом позаботится YouTube.
Перейдите в Общие настройки и включите опцию «Напомнить мне сделать перерыв». Установите время, и все будет готово.
Поскольку зависимость от смартфонов становится реальностью, нам необходимо постоянно контролировать свои переедания.
4. Измените интервал поиска.
YouTube теперь позволяет переходить вперед или назад, когда вы дважды нажимаете на интерфейс. По умолчанию скачок составляет 10 секунд, однако вы можете изменить его.
Перейдите в Общие настройки и измените параметр Двойное касание для поиска.
Как правильно выложить видео на Ютуб
Я понимаю, что статью будут читать люди, которые никогда ещё этого не делали, поэтому начну для новичков с самого начала
Если у вас уже есть свой канал, то переходите сразу к шагу № 3-4, там самое важное и интересное
Используй фишки топовых блогеров Рунета, чтобы собрать первый миллион подписчиков!
Подробнее о курсе
Шаг 1. Регистрация или авторизация в Google
YouTube — это сервис-приложение от Google, поэтому, чтобы выкладывать на него видео, вам нужно иметь свой аккаунт в Гугл. Создать его поможет статья про регистрацию на YouTube.
Шаг 2. Создание своего YouTube-канала
Второе, что Ютуб попросит вас сделать, – это создать новый канал, без него вы никак не сможете залить видео.
Если вы хотите загрузить видео продолжительностью более 15 минут, то после того, как вы создадите свой канал, необходимо его подтвердить по номеру телефона. Без подтверждения получиться закачать видео только продолжительностью до 15 минут.
Шаг 3. Загрузка видеофайла
Теперь, когда у нас всё готово, заходим на YouTube и в верхнем правом углу нажимаем на кнопку “Добавить видео”.
Открывается окно, в котором нам предлагают:
- Загрузить файл с видео.
- Запустить прямую трансляцию (стрим).
- Создать запись (появится во вкладке «Сообщество»).
Нас в данном случае интересует главная строка, где написано “Добавить видео”, можно нажать на эту серую кнопку и выбрать необходимый файл на компьютере. Либо просто перетащить его сюда.
Перед тем, как перетаскивать, не забудьте про первое правило оптимизации видео – переименуйте загружаемый файл правильно.
Шаг 4. Настройка видео
Далее начинается загрузка видео, во время которой можно его настроить.
Вверху мы видим 4 вкладки, которые нужно настроить:
Основная информация (самое важное).
Перевод.
Монетизация.
Расширенные настройки.
Давайте разберём, что в них нужно сделать.
Вкладка 1. Основная информация
Здесь обязательно настраиваете следующие параметры:
- Название видео (Инструкция: Как назвать видео на Ютубе).
- Описание (Инструкция: Как делать описание к видео).
- Теги (Инструкция: Как подбирать теги к видео и что это такое).
- Выбор значка или установка своего (Инструкция: Как сделать свой значок).
- Выбор плейлиста или создание нового (Инструкция: Что такое плейлист на Ютубе и как его создать).
- Настройка доступности ролика.
Есть 4 варианта доступа:
Вкладка 2. Перевод
Если вы хотите, чтобы ваше видео смотрели на других языках, например, на английском, то вы можете загрузить сюда перевод или заказать его платно.
Вкладка 3. Монетизация
Если у вас уже подключена монетизация, то можете выбрать способ показа рекламы. Для начинающих каналов данная функция будет недоступна.
Вкладка 4. Расширенные настройки
Здесь тоже есть много чего интересного.
Левый столбик настроек:
Правый столбик настроек:
- Выбор категории видео.
- Место съёмки (геотег, по которому ваше видео могут найти пользователи Ютуба).
- Выбор языка видео.
- Вкл/выкл доступа к субтитрам и метаданным.
- Установка даты записи.
- Показ статистики видео.
- 3D – если видео снято в формате 3D.
- Заявление о прямой рекламе.
Также, чтобы облегчить работу с настройками при загрузке видео, в Ютубе существует специальная функция, которая позволяет задать шаблон параметров по умолчанию. Рекомендую ей воспользоваться.
Шаг 5. Публикация
Как только вы всё настроите и дождётесь, пока видео загрузится и обработается, нажимаете кнопку “Сохранить”.
После этого видео сразу появится на канале, и вы сможете уже им делиться с друзьями.
Шаг 6. Редактирование всех настроек после загрузки
В случае, когда вы забыли или не успели что-то настроить, всегда можно зайти в раздел редактирования данного видео и поменять параметры.
Первый способ:
- Заходите на свой канал. Вверху (сразу над шапкой канала) нажимаете “Менеджер видео”.
- Выбираете нужное видео и нажимаете “Изменить”.
Здесь же можно его удалить.
Второй вариант: зайти в редактирование при просмотре ролика, сразу под ним есть меню.
- Аннотации.
- Конечная заставка.
- Субтитры.
- Подсказки.
- Сделать цветокоррекцию и подрезку ролика.
Как зациклить видео на Ютубе
Для того, чтобы зациклить видео необходимо выполнить вышеприведенные руководства, в зависимости от устройства, на котором будете устанавливать опцию рестарта видео. Собственно, это и есть зацикливание видеоролика.
Один, два. десять. Да бесконечно можно смотреть любимые видосики на сервисе YouTube, пуская их по кругу. Если до появления опции зацикливания нужно было морочиться со сторонними прогами, прописыванием команд в адресной строке, то теперь настроить повтор видео можно за 3-5 сек. Обучающий и развлекательный видеоролик, музыкальный трек — все это будет автоматически воспроизводиться снова и снова, пока вам не надоест. Пошаговый мануал, как это воплотить в жизнь, перед вами — пользуйтесь функцией и на ПК, и на мобильном гаджете.
Часто задаваемые вопросы (FAQ)
Вопрос 1: Как повторять видео на YouTube с помощью встроенной функции повтора?
Ответ: Для использования встроенной функции повтора на YouTube просто нажмите на значок «Плей» для начала воспроизведения видео, и после его завершения видео автоматически начнет повторяться.
Вопрос 2: Как повторять видео на YouTube с помощью URL?
Ответ: Для повторения видео на YouTube с помощью URL добавьте «repeat» после «youtube» в URL-адресе видео. Например, измените URL-адрес видео с «https://www.youtube.com/watch?v=XXXXXXXXX» на «https://www.youtuberepeat.com/watch?v=XXXXXXXXX».
Вопрос 3: Какие внешние инструменты можно использовать для повтора видео на YouTube?
Ответ: Некоторые из внешних инструментов, которые можно использовать для повтора видео на YouTube, включают Youtubelooper и VLC Media Player.
Вопрос 4: Могу ли я повторять только определенный фрагмент видео на YouTube?
Ответ: Нет, на YouTube невозможно повторять только определенный фрагмент видео. Вы можете повторять только видео целиком.
Вопрос 5: Могу ли я повторять видео на мобильном устройстве?
Ответ: Да, вы можете повторять видео на мобильном устройстве, используя встроенную функцию повтора или внешние инструменты, такие как Youtubelooper или VLC Media Player.
Вопрос 6: Могу ли я использовать другой видеоплеер для повтора видео на YouTube?
Ответ: Да, вы можете использовать другой видеоплеер, такой как VLC Media Player, для повтора видео на YouTube. Это может быть полезно, если вы хотите настроить повторение видео или использовать дополнительные функции, которые не предоставляет встроенная функция повтора.
Вопрос 7: Могу ли я скачать повторяющееся видео на YouTube?
Ответ: Да, вы можете скачать повторяющееся видео на YouTube с помощью сторонних программ или онлайн-сервисов, но помните, что скачивание видео с YouTube может нарушать авторские права, поэтому убедитесь, что имеете разрешение на скачивание видео.
На Android
Подойдут телефоны или планшетники, работающие на этой ОС. Используем установленный на девайсе браузер, допустим, Chrome.
Чтобы быстренько зациклить видео на YouTube понадобится.
- Забить в поисковой строке адрес видеохостинга.
- Поисковик перекинет на мобильную версию Ютуба, она нам не подходит, поэтому жмем на три точки в верхней части страницы (справа, в углу).
- Должен появиться список, где будет пункт «Версия для ПК» и квадратик, который нужно отметить галочкой.
- Попадаем на Ютуб компьютерного вида.
- В верхней строке окна ввести название видосика или ключевые слова, чтобы найти нужный ролик.
- Жмем на «лупу» в поисковой строчке или стрелку (другие значки) на виртуальной клавиатуре, чтобы отправить запрос в поиск.
- Открыть видео. Ожидаем пока закончатся рекламные вставки и начнется воспроизведение ролика, нужно коснуться экрана и удерживать.
- На первом месте в появившемся перечне будет значиться «Повтор», на него и нужно нажать.
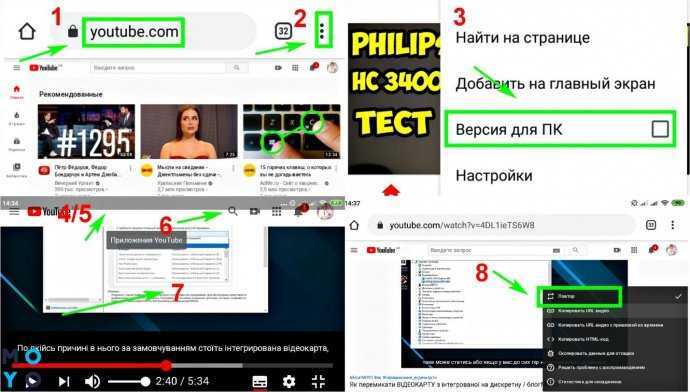
Все, теперь ролик будет после окончания не переключаться на новый, а начинаться сначала.
Интересная статья: Рейтинг смартфонов до 4000 гривен — 10 популярных моделей
Заключение
Казалось бы, зацикливание видеозаписи на видеохостинге YouTube это такая мелочь, но ведь есть, как минимум, три способа это сделать. И такое положение вещей не может не радовать, ведь каждый найдет тот метод, который подходит ему лучше всего. Хотите зациклить отдельный фрагмент записи – используйте сервис Infinite Looper, нужно повторять одну и ту же композицию – можно воспользоваться самим проигрывателем на Ютубе, ну а если необходимо проигрывать по кругу целый перечень видеозаписей, то смело создавайте плейлист и ставьте его на повтор.
Мы рады, что смогли помочь Вам в решении проблемы.
Опишите, что у вас не получилось. Наши специалисты постараются ответить максимально быстро.