Что такое масштабирование ГП AMD Radeon
Непосредственно в интерфейсе настроек указывается: Масштабирование GPU обеспечивает более широкий диапазон разрешений и настроек масштабирования, по умолчанию не поддерживаемых дисплеем. При активации данного параметра масштабирование изображений (когда это возможно) выполняется GPU (не дисплеем).
Для его включения достаточно в окне AMD Radeon Settings перейти в раздел Дисплей. Теперь перетянуть ползунок Масштабирование ГП в положение Включено.
После включения которого можно поэкспериментировать с параметром Режим масштабирования. Можно выбрать значение Сохранять соотношение сторон, Полная панель или По центру.
В обновлённом AMD Radeon Software Adrenalin 2020 Edition осталась возможность включения масштабирования ГП. При его включении ГП масштабирует изображение в низком разрешении по размеру экрана. При выключении дисплеи обычно сами масштабируют изображение.
Перейдите в расположение Настройки > Дисплей. Перетяните ползунок Масштабирование ГП в положение Включено.
Типы/параметры масштабирования графического процессора
Существует три основных метода масштабирования графического процессора: сохранение соотношения сторон, использование центрированного тайминга и масштабирование изображения до полного размера панели.
«Сохранить соотношение сторон» или «Соотношение сторон»
Как следует из названия, функция «Сохранить соотношение сторон» позволяет заполнить весь экран, не растягивая изображение. Черные полосы размещаются либо сверху и снизу, либо слева и справа от изображения.
Для иллюстрации: при разрешении 1280 x 1024 (5:4) на экране будут черные полосы слева и справа.
Использовать синхронизацию по центру или полноэкранный режим
«Использовать синхронизацию по центру» или «по центру» отключает масштабирование изображения и центрирует изображение при нестандартных разрешениях. В результате вокруг изображения могут появиться черные полосы.
Для иллюстрации: монитор 24 дюйма (исходное разрешение 1920 x 1200) с разрешением 1680 x 1050 (соотношение сторон 16:10) или ниже приведет к появлению черной рамки вокруг монитора.
Масштабировать изображение до полного размера панели или «Во весь экран»
«Масштабировать изображение до полного размера панели» расширит текущее изображение до размера монитора для нестандартных разрешений.
Для иллюстрации: монитор с разрешением 1280 x 1024 (5:4) растянется на весь экран.
Недосканирование и пересканирование
Недосканирование — это поведение, при котором изображение, отображаемое на дисплее, меньше физической области экрана. В результате вокруг изображения создается черная рамка.
Пересканирование — это поведение, при котором изображение, отображаемое на дисплее, выходит за пределы видимых границ экрана.
Масштабирование и отставание графического процессора
Существует два основных способа масштабирования: графический процессор и монитор.
Вообще говоря, масштабирование GPU приводит к большей задержке ввода, поскольку требует дополнительной обработки. Величина задержки ввода незначительна для чего-то вроде видео, однако она может быть заметна в играх.
Если ваш монитор поддерживает это, вам следует использовать масштабирование экрана.
Включение масштабирования графического процессора с помощью AMD Catalyst Control Center
- На рабочем столе щелкните правой кнопкой мыши в любом месте и выберите «Настройки AMD Radeon» в раскрывающемся меню.
- Выберите в меню «отображать».
- Переключите параметр «Масштабирование графического процессора» в положение «Вкл.». Экран станет черным, пока включено масштабирование GPU.
- После того как масштабирование GPU включено, вы можете выбрать параметры масштабирования в раскрывающемся списке «Режим масштабирования». Возможные варианты масштабирования: «Сохранить соотношение сторон», «Вся панель» и «По центру».
Включение масштабирования GPU с помощью видеокарты NVIDIA
- На рабочем столе щелкните правой кнопкой мыши в любом месте и выберите «Панель управления Nvidia» в раскрывающемся меню.
- Открыв панель управления NVIDIA, нажмите «Настроить размер и положение рабочего стола» в левом подменю «Экран».
- В меню «Настройка размера и положения рабочего стола» в раскрывающемся меню «Выполнить масштабирование» выберите «ГП».
- Здесь вы также можете выбрать предпочтительный масштаб: соотношение сторон, полноэкранный режим или без масштабирования.
Чарльз Парк
Меня зовут Чарльз, Парк Чаклз, я основатель Emerald for Home. Идея этого сайта состоит в том, чтобы предоставить читателям информацию, которая легко усваивается и полезна.
Если вы ковырялись в настройках видеокарты, возможно, вам было интересно, что такое масштабирование графического процессора. Что такое масштабирование графического процессора AMD? Что такое масштабирование графического процессора Nvidia? Краткий ответ на эти вопросы заключается в том, что масштабирование графического процессора — это настройка графики, которая позволяет вам настроить соотношение сторон ваших игр в соответствии с разрешением вашего монитора. Это особенно полезно, если вы хотите играть в игру с исходным соотношением сторон, отличным от вашего монитора.
В этом руководстве мы расскажем все, что вам нужно знать о масштабировании графического процессора, в том числе о том, нужно оно вам или нет, а также о том, как его включить и отключить.
Рафаэль Поль на Unsplash
Дополнительные улучшения
Параметры запуска 2018
Пока игра была в стадии «Early Access» люди повышали FPS с помощью манипуляций в параметрах запуска игры. Не спорю, в мае 2017 года это был отличный метод — но сейчас большая часть команд не работает! Так что и не пытайтесь вводить в поле слова вроде «-refresh какое-то число», «maxMem=ХХХ», «malloc=system» — это никак не скажется на производительности игры.
Знаете, что скажется? Команда «-sm4». Она понижает уровень шейдеров, что значительно поднимет ваш ФПС.
Чтобы применить этот параметр запуска в PUBG, откройте Steam, нажмите на игре правой кнопкой мыши, выберите «Свойства», затем — «Установить параметры запуска». В поле вводите «-sm4» без кавычек. В итоге все должно выглядеть как на картинке:
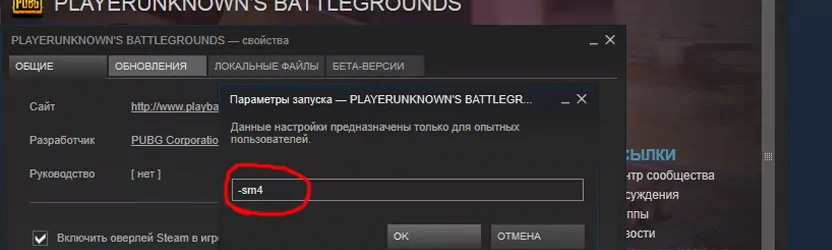
Как включить оконный режим
Сперва обратите внимание на пункт «Режим отображения» — именно с его помощью можно запустить PUBG в оконном режиме. Достаточно выбрать соответствующее значение в выпадающем меню
Подобная мера поднимает ФПС. Рекомендую всем ставить значение, как на картинке. Это превращает игру в окно, но растянутое на весь экран. Из плюс — ПАБГ можно будет свернуть без риска вылета. Так и такой шаг спасает от некоторых багов.
Также можете понизить разрешение. В давности, когда новые игры на моем старом компе шли со скрипом, я именно так и делал — ФПС вырастала, но страдало качество картинки: все казалось слишком большим, размытым. Для сетевой игры это может быть критично, поэтому я бы не рекомендовал.
Отключить масштабирование
- Зайдите в папку, где хранится «.exe» файл игры — «Steam\SteamApps\common\PUBG\TslGame\Binaries\Win64»;
- Кликните по «TslGame.exe» правой кнопкой мыши, выберите «Свойства», «Совместимость»;
- Поставьте галочку в поле «Отключить масштабирование изображения при высоком разрешении экрана». Внизу появится выпадающее меню. Выберите первый пункт.
Некоторым игрокам такой ход придает от 10 до 20 дополнительных кадров в секунду.
Отключите оверлей Steam
- Откройте Steam.
- Нажмите правой кнопкой на PUBG.
- Выберите «Свойства».
- Снимите галочку с «Включить оверлей Steam в игре».
Вы не сможете чатиться с друзьями, но зато будете играть более комфортно.
Выключите рендер персонажа в инвентаре
- Зайдите в настройки игры, вкладка «Ход игры»;
- Выберите пункт «Отображение персонажа на экране инвентаря»;
- Ставьте «выкл».
Теперь при открытии вашего рюкзака, не будет наблюдаться просадки кадров. Этот шаг не поможет увеличить фпс в ПУБГ очень сильно, на сделает игру чуток приятнее, особенно в те моменты, когда вы снаряжаете своего героя.
Как использовать масштабирование изображения Nvidia с панелью управления Nvidia
Шаг 1. Откройте панель управления Nvidia и нажмите «Управление настройками 3D». В разделе «Глобальные настройки» вы должны увидеть настройку «Масштабирование изображения» вверху списка; если его там нет, обновите драйверы видеокарты до последней версии.
Шаг 2: Нажмите «Масштабирование изображения» и установите для него значение «Вкл. (Масштабирование и повышение резкости графического процессора)», оставив пока флажок «Индикатор наложения» установленным. Вы также можете настроить ползунок, чтобы выбрать глобальную интенсивность фильтра повышения резкости, хотя в конечном итоге вы можете установить разные значения резкости для разных игр (см. Ниже). Для начала я бы рекомендовал оставить ползунок в диапазоне 60-70%, так как это обычно делает масштабированные игры более четкими, но не чрезмерно обработанными.
Шаг 3: Нажмите «ОК», затем «Применить», чтобы сохранить изменения. Выйдите из Nvidia Control и запустите игру.
Шаг 4: Шаг 3: Предполагая, что вы оставили флажок «Индикатор наложения» отмеченным, вы должны увидеть синий индикатор «NIS» в углу экрана. Это означает, что действует компонент повышения резкости масштабирования изображения, но не масштабирование. Включите последнее и получите прирост производительности, перейдите к настройкам дисплея игры и установите разрешение экрана ниже, чем ваше собственное разрешение, но также с тем же соотношением сторон. Например, если вы используете монитор 3840×2160, установите для него 2450×1440 или 1920×1080. Чем ниже вы опустите, тем больший прирост производительности вы получите, хотя качество изображения будет ниже даже при масштабировании.
Шаг 5: После изменения разрешения цвет индикатора NIS должен измениться с синего на зеленый; это показывает, что действуют как компоненты апскейлинга, так и повышения резкости. Если он не меняет цвет, выход и перезапуск должны исправить это.
Шаг 6: Пробуя масштабирование изображения в разных играх, вы можете заметить, что значение глобального повышения резкости может быть слишком высоким или слишком низким для определенных игр. В этом случае вы можете вернуться в панель управления Nvidia, нажать «Управление настройками 3D» и открыть вкладку «Настройки программы». Оттуда выберите игру из раскрывающегося списка приложений, нажмите «Масштабирование изображения» и установите другое значение резкости с помощью ползунка. Нажмите «ОК», затем «Применить», чтобы закончить, и обратите внимание, что вы можете сделать это, только если масштабирование изображения уже включено на вкладке «Глобальные настройки»; Хотя вы можете настраивать резкость для каждой игры, панель управления Nvidia не позволит вам включить масштабирование изображения для одних игр и отключить для других одновременно
Настройки отображения
-
Режим отображения:
Установка полноэкранного режима отображения всегда будет правильным решением, поскольку это позволяет вашей системе сосредоточиться только на рендеринге. PUBG, что означает, что он будет использовать все свои ресурсы для обеспечения максимально возможного FPS.
Полноэкранный
-
Разрешение:
Хотя уменьшение разрешения – один из самых простых способов увеличить FPS, визуальный компромисс почти никогда не окупается. Уменьшайте разрешение по сравнению с родным, только если у вас возникли проблемы с достижением плавной частоты кадров.
Родные
-
Ограничение FPS в лобби:
FPS, который вы получите при перемещении по игровому лобби, не повлияет на фактический игровой процесс, поэтому мы рекомендуем сохранять его на более низком уровне, чтобы дать вашей системе немного передышки между матчами.
30-60
-
Ограничение FPS в игре:
Установка этого параметра на неограниченный гарантирует, что вы получите самый высокий FPS, который может выдать ваша система, но это также имеет свои недостатки. Если у вас нет игрового монитора, чтобы использовать преимущества вашего FPS, это просто станет ненужной нагрузкой на вашу систему. Соответствие частоты обновления вашего монитора гарантирует, что ваша система будет использовать остальные свои возможности для обеспечения стабильных кадров.
Подберите частоту обновления вашего монитора
Яркость: Яркость – дело хитрое. Она варьируется от монитора к монитору, поскольку яркость вашего оборудования также будет иметь огромное значение
Неважно, увеличиваете ли вы яркость через PUBG или ваш монитор, но мы рекомендуем немного увеличить его, чтобы убедиться, что вы не пропустите ни одного скрывающегося в тени врагов.Немного выше, чем по умолчанию
-
Камера FPP
Поле обзора напрямую изменяет область, которую вы можете видеть как игрок. Увеличение его объема означает, что вы можете видеть в более широкой перспективе. Хотя загрузка большего количества пикселей может привести к потере нескольких кадров, вашего конкурентного преимущества будет более чем достаточно, чтобы оно того стоило.
Поле зрения: 103
Улучшение видимости и четкости без Reshade
Как вы знаете, теперешний античит считает программу Reshade читом (так что быстренько удаляйте решейд), поэтому использовать ее нельзя. Зато можно увеличить четкость графики с помощью утилиты Nvidia Freestyle — она безопасна, потому что не вмешивается в конфиги игры.
- Сперва поставьте самый новые драйвера NVidia;
- В настройках активируйте пункт «Включить экспериментальные функции»;
- Заходите в игру и жмите клавишм Alt+F3;
- Появится меню с тремя возможными пресетами — выбирайте любой из них и тестируйте. Также никто не мешает использовать вам свои настройки — здесь, главное, умение экспериментировать.
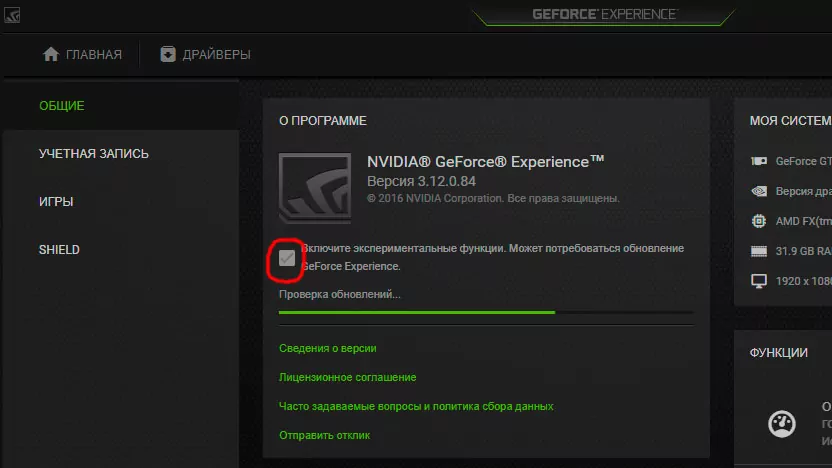
Что такое масштабирование GPU?
Эта функция присутствует в каждой современной видеокарте. Это позволяет вам играть в игры с исходным качеством без потери деталей при любом разрешении, которое вы хотите, независимо от исходного вывода игры.
Он эффективно «масштабирует» графику на вашем экране, чтобы она соответствовала размеру вашего монитора, и позволяет вам сохранить все детали и качество игры.
Эта функция была создана для того, чтобы старые игры с квадратным соотношением сторон лучше всего подходили для современных широких и сверхшироких дисплеев.
Он масштабирует игры с соотношением сторон 4:3 и 5:4, чтобы они работали с высоким качеством на дисплеях с соотношением сторон 16:9 и 21:9 либо с черными рамками (как по горизонтали, так и по вертикали) вокруг окна игры, либо путем растягивания игры. подходит для любого современного дисплея.
Выбор за игроком. Некоторые игроки хотят играть в классическую игру с соотношением сторон 4:3 и черными рамками вокруг игры.
Наоборот, некоторым игрокам требуется самое актуальное растянутое соотношение сторон для лучшего FOV и игрового процесса. Графические карты AMD и Nvidia позволяют вам использовать эту функцию для увеличения масштаба игры по сравнению с исходным выводом, чтобы лучше всего соответствовать желаемому разрешению и соотношению сторон.
Масштабирование графического процессора также направлено на то, чтобы избавиться от странных проблем с растяжением и размытием изображения в игре. Поскольку вы, по сути, заставляете игру работать с другим выходом, чем предполагалось, вы неизбежно столкнетесь с некоторыми искажениями и, возможно, плохим качеством изображения, а также с пиксельным результатом. Он работает, чтобы максимально уменьшить это, и имитирует эти игры, чтобы в них можно было играть на современном дисплее, не выглядя при этом мусором.
Масштабирование ГП AMD включать или нет
Насчёт того стоит включать масштабирование или нет решать только Вам. Всё зависит от нескольких параметров: от самой игры и собственно монитора. Масштабирование ГП помогает оптимизировать изображение в плохо оптимизированных проектах и на старых мониторах.
Важно! Если же игра запускается на весь экран в рекомендованном разрешении (без чёрных полос по сторонам), тогда нет необходимости в использовании этой функции. Она становится полезной, когда разрешение запущенной игры не соответствует получаемой картинке на мониторе
Возможно, в некоторых пользователей не будет функции масштабирования ГП в настройках AMD Radeon. Всё зависит в первую очередь от возможностей установленной видеокарты. Некоторые видеокарты не поддерживают не то что масштабирование, но и установку обновлённых AMD Radeon Settings.
Обновление драйверов в любом случае только повысит производительность системы. Поэтому можете попробовать обновить драйвера видеокарты на Windows 10.
Заключение
В Интернете конкретно никто не может ответить, что такое масштабирование ГП в настройках AMD и нужно ли его включать. Хорошо, что в программе AMD Настройки Radeon есть описание всех функций. После нескольких часов тестирования можно с уверенностью сказать, что в современных играх и мониторах с классическими разрешениями толку с масштабирования нет.
На широкоформатных мониторах и в не оптимизированных игровых проектах действие функции масштабирования ГП уже более заметно. Она помогает убрать чёрные полосы на некоторых дисплеях. После включения функции масштабирование изображений выполняется GPU графическим процессором, а не самим монитором.
How to apply stretched resolutions on any game.
Now that you know what stretched resolutions you should be looking at when gaming, it’s time to apply and test them. Below you will find step-by-step instructions on how to apply stretched resolution on any game that you wish/
AMD GPU Users
If you have an AMD GPU follow the steps below to apply any stretched resolution to your PC.
Right-click on your desktop, and choose AMD Radeon Software.

Next, navigate to Gaming -> Display, and on the right side, you should see the “Custom Resolution” option. Click on “Create New“.
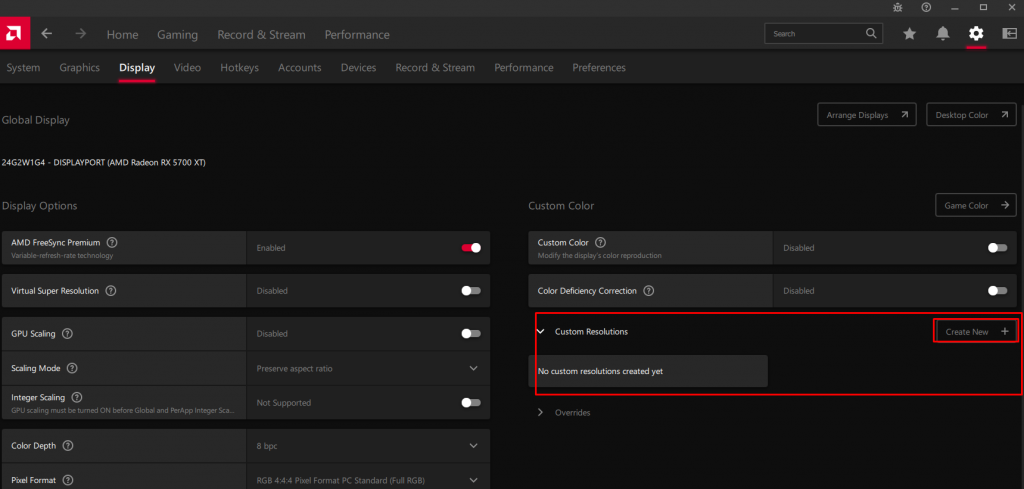
Now type the stretched resolution you would like to play on and click on “Create“.
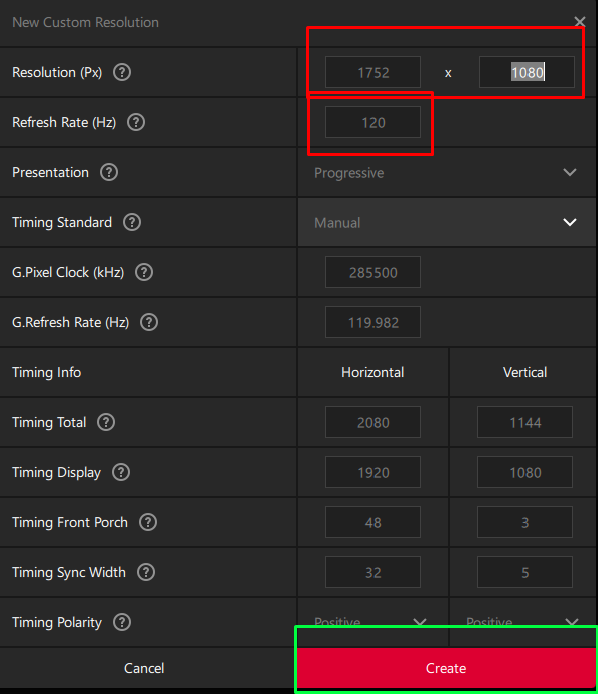
Once you’ve done that, open up your game, go to graphics settings, and make sure to choose the resolution you just created as well as that you are playing the game on full screen.
NVidia GPU Users
If you have an NVidia GPU follow the steps below to apply any stretched resolution to your PC.
Right-click on your desktop, and choose NVidia Control Panel.
Next, navigate to Change Resolution and on the right side click on the “Customize…” option.
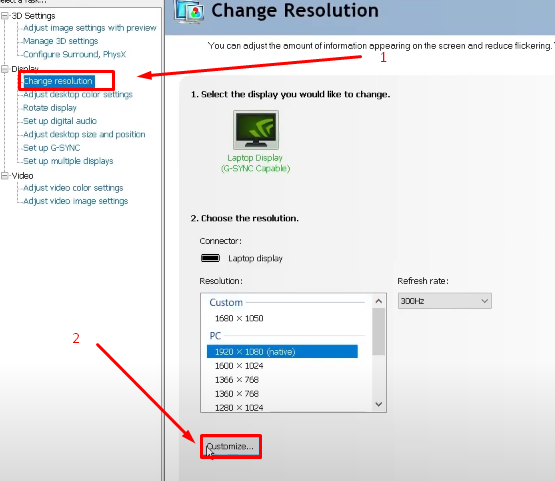
Now type the stretched resolution you would like to play on and click on “Test“, and then “OK“.
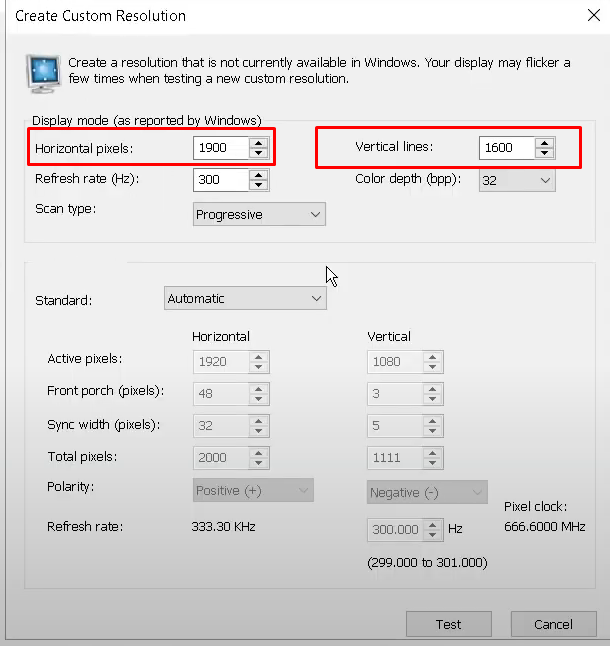
Now, select the resolution you just created and click the “Apply” button.
Navigate to “Adjust desktop size and position” tab, and make sure that under Scaling Mode you select Full-screen, and that the scaling is performed on Display.
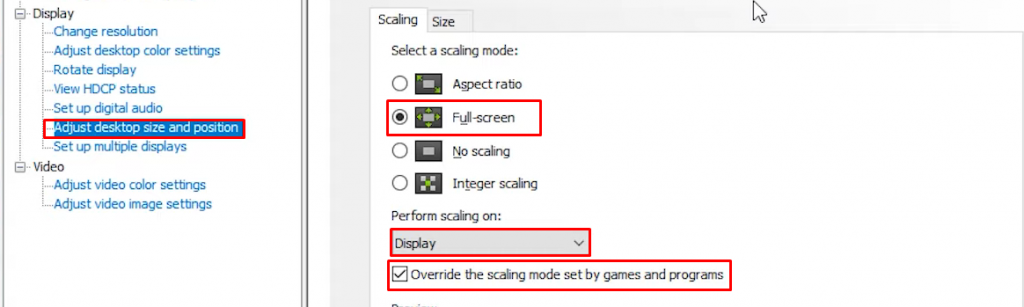
Once you’ve done that, open up your game, go to graphics settings, and make sure to choose the resolution you just created as well as that you are playing the game on full screen.
Что такое ФПС?
FPS (Frames per Second ) — это параметр показывает, сколько кадров в секунду выдает ваша система. Чем он выше, тем более гладко идет игра. В основном, чем лучше параметры вашей системы, тем лучше и быстрее идет игра.
Если хотите получить честное преимущество над другими игроками, стремитесь к самому высокому показателю — невозможно хорошо воевать, когда на экране все лагает и глючит.
В это статье мы подробно рассмотрим, как увеличить ФПС в PUBG разными методами: как с помощью настроек игры, так и при использовании сторонних программ. Также вы узнаете, что работает, а что нет. Так, если вы ищите параметры запуска PUBG для повышения ФПС, то вас ждет разочарование — разработчики прикрыли эту лазейку.
Как узнать свой FPS?
Сперва нужно включить счетчик ФПС в игре, чтобы вы могли отслеживать данный показатель. Сделать это просто:
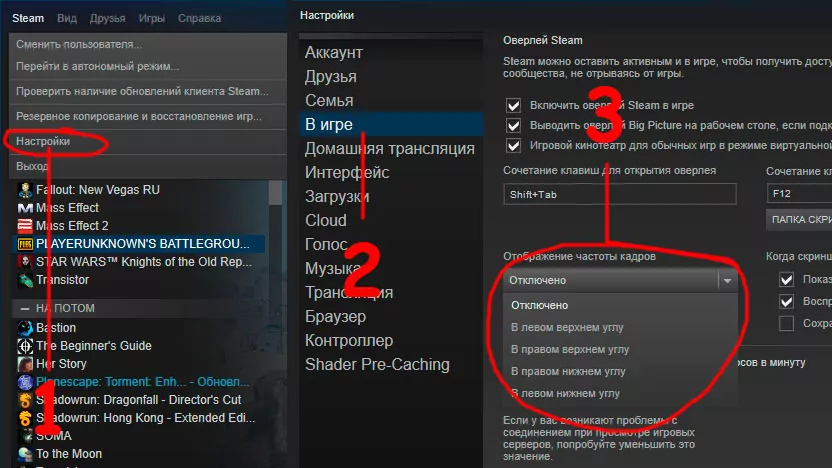
- Нажмите на кнопку «Steam» в левом верхнем углу программы;
- Выберите «Настройки», затем «В игре»;
- Отыщите плашку «Отображение частоты кадров» и выберите место, где вам удобно будет вывести эту цифру.
С помощью этой процедуры вы можете сделать, чтобы показывало ФПС в ПУБГ — но посмотреть можно будет и в Доте, и в CS:go, и остальных играх, которые будете запускать через Стим.
Также можно использовать сторонние программы — к примеру, Fraps. Это не запрещено правилами античита. Особенно этот метод понравится тем, кто играет с версии Mail.ru.
Как ограничить ФПС
У кого-то может возникнуть необходимость в том, чтобы ограничить ФПС в PUBG. Сделать это можно, отредактировав файл конфигурации:
- Пройдите в папку «C:\Users\*Имя_пользователя*\AppData\Local\TslGame\Saved\Config\WindowsNoEditor». По-умолчанию, «AppData» скрыта. Чтобы увидеть ее, прочтите этот гайд. Либо посмотрите видео;
- Откройте файл «GameUserSettings.ini» с помощью блокнота;
- Отыщите значение «FrameRateLimit=ХХХ». У меня вместо иксов стояла тысяча;
- Ставьте нужное вам значение.
Проводите эту манипуляцию на свой страх и риск. Как ответит на подобное действие новые античит — неясно.
Настройки в игре — что за что отвечает?
Теперь давайте поглядим на настройки графики PUBG, изменить которые можно в самой игре. Разработчики выкатили довольно обширный список, поколдовав над которым, можно значительно повысить ФПС.
Вкладка «Графика» и ее подраздел «Дополнительные настройки» — наше все. Все, что здесь находится, самым прямым образом влияет на качество картинки. И, следовательно, на производительность.
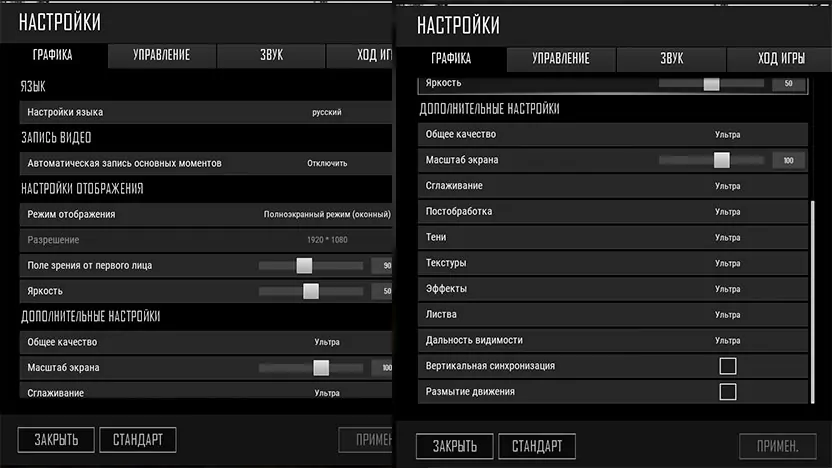
- Сглаживание — влияет на «лесенки», что появляются на краях текстур. Чем ниже значение, тем страшнее — и угловатее — окружающий мир, но тем больше FPS.
- Тени — определяет качество теней. Чем ниже значение, тем более расплывчатыми и угловатыми они будут. Убрать их совсем нельзя. Не пытайтесь сделать это через конфиг, так как с новым античитом любые изменения в файлах игры могут привести к бану аккаунта.
- Текстуры — определяет разрешение текстур.
- Эффекты — влияет на красоту взрывов, попадания пуль и так далее.
- Листва — качество отображаемых на деревьях листьев. Заметить врага при низком значении гораздо проще. На траву не влияет.
- Дальность видимости — меняет расстояние, с которого система начинает прорабатывать объекты в 3Д.
- Размытие движения — активирует и отключает размытие картинки при повороте камеры. Если в одиночных играх добавляет кинематографичности, то в сетевом шутере лишь снижает обзор, отключать определенно.
На некоторых параметрах остановимся подробнее.
Масштаб экрана
Эта настройка влияет на разрешение кадра, которое будет рендерить ваш компьютер.
Допустим, ваше основное разрешение — 1600×900. Если вы поставите масштаб экрана в PUBG равный 100%, то картинка будет рендерится при таком же разрешении. Если 120% — то и разрешение рендера будет 1920х1080, а потом система сожмет картинку до 1600х900.
Такой подход уберет лесенки, улучшит общее качество изображения, но увеличит время проработки и ударит по быстродействию.
Если же поставить меньше ста процентов, то нагрузка на видеокарту сильно упадет — и вырастет ФПС. Но и картинка будет казаться мыльной.
Постобработка — убираем «мыло»
Если вы хотите знать, как убрать мыло в ПУБГ, то этот раздел вам поможет. Также обязательно прочтите предыдущий подраздел про масштаб экрана.
Постобработка в PUBG влияет на процессы, происходящие с изображением уже после того, как оно прорендерилось: то есть, это дополнительные украшения — природные эффекты, лучи света и замыливание заднего фона (станет заметно при значении «Высоко» и «Ультра»).
Если вам нужны красивые солнечные лучи и кинематографические эффекты — активируйте. В других случаях это просто прожорливый поедатель FPS.
Вертикальная синхронизация
Опция, которая синхронизирует частоту монитора с ФПС, который выдает видеокарта. В большинстве случаев использовать не стоит. Включайте, если у вас есть подобные нарушения картинки:
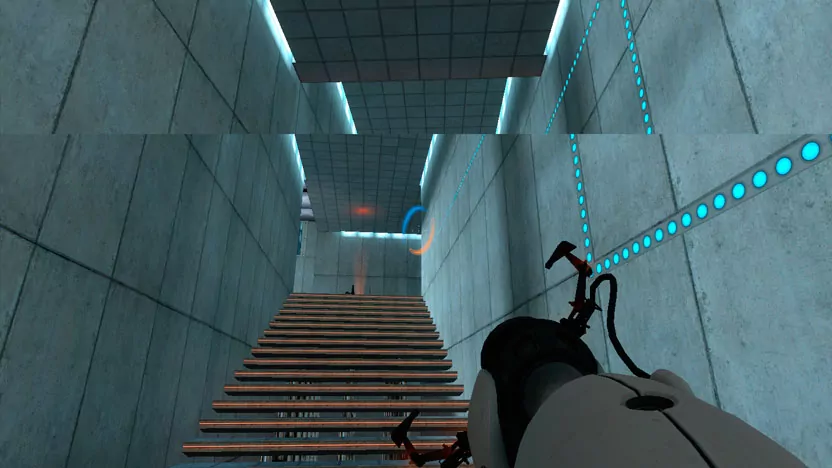
Часто данная настройка создает лаги, увеличивает задержку мыши и лишает вас преимущества.
Если вертикальная синхронизация в PUBG не работает, то посмотрите это видео:
Нужно будет перейти в настройки Nvidia для ПУБГ и включить там параметр «Вертикальный синхроимпульс». Подробная инструкция есть в самом первом разделе данной статьи.
Учтите, что изменения в файлах игры могут привести к бану — скажем «спасибо» новой античит-системе.





























