Проверка и подготовка устройства к продаже
Перед тем, как продать свой Макбук, рекомендуется провести проверку и подготовку устройства. Это поможет вам убедиться, что все ваши личные данные удалены и предотвратить возможность их использования третьими лицами. В этой статье мы подробно рассмотрим несколько шагов, которые помогут вам безопасно продать свой Макбук.
Шаг 1: Создайте резервную копию важных данных
Перед началом процесса продажи Макбука рекомендуется создать резервную копию важных данных. Вы можете использовать встроенный инструмент Time Machine или любое другое программное обеспечение для создания резервной копии файлов и папок, которые вы хотите сохранить. Убедитесь, что резервная копия полная и доступ к ней будет у вас после продажи устройства.
Шаг 2: Отключите связанные сервисы
Продажа Макбука связана с отключением всех сервисов, которые могут быть связаны с вашим аккаунтом. Прежде всего, вы должны выйти из всех аккаунтов iCloud, iTunes и App Store на устройстве. Также рекомендуется отключить функцию «Найти мой Мак» и убедиться, что все связанные учетные записи и ключи доступа удалены.
Шаг 3: Очистите устройство
Перед продажей Макбука вы должны выполнить полную очистку устройства. Сначала вы можете попробовать воспользоваться встроенным инструментом «Сброс настроек» в меню «Основные настройки». Это удалит все ваши личные данные и возвратит устройство к первоначальным настройкам. Если этот метод не работает, вы можете использовать запуск устройства с помощью команды Command + R и выполнить переустановку операционной системы. Не забудьте удалить все разделы диска при установке.
Шаг 4: Проверьте состояние устройства
Перед тем, как продать Макбук, рекомендуется проверить его состояние. Убедитесь, что все компоненты и порты работают исправно. Проверьте клавиатуру, touchpad, динамики, порты USB и другие элементы управления. Если устройство имеет повреждения или неисправности, рекомендуется указать их в описании при продаже.
Шаг 5: Удалите учетную запись пользователя
После выполнения всех предыдущих шагов рекомендуется удалить учетную запись пользователя. Для этого зайдите в раздел «Пользователи и группы» в меню «Системные настройки» и удалите свою учетную запись. Убедитесь, что вы создали новую учетную запись с административными правами для покупателя Макбука.
После выполнения всех этих шагов ваш Макбук будет готов к продаже. Убедитесь, что вы следуете этим рекомендациям, чтобы защитить свои личные данные и обеспечить безопасность нового владельца устройства.
Как сохранить данные перед продажей Mac?
Для начала необходимо сделать резервную копию всех данных. На самом деле вариантов три:
1. Режим внешнего диска
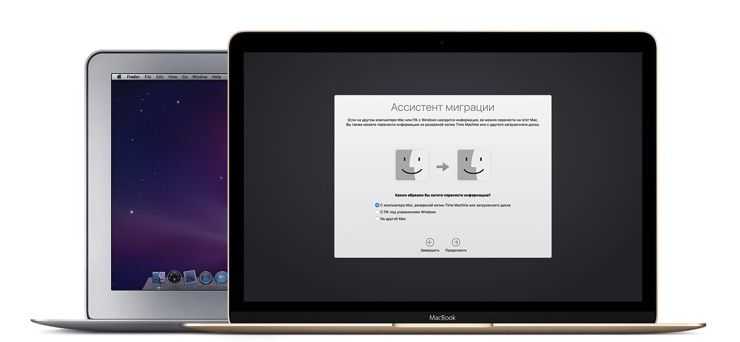
Если вы купили второй Mac и у вас есть Thunderbolt (USB-C) кабель, то самым быстрым способом будет скопировать все данные напрямую соединив два компьютера. Для этого необходимо перевести Mac в Режим внешнего диска. Подробнее об этой процедуре можно прочитать тут.
2. Time Machine
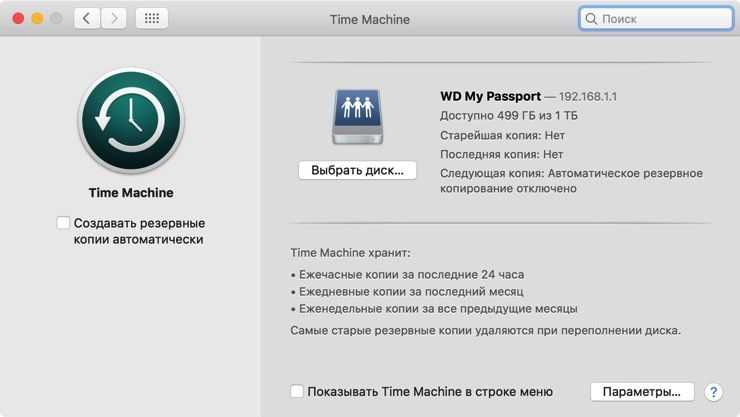
Если у вас есть внешний накопитель, то идеальным решением станет создание резервной копии системы. Сделать это можно через штатную утилиту Time Machine. Подключаете внешний диск, форматируете его в формат HFS и указываете его в качестве резервного в Time Machine. Дело за малым – выбрать папки для копирования (те же фильмы или музыку можно посмотреть или послушать онлайн) и дождаться окончания процедуры.
3. Ручное копирование данных
Наиболее сложный, но не менее надежный процесс. Отправить важные данные можно как на относительно небольшую флешку, так и выгрузить в облачное хранилище. Всего за 59 рублей в месяц можно получить 50 ГБ дискового пространства в iCloud. Со всеми тарифными планами облачного хранилища Apple можно ознакомиться в этом материале.
Очень важно, чтобы покупатель не смог получить доступ к личной или конфиденциальной информации. Это могут быть не только данные на диске, но и авторизованная под вашей учётной записью программа
К примеру, когда я покупал свой MacBook Pro, бывший владелец полностью отформатировал диск и переустановил операционную систему (об этом ниже), но авторизовался в Viber и не вышел из учётной записи.
ПО ТЕМЕ: Связка ключей iCloud на iPhone, iPad и Mac: что это и как пользоваться?
Как определить вашу операционную систему и процессор Mac
Прежде чем приступить к перезагрузке Mac, вы должны знать характеристики своего устройства. Это поможет вам определить процесс, который необходимо выполнить для перезагрузки Mac. Например, шаги по сбросу настроек для MacBook Air 2020 года будут отличаться от действий для MacBook Pro 2022 года.
Вот что вам нужно:
- Текущая версия операционной системы
- Информация о модели устройства
- Процессор вашего устройства
- Наличие чипа безопасности Apple
К счастью, есть простой способ узнать все эти секреты на вашем компьютере, просто выполните следующие действия:
1. Нажми на Логотип Apple в правом верхнем углу.
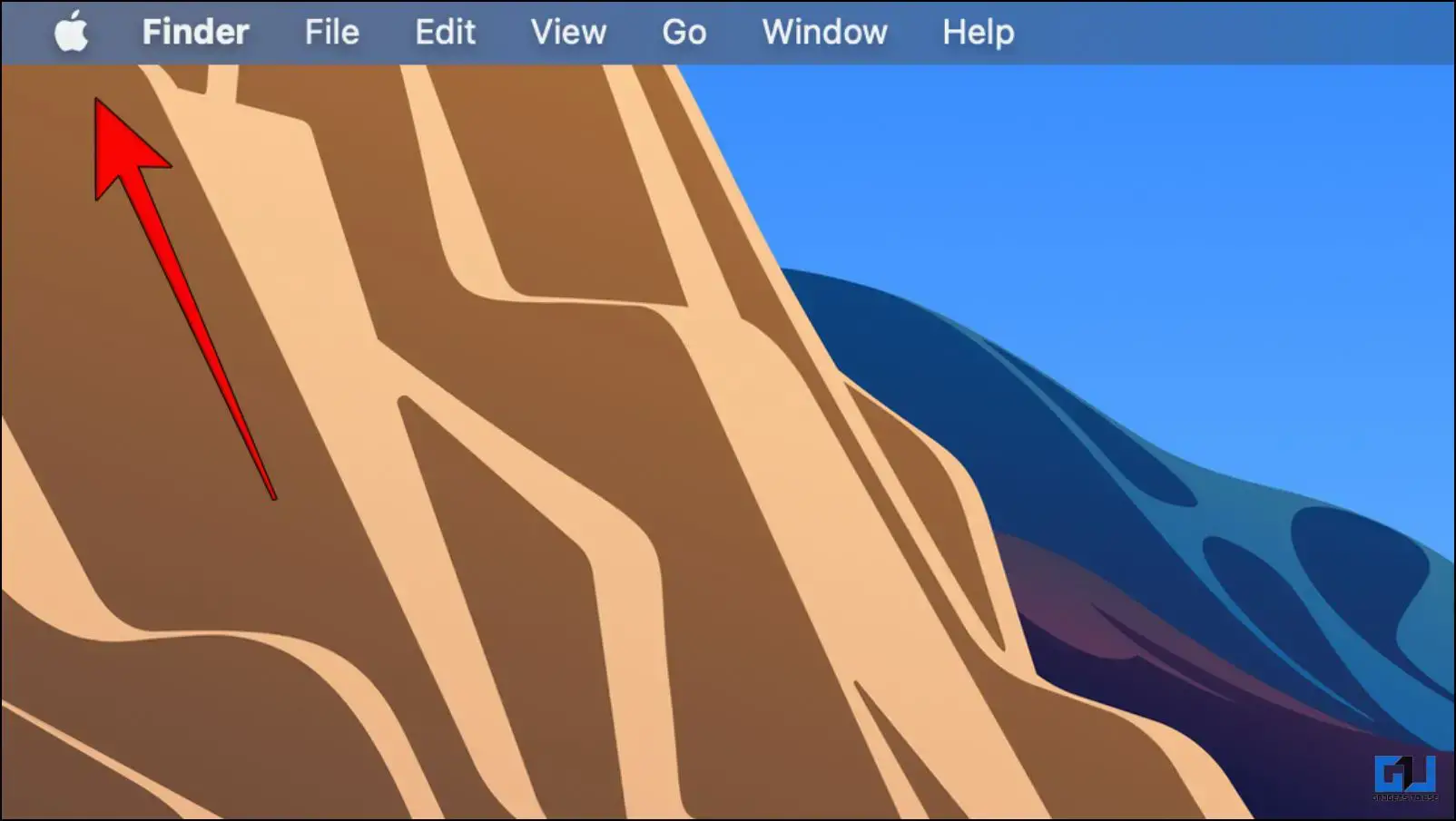
2. В меню нажмите Об этом Mac.
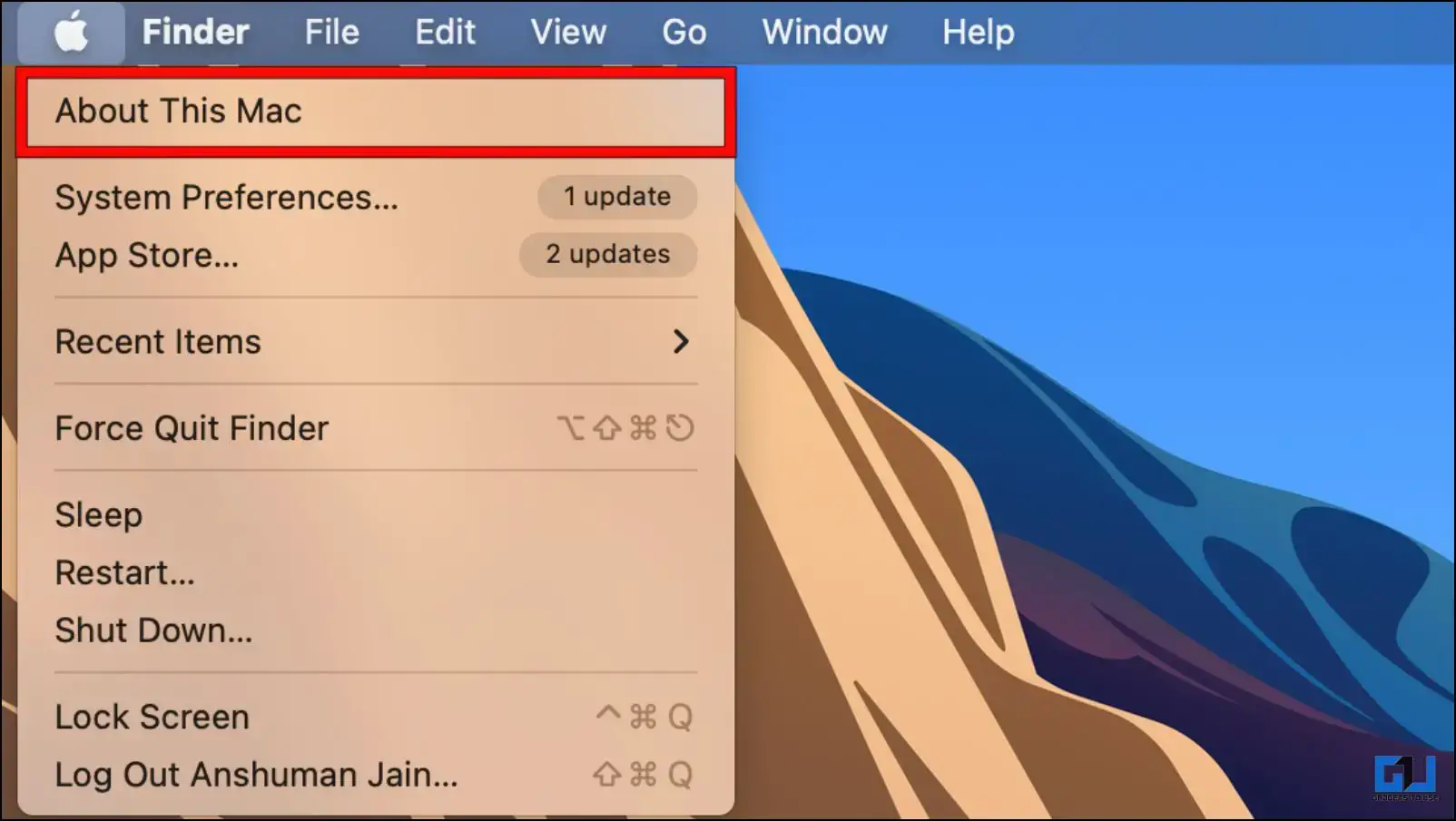
Обратите внимание на сведения о текущей операционной системе, упомянутые вверху
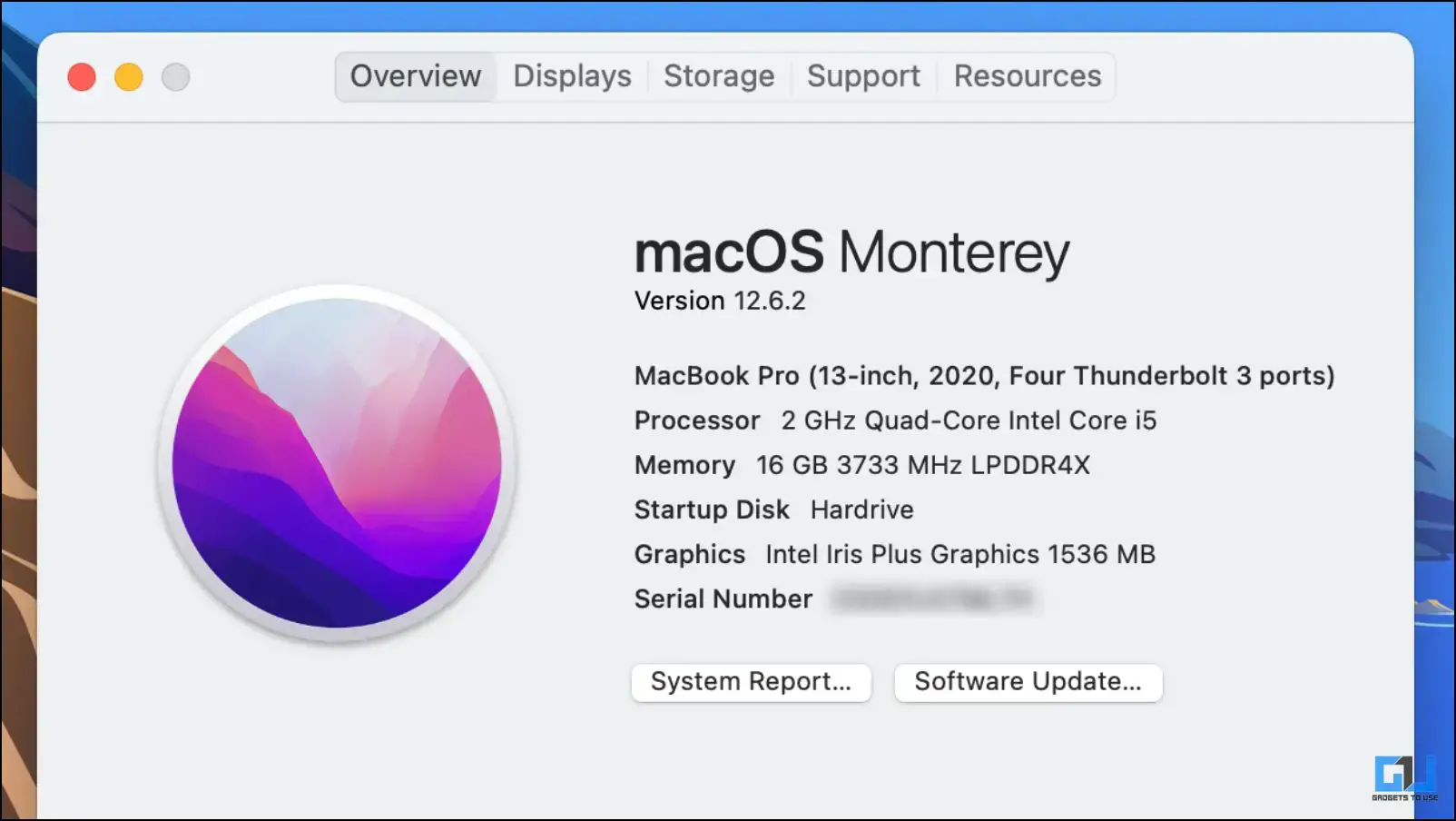
Информация о вашей модели Mac и процессоре будет указана ниже.
3. Затем нажмите Системный отчет…
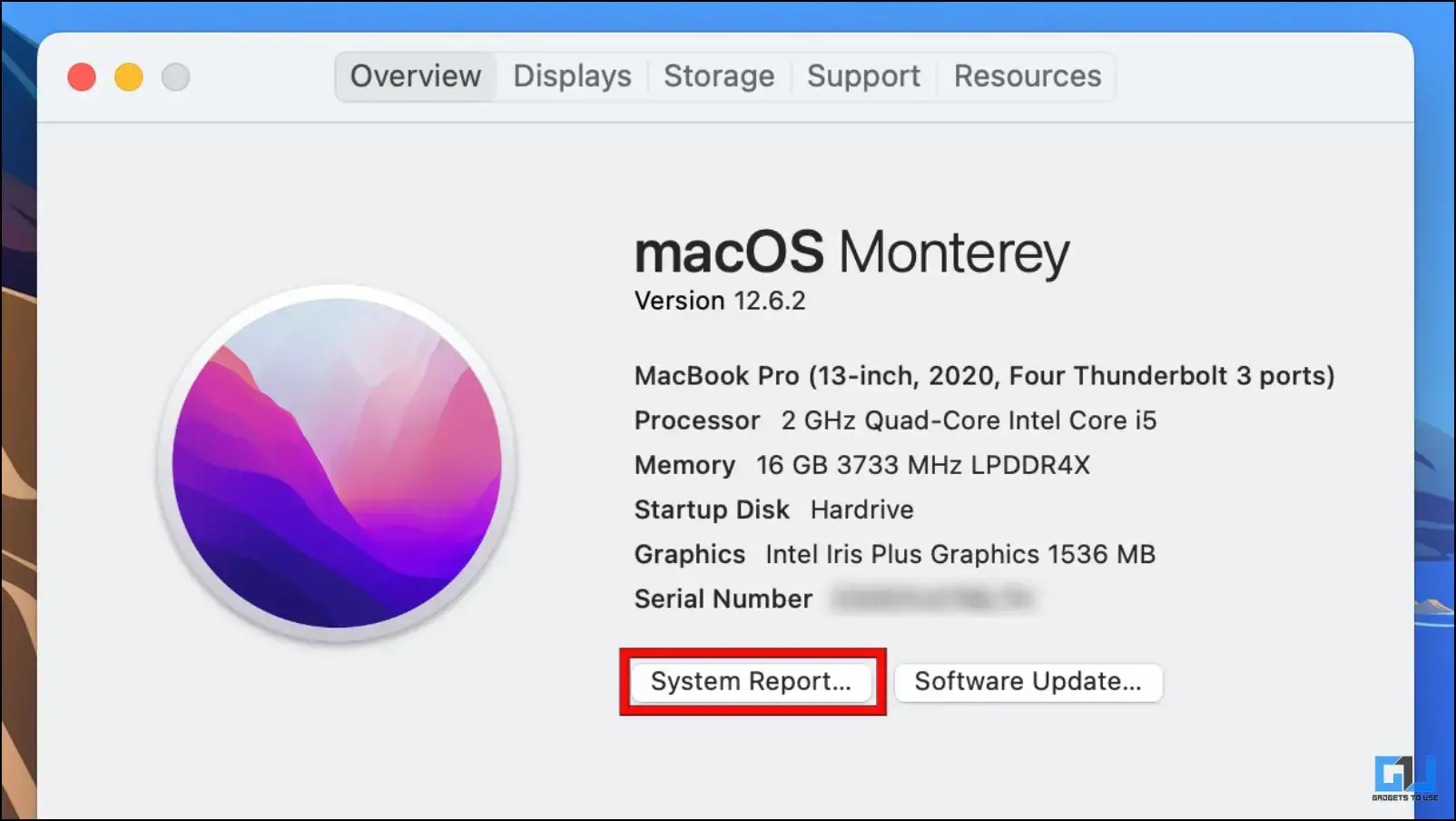
4. Выбирать Манетт на левой панели, как показано ниже.
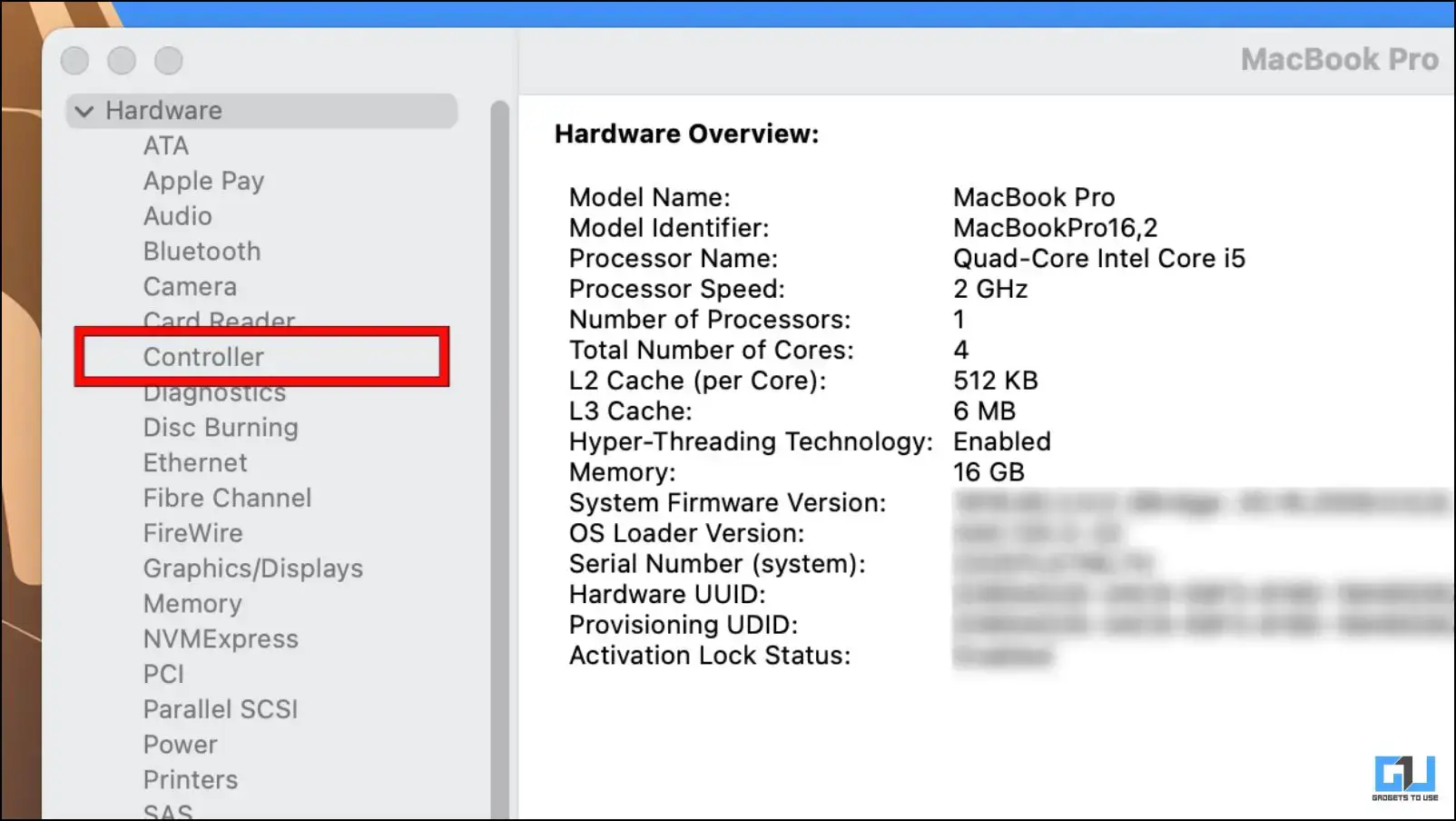
Если на вашем устройстве установлен чип безопасности, он будет указан рядом с Наименование модели.
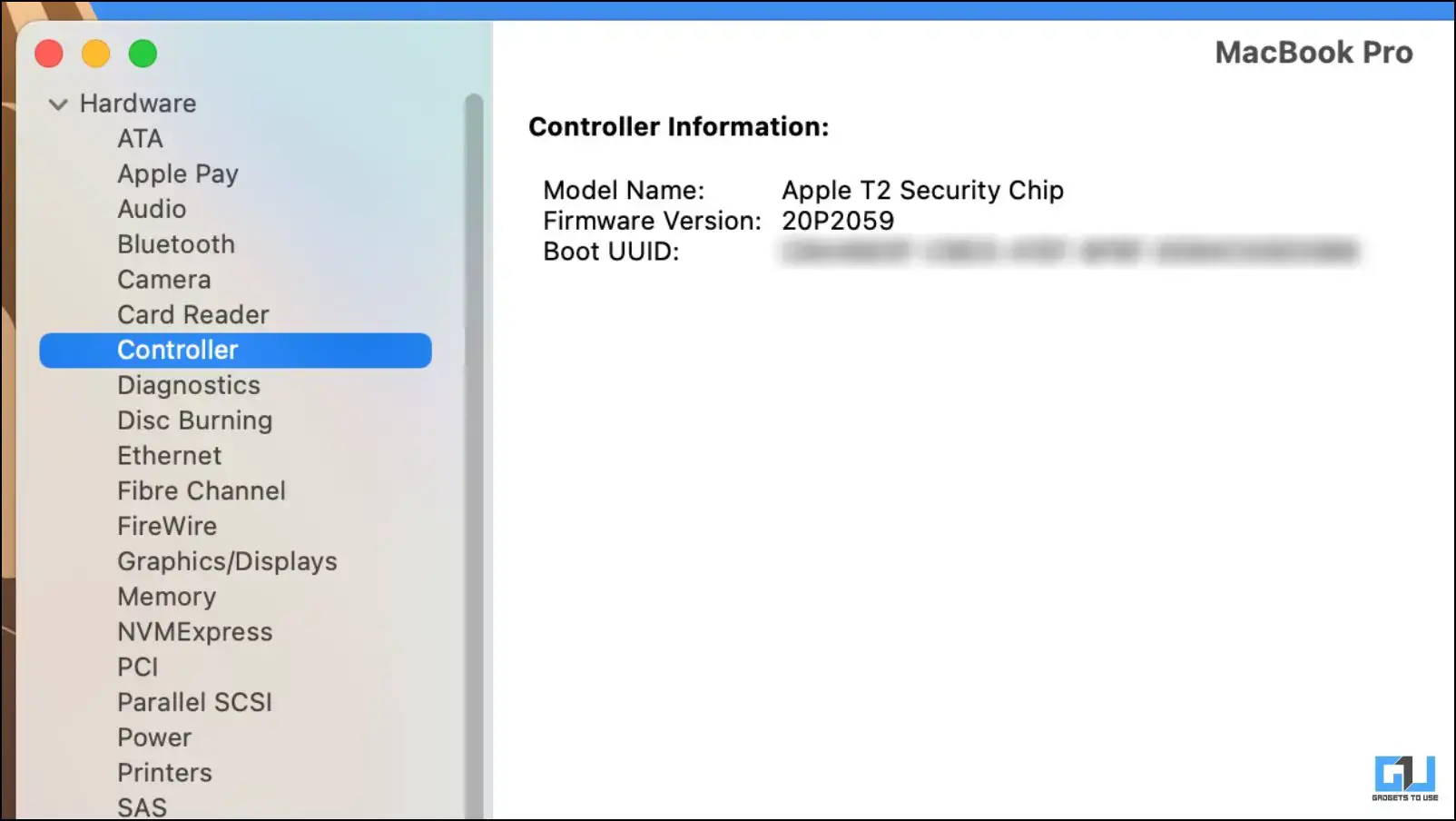
После того, как вы получили всю необходимую информацию, мы можем приступить к правильной перезагрузке вашего MacBook или Mac.
Что необходимо сделать перед продажей Mac?
- Прежде чем удалять личную информацию с компьютера, проверьте, сделали ли вы резервную копию устройства. Если нет, то сделайте копию, чтобы после восстановить свои данные из неё.
- Если ваш Mac работает на системе macOS Mojave или более ранней версии, то вам потребуется iTunes. Выйдите из своего аккаунта в iTunes. Для этого откройте эту программу на компьютере Apple. Перейдите в меню и нажмите «Учётная запись» → «Авторизации» → «Деавторизовать этот компьютер». Далее введите логин и пароль от идентификатора Apple ID и подтвердите деавторизацию устройства.
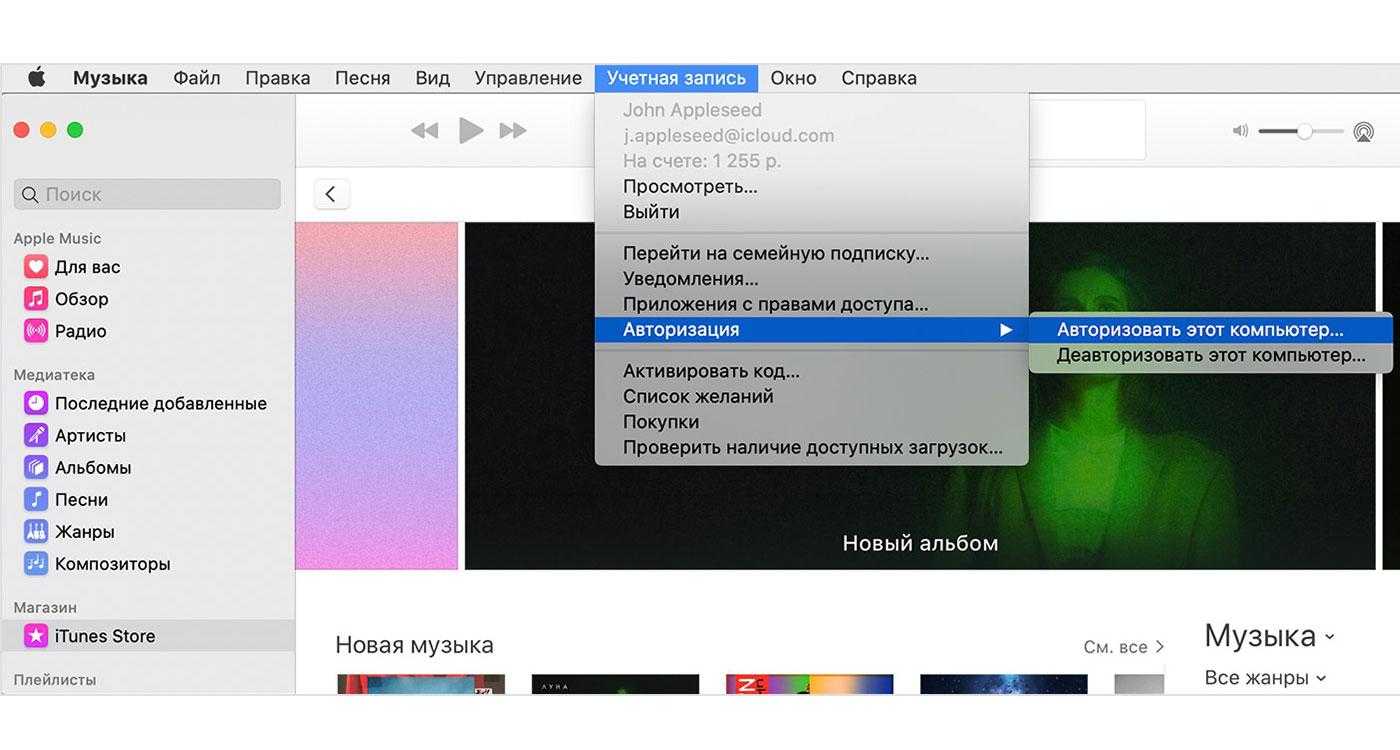
Теперь давайте выйдем из iCloud.
- Если
ваш Mac
работает
на системе macOS Catalina или более старой версии, то выполните действия,
описанные далее. Перейдите в меню Apple и зайдите в системные настройки. Далее кликните «Apple ID» → «Обзор» → «Выйти». - Если
ваш Mac
работает
на системе macOS Mojave или более ранней версии, то перейдите в меню на Mac и зайдите в системные настройки.
Далее кликните «iCloud»
и нажмите на клавишу «Выйти». - Далее
появится всплывающее окно с вопросом, желаете ли вы сохранить копию iCloud на компьютере. Можете согласиться,
ведь сейчас вы всё равно удалите всю свою информацию с этого устройства. Все
копии iCloud
по-прежнему
будут доступны на других устройствах, на которых вы авторизуетесь со своей
учётной записью.
Выход из iMessage.
На
устройстве Mac
с OS X Mountain Lion или более поздней ОС откройте iMessage. Далее перейдите в
сообщения и выберите «Настройки». Кликните iMessage и выйдите со своего
аккаунта.
Сброс памяти NVRAM.
Перед продажей Mac не забудьте сбросить память NVRAM. Для этого выключите гаджет и снова активируйте его. В это время нажимайте и не отпускайте такие кнопки: Option, Command, P и R. Зажмите кнопки на 20 секунд и отпустите. Все ваши личные параметры будут стёрты для безопасности.
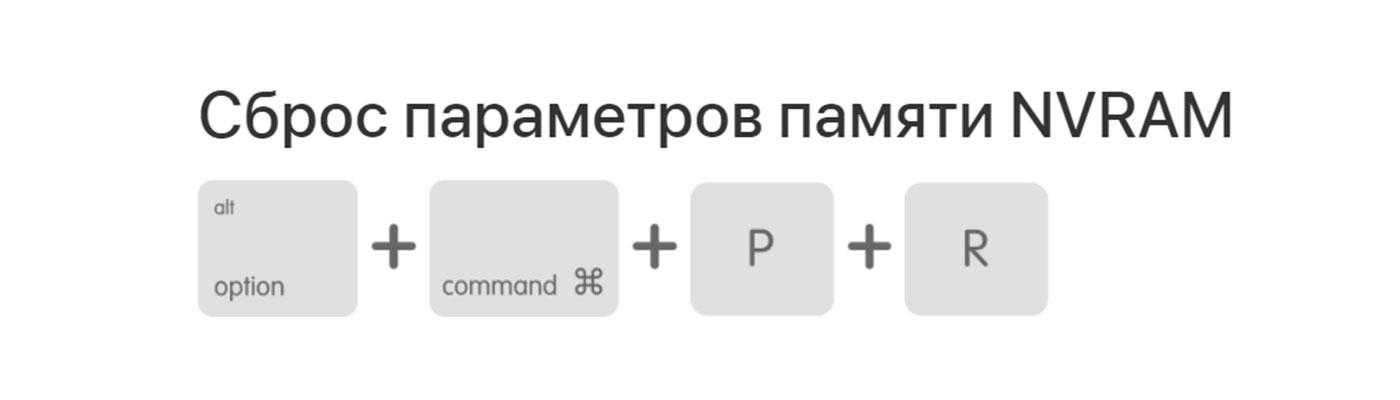
Удаление Bluetooth-аксессуаров.
В дополнение к
вышеперечисленным действиям, вы также можете удалить из памяти все Bluetooth-соединения с гаджетами,
которыми вы будете продолжать пользоваться после продажи Mac. Например, разорвите пару с
трекпадом, клавиатурой, мышью, если эти аксессуары вы будете далее использовать
и продавать их пока не собираетесь. Это необязательное действие необходимо,
если девайсы разных хозяев будут использоваться рядом. Это предотвратит их постоянную
синхронизацию.
- Если
вы выполняете действия на iMac, Mac mini или Mac Pro, то после разрыва Bluetooth-пар,
вам необходимо будет подключить к компьютеру проводную мышь и клавиатуру, чтобы
завершить последний шаг стирания данных. - Для
удаления Bluetooth-соединения гаджета с аксессуарами зайдите в яблочное меню. Выберите
«Системные настройки» → «Bluetooth». Выберите устройство для удаления и
щёлкните возле него «x».
Доведите Mac до состояния «из коробки».
Для этого восстановите заводские настройки компьютера. При этом сотрётся вся информация с жёсткого диска и операционная система будет переустановлена. Удалите данные с компьютера через дисковую утилиту.
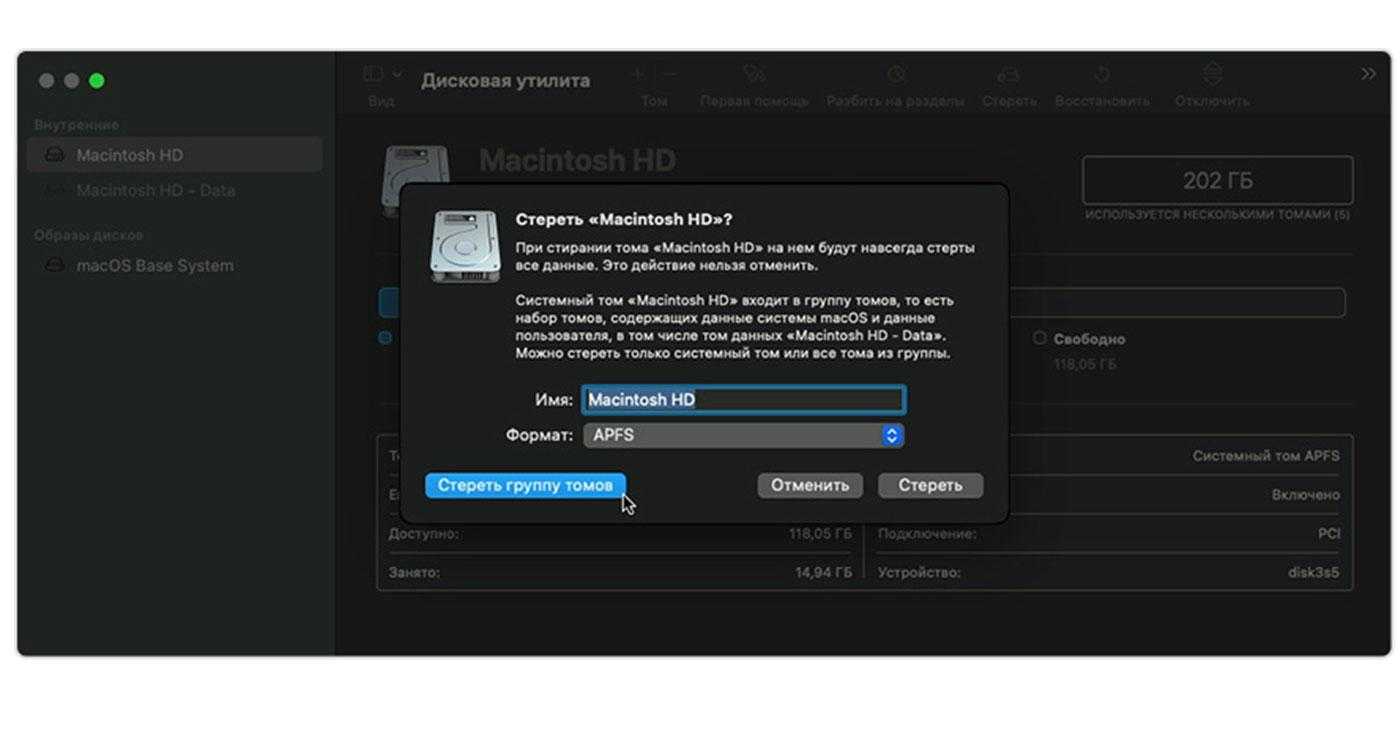
- После переустановки системы Mac перезагрузится и появится Ассистент настройки.
- На экране появится предложение о выборе страны и региона. Не производите настройки, пусть это сделает новый хозяин гаджета.
- Просто выключите компьютер, нажав кнопку Command-Q.
- После такого сброса новому владельцу вашего устройства будет просто настроить Mac с подсказками на экране.
Как подготовить Mac к продаже и сбросить macOS до заводских настроек
Если вы решили продать Mac, устройство нужно подготовить к передаче новому владельцу: очистить от личных данных и восстановить до состояния, приближенного к новому. Рассказываем, что необходимо учесть при продаже компьютера.

Зачем очищать Mac перед продажей
Конфиденциальность. Все личные данные (фотографии, видео, заметки, документы) нужно удалить, чтобы они не оказались у нового пользователя вашего Mac.
Восстановление до нового состояния. Mac с чистой операционной системой работает значительно быстрее, нежели с годовалой macOS, обросшей программами и сервисами в автозапуске. В отличие от Windows, для пользователей которой переустановка системы ежегодный ритуал, сбрасывать Mac просто так не требуется. Однако после переустановки macOS компьютер работает значительно быстрее — практически как новый, поэтому и спрос на него будет выше. Особенно если вы еще и ухаживали за компьютером: вовремя чистили от пыли и меняли термопасту на процессоре.
Выход из сервисов Apple. Перед продажей Mac обязательно выйдите из Apple ID, iMessage и деавторизируйте компьютер в iTunes (Apple Music) — это конфиденциальные данные, доступ к которым должен быть только у вас. В противном случае, если вы не сбросите устройство до заводских настроек, то подарите новому владельцу ваши действующие подписки. Кроме того, если вы не выйдете из своего Apple ID, но сбросите Mac, покупатель не сможет пользоваться компьютером, поскольку устройство останется привязанным к вашей учетной записи Apple.
Удалить учетную запись macOS
Удаление учетной записи без сброса компьютера — самый быстрый и простой способ, но использовать его рекомендуется только в том случае, если у вас нет времени на переустановку macOS. Удаляя свою учетную запись, вы не очищаете системные файлы.
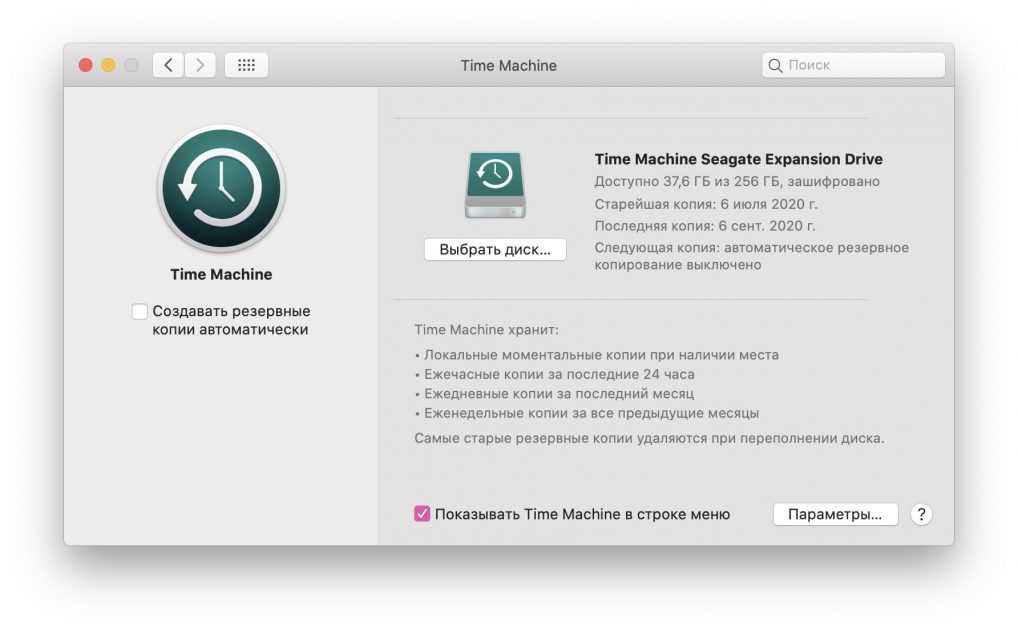
- Сделайте резервную копию, чтобы затем восстановить данные на новом Mac (например, с помощью программы Time Machine).
-
Выйдите из Apple ID: откройте Настройки — Apple ID. В разделе «Обзор» нажмите Выйти.
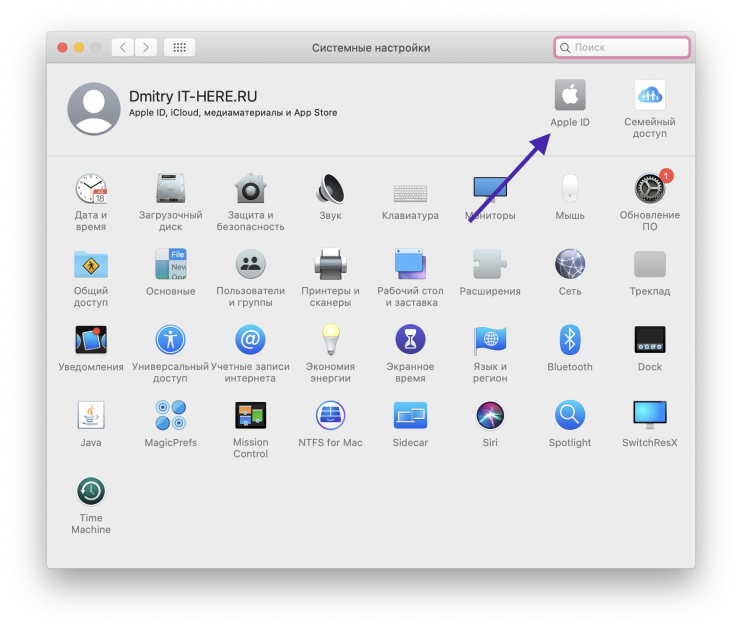
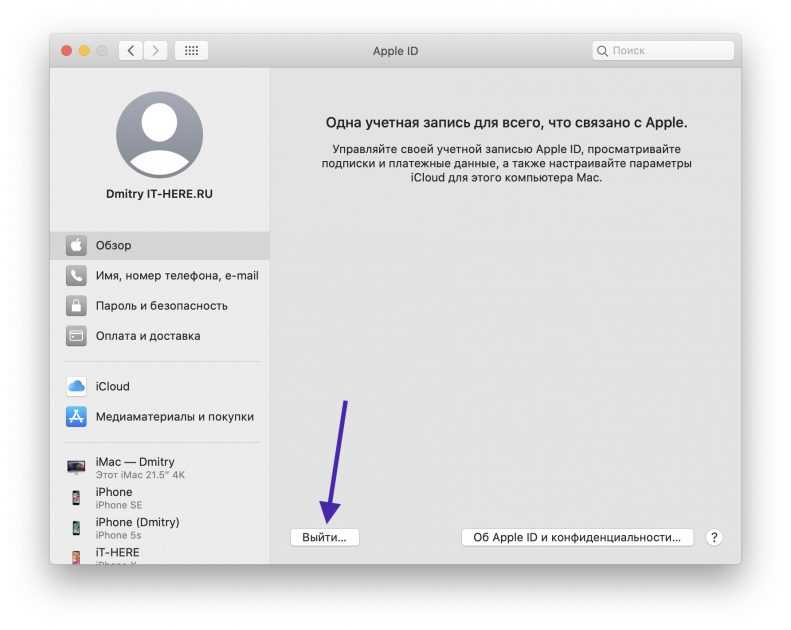
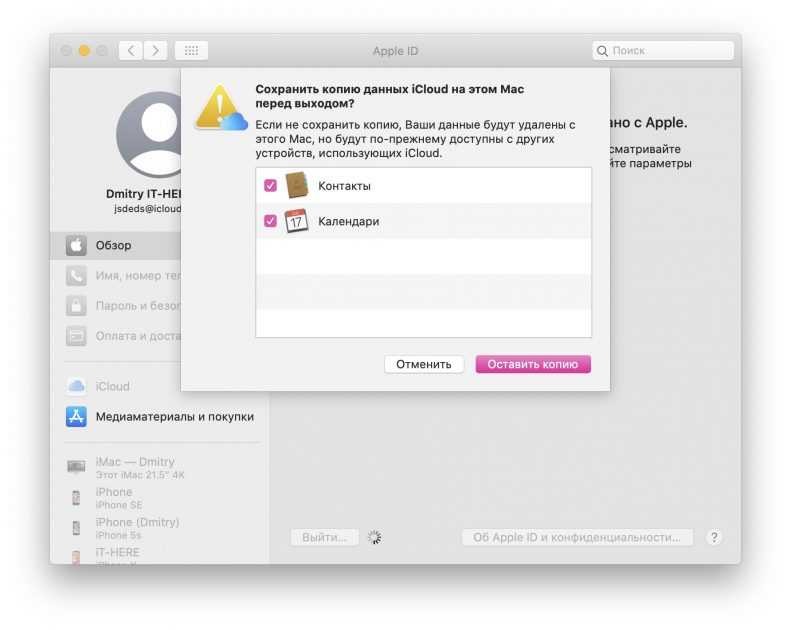
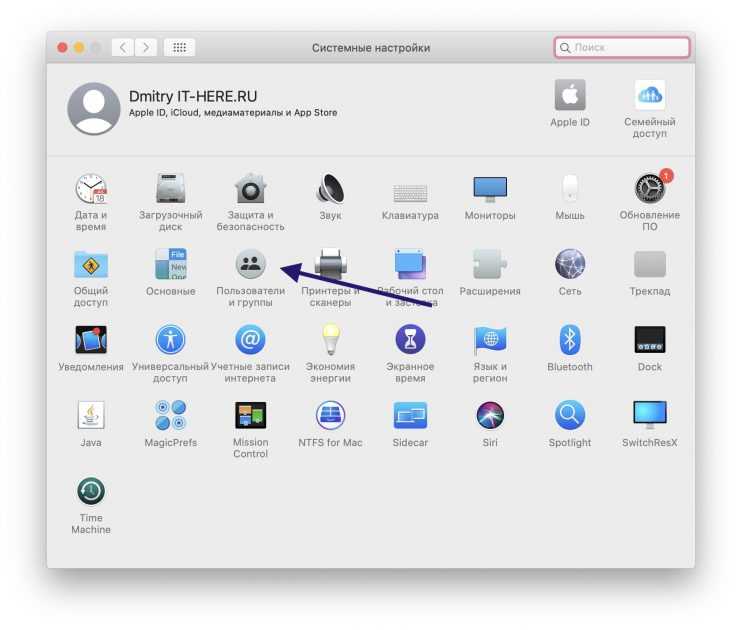
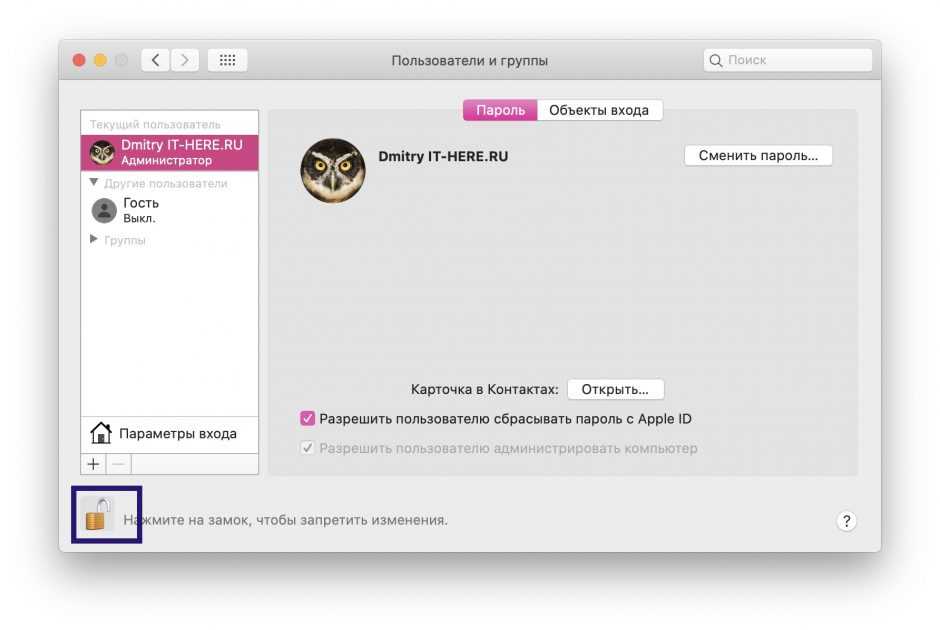
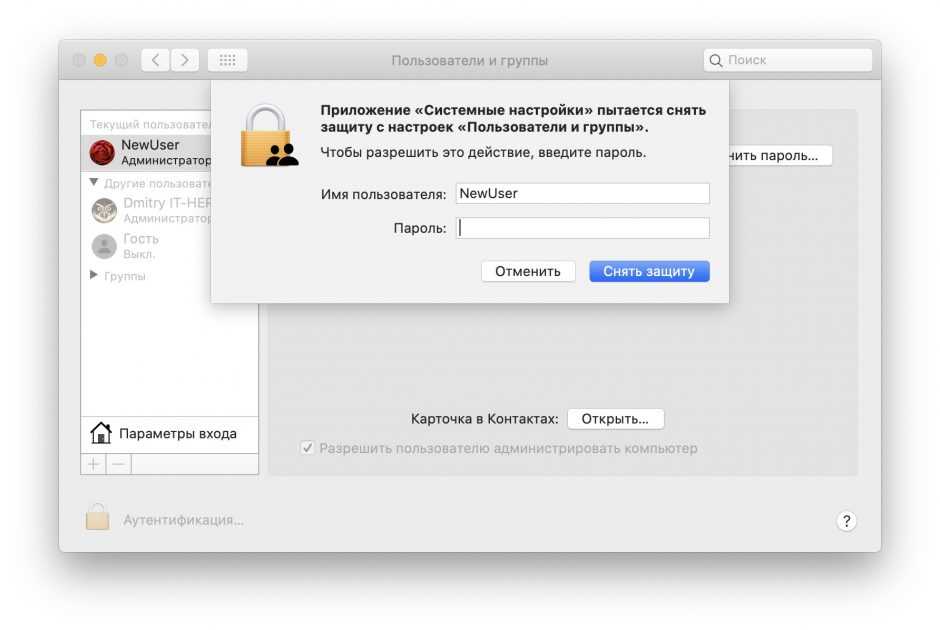
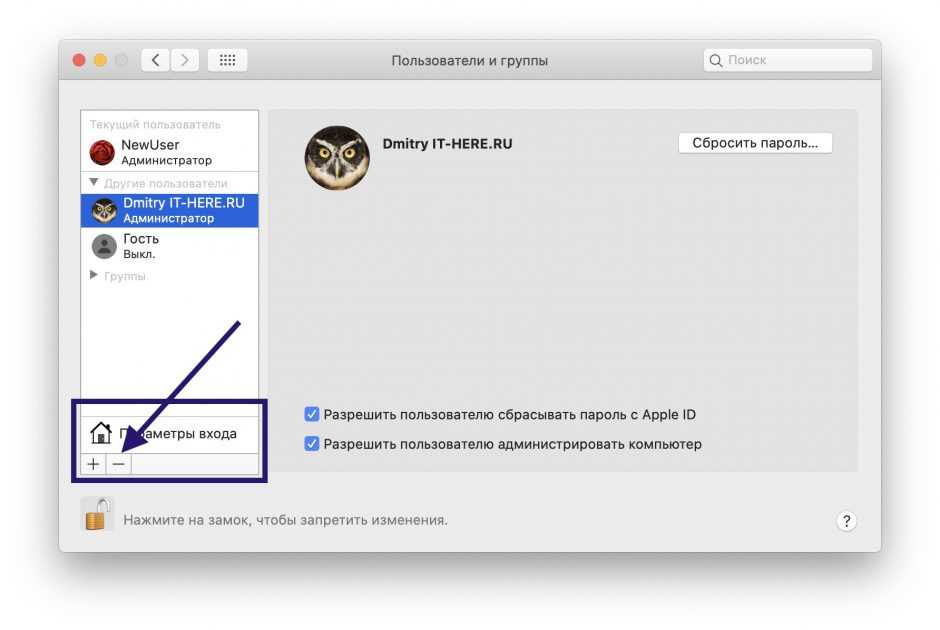
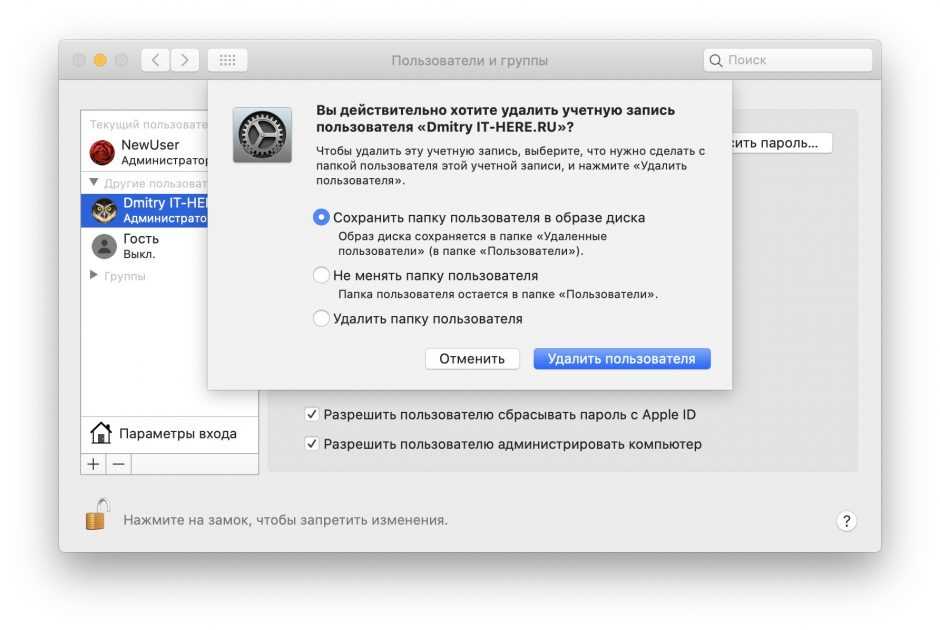
После создания нового пользователя Mac можно передавать будущему владельцу. Но вероятность, что какие-то файлы или программы не удалились с устройства, все же есть.
Восстановить macOS до заводских настроек
Восстановление устройства до заводских настроек — наиболее предпочтительный и рекомендованный Apple способ подготовки компьютера к продаже. После выполнения всех действий вы отформатируете жесткий диск и получите Mac в состоянии из коробки.
- Сделайте резервную копия с помощью приложения Time Machine или любой другой программы, если планируете развернуть данные на новом Mac.
- Выйдите из Apple ID: откройте Настройки — Apple ID. В разделе «Обзор» нажмите Выйти. Нажмите «Выйти из Apple ID» на вкладке «Обзор»
- Деавторизируйте Mac в iTunes, чтобы новый владелец вашего компьютера не получил доступ к вашей медиатеке iTunes. Откройте iTunes, на вкладке Учетная запись выберите Авторизация — Деавторизовать этот компьютер, затем нажмите Выйти. Это необходимо, чтобы на новом компьютере при входе в свою медиатеку iTunes не появилось сообщение о том, что вы исчерпали лимит в пять компьютеров. .
- Выйдите из iMessage. Откройте приложение Сообщения — Настройки и выйдите из своей учетной записи.
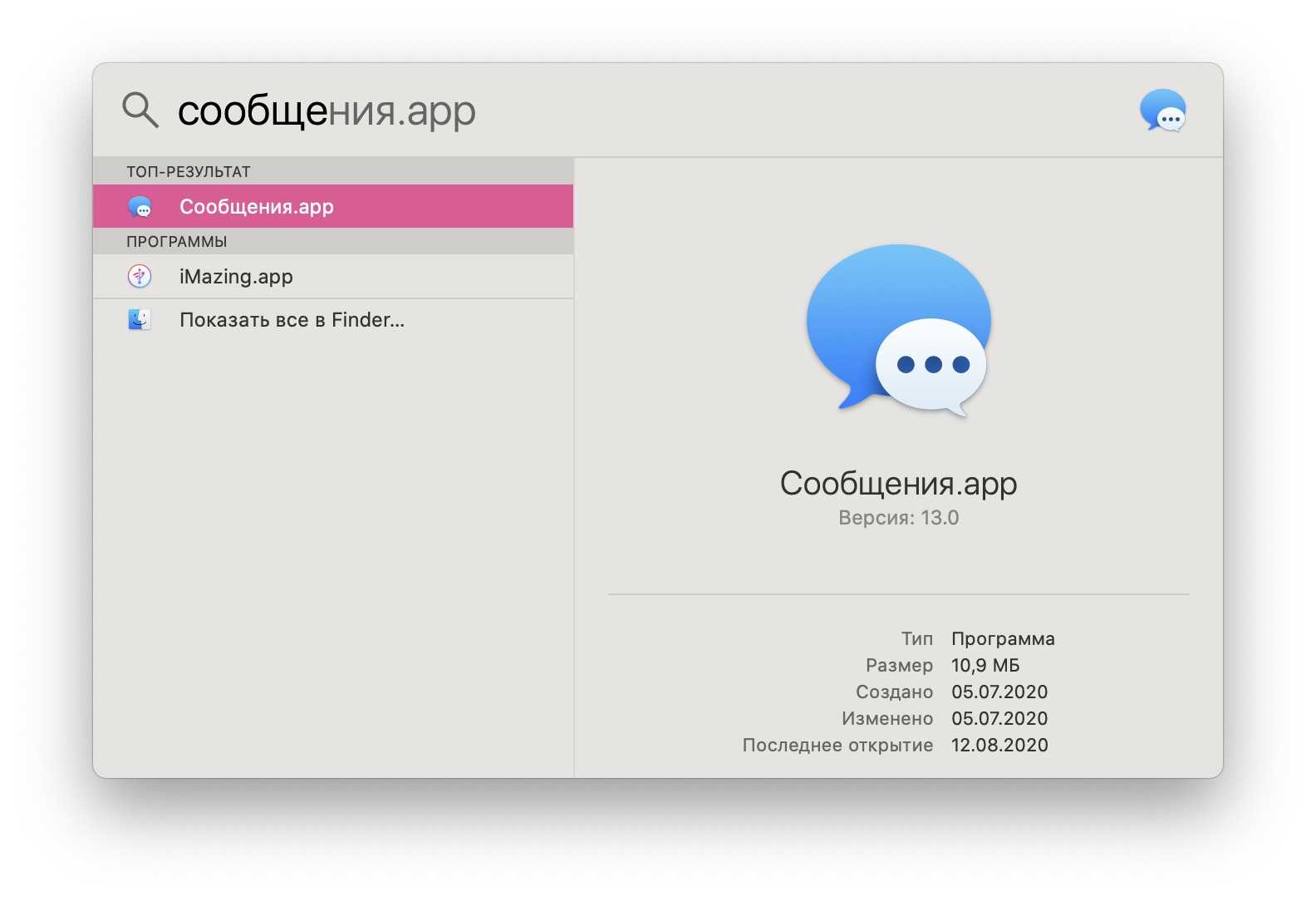

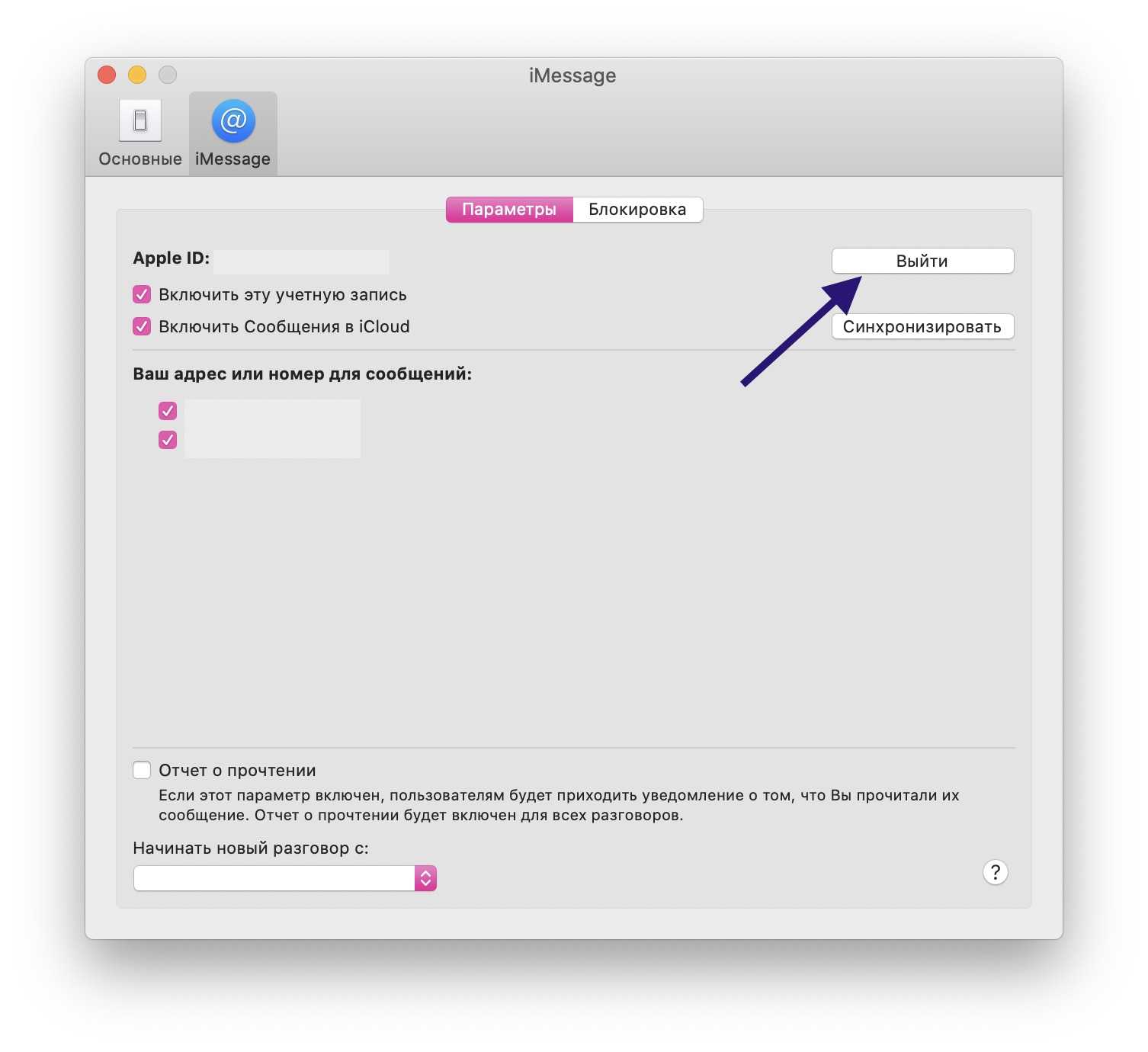
После восстановления до заводских настроек состояние вашего Mac как из коробки. Новому владельцу при включении останется настроить macOS под себя.
Напоследок протрите дисплей и вытряхните крошки из клавиатуры. Возьмите коробку, документы и чек от Mac, если они у вас сохранились.
Как очистить MacBook перед продажей?
Продажа старого MacBook может быть хорошим способом освободить место и получить немного денег. Однако, прежде чем передавать свое устройство новому владельцу, необходимо правильно очистить его и удалить все личные данные.
Вот пошаговая инструкция о том, как очистить MacBook перед продажей:
1. Создайте резервную копию данных
Прежде чем начать процесс очистки, необходимо создать резервную копию всех ваших данных. Это позволит сохранить все фотографии, документы и важные файлы, которые вы хотели бы сохранить.
2. Отключите связанные учетные записи
Перед продажей MacBook необходимо отключить все учетные записи, связанные с устройством. Убедитесь, что вы вышли из своей учетной записи Apple ID, iCloud, iTunes, iMessage и других сервисов.
3. Удалите все данные с MacBook
Самый важный шаг — удаление всех данных с MacBook. Для этого перейдите в меню Apple () в верхнем левом углу экрана и выберите «О программе Mac». Затем перейдите во вкладку «Хранилище» и нажмите «управление». Выберите «Удалить все» и подтвердите свое решение.
4. Переустановите macOS
После удаления всех данных с MacBook вам необходимо переустановить macOS. Для этого перейдите в меню Apple () и выберите «Перезагрузка». Затем, при перезагрузке удерживайте клавишу Command (⌘) и клавишу R, чтобы запустить восстановление системы macOS. Следуйте инструкциям на экране, чтобы выполнить переустановку.
5. Очистите все файлы на диске
На последнем этапе, чтобы безвозвратно удалить все оставшиеся файлы, вы можете использовать стандартный инструмент «Очистить дисковую службу». Он позволяет перезаписать все данные на диске непригодными для восстановления.
Следуя этой подробной инструкции, вы можете быть уверены, что ваш MacBook будет полностью очищен и готов для продажи новому владельцу.
Вопрос-ответ:
Как проверить работоспособность устройства перед продажей?
Перед продажей устройство следует включить и проверить все его функции. Это включает проверку работы экрана, звука, кнопок, камеры, сетевого подключения и т.д. Также рекомендуется провести тестирование батареи и убедиться в ее работоспособности.
Что делать, если устройство не работает или имеет дефекты?
Если устройство не работает или имеет дефекты, его можно попытаться отремонтировать, заменив неисправные детали. В случае, если ремонт не является возможным или нецелесообразным, можно продать устройство как запчасти или взять его в утилизацию.
Как удалить персональные данные с устройства перед продажей?
Перед продажей устройства следует удалить все персональные данные с него. Для этого можно сбросить устройство к заводским настройкам или воспользоваться специальным программным обеспечением для удаления данных. Безопаснее всего использовать комбинацию обоих методов.
Стоит ли предоставить покупателю дополнительные аксессуары при продаже устройства?
Предоставление дополнительных аксессуаров при продаже устройства может повысить его привлекательность для покупателя и увеличить его стоимость
Важно оценить, какие аксессуары являются необходимыми и востребованными, и включить их в комплект, чтобы повысить вероятность успешной продажи
Отключение учетной записи iCloud
Вот несколько шагов, которые вам нужно предпринять для отключения учетной записи iCloud:
- Отключите «Найти iPhone»: Перейдите в настройки устройства и выберите ваше имя, затем перейдите в «Найти iPhone» и отключите эту функцию. Вам может потребоваться ввести пароль вашей учетной записи iCloud для подтверждения.
- Выполните выход из iCloud: Для этого зайдите в настройки устройства, выберите ваше имя и нажмите «Выход», затем введите пароль учетной записи iCloud для подтверждения. Вам также будет предложено сохранить копию всех данных на вашем устройстве перед выходом из iCloud.
Кроме того, вы можете проверить, нет ли других устройств, связанных с вашей учетной записью iCloud, и удалить их. Это можно сделать, перейдя на сайт iCloud.com, войдя в вашу учетную запись и выбрав раздел «Настройки». В этом разделе вы можете увидеть все устройства, связанные с вашей учетной записью iCloud, и удалить их по необходимости.
После выполнения всех этих шагов ваша учетная запись iCloud будет полностью отключена от вашего MacBook, что поможет предотвратить доступ к вашим персональным данным после продажи.
Резервное копирование данных
Для создания резервной копии данных с макбука можно использовать различные методы. Одним из самых удобных способов является использование встроенной функции Time Machine, которая автоматически создает регулярные резервные копии всех файлов на внешний жесткий диск или в облачное хранилище.
Кроме встроенного инструмента, существуют и другие программные решения для резервного копирования данных на макбуке. Некоторые из них предлагают дополнительные функции, такие как возможность выборочного и инкрементного бэкапа, шифрование данных и синхронизацию с облачными сервисами.
Помимо выбора метода резервного копирования, важно также обратить внимание на выбор надежного и безопасного хранилища для данных. Облачные сервисы предлагают удобство доступа к данным с любого устройства, но требуют надежного интернет-соединения и обеспечения конфиденциальности данных. Внешние жесткие диски обеспечивают высокую скорость передачи данных и физическую защиту информации, но могут быть подвержены поломке или потере
Внешние жесткие диски обеспечивают высокую скорость передачи данных и физическую защиту информации, но могут быть подвержены поломке или потере.
В любом случае, резервное копирование данных является неотъемлемой частью обеспечения безопасности информации и облегчает процесс очистки устройства перед продажей или передачей другому лицу. Правильно выполненное резервное копирование гарантирует сохранение личных файлов, настроек и приложений, а также уверенность в том, что они будут доступны в случае необходимости восстановления данных.





























