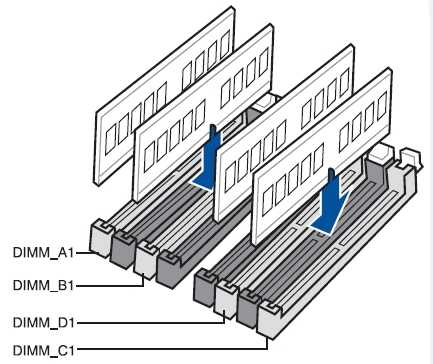Флешка, как оперативная память!
Удивлены, что можно использовать самую обыкновенную флешку, как оперативную память? Правильно делаете, что удивляетесь, потому что сейчас нам придется развеять этот МИФ.
Возможно, вы впервые об этом услышали, а может и натыкались на многочисленные статьи, которые бессовестно утверждают, что можно использовать флешку, как оперативную память, коей на самом деле она не является и никогда не станет, как минимум по той причине, что скорость передачи данных на флешке многократно проигрывает скорости ОЗУ.
На самом деле существует такая технология, как ReadyBoost, разработанная самими Майкрософт и вшитая в Виндовс (начиная с Висты). И на самом деле эта технология может незначительно ускорить вашу систему, но только в том случае, если вы все еще работаете на HDD (жестком диске). А если память вашего компьютера уже эволюционировала из HDD в SSD накопитель, то ReadyBoost может даже замедлить работу вашей системы.
Почему так происходит? Потому что основной задачей ReadyBoost было снижение нагрузки на винчестер при чтении мелких файлов путем их кэширования на внешнем флеш-накопителе.
Исходя из сказанного становится понятно, почему ReadyBoost столь неэффективен при работе с современными твердотельными накопителями (SSD).
Можно ли использовать флешку для ускорения работы вашего компьютера? Да, вы можете незначительно ускорить работу компьютера, если он работает на жестком диске (HDD).
Можно ли использовать флешку, как оперативную память? Нет! Вы можете ее использовать только как внешнее устройство для кэширования мелких файлов. Использовать флешку, как оперативную память невозможно!
Как использовать ReadyBoost?
Если вы все-таки решили испробовать эту функцию на практике и проверить, на сколько она может увеличить производительность компьютера, то я вам расскажу, как ее включить. Делается это очень просто, однако учтите, что не все флешки подходят. Если ваша флешка слишком медленная, то Виндовс даст вам об этом знать. Итак, как использовать ReadyBoost:
Тут я попытался запустить ReadyBoost напрямую на своем SSD накопителе =))
- Вставляете флешку в компьютер. Это также может быть не USB флешка, а microSD, подключенная через кард-ридер.
- Заходите в «Мой компьютер» и жмете правую кнопку мыши на появившемся внешнем накопителе. До этого у вас там были видны только ваши жесткие диски и оптический привод (если он у вас есть).
- Выбираете пункт «Свойства».
- Выбираете вкладку ReadyBoost.
- Ставите галку напротив «Использовать это устройство» и выбираете объем памяти, который вы хотите пожертвовать для ускорения работы вашего компьютера.
- Нажмите «ОК!».
Теперь у вас должно быть все ОК. Однако опытным путем было замечено, что в играх никакого прироста быстродействия эта технология не дает. Может быть, у вас будет иначе. Напишите нам.
Можно ли ставить ОЗУ разного объема: 4Гб с 8Гб и 2Gb с 4Gb?
Приветствую, дорогие читатели моего блога! Помните момент из старого советского фильма про Шурика, когда красноречивый кавказец задвинут тост: «Есть желание купить автомобиль, но нет возможности. Есть возможность купить козу, но нет желания. Так выпьем же за то, чтобы наши желания всегда совпадали с нашими возможностями!».
Фраза, произнесенная пятьдесят лет назад, увы, не утратила актуальности. Есть желание собрать комп с 32 Гб оперативки, однако возможности накладывают определенные ограничения, а иногда и планки приходится докупать по одной, не всегда одинаковые.
А еще можно получить наследство от преждевременно сломавшегося компа дальнего родственника в виде комплектующих. Или найти на работе, копаясь в груде бесхозного хлама. Чего детали пылится без дела?
Итак, сегодня мы с вами выясним, можно ли ставить оперативную память разного объема вместе и как это отражается на работоспособности компьютера. Обсудим здесь именно две планки разного объема. Можно ли ставить планки ОЗУ с разной частотой – тема отдельной публикации.
Альтернативные способы увеличения ОЗУ
В тех случаях, когда приобрести новые модули ОЗУ не предоставляется возможности, а владелец ПК нуждается в увеличении производительности, следует ознакомиться с альтернативными способами, позволяющими понять, как повысить оперативную память
Повышение производительности при помощи флешки
Известнейшая компания Microsoft, предоставляющая интереснейшие ресурсы в сфере компьютерных технологий, предоставила пользователям уникальную разработку, позволяющую производить увеличение оперативной памяти при помощи флешки. Эта технология носит название ReadyBoost.
Принцип работы этой технологии несложно понять. Флешка хранит созданный файл, который достаточно быстро выполняет кеширование тех программ, которые наиболее часто находятся в использовании.
Это не единственное преимущество использования флешки. USB-накопитель наделён высочайшей скоростью обработки и записи информации, за счёт этого и происходит увеличение производительности.
Также быстродействие обеспечивается ещё за счёт того, что система не нуждается в продолжительном поиске требуемых для исполнения файлов на всём пространстве жёсткого диска, поскольку все нужные файлы сосредотачиваются на внешнем носителе.
Избрав именно этот метод, позволяющий увеличить быстродействие ПК, пользователь должен приобрести флешку с нужными параметрами, иначе все попытки будут просто безуспешны. Флешка должна иметь минимум 256 Мб свободного пространства, скорость записи должна соответствовать 1,75 Мбит/с, а чтения — 2,5 Мбит/с.
После того как все важные инструменты будут в наличии у пользователя, можно переходить к процессу, позволяющему увеличить объём кеша и ускорить производительность ПК.
Вставив флешку в USB-разъём, следует дождаться её полной загрузки, после чего кликнуть правой кнопкой мыши, вызывая контекстное меню. Далее следует перейти в «Свойства», после чего в «ReadyBoost». На этой вкладке следует установить галочку, подтверждая желание воспользоваться технологией ReadyBoost, также следует в ручном режиме выставить показатель желаемого объёма кеша. Остаётся нажать «Ок», и дождаться завершения процесса.
Пользователь ПК должен помнить, что флешку, к которой была применена технология ReadyBoost, просто так вынимать из компьютера нельзя. Чтобы извлечь USB-накопитель, вначале следует отключить ранее запущенную технологию ReadyBoost.
Изменение настроек BIOS
Ещё одним способом, позволяющим увеличить оперативную память на компьютере, является оверклокинг. Воспользовавшись таким способом, пользователю удаётся разогнать ОЗУ. Чтобы достичь этого, пользователь должен внести изменения в настройки BIOS, повышая частотность и напряжение.
При правильном внесении изменений, производительность компьютера может быть увеличена практически на 10%
Однако при этом важно понимать, что при допущении ошибок, пользователь рискует вывести из строя не только ОЗУ, но и другие комплектующие. В связи с этим, большинство опытных пользователей рекомендует для осуществления качественного и грамотного разгона, увеличения производительности, отдать компьютер настоящему профессионалу, который до мельчайших подробностей знаком с техникой проведения оверклокинга. Если же всё-таки пользователь желает сам усовершенствовать компьютер, осуществляя оверклокинг, следует первоначально зайти в BIOS
Для этого, в момент загрузки ОС следует нажать одну из кнопок: «Delete», «F2» или «F8»
Если же всё-таки пользователь желает сам усовершенствовать компьютер, осуществляя оверклокинг, следует первоначально зайти в BIOS. Для этого, в момент загрузки ОС следует нажать одну из кнопок: «Delete», «F2» или «F8».
После того, как был осуществлён успешный вход в BIOS, пользователь должен перейти в Video Ram или Shared Memory. Там на строке DRAM Read Timing следует уменьшить количество циклов (таймингов). Специалисты утверждают, что чем меньше таймингов, тем производительность ПК лучше. Однако чрезмерное понижение может привести к негативным последствиям.
В завершение, чтобы настройки были успешно сохранены, следует нажать «F10», после чего компьютер перезагрузится, и изменения вступят в силу.
Итак, желая добавить оперативную память на компьютере, пользователь должен иметь не только веские основания для этого, но и необходимые комплектующие, а также изучить имеющиеся рекомендации и овладеть нужными навыками. Совершенствовать свои технические возможности похвально, но под категорическим запретом находится экспериментальная «самодеятельность» при полном отсутствии необходимых знаний.
Оперативная память: важная составляющая компьютера
Оперативная память является одной из ключевых компонентов компьютера и играет важную роль в его работе. Она представляет собой временное хранилище данных и программ, которые непосредственно используются процессором для выполнения задач.
Различные программы и операционная система загружаются в оперативную память при запуске компьютера, позволяя процессору быстро получать доступ к необходимым данным. Более того, оперативная память обеспечивает более быстрое чтение и запись данных по сравнению с жестким диском или другими формами хранения, что значительно увеличивает производительность компьютера.
Оперативная память представлена в виде модулей, которые устанавливаются в соответствующие слоты материнской платы
Важно правильно подобрать и установить оперативную память, учитывая требования операционной системы и характеристики процессора, чтобы обеспечить оптимальное функционирование компьютера
При выборе модулей оперативной памяти следует обратить внимание на их тип, такие как DDR4, DDR3 и DDR2, а также на объем и частоту работы
Некоторые материнские платы имеют ограничение по максимальному объему оперативной памяти, поэтому важно проверить совместимость модулей с вашей системой перед покупкой
Как выбрать подходящий модуль оперативной памяти DDR3
1. Объем памяти:
Первым важным параметром является объем оперативной памяти. DDR3-модули предлагают разные объемы, начиная от 2 ГБ до более 16 ГБ. Выбор зависит от ваших потребностей в работе компьютера. Если вы планируете использовать его для игр или выполнения сложных задач, рекомендуется выбрать модули объемом не менее 8 ГБ.
2. Частота памяти:
DDR3-модули имеют различные частоты работы, выраженные в МГц. Чем выше частота, тем быстрее будет работать ваша память. Однако, необходимо учитывать совместимость частоты с вашей материнской платой и процессором. Исследуйте документацию к вашей материнской плате и процессору, чтобы узнать поддерживаемые частоты памяти.
3. Тип модуля:
DDR3-модули могут быть разных типов — DIMM и SO-DIMM. DIMM-модули предназначены для настольных компьютеров, а SO-DIMM-модули — для ноутбуков и компактных систем. Убедитесь, что вы выбираете правильный тип модуля в соответствии с вашим устройством.
4. Производительность:
В некоторых случаях важным фактором может быть производительность модуля оперативной памяти. Выбирайте модули с низкими задержками CAS (CL) и высокой пропускной способностью для улучшения производительности вашей системы.
Учитывая эти факторы, вы сможете выбрать подходящий модуль оперативной памяти DDR3 для вашей системы.
Установка памяти в слоты компьютера
Шаг 1. Проверка слотов для памяти
Перед установкой памяти в компьютер необходимо убедиться в наличии свободных слотов. Обычно слоты расположены рядом с процессором. Проверить количество свободных слотов можно в спецификациях компьютера или на сайте производителя.
Шаг 2. Приобретение подходящей памяти
Для установки памяти в компьютер необходимо приобрести модули, поддерживаемые материнской платой. Обычно на сайте производителя материнской платы можно найти список поддерживаемых модулей памяти.
Шаг 4. Установка модулей памяти
Установка памяти в компьютер производится следующим образом:
- Открыть корпус компьютера;
- Найти свободный слот;
- Поставить модуль памяти в слот, до тех пор, пока не щелкнет;
- Если необходимо установить несколько модулей, повторить процедуру для каждого слота.
Шаг 5. Закрытие корпуса и проверка памяти
После установки памяти в компьютер необходимо закрыть корпус и включить компьютер. В настройках операционной системы можно проверить, что память правильно распозналась и работает без ошибок. Если возникнут проблемы, можно попробовать произвести переустановку или установку другой памяти.
Настройка частоты, таймингов
Для разгона ОЗУ, нужно знать, как настроить оперативную память в БИОСе. Когда только поставите ОЗУ в компьютер, оперативка будет работать, скорее всего, на минимально возможной частоте, имеющейся в техпараметрах процессора. Максимальную частоту нужно установить, настроить через BIOS материнки, можно вручную, для ускорения существует технология Intel XMP, поддерживаемая практически всеми платами, даже AMD.
Когда поставите вручную 2400 МГц, память станет функционировать на стандартных таймингах для этой частоты, которые составляют 11-14-14-33. Но модули HyperX Savage справляются со стабильной работой при меньших таймингах на высокой частоте в 2400 МГц, такое соотношение (низкие тайминги с высокой частотностью) являются гарантией высокого быстродействия ОЗУ.
Полезная технология, разработанная корпорацией Intel — Extreme Memory Profile — позволяет избежать ручного проставления каждого тайминга, в два клика выбираете оптимальный профиль из приготовленных производителем.
В Биосе во вкладке Ai Tweaker в опции Ai Overclock Tuner находится вкладка Авто, щёлкаем на Авто левой мышью и в появившемся меню выбираем X.M.P.
Что такое оперативная память?
Прежде чем понять, за что отвечает оперативная память вашего компьютера, сначала имеет смысл изучить процессор. Современные компьютерные процессоры могут выполнять миллиарды вычислений каждую секунду, но они, как правило, имеют небольшой встроенный кэш, который не способен хранить много данных
Именно здесь на помощь приходит оперативная память (память с произвольным доступом). Действуя как форма временного хранения данных, к которым может получить доступ процессор, оперативная память значительно увеличивает скорость выполнения операций
Это объяснение является довольно базовым и лишь поверхностно описывает роль оперативной памяти в вашем компьютере. У нас есть отличная статья, которую вы можете прочитать, если хотите узнать о памяти с произвольным доступом более подробно
Разгон памяти
Мы выше говорили, что установить, даже правильно, планки оперативки — недостаточно. Включив двухканальный, лучше четырёхканальный режим, подберите оптимальные настройки частоты, соотносимые с таймингом. Помните, прежде всего, что гарантию разгона вам никто не даст, одну память получится разогнать отлично, такую же другую — неудачно. Но не бойтесь, что память может выйти из строя, когда будете разгонять: при слишком высоко задранной она всего лишь не запустится.
Что делать, если разгон оказался неудачным? Обычно материнки снабжены функцией автоотката настроек, которую используйте, когда несколько раз после разгона компьютер не запустится. Сбросить настройки сможете также вручную, для чего примените перемычку Clear CMOS (она же JBAT).
С помощью перемычки Clearing CMOS можно очистить содержимое параметров CMOS, в частности вернуть параметры BIOS к заводским установкам по умолчанию
Подбирается частота экспериментально, так же ставят напряжение питания, тайминги. Разумеется, нет гарантии, что подобранное соотношение будет лучше, чем на максимальном XMP-профиле. Часто при максимальном разгоне частоты приходится повышать тайминги.
Обязательно протестируйте утилитой AIDA64 Cache & Memory Benchmark получившийся у вас результат. Разгон может привести к падению скорости, став практически бесполезным. Обычно у низкочастотных версий потенциал выше, чем у топовых.
Установить память, её разгон — процессы несложные, особенно когда RAM поддерживает XMP-профили, уже готовые. Помните, что покупать ОЗУ на компьютер практичнее комплектом, чтобы получить прирост быстродействия от двухканального режима, не только от разгона. Советуем приобретать на компьютер низкопрофильную оперативку для избегания несовместимости, когда стоит крупноразмерный процессорный кулер. Следуйте советам, тогда сможете разогнать максимально быстродействие оперативки.
Настраиваем RAM в BIOS
Изменять можно основные характеристики оперативной памяти, то есть тактовую частоту, тайминги и напряжение. Все эти показатели взаимосвязаны. И поэтому к настройке оперативной памяти в БИОС нужно подходить теоретически подготовленным.
Способ 1: Award BIOS
Если на вашей системной плате установлена прошивка от Phoenix/Award, то алгоритм действий будет выглядеть примерно так, как указано ниже. Помните, что названия параметров могут незначительно отличаться.
- Делаем перезагрузку ПК. Входим в БИОС с помощью сервисной клавиши или сочетания клавиш. Они бывают различные в зависимости от модели и версии «железа»: Del, Esc, F2 и так далее.
- Нажимаем комбинацию Ctrl + F1 для входа в расширенные настройки. На открывшейся странице стрелками переходим в пункт «MB Intelligent Tweaker (M.I.T.)» и нажимаем Enter.
Можно осторожно увеличить напряжение тока, подаваемого на RAM, но не более чем на 0,15 вольта
Возвращаемся на главную страницу БИОС и выбираем параметр «Advanced Chipset Features».
Настройки закончены. Выходим из BIOS с сохранением изменений и запускаем любой специальный тест для проверки стабильности работы системы и RAM, например, в AIDA64.
При неудовлетворенности результатами настройки RAM повторите по вышеуказанному алгоритму.
Способ 2: AMI BIOS
Если БИОС на вашем компьютере от American Megatrends, то кардинально значительных отличий от Award не будет. Но на всякий случай вкратце рассмотрим этот случай.
- Входим в BIOS, в главном меню нам нужен пункт «Advanced BIOS Features».
Покидаем BIOS и запускаем бенчмарк для проверки правильности наших действий. Делаем цикл несколько раз до достижения наилучшего результата.
Способ 3: UEFI BIOS
На большинстве современных материнских плат стоит UEFI BIOS с красивым и удобным интерфейсом, поддержкой русского языка и компьютерной мыши. Возможности по настройке RAM в такой прошивке очень широкие. Рассмотрим их подробно.
- Заходим в БИОС, нажав Del или F2. Реже встречаются другие сервисные клавиши, узнать их можно в документации или из подсказки внизу экрана. Далее переходим в «Advanced Mode», нажав F7.
На странице расширенных настроек переходим на вкладку «Ai Tweaker», находим параметр «Memory Frequency» и в выпадающем окне выбираем желаемую тактовую частоту оперативной памяти.
Продвигаясь ниже по меню, видим строку «DRAM Timing Control» и нажав на нее, попадаем в раздел регулировки различных таймингов RAM. ПО умолчанию во всех полях стоит «Auto», но при желании можно попробовать поставить свои значения времени отклика.
Возвращаемся в меню «Ai Tweaker» и заходим в «DRAM Driving Control». Здесь можно попытаться чуть увеличить множители частоты RAM и ускорить её работу
Но делать это надо осознанно и осторожно
Опять возвращаемся на прошлую вкладку и далее наблюдаем параметр «DRAM Voltage», где можно изменять подаваемое на модули оперативной памяти напряжение электрического тока. Повышать вольтаж можно на минимальные значения и поэтапно.
Затем выходим в окно расширенных настроек и передвигаемся во вкладку «Advanced». Там посещаем «North Bridge», страницу северного моста материнской платы.
Здесь нас интересует строка «Memory Configuration», на которую и нажимаем.
В следующем окне можно изменить параметры конфигурации модулей оперативной памяти, установленных в ПК. Например, включить или выключить контроль и коррекцию ошибок (ECC) RAM, определить режим чередования банков оперативной памяти и так далее.
Закончив настройки, сохраняем внесенные изменения, покидаем BIOS и загрузив систему, проверяем работу RAM в любом специализированном тесте. Делаем выводы, исправляем ошибки повторной регулировкой параметров.
Как вы увидели, настройка оперативной памяти в БИОС вполне возможна для опытного пользователя. В принципе, в случае ваших некорректных действий на этом направлении компьютер просто не включится или прошивка сама сбросит ошибочные значения
Но осторожность и чувство меры не помешает. И помните, что износ модулей RAM при увеличенных показателях соответственно ускоряется. Чтобы работа компьютерной системы ускорилась, можно «пошаманить» с RAM, увеличив ее производительность
Как и для чего еще нужно выставлять настройки ОЗУ, а также где в БИОСе сменить частотные и тайминговые настройки, расскажет статья
Чтобы работа компьютерной системы ускорилась, можно «пошаманить» с RAM, увеличив ее производительность. Как и для чего еще нужно выставлять настройки ОЗУ, а также где в БИОСе сменить частотные и тайминговые настройки, расскажет статья.
Что даёт увеличение оперативной памяти в компьютере
Скорость работы компьютера зависит от «узких мест» вашего железа. Например, если у вас очень мощный процессор, но при этом медленный жёсткий диск, система будет загружаться довольно долго, и программы, например, даже обычный веб-браузер, будут запускаться с ощутимой задержкой в несколько секунд. В данном случае узким местом является жёсткий диск – и бесполезно ставить ещё более мощный процессор/видеокарту/дополнительную оперативную память – всё это практически не скажется на скорости загрузки системы и запуска приложений, пока вы не поменяете свой медленный жёсткий диск на быстрый (например, на SSD).
Полезность многоканального режима
Современный компьютер поддерживает многоканальность в работе оперативной памяти, минимально оборудованы 2 канала. Есть процессорные платформы с трёхканальным режимом, есть с восемью слотами памяти для четырёхканального режима.
При включении двухканального режима прибавляется 5–10% производительности процессору, графическому же ускорителю — до 50%. Потому при сборке даже недорогого игрового устройства рекомендуется установка минимум двух модулей памяти.
Если подключаете два модуля ОЗУ, а плата, установленная в компьютер, снабжена 4 слотами DIMM, соблюдайте очерёдность установки. Для включения двухканального режима ставьте в компьютер модули, чередуя разъёмы платы через один, т. е. поставьте в 1 и 3 либо задействуйте разъёмы 2 и 4. Чаще удобен второй вариант, ведь нередко первый слот для ОЗУ перекрывается кулером процессора. Если радиаторы низкопрофильные, подобной проблемы не возникнет.
Ставить два модуля памяти в системном блоке, конечно же, есть смысл, поскольку сразу производительность
Проконтролировать, подключился ли двухканальный режим, сможете через приложение AIDA64. Пройдите в нём в пункт «Тест кэша и памяти». Утилита поможет вам также просчитать быстродействие RAM до разгона, понаблюдать, как изменилась память, её характеристики после процедуры разгона.
Установка оперативной памяти в компьютер
С каждым годом, персональным компьютером набирает все большую популярность.![]()
Кроме вышеперечисленных возможностей, ПК является самым распространенным игровым устройством, обгоняя такие консоли как Xbox, Playstation 4 и Nintendo.
К сожалению, что бы насладится новинкой игровой индустрии, играя на высоких параметрах графики, человек вынужден потратить немалые средства, на процессор, видеокарту и оперативную память.
Выбор игрового процессора и видеокарты задача не из простых, кроме того, человек должен подобрать и остальные комплектующие, соответствующие их уровню. Кроме процессора и видеокарты, для нормальной работы современных видеоигр, требуется качественная оперативная память.
Для чего необходима оперативная память в компьютере
Оперативная память (ОЗУ) играет крайне важное значение для работы ПК. Включая компьютер, операционная система запускает с жесткого диска процессы, которые загружаются в оперативную память
В отличие от ЖД, оперативная память работает значительно быстрее, благодаря чему становится возможно добиться приемлемой скорости компьютера.
Если бы оперативная память работала с такой же скоростью как жесткий диск, любая задача требовала бы несколько минут, а может быть и часов для выполнения.
Чем сложнее задача, тем больше данных необходимо загружать в оперативную память, кроме того, в ОЗУ хранятся все запущенные приложения, то есть, чем больше открыть вкладок в браузере, тем больше он будет потреблять памяти.
Сама операционная система, начиная с Windows 7, требует не менее 2 гигабайт ОЗУ.
Во время загрузки игры, в оперативную память загружаются текстуры, 3D модели, полигоны и визуальные эффекты, после чего, данные передаются в видеопамять или центральный процессор. Логично предположить, что, чем больше в игре визуальных эффектов, чем они сложнее и детализирование, тем больше ОЗУ потребуется для распаковки и хранения данных.
Выбор оперативной памяти
Если компьютеру не хватает быстрой памяти, в отличие от процессора или видеокарты, ее всегда можно добавить.
- Наличие незанятых слотов в материнской плате (МП) — чаще всего в МП используют 2 — 4 слота для ОЗУ, в более дорогих комплектующих может быть 6 и более слотов. Таким образом, если в компьютере всего два слота и в каждом установлено по одному модулю, человек может разве что вынуть модули, заменив их на более емкие.
- Ограничение максимального объема памяти — новые материнские платы чаще всего поддерживают 32 гигабайта ОЗУ, в то время как бюджетные устройства, не более 16. В прочем, сейчас 16 гигабайт более чем достаточно, для большинства пользователей, если же человеку потребуется больше памяти, ему необходимо сменить материнскую плату.
- Устаревший тип памяти — может случиться так, что у человека установлен устаревший тип памяти, например DDR2. В этом случаи, покупателю придется искать ОЗУ такого же типа. Если человек хочет использовать DDR4, ему придется заменить материнскую плату на ту модель, которая поддерживает данный тип памяти.
Кроме объема, необходимо обратить внимание на такой параметр, как частота памяти. Чем новее тип памяти, тем большую частоту она имеет
Другими словами, тратится на DDR2 большого объема, не имеет смысла, уж лучше заменить МП на более новую модель. Частота ОЗУ влияет на скорость копирования данных в быструю память, что в итоге повлияет на общую скорость работы компьютера: запуск приложений, скорость загрузки в играх и даже скорость отображения страничек в браузере.
Приобретая оперативную память высокой частоты, следует убедиться что каждый модуль имеет одинаковую или хотя бы не меньшую частоту, кроме того, следует выяснить, может ли процессор работать с данной частотой.
Установка оперативной памяти
При установке памяти необходимо обратить внимание на ключи установки в слоте, которые предотвращают неправильное размещение модулей и исключают установку модулей, не поддерживаемых материнской платой. Устанавливать оперативную память, пожалуй, проще, чем любую другую деталь в компьютере
Устанавливать оперативную память, пожалуй, проще, чем любую другую деталь в компьютере.
Фиксирующие защелки следует отвести в стороны и вставить в разъем оперативную память (вставить ее можно только одной стороной), после чего, зафиксировать ОЗУ с обеих сторон защелками.
Все эти действия следует выполнять при отключенном от питания компьютере.
Поделиться.
Как установить оперативную память: Это не так просто, как загрузить еще
Автор Марк Кнапп
последнее обновление 10 апреля 2022
(Изображение: Shutterstock)
Если вы хотите ускорить работу своего компьютера, изучение установки оперативной памяти — отличный способ сделать это. Многие операционные системы являются настоящими пожирателями памяти, но вы обнаружите, что наличие более нового ПК или ноутбука означает, что вы, вероятно, не заметите большого влияния, когда дело доходит до скорости вашего серфинга. Однако старые компьютеры — это совсем другая история.
Для тех из вас, кто еще не обновился до одного из лучших ноутбуков с Windows или лучшего компьютера, не бойтесь, выполнение простого обновления оборудования на вашем текущем компьютере будет иметь решающее значение. Если вы пытаетесь собрать ПК с нуля, знание того, как установить оперативную память, также окажется очень полезным.
Если вы пытаетесь собрать ПК с нуля, знание того, как установить оперативную память, также окажется очень полезным.
Замена вашего компьютера или ноутбука каждые несколько лет, безусловно, возможна, но если вы являетесь поклонником лучших MacBook и Mac, вы знаете, что делать это на полурегулярной основе — довольно дорогой вариант. Гораздо более доступный вариант — просто обновить память, что не только сэкономит вам деньги, но и продлит срок службы и полезность вашего ПК еще на несколько лет — только за вычетом вялой производительности!
Но что такое оперативная память, спросите вы? Ну, в общих чертах, это кратковременная память вашего устройства, в которой хранятся все данные, к которым ваш компьютер нуждается в быстром доступе, когда вы выполняете задачу. Думайте об этом как о посреднике, который работает между процессором вашего устройства и жестким диском.
Это очень важная часть вашего компьютера, и, как назло, установить оперативную память совсем несложно. Нет ничего проще — по крайней мере, когда дело доходит до установки компонентов ПК. Так что, даже если вы не делали этого раньше, вы сможете довольно быстро освоить это.
Так что, даже если вы не делали этого раньше, вы сможете довольно быстро освоить это.
Прежде чем начать, ознакомьтесь с нашим руководством по лучшей оперативной памяти, которое поможет вам встать на правильный путь. Затем, как только вы это поймете, следуйте приведенным ниже пошаговым инструкциям по установке ОЗУ, где мы расскажем вам обо всем, что вам нужно знать, от выяснения того, какие слоты нужно заполнить, до фактической установки.
1. Обратитесь к руководству по эксплуатации вашей материнской платы
Вставить планки оперативной памяти в материнскую плату несложно, но когда дело доходит до установки оперативной памяти, вам также не следует снисходительно относиться к размещению ее в любом месте, где есть свободное место. В конце концов, вы хотите убедиться, что вы устанавливаете оперативную память в правильные слоты, чтобы вы могли получить от них полную производительность.
Кроме того, выбор слотов также зависит от того, сколько у вас модулей оперативной памяти. На материнской плате с двумя слотами для оперативной памяти вы можете просто вставить первую планку оперативной памяти в слот 1, а вторую — в слот 2. Если у вас есть только одна планка, вам не нужно заполнять слот 2.
На материнской плате с двумя слотами для оперативной памяти вы можете просто вставить первую планку оперативной памяти в слот 1, а вторую — в слот 2. Если у вас есть только одна планка, вам не нужно заполнять слот 2.
В случае материнской платы с четырьмя слотами для оперативной памяти, возможно, вы захотите установить первую карту памяти в слот с номером 1. Вторая карта памяти должна входить в слот 2, а не рядом со слотом 1. Если у вас есть третья карта памяти , он войдет в слот 3, который на самом деле будет между слотом 1 и слотом 2. Наконец, четвертый джойстик войдет в слот 4.
Однако это не жесткое правило. Вы всегда должны обращаться к руководству по материнской плате. Это связано с тем, что материнские платы могут предлагать установку оперативной памяти в другом порядке, например, Слот 2 > Слот 4 > Слот 1 > Слот 3. Все зависит от вашей материнской платы.
Не беспокойтесь. Ваш компьютер все еще должен работать, если вы перепутаете порядок. Однако вы также можете упустить многоканальные возможности и не получить оптимальную производительность, если не будете следовать указаниям вашей материнской платы.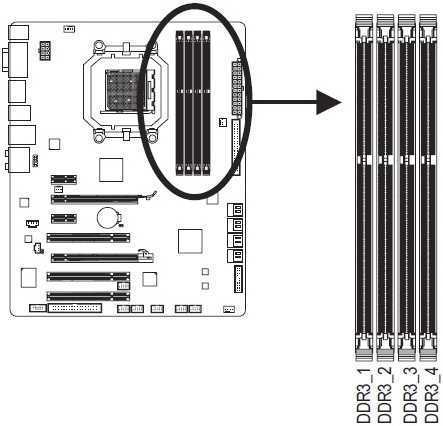
2. Откройте слоты оперативной памяти
Как только вы узнаете, где должна быть ваша оперативная память, вы готовы начать установку. Каждый слот оперативной памяти будет иметь два небольших зажима с каждой стороны. Нажмите на них, чтобы открыть их. Им не нужно двигаться очень далеко, поэтому не применяйте слишком много силы.
3. Выровняйте вашу оперативную память
Планки оперативной памяти снабжены ключами, что означает, что они имеют зазор в разъеме, который гарантирует, что вы сможете вставить их только одним способом. Расположите оперативную память так, чтобы зазор на разъеме совпадал со слотом для оперативной памяти.
4. Вставьте оперативную память
Выровняв оперативную память, аккуратно нажмите на нее в слот. Когда планка RAM будет полностью нажата, фиксирующие выступы с каждой стороны должны вернуться на место со щелчком.