Как включить TPM и безопасную загрузку в UEFI
Чтобы включить TPM и безопасную загрузку в UEFI, сначала необходимо выключить устройство. Когда вы снова включите его, на клавиатуре появится специальная клавиша или кнопка, которую вам нужно будет нажать в нужное время, чтобы зайдите в настройки UEFI.
Точная клавиша, которую вам нужно нажать, зависит от производителя, поэтому вам нужно либо обратиться к руководству по эксплуатации вашего устройства, либо выполнить поиск в Интернете по имени вашего устройства вместе с «ключом BIOS» или «ключом UEFI». Для некоторых материнских плат (особенно если вы собрали свой собственный ПК) вы можете увидеть небольшое сообщение на экране при загрузке, сообщающее вам, какую клавишу нужно нажать, чтобы войти в настройки BIOS.
Например, на Acer, вы получаете доступ к меню конфигурации UEFI, включив ноутбук и нажав F2 на клавиатуре, когда увидите заставку «Acer».
После того, как вы окажетесь на экране настройки UEFI, инструкции также сильно различаются в зависимости от того, как именно включить безопасную загрузку и доверенный платформенный модуль, но в целом вам нужны параметры «Безопасность» или «Загрузка».
В этом примере используется Setup Utility от American Megatrends (ваш установка, скорее всего, будет выглядеть по-другому), вы можете найти параметры TPM на вкладке «Безопасность». Найдите «TPM» и убедитесь, что он включен. Если нет, измените настройки вашего конкретного UEFI, чтобы включить его.
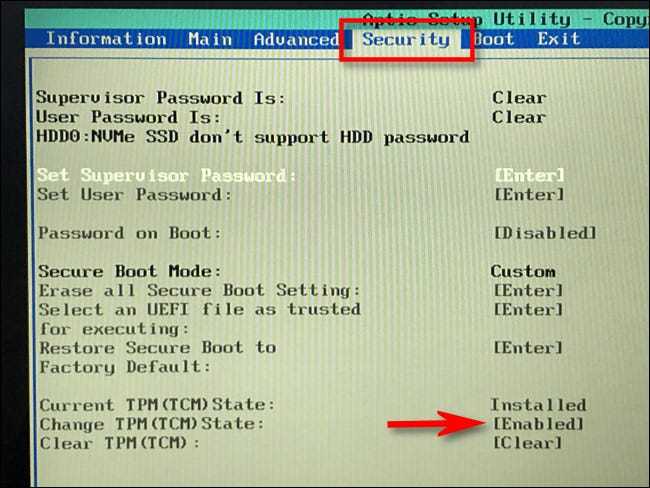
Аналогично, в нашем примере UEFI мы можем найти наши настройки безопасной загрузки на вкладке «Загрузка». Найдите параметр «Безопасная загрузка» и убедитесь, что он включен.
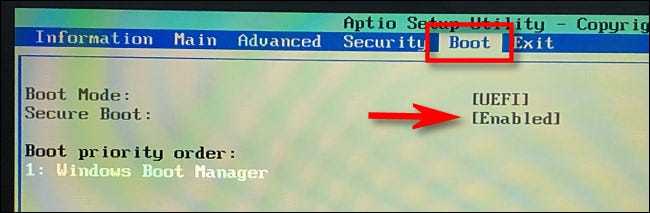
После этого убедитесь, что вы сохранили изменения, внесенные в UEFI, прежде чем выйти из утилиты настройки. (обычно вы можете выбрать «сохранить и выйти» в качестве одного из вариантов).
После выхода ваш компьютер перезагрузится, и загрузится Windows. Когда вы снова запустите проверку, вы, надеюсь, пройдете тест. Если эти функции включены, но ваш компьютер по-прежнему не проходит проверку, есть еще одна причина, по которой ваша машина несовместима с Windows 11.
Как проверить наличие?
Если у вас осталась документация от вашей материнской платы, проще всего проверить этот момент там, в крайнем случае, найти характеристики в Сети. После этой несложной манипуляции вы будете знать, присутствует ли на вашем оборудовании модуль TPM и сможете проверить, активен ли компонент на вашем конкретном устройстве. Существует три способа, сделать это.
Способ 1: Диспетчер устройств
Переходим в Диспетчер устройств (доступен в контекстном меню по кнопке Пуск). В этом списке находим раздел “Устройства безопасности”, а в раскрывающемся списке — “Доверенный платформенный модуль”, именно он нам и нужен, а цифры рядом будут указывать на имеющуюся у вас версию оборудования.
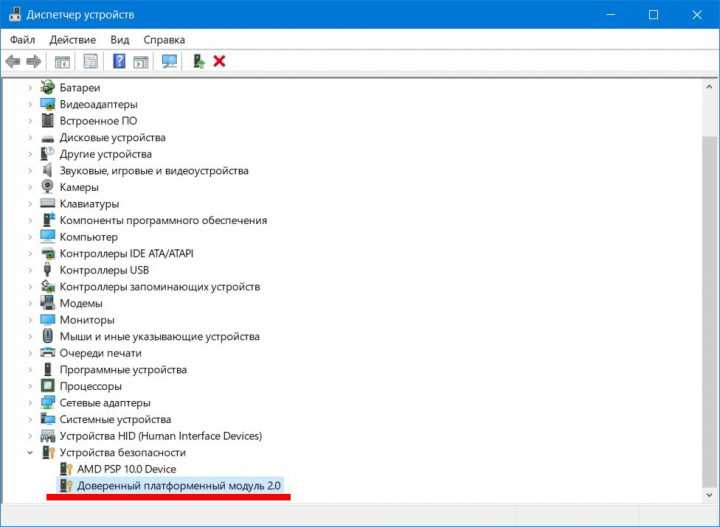
Способ 2: PowerShell
Проверить работоспособность модуля TPM можно также в PowerShell, для этого запускаем оболочку от имени Администратора и вводим команду get-tpm. В открывшемся окне вы увидите все параметры модуля, напротив них должен быть статус True.
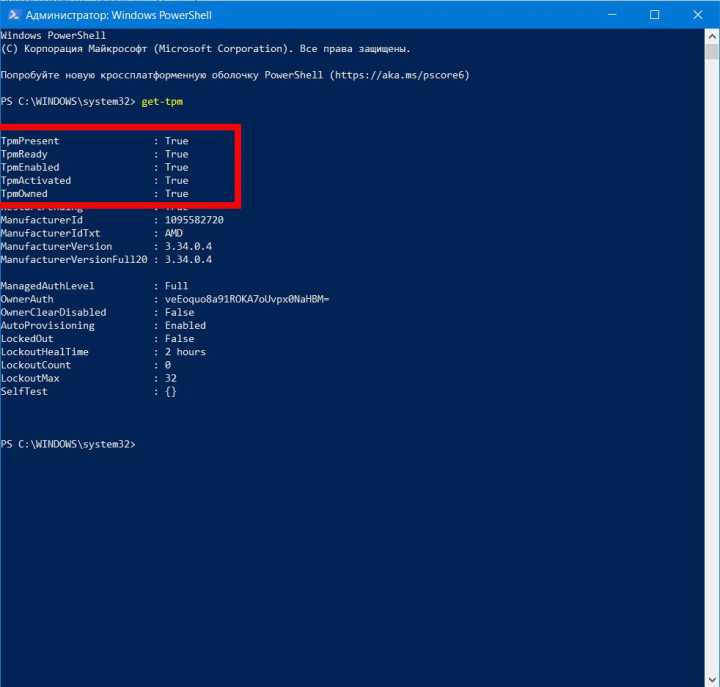
Способ 3: меню Выполнить
Для вызова меню используем сочетание клавиш Win+R, наверняка знакомое опытным пользователям. В открывшемся окне вводим команду tpm.msc. Если все в порядке, в новом окне вы увидите “Доверенный платформенный модуль готов к использованию” в строке Состояние.
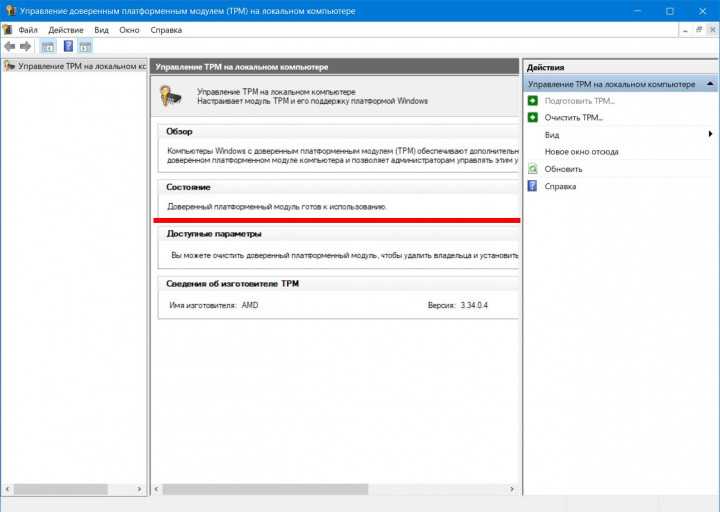
Если вы находите нужные пункты в любом из описанных способов, волноваться вам не о чем: ваше оборудование активно и готово к Windows 11. Другой вариант — вы уверены, что ваша материнская плата модулем TPM оборудована, но не находите его в системе. Это может означать, что модуль TPM отключен программно и нам нужно его включить.
Дополнительные варианты перехода на Windows 11 без TPM
Когда ни один из вышеперечисленных способов не подошел, а освоить новинку от Майкрософт очень хочется, попробуйте следующие альтернативные решения. Это способы обновления, которые могут привести к проблемам, поэтому делайте их на свой страх и риск. При таких апдейтах вы как минимум лишитесь возможности отката обратно к Windows 10 стандартными инструментами системы и официальной поддержки от разработчика.
- Создайте загрузочную флешку с помощью специального ПО Rufus, скачав дистрибутив «rufus-3.16_BETA2.exe». При создании образа выберите вариант «Extenteded Windows 11 Installation (noTPM 2.0/no Secure Boot/8Gb- RAM)». Эта опция включает обход проверки на наличие TPM 2.0, Secure boot и 8 гб оперативной памяти. Далее произведите инсталляцию Windows 11 с загрузочной флешки на компьютер.
- Создайте из ISO образа Windows 11 загрузочную флешку или просто распакуйте ISO-файл в любую папку на жестком диске. Скачайте архив с appraiserres.zip, распакуйте его. Откройте папку «Sources» на загрузочном носителе и замените в ней файл «appraiserres.dll», взяв его из разархивированной папки. После этого произведите обновление до Windows 11 стандартным способом. Если все было сделано правильно, то обновление должно пройти без проверки на наличие TPM 2.
Что делать, если не ТПМ
Выше мы рассмотрели, обязателен ли TPM для Windows 11 при установке. Наличие модуля второй версии необходимо. Если же его нет, имеется три пути:
- Установить более современную материнскую плату ТРМ 2.0.
- Добавить отдельный модуль на уже существующую «материнку» (при наличии такого разъема).
- Обойти ограничение одним из доступных способов и поставить Windows 11 при наличии только ТПМ 1.2.
После появления информации, что Windows 11 требует TPM 2.0 в России и других странах, сразу появилось множество способов обхода этого ограничения. Кратко рассмотрим несколько вариантов.
Решение №1 — применение Universal MediaCreationTool:
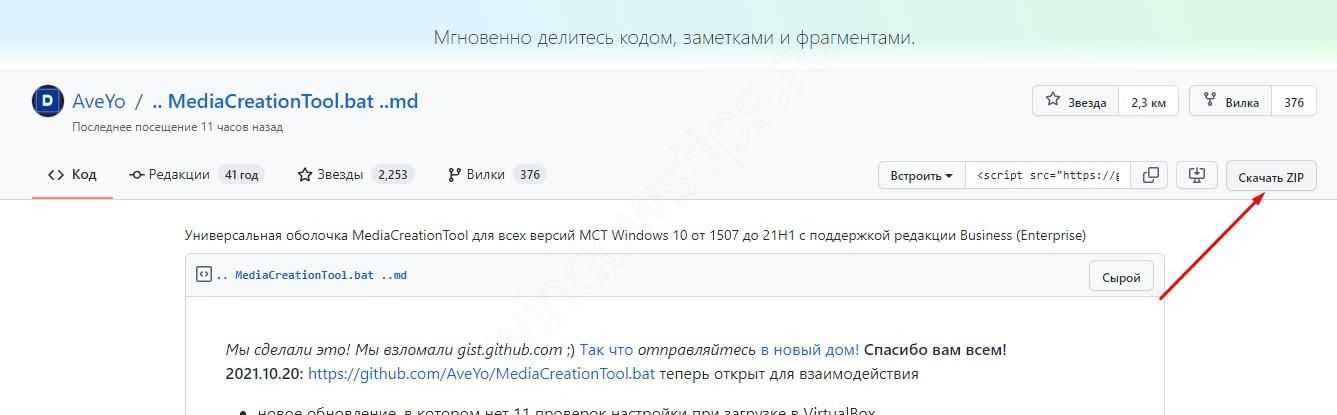
- Скачайте архив, распакуйте его и запустите документ с названием Skip_TPM_Check_on_Dynamic_Update_v1.cmd от имени администратора.
- Попробуйте установить Windows 11 в обычном режиме.
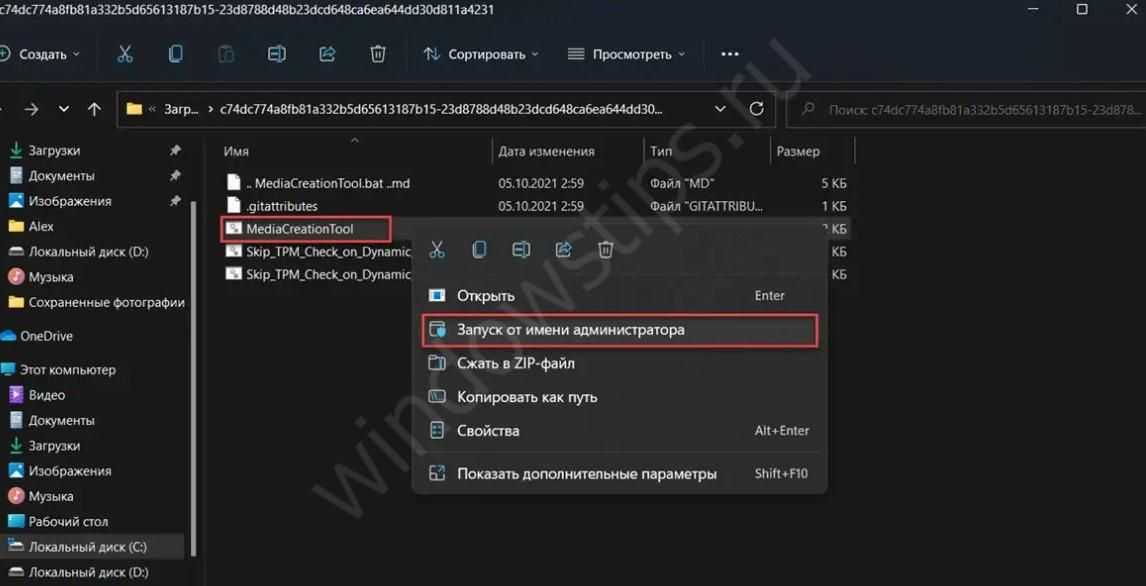
Решение №2 — удаление файлов оценки для Windows 11:
- Сделайте ISO образ для Виндовс 11 через проводник.
- Копируйте содержимое в отдельную папку.
- Войдите в Sources и удалите документы с названиями appraiser.dll и appraiser.sdb.
- Запустите инсталляцию с помощью Setup.exe.
- Если не сработало, проверьте C:$WINDOWS.~BTSources на наличие в нем appraiser.dll и appraiser.sdb (от них необходимо избавиться).
Решение №3 — с применением помощника:
Способы проверки наличия TPM 2.0
Чип TPM используется в системах Windows 10 для использования таких функций, как шифрование и BitLocker. В Windows 11 чип TPM является предварительным условием для обновления, и он также будет использоваться для настройки функций безопасности. Есть много способов проверить, есть ли в вашей системе микросхема TPM 2.0. Мы покажем вам, как попробовать разные методы, и вы сможете выбрать тот, который вам подойдёт.
Способ № 1. Проверьте TPM с помощью tpm.msc
Шаг 1: Перейдите в меню «Пуск», введите tpm.msc и нажмите «Открыть».
Шаг 2: Как только откроется TMP Management, вы увидите, присутствует ли TPM на вашем устройстве или нет.
Когда TPM версии 2.0 есть в компьютере
Если доверенный платформенный модуль не найден или отключён в BIOS или UEFI, вы увидите это в разделе «Не удаётся найти совместимый доверенный платформенный модуль».
Когда TPM нет или отключён
Способ № 2. Посмотреть в Диспетчере устройств
- Щёлкните правой кнопкой мыши меню «Пуск», чтобы открыть меню WinX. (Горячие клавиши: Win + X).
-
Кликните на «Диспетчер устройств».
-
Прокрутите вниз и выберите «Устройства безопасности», чтобы развернуть этот раздел.
- Он покажет, какой у вас чип TPM. Если написано «Доверенный платформенный модуль 2.0», то всё хорошо.
модуль tpm 2.0
Способ № 3. Проверьте или включите TPM 2.0 для Windows 11 в UEFI
Шаг 1: Перейдите в меню «Пуск» и введите в поиске «Параметры». (Горячие клавиши: Win + I).
Шаг 2: Выберите «Обновление и безопасность».
Шаг 3: В левой части экрана выберите «Восстановление».
Шаг 4: В разделе «Особые варианты загрузки» нажмите «Перезагрузить сейчас».
Шаг 5: На открывшемся синем экране выберите Диагностика > Дополнительные параметры > Параметры встроенного ПО UEFI. Компьютер перезагрузится и вы попадете в UEFI.
Шаг 6: Включите TPM, если он отключён.
Шаг 7: Выйдите из настроек и перезагрузите систему.
Примечание: Вы можете перейти в UEFI при загрузке компьютера, нажав несколько специальных клавиш. Эти клавиши различаются в зависимости от производителя материнской платы. Ниже приведены сочетания клавиш для некоторых популярных брендов:
Dell: F2 или F12HP: ESC или F10Acer: F2 или DelMSI: DelLenovo: F1 или F2ASUS: F2 или DelSamsung: F2Toshiba: F2
Альтернативный официальный способ перехода на ОС Виндовс 11 без ТРМ 2.0
На сайте Майкрософт с пометкой «Не рекомендуется» указаны другие варианты обновления операционной системы до Windows 11. Правда, для этого все равно необходимо наличие модуля ТРМ с версией сертификата не ниже 1.2. Минимальные требования к аппаратной части компьютера сохраняются. Следует внести также новую запись в реестр системы.
- На странице загрузки программного обеспечения для Windows 11 выберите «Создание установочного носителя Windows 11» и следуйте инструкциям по установке.
- На компьютере с ОС Виндовс 10 нажмите клавиши Win+R на клавиатуре и введите «regedit» (без кавычек) в окне «Выполнить», нажмите Enter или «ОК».
- В «Редакторе реестра» откройте раздел «HKEY_LOCAL_MACHINE\SYSTEM\Setup\MoSetup».
- В правой панели окна щелкните ПКМ, в меню выберите: «Создать» — «Параметр DWORD (32 бита)», создайте параметр с именем «AllowUpgradesWithUnsupportedTPMOrCPU».
- Дважды нажмите по параметру и задайте значение 1 для него.
- В качестве альтернативного способа, используйте REG-файл, который автоматически добавит в реестр ключи, отвечающие за прохождения проверки TPM 2.0 и Secure Boot. Скачать файл windows_11_bypass.zip.
- Закройте редактор реестра и запустите помощник по установке Windows 11 с официального сайта для обновления. Либо воспользуйтесь скриптом Universal Media Creation Tool.
В такой ситуации, при возникновении проблем с обновлением, как раз может пригодиться установочная флешка. Которую, надеюсь, вы создали ранее, следуя моим рекомендациям.
Как включить TPM версии 2.0 в BIOS
Это наше краткое пошаговое руководство о том, как включить TPM версии 2.0 на вашей текущей материнской плате. Хотя и Intel, и AMD различаются терминологией (Intel = PTT, AMD = FTPM), технология и метод остаются практически одинаковыми.
При этом для объяснения мы будем использовать процессор Intel и материнскую плату.
1. Войдите в BIOS
Начните с входа в BIOS материнской платы. Вы можете сделать это, нажав » DEL » или » F2 ″ во время запуска. Если вы дойдете до экрана загрузки Windows, вы зашли слишком далеко.
2. Переключите BIOS в расширенный режим
Если в вашем меню BIOS установлен «Простой режим», вы захотите изменить его на расширенный режим. Вы можете сделать это, нажав » F2 ″ в BIOS или выбрав опцию на боковой панели.
3. Перейдите в Настройки> Разное.
В расширенном режиме просто перейдите на панель настроек, щелкнув ее. Внутри настроек вы увидите вкладку » Разное «. Дважды щелкните, чтобы войти.
4. Внутри разных настроек включите TPM версии 2.0
Внутри „Разного“ вы должны увидеть опцию » Intel Platform Trust Technology (PTT) » — это функция Intel TPM.
Просто щелкните его и выберите » Включить » в раскрывающемся меню.
На этом этапе вы можете просто перезагрузить компьютер, перейдя на вкладку » Сохранить и выйти «.
Однако для безопасной установки Windows 11 также необходимы следующие шаги.
Создание виртуального модуля TPM 2.0
- Скачайте и установите TPM Simulator с официального сайта.
- Запустите TPM Simulator и настройте подключение к виртуальному модулю TPM.
- Выберите тип эмулируемого TPM — TPM 2.0.
- Настройте параметры виртуального модуля TPM, такие как размер памяти, доступные команды и т. д.
- Сохраните настройки и запустите эмуляцию TPM 2.0.
После этих шагов вы создали виртуальный модуль TPM 2.0, который можно использовать для проверки и разработки в Windows 11
Обратите внимание, что эмулированный TPM будет доступен только в пределах вашей виртуальной машины или среды, где вы запустили TPM Simulator
Важно отметить, что эмулированный TPM не обладает теми же характеристиками и функциональностью, что и реальный модуль TPM 2.0. Поэтому, при использовании эмулированного TPM, возможны некоторые ограничения и различия в поведении по сравнению с реальным модулем TPM
Мы рекомендуем использовать виртуальный модуль TPM только в тестовых и разработческих целях, а для использования реального модуля TPM 2.0 приобрести соответствующее оборудование.
Установка эмулятора TPM 2.0
Для установки эмулятора TPM 2.0 на вашей системе Windows 11 вам потребуется выполнить несколько шагов:
- Скачайте эмулятор: сначала вам необходимо скачать эмулятор TPM 2.0. Вы можете найти его на официальном сайте Microsoft или на других доверенных ресурсах.
- Установите эмулятор: после того, как вы скачали эмулятор, запустите установочный файл и следуйте инструкциям мастера установки. Обычно процесс установки достаточно прост и не требует специальных навыков.
- Настройте эмулятор: после установки эмулятора вам может потребоваться выполнить некоторые настройки. Читайте документацию, которая идет в комплекте с эмулятором, чтобы узнать, как правильно настроить его для вашей системы.
- Проверьте работу эмулятора: после того как вы настроили эмулятор, проверьте его работу. Запустите команду для проверки доступности TPM 2.0 и убедитесь, что эмулятор работает и взаимодействует с вашей системой корректно.
Следуя указанным выше шагам, вы сможете успешно установить эмулятор TPM 2.0 на своей системе Windows 11. Обязательно проверьте требования эмулятора и убедитесь, что ваша система поддерживает его работу.
Включить безопасную загрузку
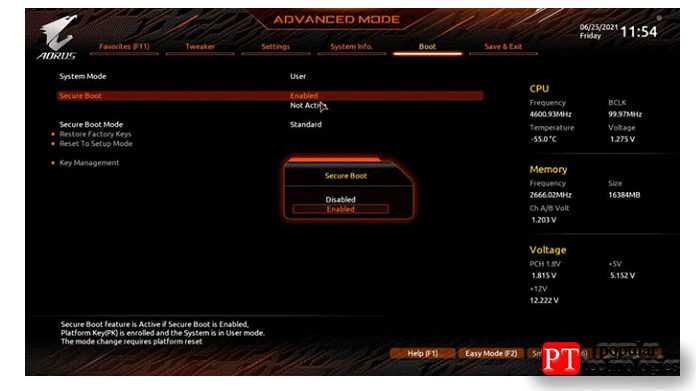
Помимо включения TPM в BIOS материнской платы, вам также необходимо включить безопасную загрузку.
Это позволит вам успешно завершить полную установку Windows 11. Вот необходимые шаги:
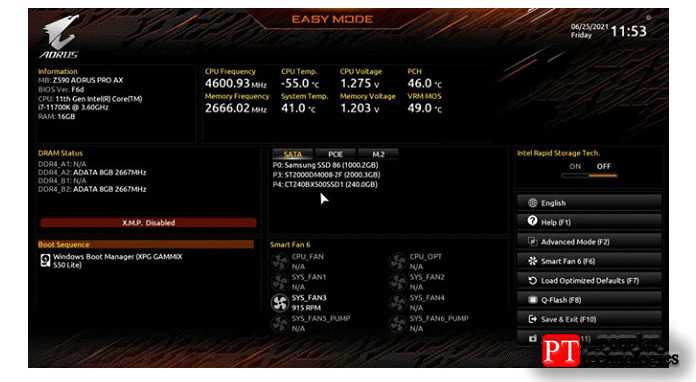
Если вы еще не в BIOS, войдите в него, нажав » F2 » или » Del » во время запуска.
2. Выбранный расширенный режим
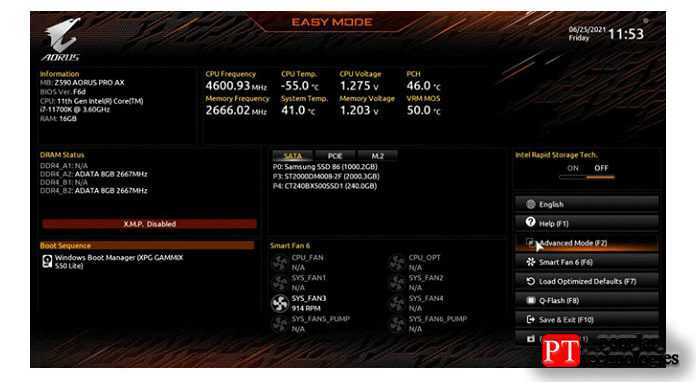
Опять же, вам нужно выбрать » Расширенный режим «, чтобы включить безопасную загрузку. Расставьте точки по нему, нажав » F2 ″ или выбрав его из бокового меню.
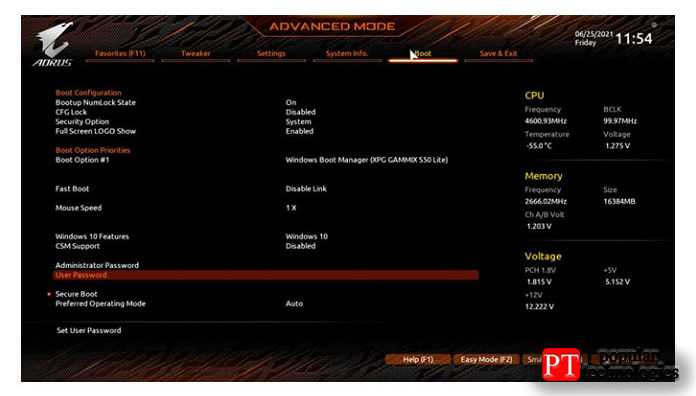
При использовании расширенного режима просто нажмите опцию » Загрузка » в верхнем меню.
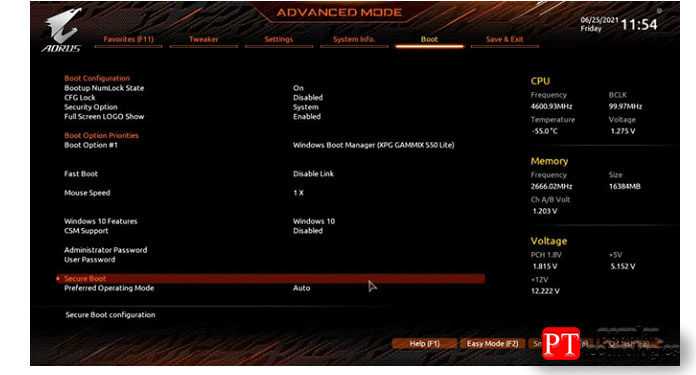
Просто перейдите на вкладку » Безопасная загрузка » и выберите ее.
5. Включите функцию безопасной загрузки
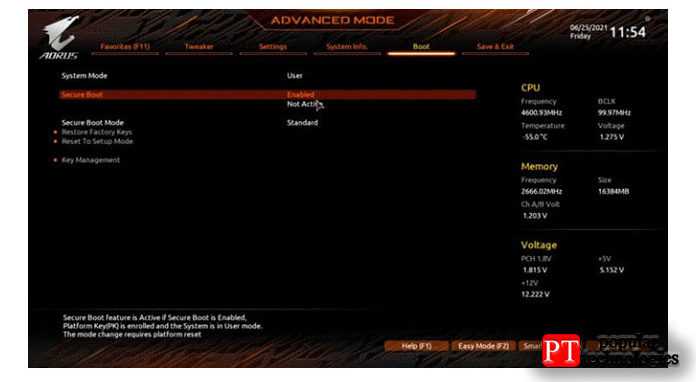
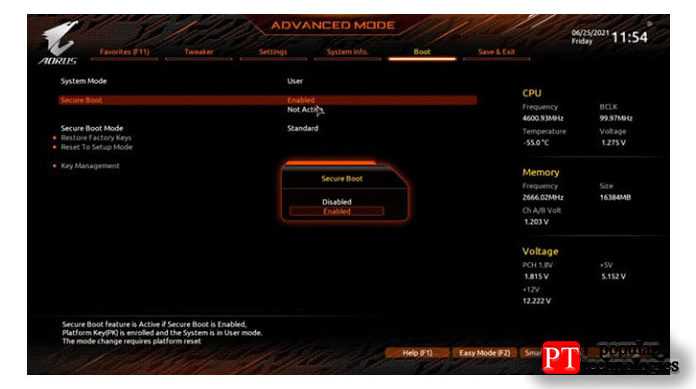
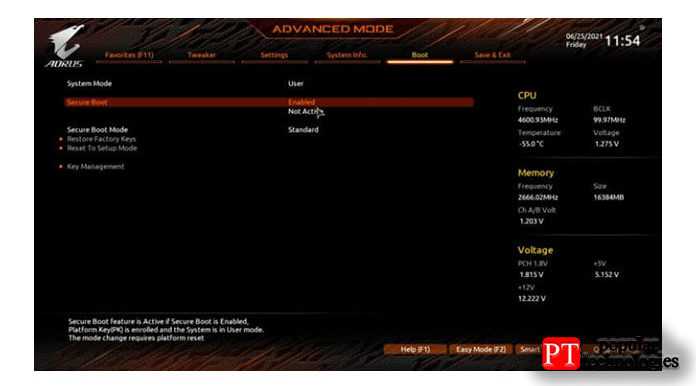
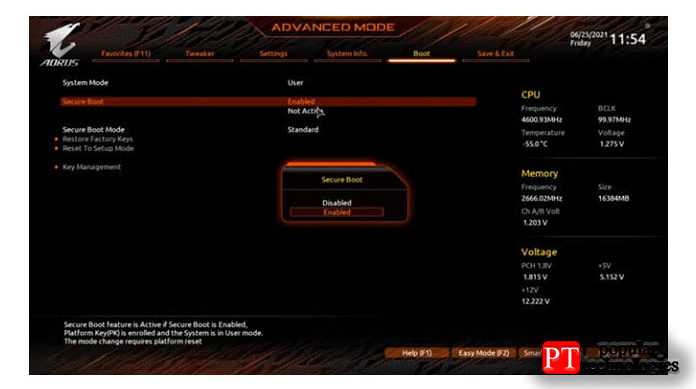
Наконец, выберите параметр » Безопасная загрузка » и измените его с » Отключено » на » Включено «. Как только вы закончите, просто нажмите кнопку » Сохранить и выйти » и перезагрузите компьютер.
Это включит на вашем компьютере как TPM, так и безопасную загрузку.
Включение TPM 2.0 в BIOS для Windows 11
Чтобы включить TPM 2.0 в BIOS для исправления установки Windows 11, выполните следующие действия:
- Откройте настройки.
- Щелкните Обновление и безопасность.
- Щелкните Восстановление.
- В разделе «Расширенный запуск» нажмите кнопку «Перезагрузить сейчас».
- Щелкните Устранение неполадок.
- Щелкните Дополнительные параметры.
- Выберите параметр «Настройки прошивки UEFI».
- Нажмите кнопку «Перезагрузить» .
- Нажмите на передовой, безопасности или загрузки страницы настроек, в зависимости от материнской платы.
- Выберите параметр TPM 2.0 и выберите параметр Включено.
Если на материнской плате нет микросхемы TPM, а вы используете процессор AMD, модуль, скорее всего, встроен в процессор, и опция будет доступна как «fTPM» (TPM 2.0 на основе микропрограмм) или «переключатель AMD fTPM». . » Если устройство является системой на базе Intel, TPM 2.0 будет доступен как Platform Trust Technology (PTT).
Если на компьютере нет опции TPM и это настраиваемая сборка, вы можете приобрести модуль для добавления поддержки. Однако обязательно проконсультируйтесь с веб-сайтом производителя материнской платы, чтобы убедиться, что поддержка существует.
После того как вы выполните эти шаги, проверка Windows 11 должна пройти, что позволит вам обновить компьютер до новой ОС.
Как проверить, включен ли TPM 2.0 или нет
Большинство ноутбуков и настольных компьютеров имеют чип TPM (доверенные платформенные модули), встроенный в материнскую плату, и он включен по умолчанию. Если он не включен, вы увидите сообщение об ошибке при запуске инструмента проверки работоспособности ПК. Кроме того, вы можете проверить, работает ли TPM, выполнив следующие действия:
1. Откройте «Пуск» и найдите утилиту «Выполнить» или нажмите сочетание клавиш — Windows+R.
2. Введите tpm.msc в текстовое поле и нажмите Enter.
3. Проверьте статус TPM и версию спецификации.
Если вы не видите статус «TPM готов к использованию», возможно, TPM был отключен по умолчанию в BIOS.
Microsoft Requires TPM 2.0 on Windows 11
Microsoft has taken the security of its systems very seriously for a long time. This is done by ensuring that the operating system is supported by some hardware, such as the TPM 2.0 chip.
Although Windows 10 can run well without a TPM, Windows 11 explicitly requires TPM2.0 to install the system. A PC can be exposed to anything from phishing attacks to ransomware attacks that cause severe harm. With TPM 2.0, the security threat to the Windows operating system is certainly reduced to a certain extent.
As of July 28, 2016, all newly manufactured Windows PCs are required to enable TPM 2.0 by default. If you are buying a laptop, desktop, 2-in-1 device, or any other device that comes pre-loaded with Windows 10, Microsoft requires the manufacturer to include TPM 2.0 and enable it.
Must-read: How to check whether your PC can run Windows 11 with Windows 11 Upgrade Checker or PC Health Check.
You May Also Want to Know: Can I Bypass TPM 2.0 and Install Windows 11? Follow the guide here, you’ll get the answer.
Is there any way to bypass TPM 2.0 and get Windows 11 free upgrade from Windows 10? Here we come, with a feasible solution for you.
Узнайте требования к TPM
Вот некоторые основные требования к TPM 2.0 для установки Windows 11:
- Компьютер должен иметь TPM версии 2.0 или выше. Проверить наличие TPM можно в BIOS/UEFI компьютера.
- Компьютер должен поддерживать Secure Boot. Secure Boot обеспечивает цифровую подпись загрузочного кода, чтобы защитить систему от вредоносного программного обеспечения.
- Компьютер должен иметь раздел, совместимый с GPT (GUID Partition Table). GPT — это новая система разметки диска, которая заменяет старую систему MBR (Master Boot Record) и поддерживается только в 64-разрядных операционных системах.
- Процессор должен поддерживать 64-разрядные операции и иметь 1 ГГц или более процессорную частоту.
- Компьютер должен иметь не менее 4 ГБ оперативной памяти.
- Компьютер должен иметь не менее 64 ГБ свободного места на жестком диске или SSD.
Перед установкой TPM 2.0 на Windows 11 рекомендуется также обновить все драйверы компьютера и выполнить резервное копирование всех важных данных, чтобы избежать потери информации.
Проверьте системные требования Windows 11
Системные требования Windows 10 отнюдь не являются интенсивными, и большинство современных систем должны поддерживать ее прямо из коробки.
Однако есть некоторые обновления Windows 10, о которых вы должны знать. Проверьте список системных требований ниже, чтобы узнать, соответствует ли им ваша текущая система:
- 1 ГГц 64-битный процессор (32-битный больше не поддерживается)
- 4 ГБ оперативной памяти
- 64 ГБ дискового пространства
- Поддержка UEFI (унифицированного расширяемого интерфейса встроенного ПО)
- Машина с возможностью безопасной загрузки
- Доверенный платформенный модуль (TPM) 2.0 поддержка
Если вы не знаете, как сравнить требуемые характеристики Windows 10 с вашими собственными, следуйте инструкциям ниже:
- Нажмите Windows ключ + R чтобы открыть Выполнить диалоговое окно. Внутри текстового поля. тип ‘msinfo32’ и нажмите Введите чтобы открыть Системная информация экран.
Примечание: Если вам будет предложено UAC (Контроль учетных записей пользователей) экрана, нажмите Да для предоставления доступа администратора.
- Как только вы войдете в Системная информация экран, нажмите на Сводка по системе из меню слева.
- Далее перейдите к правому разделу и проверьте пункт Тип системы и Процессор записи. Если там написано на базе x64 ПК и частота процессора превышена 1 ГГц, ваш процессор достаточно мощный для поддержки Windows 10.
- Далее прокрутите вниз до Установленная физическая память (RAM) и проверьте, является ли значение 4 ГБ или больше. Если это так, то в текущей конфигурации вашего ПК достаточно памяти для поддержки Windows 11.
- Далее найдите Режим BIOS и проверить, является ли значение UEFI или нет. Если он показывает UEFI, вы готовы к работе. Если значение BIOS Mode отображается как Legacy, ваш компьютер не сможет поддерживать Windows 11.
Примечание: UEFI — это новый метод загрузки, разработанный для замены BIOS (Basic Input Output System). Windows 11 больше не сможет загружаться исключительно из BIOS.
- Далее найдите запись под названием Состояние безопасной загрузки и посмотреть, обозначено ли значение как На. Если ваша система не имеет Безопасная загрузка способен, вы не сможете запустить Windows 11.
- Наконец, нажмите на Память с левой стороны, затем перейдите на правую сторону и посмотрите, отображается ли Tдоверенный платформенный модуль 2.0 статус отображается как OK. Если это так, TPM 2.0 поддерживается и включена в конфигурации вашего ПК.
После выполнения вышеописанных инструкций вы должны иметь представление о том, поддерживает ли ваш компьютер Windows 11 или нет.
Если компьютер не соответствует минимальным спецификациям из-за аппаратных ограничений (например, недостаточного объема оперативной памяти или частоты процессора), вы ничего не сможете сделать, кроме как обновить его более мощным оборудованием.
Но с другой стороны, если сканирование PC Health Checkup завершилось неудачно, потому что безопасная загрузка отключена или TPM 2.0 не настроена в настройках BIOS / UEFI или потому что Windows 10 была установлена через устаревший режим загрузки, в инструкциях ниже будет показано, как их включить и решить проблему ‘This PC Can’t Run Windows 11′ ошибка.
Интеграция эмулятора TPM 2.0 в Windows 11
Для того чтобы эмулировать TPM 2.0 в операционной системе Windows 11, мы будем использовать программный инструмент Trusted Platform Module (TPM) Emulator. Данное руководство подробно описывает процесс интеграции эмулятора TPM 2.0 в Windows 11.
- Скачайте и установите программу TPMEvolve, которая предоставляет возможность эмулировать TPM 2.0. Вы можете найти последнюю версию TPMEvolve на официальном сайте разработчика.
- После установки TPMEvolve запустите программу и перейдите в раздел «Настройки». Здесь вы сможете выбрать порт, на котором будет работать эмулируемый TPM 2.0. Рекомендуется выбрать порт 54321, поскольку этот порт не используется системой по умолчанию.
- Далее откройте командную строку с правами администратора и перейдите в каталог, в котором установлен TPMEvolve.
- В командной строке выполните следующую команду: , где <порт> замените на выбранный вами порт (например, 54321).
- После выполнения команды TPMEvolve будет запущен и начнет эмулировать TPM 2.0 на выбранном порту.
- Теперь, когда эмулятор TPM 2.0 работает, вы можете использовать его вместе с Windows 11. Зайдите в настройки системы, откройте раздел «Безопасность» и выберите вкладку «TPM». Здесь вы сможете увидеть, что TPM 2.0 теперь активен.
Теперь у вас есть эмулированный TPM 2.0 в Windows 11, который позволяет запускать операционную систему без использования реального TPM-модуля
Обратите внимание, что эмулятор TPM 2.0 не обладает всеми функциями и возможностями реального устройства TPM, но в большинстве случаев он позволит вам использовать Windows 11 без необходимости настоящего TPM-модуля
Активация TPM 2.0 в BIOS/UEFI
Если плата, установленная на ПК, поддерживает платформенный модуль, его можно включить через BIOS. Порядок действий для разных моделей практически не отличается. Входа в BIOS осуществляется при включении ПК. В большинстве случаев для этого используется кнопка «Delete» или «F2».
На Asus
Способ активации доверенного модуля варьируется в зависимости от того, какая марка процессора используется на компьютере. Предварительно рекомендуется посетить сайт производителя материнской платы и узнать, поддерживает ли она платформенный модуль TPM 2.0.
Как включить TPM 2.0 в биосе для ЦП Intel:
- Откройте Биос.
- Перейдите раздел «Дополнительно» (Advanced).
- Найдите пункт «PCH-FW Configuration».
- Включите режим «PTT», сменив значение на «Enable».
На экране отобразится предупреждение о том, что модуль будет задействован при хранении ключей BitLocker. Достаточно кликнуть «ОК». После этого нажмите «F10», чтобы сохранить изменения и перезагрузите компьютер.
Аналогичным образом можно включить TPM 2.0 в биос, если на ПК установлен центральный процессор AMD.
Как включить tpm 2.0:
- Запустите настройки BIOS.
- Откройте раздел с дополнительными параметрами.
- Перейдите в AMD fTMP configuration.
- Укажите значение «Firmvware TPM» напротив строки «TPM Device Selection»
Наименования разделов и пунктов в Биосе Asus иногда различаются, что напрямую зависит от модели. Однако практически на всех для включения доверенного модуля используется параметр «AMD fTPM configuration» либо «AMD fTPM Swich».
После активации модуля TPM 2.0 Asus не обязательно сохраните изменения. Они вступят в силу сразу после перезагрузки компьютера.
Несколько иной способ включения применяют на ноутбуках Asus. После входа в БИОС необходимо перейти в окно «Advanced mode». Попасть туда можно с помощью кнопок навигации либо нажав клавишу «F7».
Затем требуется перейти к вкладке «Security Device Support». Напротив устанавливаем значение «Enable».
Завершающий этап аналогичный. Нажмите «F10», чтобы сохранить изменения и выполните перезагрузку компьютера.
Как включить tpm 2.0 MSI?
Программная версию ТРМ 2.0 MSI доступна на большинстве моделей материнских плат. Поэтому вам не придется приобретать и устанавливать физический доверенный модуль. Достаточно запустить эмуляцию через BIOS. Порядок действий практически такой же, как для Asus.
- Для процессоров Intel. Запустите БИОС, перейдите в Settings, выберите пункт «Security». Отсюда откройте вкладку «Trusted Computing». Активируйте опцию «Security Device Support» и запустите режим «РТТ» для «TPM Device Selection».
- Для ЦП от AMD. Перейдите в окне «Security» в BIOS. Перейдите во вкладку «Trusted Computing». Поставьте значение «Enable» напротив поля «Security Device Support». Напротив «AMD fTPM Switch» выберите отметку «AMD CPU fTPM».
- На ноутбуках MSI вы можете выполнить активацию ТРМ в биосе в «Trusted Computing». Он, в свою очередь, лежит во вкладке «Advanced».
Как включить tpm Gigabyte?
На платах этого производителя предусмотрена эмуляция доверенного модуля. Причем она есть на чипсетах с разными видами процессоров. Полный перечень поддерживаемых плат можно найти на сайте компании. Интерфейс BIOS для Gigabyte несколько отличается от рассмотренных ранее.
- На Intel. Откройте БИОС, перейти во вкладку «Peripherals». Найдите пункт «Intel Platform Trust Technology». Там вы сможете включить TPM 2.0 Gigabyte.
- На AMD. Войдите в BIOS. Откройте вкладку «Settings». Оттуда перейдите в раздел «Miscellaneous». В открывшемся окне установите значение «Enabled» напротив строчки «AMD CPU fTPM».
How to Check If Your Computer Has a TPM 2.0 Chip
If your computer meets the other , it may support TPM 2.0. If you bought your PC after 2016, it almost certainly comes with TPM 2.0. If your computer is older than a few years or you have built your own computer, you may buy a motherboard without TPM 2.0 that Windows 11 requires.
You can follow the way below to check TPM 2.0 Windows 11 Status.
Step 1. Press Win+R keys to start the Run Window
Step 2. Type tpm.msc in the Run box and click the «OK» button.
Step 3. Then, you might see one of the following results:
The TPM is ready to use with some detailed information.
The TPM not available or deactivate with the «Compatible TPM cannot be found» error message.




























