Вашему Mac нужен новый аккумулятор?
Прежде чем вы решите заменить аккумулятор MacBook, вот несколько вещей, на которые вам следует обратить внимание. Ваш Mac продолжает умирать
Ваш Mac продолжает умирать
Первый (и самый очевидный) признак того, что вашему Mac нужна новая батарея, – это когда вы компьютер продолжает умирать даже если ты зарядил это не так давно. Когда вы впервые купили Mac, вы могли часами работать на нем, смотреть видео и играть в игры без подзарядки.
Если вам кажется, что теперь вам постоянно приходится искать зарядное устройство, чтобы поддерживать Mac в рабочем состоянии, высока вероятность, что вашему компьютеру нужна новая батарея.
Ваш Mac перегревается
Может быть много причин, почему ваш Mac перегревается. Иногда это просто результат ежедневного использования. Но иногда перегрев может быть признаком того, что аккумулятор вашего Mac неисправен, и вам нужно в ближайшее время заменить аккумулятор Macbook.
Вы получаете предупреждение об обслуживании аккумулятора
Худший и самый надежный признак того, что аккумулятор вашего Mac требует замены, – это предупреждение об обслуживании аккумулятора. Если вы получаете предупреждение в раскрывающемся меню, где вы обычно видите процентное число в правом верхнем углу экрана, это означает, что нет продление вашей батареи жизнь и пора обзавестись новой.
Как проверить состояние аккумулятора
Даже если у вас еще нет предупреждения об обслуживании аккумулятора, стоит проверить состояние аккумулятора, пока не стало слишком поздно. На вашем Mac есть утилита, которая поможет вам лучше понять, когда вы можете ожидать разрядки аккумулятора.
Чтобы проверить состояние аккумулятора MacBook, щелкните значок аккумулятора в строке меню (значок в процентах в правом верхнем углу экрана). Если отображается Состояние: Нормальное, это означает, что все работает нормально, и вам не нужно беспокоиться о вашей батарее.
Однако, если вы получили одно из следующих сообщений, это означает, что ваша батарея уже не так хороша, как новая, и пора начать искать варианты замены.
Батарея вашего Mac работает нормально, но держит меньше заряда, чем когда была новой.
Батарея работает нормально, но держит значительно меньше заряда, чем была новая. Вы можете продолжать использовать аккумулятор, пока не замените аккумулятор MacBook, не нанося вреда компьютеру.
Батарея работает неправильно, и вы можете заметить или не заметить изменения в ее поведении или количестве удерживаемого заряда. Отнесите свой компьютер в сервис. Вы можете продолжать использовать аккумулятор до проверки, не нанося вреда компьютеру.
Если вы не получите предупреждение об обслуживании батареи, вашему компьютеру ничто не угрожает. Более того, статус «Заменить скоро» означает, что вашей батареи хватит на некоторое время, прежде чем вам придется ее заменить.
Как далеко точно «скоро»?
Если состояние вашей батареи говорит о чем-то отличном от Нормального, это не повод для паники, а вместо этого проверьте текущее количество циклов. Под подсчетом циклов подразумевается количество раз, когда вы полностью израсходовали аккумулятор вашего Mac, а затем полностью его зарядили.
По данным Apple, батарея современного Macbook может проработать 1000 циклов, прежде чем начнет стареть. После этих 1000 циклов ваша батарея рассчитана на сохранение до 80% своей первоначальной мощности.
Это означает, что вы можете безопасно продолжать использовать батарею после 1000 циклов, она просто постепенно теряет свою мощность. Вы можете использовать инструмент System Information вашего Mac, чтобы узнать точное количество циклов, в которых находится ваш компьютер.
Как проверить текущий счетчик циклов
- Щелкните меню Apple в верхнем левом углу экрана.
- Удерживайте нажатой клавишу Option (Alt).
- Выберите Информация о системе в верхней части раскрывающегося меню.
- В меню слева в разделе «Оборудование» выберите «Питание».
- Затем найдите Информация о батарее> Информация о здоровье> Счетчик циклов. Число рядом с ним будет текущим числом циклов вашего Mac.
При текущем количестве циклов 1482 моя батарея находится в состоянии «Скоро заменить». Это все еще дает мне время понять, хочу ли я заменить батарею или получить новый MacBook позже.
Используйте приложение «Coconut Battery»
Чтобы использовать приложение «Coconut Battery», вам нужно скачать его с официального сайта и установить на ваш MacBook. После запуска приложение отобразит информацию о вашем аккумуляторе в виде графика и числовых значений.
Приложение позволяет не только проверить текущую емкость батареи, но и оценить ее состояние. Если емкость аккумулятора сильно снижена или батарея находится на последних стадиях своей жизни, приложение «Coconut Battery» предупредит вас об этом.
«Coconut Battery» также позволяет отслеживать изменение емкости батареи с течением времени. Вы сможете увидеть, как быстро снижается емкость аккумулятора при повторных циклах зарядки и определить, когда лучше заменить батарею на новую.
Использование приложения «Coconut Battery» очень просто. Просто откройте его и дождитесь, пока приложение проведет анализ аккумулятора. Можно с уверенностью сказать, что это один из самых надежных способов проверить емкость аккумулятора на MacBook.
Итак, если вы хотите точно знать о состоянии вашего аккумулятора MacBook, несомненно рекомендуется загрузить и использовать приложение «Coconut Battery». Оно поможет вам принять решение о замене батареи или определить, сколько времени она еще может прослужить.
Функция быстрой проверки.
macOS имеет значок батареи в строке состояния, который содержит полезную информацию о состоянии батареи вашего MacBook. Проверив эту функцию, вы узнаете, нуждается ли ваша батарея в замене, а также общий срок ее службы.
- Начните с удерживания клавиши Option на вашем MacBook.
- Теперь нажмите на значок батареи в правом верхнем углу.
- Вы также должны нажать «Показать процент», чтобы узнать, нужно ли заряжать аккумулятор.
Теперь вы сможете увидеть сводку о состоянии батареи вашего MacBook
Раздел, на который вам нужно обратить внимание, – это «Условие»
- Нормальный — если ваша батарея в норме, это означает, что вы все еще находитесь в пределах ее срока службы. Если у вас возникли проблемы со сливом, это могут быть другие факторы, вызывающие это.
- Заменить в ближайшее время / Заменить сейчас — этот статус указывает на то, что вам нужно заменить аккумулятор вашего MacBook в ближайшее время. Использование компьютера с аккумулятором в таком состоянии может привести к повреждению других компонентов, таких как жесткий диск.
- Обслуживание — этот статус означает, что с вашей батареей что-то не так и ее необходимо немедленно заменить. Перейдите к последнему решению, чтобы связаться с командой Apple, чтобы заменить аккумулятор.
3 способа исправить предупреждение об обслуживании аккумулятора на Mac
Существует множество причин выхода из строя батареи, но лишь несколько конкретных способов их устранения. Давайте посмотрим на три из них.
1. Сбросьте контроллер управления системой (SMC).
Вы можете попробовать сбросить SMC, если ваш MacBook поставляется с несъемным аккумулятором. Макинтоши, выпущенные примерно с 2009 года, будут подпадать под эту категорию, и если ваша батарея разряжается на таком старом компьютере, вы, скорее всего, все равно захотите купить новый MacBook.
Вот шаги для сброса SMC.
1. Выключите MacBook.
2. Подключите адаптер питания компьютера к розетке.
3. Удерживая кнопки Shift + Control + Option + Power, отпустите их.
4. Включите MacBook, затем проверьте меню состояния батареи, чтобы увидеть, исчезло ли предупреждение «Service Battery».
5. Сброс SMC часто помогает. Тем не менее, вам может потребоваться предпринять другие шаги, чтобы исправить предупреждение о служебной батарее на вашем Mac.
2. Откалибруйте аккумулятор.
Этот метод может занять некоторое время, но оно того стоит, чтобы исправить предупреждение о служебном заряде батареи на вашем Mac.
Фактически, Apple также предлагает это, чтобы помочь позаботиться о вашей батарее, хотя частота зависит от того, как часто используется компьютер.
Вот шаг, который вам нужно будет выполнить:
1. Зарядите аккумулятор до 100 процентов.
2. После зарядки используйте MacBook около двух часов, пока зарядное устройство подключено и включено.
3. На этом этапе отключите зарядное устройство и используйте MacBook, пока не разрядится аккумулятор. Вы увидите предупреждение о низком заряде батареи в меню «Состояние батареи». Mac перейдет в спящий режим без предупреждения, и когда это произойдет, выключите его.
4. Подождите не менее пяти часов, затем полностью зарядите Mac.
Это должно откалибровать вашу батарею. Даже в этом случае вам может не повезти. Можно попробовать еще одно решение, но оно может оказаться не тем, что вам нужно.
3. Перейдите к авторизованному поставщику услуг Apple.
Если вам не удалось устранить предупреждение о служебной батарее на Mac, а предлагаемые нами решения не помогли, попробуйте отнести его в ремонт.
Предупреждение может появляться по многим причинам, например, неисправный аккумулятор, проблемы с устройствами, которые вы заряжаете через Mac, и многие другие.
Если простые исправления не помогают, технический специалист Genius Bar часто может диагностировать причину. Однако помните, что во многих случаях предупреждение появляется не просто так. Возможно, вам действительно нужна новая батарея. Они могут составлять значительную трехзначную сумму, поэтому учитывайте это в своих планах на будущее, если вы возьмете свой Mac на ремонт.
Проверка и исправление напряжения аккумулятора MacBook Air
Аккумулятор является одной из самых важных частей MacBook Air, и его правильная работа является ключевым фактором для обеспечения длительного времени работы устройства без подключения к источнику питания.
Если у вас возникли проблемы с аккумулятором MacBook Air, одной из возможных причин может быть низкое напряжение батареи
В этом случае, важно проверить и исправить напряжение аккумулятора
Шаг 1: Проверка состояния аккумулятора
Первым шагом является проверка состояния аккумулятора. Для этого выполните следующие действия:
- Нажмите на иконку батареи в меню на панели задачи, расположенной в верхнем правом углу экрана.
- Выберите пункт «Состояние батареи».
На экране появится подробная информация о состоянии аккумулятора, включая его текущее напряжение. Если напряжение батареи низкое, вам нужно будет приступить к исправлению этой проблемы.
Шаг 2: Подключение к источнику питания
Возможно, причиной низкого напряжения аккумулятора является его нехватка заряда. В этом случае, рекомендуется подключить MacBook Air к источнику питания, используя оригинальное зарядное устройство.
Убедитесь, что зарядное устройство правильно подключено к MacBook Air и источнику питания. Затем наблюдайте за индикатором заряда на панели задачи.
Если индикатор заряда начал увеличиваться, это означает, что аккумулятор начинает заряжаться, и напряжение должно увеличиться в процессе зарядки.
Шаг 3: Калибровка аккумулятора
Если аккумулятор MacBook Air не подвергался калибровке в течение длительного времени, его напряжение может быть некорректным. В этом случае, рекомендуется выполнить калибровку аккумулятора с помощью следующих шагов:
- Разрядите аккумулятор полностью, используя MacBook Air до тех пор, пока устройство не выключится.
- После полного разряда, оставьте MacBook Air выключенным в течение нескольких часов.
- Подключите MacBook Air к источнику питания, используя оригинальное зарядное устройство, и дайте аккумулятору полностью зарядиться.
После выполнения этих шагов, аккумулятор должен быть правильно откалиброван, и его напряжение должно быть в норме.
Шаг 4: Обратитесь в сервисный центр Apple
Если, несмотря на проведение всех вышеуказанных шагов, напряжение аккумулятора MacBook Air остается низким, это может быть признаком серьезной проблемы, которую необходимо решать с помощью специалистов. Рекомендуется обратиться в ближайший сервисный центр Apple для диагностики и ремонта вашего MacBook Air.
Обратите внимание, что при наличии проблем с аккумулятором MacBook Air, использование неофициальных или поддельных зарядных устройств и аккумуляторов может привести к дальнейшим поломкам и ухудшению состояния устройства
Причины разряда аккумулятора MacBook
Аккумулятор MacBook может разрядиться по разным причинам. Рассмотрим некоторые из них:
- Перегрев: Перегрев MacBook может привести к быстрому разряду аккумулятора. Высокая температура может ускорять химические реакции внутри аккумулятора, что приводит к его быстрому разряду.
- Повышенная нагрузка: Использование ресурсоемких приложений или выполнение множества задач одновременно может значительно снизить время работы аккумулятора MacBook.
- Устаревший аккумулятор: Со временем аккумуляторы теряют свою емкость и не могут держать заряд так долго, как раньше. Устаревший аккумулятор может разрядиться быстрее, даже при небольшой нагрузке.
- Неоптимальные настройки: Некоторые настройки MacBook, такие как яркость экрана, режим энергосбережения и автоматическая блокировка, могут влиять на время работы аккумулятора. Неоптимальные настройки могут привести к быстрому разряду.
Если ваш аккумулятор MacBook разряжается слишком быстро, рекомендуется проверить и устранить возможные причины, чтобы продлить его время работы.
Как проверить скорость разряда аккумулятора
Стандартные литий-ионные аккумуляторы со временем разлагаются и теряют свою емкость, что приводит к ухудшению производительности с годами. Это происходит постепенно каждый раз, когда вы заряжаете и разряжаете аккумулятор, и этот процесс также известен как цикл зарядки. Другими словами, этоцикл зарядкиХороший показатель здоровья батареи. Чем больше количество циклов зарядки, тем старее и слабее аккумулятор.
Когда вы часто используете Mac, его аккумулятор проходит циклы зарядки. Цикл зарядки происходит, когда вы используете всю мощность аккумулятора, но это не обязательно означает однократную зарядку.
Например, вы можете использовать до 50% емкости аккумулятора Mac за день, а затем полностью его зарядить. Если вы сделаете то же самое на следующий день, то, что вы сделали за два дня, будет считаться одним циклом зарядки, а не двумя. Таким образом, для завершения одного цикла зарядки может потребоваться несколько дней.
Батареи имеют ограниченное количество циклов зарядки, прежде чем они будут считаться использованными. После употребления рекомендуется заменить аккумулятор. Вы можете использовать батарею даже после того, как она достигла максимального количества циклов, но вы можете заметить сокращение ее срока службы.
Знание количества циклов зарядки аккумулятора и количества оставшихся циклов может помочь вам решить, когда заменять аккумулятор. Для достижения наилучшей производительности замените батарею, когда будет достигнуто максимальное количество циклов.
Чтобы узнать количество циклов зарядки аккумулятора для вашего Mac, щелкните Значок Apple В верхнем левом углу откройте «Об этом Macи щелкнитесистемная информация».
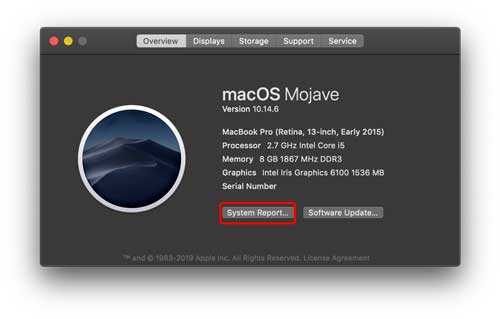
в Устройства , Нажмите «энергияВ этом разделе представлена вся информация, необходимая для определения состояния батареи. Смотри на меня количество курсов И ее состояние внутри Информация о батарее.
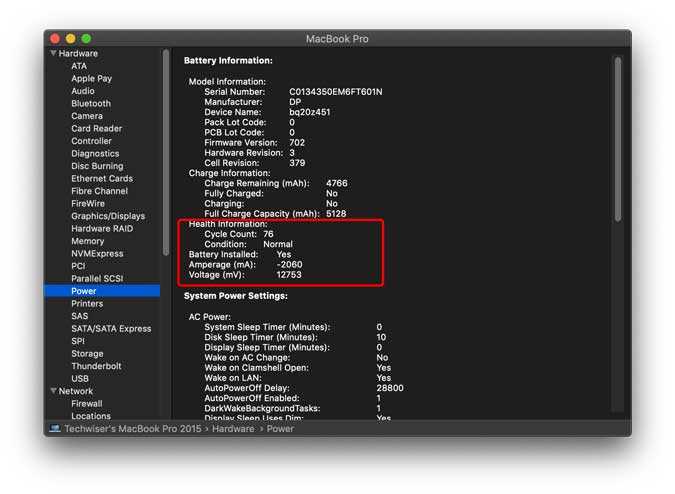
Что вам говорят эти детали?
Apple предоставляет исчерпывающий список циклов зарядки для всех MacBook, выпущенных за последние годы. Различные модели MacBook имеют разные циклы зарядки от 300 до 1000. Большинство современных аккумуляторов Mac рассчитаны примерно на 1000 циклов зарядки. вы можете Посетите страницу здесь Чтобы проверить лимит батареи вашего MacBook по умолчанию и увидеть, приближается ли ваша батарея к максимальному количеству циклов.
Например, я использую MacBook Pro с начала 2015 года, и максимальное количество циклов оценивается в 1000 циклов, а я использовал только около 76 циклов. Это означает, что мне нужно больше 900 циклов зарядки, прежде чем мне придется беспокоиться о моем аккумуляторе.
Краткие сведения о батареях MacBook
В большинстве моделей установлены литий-ионные аккумуляторы, для которых характерно следующее:
- отсутствие «эффекта памяти» — нет необходимости полностью разряжать батарею до нуля;
- медленная разрядка;
- батареи Apple заряжаются в быстром режиме до 80%, далее идёт режим с пониженной силой тока для продления срока службы;
- работают циклами.

Аккумуляторы Макбука обладают высокой емкостью и низкой скоростью разряда. В исправном состоянии
Разберём, что же такое циклы зарядки. Так называют процесс, когда вы зарядили аккумулятор от 0 до 100%. Причём это может быть проведено необязательно за один раз. Например, сегодня вы зарядились с 70%, завтра с 50%, а потом ещё с 80%. Получается сначала 30%, потом 50%, потом 20%. Этот пример приведён для ровного счёта, чтобы всего получилось 100%, это и есть один цикл. В реальности, конечно, вы не следите за этими числами, зато эту работу выполняет система. Именно для того, чтобы вы могли узнать, когда пора менять батарею в вашем MacBook.
После определённого количества циклов зарядки ёмкость аккумулятора уменьшается. Этот показатель различается в зависимости от модели. Можно, конечно, использовать и дальше, но заявленный ресурс будет по факту уже ниже 70%.
В ноутбуках MacBook есть служба, которая отслеживает состояние аккумулятора:
- В строке меню справа на значке батареи щёлкните, удерживая клавишу Option.
- Откроется меню состояний аккумулятора, где будет показано одно из следующих:
- нормальное — аккумулятор в исправном состоянии;
- скоро нужна замена — значит, что уменьшилась его ёмкость;
- требуется обслуживание — неисправность аккумулятора, MacBook можно использовать только от электросети;
- требуется замена — значит, существенно уменьшилась ёмкость и лучше произвести замену.
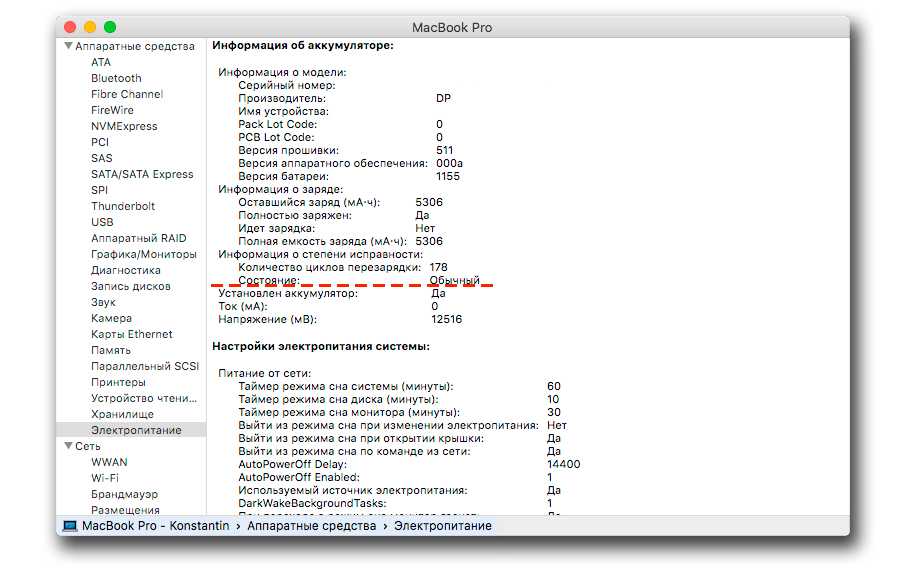
Система сама проведет диагностику и определит состояние батареи
Как проверить аккумулятор MacBook
Большинство моделей MacBook должны работать от батареи в течение всего дня, по крайней мере, когда они новые. Фактически это составляет около 12-13 часов автономной работы для моделей MacBook Air 2018 и 2019 годов, 10 часов для 13-дюймового MacBook Pro (2018/2019), 10 часов для 15-дюймового MacBook Pro (2018/2019) и 11 часов для 16-дюймовый MacBook Pro (2019).
Программы для Windows, мобильные приложения, игры — ВСЁ БЕСПЛАТНО, в нашем закрытом телеграмм канале — Подписывайтесь:)
Конечно, с возрастом вашего Mac вы не сможете получить от батареи столько времени работы из-за естественной деградации, но есть несколько вещей, которые вы можете сделать, чтобы минимизировать это, как мы обсуждаем в этой статье о том, как сэкономить батарею MacBook. жизнь. По этой причине трехлетний MacBook Air, вероятно, не продержится 12 часов, на которые Apple претендовала, но он должен прослужить разумное количество времени.
Если вы просто не получаете достаточного времени автономной работы от Mac, это может быть связано с неисправностью, или это может означать, что батарею необходимо заменить или обслужить. К счастью, легко узнать, есть ли проблема с вашей батареей.
Ваш MacBook постоянно следит за состоянием своей батареи. Для просмотра текущего статуса:
- Удерживайте нажатой клавишу Alt / Option.
- Нажмите значок заряда батареи в правом верхнем углу рабочего стола рядом с часами.
- После заголовка «Условие» в верхней части меню вы увидите одно из четырех сообщений о состоянии батареи: «Обычное», «Скоро заменить», «Заменить сейчас» и «Обслуживание батареи».
Должно быть очевидно, что Normal указывает на исправность батареи. Возможно, что удивительно, Replace Soon – это всего лишь предупреждение, а не требование, и ваш MacBook все равно должен правильно работать от аккумулятора, хотя и с заметно более коротким сроком службы аккумулятора, чем когда он был новым.
Однако два последних состояния – «Заменить сейчас» и «Аккумуляторная батарея» – указывают на то, что срок службы батареи подходит к концу.
Если вам нужна дополнительная информация, вы можете загрузить стороннее приложение для мониторинга батареи, такое как CoconutBattery от Coconut-Flavor или Battery Health от FlipLab. Они будут контролировать и автоматически регулировать энергосберегающие приложения, работающие в фоновом режиме. Coconut Battery измеряет максимальный заряд батареи по сравнению с первоначальной емкостью, когда она новая, и даже может сравнить производительность вашей батареи с аналогичными моделями.
Такие приложения, как бесплатный CoconutBattery (выше), позволяют углубиться в технические детали, чтобы получить более подробную информацию. Apple не объясняет, как она генерирует показания состояния батареи, но, вероятно, она рассчитывается путем измерения максимального заряда, который батарея в настоящее время может удерживать, против ее первоначальной емкости, когда она новая.
CoconutBattery отобразит обе эти цифры, измеренные в миллиампер-часах (мАч). Например, MacBook Pro, который имел первоначальную емкость 5400 мАч и теперь хранит только 3700 мАч, потерял чуть более 30% своей емкости. Тем не менее, MacBook все равно сообщит, что аккумулятор заряжен на 100%. Это просто не будет длиться так долго, как раньше, и почти наверняка появится сообщение о статусе «Заменить скоро».
Исправления неисправного аккумулятора MacBook
Если ваш MacBook не подходит для этого отзыва, и зарядное устройство не виновато, все еще возможно, что вы могли бы внести некоторые изменения, чтобы увеличить срок службы батареи.
В этой статье мы расскажем о многих способах продления срока службы аккумулятора: как сэкономить заряд аккумулятора MacBook. Мы расскажем, как узнать, какие приложения разряжают вашу батарею, как изменить настройки энергосбережения, чтобы ограничить использование батареи, как использовать Dark Mode и другие изменения.
Откалибровать батарею
Это может помочь полностью разрядить аккумулятор, а затем снова зарядить его.
Однако стоит отметить, что, по словам Apple, новые модели предварительно откалиброваны. По этой причине этот подход может не иметь никакого эффекта.
На веб-сайте компании Apple говорилось: «Время от времени необходимо перекалибровать батарею, чтобы отображать время и процент отображения батареи на экране, а также чтобы батарея работала с максимальной эффективностью». Это больше не относится к новым моделям.
Тем не менее, есть кое-что еще, что вы можете сделать.
Сбросить контроллер диспетчера системы (SMC)
Если вы сбросите настройки контроллера системы (SMC), вы можете вернуть все настройки оборудования к их настройкам по умолчанию. Это позволит MacBook заново оценить аккумулятор с нуля, исключив вероятность того, что устройство имеет неправильный статус.
Вот как можно сбросить SMC:
- Для сброса SMC сначала выключите MacBook.
- После выключения подключите адаптер питания MagSafe.
- Теперь нажмите и удерживайте Control, Shift, Option / Alt и кнопку питания в течение примерно четырех секунд.
- Отпустите все эти ключи одновременно.
- После сброса SMC нажмите кнопку питания, чтобы запустить MacBook и посмотреть, устранена ли проблема.
Информация о системе с помощью меню Apple.
Вы также можете проверить состояние батареи вашего MacBook с помощью меню Apple. Возможно, вы уже знакомы с использованием главного меню для настроек навигационной системы.
Если вы не знакомы с тем, как просматривать системную информацию, вот что вам нужно сделать:
- Начните с нажатия значка Apple в верхнем левом углу экрана, чтобы открыть меню Apple.
- Теперь нажмите «Информация о системе».
- В разделе «Оборудование» нажмите «Электропитание».
- Найдите Health Information, чтобы увидеть состояние вашей батареи.
Отсюда вы сможете просматривать аналогичные данные с помощью первого метода. Однако вы также сможете увидеть количество циклов вашего MacBook.
Эта информация показывает, сколько раз ваш MacBook был полностью заряжен, что является одним из основных факторов износа аккумуляторов.
Каждый MacBook имеет разную емкость счетчика циклов. Вы можете проверить список ниже, чтобы узнать, достиг ли ваш MacBook максимального количества циклов, что означает, что ваша батарея подлежит замене.
КомпьютерMaximum Cycle CountMacBookMacBook (Retina, 12 дюймов, 2017 г.)MacBook (Retina, 12 дюймов, начало 2016 г.)MacBook (Retina, 12 дюймов, начало 2015 г.)MacBook (13 дюймов, середина 2010 г.)MacBook (13 дюймов, конец 2009 г.)1000MacBook (13 дюймов, алюминий, конец 2008 г.)500MacBook (середина 2009 г.)Макбук (начало 2009 г.)Макбук (конец 2008 г.)Макбук (начало 2008 г.)Макбук (конец 2007 г.)Макбук (середина 2007 г.)Макбук (конец 2006 г.)MacBook (13 дюймов)300MacBook ProMacBook Pro (14 дюймов, 2023 г.)MacBook Pro (16 дюймов, 2023 г.)MacBook Pro (13 дюймов, M2, 2022 г.)MacBook Pro (14 дюймов, 2021 г.)MacBook Pro (16 дюймов, 2021 г.)MacBook Pro (13 дюймов, M1, 2020 г.)MacBook Pro (13 дюймов, 2020 г., два порта Thunderbolt 3)MacBook Pro (13 дюймов, 2020 г., четыре порта Thunderbolt 3)Макбук Про (16 дюймов, 2019 г.)Макбук Про (15 дюймов, 2019 г.)MacBook Pro (13 дюймов, 2019 г., четыре порта Thunderbolt 3)MacBook Pro (13 дюймов, 2019 г., два порта Thunderbolt 3)Макбук Про (15 дюймов, 2018 г.)MacBook Pro (13 дюймов, 2018 г., четыре порта Thunderbolt 3)Макбук Про (15 дюймов, 2017 г.)MacBook Pro (13 дюймов, 2017 г., четыре порта Thunderbolt 3)MacBook Pro (13 дюймов, 2017 г., два порта Thunderbolt 3)Макбук Про (15 дюймов, 2016 г.)MacBook Pro (13 дюймов, 2016 г., четыре порта Thunderbolt 3)MacBook Pro (13 дюймов, 2016 г., два порта Thunderbolt 3)MacBook Pro (Retina, 13 дюймов, начало 2015 г.)MacBook Pro (Retina, 13 дюймов, середина 2014 г.)MacBook Pro (Retina, 13 дюймов, конец 2013 г.)MacBook Pro (Retina, 13 дюймов, начало 2013 г.)MacBook Pro (Retina, 13 дюймов, конец 2012 г.)MacBook Pro (13 дюймов, середина 2012 г.)MacBook Pro (13 дюймов, конец 2011 г.)MacBook Pro (13 дюймов, начало 2011 г.)MacBook Pro (13 дюймов, середина 2010 г.)MacBook Pro (13 дюймов, середина 2009 г.)MacBook Pro (Retina, 15 дюймов, середина 2015 г.)MacBook Pro (Retina, 15 дюймов, середина 2014 г.)MacBook Pro (Retina, 15 дюймов, конец 2013 г.)MacBook Pro (Retina, 15 дюймов, начало 2013 г.)MacBook Pro (Retina, середина 2012 г.)MacBook Pro (15 дюймов, середина 2012 г.)MacBook Pro (15 дюймов, конец 2011 г.)MacBook Pro (15 дюймов, начало 2011 г.)MacBook Pro (15 дюймов, середина 2010 г.)MacBook Pro (15 дюймов, 2,53 ГГц, середина 2009 г.)MacBook Pro (15 дюймов, середина 2009 г.)MacBook Pro (17 дюймов, конец 2011 г.)MacBook Pro (17 дюймов, начало 2011 г.)MacBook Pro (17 дюймов, середина 2010 г.)MacBook Pro (17 дюймов, середина 2009 г.)MacBook Pro (17 дюймов, начало 2009 г.)1000MacBook Pro (15 дюймов, конец 2008 г.)500MacBook Pro (15 дюймов, начало 2008 г.)MacBook Pro (15 дюймов, 2,4/2,2 ГГц)MacBook Pro (15 дюймов, Core 2 Duo)MacBook Pro (15 дюймов, глянцевый)Макбук Про (15 дюймов)MacBook Pro (17 дюймов, конец 2008 г.)MacBook Pro (17 дюймов, начало 2008 г.)MacBook Pro (17 дюймов, 2,4 ГГц)MacBook Pro (17-дюймовый процессор Core 2 Duo)MacBook Pro (17 дюймов)300MacBook AirMacBook Air (M2, 2022 г.)Макбук Эйр (M1, 2020 г.)MacBook Air (Retina, 13 дюймов, 2020 г.)MacBook Air (Retina, 13 дюймов, 2019 г.)MacBook Air (Retina, 13 дюймов, 2018 г.)MacBook Air (13 дюймов, 2017 г.)MacBook Air (11 дюймов, начало 2015 г.)MacBook Air (11 дюймов, начало 2014 г.)MacBook Air (11 дюймов, середина 2013 г.)MacBook Air (11 дюймов, середина 2012 г.)MacBook Air (11 дюймов, середина 2011 г.)MacBook Air (11 дюймов, конец 2010 г.)MacBook Air (13 дюймов, начало 2015 г.)MacBook Air (13 дюймов, начало 2014 г.)MacBook Air (13 дюймов, середина 2013 г.)MacBook Air (13 дюймов, середина 2012 г.)MacBook Air (13 дюймов, середина 2011 г.)MacBook Air (13 дюймов, конец 2010 г.)1000MacBook Air (середина 2009 г.)500MacBook Air (конец 2008 г.)Макбук Эйр300
Откройте Системную информацию с помощью Spotlight.
Вы также можете получить доступ к системной информации с помощью поиска Spotlight, который быстрее в использовании по сравнению с первыми двумя способами.
Вот что вам нужно сделать:
- Нажмите на значок поиска в правом верхнем углу экрана. Вы также можете нажать Command + Space на клавиатуре, чтобы открыть Spotlight.
- Теперь введите «Информация о системе» и нажмите Enter.
- Перейдите в «Оборудование»> «Питание», чтобы просмотреть количество циклов вашего MacBook.
Если вам трудно понять технические особенности и детали состояния батареи вашего Mac, вы можете прокомментировать количество циклов ниже, и мы проверим его для вас.
Однако лучше обратиться поддержка Apple если вы не хотите разбираться с техническими вопросами и попросить их команду проверить ваш MacBook. В зависимости от ситуации вас могут попросить отнести устройство в ближайший сервисный центр.
Если вам нужен более быстрый ответ, посетите ближайший Apple Store в вашем регионе и попросите специалиста по обслуживанию проверить ваш MacBook на предмет необходимости замены аккумулятора.
Вы также можете заменить аккумулятор без дополнительной оплаты, если у вас есть Apple Care.
На этом мы подошли к концу нашего руководства о том, как проверить состояние аккумулятора на вашем Mac. Если у вас есть вопросы или другие проблемы, не стесняйтесь оставлять комментарии ниже, и мы сделаем все возможное, чтобы ответить.
Если это руководство помогло вам, пожалуйста, поделитесь им.
Как проверить циклы зарядки аккумулятора Macbook
Счетчик циклов батареи находится в Системная информация приложение как для M1, так и для компьютеров на базе Intel: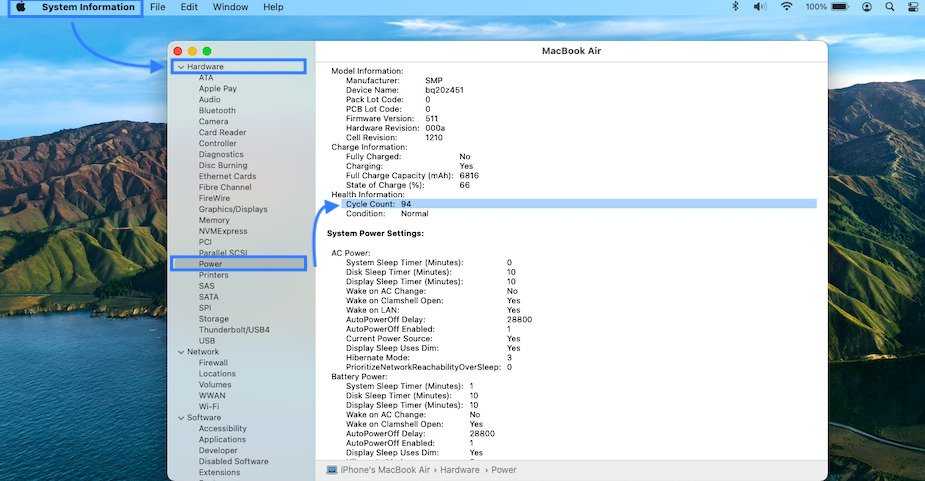
- Открытым Системная информация с помощью Spotlight Search (Используйте Комбинация клавиш cmd + пробел и введите «системная информация»).
- Нажмите на Сила, найденный в Аппаратное обеспечение раздел вертикальной боковой панели.
- Проверить Счетчик цикла значение, доступное в разделе «Информация о батарее».
Подсказка: В соответствии с яблоко, батарея современного Macbook (2010 г. или новее) считается разряженной, когда она достигает 1000 циклов зарядки.
Факт: Циклы зарядки являются хорошим индикатором того, насколько интенсивно использовался ноутбук. Однако они не совсем актуальны, потому что, как и все другие ноутбуки, MacBook большую часть времени можно использовать без подключения к сети. Это сократит количество циклов батареи! Всегда проверяйте количество циклов и состояние батареи, чтобы получить полный обзор!
Связанный: Воспользуйтесь этим трюком, чтобы узнать количество циклов батареи для любого iPhone!
Проверьте напряжение аккумулятора при помощи внешнего прибора
Если вы хотите получить более точные данные о состоянии аккумулятора своего MacBook, вы можете проверить его напряжение с помощью внешнего прибора. Для этого вам понадобится вольтметр или мультиметр, с помощью которого можно измерить напряжение аккумулятора в вольтах.
Процедура проверки напряжения аккумулятора следующая:
- Выключите MacBook и отсоедините его от зарядного устройства.
- С помощью отвертки или палочки аккуратно отсоедините нижнюю крышку MacBook, чтобы получить доступ к аккумулятору.
- Включите вольтметр или мультиметр и убедитесь, что он настроен на измерение напряжения в вольтах.
- Снимите показания напряжения аккумулятора с помощью вольтметра или мультиметра.
Отметим, что напряжение здорового аккумулятора MacBook должно быть около 12.6 вольт. Если показания напряжения значительно отличаются от этого значения, например, ниже 10 вольт, это может означать, что аккумулятор требует замены или обслуживания.
| Напряжение аккумулятора, В | Состояние аккумулятора |
|---|---|
| 12.6 и выше | Здоровое состояние аккумулятора |
| 11.5 — 12.5 | Неплохое состояние аккумулятора, но возможно его емкость немного снижена |
| 10 — 11.4 | Умеренное понижение емкости аккумулятора, может потребоваться замена в ближайшее время |
| 9.5 — 9.9 | Серьезное понижение емкости аккумулятора, замените его как можно скорее |
| Ниже 9.5 | Аккумулятор неисправен, срочно замените его |
Проверка напряжения аккумулятора с помощью внешнего прибора может быть полезна для определения точного состояния аккумулятора MacBook. Если показания напряжения значительно отклоняются от нормы, рекомендуется обратиться к специалисту для проведения дополнительной диагностики и решения проблемы.






























