Как работает GrayKey
GrayKey – разработка компании Greyshift из Атланты, США. Её основал бывший инженер по безопасности Apple.
Greyshift поставляет свои решения только правоохранительным органам США и Канады. Без всяких исключений.
Устройство может подобрать код разблокировки на iPhone. С его помощью, к примеру, в январе взломали iPhone 11 Pro Max.
Скорость работы GrayKey – примерно как у Cellebrite. Код из 4 цифр взламывается за 11 минут, из 6 цифр – за 11 часов, из 10 цифр – за десятилетия (но кто им пользуется?!).
Кстати, в конце 2019 года GrayKey подорожал. Повышение цен объяснили появлением новых технологий защиты iOS от взлома и, соответственно, новой ревизией устройства – GrayKey RevC.
За лицензию на онлайн-версию инструмента просят 18 тыс. долларов США за 300 взломов в год, раньше она стоила 15 тыс. А оффлайн-версия по-прежнему стоит 30 тыс. долларов, ограничений по срокам использования нет.
Как защититься
■ Обязательно устанавливайте код доступа – это осложнит задачу взломщикам.
■ Регулярно обновляйте iOS.
■ Храните данные в облачных сервисах. Инструменты для слива информации обычно делают только копию вашей файловой системы (+ данные с SIM-карты и карты microSD), но не получают данных из облака.
■ Не ходите по подозрительным ссылкам и не открывайте письма со странными вложениями.
■ Регулярно делайте бекапы и устанавливайте пароли на них. Если что, можно будет удалить все данные со смартфона, а затем восстановить их из резервной копии.
■ Хорошо подумайте, прежде чем делать джейлбрейк. Root на вашем iPhone упрощает взломщикам задачу.
Источник
Разблокировка после джейлбрейка
Официальные методы почти не подходят для пользователей, на iPhone которых установлен джейлбрейк. Установка официальной прошивке приведет к потере работоспособности смартфона, поэтому для разблокировки придется использовать сторонние программы. Рассмотрим процесс на примере утилиты SemiRestore, которую нужно скачать и поставить на компьютер.
- Подсоедините Айфон к ПК при помощи кабеля.
- Откройте приложение SemiRestore и дождитесь распознавания смартфона.
- После сопряжения устройств нажмите ссылку «SemiRestore» в боковой части экрана.
- Дождитесь завершения очистки.
Пока идет восстановление устройства, экран iPhone будет гаснуть и включаться – это нормальный процесс. Но настройку придется проводить заново, хотя джейлбрейк со смартфона не исчезнет.
Сброс пароля с доверенного устройства
Этот вариант подойдёт пользователю, выбравшему двухфакторную авторизацию в iCloud. Чтобы восстановить или сбросить пароль Apple ID, достаточно взять любой сопряжённый Айфон или Айпад или обратиться к возможностям компьютера на MacOS — никакой дополнительной техники, как и подключения аппарата к iTunes, не понадобится.
Владелец, который забыл пароль Эппл АйДи, может сбросить его с доверенного устройства следующим образом:
С главного экрана перейти в «Настройки» устройства.
Пролистав страницу вниз, выбрать раздел «Основные» — или (в более ранних версиях) сразу зайти в «Пароли и учётные записи».
В открывшемся разделе перейти в подраздел iCloud, далее — выбрать опцию «Изменить пароль» и следовать дальнейшим указаниям системы.
На стационарном компьютере с MacOS владелец Айфона, который забыл пароль от Apple ID, может восстановить данные, зайдя в «Системных настройках» в раздел iCloud, далее — в подраздел «Учётная запись», а затем — выбрать пункт «Безопасность» и опцию «Сбросить пароль». Для подтверждения операции используется другой код — тот, который пользователь вводит каждый раз при разблокировке ПК.
Как сбросить пароль для Apple ID?
Если у вас нет пароля к учетной записи Apple ID вы не сможете войти в iTunes или iCloud и сбросить. Все способы того, как восстановить пароль на айфоне у вас не сработают. Поэтому вас сначала понадобится восстановить пароль Apple ID. Чаще всего идентификатор учётки — это ваша почта.
1. Перейдите на страницу https://apple >
2. Введите ваш идентификатор и кликните на «Продолжить».
3. Теперь вы сможете сбросить пароль четырьмя способами. Если вы помните ответ на контрольный вопрос, выберите первый способ, введите ответ и вы получите возможность ввести новый пароль. Вы также можете получить письмо для сброса пароля на основную или резервную почту учетной записи. Если у вас есть другое устройство Apple, вы можете восстановить пароль с помощью него. В случае, если вы подключили двухэтапную проверку, вам также нужно будет ввести пароль, который придет на ваш телефон.
4. После того, как вы сбросите пароль любым из этих способов, вам нужно будет обновить его в других службах Apple.
Пароль забыт, как разблокировать Айфон при помощи iTunes
С целью предотвращения кражи данных в iOS предусмотрели механизм, блокирующий устройство на десятую попытку неверного вода пароля. После этого смартфон блокируется, дабы мошенники не получили доступ к банковским картам, фото, кошелькам. Если вы регулярно делали резервное копирование при помощи программы iTunes, потеря пароля для вас не закончится ничем серьезным.
Порядок действий будет следующим:
- Подключаем заблокированный iPhone к компьютеру.
- Запускаем
- Дальше необходимо выполнить принудительную перезагрузку смартфона. На разных моделях iPhone принудительная перезагрузка осуществляется по-разному: если у вас iPhone 6S, нажмите и удерживайте «Домой» и боковую кнопку. В случае с iPhone X, XS и XR следует нажать и быстро отпустить сперва клавишу, отвечающую за прибавление звука, а после кнопки уменьшения громкости. Дальше удерживайте боковую клавишу до тех пор, пока не загорится значок программы. На «седьмом» Айфоне и его старшем «брате» (7 Plus) нажимайте в один момент боковую кнопку и прибавление громкости.
- Если все сделать правильно, на экране высветится специальное окно, в котором следует выбрать «Восстановить iPhone».
- После перезапуска девайса система предложит воспользоваться резервной копией, но при условии, что она имеется. Воспользуйтесь возможностью восстановить все данные.
- Настройте смартфон по своему желанию и пользуйтесь.
Как видим, ничего сложного нет, главное действовать в соответствии с простой инструкцией и желательно регулярно производить резервное копирование. Тогда многих неприятностей удастся избежать.
Способ 3. Разблокировать забытый пароль iPhone 11 с помощью iTunes (потеря данных)
Если вы забыли код доступа к iPhone 11 или он отключен, вы можете восстановить iPhone 11, чтобы разблокировать код доступа к экрану. Если вы ранее синхронизировали iPhone 11 с iTunes, вы можете попытаться восстановить iPhone 11 через iTunes, чтобы разблокировать его пароль. Следуйте простым шагам, чтобы обойти пароль iPhone 11 с помощью iTunes:
Примечание: Когда вы восстанавливаете свой iPhone в iTunes, все данные на телефоне будут стерты (исчезли). Поэтому вам нужно заранее сделать резервную копию вашего iPhone в iTunes.
Шаг 1. Подключите ваш iPhone 11/11 Pro (Max) к компьютеру, с которым он был синхронизирован ранее.
Шаг 2. Откройте iTunes, и iTunes автоматически обнаружит ваш iPhone 11.
Шаг 3. После завершения обнаружения щелкните значок «Устройство» в верхнем левом углу iTunes.
Шаг 4. Затем нажмите «Сводка» на левой панели, затем нажмите «Восстановить iPhone»> «Восстановить», а затем завершите процесс восстановления.
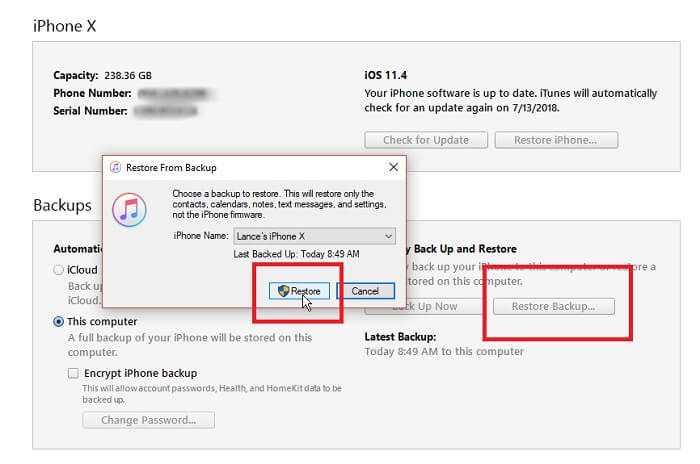
После восстановления iPhone 11 ваш экранный пароль будет удален, и вы сможете сбросить пароль экрана блокировки.
Разблокировка Apple iPhone 13 через аккаунт Google
Сразу же следует отметить – данный способ актуален не для всех устройств. В списке проверенных присутствуют модели на “чистом” Андроиде, Samsung, Huawei, Honor, а также некоторые Xiaomi.
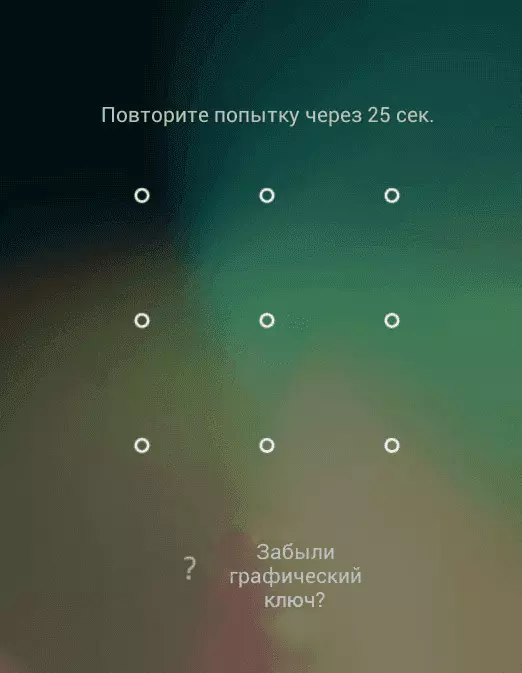
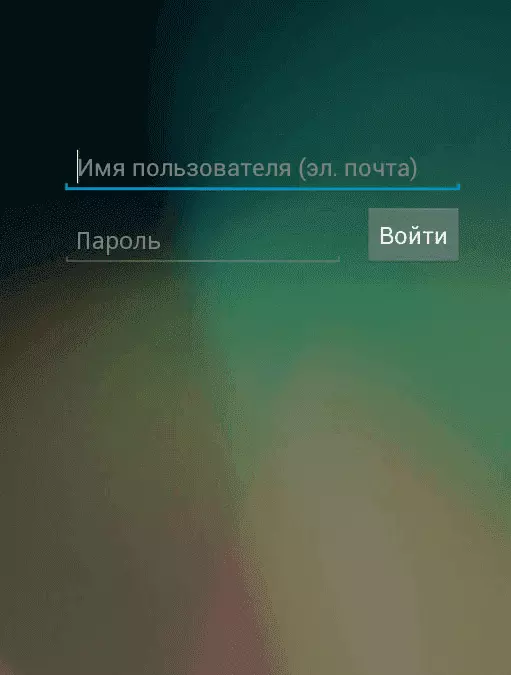
Если 5 раз подряд ввести неверный ключ, но на дисплее откроется оповещение о блокировке с таймером. Ниже – кнопка “Забыли графический ключ?”, на которую и следует нажать. Система автоматически предложит авторизацию в Google-аккаунт, к которому привязан телефон. Получится внести собственную почту и пароль только при наличии подключения к Wi-Fi или мобильному интернету. Если есть сеть, а авторизация прошла успешно – смартфон разблокируется и все данные останутся на своих местах.
Как разблокировать экран на айфоне?
Разблокирование iPhone с помощью код-пароля Смахните вверх от нижнего края экрана блокировки (на iPhone c Face ID) или нажмите кнопку «Домой» (на других моделях iPhone). Введите код‑пароль.
Что будет если 10 раз неправильно ввести пароль на айфоне?
Многие пользователи iPhone сталкиваются с тем, что забывают установленный ранее пароль на iPhone. Например, вы установили пароль на iPhone 4S от детей, а сами приобрели себе новую модель и про старую уже почти забыли. И тут вдруг вы вспоминаете, что заносили в блокнот старого аппарата крайне важные данные и теперь они вам срочно понадобились, но вы забыли пароль на iPhone 4-ведь прошло уже полгода. Еще чаще пароль на iPhone устанавливают дети, завладевшие телефоном родителя и пытающиеся разобраться в меню устройства. Они заходят в настройки безопасности, случайно нажимают на пункт Включить пароль и незадумываясь жмут подряд на все кнопки. Так как для установки, пароль требуется ввести дважды, он по определению не может быть слишком сложным.
- Если у маленького ребенка до двух лет получилось дважды ввести одинаковый пароль, то скорее всего он просто тыкал пальцем в какую то одну кнопку.
- Так что, если с вами случилась неприятность по вине малыша, который не забыл пароль на iPhone, а просто никогда его и не знал, то попробуйте ввести самые простые комбинации.
Дайте ему iPhone и внимательно понаблюдайте-каким пальцем он нажимает на дисплей, до какой зоны ему дотянуться удобно, а до какой нет. Возможно вы уже с третьей попытки угадаете эту элементарную комбинацию. Если же ребенок чуть постарше и уже в силах самостоятельно придумать код, тактику следует изменить.
Узнайте, с чем связаны эти цифры. Возможно это номер вашей квартиры или его возраст, либо еще какие то хорошо известные ему цифры. Помните, что если вы забили пароль от iPhone, то у вас всего несколько попыток до окончательной блокировки iPhone. Сколько попыток ввода пароля на iPhone у вас есть до полной блокировки:
- первые пять попыток не блокируют iPhone после шестого неверного ввода пароля iPhone блокируется на одну минуту после седьмого неверного ввода пароля iPhone блокируется на 5 минут после восьмого неверного ввода пароля iPhone блокируется на 15 минут после девятого неверного ввода пароля iPhone блокируется на один час после десятой неудачной попытки iPhone блокируется окончательно.
Если вы исчерпали десять попыток ввода пароля на iPhone, вам будет предложено подключить его к компьютеру. Если в настройках «Основные» — «Защита паролем» включена опция «Стереть данные», то после десятой неудачной попытки автоматически запустица процедура удаления всех данный с устройства.
Можно ли разблокировать айфон не зная Айклауд?
Можно ли обойти блокировку активации iCloud — Обойти iCloud Activation Lock и полноценно использовать iPhone или iPad невозможно, т.к. данные хранятся на серверах Apple. Такая защита не позволит полноценно использовать чужой iPhone и совершать звонки, если стоит блокировка активации.
- Снимает блокировку активации без Apple ID и пароля на iPhone или iPad (без возможности использовать sim и сервисы Apple). Нельзя использовать sim-карту и совершать звонки, отправлять и принимать смс. Нельзя войти в свою учетную запись iCloud и использовать сервисы Apple, связанные с ним. Поддержка iPhone 5s до iPhone X. Последние iPhone 11 и 12 поколения не поддерживаются. Поддержка iOS 12 — 14.3. Последняя версия iOS 14.4 не поддерживается. Все данные с iPhone будут удалены. После перезагрузки устройства снова появляется блокировка активации, и необходимо снова использовать программу.
По сути мы получаем домашний планшет для игр и просмотра видео с выходом в интернет через Wi-Fi, возможностью скачивать приложения из сторонних магазинов (не AppStore). Все дальнейшие действия носят информационный характер, помните, что все данные с iPhone будут удалены. Шаг 3. Подключаем usb-флешку к ПК и выбираем ее. Все данные с флешки будут удалены! Шаг 4.
Руководство: разблокируйте iPhone 11/12/13/14 без пароля или идентификатора лица
Шаг 1. Запустите UkeySoft Unlocker на компьютере
Загрузите и установите инструмент UkeySoft Unlocker на свой Mac / Windows, затем запустите его. Чтобы разблокировать экранный пароль на отключенном iPhone 11/11 Pro (макс.), Нажмите функцию «Разблокировать экранный пароль».
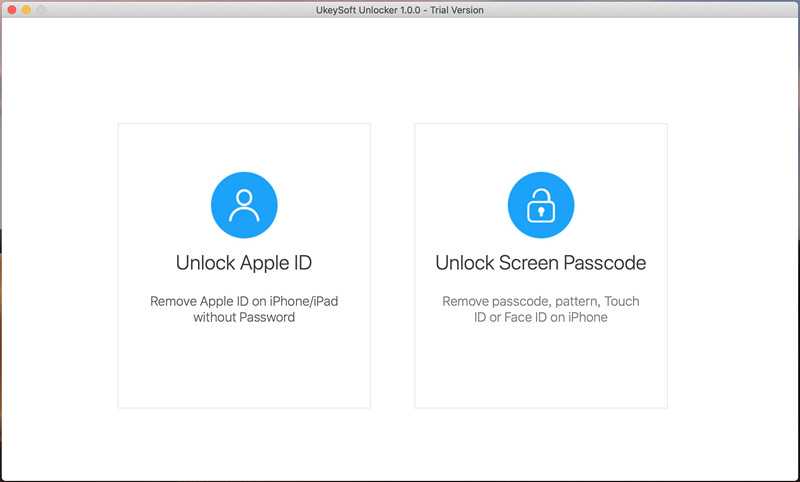
Шаг 2. Подключите ваш iPhone 11 к компьютеру
Подключите заблокированный iPhone 11 к компьютеру через USB-кабель, затем нажмите кнопку «Далее», чтобы включить функцию разблокировки.
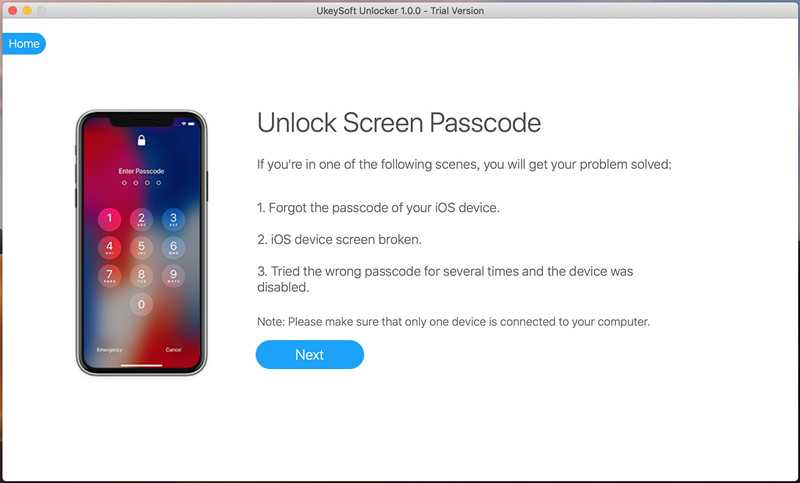
Шаг 3. Войдите в режим восстановления на iPhone 11
Чтобы вывести iPhone 11 из заблокированного экрана, необходимо перевести iPhone 11 в режим восстановления. Нажмите и отпустите кнопку увеличения громкости, а затем нажмите и отпустите кнопку уменьшения громкости. Наконец, нажмите и удерживайте боковую кнопку, пока она не войдет в режим восстановления.
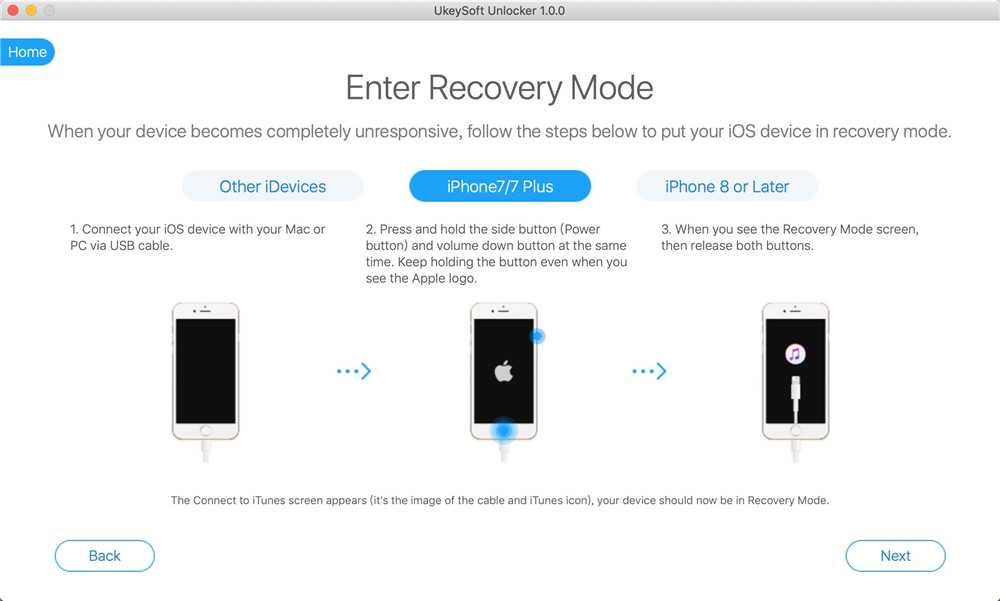
Шаг 4. Скачать пакет прошивки для iPhone 11
Программа автоматически обнаружит и проанализирует ваш iPhone 11 и предложит подходящую версию прошивки для вашего устройства. Нажмите кнопку «Загрузить», чтобы быстро загрузить соответствующий пакет прошивки через браузер.
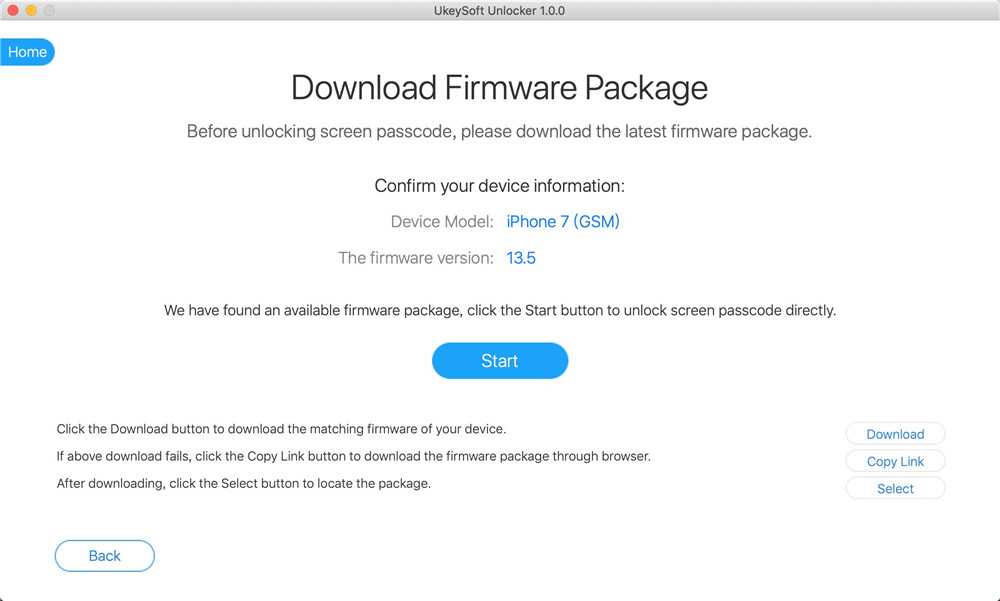
Шаг 5. Начните разблокировать iPhone 11 без пароля
Нажмите кнопку «Пуск», чтобы начать разблокировку забытого пароля iPhone, и снова нажмите «Начать разблокировку», чтобы подтвердить операцию.
Шаг 6. Успешно разблокируйте пароль Fogotten для iPhone 11
Разблокированный iPhone 11 завершен! Ваш код блокировки экрана iPhone 11 был успешно удален! Теперь ваш iPhone 11 будет перезагружен как новое устройство, и вы снова сможете получить доступ к своему iPhone!
Способ 3. Восстановление через iTunes или Finder
Данный метод подойдёт, если у вас под рукой есть компьютер, к которому ранее уже подключался смартфон или планшет, которому требуется сброс. С незнакомым ПК это не сработает: необходимо, чтобы iOS-устройство доверяло компьютеру, а для этого требуется ввод кода-пароля. Кроме того, этот вариант не подойдёт, если на гаджете включена функция “Найти iPhone”.
Вот что делать, если устройства уже синхронизировались и “Локатор” отключён.
Шаг 1. Подключите iPhone или iPad к компьютеру с помощью кабеля.
Шаг 2. Запустите iTunes (или Finder на macOS Catalina и новее). Откройте вкладку с названием нужного мобильного устройства и нажмите на кнопку “Восстановить iPhone”.
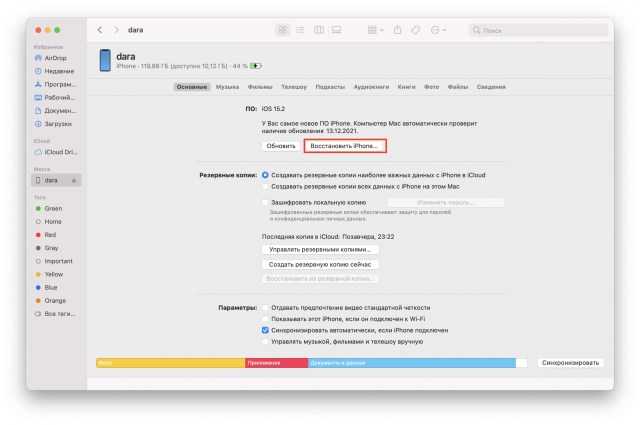
Шаг 3. Нажмите “Восстановить”, чтобы подтвердить действие.
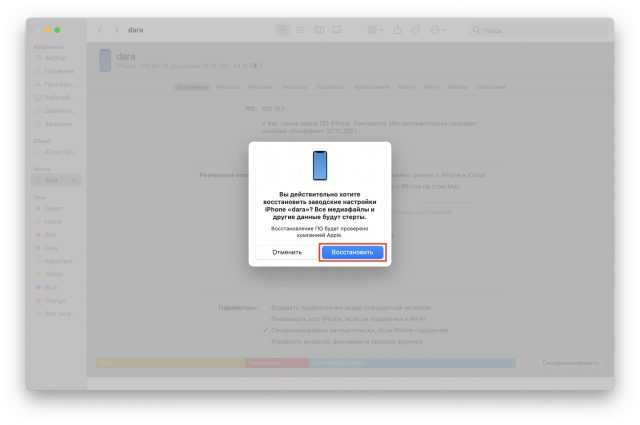
Шаг 4. Не пытайтесь использовать смартфон и не отключайте его от компьютера, пока он не перезагрузится.
После сброса и перезагрузки вы сможете заново настроить устройство, как и в предыдущих методах.
Как разблокировать Apple ID?
Вам нужно первым делом удостовериться, что вы точно знаете от Apple ID пароль. Выполняем такие шаги:
- Переходим в «Настройки», выбираем «iTunes Store и App Store». Теперь нажимаем «Войти». Если вы видите вверху страницы чью-то учетную запись, то на нее нажмите и выберите «Выйти». Вводим собственные данные (пароль и Apple ID) от учетной записи (здесь Apple ID – это адрес e-mail).
Если данные Apple ID вы указали правильно, то отобразится сообщение, как на скриншоте ниже.
Нажимаем на «Разблокировать учетную запись».
Выбираем «Разблокировать при помощи e-mail» или способ «Ответить на контрольные вопросы».
Рассмотрим пример «Разблокировки с помощью e-mail». Из компании Apple будет отправлено на e-mail письмо со ссылкой, которая позволяет осуществить разблокировку Apple ID. Когда вы получите письмо, нажмите на «Сбросить пароль или разблокировать Apple ID».
Откроется сайт, где следует указать от учетной записи новый пароль.
Аналогичные действия можно выполнить на компьютере Виндовс или Мас. Для предотвращения подобных ситуаций стоит заранее активировать двухэтапную проверку при входе в аккаунт.
Двухэтапную проверку можно включить на этом ресурсе https://iforgot.apple.com/ru/. Пользователю необходимо нажать на кнопку-ссылку «Настроить» в меню «Двухэтапная проверка».
Восстановление
Если Apple ID заблокирован и никакой вариант разблокировки не помог, то следует обратиться в службу поддержки.
Здесь появляются определенные проблемы:
- Вам нужно будет подтвердить право владения девайсом. Для этого следует использовать только чек о приобретении в авторизованном магазине. Если какая-то компания перепродает гаджеты, к примеру, из Польши, то такие товарные чеки не подойдут. Принимаются только чеки, полученные ими в польских магазинах.
- Процесс разблокировки через техподдержку может длиться до месяца. Решаются эти вопросы в центральном англоязычном офисе, а не местными консультантами.
- В службу поддержки звонки платные. По времени они могут длиться до 30 минут.
Профилактика
Давайте разберемся, что нужно сделать, что ваш гаджет на Apple ID не был заблокирован:
- Установите для Apple ID действительно сложный пароль и запишите его в блокнот.
- Регулярно меняйте пароли. Пусть вы измените только 1 символ или букву, но этого будет достаточно, чтобы себя обезопасить. Только не нужно переусердствовать, чтобы такие действия не были сигналом к «подозрительной активности».
- Данные платежей не сохраняйте во временной памяти девайса. Лучше достать лишний раз карточку и указать вручную ее данные, чем получит к ней доступ злоумышленник при неудачном стечении обстоятельств.
- Не давайте своей учетной записью пользоваться другим людям.
- Не изменяйте настройки Apple ID по просьбам и советам других людей.
Восстановить iPad после сброса
Теперь у вас уже есть новый iPad. Настало время восстановить iPad с вашими предыдущими файлами резервных копий iTunes или iCloud. Вы можете получить различные способы восстановить iPad до заводских настроек. Apeaksoft iPhone Data Recovery – ваш надежный инструмент, который может выборочно и профессионально восстанавливать iPad с помощью резервных копий iTunes или iCloud.
Как восстановить заводские настройки iPad
Как восстановить заводские настройки iPad
Если ваш iPad доступен, вы можете сбросьте настройки iPad до заводских настроек с помощью встроенной опции,
Основные особенности восстановления данных iPad после сброса настроек
- Восстановите потерянные данные с любого устройства iOS напрямую
- Выборочно восстанавливайте и экспортируйте данные iPad из резервной копии iTunes
- Загрузка и импорт до 19 типов файлов iPad из резервной копии iCloud
- Предварительный просмотр и сканирование потерянных данных iPad из восстановления
- Высокая поддержка iOS 11 и всех моделей iPad Pro, iPad Air, iPad mini и iPhone
Как восстановить данные из iTunes Backup после сброса iPad до заводских настроек
Шаг 1, Войдите на страницу «Восстановить из файла резервной копии iTunes»
Запустите iTunes на вашем компьютере. Убедитесь, что вы синхронизировали iTunes с этим компьютером в прошлом. Выберите режим «Восстановить из файла резервной копии iTunes».
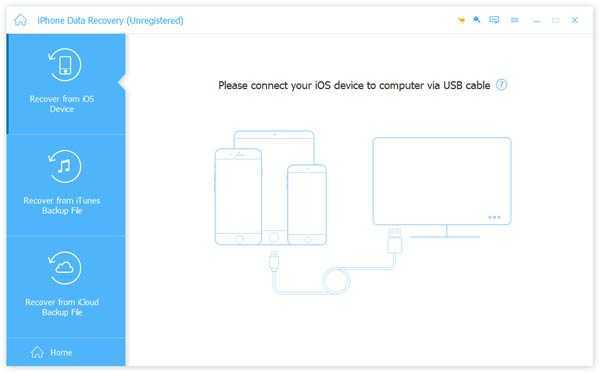
Шаг 2, Сканирование резервной копии iTunes
Выберите один файл резервной копии iTunes и нажмите кнопку «Начать сканирование» ниже. Для сканирования резервной копии iTunes вашего iPad требуется несколько секунд. Введите пароль ограничения, если требуется.
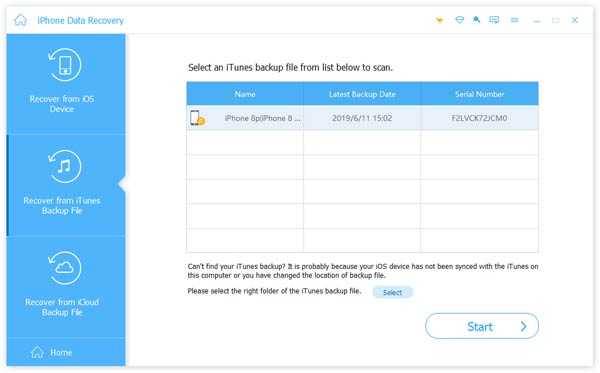
Шаг 3, Восстановите iPad из iTunes после сброса iPad
Выберите и просмотрите каждый файл iPad в категориях. Выберите данные iPad, которые вы хотите восстановить, затем нажмите «Восстановить». Установите папку назначения для сохранения восстановленного содержимого iPad.
Как восстановить данные из iCloud Backup после сброса iPad до заводских настроек
Шаг 1, Войдите в iCloud
Запустите iPhone восстановления данных на вашем компьютере. Запустите «Восстановление из файла резервной копии iCloud» в левой панели. Войдите в iCloud, используя свой Apple ID и пароль.
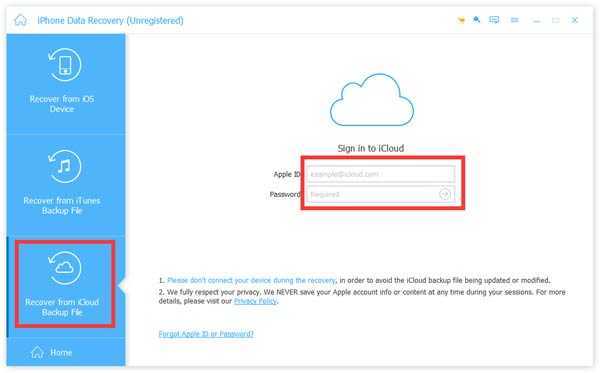
Шаг 2, Загрузите и извлеките резервную копию iCloud
Выберите файл резервной копии iCloud и нажмите кнопку «Загрузить». Выберите типы файлов в всплывающем интерфейсе. Нажмите «Далее», чтобы загрузить выбранные данные из резервной копии iCloud.
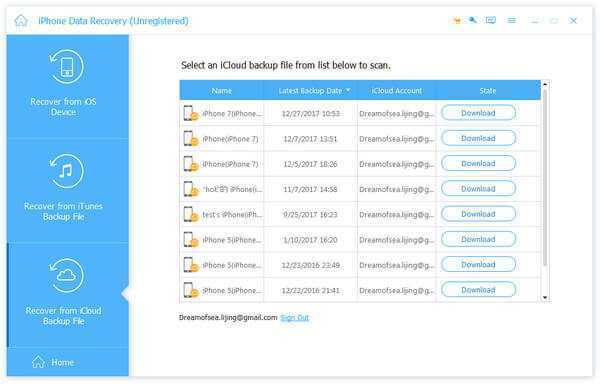
Шаг 3, Восстановить iPad после настройки iPad
Подождите несколько минут, чтобы увидеть эти загруженные резервные копии iCloud. Выберите одну категорию контента и просмотрите детально. Отметьте все элементы и нажмите «Восстановить», чтобы восстановить удаленные или потерянные данные из резервной копии iCloud. Позже вы сможете восстановить его после заводской перезагрузки iPad.
В общем, вы можете сбросить iPad до заводских настроек, а затем выборочно восстановить пустой iPad из iTunes или iCloud. Даже если вы забыли пароль для iPad, вы все равно можете найти простые способы восстановить отключенный iPad без пароля. Надеюсь, вы можете легко сбросить iPad.
Режим восстановления
Пользоваться данным режимом можно, если вы точно помните свой Apple ID и пароль от iCloud. Если вы не помните ни одно, ни другое – лучше всего от затеи снятия блокировки таким способом отказаться. Дело в том, что в случае активированной функции «Найти телефон» его легко превратить в «кирпич».
Как разблокировать Айфон, если забыл пароль блокировки? Если вы помните и ID, и код от меню iCloud, сделайте следующее:
- Выключите смартфон.
- Затем подключите его к ПК.
- Дальше выбираем Recovery Mode.
- Теперь запускаем iCloud, дальше «Восстановить iPhone».
- В завершении выбираем «Восстановить и обновить».
В ходе операции может возникнуть следующая проблема: часто пользователи указывают на появление ошибки 3004. Чтобы от нее избавиться, необходимо закрыть все браузера и сделать Microsoft Explorer браузером по умолчанию. Будет лучше, если вы заранее подготовите новую прошивку. Если она скачана на компьютер, кнопку восстановления нажимайте с удержанным Shift. Укажите путь к файлу .IPSW.
Как обойти блокировку с помощью голосовых команд
Если вы до сих пор не обновились с iOS 12, у нас плохие новости. Siri “поможет” разблокировать ваш iPhone.
Достаточно вызвать голосовой помощник с экрана блокировки и попросить ее активировать службу VoiceOver. После этого мошенник сможет позвонить на ваш iPhone, в момент вызова выбрать на его экране ответ сообщением и нажать на клавишу «+».
Следующий этап – отправка специального сообщения на смартфон жертвы. Если служба VoiceOver активна, оно вызывает системную ошибку и открывает доступ к интерфейсу сообщений и списку последних набранных контактов, включая полную информацию о них.
Чтобы защититься от этого, запретите вызывать Siri с заблокированного экрана: это делается в меню «Настройки» — «Touch ID и код-пароль» — «Доступ с блокировкой экрана».

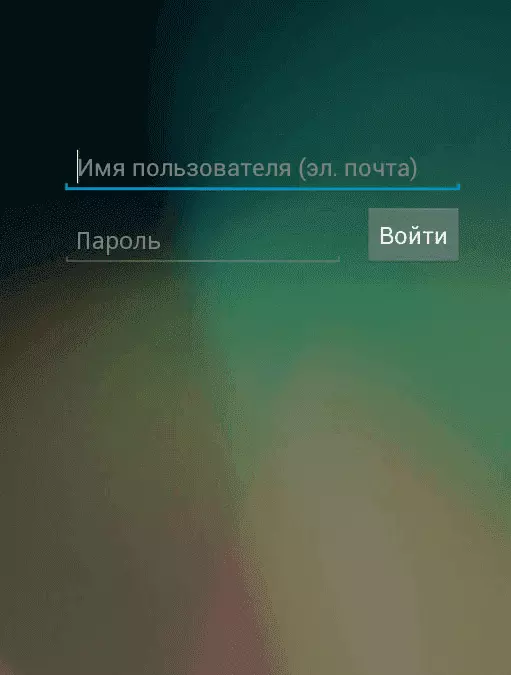





![Как разблокировать айфон если забыл пароль — [6 способов для iphone]](http://6msch59.ru/wp-content/uploads/a/6/f/a6f2aabcd2a9d02e2476eb1063edfd6b.jpeg)





















