Фильтр
Не стесняйтесь экспериментировать с различными фильтрами, но я сузил его до двух, которые считаю лучшими.
Третий вариант в категории «Художественный» отлично позволяет затемнять окна без кардинального изменения внешнего вида свечи. Однако белая рубашка слева все еще хорошо видна.
Третий вариант в категории «Винтаж» почти полностью исключает рубашку, а также немного затемняет окна. Но при этом краснеет и без того очень красная свеча.
Я думаю, что оба этих фильтра – очень хороший выбор. Однако меня это не полностью удовлетворило, поэтому я выбрал ту из категории «Художественные» и сохранил ее в своем Фотопленка, затем отредактировал сохраненное изображение, просто затемнив область белой рубашкой.
Конечный результат
Посмотрите на разницу! Чтобы увидеть более крупное сравнение, просто коснитесь / щелкните изображение.
Это было не так уж сложно, не так ли? Обычно несколько небольших правок могут существенно повлиять на ваши изображения.
Назначение
Твое задание на этой неделе – отредактировать фотографии! Помните, что первое, что вам нужно сделать, это критиковать свой имидж и решить, какие изменения необходимо внести. Если вам нужна помощь, не стесняйтесь обращаться к сообществу iMore за некоторыми предложениями. После внесения изменений перейдите в Форум фотографии iMore и поделитесь своими результатами! Не забудьте включить снимки до и после!
Как размыть фон фотографий iPhone с помощью портретного режима
В портретном режиме легко создавать фотографии с мечтательным, размытым фоном.
Откройте на iPhone приложение Камера и в нижней части экрана выберите портретный режим.
Объект съемки должен находиться на расстоянии от 70 сантиметров до 2 метров от камеры. И должно быть много света (портретный режим не всегда работает в условиях низкой освещенности).
Составьте фотографию и дождитесь, пока слова естественный свет (или эффект глубины на iPhone 7 Plus) будут желтого цвета.
Это указывает на то, что эффект глубины работает, и вы готовы сделать фотографию.
Посмотрите на видоискатель и убедитесь, что функция эффекта глубины дает хорошие результаты. Ваш объект должен быть чётким, а фон размытым.
Теперь нажмите кнопку спуска затвора, чтобы сделать красивую портретную фотографию.
Окружите объект съёмки мечтательной размытой виньеткой
Этот следующий способ редактирования предлагает что-то немного отличающееся.
Вместо того, чтобы размывать весь фон, можно создать вокруг краев сцены размытую виньетку.
Размытые края помогают привлечь внимание в центральную сфокусированную область. Размытие действует как структура, ведя взгляд зрителя к объекту. Размытая виньетка также добавляет мечтательное, атмосферное качество к Вашей фотографии
Размытая виньетка также добавляет мечтательное, атмосферное качество к Вашей фотографии.
Как размыть фотографию на iPhone, используя бесплатное приложение Snapseed:
Откройте Snapseed, затем нажмите на экран, чтобы открыть фото библиотеку. Выберите Нажмите, чтобы открыть фото, затем нажмите на фотографии, которую Вы хотите открыть.
Нажмите внизу экрана Инструменты. Прокрутите вниз и выберите Размытие.
На Вашем изображении появятся два белых круга.
Все, что внутри маленького круга будет в фокусе. Тогда, как остальное, за внешним кругом, будет размыто. Область между этими двумя кругами место, где изображение переходит от чёткого до размытого.
Если хотите Вы можете переместить круг в другое место. Или измените его размеры двумя пальцами.
Чтобы отрегулировать силу размытия, проведите по экрану вниз или вверх и выберите Интенсивность размытия. Затем влево или вправо, чтобы отрегулировать силу размытия.
Таким же образом Вы можете настроить Переход и Степень виньентирования.
Переход регулирует постепенное изменение фокуса в размытие. Степень виньентирования позволяет добавить к Вашей фотографии темные края.
Когда Вы довольны результатом, нажмите галочку в правом нижнем углу.
Сохраните фотографию, нажав Экспорт, затем Сохранить копию.
Ниже отредактированное изображение с мечтательной размытой виньеткой.
Для сравнения, ниже исходное изображение без эффекта размытия
Обратите внимание, как тонкое размывание на фотографии выше ведет взгляд к центру фотографии

Blur Photo и Focos.
У меня iPhone SE. Мне нравится его камера, особенно теперь, когда Apple существенно дополнила возможности редактирования. Но всегда можно пожелать чего-то большего, мне, например, иногда не хватает портретного режима, чтобы делать фото с размытым фоном.

Фон размыт с помощью Focos
Обновлять смартфон я в ближайшее время не планирую, поэтому решила как-то выкрутиться и найти бесплатное приложение, имитирующее портретный режим в App Store. Одним из первых мне попалось Blur Photo. Долго не думая, я его установила и начала пользоваться, борясь с раздражением от назойливой рекламы. Она проигрывается каждый раз, когда приложение запускается, и перед сохранением отредактированного снимка.
Почти сразу я захотела установить какую-то альтернативу и сравнить результаты и удобство использования. На этот раз решила подумать и хоть что-то почитать перед выбором приложения. Беглый анализ показал, что приложение Focos, тоже бесплатное, неплохо справляется с наложением блюр-эффекта. Поэтому решила попробовать и его.
Размытие фона изображения на iPhone
Получение эффекта глубины резкости или размытия на современных iPhone с помощью портретного режима — простой процесс, но он требует правильного позиционирования объекта. Итак, если у вас более старый iPhone, хорошая новость заключается в том, что вы можете получить эффект размытия с соответствующим позиционированием. Или, если вы добавите размытие к фону изображения на старых фотографиях, решение находится в нескольких кликах в App Store.
Вы можете делать больше, чем просто фотографировать на свой iPhone. Например, вы можете заблокировать фотографии на своем iPhone или делать фотографии с длинной выдержкой. Приложение «Фотографии» также может искать объекты на фотографиях и редактировать видео на вашем iPhone.
Программы для Windows, мобильные приложения, игры — ВСЁ БЕСПЛАТНО, в нашем закрытом телеграмм канале — Подписывайтесь:)
Как размыть фон во время видеозвонков на iPhone
Apple постоянно предпринимает усилия для более комфортной работы с ее устройствами. В связи с возросшей потребностью в видеозвонках Apple действительно сосредоточилась на улучшении этой функции в обновлении iOS 15 (о том, как скачать мы рассказывали здесь). Эта информация будет полезной тем, у кого установлена iOS 15 или более новые версии операционной системы. Вы можете проверить версию iOS своего iPhone, выбрав Настройки → Основные → Об этом устройстве → Версия ПО.
И хотя размытие фона изначально сделано для FaceTime, вы можете совершать аналогичные видеозвонки в удобном портретном режиме с помощью любого соответствующего приложения на вашем iPhone. Удивительно, но в этот список входят Вконтакте, Telegram, WhatsApp, Messenger, Instagram, Skype, да и почти все приложения, у которых есть доступ к камере. Давайте же узнаем, как в любом приложении на iPhone можно обеспечить размытие фона в ходе видеозвонков.
Чтобы сделать фон размытым во время видеовызова, сначала сделайте в любом приложении звонок. Для примера возьмем Telegram; откройте приложение Telegram и совершите там видеозвонок.
Теперь откройте Пункт управления свайпом из правого верхнего угла экрана (на iPhone с Face ID) или из нижнего края (на iPhone с Touch ID).
В верхней части Пункта управления вы увидите опцию «Видеоэффекты». Нажмите на нее. На следующем экране включите «Портрет».
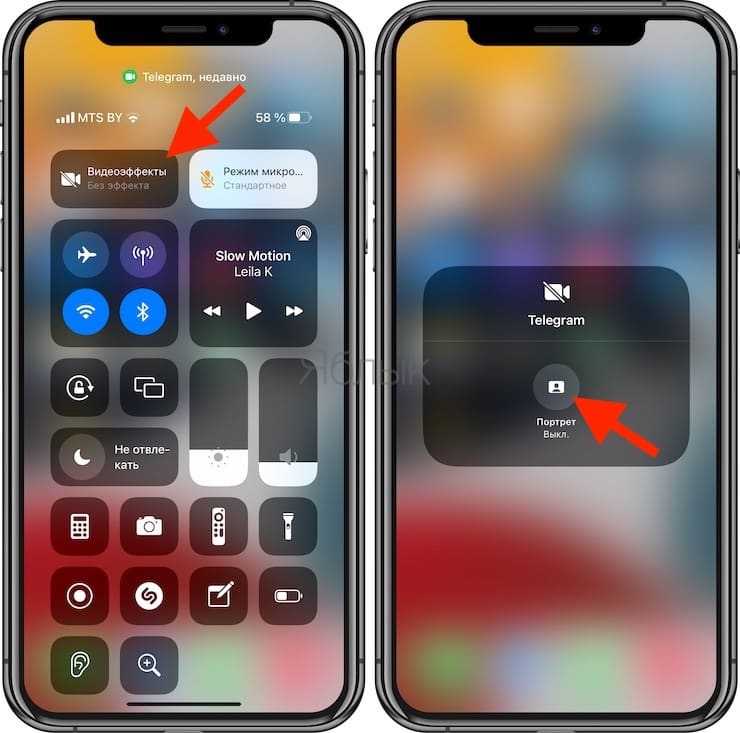
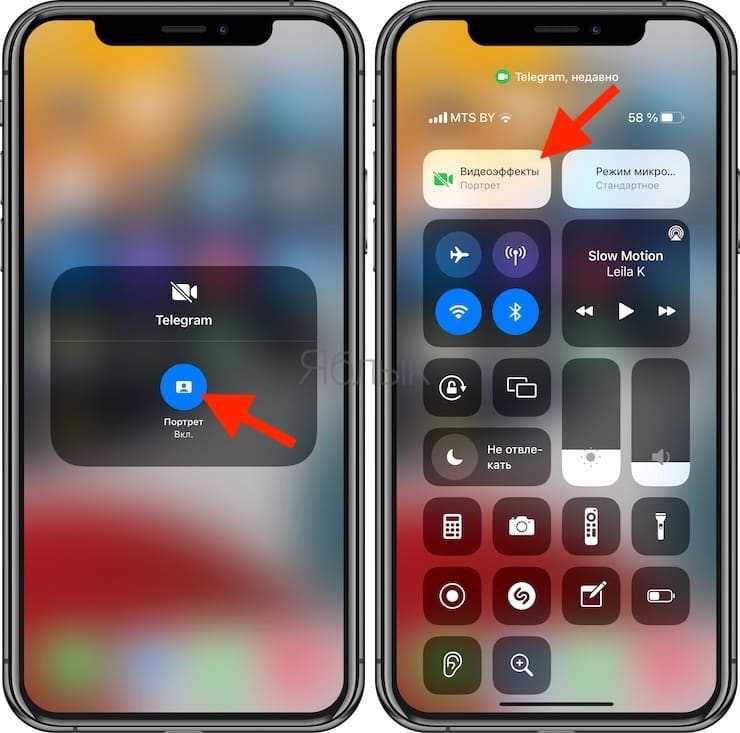
Теперь вернитесь обратно, закройте Пункт управления и перейдите к вашему видеозвонку. Вы можете посмотреть на свое изображение, чтобы увидеть размытый фон позади вас.

Вот так вы можете легко включить нужный эффект для портретного режима в видеозвонках на своем iPhone. Более того, вы можете легко сделать видеозвонки с размытием фона с помощью WhatsApp, Telegram, FaceTime или любого другого приложения.
Источник
Как использовать режим «Портрет» на iPhone
Портретный режим, о котором пойдет речь, доступен пользователям iPhone 7 Plus, iPhone 8 Plus и iPhone X. Эта опция задействует двойные камеры устройств для создания снимков с эффектом глубины поля
Обратите внимание, что прежде чем узнать, как на айфон 8 делать портретные фото, необходимо обновить ОС iOS до последней версии
Чтобы перейти к режиму «Портрет», нужно выбрать его в меню «Камеры». Подсказки программы в режиме реального времени помогут подобрать оптимальные расстояние и степень освещенности кадра. Делать портретные снимки можно также с использованием таймера и вспышки True Tone. Добиться идеального цветового тона позволят дополнительные фильтры.
Как делать портретные фото на айфон 7 или другие модели:
- запустите программу «Камера»;
- смахните телефон для перехода в меню режимов;
- выделите опцию «Портрет» для выбора;
- нажмите значок затвора.
Также на iPhone 8 Plus и iPhone X есть функция «Портретное освещение», которая позволяет применять к фотографиям следующие эффекты:
- «Студийный свет» – позволяет осветлить черты лица;
- «Контурный свет» – дает возможность сделать освещение более эффектным и направленным;
- «Сценический свет» – создает впечатление, что объекты съемки освещены прожектором;
- «Сценический свет – моно» – то же профессиональное освещение в черно-белой гамме.
На iPhone X портретная съемка может осуществляться в формате селфи. Для этого достаточно развернуть камеру, находясь в режиме «Портрет». Вы также получите размытый задний фон, который, если он портит фотографию, можно снова сделать четким, убрав эффект размытия в редакторе.
В 2016 году Apple представила фотофлагман iPhone 7 Plus с уникальной функцией съемки – Портретный режим. Он призван сделать фото «как на зеркалках» – они, как известно, оставляют в фокусе человека на переднем плане и размывают план задний.
В этом году Портретный режим вышел из бета-тестирования – но доступен только на новых смартфонах Apple. Почему? Ответ на этот и другие вопросы вы найдете ниже.
ТОП-5 приложений на iPhone для качественного размытия фона
Смешать фокус, размывать фон и дорабатывать детали мира вокруг на Айфон, Айпад или Айпод встроенным в iOS графическим редактором не получится даже при сильном желании – инструмент, «вживленный» в «Галерею» способен менять контрастность и цвета, изменять величину кадра, да поворачивать фотографию в нужном направлении.
А потому искать помощи с дополнительными эффектами придется в App Store – благо сторонние разработчики уже придумали различные приложения для размытия фона, где легко добиться результатов, схожих с работами профессиональных фотографов:
Snapseed
Мультифункциональный инструмент на Айфон, способный в полуавтоматическом режиме с максимальной экономией времени, как размывать фон и некоторые детали в кадре, так и работать с интенсивностью остальных эффектов, доступных в разделе «Предметы первой необходимости».
Работает Snapseed и с классическими форматами JPG и PNG, и с RAW – исходниками, которые не прошли оптимизацию качества и готовы изменится раз и навсегда: новая текстура, дополнительные цвета, эффекты из разряда «Ретро» и прочие чудеса, еще недавно казавшиеся чем-то нереальным.
AirBrush
Приложение камера на Айфон, разбавленная функционалом графического редактора, способного исправлять любые фотографии, попадающиеся под руку. Впрочем, как подсказывают разработчики из Meitu Technology, совсем необязательно щелкать затвором, а затем переходить к изменениям: дорогу к успеху можно пройти иным путем.
Facetune2
Редактор селфи для размытия фона, не понаслышке знакомый с «боке», размытием фона и прочими «улучшениями» фотографий (в особенности тех, которые сделаны на фронтальную камеру).
Из плюсов перед конкурентами – наглядность и информативность. Разработчики не стали заполнять интерфейс и меню быстрого доступа кнопками, инструментами и предметами, заставляющими по два часа перебирать различные варианты.
Совсем наоборот – нужные кнопки тут всегда под рукой, ну, а если проблемы с поисками все же начнутся, разработчики обязательно подскажут, куда двигаться дальше, и каким образом.
Fabby
И снова комбинация из камеры и графического редактора от малоизвестной, но быстро набирающей поклонников студии AIMATTER.
Размытие фона тут доступно сразу же, а вот некоторые дополнительные эффекты открываются за деньги. Так, к примеру, никто не разрешает бесплатно работать над фоном (полноформатно менять окружение) или же расклеивать стикеры в понравившихся местах.
Но главная проблема Fabby не в платных ограничениях – и бесплатная версия прекрасно справляется с задачей – а в технической реализации. Ошибок, вылетов и странных проблем с прорисовкой эффектов тут больше, чем хотелось бы.
TADAA
Приложение на Айфон – новинка, призванная изменить мнение о камерах, доступных в смартфонах или планшетах. Инструмент TADAA мечтает превратить iPhone, iPad или iPod Touch в нечто среднее между профессиональной камерой и фотостудией, где добавляются эффекты, корректируются детали снимка и дорабатываются важные нюансы, отличающие новичков от профессионалов.
Доступных инструментов масса – тут нашлось и точечное изменение фотоснимков, и работа с RAW, и даже подсказки для тех, кто еще ни разу не сталкивался с подобными вещами.
Snapseed
Разработкой этого приложения занималась не команда любителей, а компания Google, которая и владеет операционной системой Android. Следовательно, используя Snapseed, вы можете рассчитывать на полностью локализированный интерфейс, огромное количество функций и хорошую оптимизацию.
Поскольку все фоторедакторы работают примерно одинаково, мы рассмотрим Snapseed в качестве примера, как можно сделать фон размытым, а в дальнейшем просто расскажем об особенностях других программ. Итак, для выполнения операции потребуется:
Установить Snapseed, используя магазин приложений Play Маркет или любой другой источник.
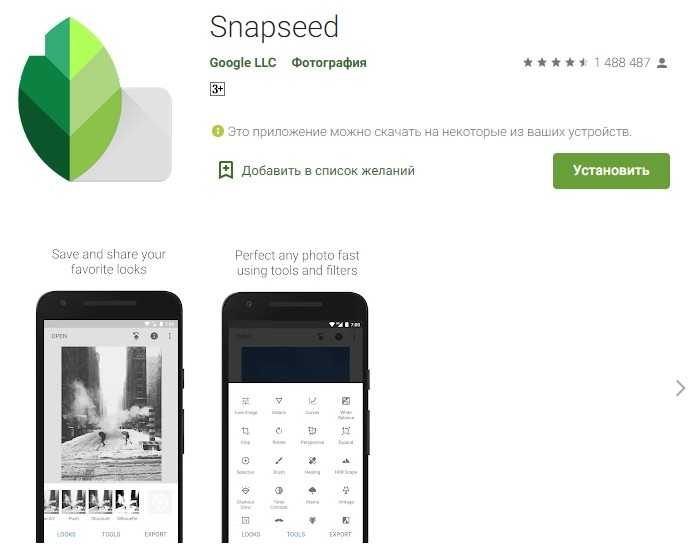
- Запустить прогу.
- Выдать все необходимые разрешения.
- Тапнуть по кнопке «+».
- Выбрать интересующий снимок.
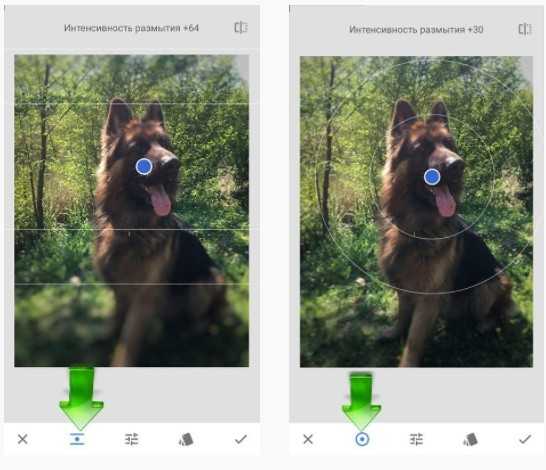
- Перейти в раздел «Инструменты».
- Выбрать «Размытие».
- Выделить объект фокусировки.
- При помощи специального ползунка настроить силу размытия.
- Тапнуть по галочке и сохранить получившуюся фотографию.
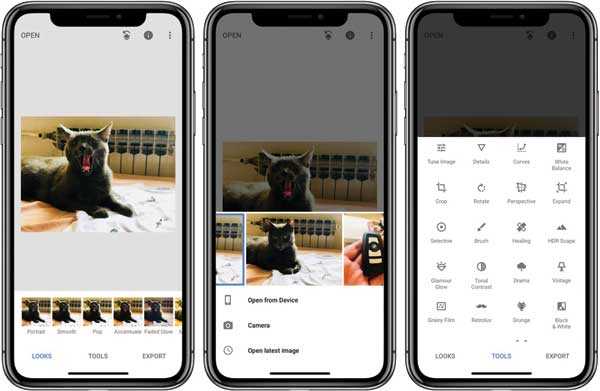
«Размытие» – это только один из инструментов, позволяющий применить эффект боке. Также вы можете воспользоваться пресетом «Портрет» или опцией «Lens Blur». Все они размывают фон, но делают это по-разному в зависимости от того, какой объект находится в фокусе. В случае с людьми лучше пользоваться пресетом «Портрет», а для выделения предметов подойдет классический инструмент «Размытие».
На заметку. В приложении «Камера» вашего телефона с высокой долей вероятности есть режим «Портрет», который позволяет сразу делать фотографии с эффектом размытия заднего фона.
Что такое размытый фон и зачем он нужен
Размытый фон играет важную роль в создании профессиональных и эстетически привлекательных фотографий. Он позволяет выделить объект съемки и сделать его более выразительным, убирая отвлекающие детали заднего плана.
Такой эффект особенно полезен при съемке портретов и фотографий еды
Размытие заднего плана позволяет привлечь внимание к главному объекту, делая его более ярким и контрастным. Это помогает создать глубину и текстуру на фотографиях и добавить им атмосферность
Кроме того, размытый фон может использоваться для создания эффекта движения или для скрытия нежелательных элементов на фотографии, таких как мусор или люди. Такой эффект поможет сделать фотографии более профессиональными и цепляющими.
В настоящее время существуют различные приложения для iPhone, которые позволяют легко и быстро создавать размытый фон на фотографиях. Эти приложения предлагают различные инструменты и настройки, которые позволяют достичь желаемого эффекта без необходимости использовать профессиональное оборудование и программы.
Правило 3. Реальное расстояние
Третий фактор, который влияет на глубину резкости, расстояние до предмета съемки и до фона. Чем ближе предмет в реальности к объективу — тем меньше ГРИП.
Для размытия фона нужно, чтобы расстояние от вашей камеры до предмета съемки было многократно меньше, чем расстояние до фона. Допустим вы делаете портрет. Хорошее размытие будет в том случае, если от вас до модели всего 2-3 метра, а до фона за ней — метров 10-15.
Поэтому третье правило сформулируем так — чем ближе объект съемки к камере и чем дальше от него фон, тем сильнее размытие.
игрушка сфотографирована при одном и том же F, но на разных фокусных расстояниях и разном реальном расстоянии от камеры до предмета
Разумеется стоит помнить о том, что если, для получения большого фокусного расстояния, вы выдвинули зум объектива на максимум, то придется отойти назад, чтобы компенсировать приближение объекта зумом. В противном случае, на примере выше, в кадр попал бы не весь медвежонок, а только его нос.
Adobe Lightroom
Photoshop, пожалуй, самое популярное и используемое приложение для редактирования фотографий в мире. Lightroom — мощный редактор фотографий, который также доступен на iPhone. Откройте изображение в приложении и коснитесь вкладки «Эффекты», чтобы найти параметр «Четкость и размытие». Пока мы будем использовать только Clarity. После этого вы должны использовать инструмент «Повышение резкости» на вкладке «Сведения».
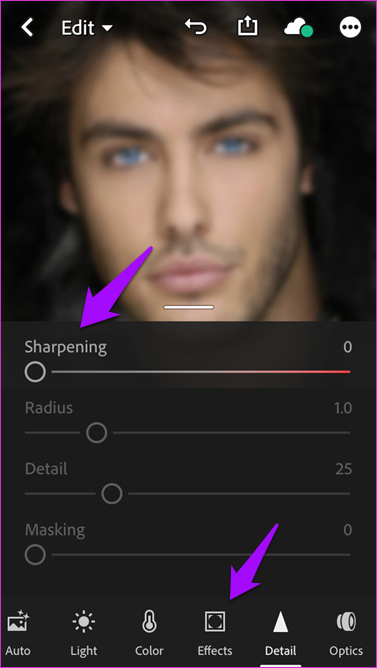
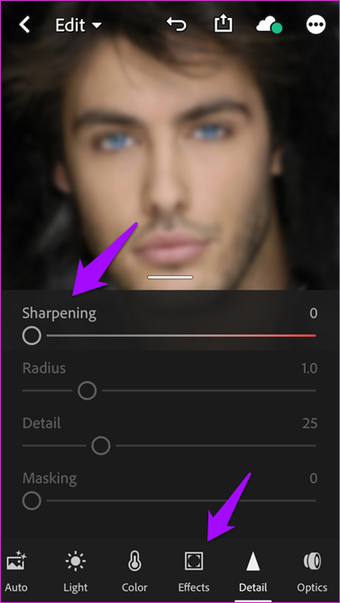
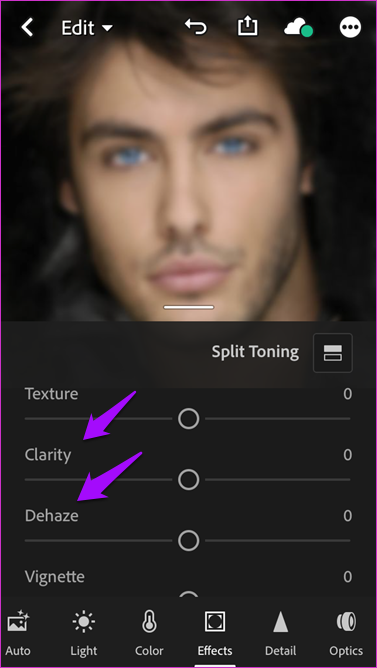
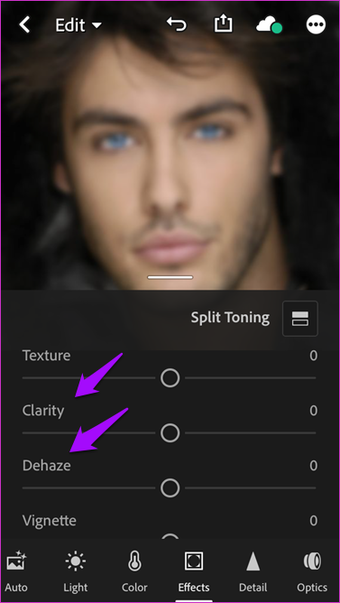
Теперь вернитесь к эффектам и попробуйте Dehaze. Как следует из названия, он удалит атмосферную дымку с изображения. Больше подходит для фотографий, щелкающих на улице, чтобы удалить нежелательную дымку, такую как туман или загрязнение. Тем не менее, это также может помочь с размытыми изображениями, щелкнувшими внутри.
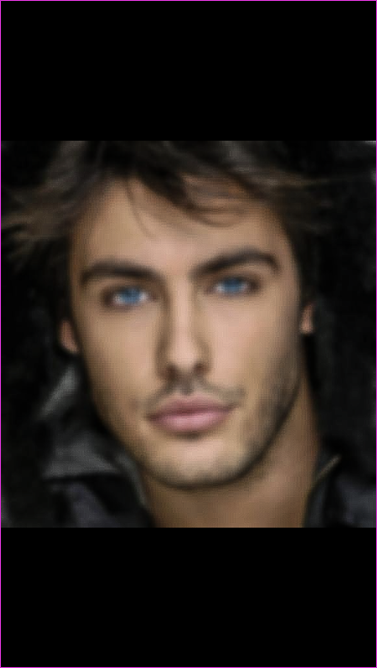
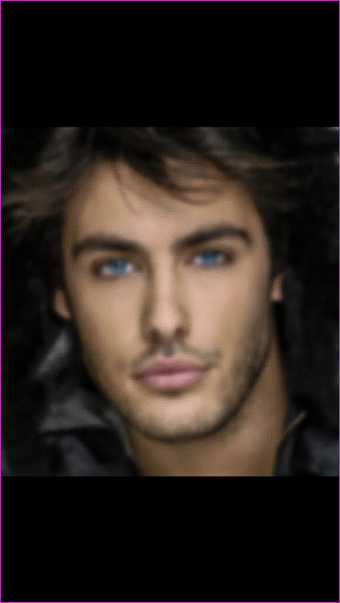
Скачать Adobe Lightroom
Также на


Easy Eraser
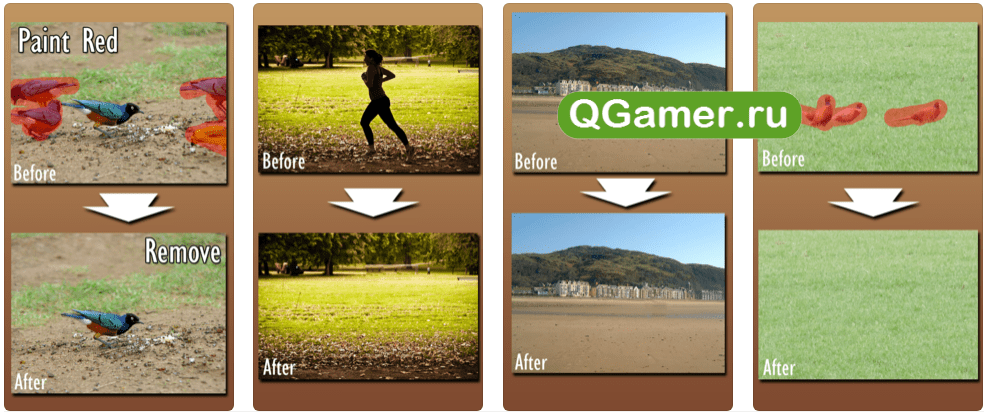
Новичок жанра на Айфон, медленно, но уверенно обрастающий аудиторией за счет бесплатного распространения, малого количества рекламы и нестандартных функциональных фишек. Тут можно в два счета доработать кадр, замаскировав некоторые детали кадра.
Приветствую, друзья!
Магазины AppStore и Google Play просто кишат огромным количеством приложений на любой вкус и цвет, а программки, позволяющие пользуются особенной популярностью.
Зеркальные камеры есть далеко не у всех, да и не всегда ими удобно пользоваться, а вот мобильный телефон — всегда под рукой. Иногда сделаешь снимок или селфи, на котором хорошо получился, а задний план всё портит. Но это больше не будет проблемой! В этой статье я поделюсь с вами лучшими, на мой взгляд, приложениями, которые сделают даже самый незамысловатый портрет неотразимым — как-будто его снял профессиональный фотограф с крутой камерой. С помощью этих мобильных программ, вы сможете легко и просто размыть фон
на любом фото, а также добавить красивый эффект боке
.
Так что, приложения, о которых пойдёт речь ниже — абсолютный must-have
для любителей мобильной фотосъёмки.
Интерфейс приложений Blur Photo и Focos
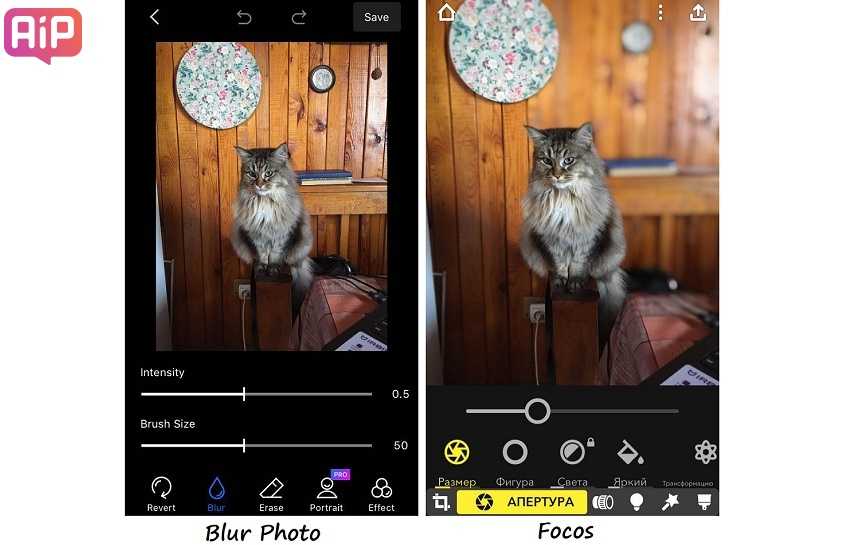
У первого функционал беднее, а значит и разобраться с им проще. Из дополнительных функций, доступных только в профессиональной версии приложения, портретный режим и несколько эффектов размытия фона. В Focos дополнительных профессиональных функций гораздо больше. Бесплатно можно размыть фон с желаемой интенсивностью, изменить яркость и поиграть с направлением размытия. Остальное в про-версии. Приятно, что никакой навязчивой рекламы в нём нет.
Главное отличие этих приложений заключается в том, что в Blur Photo фон нужно размывать вручную, а Focos всё делает автоматически. Самостоятельно работать с фоном — занятие долгое и муторное. Рядом с краями главного объекта и фона приходиться возиться, увеличивать снимок, уменьшать размер кисти. В итоге, буду честна, получается корявенько. Результат не удовлетворяет, и времени уходит много.
Как создать размытый фон на iPhone
Создание размытого фона на iPhone может быть простым и эффективным способом украсить свое устройство. С помощью специальных приложений, доступных в App Store, вы можете легко добавить эффект размытия к фоновому изображению и создать стильный и уникальный вид вашего iPhone.
|
1. Первый способ — использование приложения «Blur Photo+». Это бесплатное приложение, которое позволяет легко размыть фоновое изображение на вашем iPhone. Просто выберите фотографию из галереи устройства, используйте инструмент размытия, настройте уровень размытия и сохраните фотографию. |
|
|
2. Второй способ — использование приложения «Blur Background Photo». С этим приложением вы также сможете легко добавить эффект размытия к фоновому изображению на вашем iPhone. Откройте приложение, выберите фотографию, используйте инструменты размытия и сохраните полученный результат. |
|
|
3. Третий способ — использование приложения «Blur Photo & Background». Это приложение предлагает различные инструменты и эффекты размытия, которые позволят вам создать уникальные фоны на iPhone. Выберите фотографию, настройте уровень размытия, используйте другие инструменты редактирования и сохраните фотографию в галерею. |
Независимо от выбранного приложения, вы можете создать красивый и эффектный размытый фон на iPhone всего за несколько простых шагов. Это прекрасная возможность украсить устройство и придать ему индивидуальность.
Как исправить размытые фотографии на iPhone 13
Apple, возможно, придется решить эту проблему в предстоящем обновлении программного обеспечения, но до тех пор вам следует попробовать следующие обходные пути и сообщить нам, помогут ли они:
1. Отключить автоматический макрос.
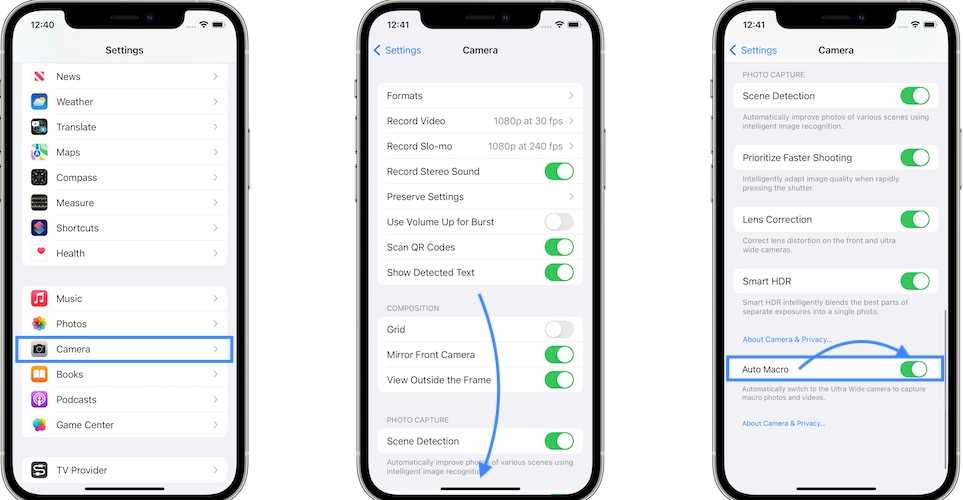
Размытые фотографии на iPhone 13 могут быть вызваны новым режимом «Макро», который автоматически включается, когда вы приближаетесь к объекту. Ошибка может помешать сделать снимок с помощью подходящего объектива.
Начиная с iOS 15.1, вы можете отключить автоматический макрос в: Настройки -> Камера -> Авто макро.
2. Отключите коррекцию объектива.
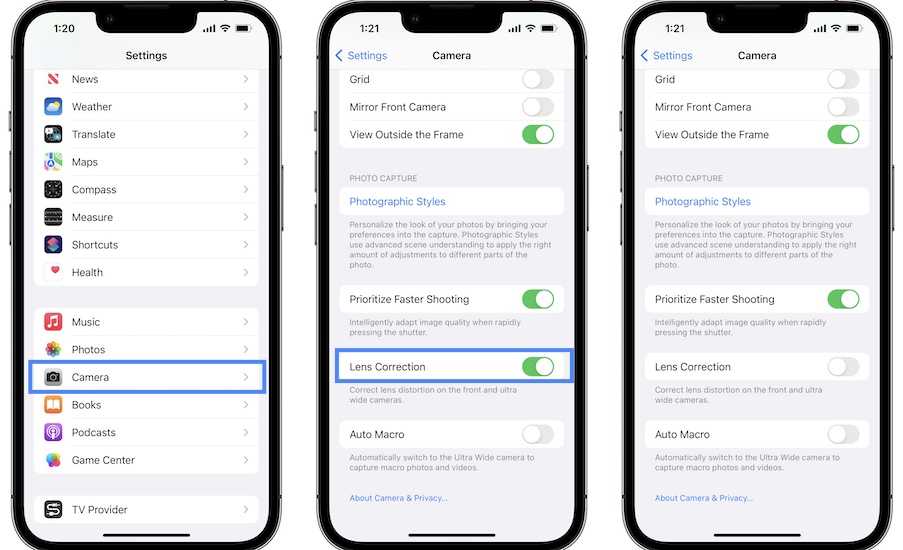
Еще одна настройка, которая может привести к низкому качеству фотографий на iPhone 13, — это Коррекция линз. Его роль заключается в исправлении искажения объектива для передней и сверхширокоугольной камер. Если он выйдет из строя, это может привести к размытым фотографиям.
Эта опция автоматически включена в iOS 15. Отключите ее и проверьте, имеет ли это значение.
Как: Искать Настройки -> Камера -> Коррекция объектива.
3. Используйте стандартный фотографический стиль.
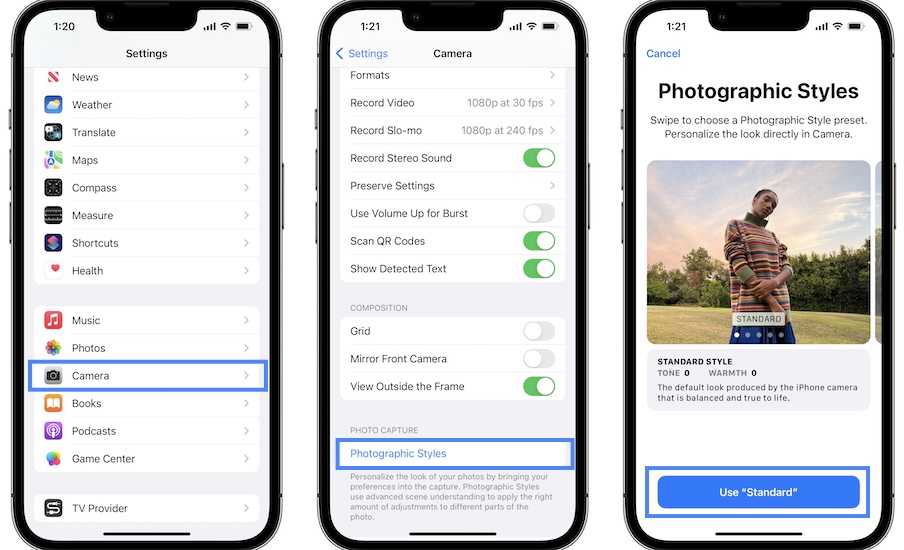 Фотографические стили — эксклюзивная функция iPhone 13 и 13 Pro. Он позволяет вам выбрать одну из пяти предустановок, которая автоматически добавляет или уменьшает настройки тона и теплоты изображения. Все это делается постобработкой.
Фотографические стили — эксклюзивная функция iPhone 13 и 13 Pro. Он позволяет вам выбрать одну из пяти предустановок, которая автоматически добавляет или уменьшает настройки тона и теплоты изображения. Все это делается постобработкой.
Да, если они недостаточно точно настроены, они могут привести к фотографиям, написанным маслом! Я рекомендую пока придерживаться стандартного стиля, который поддерживает внешний вид по умолчанию, снятый камерой iPhone.
Как: В Настройки -> Камера нажать на Фотографические стили и проведите пальцем по Стандартный стиль. Кран Используйте «Стандарт». Есть ли разница?
4. Отключите «Просмотр Full HDR».
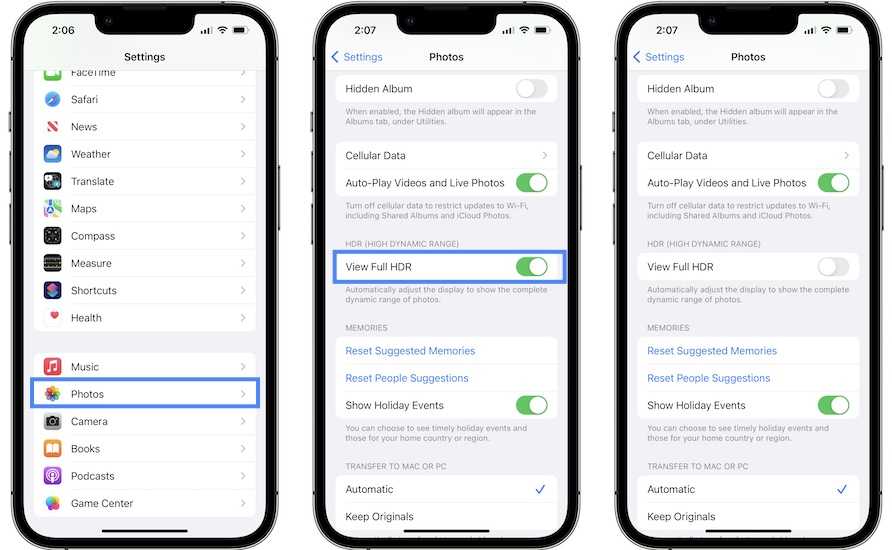
Некоторые пользователи жаловались, что изображения в приложении «Фото» выглядят размытыми. Видимо, это можно исправить, отключив параметр «Просмотр Full HDR». Этот параметр используется, чтобы на дисплее iPhone отображался полный динамический диапазон фотографий.
Как: Искать Настройки -> Фото и выключите ‘Просмотр Full HDR’, доступный в HDR раздел.
5. Используйте стороннее приложение для камеры.
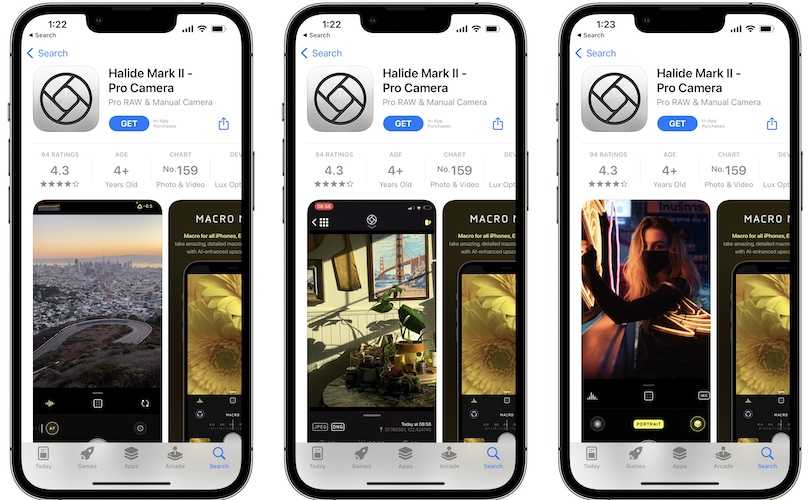
И последнее, но не менее важное: вы можете использовать стороннее приложение для съемки фотографий на свой iPhone. Я рекомендую Halide:Загрузить и установить Halide из App Store
(Прямая ссылка)
Факт: Это приложение поставляется с 7-дневной бесплатной пробной версией. После этого вам придется платить ежемесячную или годовую подписку. У вас также есть возможность приобрести приложение, если вам не нравятся подписки.
Удалось ли вам исправить проблему размытых фотографий на iPhone 13? Помогли ли приведенные выше советы? Есть ли у вас лучшее решение? Используйте раздел комментариев, чтобы поделиться своими мыслями.
Связанный: Ознакомьтесь с дополнительными исправлениями для других распространенных проблем iPhone 13:
— Обновите настройки Apple ID, застрявшие после настройки устройства.
— iPhone 13 зазор между рамкой и экраном.
— Проблемы с сенсорным экраном iPhone 13
— iPhone 13 Pro перегревается на экране блокировки
Заключение
Создать подобие фотографии, снятой в портретном режиме можно. Иногда получится даже вполне убедительно и красиво. Однако нужно внимательно подходить к выбору фото для обработки. Оно должно быть простым для приложения:
- рядом с главным объектом не должно быть ничего, что будет «смущать» редактор, ничего крупного и броского.
- Цвета фона и главного объекта должны быть разными, иначе размоется всё подряд.
Да, я уточнила требования приложения Focos, выясненные опытным путём. Потому что с ним есть хоть какой-то шанс получить классный снимок с размытым фоном. То, что выдаёт Blur Photos мне совершенно не нравится, возможно, я недостаточно старалась, когда размывала с его помощью фон вручную, но я не хотела стараться. Я просто хотела фото с размытым фоном максимально быстро.
Поставьте 5 звезд внизу статьи, если нравится эта тема. Подписывайтесь на нас Telegram , ВКонтакте , Instagram , Facebook , Twitter , YouTube .
Источник





























