Создайте отчет об аккумуляторе Windows 10 с помощью команды POWERCFG:
Отчет о батарее выглядит менее вызывающе и включает в себя информацию о ежедневном использовании батареи. Он отображает последние статистические данные и график использования за последние 3 дня, историю использования батареи, сколько часов система была активна в неделю, и историю емкости батареи за неделю, чтобы дать представление о том, сколько она разрядила по сравнению с первоначальной емкостью., На основании данных о наблюдавшихся разрядах в отчет также включены приблизительные значения времени работы батареи.
- Откройте CMD в режиме администратора, как указано выше.
-
Введите команду: powercfg / batteryreport Press Войти.
Image
-
Чтобы просмотреть отчет об аккумуляторе, нажмите Windows + R и введите следующее местоположение: C: WINDOWS system32 аккумуляторного-report.html Нажмите Ok. Этот файл откроется в вашем веб-браузере.
ImageImage
Вы можете регулярно контролировать состояние батареи Windows, используя приведенные выше команды powercfg. Каждый раз, когда вы вводите эти команды в окне CMD для проверки работоспособности батареи, существующие версии отчета об энергопотреблении и отчета о батарее будут обновляться с использованием самых последних данных.
Примечание. Мы протестировали описанный выше метод для Windows 8, 8.1, 10. Он также будет работать в Windows 7.
Подробнее о Windows:
- Как скачать сайт для автономного доступа с помощью HTTrack?
- Что такое режим разработчика Windows 10? Как это активировать?
- Как найти ключ продукта Windows, используя CMD, PowerShell и реестр Windows
How to create energy report with Command Prompt
To generate an energy report on Windows 10, use these steps:
- Open Start.
- Search for Command Prompt, right-click the top result, and select the Run as administrator option.
- Type the following command to create an energy report and press Enter:
Source: Windows Central (Image credit: Source: Windows Central)
- (Optional) Type the following command to generate an energy report with a specific duration and press Enter:In the command, replaces SECONDS with the time you want the tool to monitor the power behavior to create a report. If you do no use the duration option, then the command will run for 60 seconds.For example, this command runs the energy monitor for two minutes:
- Confirm the output to determine the location of the report.
Once you complete the steps, you can review the report to understand the energy and battery efficiency to investigate and resolve power problems on Windows 10.
When generating an energy report, it is always recommended to use the command when no application is running, and the device is in idle mode for the best results.
Как узнать температуру процессора “Видеоинструкция”
Посмотреть температуру процессора с помощью программы «Speed fan»
Данное приложение предназначено для управления скоростью вращения установленного кулера процессора. Но и температуру с её помощью можно узнать. И самое главное — она бесплатная. Достаточно лишь запустить приложение. Текущее значение температуры указано в строке «Temp1».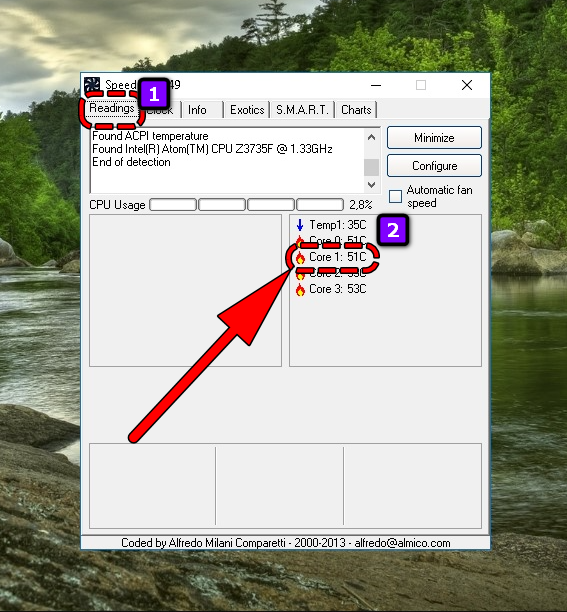
Если по каким-либо причинам там ничего не отображается или же указана невозможная температура (например, -20 градусов), то нужно выбрать «Configure» и указать модель материнской платы или ноутбука.
Узнать температуру процессора через «Piriform speccy»
Ещё одна бесплатная мини-утилита. Но сейчас довольно редко обновляется, поэтому на современных материнских платах не всегда верно определяет текущую температуру. Оптимальный вариант для старых ПК и ноутбуков.
После запуска нужно выбрать «Центральный процессор».
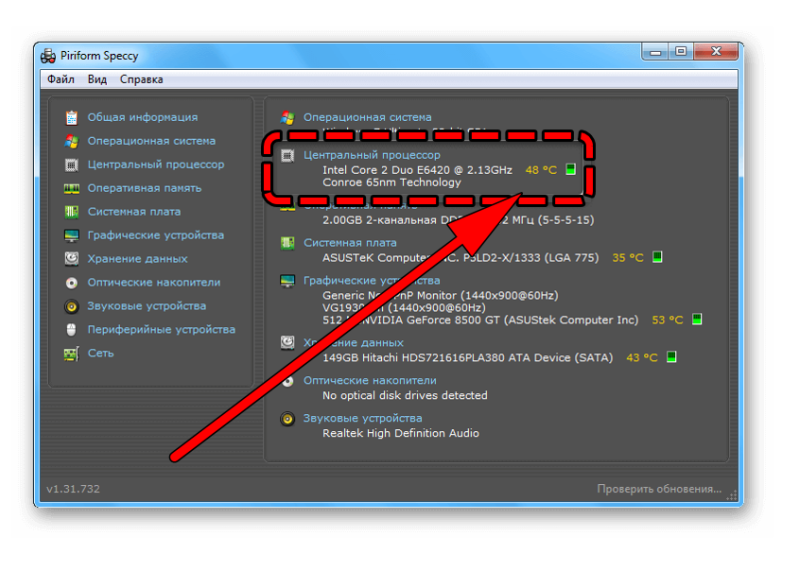
Как посмотреть температуру ПК на windows 10 в «Core temp»
Бесплатная мини-программа. Её преимущество: нормально определяет температуру “железа”, если на материнской плате установлено несколько процессоров (серверная плата). И также показывает текущий нагрев раздельно для каждого ядра.
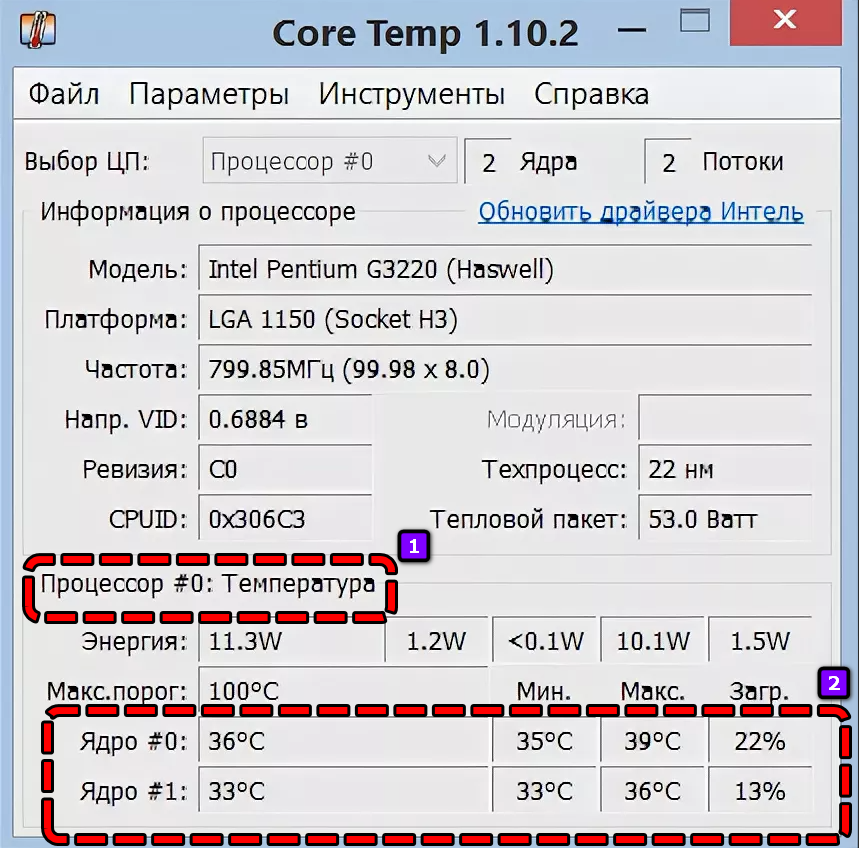
Как посмотреть температуру процессора windows 10 через утилиту «Cupid HW monitor»
Программа, с помощью которой можно вывести значение температуры на панель задач.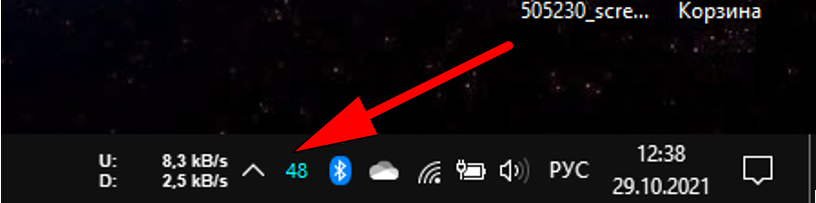
Показывает данные со всех обнаруженных в системе датчиков и сенсоров. Но также сейчас редко обновляется, поэтому не всегда определяет верно информацию о новых процессорах или видеокартах.
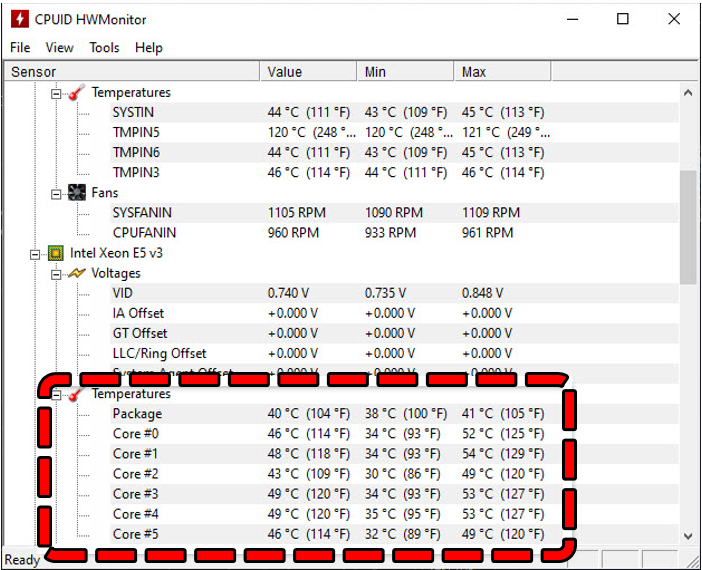
Посмотреть температуру процессора через утилиту «HW info»
Программа лучше всего подходит для старых ПК и ноутбуков. И её можно настроить ещё для вывода уведомлений в случае повышения температуры процессора, видеокарты или жёсткого диска.
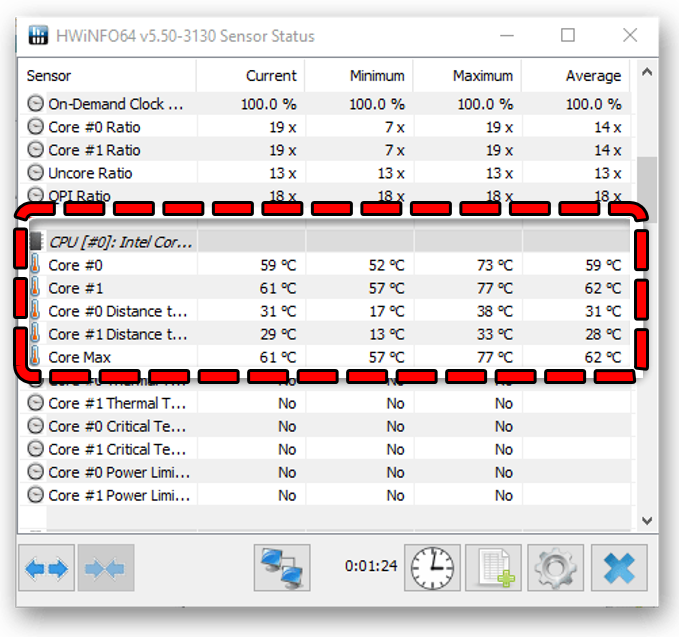
Параметры экономии заряда
Если ноутбук работает от батареи, желательно активировать функции экономии заряда. В Win 10 можно выключить ряд опций, быстро расходующих аккумулятор.
При работе ноутбука от батареи рекомендуется закрыть приложения, которые в данный момент не используются.
Как активировать экономию заряда аккумулятора:
кликнуть по «шестеренке»;
перейти в подпункт «Система»;
- найти «Батарея»;
- выполнить активацию «Автоматически включить экономию заряда при уровне…»;
- задать необходимое значение;
активировать режим экономии прямо сейчас: кликнуть на строчку «Состояние экономии заряда до следующей зарядки».
Как продлить работу на аккумуляторе за счет сокращения интервала активности дисплея:
нажать на «шестеренку»;
отыскать «Система»;
- найти «Power & Sleep»;
- нажать на «Спящий режим»;
- найти строчку «При питании от батареи отключать через…»;
- задать минимальное значение (например, 5 мин.).
Как увеличить продолжительность заряда батареи за счет уменьшения яркости дисплея:
кликнуть по «шестеренке»;
- отыскать «Отображения системы»;
- деактивировать «Автоматически изменять яркость при изменении уровня освещения»;
- уменьшить показатель яркости монитора.
Как продлить жизнь аккумулятору за счет использования темного фона:
в «Настройках» отыскать подпункт «Персонализация»;
- найти «Фон»;
- выбрать темный фон.
Как сохранить заряд батареи за счет оптимизации энергопотребления:
кликнуть по «шестеренке»;
- отыскать «Средство устранения неполадок»;
- выбрать «Power»;
- запустить средство.
Как активировать план низкого электропотребления:
- кликнуть по значку «Батарея»;
- установить на максимум ползунок около строчки «Максимальное время работы аккумулятора».
Как продлить заряд батареи за счет настраивания значений синхронизации:
кликнуть по «шестеренке»;
выбрать «Учетные записи»;
- в подпункте «Управление» отыскать «Изменить значение синхронизации почтового ящика»;
- для опции «Скачивать новые письма» установить максимальный интервал;
отключить «Календарь», «Контакты».
ЕМКОСТЬ АККУМУЛЯТОРА НОУТБУКА
Если батарея не может удерживать более 50% своей первоначальной емкости — это повод задуматься о покупке новой. Проверить параметры поможет простая системная команда. После её ввода, Windows 10 задействует встроенный инструмент, который предоставит нужную информацию.
Запустите Командную строку с административными правами, щелкнув правой кнопкой мыши на кнопке «Пуск» и выбрав необходимый пункт меню. Нажмите кнопку «Да», получив запрос от UAC. Введите следующую команду:
и нажмите клавишу Enter на клавиатуре.
После отработки команды, вы получите информацию о местоположении файла-отчета. По умолчанию он размещается в:
и носит имя «battery-report«. Формат файла HTML, поэтому открыть его можно в любом веб-браузере.
В отчете найдите раздел «Installed batteries», который покажет вам 2 параметра: расчетную (Design Capacity) и полную зарядную (Full Charge Capacity) емкости аккумулятора. Первый — представляет собой уровень заряда, который изначально устанавливался для аккумулятора, второй — текущий.
Следующий интересующий нас отчет носит имя «Battery capacity history». Найдете его ниже, на этой же странице. В таблице вы сможете увидеть, как со временем изменяется текущий заряд по сравнению с заявленным производителем. Когда он упадет ниже 50%, стоит рассмотреть вопрос о замене батареи.
Вот таким нехитрым способом мы можем определить емкость аккумулятора ноутбука, бывшего в употреблении. Если устройство часто используется без подключения к электросети, необходимо обязательно контролировать эти параметры
Спасибо за внимание!
Понимание отчета о батарее
В верхней части отчета об аккумуляторе вы увидите сведения о вашем устройстве, а также сведения об аккумуляторе. Он будет включать название производителя, номер модели, расчетную емкость и фактическую (текущую) емкость полного заряда.
Сведения об исходном отчете о батарее
По мере продвижения вниз по отчету о батарее вы найдете раздел «Недавнее использование» и раздел «Использование батареи».
Раздел «Недавнее использование» содержит таблицу, информирующую вас о предыдущей модели использования батареи, которая включает процент емкости батареи и оставшуюся емкость в милливатт-часах (мВтч).
Принимая во внимание, что раздел «Использование батареи» покажет схему использования батареи в графическом формате. Раздел «Недавнее использование» и «Использование батареи» в отчете об использовании батареи
Раздел «Недавнее использование» и «Использование батареи» в отчете об использовании батареи
В этом разделе вы также найдете раздел «История использования». Он содержит информацию об общем использовании компьютера и о том, как долго он был активен.
История использования
Если вы прокрутите дальше, следующий раздел — «История емкости аккумулятора». Как следует из названия, этот раздел иллюстрирует конструкцию и фактическую емкость батареи в разные моменты времени.
Расчетная емкость – это фактическая максимальная емкость, для которой была изготовлена батарея. Это емкость аккумулятора в начале производства компьютера. Столбец Full Charge Capacity — это реальная емкость аккумулятора, которую он может удерживать.
История емкости батареи
Как вы можете видеть на изображении выше, батарея моего ноутбука была рассчитана на хранение почти 64 000 мВтч заряда, тогда как сейчас она едва может хранить 19 000 мВтч заряда. Это показывает, что емкость батареи или ее состояние теперь составляет менее одной трети от того, что должно быть.
Последним разделом в отчете об аккумуляторе является «Оценка срока службы аккумулятора». В этом разделе показано, каким было бы время работы батареи, если бы ее состояние было максимально полным, и каково оно сейчас.
В конце таблицы в разделе «Оценка времени работы от батареи» вы увидите строку «С момента установки ОС»
Это те ценности, на которые следует обратить внимание
Как вы можете видеть на изображении ниже, активная продолжительность при полной зарядке оценивается почти в 1 час 20 минут, тогда как активная продолжительность при проектной мощности должна превышать четыре с половиной часа.
Оценка срока службы батареи
Эти значения снова показывают, что состояние батареи ухудшилось на две трети, что соответствует значениям в кВтч, которые мы видим в разделе «История емкости батареи».
Создайте отчет об уровне заряда батареи Windows 10 с помощью команды POWERCFG:
Отчет о батарее кажется менее навязчивым и включает информацию о вашем ежедневном использовании батареи. Показывает недавнюю статистику использования и график за последние XNUMX дня, историю использования батареи за количество часов, в течение которых система была активна в неделю, и историю емкости батареи за неделю, чтобы вы могли понять, насколько она разряжена по сравнению с исходной емкость.
На основе наблюдаемых разрядов в отчете об испытаниях батареи ноутбука также указаны приблизительные цифры, на которые хватит заряда батареи. Следуйте инструкциям ниже, чтобы создать собственный отчет об уровне заряда батареи Windows 10.
- Откройте CMD в режиме администратора, как указано выше.
-
Введите команду:
Powercfg / batteryreport
Нажмите на Enter .
- Чтобы просмотреть отчет о батарее, нажмите Windows R и введите следующее местоположение:C: \ окна \ system32 \ Щелкните ОК. Этот файл откроется в вашем браузере.
Каждый раз, когда вы вводите эти команды в окно CMD проверки состояния батареи, текущие версии отчета о питании и отчета о батарее будут обновляться с учетом последних данных.
Вы можете регулярно контролировать состояние батареи Windows, используя приведенную выше команду powercfg.
Например, он позволяет отслеживать недавнюю и долгосрочную историю использования вашей батареи. Среди прочего, Отчет об уровне заряда аккумулятора Windows 10 дает оценку времени автономной работы, которое вы можете получить после полной зарядки. Это может быть очень полезно в тех случаях, когда у вас перебои с питанием.
уведомление: Мы протестировали описанный выше метод для Windows 10, 8 и 8.1. Он также будет работать в Windows 7.
Вам также может быть интересно узнать о:
- как продлить срок службы батареи ноутбука
- 12 простых способов продлить срок службы батареи в Windows 10
- Как проверить исправность и срок службы аккумулятора ноутбука
Мы надеемся, что эта статья окажется для вас полезной, если вы узнаете, как проверить отчет о времени автономной работы и энергопотреблении в Windows с помощью CMD.
Использование встроенных инструментов Windows для проверки энергопотребления
Операционная система Windows 10 предоставляет несколько встроенных инструментов, с помощью которых можно легко узнать энергопотребление компьютера. Ниже представлен обзор основных инструментов и их функциональности.
1. Меню «Пуск» и «Параметры»
Чтобы проверить энергопотребление компьютера, можно воспользоваться меню «Пуск» и «Параметры». Нажмите на кнопку «Пуск» в левом нижнем углу экрана, затем выберите «Параметры». В открывшемся окне «Параметры» найдите раздел «Система» и кликните на него. Затем перейдите во вкладку «Питание и сон». Здесь вы сможете увидеть информацию о потребляемом энергопитании в различных режимах, таких как активный режим или спящий режим.
2. «Диспетчер устройств»
Еще один способ проверить энергопотребление компьютера — использовать «Диспетчер устройств». Чтобы открыть «Диспетчер устройств», нажмите комбинацию клавиш Win + X, затем выберите «Диспетчер устройств» из появившегося меню. В открывшемся окне «Диспетчер устройств» найдите категорию «Батареи» и щелкните на ней. Затем выберите установленное на вашем компьютере устройство питания. В свойствах устройства вы сможете увидеть информацию о потребляемом энергопитании, такую как текущее состояние заряда и максимальная емкость батареи.
Использование встроенных инструментов Windows — это простой способ проверить энергопотребление компьютера без необходимости установки дополнительных программ. Эти инструменты предоставляют достаточно подробную информацию о потребляемом энергопитании и помогают оптимизировать работу компьютера с точки зрения энергосбережения.
Открытие диспетчера задач
- Открыть диспетчер задач.
- Перейти на вкладку «Производительность».
Чтобы открыть диспетчер задач, вы можете воспользоваться несколькими способами:
- Нажать комбинацию клавиш Ctrl+Shift+Esc.
- Нажать правой кнопкой мыши на панели задач и выбрать пункт «Диспетчер задач».
- Нажать клавишу Ctrl+Alt+Del и выбрать пункт «Диспетчер задач» из меню.
После открытия диспетчера задач, вам нужно перейти на вкладку «Производительность». Для этого кликните по ней левой кнопкой мыши или нажмите клавишу Win+Ctrl+Shift+Esc. На этой вкладке вы сможете увидеть различные графики и данные об использовании процессора, памяти, дисков и сети на вашем компьютере.
Просмотр информации об энергопотреблении
Windows 10 предоставляет возможность просмотра информации об энергопотреблении компьютера через встроенные инструменты.
1. Щелкните правой кнопкой мыши на кнопке «Пуск» в левом нижнем углу экрана и выберите «Диспетчер задач».
2. В открывшемся окне «Диспетчер задач» выберите вкладку «Подробности».
3. Найдите процесс «Питание» и щелкните правой кнопкой мыши на нем.
4. В контекстном меню выберите пункт «Информация».
5. В открывшемся окне «Питание» вы увидите информацию об энергопотреблении вашего компьютера, включая текущее потребление энергии и состояние аккумулятора (если компьютер питается от аккумулятора).
Используя эти простые инструкции, вы можете легко узнать энергопотребление вашего компьютера на операционной системе Windows 10.
Файл отчета утилиты batteryreport
Installed batteries
В этом разделе располагается следующая информация:
- Название;
- Серийный номер;
- Химический состав батареи;
- Проектная мощность;
- Счетчик циклов зарядки, показывающий количество циклов зарядки батареи;
- Способность полной зарядки. Параметр поможет понять, как со временем снижаются свойства аккумулятора.
Recent usage
Статистика использования батареи за последние 3 дня. Демонстрирует данные: когда компьютер был в работе, в ждущем режиме и заряжался, а также емкость батареи, затраченную на каждое событие.
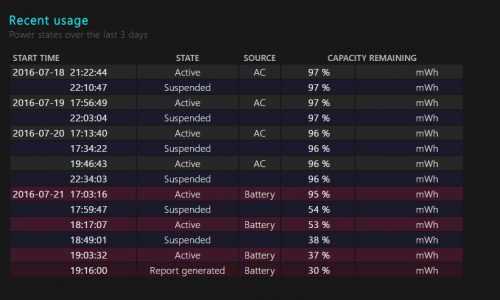
Battery usage
Графическое представление использования аккумулятора за последние 3 дня. Ниже графика – табличное представление этой же информации.
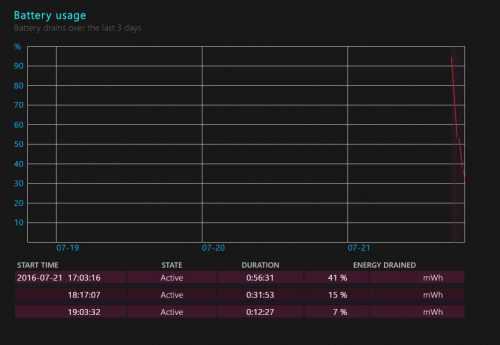
Usage history
Информация о продолжительности использования батареи. Раздел показывает данные о том, сколько по времени ноутбук использовался при питании от сети и от аккумулятора.
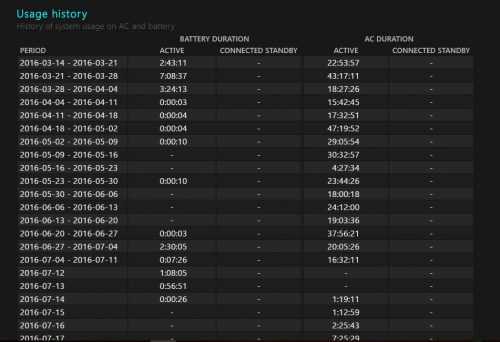
Battery capacity history
Раздел «История емкости батареи» проинформирует вас о том, как полная мощность батареи в процессе эксплуатации снижается в сравнении с заводской мощностью.
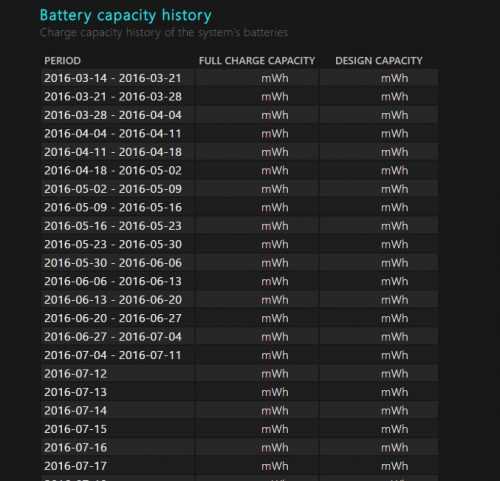
Battery life estimates
В последнем разделе отчета находится приблизительная оценка времени жизни батареи. В таблице приводится сравнение текущих параметров против ожидаемого срока службы аккумулятора при его работе на проектной мощности.
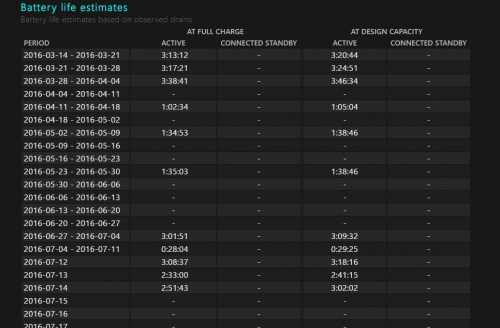
Утилиты для контроля температуры видеокарты
Альтернативный способ, как узнать текущую температуру видеокарты в ОС Windows 10/8/7 – использование программ от сторонних производителей. Многие пользователи предпочитают именно его, несмотря на необходимость поиска, скачивания и инсталляции таких программ.
Преимущества здесь очевидны – перезагрузка компьютера не требуется, запоминание длинной команды – тоже. Просто запускаете утилиту и получаете искомое значение.
SpeedFan
Специализация этой утилиты – увеличение скорости вентилятора видеокарты. Пользуется большой популярностью у сисадминов и опытных геймеров. Позволяет наглядно увидеть рабочие характеристики видеокарты и другого железа, позволяет предотвратить перегрев или снизить уровень шума ПК.
Программа бесплатная, главный её недостаток – отсутствие русскоязычного интерфейса. Позволяет наблюдать за температурными показателями в режиме реального времени, в виде временного графика. Текущее абсолютное значение температуры можно увидеть возле часов ОС Windows в языковой панели.
Open Hardware Monitor
Более специализированная программа, умеющая мониторить температуру всех критически важных компонентов компьютера, снабжённых температурными датчиками. Отображает текущие значения, но в отчёте утилиты можно наблюдать динамику и пиковые значения температуры.
В настоящее время доступна бета-версия программы, но у большинства пользователей замечаний к работе Open Hardware Monitor немного. Она бесплатная, не требует инсталляции (не засоряет реестр), ведёт журнал и сообщает о критическом повышении температуры.
AIDA64 Extreme Edition
Известная диагностическая утилита умеет мониторить температурные показатели компонентов ПК, оснащённых соответствующими датчиками. Имеется режим стресс-тестирования, который уместно применять при покупке ноутбуков и настольных ПК.
Предоставляет большой объём информации, касающейся состояния и текущих значений параметров видеокарты, а также других комплектующих. Имеется режим отображения характеристик в виде временного графика. Программа условно бесплатная с 30-дневным триальным периодом.
GPU-Z
Не менее популярная утилита, специализирующаяся на работе с видеокартами. Распознаёт подавляющее большинство моделей. Предоставляет как текущие значения характеристик (частота, напряжение, использование видеопамяти, уровень загрузки, температура), так и их временные диаграммы и графики.
Не требует настроек, но требует минимальных знаний английского ввиду отсутствия русскоязычного интерфейса.
Speccy
Программа бесплатная, русифицирована, отображает основные характеристики аппаратной части компьютера. Проверить температуру видеокарты можно в блоке «Графические устройства».
Другие параметры железа доступны в меню слева. Основной недостаток утилиты – не полный охват моделей графических акселераторов, особенно встроенных.
HWinfo
Универсальная утилита, способная мониторить состояние всех компонентов компьютера. Распространяется бесплатно, имеет портативную и обычную версию, а также варианты для 32- и 64-разрядных ОС.
В разделе Sensors можно отследить температуру видеоадаптера, выбрав соответствующий пункт в перечне температурных датчиков, присутствующих в системе.
Отчет о работе аккумулятора ноутбука, работающего на Windows 10
Срок службы батареи не является вечным. После нескольких лет интенсивного использования ноутбук или планшет начнет требовать частой подзарядки, поскольку литий-ионные ячейки аккумулятора подвергаются эффекту старения, что приводит к уменьшению его фактической емкости. Для наблюдения за ухудшением состояния батареи с течением времени можно воспользоваться имеющимся в Windows 10 отчетом о работоспособности аккумулятора.
Инструмент под названием «PowerCfg«, был представлен еще в Windows 8. Эта скрытая функция позволяет получить исчерпывающую информацию об аккумуляторе гаджета, его оставшейся емкости и работоспособности. Поскольку доступ к данной функции можно получить только посредством командной строки или утилиты PowerShell, немногие пользователи Windows знают о ее существовании.
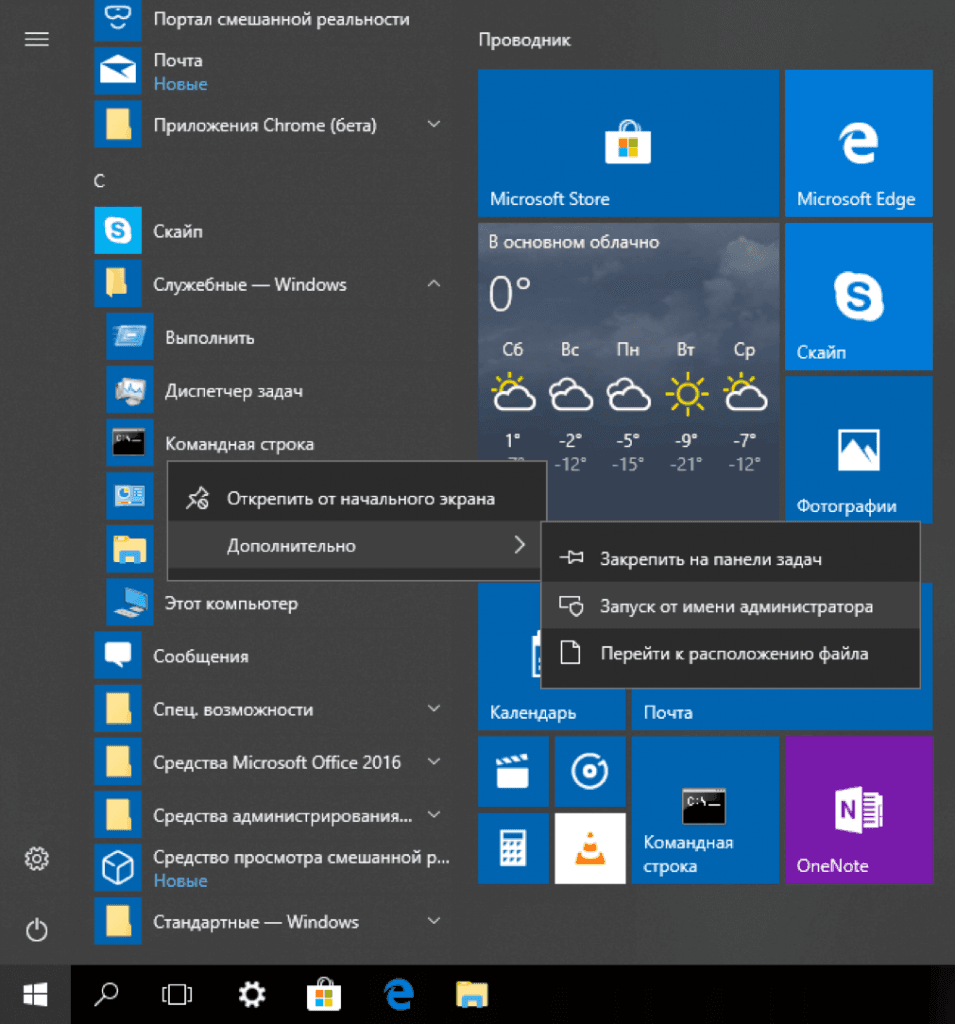
Для чего нужны настройки электропитания
Если ноутбук во время работы тормозит, виснет или медленно открывает окна, значит, нужно настроить опции, влияющие на его производительность. Вначале рекомендуется изменить показатели «Электропитания» («Power Options»). От правильно выставленных значений зависят скорость работы, производительность и энергопотребление ПК.

Корректировка «Power Options» в Windows 10 выполняется через настройки двух основных и одной дополнительной схемы. В последних редакциях Win 10 появилась опция «Максимальная производительность», которая позволяет максимально улучшить работу ПК (по умолчанию она скрыта).
Пользователь может выбрать одну из трех схем: «Сбалансированную» (с оптимальным соотношением между производительностью и расходом электроэнергии), «Высокую производительность» или «Экономию энергии». Изменить «Power Options» в Win 10 удастся из окошка Параметры и консоли Панель управления.
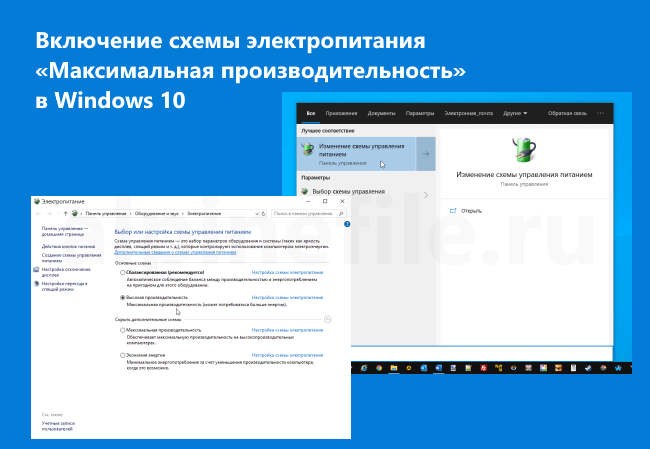
Заключение
Материал вышел непростой — множество переменных и нестыковок мешают нарисовать стройную картину. Документация 2017 года не отвечает на все вопросы и не всегда соответствует текущему состоянию дел. Дополнительную сложность создавало отсутствие у меня устройств, подходящих для проверки различных аспектов. Я благодарю читателей Александра, Алексея, Евгения, Андрея, Дениса, Thomas и mockingbird за помощь в подготовке статьи.
В заключение я бы хотел собрать в одном разделе основные тезисы статьи:
- Современные режимы питания доступны только при классической сбалансированной схеме электропитания и ее производных:
- в Windows 10 1703+ только на ноутбуках и планшетах; переключаются ползунком, который открывается щелчком по значку батареи в трее
- в Windows 11 на всех типах устройств, однако могут быть недоступны на старых десктопных процессорах; переключаются в параметрах завершения работы
- Режимы питания работают поверх классических схем электропитания. В общем случае именно режимы нужно менять для получения максимальной производительности процессора или экономии батареи. Однако открыт вопрос с десктопными ПК при использовании классической схемы э/п от изготовителя ЦП.
- Настройки фоновой работы доступны только для магазинных приложений в Параметры — Приложения.
- Замедление фоновой работы (троттлинг) применяется к магазинным и классическим приложениям только при работе от батареи во всех режимах питания кроме максимальной производительности, однако возможны исключения (Edge).
- Глобальное отключение фоновой работы магазинных приложений и троттлинга всех приложений можно осуществить в реестре.

![Отчет об энергопотреблении windows 10 powercfg можно использовать для анализа и исправления состояния батареи [узнайте, как сделать]](http://6msch59.ru/wp-content/uploads/c/2/f/c2fba7f2c4a74f46ca1addb3face114a.png)
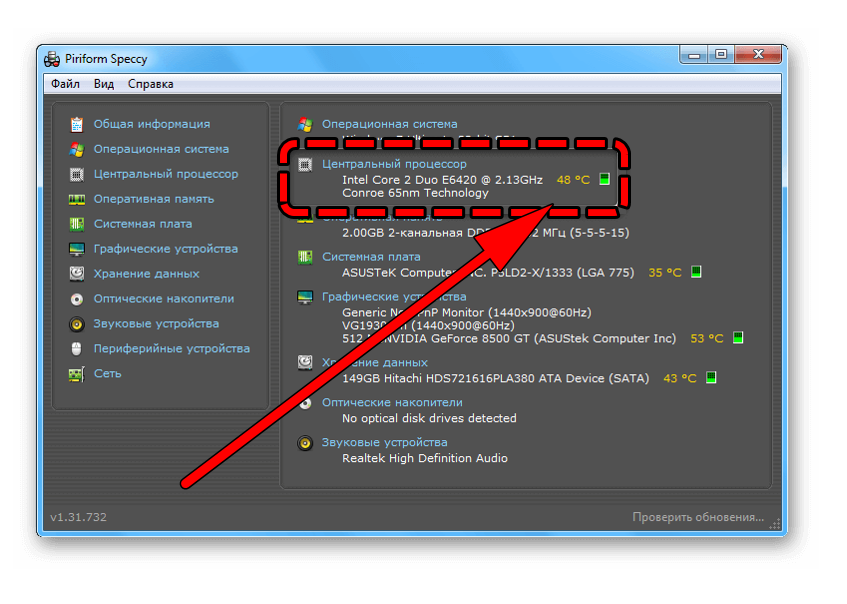















![Отчет об энергопотреблении windows 10 powercfg можно использовать для анализа и исправления состояния батареи [узнайте, как сделать] - ru atsit](http://6msch59.ru/wp-content/uploads/8/b/7/8b75adb0018ab3dc2ec8f5ea5ef748dd.png)











