Google – календари
Среди обширного списка предложений в магазине iTunes для этого есть бесплатное приложение –«Google Календарь», от одноименного разработчика. Вот так выглядит «лицо» его оболочки.
Впервые компания сделала для своего потенциального конкурента специальное адаптированное приложение.
К слову, потенциал календаря немалый. Здесь и дружественный интерфейс, с предоставлением сводной информации, отсортированной на конкретный день или любой другой, указанный пользователем период. И возможность рассылки всем участникам запланированной встречи – об изменении времени или места, и многое другое. Он позволяет загружать ожидаемые значимые события — по любым интересующим владельца темам — прямо из сети, и даже вести собственный дневник.
Не менее интересно и «родное» приложение CalenMob — Sync with Google Calendar, с интуитивным интерфейсом. Как можно понять из названия, оно позволяет успешно «подружить» мануал айфона с сервисами Google.
Данное приложение, как и предшественник, также распространяется абсолютно бесплатно:
С помощью обеих указанных программ можно успешно синхронизировать свой iPhone с разными видами календарей от Google. Они позволяют значительно расширить имеющийся потенциал «яблочного» смартфона. И при этом Вам даже не придётся долго и нудно вбивать все уже имеющиеся в календаре айфона события. Программные ассистенты выполнят автоматический перенос важных дат в скачанный ресурс от Google.
Хоть данный календарь — это и виртуальное веб-приложение, с ним можно успешно работать и при отсутствии доступа к интернету. Кроме того, все внесенные изменения (даже добавленные с разных источников и устройств) сохраняются во временной памяти, и как только сеть будет найдена — iPhone в автоматическом режиме будет синхронизировать свои новые данные с устаревшими виртуальными. Можно настроить доступ к единой базе для всех ваших устройств от Apple (и не только).
Встроенный календарь раскрывает пользователю массу дополнительных возможностей. Можно использовать уже имеющиеся готовые приложения, или создавать собственные линейки по интересующей теме – календарь похудения или беременности, или расписание матчей лиги чемпионов, например.
Как синхронизировать Google Календарь с Календарём на iPhone
Не важно, чем вы пользуетесь – смартфоном с Android или iPhone. Вы точно пользуетесь хоть каким-нибудь сервисом Google
Если вы перешли с Android на iPhone, вам ещё сложнее, ведь приложения Google не интегрированы по умолчанию. Сегодня мы расскажем, как синхронизировать Google Календарь с приложением Календарь на iPhone.

Вам не нужно пользоваться приложением Google Календарь на iPhone для просмотра своего расписания. Вы можете перенести все свои записи прямо в стандартное приложение Календарь.
Как синхронизировать Google Календарь с Календарём на iPhone
Синхронизировав Google Календарь с iPhone, вы сможете просматривать, управлять и редактировать свои встречи и т.п. Для начала расскажем о том, как интегрировать Google Календарь со стандартным Календарём на iPhone, а ниже поговорим и о сторонних.
Шаг 1: Откройте приложение Настройки на iPhone.
Шаг 2: Пролистайте вниз до приложений и выберите Календарь.
Шаг 3: Здесь выберите Учётные записи.
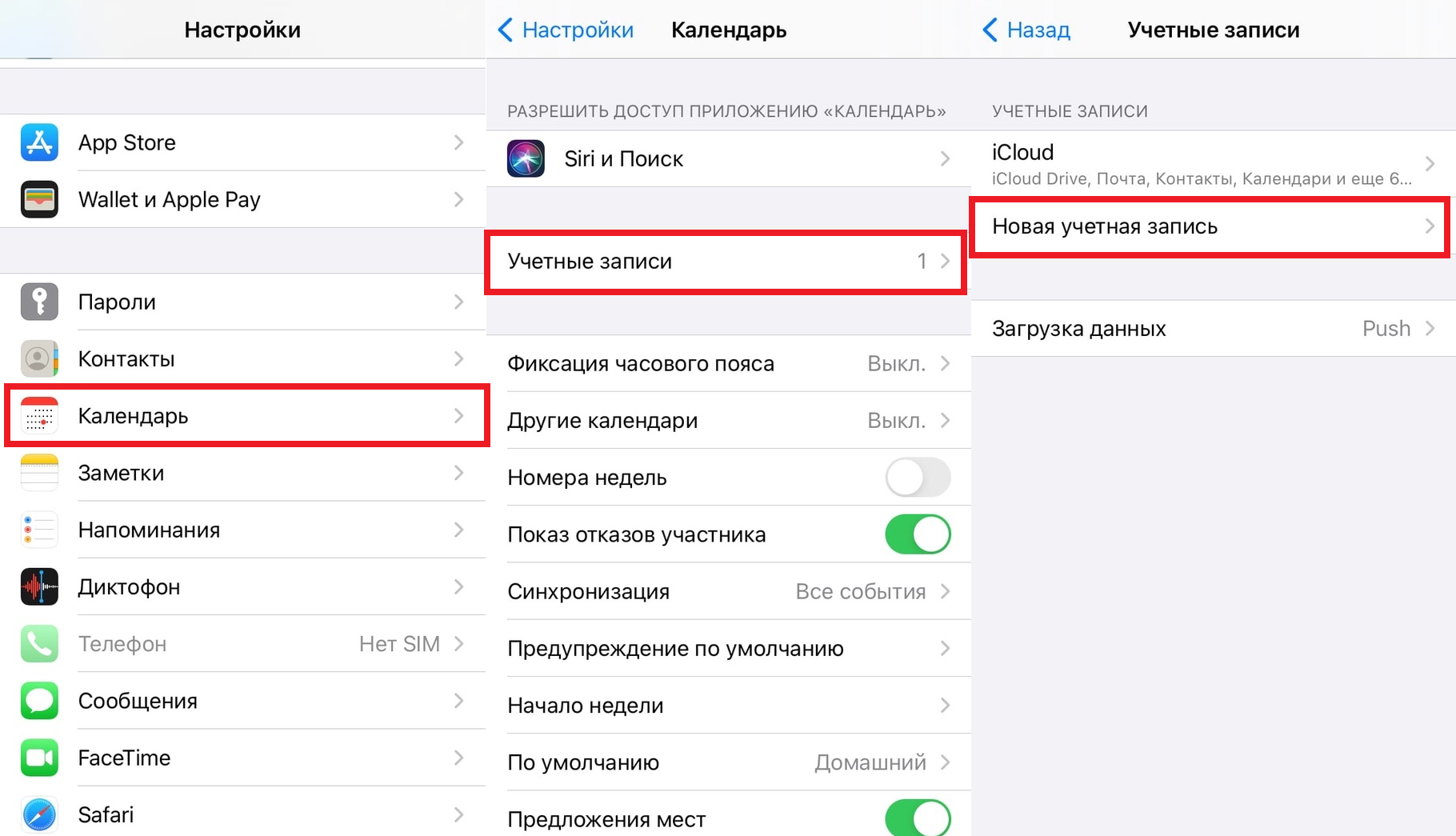
Шаг 4: Выберите Новая учётная запись.
Шаг 5: Выберите и введите данные от своей учётной записи Google.
Шаг 6: После аутентификации пункт Gmail появится в меню учётных записей.
Шаг 7: Выберите пункт Gmail и включите опцию Календари.
В приложении Календари внизу выберите вкладку «Календари». Вы увидите, что ваш Google Календарь был синхронизован. Здесь также можно добавить календарь для синхронизации.
Вы можете отключить Google Календарь, отключить уведомления и даже удалить его через приложение Календарь. Чтобы создать мероприятие, откройте приложение Календарь и выберите нужный аккаунт.
Как использовать приложение Google Календарь
Стандартное приложение Календарь на iPhone обладает только базовыми функциями. Google и другие разработчики это знают. К счастью, вы можете скачать на iPhone приложение Google Календарь.
Шаг 1: Откройте App Store на iPhone.
Шаг 2: В поисковой строке введите Календарь.
Шаг 3: Найдите приложение с логотипом Google и выберите его.
Шаг 4: Приложение будет установлено на ваш Google iPhone.
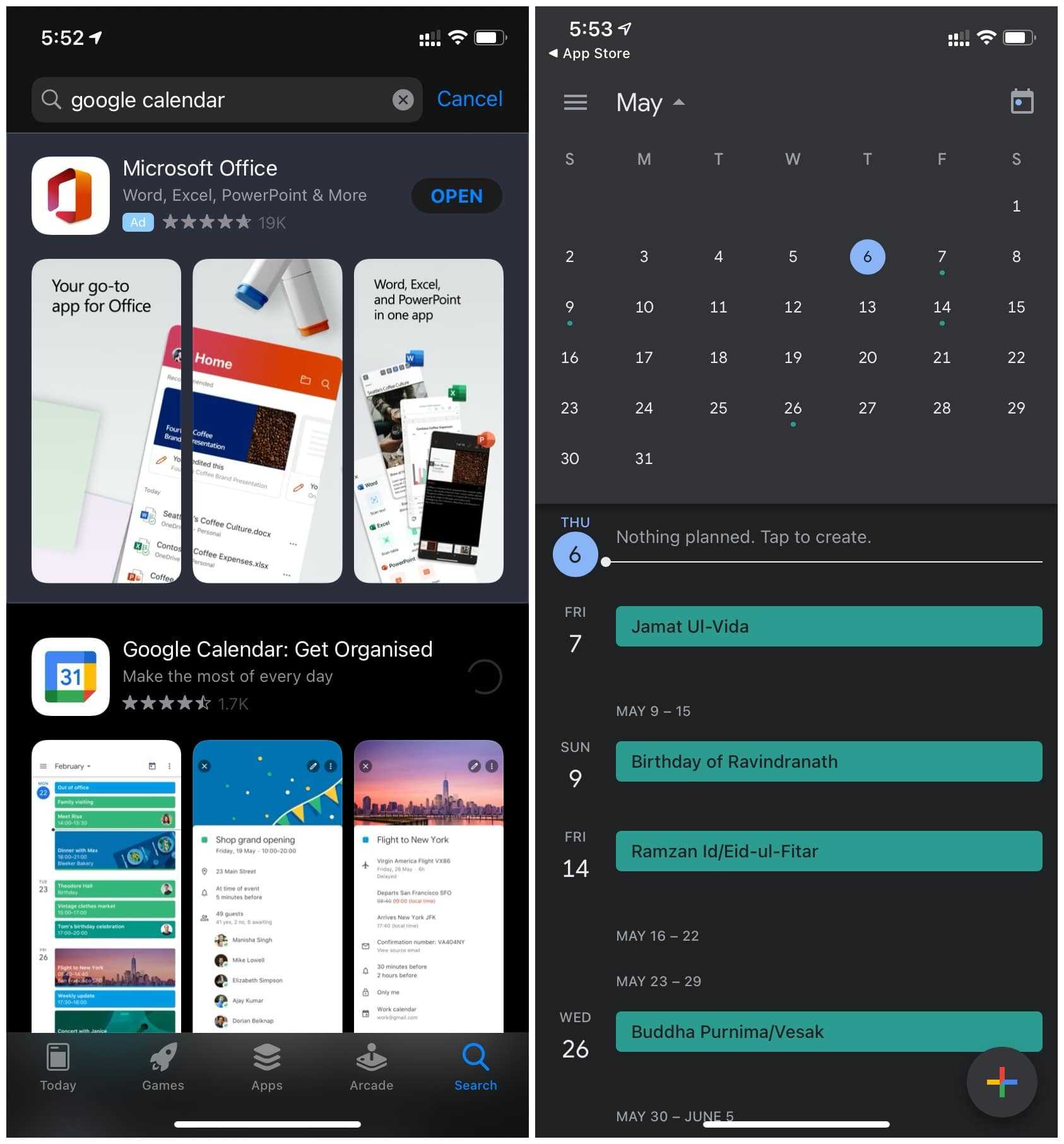
Шаг 5: Откройте приложение Google Календарь и авторизуйтесь.
У приложения Google есть несколько преимуществ. Например, более удобный интерфейс, цели, смарт-расписание и др.
Как синхронизировать Google Календарь с Microsoft Outlook на iPhone
В 2015 году Microsoft купила популярный календарь Sunrise и интегрировала его функции в приложение Outlook. С тех пор приложение стало одним из лучших клиентов почты с календарём на iPhone. Конечно же, вы можете интегрировать в него Google Календарь.
Шаг 1: Откройте App Store на iPhone.
Шаг 2: Скачайте и установите приложение Outlook.
Шаг 3: Откройте приложение Outlook и выберите вкладку Календарь.
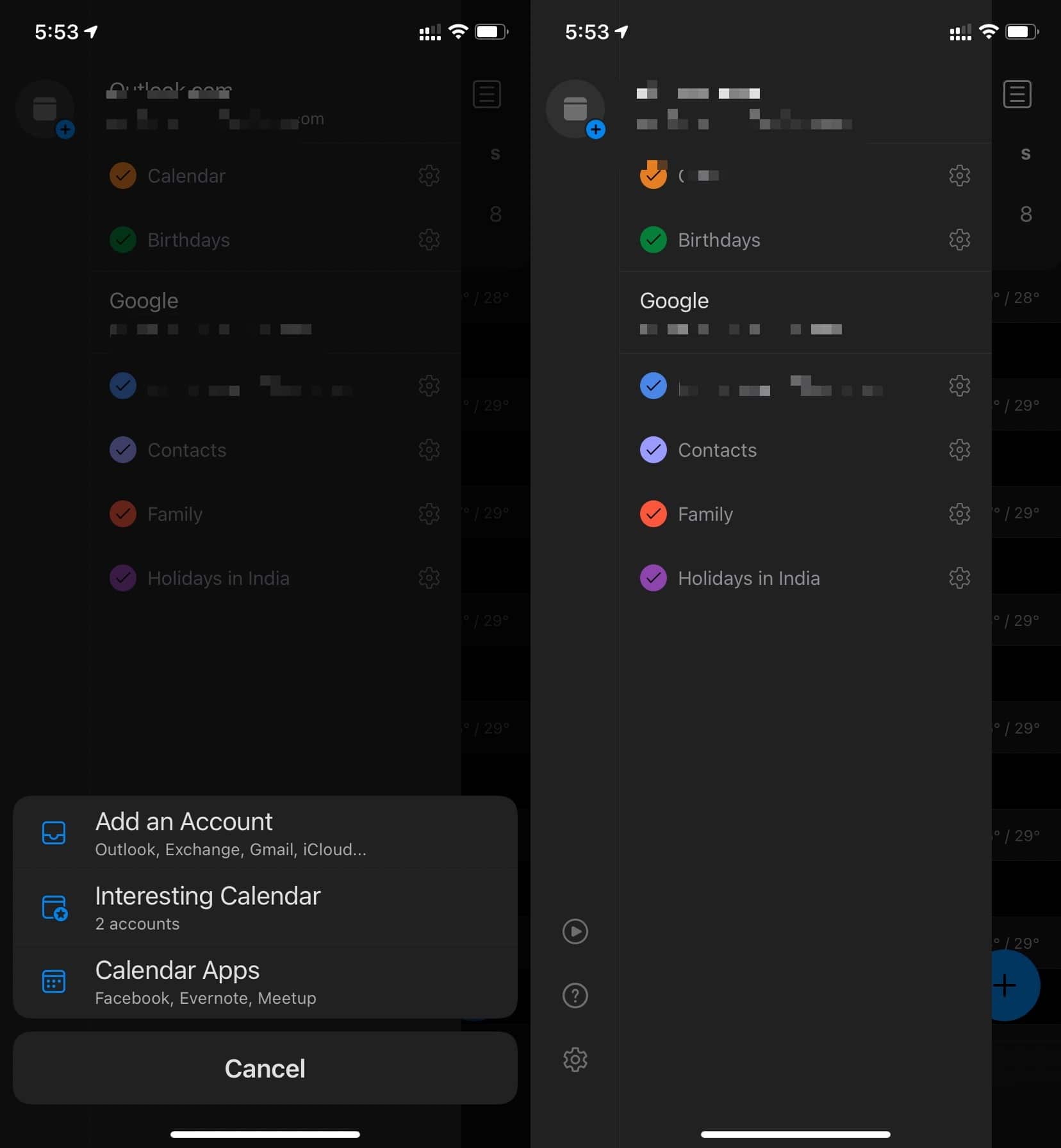
Шаг 4: В левом верхнем углу нажмите значок календаря, а затем нажмите на плюсик.
Шаг 5: Нажмите Добавить учётную запись и введите свои данные от аккаунта Google.
После синхронизации вы увидите в приложении учётную запись Google Календаря. В приложение Outlook можно добавить и другие сторонние календари.
Теперь вы знаете, как использовать Google Календарь на iPhone. Вы также можете использовать приложения Fantastica и Woven с интеграцией Google.
Следите за своим расписанием на каждом устройстве
В начале истории iPhone синхронизация Google Calendar с приложением iPhone Calendar была сложным процессом, но текущие версии iOS поддерживают учетные записи Google без каких-либо дополнительных действий. Добавление событий вашего Календаря Google в приложение Календарь iOS требует всего лишь нескольких нажатий.
Как синхронизировать календарь iPhone с календарем Google
Операционная система Apple iOS поддерживает подключения к учетным записям Google. Чтобы синхронизировать календари iPhone и Google:
На вашем iPhone или iPad откройте Настройки.
Выберите Пароли и учетные записи.
Более ранние версии iOS называли это Аккаунтами и паролями .
Выберите Добавить аккаунт в нижней части списка.
В списке официально поддерживаемых параметров выберите Google.
Введите адрес электронной почты и пароль своей учетной записи Google. Если вы настроили двухфакторную аутентификацию, вам необходимо войти в свою учетную запись, чтобы установить пароль приложения, и использовать его в качестве пароля при настройке учетной записи в iOS.
Нажмите Далее . Вы увидите слайдеры для почты , календаря , контактов и заметок . Если вы хотите синхронизировать только календарь, отмените выбор всего, кроме Календарь .
Нажмите Сохранить и дождитесь синхронизации ваших календарей с вашим iPhone. В зависимости от размера ваших календарей и скорости вашего соединения, этот процесс может занять несколько минут.
Откройте приложение Календарь .
В нижней части экрана нажмите Календари , чтобы отобразить список всех календарей, к которым у вашего iPhone есть доступ. Он будет включать все ваши личные, общие и публичные календари, связанные с вашей учетной записью Google.
Нажмите красный кружок i рядом с именем календаря, чтобы изменить цвет по умолчанию, связанный с календарем, или даже измените его имя, затем нажмите Готово в верхней части экрана.
Выберите или отмените выбор отдельных календарей, которые должны отображаться при доступе к календарному приложению iOS.
Ограничения
Календарь Google поддерживает несколько функций, которые не работают в приложении Календарь Apple, включая инструмент планирования помещений, создание новых календарей Google и передачу уведомлений по электронной почте о событиях. Чтобы использовать эти функции, вы должны войти в свою учетную запись Google.
Можете ли вы синхронизировать несколько календарей Google и Apple?
У вас есть более одного аккаунта Google? Вы можете добавить столько аккаунтов Google, сколько хотите на свой iPhone. Календари из каждой учетной записи будут отображаться в приложении Календарь iOS.
Календарь Google и двунаправленный календарь Apple
Когда вы синхронизируете свою учетную запись Google с вашим iPhone, любая информация, которую вы добавляете в нее с помощью приложения Apple Calendar, будет возвращаться в Календарь Google. Даже если вы отключите свою учетную запись Google от iPhone, созданные вами встречи останутся в вашем календаре Google.
Ни Apple, ни Google не поддерживают объединение календарей, хотя объединение календарей возможно с использованием некоторых обходных путей. Поскольку каждый календарь является отдельным и имеет различные требования безопасности, вы не можете видеть какие-либо не-Google календари, загруженные на ваш iPhone из вашей учетной записи Google.
Альтернативы для использования Google Календари на iPhone
Google не предлагает приложение-календарь для iOS, но несколько других разработчиков предлагают приложения для iPhone, которые интегрируются с Google Calendars. Например, приложение Microsoft Outlook для iOS интегрируется как с Gmail, так и с Календарем Google, поэтому оно может быть хорошим выбором для людей, которые хотят получить доступ к своему Календарю Google, но предпочитают избегать стандартного приложения Календарь iOS.
Советы по синхронизации календарей на вашем iPhone
Синхронизируйте только те календари, которые вам нужны на вашем телефоне. Элементы календаря, как правило, не занимают много места (если у вас нет тонны вложений в ваших встречах); тем не менее, чем больше устройств синхронизируется с календарем, тем выше вероятность того, что вы столкнетесь с какой-то синхронизирующей коллизией. Ограничение вашего iPhone только необходимыми вещами снижает риск того, что другие календари будут подвержены ошибке синхронизации.
В приложении «Календарь» Вы можете предоставить доступ к календарю iCloud другим пользователям iCloud. Когда Вы открываете общий доступ к календарю, другие пользователи могут просматривать его и, если Вы разрешите, добавлять и редактировать события. Вы также можете открыть доступ к версии календаря только для просмотра. В такую версию невозможно будет внести изменения.
Загрузка и установка приложения Гугл Календарь на iPhone
Чтобы синхронизировать Гугл Календарь с календарем iPhone, необходимо загрузить и установить приложение Гугл Календарь на устройство. Следуйте этим шагам, чтобы получить доступ к своим событиям из обоих календарей:
- Откройте App Store на вашем iPhone.
- Нажмите на значок поиска в правом нижнем углу экрана.
- Введите «Гугл Календарь» в строку поиска.
- Выберите приложение «Гугл Календарь» из результатов поиска.
- Нажмите на кнопку «Установить» рядом с приложением.
- Введите пароль Apple ID, если потребуется.
- Дождитесь, пока приложение загрузится и установится на ваш iPhone.
- После завершения установки найдите иконку «Гугл Календарь» на домашнем экране вашего устройства и нажмите на нее, чтобы открыть приложение.
- При первом запуске приложения «Гугл Календарь» вам будет предложено войти в свою учетную запись Google или создать новую. Введите данные своей учетной записи Google, чтобы продолжить.
- После входа в приложение вам будут доступны все события из Гугл Календаря, а также возможность добавления новых событий и синхронизации с календарем iPhone.
Поздравляем! Вы успешно загрузили и установили приложение Гугл Календарь на ваш iPhone. Теперь вы можете легко синхронизировать свои события между обоими календарями и иметь доступ к ним в любое время и в любом месте.
Как бороться с проблемами
Случается, что iPhone упорно отказывается синхронизировать приложения и выдаёт ошибку. Чаще всего это происходит, когда сеть пропадает или соединение с интернетом неустойчивое. Проверьте это, запустив любую другую вкладку в сети. Имеет смысл выполнить включение-выключение передатчика Wi-Fi – для сброса и возобновления сетевых настроек.
Еще одна возможная причина – устаревшая версия самой программы Google Календарь. Поэтому, из-за конфликта версий, iOS не даёт запустить синхронизацию. Загрузите последнее её обновление и попробуйте повторить весь процесс заново.
Иногда помогает решить проблему выход из приложения и повторный вход, через время. Если и это не помогло – попробуйте полностью деинсталлировать Google Календарь со своего iPhone, и вновь установить его с официального источника.
Для этого нажмите в главном меню на иконку Календаря — , и держите её нажатой до тех пор, пока она не активируется, затем нажмите на ×,
а потом — на «Удалить».
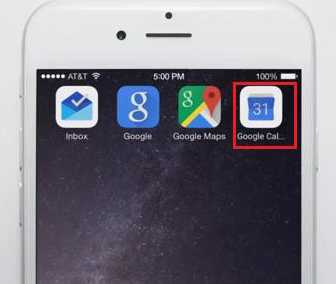 Скачайте самую последнюю версию, подходящую для вашего iPhone, установите и вновь запустите процесс.
Скачайте самую последнюю версию, подходящую для вашего iPhone, установите и вновь запустите процесс.
В этом году упростила синхронизацию своего календаря c iOS устройствами. Долгое время владельцы iOS-устройств использовали возможности Google Sync
, выбирая его в настройках своего iPhone или iPad.
Однако, сервис Google Sync
прекратил работу в январе этого года и теперь поддержка Google календаря производится напрямую из аккаунта Google. Все очень просто.
Как настроить синхронизацию Google Календаря на iPhone и iPad.
1
. Откройте стандартное приложение Настройки
;2
. Выберите пункт: Почта, Адреса, Календари
;3
. На открывшейся странице выберите пункт Добавить учетную запись
.
4
. На странице Учетные записи
выберите пункт (или Gmail
в старых версиях iOS);5
. Откроется страница, на которой Вам потребуется ввести ваши личные данные: Имя, электронный адрес Gmail
на котором Вы используете календарь, пароль и описание аккаунта. После ввода всех данных нажмите Далее
.
6
. На следующей странице, Вам потребуется выбрать какие сервисы Вы хотите синхронизировать: Почта
, Календарь
, Контакты
или Заметки
. Если Вы используете данный ящик только для календаря, то активируйте только пункт Календарь
.
Вот и все. После выполнения всех шагов, откройте приложение Календарь
на вашем iPhone или iPad и процесс синхронизации календарей запустится автоматически.
Для корректной синхронизации Google-календарей
удалите старую учетную запись использующую Google Sync
, в случае если она использовалась.
Одна из причин, по которой мы покупаем смартфоны, то, что они помогают организовывать нашу жизнь. Никакие другие приложения не помогут тут лучше, чем специальные приложения календарь для операционных систем Android и IOS.
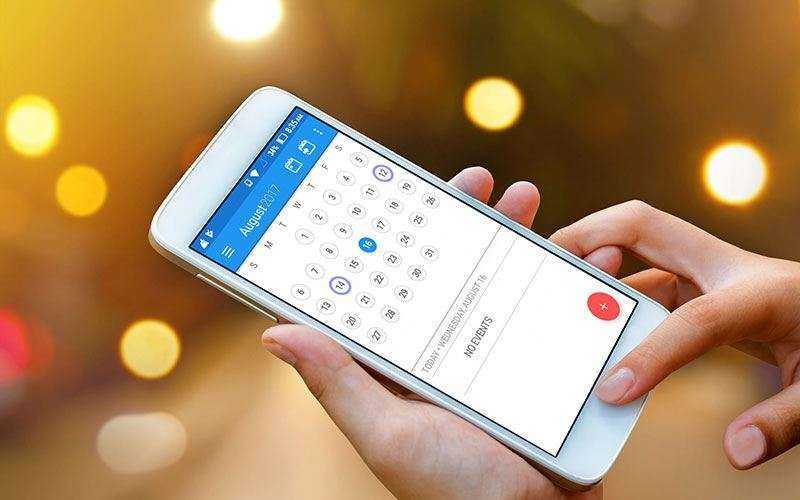
Открыть общий доступ и просматривать чужие календари
Часто юзеры интересуются тем, как расшарить созданный Гугл Календарь, то есть открыть к нему доступ для других пользователей.
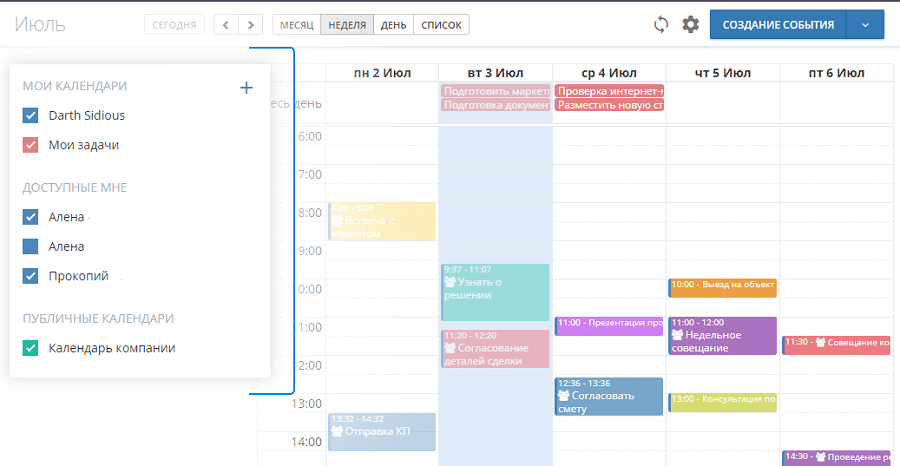
В этом нет ничего сложного, если внимательно изучить пошаговую инструкцию. Следует подробнее рассказать о том, как открыть доступ к Календарю от Google и что для этого потребуется сделать. Если доступ будет открыт, им смогут пользоваться другие участники. Тем самым формируются корпоративные события, объединяются усилия нескольких человек, работающих над одним проектом. Без совместного доступа сложно определить, кто какие задачи будет выполнять. При этом, открывая доступ, нужно заранее подумать, кому он разрешён, а кому нет, дабы не добавить кого-нибудь лишнего.
Для открытия доступа нужно:
- нажать на значок шестерёнки, и выбрать пункт «Настройки»;
- с левой стороны выбрать нужный календарь и кликнуть на раздел «Разрешения на доступ»;
- если доступ открывается всем, тогда ставится флажок на «Сделать общедоступным»;
- если это ограниченный круг лиц, к примеру, сотрудники компании, тогда используется пункт «Предоставить доступ всем в организации», после чего указать свою организацию;
- также можно сделать календарь доступным для других приложений от Google и выбрать для них условия доступа.
Это коротко о том, как сделать общий доступ в сервисе Гугл Календарь.
Если вас интересует, как добавить в Гугл Календарь определённого человека либо открыть доступ нескольким людям, добавив их в списки приоритетных юзеров, то для этого требуется:
- нажать на значок шестерёнки;
- перейти в «Настройки»;
- выбрать пункт доступа для отдельных пользователей;
- добавить нужных юзеров;
- выбрать уровень доступа к содержимому календаря.
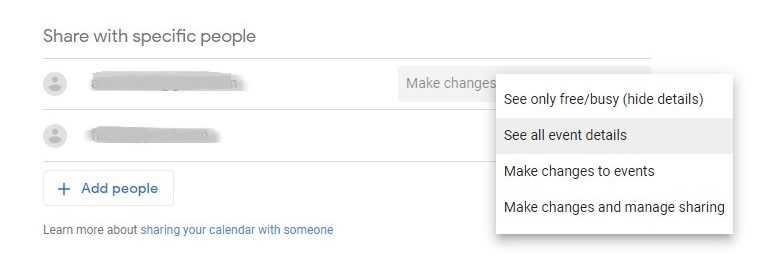
Важно отметить, что существует разный уровень доступа:
- к данным о свободном времени;
- ко всем сведениям;
- с возможностью внесения изменения;
- с редактированием и возможностью открывать доступ другим.
Также ещё появляются вопросы касательно того, как просматривать события и мероприятия в календаре другого пользователя. Для этого нужно открыть раздел «Другие календари» и нажать на меню «Добавь другие календари», после чего кликнуть на «Подписаться».
Далее вводится имя либо электронная почта пользователя и выбирается нужный юзер из выплывающего списка. При наличии доступа, чужой календарь отобразится в списке. Тем самым можно наблюдать за работой человека, ориентироваться на его график, расписание, свободное время и пр.
Возможности календаря от Google действительно обширные. Вопрос лишь в том, что из всего этого нужно конкретному пользователю.
Пользуетесь ли вы Google Календарём? Насколько он упрощает ведение повседневных задач?
Подписывайтесь, оставляйте отзывы и рассказывайте о нас своим друзьям!
Автоматическая синхронизация календаря iPhone и Android
Вот так просто и незатейливо можно добавить календарь из iCloud в Google, чтобы пользоваться системой было удобнее. Ваши записи, которые вы заносили на iOS или MacOS, будут отображаться в вашем представлении Календаря Google, независимо от того, открываете ли вы его с Android-телефона или при помощи настольного веб-браузера. Однако, если в календаре iCloud будут внесены какие-либо последующие изменения, вам придется повторить этот процесс, поскольку они не синхронизируются друг с другом.
Если вы хотите поддерживать постоянное соединение между экосистемами, вам необходимо загрузить стороннее приложение из магазина Google Play и следовать инструкциям по установке. Но делать это придется на свой страх и риск.
Свободное общение и обсуждение материалов
Несмотря на то что Google чаще одного раза в месяц выпускает обновления для мобильной версии Chrome, все изменения, которым подвергался браузер, были в основном функциональными. То есть никаких внешних преобразований с ним не происходило, и оформление Chrome почти всё время оставалось прежним. Пожалуй, единственное знаковое изменение интерфейса браузера было ещё в начале года, когда Google добавила механизм группировки вкладок. Но теперь она изменила ещё и стартовый экран, от которого многие предпочли бы отказаться. Рассказываем, как это сделать.
Что не так с Android? Думаю, каждому пользователю есть что сказать на этот счёт. Одни назовут короткий срок программной поддержки, другие приведут в пример невысокий уровень безопасности, а третьи вспомнят о проблемах с приложениями, которые публикуются в Google Play. В противном случае, если бы Android был таким идеальным, то на других платформах бы никто не сидел. Но одно дело, когда пользователи критикуют свою операционку, и совершенно другое, когда это делает кто-то со стороны. Кто-то вроде Apple.
Если взять моих знакомых и вспомнить, кто каким смартфоном пользуется, то получится, что подавляющее большинство парней выбирает смартфоны на Android: Xiaomi, Samsung, Oppo. Почему так происходит — сложный вопрос. Если загуглить, почему мужчины покупают Android-смартфоны, то можно увидеть разные варианты, например, что такие мужчины отличаются честностью и отзывчивостью. Мы не будем делить мужчин на честных, добрых, отзывчивых и богатых, а просто разберемся, что больше всего парням нравится в этой ОС.
К счастью, Календарь Google позволяет людям делиться расписанием с кем угодно. Поделитесь им с конкретным человеком, группой или всеми.
Давайте посмотрим, как поделиться календарем Google с другими в Интернете.
Как поделиться календарем Google
Сначала найдите календарь, которым вы хотите поделиться, в левой части экрана. Если у вас есть обширный список календарей, вам может потребоваться развернуть раздел «Мои календари», чтобы вы могли видеть весь список.
Еще раз нажмите на те же три вертикальные точки, которые вы нажимали, когда меняли цвет календаря. На этот раз мы выберем «Настройки и общий доступ» из всплывающего мини-меню.
Перед тем, как поделиться своим календарем Google, дважды проверьте, что он находится в правильном часовом поясе. Вы хотите избежать путаницы, если кто-то находится в другом часовом поясе. Вы также наверняка захотите убедиться, что ваши события просматриваются в правильное время.
Если указанный часовой пояс неверен, щелкните стрелку справа от модуля часового пояса, чтобы открыть раскрывающееся меню всех доступных часовых поясов. Найдите свой текущий часовой пояс и щелкните по нему. Теперь ваш правильный часовой пояс должен отображаться для событий вашего календаря.
Вы ведете несколько мероприятий, которые хотите, чтобы все увидели? Вы знаменитость, которая хочет «случайно» раскрыть информацию о своем местонахождении папарацци? К счастью, вы можете сделать любой из ваших календарей Google общедоступным.
Когда вы включаете эту функцию, любой, у кого есть ссылка на ваш календарь, может просматривать ваши события. Вам не обязательно делиться ссылкой индивидуально.
Просто прокрутите вниз мимо функции часового пояса, пока не найдете «Разрешения на доступ для событий». Теперь вы можете просто установить флажок «Сделать общедоступным».
Затем нажмите «Добавить людей».
Вы должны знать адреса электронной почты всех, с кем хотите поделиться своим календарем. Когда вы нажимаете «Добавить людей», вы можете:
Когда мы добавляем наш новый контакт, мы должны решить, какой уровень доступа и разрешений предоставить для общего календаря Google.
Если вы проводите мероприятие, вы, скорее всего, захотите, чтобы люди только видели детали мероприятия, а не меняли их. Однако, если вы являетесь владельцем бизнеса, вы, вероятно, захотите, чтобы ваш помощник мог вносить изменения и управлять совместным доступом.
Иногда в офисе вам может потребоваться, чтобы люди только видели, есть ли у вас в календаре свободное время или вы заняты. Возможно, вы не захотите, чтобы у них были все подробные сведения о ваших встречах и о том, чем вы занимались. В этом случае вы должны установить для них разрешение «Просмотр только свободного / занятого».
На этом мы завершаем наш урок о том, как поделиться Календарем Google. Надеюсь, вам понравится использовать эту замечательную функцию Google в будущем.
-
Как увеличить зум на айфоне
-
Как скачать шнырь на ios
-
Самые крутые фишки айфона 11
-
Заменить экран на iphone xs max
- Где находится вибромотор в iphone 6
Преимущества календаря
Данный ресурс является незаменимым помощником, и, по-сути, представляет собой удобный мобильный органайзер, адаптированный под iPhone. Давайте поподробнее рассмотрим, какие же преимущества сулит владельцу использование Google Календаря.
— Одним нажатием Вы можете отсортировать весь перечень дел на день, месяц или неделю, и скоординировать свои действия или планы самым лучшим образом.
— Приятен и интерактивный интерфейс программы — даты и события снабжаются яркой наглядной анимацией по теме. И одного взгляда достаточно, чтобы понять по картинке, что предстоит сделать. При этом указывается, в виде перечня, суть запланированного дела, время и место проведения.
— При активации в интерфейсе вашего браузера появится новая виртуальная кнопка, дающая возможность просматривать и добавлять события, находясь на любой вкладке, причём без её закрытия.
— Он будет особенно удобен, когда Вы покупаете билеты в интернете через свой аккаунт в гугле: бронируете тур, номер гостиницы, или заказываете какую-нибудь другую услугу. Так, при получении на свой ящик письма-подтверждения об их принятии – это событие автоматически отображается на нужной дате в календаре
И потом система проинформирует Вас о приближении этого важного мероприятия всплывающими напоминаниями, смс-ками или электронными письмами
Причём указываются все обстоятельства заказа и подробная информация об отправлении. Он подскажет, сколько времени осталось до встречи, поездки или вылета. Вам даже не придётся ничего делать вручную. Это просто необычайно удобно, особенно для очень занятого человека, с интенсивным графиком!
— При создании нового события в расписании, связанного с определённым человеком, «умное меню» подсказывает нужную фамилию по первым введённым буквам. Соответствующие данные берутся из списка контактов — в памяти iPhone, или из хранящихся в адресной книге указанного почтового ящика. А потом поможет быстро отослать данному абоненту поздравительное сообщение, например. Это дополнительно экономит ваше время.
— Также, прямо из меню программы можно отправить сразу нескольким абонентам приглашения на запланированные мероприятия. При этом им даже будет предложен адрес с географической привязкой места события.
— Удобно в один клик делиться планами и событиями с группой друзей, коллег и единомышленников — просто открыв им доступ для просмотра своего календаря.
— Хорош он и с точки зрения функциональности, т.к. прекрасно работает с устройствами на базе Android и iOS. А это очень удобно, в том случае, если у вас несколько разных гаджетов, или у друзей, состоящих в совместной с вами группе, не «яблочные» аппараты. Вы сможете продолжать пользоваться общим календарём, заходя с любого своего устройства.
Использование приложения «Календарь»
Для синхронизации календаря iPhone с Google существует несколько способов. Одним из них является использование встроенного приложения «Календарь».
Для начала необходимо установить приложение на свое устройство. После этого можно приступать к настройке синхронизации.
- Откройте приложение «Настройки» на iPhone и прокрутите вниз до раздела «Пароли и учетные записи».
- Выберите пункт «Добавить аккаунт» и в списке доступных сервисов выберите «Google».
- Введите свой логин и пароль от аккаунта Google, после чего нажмите «Далее».
- В появившемся списке активируйте переключатель рядом с пунктом «Календарь», если он еще не активирован.
- Дождитесь завершения процесса синхронизации. Теперь в приложении «Календарь» на iPhone будут отображаться все события из календаря Google.
Приложение «Календарь» позволяет управлять синхронизацией календарей не только с Google, но и с другими сервисами, такими как iCloud или Microsoft Exchange. Также в нем можно создавать новые события, устанавливать напоминания, делиться календарями с другими пользователями.
Обратите внимание, что для использования данного способа необходимо иметь активное подключение к интернету, так как синхронизация происходит в режиме реального времени
Возможные проблемы и их решения
1. Проблема: Календарь Google не синхронизируется с iPhone.
Решение: Проверьте настройки синхронизации в приложении «Настройки» на iPhone. Убедитесь, что учетная запись Google правильно настроена и синхронизация календаря включена. Если проблема не устранена, попробуйте удалить учетную запись Google с iPhone и затем добавить ее снова.
2. Проблема: Календарные события не отображаются на iPhone, хотя синхронизация включена.
Решение: Проверьте, что у всех календарных событий настройки доступа к ним установлены на «Доступен для чтения» или «Доступен для изменения» с вашим аккаунтом Google. Если события имеют ограниченные настройки доступа, они могут не отображаться на iPhone.
3. Проблема: Календарь Google синхронизируется только в одну сторону — с iPhone на Google, но не наоборот.
Решение: Проверьте, что синхронизация в обоих направлениях включена как на iPhone, так и на странице настроек Google Calendar. Если все настройки синхронизации корректны, попробуйте перезагрузить iPhone и проверить, синхронизируются ли события в обоих направлениях.
4. Проблема: Завершенные события в календаре Google не отображаются на iPhone.
Решение: Убедитесь, что настройки фильтрации событий на iPhone позволяют отображать завершенные события. Перейдите в «Настройки» — «Календарь» — «Отображение событий» и убедитесь, что опция «Завершенные события» включена.
5. Проблема: Календарь Google синхронизируется только с одним из нескольких календарей iPhone.
Решение: Проверьте настройки синхронизации каждого отдельного календаря на iPhone. Убедитесь, что все нужные календари включены для синхронизации с аккаунтом Google. Если проблема не решается, попробуйте удалить и добавить календари Google снова.
Возможности сервиса
Мало просто вывести Google Календарь на рабочий стол компьютера или телефона. В его функциях и возможностях следует более детально разобраться.
Ошибочно считать, что Гугл Календарь может устанавливаться только на компьютер, поскольку миллионы пользователей активно применяют его на мобильных девайсах. Будь то планшет или смартфон.
Гугл Календарь позиционируется как планировщик для различных задач. Здесь можно создать специальные карточки, то есть задачи, которые выполняются в определённые дни, согласно индивидуальному расписанию пользователя. Обо всех заданиях, которые приближаются, пользователь узнаёт с помощью уведомлений по электронной почте. Невыполненные и не особо срочные задачи легко переносятся.
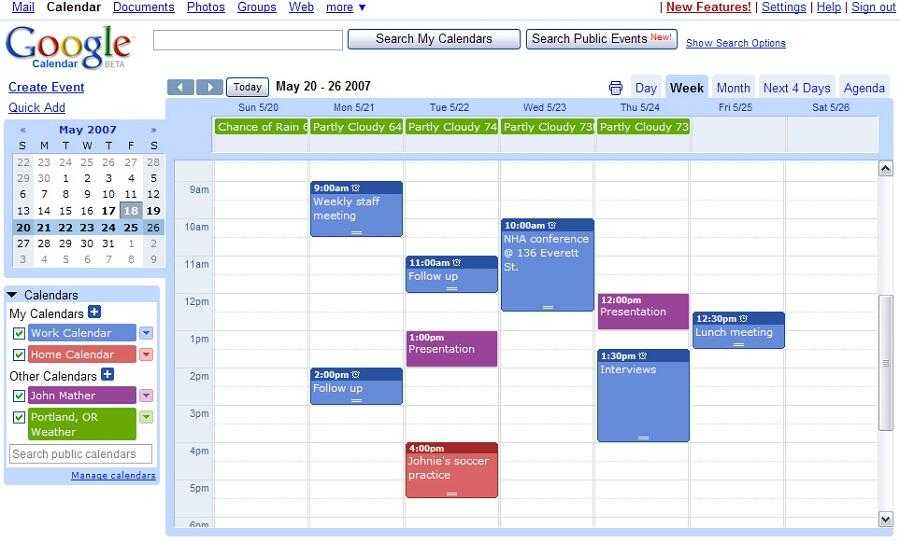
Календарь весьма универсальный, что позволяет с его помощью организовывать свой повседневный быт либо же планировать ведение бизнеса, целой компании, включающей в себя большое количество сотрудников и, соответственно, пользователей сервиса от Гугл.
К функциональным возможностям Гугл Календаря можно отнести несколько основных пунктов:
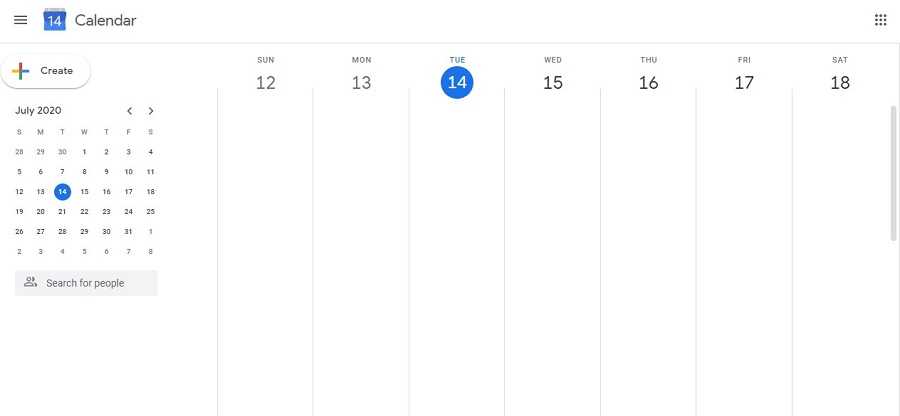
Многим кажется, что всё это можно сделать и без планировщика. На самом деле человеку свойственно забывать порой даже очень важные вещи, включая дни рождения близких людей. Не говоря уже о деловых встречах, запланированных мероприятиях, рабочих задачах.
Гугл Календарь привлекает внимание тем, что работает он максимально стабильно, довольно простой в использовании, а также совершенно бесплатный. Это популярнейший инструмент среди блогеров, предпринимателей, учителей, фрилансеров и тех людей, кто следит за собственным распорядком дня
Ещё одним весомым аргументом в пользу Гугл Календаря выступает наличие мобильного приложения. С его помощью можно одновременно работать на смартфоне или планшете, а также на ПК или ноутбуке. Поскольку все задачи синхронизируются, ничего в работе планировщика нарушено не будет.
Синхронизация Google Календаря с мобильным устройством
Если вы включите синхронизацию календаря, ваше расписание в Google Календаре будет одинаковым и на компьютере, и на мобильном устройстве.
Начало работы
Скачайте приложение «Google Календарь»
- Скачайте приложение для Android из Google Play.
- Когда вы запустите приложение, все мероприятия в мобильной и веб-версии Календаря синхронизируются.
Если в Google Play нет Google Календаря
Если вы не видите приложения «Google Календарь» со значком , возможно, версия Android на вашем устройстве несовместима с этим приложением.
Вариант 2: используйте приложение, которое синхронизируется с Google Календарем
В некоторых приложениях можно указать свой аккаунт Google, чтобы синхронизировать свои мероприятия с ним.
Совет. Если вы используете Google Календарь в организации или учебном заведении, возможно, у вас есть доступ к Google Workspace Sync for Microsoft Outlook.
Если мероприятия, созданные или измененные в Google Календаре, не появляются в мобильном приложении, воспользуйтесь этими рекомендациями.
Технические средства для синхронизации календаря и списка дел
Календарные записи и задачи синхронизируются по тому же принципу, по которому синхронизируются контакты. Более новые данные в момент синхронизации сохраняются на устройствах, и таким образом везде поддерживается актуальная информация. Если для контактов обычно используется CardDAV сервер, то для календаря и списка дел существует его собрат — сервер CalDAV. Как можно догадаться, три буквы Cal – это сокращение от слова Calendar. И такой сервер публично доступен на сайтах Яндекса. Ну и конечно, если у Вас есть желание использовать локальную синхронизацию, избегая публичных серверов, то упомянутый в прошлой статье сервер Baikal позволяет создавать учетные записи CalDAV и синхронизировать их по сети.
Календарные записи не содержат большого разнообразия полей. Поэтому с ними обычно не возникает такой проблемы как с контактами – проблемы частичной несовместимости на разных системах. Единственным камнем преткновения являются смартфоны андроид – у них в стандартной комплектации нет средств для работы с задачами, а также нет средства для синхронизации через DAV сервера. Поэтому для андроида понадобится установка дополнительного программного обеспечения.
Имея учетную запись на Яндексе, пользоваться сетевым календарем и задачами можно с помощью следующего программного обеспечения:
В системе Windows можно работать в приложении emClient, учитывая то, что в нем синхронизируются в т.ч. и контакты. Если же Вам не нужна синхронизация контактов, то можно использовать полностью бесплатную , которая благодаря расширению Lightning позволяет работать с общим календарем и задачами.
Устройства на базе iOS по умолчанию умеют работать с CalDAV сервером, поэтому внедрение специальных календарных программ для них не нужна.
Для смартфонов и планшетов Android нет полностью бесплатных решений. Существующее бесплатное приложение CalDAV-Sync Free не синхронизирует список задач. Для такой синхронизации понадобится приобрести недорогую платную версию этой программы и использовать ее в связке с бесплатным приложением OpenTasks от того же автора. Второй вариант — использовать другое платное приложение DAVdroid, которое синхронизирует как календарь со списком дел, так и контакты. А работать со списком задач все равно придется в программе OpenTasks, поскольку стандартный андроид-календарь список задач не отображает. Все вышеперечисленные программы доступны в Play Market.
В любом современном браузере можно работать с Яндекс календарем прямо через веб-интерфейс. В отличие от редактора контактов, веб-версия календаря у Яндекса имеет полноценный функционал и ею достаточно удобно пользоваться.






























