Соединение без проводов
Если не хочется постоянно подключать свой iPhone по кабелю, легко наладить синхронизационный процесс по Wi-Fi. Но здесь нужно приготовиться к тому, что разряд батареи будет быстрым, и скорость обмена станет идти гораздо дольше. Это будет очевидно в процессе отправки «увесистых» файлов.
Для первой настройки нужно запустить Айтюнз на ПК и подключить «яблочное» оборудование через ЮСБ, а также сделать сопряжение их в одной беспроводной сети. В iTunes открываем настройки и в разделе «Обзор» активируем следующую опцию:
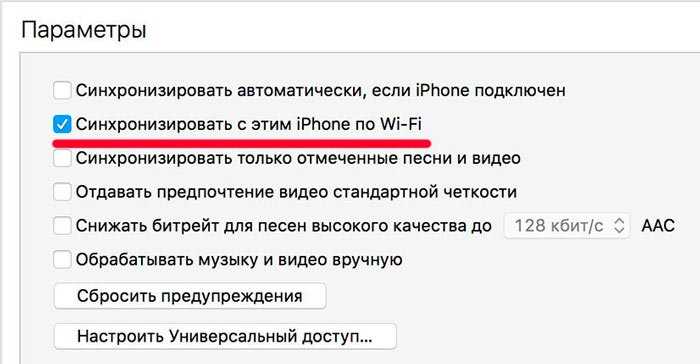
После этого на девайсе необходимо кликнуть по значку в верхнем углу слева и открыть раздел с настройками. Далее активируем синхронизацию по вай фай, сохраняем все нововведения и запускаем обменный процесс.
При следующем подключении нужно будет только включить программу, а на iPhone перейти в обмен по Wi-Fi.
Как синхронизировать iPhone с iPhone через облако?
Альтернативным вариантом синхронизации двух устройств от компании Apple станет использование сторонних облачных хранилищ. Метод позволит выполнять непрерывное обновление заданных файлов между двумя телефонами без использования системы восстановления резервных копий.
В настоящее время наиболее популярными являются следующие сервисы:
- DropBox – 2 Гб бесплатно, можно расширить, пригласив других пользователей;
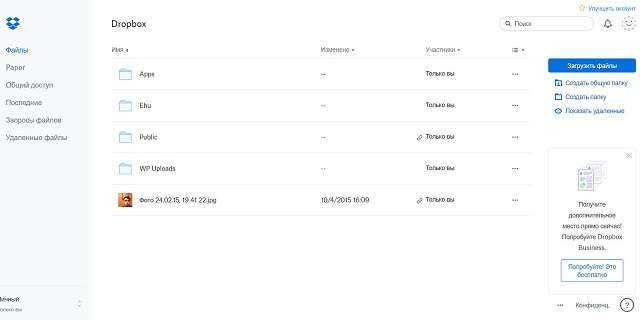
Яндекс.Диск – 10 Гб свободного пространства;
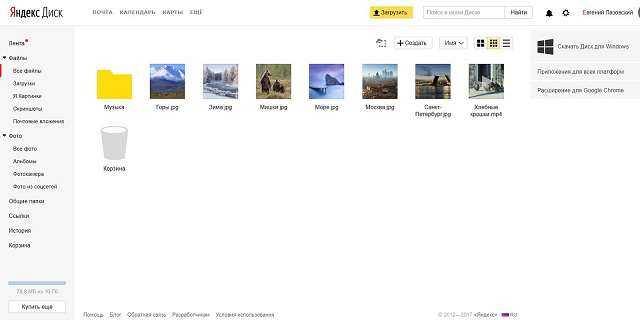
Google Диск – 15 Гб;
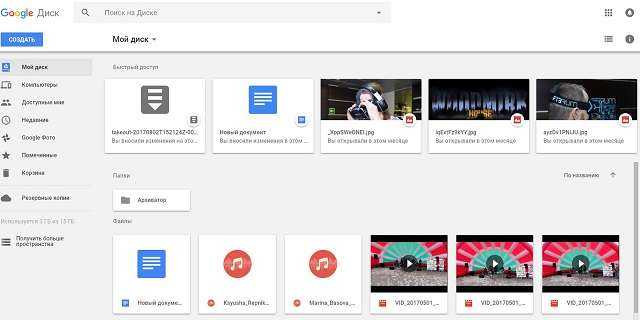
OneDrive – 5 Гб.
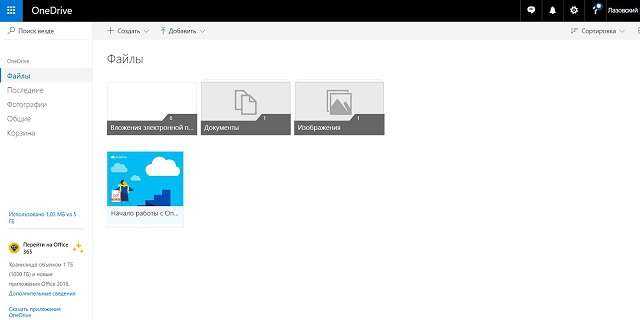
Независимо от выбранного облачного хранилища, процесс настройки синхронизации практически идентичен. Для запуска обмена информацией между двумя iPhone необходимо:
- Посетить AppStore и установить соответствующее приложение на обоих мобильных устройствах.
- Зарегистрироваться в системе «облака» на любом из телефонов.
- Войти в учетную запись на втором смартфоне.
- Выбрать файлы или папки для синхронизации. Информация загрузится на сервер и станет доступна к просмотру на любом устройстве с той же учетной записью.
Изменения, выполненные с файлами, будут сохраняться и обновляться, таким образом, получая к ним доступ, пользователь будет иметь только актуальную версию данных.
Важно знать
Преимуществом служит экономия места, которая достигается за счет хранения на сервере: документ скачивается на устройство только в момент его запуска. Чтобы пользоваться каким-то файлом без подключения Интернета, следует установить опцию «Автономное использование».
Рассмотренные методы позволяют синхронизировать два устройства iPhone для частичного или полного переноса имеющейся информации. Применение iCloud и iTunes подразумевает полноценный перенос, который в большинстве случаев потребует предварительного удаления уже имеющихся сведений. Облачные хранилища обеспечат синхронизацию и доступ к актуальной версии отдельных файлов.
Синхронизация устройств Mac и iPhone при помощи iTunes
Программа iTunes, установленная на MacBook, помогает синхронизировать смартфоны iPad, iPhone и iPod, а также передавать музыку, файлы, фотографии на Mac.Кроме того, вы можете использовать ПК с Windows.
Перед использованием iTunes для синхронизации вам необходимо сохранить всю важную информацию с помощью iCloud. Это сохранит доступность файлов, даже если iPhone отсутствует.
С iTunes вы можете синхронизировать файлы, документы и программы, такие как:
- Фото и видео файлы.
- Музыкальные файлы, альбомы, списки воспроизведения, книги, аудиокниги, фильмы, телешоу и подкасты.
- Календари и контакты.
- Резервное копирование устройств, созданных с помощью iTunes.
Процедура синхронизации при помощи ПК и кабеля USB.
- iPhone или Mac подключается к ПК с помощью специального USB-кабеля Lightning, и открывается iTunes.
- В левом верхнем углу окна программы появится специальный значок, по нему нужно нажать.
- Слева будет список опций, выберите «Настройки», затем тип контента для синхронизации, после чего необходимо нажать «Синхронизировать».
Процедура синхронизации при помощи Wi-Fi
Даже при настройке компьютера и iTunes через USB вы можете настроить синхронизацию через Wi-Fi. Это поможет в будущем избежать подключения устройства к iTunes через кабель, вам просто потребуется подключение к Интернету. Вы можете защитить свое соединение и данные, установив VPN на Mac перед синхронизацией, поскольку вам нужно передавать данные через Интернет. Процесс синхронизации в этом случае выглядит так:
- Mac или iPhone подключается к компьютеру через USB-кабель. Затем нужно открыть программу iTunes, выбрать подключенное в ней устройство.
- В левой части программы выберите опцию «Обзор».
- Затем вам нужно выбрать «Синхронизировать с этим iPhone или Mac через Wi-Fi».
- Затем нужно нажать «Применить».
Для синхронизации по Wi-Fi ваше устройство и компьютер должны быть подключены к одной сети. Затем устройство iOS появится в программе. После этого гаджет на iOS всегда будет синхронизироваться автоматически, когда телефон или MacBook подключен к сети, а iTunes открыт на ПК.
Как синхронизировать Айфон с Айтюнс через USB?
Если вы хотите загрузить музыку или видео на iPhone через iTunes, сделайте следующее:
Шаг 1. Подключите гаджет к ПК с помощью USB-кабеля и запустите iTunes. Появится такое окно: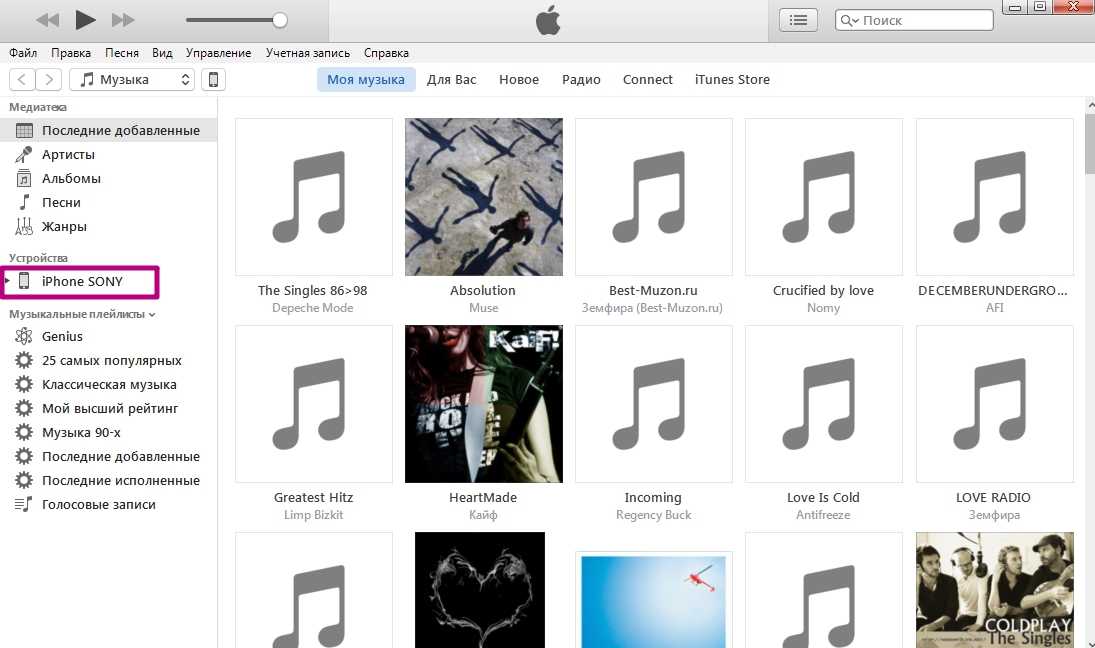
В левом столбце в разделе «Устройства» вы найдете свой гаджет (в нашем случае это iPhone SONY, выделенный красным).
Шаг 2. Щелкните значок устройства, расположенный на верхней панели: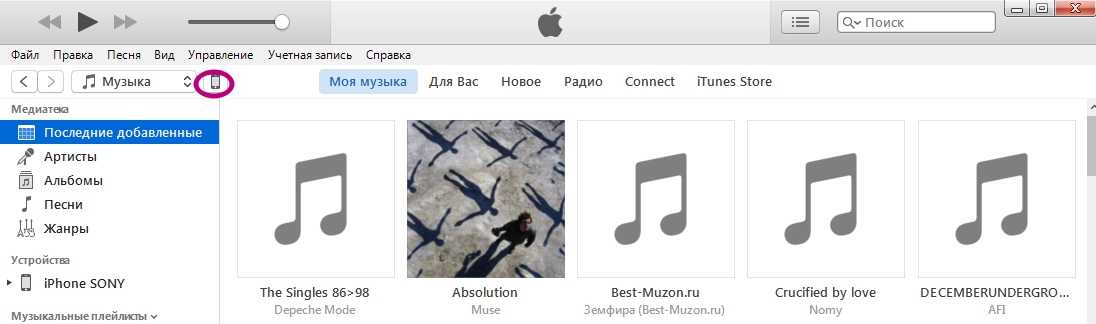
Вы попадете в раздел, посвященный подключенному устройству.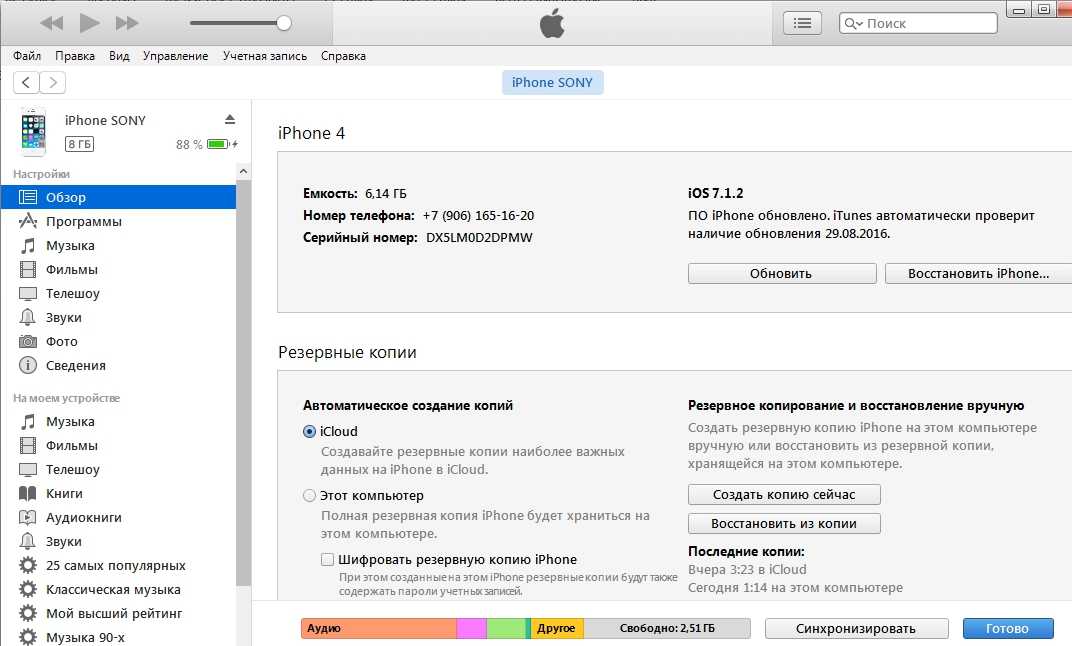
Шаг 3. На вкладке «Обзор» прокрутите вниз и установите флажок «Синхронизировать только выбранные песни и видео». Эта «галочка» позволит вам не потерять данные, которые вы только что загрузили на iPhone, во время общей синхронизации.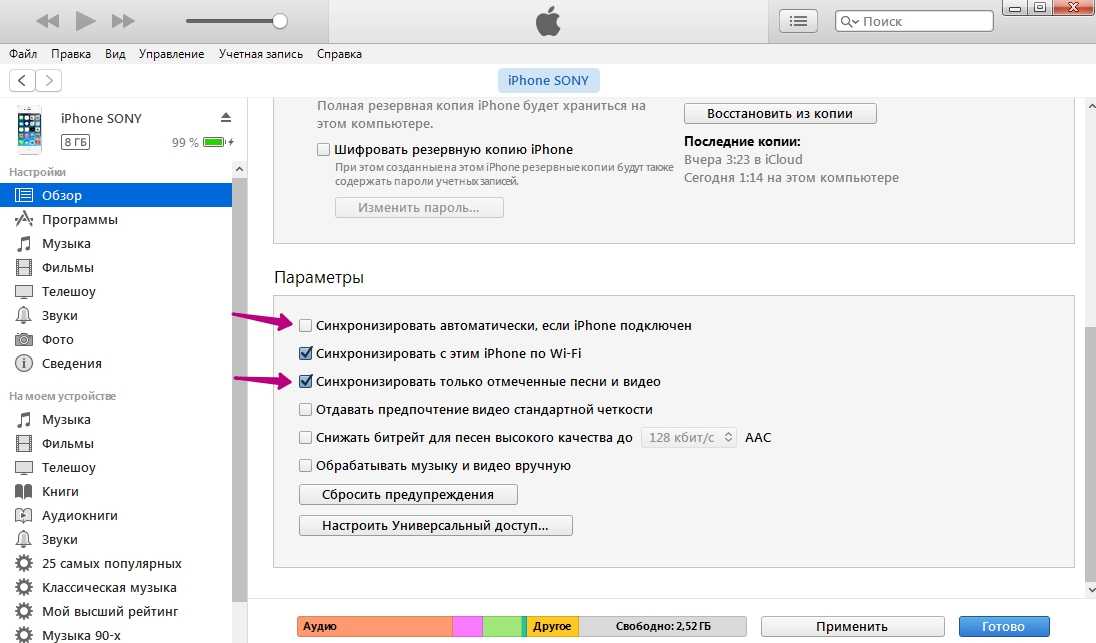
Также рекомендуется снять флажок рядом с «Автоматически синхронизировать, если iPhone подключен», поскольку существует высокий риск потери данных, записанных на устройство с другого ПК.
Шаг 4. Нажмите «Применить», затем «Синхронизировать»: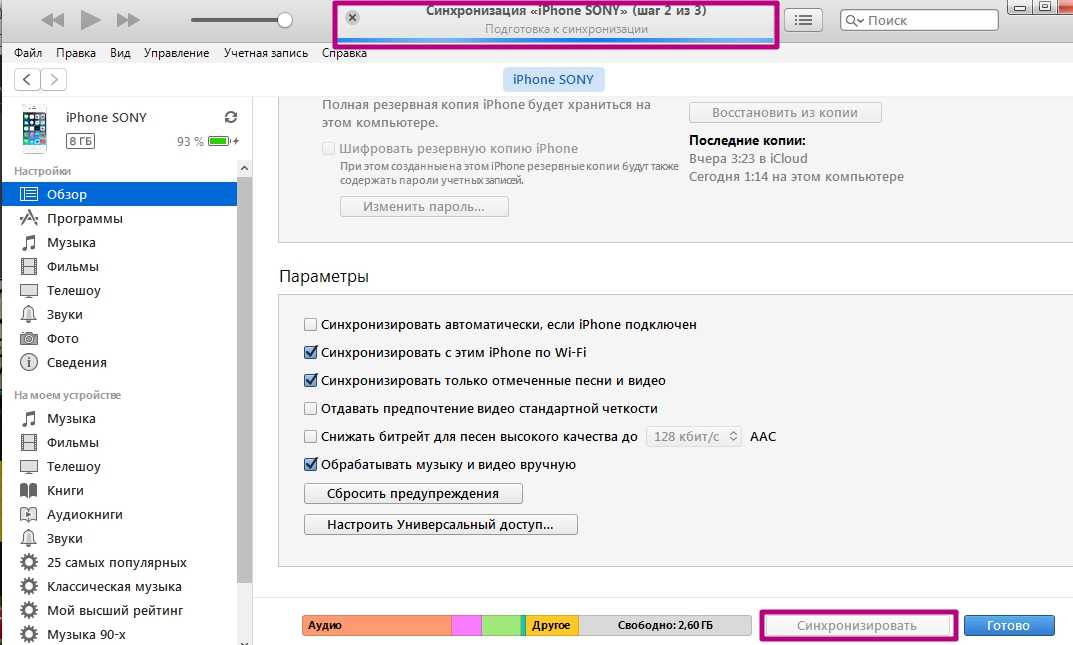
В верхнем поле (выделено) можно наблюдать за процессом синхронизации. Вы также можете использовать гаджет во время синхронизации, если версия ОС вашего смартфона превышает 5.0. После завершения процедуры вы увидите, что новые песни уже доступны во встроенном музыкальном приложении».
Важно: не отсоединяйте USB-кабель от компьютера или устройства до завершения передачи данных. Меньшее зло в том, что синхронизация останавливается — вы также можете вызвать неисправность гаджета
Синхронизация музыки
Без использования приложения iTunes невозможно перекинуть любимые музыкальные треки с компьютера на смартфон. Все дело в том, что iPhone не распознается ПК как съемные устройства, на которых можно хранить данные. Поэтому, если вы желаете, чтобы на вашем смартфоне от Apple была любимая музыка, вам придется воспользоваться синхронизацией через Айтюнс. Как это работает?
Сначала необходимо настроить программное обеспечение. Зайдите в «Обзор», галочку «Синхронизировать только отмеченные песни и видео» и «Обрабатывать музыку и видео вручную». Если вам нужно сэкономить место на телефоне, то не забудьте установить в его меню галочку напротив «Снижать битрейт для песен высокого качества до … кбит ААС». Там, где точки появляется список, в котором вы можете выбрать подходящее для себя значение.
Теперь можете приступать к закачиванию музыки. Просто добавляйте любимые композиции обычным копированием мышкой или через меню «Файл» в медиатеку. Когда все треки выбраны, поставьте галочку напротив «Синхронизировать музыку», отметьте все файлы и нажмите «Применить». Начнется процесс синхронизации, который сделает содержимое медиатеки идентичным содержимому вашего Айфон.
Через приложение iTunes
Для подключения iPhone к компьютеру многие предпочитают использовать программу iTunes.
В отличии от облачного сервиса iCloud, такой способ не ограничивает пользователей в количестве свободного места.
Синхронизация файлов происходит напрямую со встроенным хранилищем Айфона.
Данные, которые можно синхронизировать в iTunes:
- Программы и игры;
- Контакты и данные календаря;
- Фото, видеоролики;
- Музыкальные файлы;
- Аудиокниги;
- Учебный контент из iTunes U;
- Текстовые документы (в том числе и электронные книги всех форматов);
- Закладки браузера
Рис.9
Заметим, что подключить устройство на базе iOS можно только к одному компьютеру с установленной iTunes.
Если вы решите синхронизировать телефон с другим ПК, все данные будут стерты.
Следуйте инструкции, чтобы настроить синхронизацию:
Рис.10 – Главное окно iTunes
https://youtube.com/watch?v=XzMd3uTJVDo
Сбои в работе устройств
Apple предлагает длинный список действий по устранению неполадок для этой проблемы, но основное решение сводится к нескольким последовательным шагам:
- Перезагрузите компьютер.
- Подключите телефон к компьютеру и снова попробуйте включить программу.
- Если программа по-прежнему не видит телефон, закройте ее и удалите приложение с помощью панели «Программы и компоненты». Apple рекомендует удалять связанные компоненты при удалении айТюнс.
- Заново установите приложение и проверьте работоспособность.
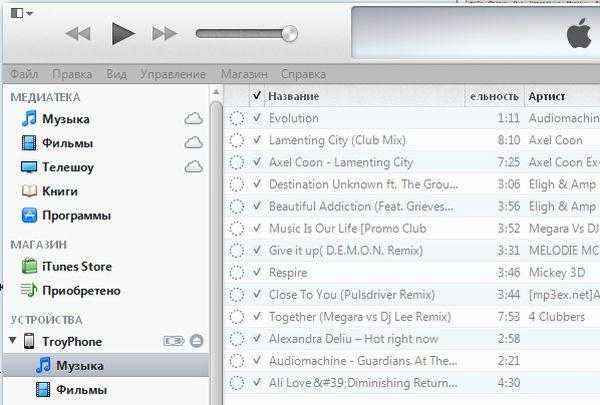
Проверка интернет соединения
Пробуем открыть любой сайт в штатном браузере, что бы убедиться в наличии подключения к сети. Веб страничка открывается – все в порядке, если же нет, пробуем перезагрузить маршрутизатор или позвонить по телефону горячей линии своему провайдеру. 90% проблем решается уже на данном этапе и можно не проделывать описанные процедуры.
Обновление iTunes
Если iTunes на ПК не обновлялась уже длительное время, наверняка проблема состоит в старой версии программы. По умолчанию должны появляться уведомления об обновлении после появления новой версии. Проверьте, включена ли у вас функция автообновления, попробуйте обновить приложение вручную.
Смена USB-кабеля
Иногда порты USB являются причиной неполадок, и, хотя это довольно редко случается, это очень легко проверить, так что стоит попробовать. Теперь, что вам нужно сделать, – перевести USB-кабель с одного порта на другой и посмотреть, работает ли он. Возможно, старый провод нужно будет заменить. В таком случае не советуем покупать дешевый китайский аналог – они часто могут давать сбои и даже стать причиной поломок смартфона.
Сброс в до заводских настроек
Часто помогает сброс до заводских. Откройте «Настройки» на телефоне и нажмите «Общие», «Сбросить» и затем «Стереть все содержимое и настройки». Эта опция сбрасывает телефон к заводским, после чего он предлагает возможность восстановления резервной копии устройства.
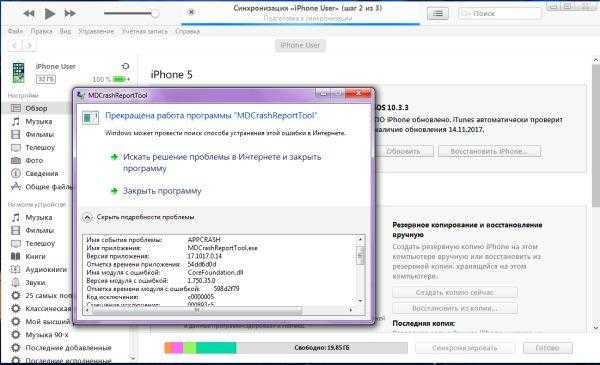
Синхронизация через iTunes по WiFi
Как вы поняли, на iPhone можно не только вайфаить и осваивать виртуальные сети, но и заниматься чем-то более интересным – например, обмениваться информацией между этим устройством и компьютером, и наоборот. После такого обмена аудио и видео файлы на ПК и в медиатеке утилиты айтюнс будут совершенно одинаковыми. А это значит, что просмотр любого фильма или прослушивание музыкального трека будет доступно и с телефона, и с компьютера. Без сомнения, это очень удобно. Далее подробно остановимся на одном из самых удобных способов синхронизации, а для начала нужно подготовиться.
Подготовительный этап
Перед началом всех действий нужно озаботится тем, как подключить девайс к интернет. Как правило, на всех мобильных устройствах от эппл настроено вай фай соединение с сетью. Если есть проблемы с подключением, нужно это исправить, а только потом переходить к главному.
Также перед началом всех действий следует обратиться к утилите айтюнс, чтобы провести автоматическую синхронизацию. Во-первых, нужно проверить, установлена ли она на ПК пользователя
А, во-вторых, важно проверить эту программу на «свежесть»
Какие файлы подлежат синхронизации?
Это следующие виды информации:
- Отдельные треки.
- Музыкальные альбомы.
- Текстовые файлы (книги и прочее).
- Рингтоны.
- Фотоснимки.
- Видеозаписи.
- Данные о контактах.
- Календари.
- Бэкапы.
Алгоритм процесса через айтюнс
Итак, после подготовительных действий можно приступать непосредственно к самому главному – обмену актуальных данных между компьютером и мобильным гаджетом. Для этого нужно:
- Открыть/запустить утилиту на ПК или ноутбуке (в зависимости от того, с каким устройством вы будете работать).
- Подключить iPhone к компьютеру через шнур USB (аксессуар должен быть оригинальным!). в самом верху окна слева всплывет значок телефона.
- Нажать на этот значок. В настройках утилиты отображается перечень всех видов информации, составляющей медиатеку.Любой из этих файлов, составляющих медиатеку, можно переместить в гаджет от эппл.
- Определиться с видом информации, которая будет передаваться с одного устройства на другое, а именно – конкретные файлы с видео, аудио и т.п.
- В интерфейсе утилиты поставить флажок синхронизации (если эта отметка уже есть, значит, процесс запущен, и ничего делать не нужно).
Также учтите, что некоторые виды информации синхронизации с помощью айтюнс не подлежат. В связи с этим, для управления заметками, закладками и почтой воспользуйтесьiCloud. Кроме этого, в операционной системе iOS есть программы, способные помочь пользователю передавать данные, что полностью может заменить функцию синхронизации.
Если процесс был запущен не в утилите, которая рассматривается, а в другой программе, например, iCloud, аналогичный процесс в айтюнс может быть отключен. Здесь следует остановиться на следующих важных моментах:
- После запуска процесса обмена данными в обязательном порядке на экране будут отражены дополнительные опции настроек. Их нужно включить, чтобы процесс состоялся успешно.
- Последние 2 этапа в вышеприведенной инструкции (этапы 4-5) нужно повторить для каждого типа содержимого, подлежащего синхронизации.
- Для сохранения настроек процесса, необходимо нажать кнопку применить внизу дисплея справа.
- Иногда процесс на автомате не запускается возможно, из-за программных сбоев). В подобной ситуации нужно просто нажать вручную кнопку синхронизации.После включения этой кнопки, действие станет запускаться автоматически при любом подсоединении iOS-девайса к ПК, на котором запущена утилита айтюнс.
И еще одна ситуация, требующая внимания – когда всплывает информация о невозможности обмена теми или иными данными. Это означает, что ПК не прошел авторизацию для этого вида содержимого.
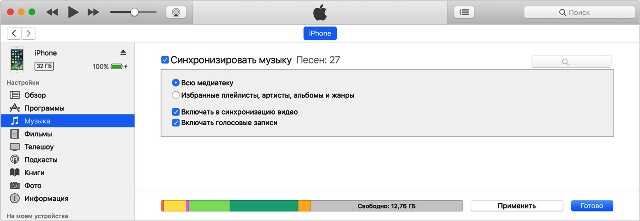
Действия перед сопряжением устройства
Перед тем, как начать обычную синхронизацию контента между двумя устройствами, его необходимо активировать в iTunes через физическое соединение, что является основным требованием, которое следует учитывать. Все подробности мы расскажем ниже.
Требования, которые необходимо учитывать
Чтобы установить связь между iTunes и iPhone, iPad или iPod Touch, важно выполнить некоторые требования. Самое главное, чтобы иметь iOS Установлена версия 5 или выше с этой версии, когда эта функция была завершена, в том числе
Также следует учитывать, что кабель USB-A для Lightning должен быть под рукой, чтобы установить первое соединение, что, как мы увидим ниже, необходимо делать физически.
К этому также добавляется тот факт, что на Mac или на самом ПК установлена самая последняя версия iTunes. Это не то, что нужно учитывать в случае использования macOS Mojave или более поздней версии, поскольку iTunes как таковой не существует. прибегать к Finder для доступа ко всей информации об устройствах. В последнем случае вам всегда следует устанавливать последнюю версию операционной системы, чтобы избежать проблем, которые могут возникнуть в будущем.
Активируйте соединение через WiFi
Как мы уже отмечали ранее, перед подключением через Wi-Fi к вашему iPhone или iPad, вы должны сначала физически установить соединение с помощью кабеля. Это относится как к ПК, так и к Mac. Вам просто нужно будет выполнить следующие шаги, чтобы получить эту беспроводную связь:
- Подключите устройство к компьютеру с помощью кабеля USB-A или USB-C.
- Откройте приложение iTunes и нажмите кнопку устройства в верхнем левом углу окна iTunes.
- Слева нажмите «Сводка».
- В появившемся окне прокрутите вниз и активируйте параметр с надписью «Синхронизируйтесь с этим iPhone через Wi-Fi».
- Нажмите «Применить», который появится в нижней части окна.
С этого момента вы сможете отключить устройство, которое вы подключили к своему ПК или Mac
Важно нажать кнопку «Извлечь», расположенную рядом с названием устройства в верхней левой части. С этого момента компьютер будет поймите, что он больше не подключен физически но беспроводное соединение через Wi-Fi будет сохраняться, что и представляет интерес в данном случае
Как использовать iTunes для синхронизации iPhone: пошаговая инструкция
В этой пошаговой инструкции мы рассмотрим, как использовать iTunes для синхронизации iPhone с компьютером на операционной системе Windows.
Шаг 1: Установите iTunes.
Шаг 2: Подключите iPhone к компьютеру.
Используйте кабель Lightning, чтобы подключить ваш iPhone к USB-порту компьютера. При правильном подключении iPhone будет отображаться в iTunes.
Шаг 3: Откройте iTunes.
После установки iTunes, откройте программу на вашем компьютере. Если iPhone успешно подключился к компьютеру, вы увидите его значок в верхней части iTunes.
Шаг 4: Выберите тип контента для синхронизации.
На левой панели iTunes выберите виды контента, которые вы хотите синхронизировать с iPhone, такие как музыка, фотографии, видео и т.д. Раскройте соответствующие вкладки и выберите нужные опции.
Шаг 5: Настройте параметры синхронизации.
Под каждым видом контента вы найдете дополнительные настройки для синхронизации. Например, для музыки вы можете выбрать определенные плейлисты или жанры. Ознакомьтесь с доступными опциями и выберите подходящие варианты.
Шаг 6: Начните процесс синхронизации.
После того, как вы настроили все параметры синхронизации, нажмите кнопку «Применить» или «Синхронизировать» внизу окна iTunes. Процесс синхронизации может занять некоторое время, в зависимости от объема данных, передаваемых на iPhone.
Шаг 7: Дождитесь завершения синхронизации.
Пока происходит синхронизация, не отключайте iPhone от компьютера и не закрывайте iTunes. Дождитесь полного завершения процесса, чтобы избежать потери данных или нарушения целостности системы.
Шаг 8: Проверьте результат.
После успешной синхронизации вы можете отключить iPhone от компьютера и проверить, что контент был успешно передан на устройство. Просмотрите музыку, фотографии, видео и другие данные на iPhone для убедительности.
Теперь вы знаете, как использовать iTunes для синхронизации iPhone с компьютером. Пользуйтесь этим удобным инструментом для управления содержимым своего устройства и обновления его с помощью новых данных.
Инструкция по синхронизации айфона с iTunes
Синхронизация айфона с iTunes — это процесс передачи данных между компьютером и вашим устройством. Подключив айфон к компьютеру и запустив программу iTunes, вы сможете обновить операционную систему, передать музыку и фотографии, создать резервные копии и многое другое. В этой инструкции мы рассмотрим основные шаги по синхронизации айфона с iTunes.
- Установите программу iTunes на ваш компьютер, если ее еще нет. Вы можете загрузить ее с официального сайта Apple.
- Подключите айфон к компьютеру с помощью USB-кабеля. iTunes автоматически обнаружит ваше устройство и откроет его в программе.
- На левой панели iTunes выберите ваш айфон. Откроется страница с информацией об устройстве.
- В разделе «Обзор» вы можете проверить доступное свободное пространство на айфоне и узнать версию операционной системы.
- В разделе «Музыка», «Фильмы», «Подкасты» и других категориях вы можете выбрать, какие данные вы хотите синхронизировать. Установите флажки рядом с нужными пунктами.
- Если вы хотите добавить новую музыку или фильмы на айфон, выберите соответствующую категорию и нажмите на кнопку «Добавить файлы» или «Добавить папку». Выберите нужные файлы в проводнике и нажмите на кнопку «Открыть».
- Если вы хотите удалить какие-либо данные с айфона, снимите флажки с соответствующих пунктов или выберите пункт «Удалить все» в соответствующей категории.
- В разделе «Фотографии» вы можете выбрать, какие фотографии вы хотите синхронизировать. Выберите нужные опции и папки, затем нажмите на кнопку «Применить».
- Если вы хотите создать резервную копию данных с айфона, перейдите на страницу «Резервные копии» и нажмите на кнопку «Создать резервную копию сейчас».
После того, как вы настроили нужные параметры синхронизации, нажмите на кнопку «Применить» или «Синхронизировать» внизу страницы. iTunes начнет передавать данные на ваш айфон, и процесс синхронизации завершится через несколько минут, в зависимости от объема передаваемых данных.
Не отключайте айфон от компьютера до окончания процесса синхронизации. После завершения синхронизации вы можете отключить айфон от компьютера и использовать его как обычно.
Вот и все! Теперь вы знаете, как синхронизировать айфон с iTunes и передавать данные между устройствами. Удачной синхронизации и приятного использования вашего айфона!
Как настроить автоматическую синхронизацию
Автоматическая синхронизация позволяет вам настроить устройство iPhone таким образом, чтобы оно автоматически синхронизировалось с вашим компьютером или облачным хранилищем, как только вы подключите его к питанию или Wi-Fi.
Шаг 1: Подключите iPhone к Wi-Fi.
Прежде чем настроить автоматическую синхронизацию, убедитесь, что ваше устройство подключено к Wi-Fi. Это позволит вам синхронизировать данные между вашим iPhone и компьютером или облачным хранилищем без использования кабеля.
Шаг 2: Откройте настройки iPhone.
На вашем iPhone откройте приложение «Настройки». Оно обычно находится на домашнем экране.
Шаг 3: Нажмите на свой Apple ID.
В верхней части экрана «Настройки» вы увидите свой Apple ID. Нажмите на него.
Шаг 4: Выберите «iCloud».
На странице вашего Apple ID выберите вкладку «iCloud».
Шаг 5: Включите автоматическую синхронизацию.
На странице «iCloud» прокрутите вниз до раздела «Приложения, использующие iCloud». Найдите приложение «Настройки», нажмите на него и включите параметр «Синхронизировать». Это позволит устройству iPhone автоматически синхронизироваться с iCloud, как только оно будет подключено к питанию или Wi-Fi.
Шаг 6: Настройте другие параметры синхронизации.
Если вы хотите настроить автоматическую синхронизацию для других приложений, вы можете вернуться к странице Apple ID в настройках iPhone и выбрать соответствующие приложения в разделе «Приложения, использующие iCloud». Здесь вы можете включить синхронизацию для каждого приложения, которое вы хотите автоматически синхронизировать.
Теперь вы настроили автоматическую синхронизацию на вашем iPhone. Устройство будет автоматически синхронизироваться с вашим компьютером или облачным хранилищем каждый раз, когда оно будет подключено к питанию или Wi-Fi.
Как синхронизироваться через iTunes с другим ПК без стирания данных?
Стандартное поведение смартфона при подключении к новому ПК — удаление всей информации. Чтобы не потерять ценную информацию, перед подключением следует создать резервную копию.
Инструкции:
- Не подключая смартфон к iTunes, следует открыть каталог Music-iTunes на iOS. Теперь вам нужно перенести весь контент на новый компьютер. Самый простой способ сделать это — через облачное хранилище или по электронной почте.
- Подключите ваш iPhone к компьютеру, который уже был синхронизирован, и сделайте резервную копию. Вам следует запустить приложение iTunes и нажать кнопку «Создать копию сейчас».
- С помощью «Проводника» на ПК перейдите в раздел «iTunes-Резервные копии» и сделайте копию только что созданной резервной копии.
- Перенесите файлы резервных копий в ту же папку на новом компьютере через USB-накопитель, локальную сеть или Интернет.
- Просто скопируйте и перенесите настройки iTunes со старого ПК на новый. В настройках есть файл com.apple.iTunes.plist.
- После того, как перечисленные файлы будут скопированы и помещены в аналогичные каталоги, вы можете синхронизировать свой iPhone. Новый ПК распознает смартфон как авторизованный гаджет, и память не будет стерта.
Подводя итог, можно сказать, что есть четыре способа синхронизации iPhone с ПК: iTunes, iCloud, Wi-Fi и iFunBox. У всех методов есть свои плюсы и минусы, поэтому каждый пользователь должен выбрать подходящий для себя метод.
Как синхронизировать iPhone с компьютером через iTunes и Wi-Fi
Есть два способа синхронизировать данные между телефономи компьютером: через Айтюнс и через Wi-Fi. Во втором случае мы также будем использовать iTunes, но порядок действий будет слегка другим. Так что давайте разберём оба эти варианта.
Начнём с того как синхронизировать iPhone с компьютером через iTunes:
- Для начала подключите ваш телефон к ПК через USB-кабель.
- Затем запустите iTunes на компьютере и разблокируйте телефон.
- В левом верхнем углу окна приложения найдите значок с изображённым на нём телефоном и нажмите на него.
- В левой части окна вы увидите серую панель, найдите там раздел “Настройки” и в нём выберите тип данных, которые вы хотите синхронизировать.
- После этого по центру экрана появится меню настройки синхронизации, там отметьте пункт “Синхронизировать …”(вместо многоточия будет написан выбранный вами тип данных).
- Чуть ниже отметьте все элементы, которые нужно синхронизировать.
- После этого нажмите кнопку “Применить” внизу экрана.
После этого синхронизация должна начаться автоматически, но, если этого не происходит, можно нажать на кнопку “Синхронизировать”. Описанную выше процедуру вам нужно будет проделать для каждого типа данных, который вы захотите перенести.
Тем давайте разберёмся, как синхронизировать iPhone с компьютером через Wi-Fi. Ещё раз уточним, в этом методе мы также будем использовать iTunes. Но вместо передачи файлов при подключении телефона напрямую к ПК, они будут передаваться по сети.
- Для начала нужно опять же подключить телефон к ПК через провод.
- Затем откройте iTunes и нажмите на кнопку со смартфоном.
- На панели слева выберите раздел “Обзор”.
- Затем выберите пункт “Синхронизировать с этим устройством по Wi- Fi”.
- После этого нажмите кнопку “Применить”.
Теперь ваши файлы будут автоматически синхронизироваться каждый раз, когда оба устройства будут подключены к сети, а приложение iTunesбудет запущено на ПК.
Выполнив данную инструкцию, вы лишь включите опцию передачи файлов через Wi-Fi. Чтобы запустить синхронизацию нужно в любом случае использовать первую инструкцию.
Как синхронизировать iPhone/iPad с компьютером?
В зависимости от того, как ваш iPhone/iPad подключен к компьютеру, существует 2 способа синхронизации с iTunes:
- Через соединение USB;
- По Wi-Fi.
В первом случае iPhone , во втором — .
Я редко синхронизирую свой iPhone 5s с iTunes, потому что есть iCloud, Apple Music и iMazing. А если и делаю это, то только по USB. Почему?
- Одновременно с синхронизацией по USB iPhone заряжается.
- Синхронизация происходит быстро.
- .
- При синхронизации по Wi-Fi устройство быстро разряжается. Узнайте, как увеличить время работы iPhone от аккумулятора.
- Синхронизация по Wi-Fi происходит медленно, особенно загрузка больших файлов.
Ниже информация для тех, кто не использует iCloud и нет денег на Waltr или iMazing.
Как синхронизировать iPhone с компьютером по USB?
-
Подключите iPhone к компьютеру стандартным USB-кабелем и запустите iTunes. Используйте оригинальный кабель и вот почему.
-
Щелкните значок подключенного устройства в верхнем левом углу окна iTunes.
-
Включите и настройте синхронизацию программ, музыки, фильмов, фотографий и звуков на соответствующих вкладках.
-
Нажмите на кнопку «Синхронизировать» и дождитесь окончания процесса. Во время синхронизации вы можете использовать свое устройство. Данная возможность появилась в iOS 5.0.
По умолчанию, при подключении iPhone/iPad к компьютеру USB-кабелем, автоматически запускается iTunes и выполняется синхронизация. Если вы заряжаете устройство с помощью компьютера, отключите данную функцию.
Как отключить автоматический запуск iTunes синхронизацию при подключении iPhone?
- Подключите iPhone к компьютеру по USB — iTunes запустится автоматически.
-
Щелкните значок подключенного устройства в верхнем левом углу окна iTunes.
-
На вкладке «Обзор» в разделе «Параметры» снимите флажок «Синхронизировать автоматически, если iPhone подключен», а затем примените изменения и синхронизируйте устройство с iTunes.
Теперь iTunes не будет запускаться при каждом подключении iOS-устройства к компьютеру.
Если вам безразлична скорость загрузки данных по беспроводной сети и быстрая разрядка айфона при включении Wi-Fi, можете синхронизировать его по беспроводной сети.
Важные моменты при синхронизации: резервное копирование и настройки
Перед началом синхронизации iPhone с iTunes важно удостовериться, что у вас есть актуальное резервное копирование данных. Резервное копирование позволяет сохранить все важные данные, чтобы в случае потери или повреждения устройства вы могли восстановить свои настройки и информацию
iTunes предлагает два варианта резервного копирования: на компьютере или в облачном хранилище iCloud.
Перед синхронизацией обязательно проверьте настройки iTunes. В меню «Настройки» в iTunes вы можете выбрать, какие данные синхронизировать между iPhone и компьютером. Вы можете выбрать определенные приложения, музыку, фотографии или другие данные. Также вы можете настроить автоматическую синхронизацию или синхронизировать данные вручную. Эти настройки позволяют вам контролировать, какие данные будут копироваться на iPhone.
| Резервное копирование на компьютере | Резервное копирование в iCloud |
|
Резервное копирование на компьютере позволяет сохранить все данные iPhone на вашем компьютере. Для этого подключите iPhone к компьютеру с помощью USB-кабеля и выберите «Создать резервную копию» в iTunes. После завершения процесса резервного копирования вы сможете восстановить данные с помощью этой резервной копии. |
Резервное копирование в iCloud позволяет сохранить данные iPhone в облачном хранилище Apple. Для этого в настройках iPhone выберите «iCloud» и включите опцию «iCloud Backup». Данные будут автоматически копироваться в iCloud при подключении к Wi-Fi и подключенному источнику питания. Если вам потребуется восстановить данные, вы сможете сделать это с помощью iCloud. |
Важно помнить, что синхронизация iPhone с iTunes может занять некоторое время. При синхронизации больших объемов данных, например, музыки или фильмов, может потребоваться дополнительное время
Также, перед синхронизацией убедитесь, что ваш iPhone имеет достаточно свободной памяти для хранения синхронизируемых данных.
В случае возникновения проблем при синхронизации iPhone с iTunes, рекомендуется перезагрузить и компьютер, и iPhone, а также обновить iTunes до последней версии. Если проблема не устраняется, можно попробовать использовать другой USB-кабель или другой порт USB на компьютере. В случае иных трудностей рекомендуется обратиться в службу поддержки Apple.


![Как синхронизировать iphone с iphone? – пошаговая инструкция [2020]](http://6msch59.ru/wp-content/uploads/2/6/3/2639da6cfa3050bb4d72bd483f0d2598.jpeg)



























